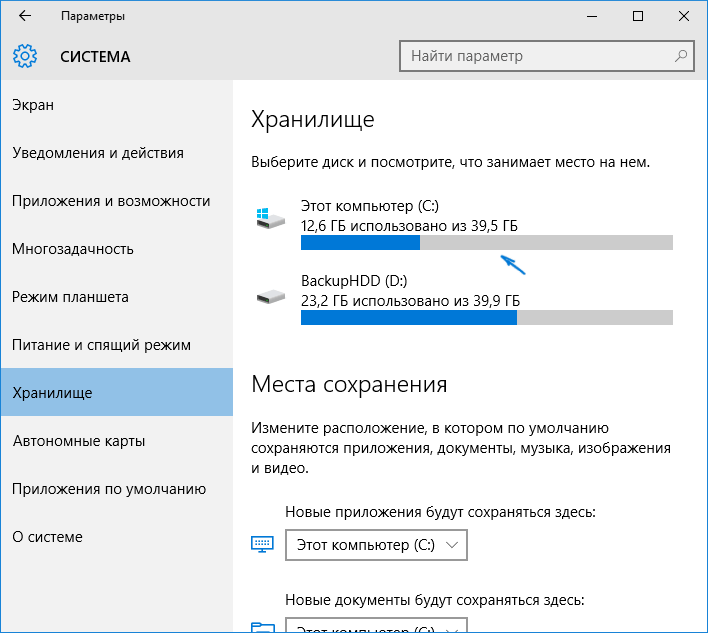Как всю эту красоту установить
1. Нажимаем Пуск — Панель управления — Программы 2. Появляется окно в котором мы выбираем закладку — Включение или отключение компонентов Windows 3. В следующем окне «Компоненты Windows», в котором мы прокручиваем список вниз и нажимаем на плюсик напротив папки игры и выбираем что нам там нужно… — например я поставил галочки только напротив интересных мне стандартных игр.
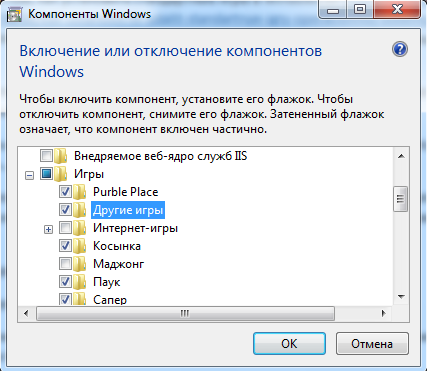
Жмем на плюсик, выбираем игры для Windows 7
Здесь мы выбираем по желанию несколько игр — стандартные пасьянсы и сапера, а так же шахматы Chess Titans — красиво исполненная трехмерная игра… Как вы понимает дизайн всех игр немного поменялся и игр прибавилось.
4. Нажимаем ОК.
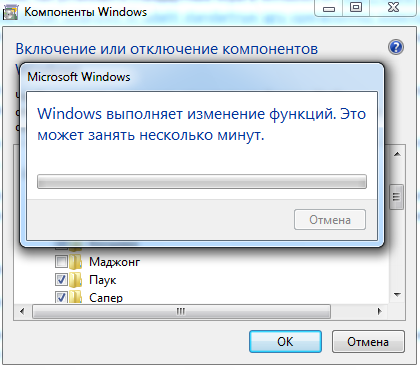
Установка игры для Windows 7
5. Идем в папку Игры — «Пуск — Все программы — Игры» и играем.
Спасибо за внимание. Эту статью написал для Вас, Титов Сергей
Установите современные игры для Windows 10
Как мы уже объясняли, Microsoft полностью изменила свои классические игры. Эти игры доступны в Магазине Microsoft и, хотя они бесплатны, в них есть рекламные и платные функции, которые мы можем разблокировать только по подписке.
Также эти игры не установлены по умолчанию в операционной системе. Поэтому, чтобы пользоваться ими, необходимо скачать их из Магазина Microsoft:
Microsoft Solitaire Collection
Разработчик: Xbox Игровые студии
Цена: бесплатно+
Microsoft Minesweeper
Разработчик: Xbox Game Studios
Цена: бесплатно+
Это правда, что в других классических играх мы могли найти разные карточные игры. Microsoft воспользовалась своим новым пасьянсом, чтобы включить их всех в одном месте: от Klondike до Spider, FreeCell, TriPeaks и Pyramid.
Кроме того, Microsoft также воспользовалась возможностью запустить новые современные игры для операционной системы. Среди них можно выделить, например:
Microsoft Маджонг
Разработчик: Xbox Game Studios
Цена: бесплатно+
Microsoft Судоку
Разработчик: Xbox Game Studios
Цена: бесплатно+
Microsoft Jigsaw
Разработчик: Xbox Game Studios
Цена: бесплатно+
Microsoft бинго
Разработчик: Xbox Game Studios
Цена: бесплатно+
Microsoft Ultimate Word Games
Разработчик: Xbox Game Studios
Цена: бесплатно+
С этими играми мы сможем снова развлекаться, пока мы используем компьютер. Потому что перерыв время от времени никогда не повредит, особенно если мы проводим много часов перед компьютером.
Как подключить стандартные игры в Windows 7 и 10
Многие пользователи с удовольствием играли в свободное время в игры, которые по умолчанию входили в операционную систему Windows. Но, начиная с Windows 7, нас почему-то лишили такого удовольствия. А ведь давно подмечено, что взрослые любят играть не меньше, чем дети. Таким образом, человек не только отвлекается от повседневной рутины, но даже успокаивается и начинает лучше себя чувствовать. Зачем же лишать нас такого удовольствия? Давайте попробуем вернуть наши любимые игрушки, тем более, что их и не убрали насовсем, а просто надежно припрятали, как мы прячем от своих детей сладости, чтобы они чересчур не увлекались ими.
Как подключить стандартные игры в Windows 7

После установки новых версий Виндовс многие сразу же разочаровались, т.к. их лишили любимых карточных пасьянсов паук, косынка, маджонг и др. Но оказывается, это злобные сисадмины не хотят выводить эти игры вам на компьютер. Тогда вы сами можете их отыскать и установить.
Где же спрятаны стандартные игры в Windows 7, 8, 8.1 и 10? А вот где…
Открываем меню Пуск и переходим на Панель управления.
Находим в окне Панели управления иконку Программы и щелкаем по ней левой кнопкой мышки. Откроется следующее окно, где нам необходимо нажать на зеленую ссылку Программы и компоненты.
Далее, в следующем окне ищем слева ссылку Включение или отключение компонентов Windows.
Немного подождите, чтобы загрузились все компоненты-программы, которые есть в нашей системе. Галочка установлена напротив тех компонентов, которые в данный момент подключены в нашей системе. Нам нужны игры, поэтому мы устанавливаем галочку напротив них и в самом низу жмем кнопку ОК.
Больше ничего не трогайте, иначе по незнанию можете сделать свой компьютер тормозным или вовсе не работающим.
Иногда этого и не требуется. Достаточно найти папку Games в меню Пуск и запустить любую, находящуюся в ней игру).
Теперь бегите в меню Пуск и ищите свои любимые игрушки. Обычно они устанавливаются в пункте Все программы.
Если у вас установлен антивирус 360 Total Security, то на время установки игр его лучше отключить, иначе он воспримет этот файл, как потенциальную опасность, и отправит его в карантин. Этот антиврусник отправляет туда все запускающие файлы.
Файл для установки игр на Windows 7/8/8.1/10 можно скачать здесь .
СТАНДАРТНЫЕ ИГРЫ ДЛЯ WINDOWS 7
Нажимаем кнопку «Пуск» и переходим в «Панель управления».

Выбираем в правом верхнем углу пункт «Мелкие значки» и кликаем на «Программы и компоненты».
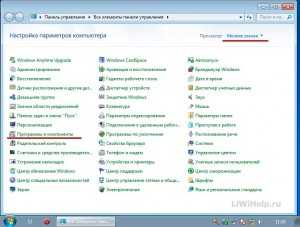
Переходим во «Включение или отключение компонентов Windows».

Включаем компонент «Игры» установкой флажка. Можно выбрать сразу все или отметить нужные отдельно из раскрывающегося списка, выбор остается за вами. Мне также очень нравились пасьянс Паук и пасьянс Косынка, поэтому отметки на них стали обязательными.
Ждём пока операционная система выполняет изменение функций.

По окончании работы системной утилиты в меню кнопки «Пуск» появляется папка «Games» с установленными классическими играми.

Переименовать папку «Games» и дать ей свое название можно нажатием на ней правой кнопки мышки и выбора пункта «Переименовать».

Вот и всё дорогие читатели блога, стандартные игры для Windows 7 установлены, приятного вам времяпровождения!
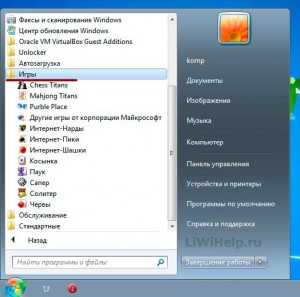

Не стесняйтесь задавать свои вопросы, комментируйте статью и делитесь ссылкой с друзьями. Эта инструкция нуждается в вашей оценке, оцените её пожалуйста по пяти-бальной шкале внизу!
Как вернуть стандартные игры в windows 10? Парочка методов
Приветствую вас, дорогие читатели.
Многие пользователи операционных систем от Microsoft заметили, что в последней версии разработчики убрали привычные многим игры в виде Сапера, пасьянса Косынки, Паука и других. При этом многим не хватает данных приложений. Далее в статье я расскажу, как вернуть стандартные игры в виндовс 10 несколькими способами.
статьи
- Windows 7 games
- Missed Features Installer 10
- Не работают
Windows 7 games( )
Сразу стоит сказать, что вышеупомянутые пасьянсы, а также некоторые другие присутствуют в системе.
Где находятся эти приложения? Их можно найти в «Пуске» в строке поиска, указав «Solitare Collection». Так что, если вам нужны именно они – этот вариант прекрасно подойдет. В ином случае пробуем другой способ.
Для использования привычных всем игр сторонние разработчики создали программу Windows 7 games. Она проста в использовании.
Достаточно ее скачать к себе на устройство. И это можно сделать даже через торрент. После установить желаемые компоненты.
Причем здесь все полностью переведены на русский язык.
Сразу стоит сказать, что прежде чем начинать полноценную интеграцию нужных вам компонентов в операционную систему, полученный из Интернета файл лучше сначала проверить на наличие вредоносного кода.
Итак, сохраняем в себе на компьютер и запускаем процесс. В целом он практически ничем не отличается от привычной установки других программ. Единственное – необходимо указать, какие именно игры вы хотите видеть у себя на аппарате.
В результате элементы появятся в «Пуске» в соответствующем разделе.
Сама программа находится по этому адресу. Сохраняете, устанавливаете и радуетесь.
Missed Features Installer 10( )
Еще одним инструментом, позволяющим восстановить ранее популярные приложения, является программа Missed Features Installer 10.
В целом этот инструмент обладает набором компонентов, которые ранее встречались в предыдущих версиях операционных систем от Microsoft, но теперь их нет в последней.
Ну и конечно же здесь есть игры.
Решение представляет собой образ в формате *.iso, который нужно смонтировать в виртуальный привод. Для этого можно воспользоваться одним из популярных инструментов: Alcohol, DAEMON Tools и другими.
Вставляете в соответствующий разъем. Появится окно автозапуска. Просто выбираете подходящие элементы и через время они появятся в системе.
Чтобы их отключить, заходите в «Панель управления», а затем в «Программы и компоненты». Просто удаляете оттуда все, что вам не нужно.
Важно! Обязательно стоит отметить, что через «Центр обновления» скачать и разместить необходимое ПО в системе у вас не получится, так как оно первоначально не предусмотрено в операционке. А потому его и нет в списке
Не работают( )
Отдельно стоит рассказать о ситуации, когда упомянутые выше приложения уже присутствуют в системе, но не запускаются.
Итак, прежде всего стоит понимать, что это не измененные приложения, а просто добавленные. Поэтому в некоторых ситуациях могут возникнуть проблемы, включая простую несовместимость. И решение здесь несложное.
На нужной игре вызываете контекстное меню, путем нажатия ПКМ, и выбираете «Свойства». Далее на «Совместимость» и выбираете прошлую версию ОС. Подтверждаете свои действия.
-
Открываем «Пуск».
-
В строке поиска указываем «msconfig» и заходим.
-
Отправляемся на «Службы». Ставим флажок «Не отображать компоненты Майкрософт». Теперь нажимаем «Отключить все».
-
Переходим на вкладку «Автозагрузка». Нас интересует надпись: «Открыть диспетчер задач».
-
Появится новое окно автозагрузки, где нам необходимо выключить все, что здесь есть. Подтверждаете везде свои действия.
-
Перезагружаете компьютер.
Если это не помогло, возможно стоит задуматься о переустановке Windows.
Надеюсь, вы сможете решить проблему игр.
style=»display:block» data-ad-client=»ca-pub-5060103952528628″ data-ad-slot=»7825679008″ data-ad-format=»auto»
data-full-width-responsive=»true»>
Восстановление с помощью установочного пакета
Если вы не знаете, как вернуть набор любимых игры из ОС Windows 7 в новую систему, воспользуйтесь данный вариантом восстановления.
Вам понадобится установочный пакет под названием «Windows 7 Games for Windows 8 and Windows 10» — в набор входят все популярные приложения из прошлых версий ОС.
В перечень набора входят:
- Chess Titans;
- Червы;
- Mahjong Titans;
- Солитер;
- Purble Place;
- Сапер;
- Интернет-Нарды;
- Паук;
- Интернет-Пики;
- Косынка;
- Интернет-Шашки.
Чтобы узнать, как установить приложения из набора, следуйте инструкции ниже:
- Распакуйте архив на своем компьютере и кликните два раза по установочному файлу формата EXE. Запустится установщик;
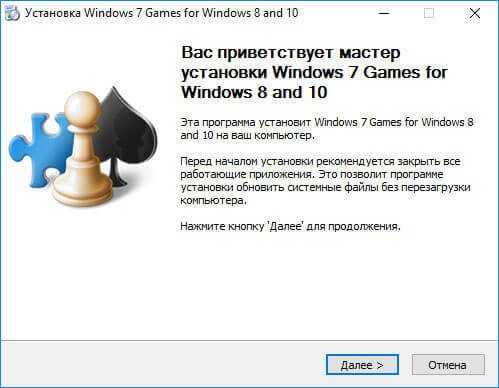
№3 – стартовая страница установки пакета
- Нажмите клавишу «Далее»;
- В следующем окне будут представлены все компоненты, которые будут установлены на компьютер. При желании вы можете снять или добавить галочки возле названий, чтоб запретить или разрешить их установку;
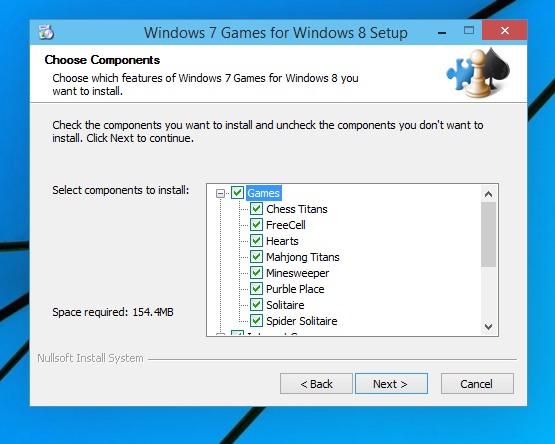
№4 — выбор приложений для установки
Нажмите клавишу «Next» и дождитесь окончания установки.
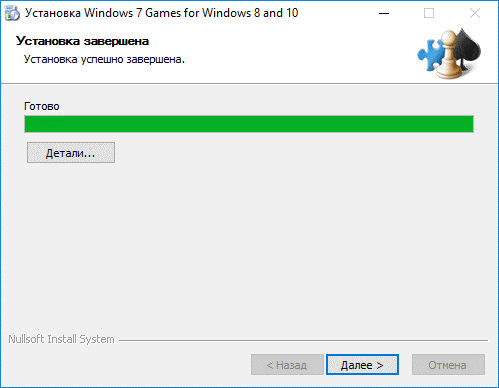
№5 – завершение установки стандартных игр
Нажмите клавишу «Готова» в окне завершения работы установщика;

№6 – завершение работы установки
Чтобы найти, где находятся установленные игры, воспользуйтесь клавишей «Поиск в Виндовс» или в меню пуск откройте вкладку «Все приложения».
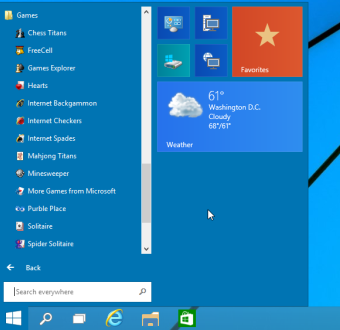
№7 – папка с установленными играми
Вы можете запускать все установленные игры непосредственно из меню «Пуск» или можно добавить ярлык на «рабочий стол» или «панель задач».
Для добавления ярлыка откройте папку «игры», для этого найдите приложения в меню «Пуск» и щелкните по выделенной на Рисунке 8 области:
№8 – открытие системной директории с играми
Откроется папка в корне диска, которая содержит все ранее установленные стандартные приложения:
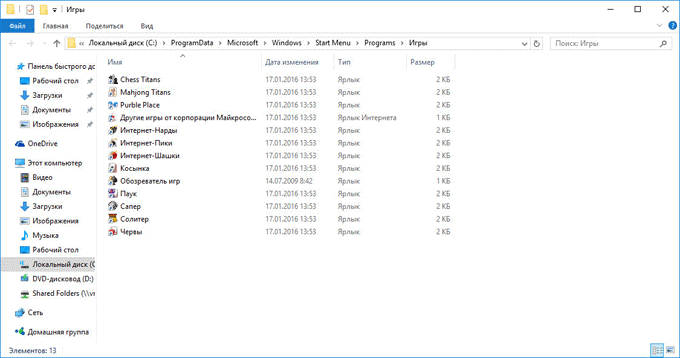
№9 – директория, которая содержит ярлыки игр
Скопируйте ярлык нужной игры на рабочий стол, чтобы облегчить процесс ее дальнейшего поиска и запуска.
Чтобы закрепить ярлык на панели задач, в меню пуск нажмите на необходимую игру правой кнопкой манипулятора и выберите пункт «Закрепить на панели задач».
Рекомендуем еще несколько интересных статей:
- Откат Windows 10: как восстановить прежнюю ОС Windows 8.1/7
- Почему не запускается Windows 10: Эффективные способы решения
- Как отключить защитник Windows 10 вручную и через командную строку?
Возможности
Стандартные игры от Windows7 появились с выходом самой операционной системы, что было довольно давно
В нынешнем 2018 году их графика уже никого особо не впечатляет (особенно беря во внимание современные шутеры, для которых нужна огромная вычислительная мощь). Но в нашем случае дело совсем не в графике, ценной является именно суть игры, а точнее многих из них
Список стандартных игр содержит такие позиции:
- Chees Titans. Это обычные шахматы, которые отличаются простотой, приятным пользовательским интерфейсом и довольно неплохим мастерством компьютерного оппонента. Выполнена доска в режиме 3D. Также можно изменить стиль оформления под камень, под дерево и т. д. Если вы не успеваете закончить партию, ее можно сохранить.
- Purble Place. Еще одна игрушка от «Семерки», в которой вам нужно быстро и правильно готовить различные гамбургеры, дабы накормить голодных посетителей. Чем дальше, тем аппетит ваших гостей будет расти и двигаться придется гораздо быстрее.
- Интернет-Пики. Это многопользовательская игра, в которой вам придется сражаться с другими игроками. Карточное сражение, которое нельзя отнести ни к покеру, ни к традиционному «Дураку», ни к другим привычным играм.
- Косынка. Известный пасьянс, в который играют десятки миллионов людей по всему миру. Именно из-за этой составляющей пользователи и ищут набор стандартных игр.
Сапер. Еще одна популярная игрушка, в которой вам придется разминировать игровое поле. Сражение данного типа отличается тем, что тут нужно очень сильно напрягать мозг
Важно понять алгоритм разминирования, в противном случае вы будете все время подрываться.
Червы. Любая новая раздача предусматривает вручение каждому игроку по 3 карты
Тот, у кого попадется трефовая двойка ходит первым (такие ходы тут называют взятками). Каждый следующий игрок должен давать такую же масть, которую клал прошлый игрок.
Mahjong Titans. Еще один пасьянс, в который вы раскладываете не карты, а разноцветные кости с разными рисунками.
Интернет-Нарды. Традиционные «Короткие нарды» в которых вам придется сражаться с другими игроками по сети.
Интернет-Шашки. То же самое что интернет-нарды, но уже в более спокойном стиле. Это шашки, и данное название говорит само за себя.
Паук. Данный пасьянс от Windows 7 не требует представления. Все мы знаем его еще с детства.
Солитер. Тут используют только одну колоду. Ее вам придется разлаживать по четырем боксам, находящимся в верхней части экрана.
- Все эти игры можно установить на любую операционную систему от Microsoft.
Как включить режим Игры в Win 7 Профессиональная?
Для восстановления доступа необходимо выполнить следующие действия:
- выберите «Панель управления» из меню;
- в новом окне отыщите пункт «Программы»;
- выберите пункт, отвечающий за активацию и деактивацию компонентов системы Windows (если не знаете, где находится он, то воспользуйтесь строкой поиска);
- в новом окне найдите папку «Игры» и раскройте ее;
- в открывшемся списке выберите «Другие игры» и поставьте галочку;
- здесь же вы можете выделить галочками и другие пункты (конкретно стандартные развлечения: Черви, Сапер и пр.);
- нажмите «Ок».
После подождите окончания инсталляции всех необходимых компонентов. Все готово. Найти все эти игры на русском языке вы можете из меню «Пуск», выбрав пункт «Все программы».
Текст видео
Зарабатывай на своих покупках! Регистрация — goo.gl/AvWhps
Google Chrome расширение от Letyshops: goo.gl/33umJ2
ИНСТРУКЦИЯ У НАС НА САЙТЕ — http://goo.gl/bwGdGIЕСТЬ ВОПРОС? ЗАДАЙ ЕГО У НАС НА ФОРУМЕ — http://forum.techza.net
ПАРТНЕРСКАЯ СЕТЬ YOUTUBE — http://videospray.net ПОДКЛЮЧАЙТЕСЬ!
Рады видеть вас на канале «Чаво ТВ». Сегодня мы с вами узнаем, как включить «Режим Бога» в Windows 7. Благодаря этому режиму мы сможем получить доступ к практически всем настройкам нашей системы в одном списке. Вначале откроем текстовый файл на нашем рабочем столе. В нем мы предварительно уже записали нужный нам код:GodMode.Вы можете его скопировать из описания нашего видео. Выделяем код и кликаем правой кнопкой, нажимаем «Копировать». Текстовый файл можем свернуть. В любом пустом месте рабочего стола нажимаем правой кнопкой. Кликаем «Создать» и из всплывающего меню выбираем «Папку». На нашем рабочем столе появилась «Новая папка». Нажмем правой кнопкой на ней и выберем «Переименовать». Теперь снова нажимаем правой кнопкой, но уже на названии папки и выбираем «Вставить». Тем самым мы переименуем нашу папку в код, который скопировали. Кликнем на пустом месте рабочего стола. Наша папка изменила свой облик, и название поменялось на «GodMode». Откроем ее. Перед нами появился список с огромным количеством настроек нашей системы.
Стандартные игры в Windows 7 и как их установить?
Обычно во всех версиях Windows есть стандартные игры: паук, mahjong titans, косынка, солитер, purble place, сапер, chess titans и червы. Достаточно войти в «пуск» и выбрать наиболее понравившуюся игру. Это развивает мышление, реакцию и просто убивает свободное время для тех, кому нечем заняться или же нет работы в данный момент на рабочем месте.
Паук и косынка чем-то похожи, а именно тем, что здесь участвуют колоды карт, но у этих двух игр разные правила.
Mahjong titans – игра для полного расслабления мозга. Нужно найти пару фигуркам и всего. Игра солитер заключается в том, чтобы перенести все карты в домик. На самом деле сложная игра для новичков, но со временем всё получится.
purble place – увлекательная игрушка. Нужно найти пару фигуркам за определенное время. Три уровня сложности. Также можно выпекать торты разной формы и сложности и угадывать внешность человечков. Также есть легкий, средний и сложный левелы.
Сапер — это игра, в которой нужно угадать где заложены бомбы и не подорваться на них. Правой кнопкой отмечаются бомбы, левой открываются пустые ячейки. Когда всё поле будет раскрыто, игра будет окончена.
Сhess titans – это игра в шахматы. Отличная игра для логического мышления. Имеются 10 уровней сложности.
Червы – игра для любителей быстро соображать. Игра несложная, но по-своему интересная. В Windows 7 в целях безопасности все игры отключены по умолчанию, поэтому их нужно установить собственноручно. Это совсем несложно.
Метод № 1: Загрузить стандартные игры для Windows 7 из магазина Microsoft
Если у вашего ребенка нет учетной записи, вы должны ее создать. Список пользователей — теперь есть аккаунт, для которого можно установить родительский контроль. Если вы вошли в систему как администратор, просто выберите дочернюю учетную запись, щелкнув левой кнопкой мыши. Как видно на картинке, по умолчанию родительский контроль отключен. Чтобы иметь возможность установить его, вы должны сначала активировать его с помощью параметра «On», чтобы принудительно установить текущую настройку.
Это активирует проверку и ее можно будет редактировать. Доступны три основных настройки: ограничение по времени, игры и разрешения и блокировка. определенные программы. Контрольный список учетной записи. Нажав «Тайм-ауты», вы можете легко отметить в чистой сетке, когда ваш ребенок может получить доступ к вашему компьютеру, а когда нет. Вы можете отключить компьютер от входа в систему для вашего ребенка, например, когда вы работаете и не можете проверить, или ночью, когда вы больше не хотите, чтобы вас беспокоили.
и затем найдите подходящее приложение в появившемся окне с помощью встроенной поисковой строки:
Поля можно отмечать по одному или перетаскивать. Синий цвет обозначает заблокированные часы, белый — наоборот, когда ребенок может пользоваться компьютером. Теперь определение ограничения по времени позволяет ребенку использовать компьютер только в течение дня и дольше по выходным.
В настройках игры параметры родительского контроля намного разнообразнее, что делает его более подробным. определите игры, которые подходят вашему ребенку, и запретите всем, кто считает, что их игра может нанести вред умственному ребенку. Нажав на ссылку «Игры», вы увидите окно с указателем дополнительных параметров. Однако теперь вы можете отключить все игры. Если вы не хотите, чтобы ваш ребенок ни во что играл, это идеальный способ достичь своей цели. Однако, если вы включите игры, вы можете блокировать игры по рейтингу и содержанию или по названию.
- Solitaire Collection (набор игр — «Пасьянс», «Солитер» и «Паук»);
- Minesweeper («Сапер»);
- Маджонг.
При этом для установки выбранной игры достаточно будет нажать кнопку «Установить» в окне с ее описанием. В принципе ничего сложного в этом нет. Единственный недостаток таких бесплатных игровых приложений для Windows 8, пожалуй, заключается лишь в том, что по стилю дизайна они очень мало напоминают стандартные игры от Microsoft. Поэтому, если вы хотите вернуть их в исходной оболочке, которая использовалась в Vista или 7-ke, вам придется использовать специальный установщик.
Они будут довольны возможностью о полном запрете на все игры. Обычно у игр есть свои рейтинги, которые определяют, сколько лет игре. Вы можете определить это ограничение, щелкнув ссылку «Настройки рейтинга» в игре. Вы можете выбрать не только возрастное ограничение, но и вариант блокировки контента. Вы можете легко заблокировать игры, содержащие признаки дискриминации, наркотиков, насилия, секса, страха или непристойных выражений. Не каждая игра предоставляет эту информацию, поэтому вы можете блокировать игры без этой информации.
Числовое обозначение четко определяет возраст, в котором игра больше не должна быть потеряна. Другой способ заблокировать игры — включить или отключить определенную игру. Обратной стороной является то, что все установленные игры не отображаются в этом списке. По крайней мере, в моем случае так и было, и эта защита не 100%.
Возвращаем стандартные игры в Windows 8
Способ№1
Детище Билла Гейтса стало часто выпускать новые версии Windows,попутно урезая стандартные игры. Но все-таки часть игр осталась в Windows 8. Чтобы найти их ,нужно перейти Пуск-магазин приложений
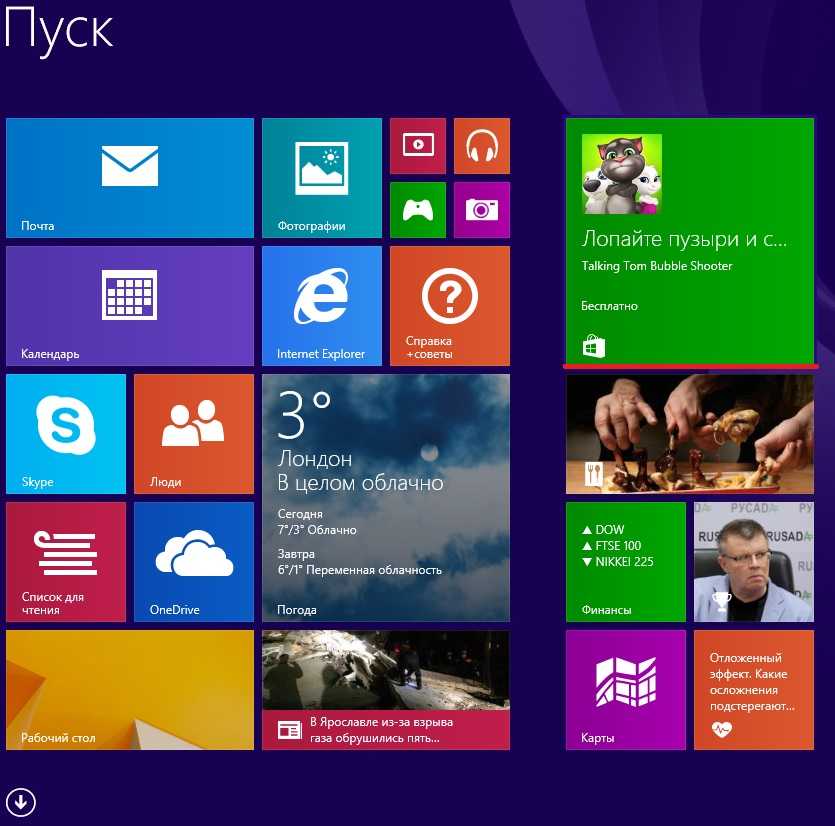
В поиске вбить Microsoft.Нам выдаст список результатов поиска, где и можно найти и установить Microsoft Solitaire Collection(паук, косынка, солитер), Microsoft Minesweeper(любимый сапер), Microsoft Mahjong (маджонг).
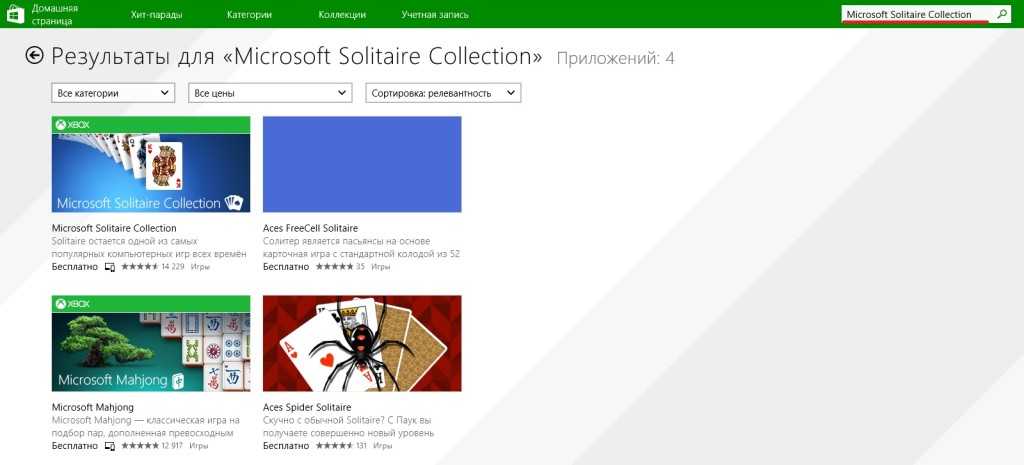
Кликаем на нужную игру и нажимаем установить.
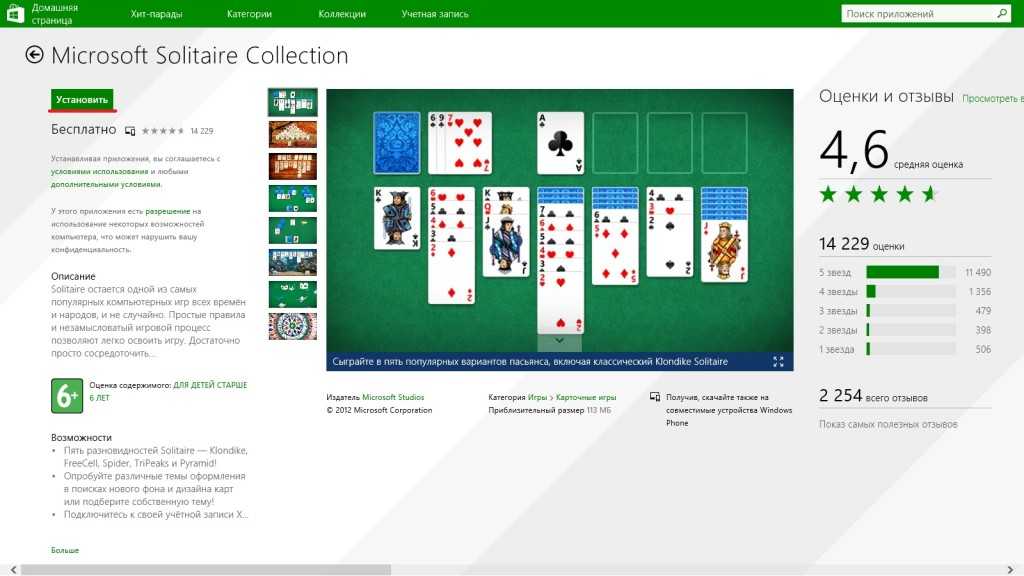
Способ №2
Но мне не сильно нравится новый интерфейс солитера и ,проведя несколько суток на форумах и сайтах ,я наткнулся на плод труда добрых людей-энтузиасты специально вырезали все игры з Windows 7 и разработали установщик для нашего с вами удобства. Я просто благодарен этим людям. Что касается установки, то все просто:
Cкачиваем установщик игр майкрософт из предыдущих версий с сайта ,запускаем exe-файл, выскочит окошко с предупреждением-нажимаем ок, выбираем язык установки ,нажимаем далее в выбираем папку для установки ,жмем далее и ждем окончания установки установить .Теперь заходим в папку, которую указали при установке или нажимаем Пуск, выбираем в каталоге Games и вуаля!
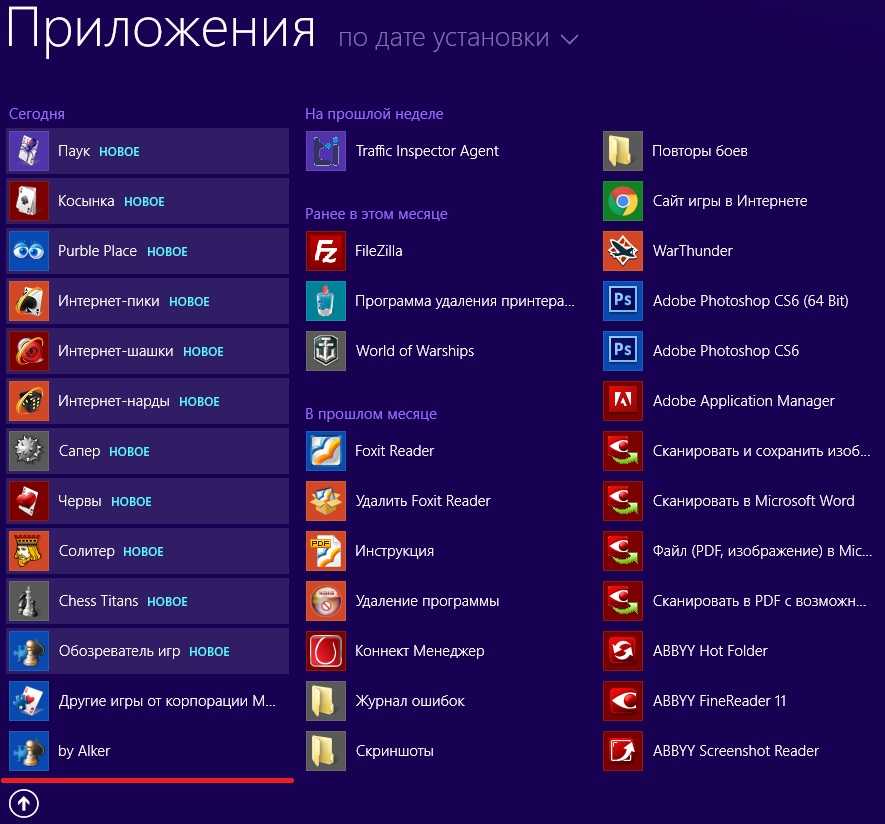
Полный набор стандартных игр из предыдущих версий: тут вам и сапер, и косынка, и солитер, и легендарные шахматы, и пинг-понг, и Purble Place,и нарды-что еще нужно для полного счастья? Также в вашем распоряжении обозреватель игр для управления и упорядочивания своих любимых игр. Данные инструкции актуальны и для версии 8.1
Второй способ включить стандартные классические игры от виндовс 7 на windows 10
Благодаря нескольким простым шагам вы можете переустановить их на компьютер с Windows 10 на борту.
Самым очевидным вариантом, естественно, является загрузка новых версий из Магазина, доступных в составе Windows 10.
Если вы решим это сделать, к сожалению, вам придется столкнуться с многочисленными трудностями при использовании самих игр.
Хотя визуально они выглядят фантастически, чтобы начать играть, вам часто приходится сначала заходить в службу Xbox Live, а в некоторых случаях у будет также реклама.
Кроме того, необходимо учитывать, что некоторые в новых выпусках немного отличаются от своих предшественников.
Являются ли эти изменения к лучшему или худшему — дело вкуса, но одно точно — это не то же самое, что мы видели в Windows 7.
Установка на Windows 7
Возможно, вы оказались здесь, потому что в вашей Win 7 по какой-то причине отсутствуют стандартные приложения. В подобной ситуации полную установку выполнять не придётся – игры уже имеются в системе, их нужно лишь активировать.
Чтобы открыть доступ к стандартным «игрушкам», нужно выполнить следующую последовательность действий:
- Перейти в «Пуск», кликнуть по кнопке «Панель управления», перейти в раздел «Программы и компоненты».
- Нажать на ссылку «Включение или отключение компонентов Windows».
- Найти пункт «Игры» и сделать его активным. Нажать на «ОК».
- Подождать, пока система включает нужные компоненты.
Установка игр из магазина
Помимо способа, описанного выше, вы можете установить новые варианты старых игр из магазина приложений Windows 10. Просто зайдите в магазин и поищите то, что вам нужно: там найдутся и бесплатные пасьянсы Паук с Косынкой и Сапер (находится только по запросу Minesweeper на текущий момент) и другие.
Возможно, их интерфейс и работа будут непривычными поначалу, но вполне может оказаться, что какая-то из реализаций вам может понравиться даже больше, чем оригинальная от Microsoft.
- https://pomogaemkompu.temaretik.com/911278834030742298/standartnye-igry-dlya-windows-10—kak-vernut-lyubimye-prilozheniya/
- https://alpinefile.ru/windows-7-games-for-windows-10.html
- https://remontka.pro/standard-games-windows-10/