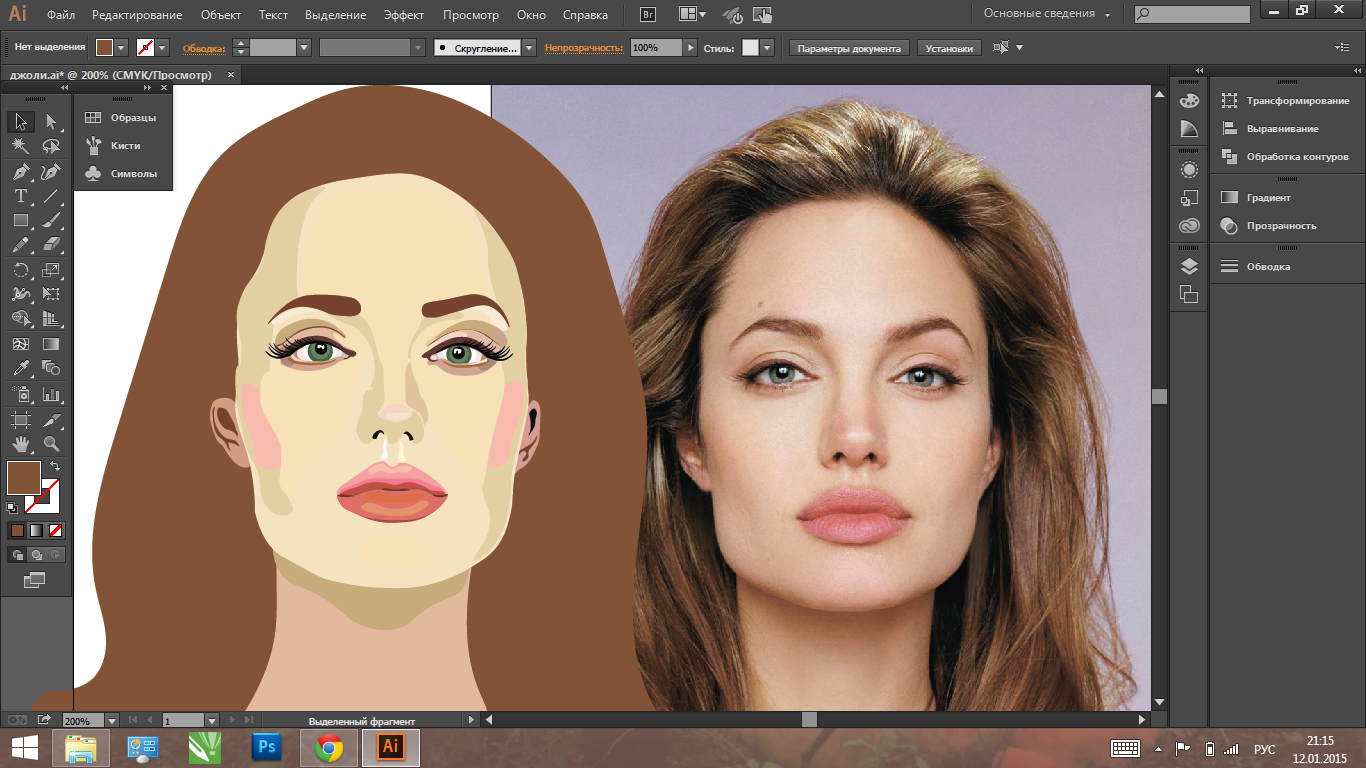Как преобразовать растровое изображение в векторное в программе CorelDraw
Всю компьютерную графику можно разделить на две больших группы — растровую и векторную . Обеспечивая высокую точность передачи цветов, растровые изображения используются в вебе, в фотографии и при создании полноцветных рисунков, обладающие высокой точностью прорисовки и способностью масштабироваться без потери качества, изображения векторные находят широкое применение в полиграфии, компьютерном дизайне и проектировании.
Растровые изображения создаются в растровых графических редакторах, векторные — в векторных, также существует возможность перевода вектора в растр и наоборот.
Процедура преобразования растрового изображения в векторное называется векторизацией или трассировкой. Выполнить ее можно в Adobe Illustrator, Vector Magic, а также в CorelDraw — профессиональном векторном графическом редакторе. Как и в других подобных программах, трассировка в CorelDraw может быть выполнена в автоматическом и ручном режимах. Ручной режим в свою очередь предлагает два метода трассировки — по центральной линии и абрисом. Векторизация по центральной линии подходит для преобразования черно-белых иллюстраций, в том числе технических, различных карт, штриховых рисунков, подписей и т.п., трассировка абрисом используется при преобразовании в вектор логотипов, изображений низкого и высокого качества, а также черно-белых штриховых рисунков.
Поскольку CorelDraw не открывает растровую графику напрямую, создайте в редакторе новый файл.
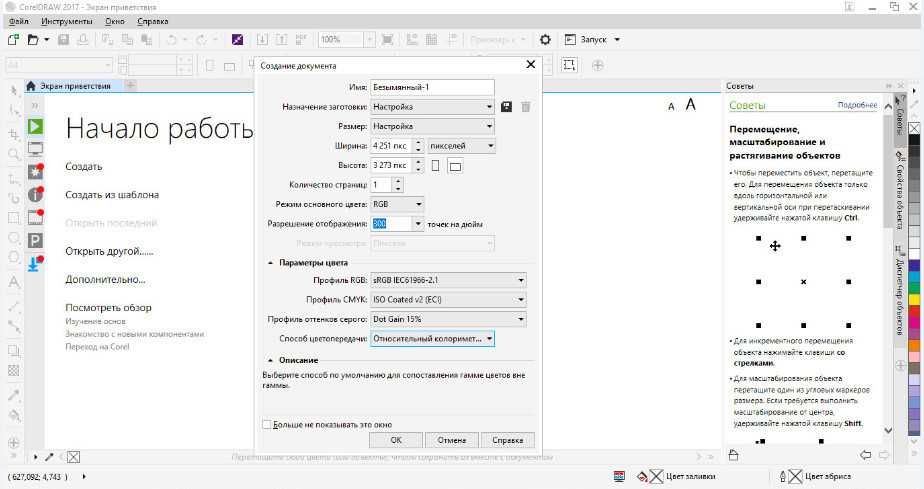
И только потом в меню «Файл» выберите «Импортировать».
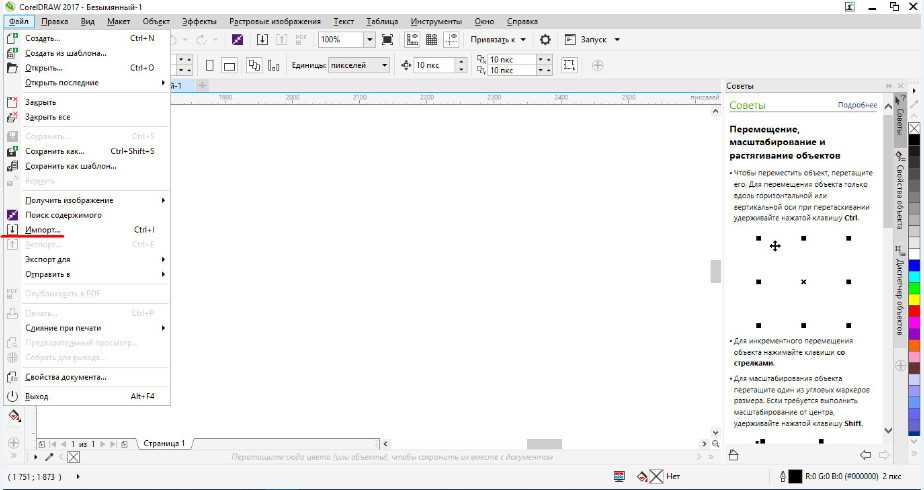
Размер создаваемого файла выставьте тот же что и у импортируемого растрового изображения или больше, режим основного цвета и профиль выберите RGB , разрешение оставьте 300 точек на дюйм.
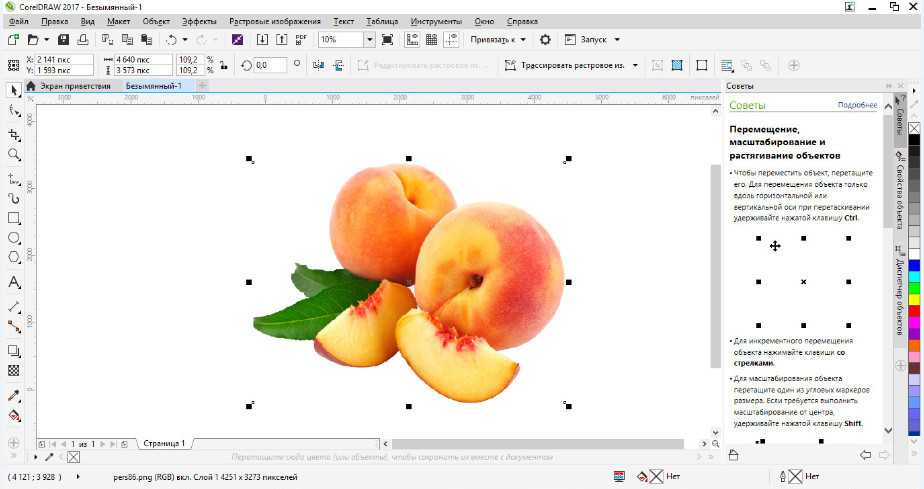
Выделив загруженное в программу изображение, выберите в меню Растровые изображения -> Трассировка абрисом.
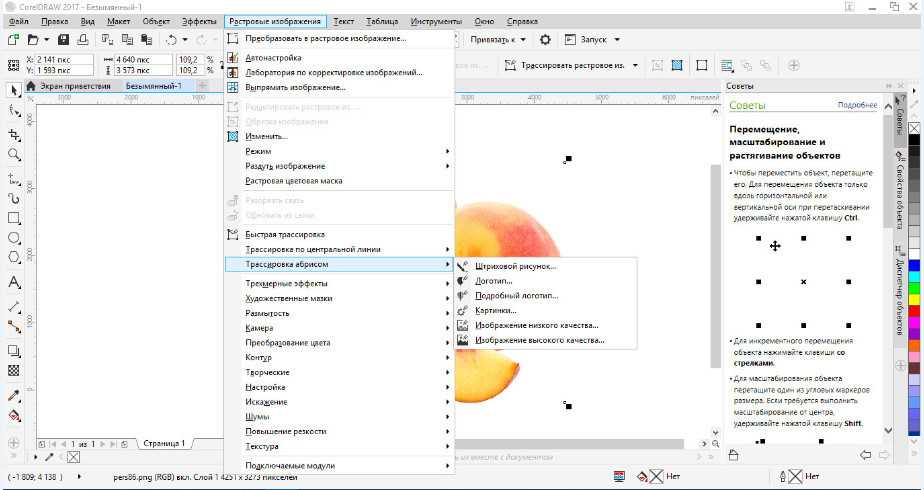
Окончательный метод выбираем по требованию.
Если вам нужно получить наиболее качественную и реалистичную картинку, выберите опцию «Изображение высокого качества», а когда файл будет обработан, увеличьте детализацию до максимума.
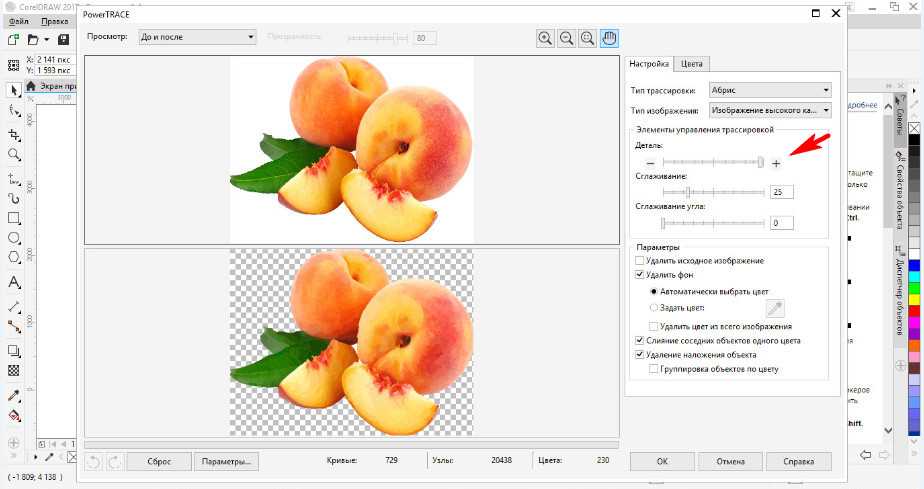
Если необходимо скрыть мелкие детали, имеет смысл использовать метод «Изображение низкого качества».
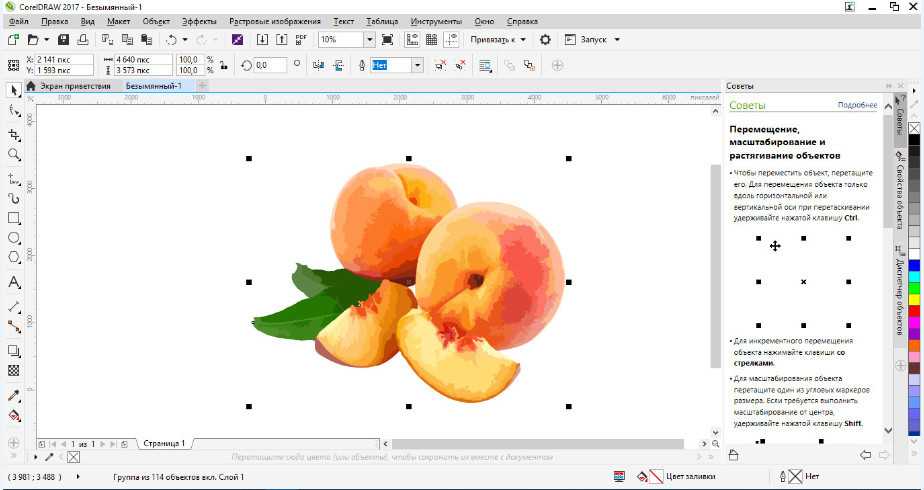
Средний по качеству результат вы получите, если отдадите предпочтение методам «Картинки», «Логотип» или «Подробный логотип».
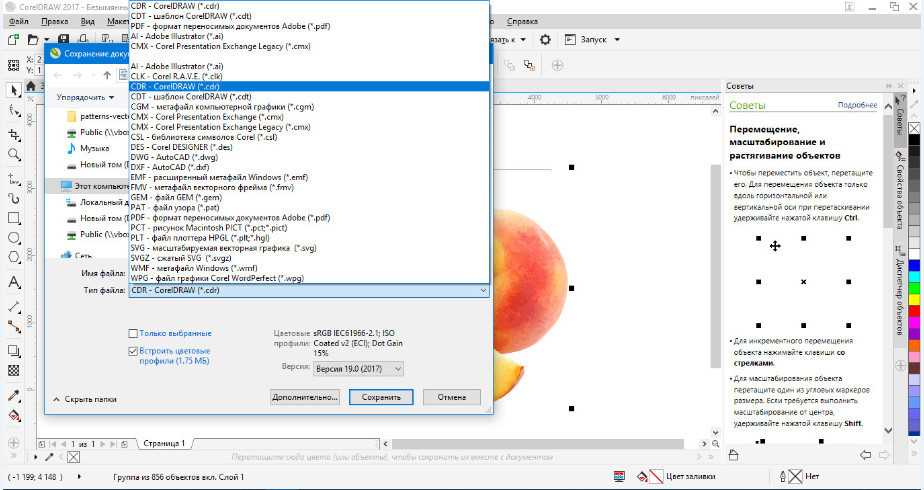
На этом процедуру трассировки можно считать завершенной, останется только сохранить файл в одном из векторных форматов.
Глава 1 Понятие «Векторная графика».
Векторная графика описывает изображения с использованием прямых и изогнутых линий, называемых векторами, а также параметров, описывающих цвета и расположение. Например, изображение древесного листа описывается точками, через которые проходит линия, создавая тем самым контур листа. Цвет листа задается цветом контура и области внутри этого контура. (прил.1)
При редактировании элементов векторной графики изменяются параметры прямых и изогнутых линий, описывающих форму этих элементов. Можно переносить элементы, менять их размер, форму и цвет, но это не отразится на качестве их визуального представления. Векторная графика не зависит от разрешения, т.е. может быть показана в разнообразных выходных устройствах с различным разрешением без потери качества.
Векторный графический объект включает два элемента: контур и его внутреннюю область, которая может быть пустой или иметь заливку в виде цвета, цветового перехода (градиента), или мозаичного рисунка. Контур может быть как замкнутым, так и разомкнутым. В векторном объекте он выполняет двойную функцию. Во-первых, с помощью контура можно менять форму объекта. Во-вторых, контур векторного объекта можно оформлять (тогда он будет играть роль обводки), предварительно задав его цвет, толщину и стиль линии.
Под стилем оформления линии подразумевается набор штрихов и полосок, из которых она состоит, а также параметры этой линии в точках перегиба и на концах. Любое векторное изображение можно представить в виде набора векторных объектов, расположенных определенным образом друг относительно друга. Векторное изображение можно сравнить с аппликацией, состоящей из кусочков цветной бумаги, наклеенных (наложенных) один на другой. Однако, в отличие от аппликации, в векторном изображении легко менять форму и цвет составных частей.
Таким образом, векторная графика в основном «живет» созданием новых объектов, широко используется в дизайнерских проектах.
Ве́кторная графика — это использование геометрических примитивов, таких как точки, линии, сплайны и многоугольники, для представления изображений в компьютерной графике. Термин используется в противоположность к растровой графике, которая представляет изображения как матрицу пикселей (точек).
Шаг 3: Векторизация изображения с помощью Image Trace
После того, как вы нажмете кнопку, ваше изображение автоматически пройдет процесс отслеживания. Вы заметите несколько изменений в своем изображении, но в целом оно должно остаться практически неизменным. Например, ниже приведен крупный план нашего изображения до процесса трассировки.
Обратите внимание на пикселизацию. Вот изображение после процесса:
Хотя большая часть деталей была удалена из исходного изображения, она также выглядит намного более четкой. Вы заметите, что цветовые формы не пикселируют, независимо от того, насколько близко изображение увеличено.
Уменьшенное изображение должно выглядеть практически одинаково. Вот наше общее изображение перед редактированием.
Вот наше изображение после редактирования:
Хотя в некоторых случаях верхнее изображение может выглядеть более резким, качество нашего векторизованного изображения все еще впечатляет.
Создаем векторный контур
У нас есть выделенная область, теперь конвертируем её в векторный контур path. Выберите любой инструмент выделения вроде Lasso Tool, Rectangular Marquee Tool или Magic Wand Tool. Кликните по области выделения правой кнопкой мыши и в появившемся меню выберите Make Work Path. В появившемся меню установите степень сглаживания Tolerance по вкусу. Зависимость простая. Чем выше цифра, тем выше сглаживание. Чем ниже цифра, тем ниже сглаживание. Высокое сглаживание означает более низкое количество векторных узелков и более неточное следование растровому контуру. В случае с моим Витрувианским человеком именно такого эффекта я и добивался.
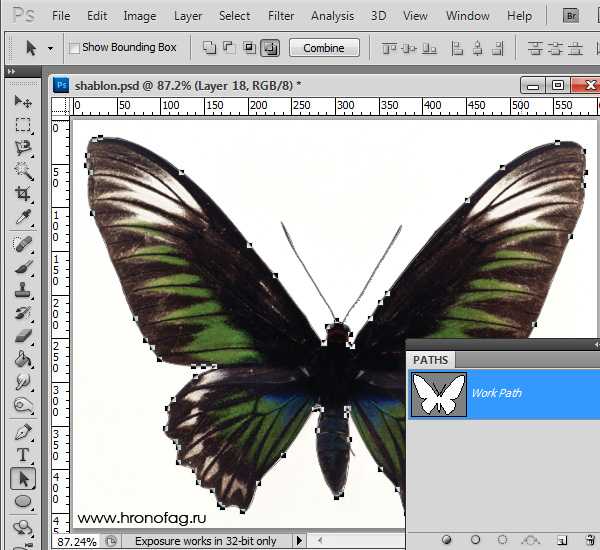
Итак, в палитре Path у нас появился рабочий контур. Если у вас нет палитры Path откройте её Windows > Path Рабочая область палитры Path похожа на десктоп или временное пристанище. На ней могут появляться разные контуры, но если вы позаботитесь о последовательном сохранении, со временем они исчезнут. Сделайте двойной клик по контуру Work Path и сохраните контур отдельно. Контуры в области Path работают так же как слои в палитре Layers. Если контур выделен, значит он активен и с ним можно работать.
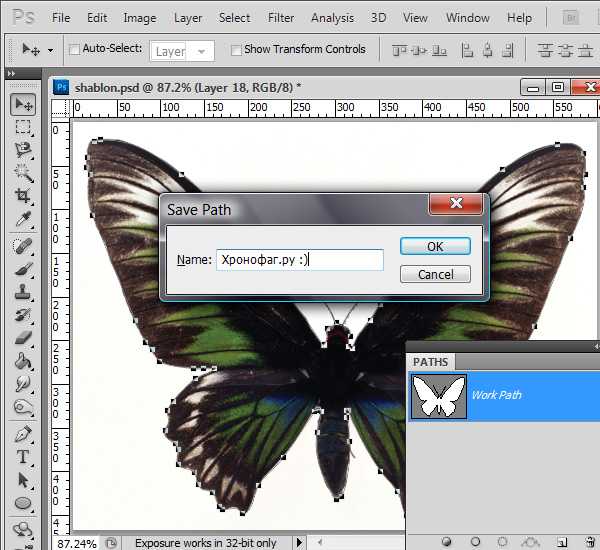
Инструменты для работы с контурами в фотошопе — Path Selection Tool и Direct Selection Tool. У нас есть контур, но нет объекта. Если вы читали серию моих заметок о векторе в фотошопе вы уже знаете, что вектор в фотошопе представлен в виде векторной маски для какого-то эффекта или графики. Еще вектор может присутствовать в виде умного слоя, ссылающегося на импортированный фаил Иллюстратора, но это оставим для другой заметки. Выделите контур инструментом Path Selection Tool или в палитре контуров Path. Нажмите Layer > New Fill Layer > Solid Color Мы создали слой заливки, которому сразу присваивается векторная маска в виде нашего контура.
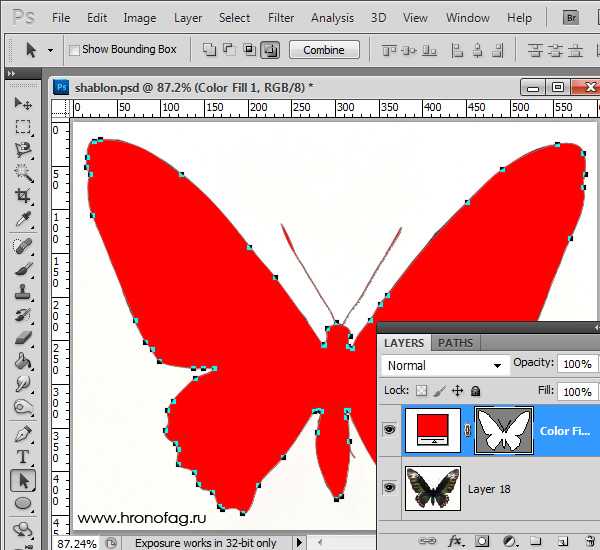
Векторная графика

Векторный рисунок можно представить в облике элементарных геометрических объектов: точки, прямые, кривые, окружности, многоугольники, и т.д. Фигурам присваиваются какие-либо качества, например, толщина линий, цвет заливки. Для создания иллюстраций используются формулы и координаты. К примеру, чтобы нарисовать треугольник нужно указать его вершины, цвет заполнения и обводку. Для сложных рисунков используют набор геометрических фигур, которые собираются вместе как аппликация из бумаги на уроке труда в начальной школе, но при этом сохраняется возможность в дальнейшем редактировать получившеюся картинку.
Преимуществами векторной графики считаются:
- Малый объем занимаемой памяти на ПК;
- Трансформация и масштабирование без потери качества;
- Выглядит всегда одинаково, независимо от характеристик устройства отображения.
Отрицательными сторонами векторов являются:
- Невозможность представления всех изображений с помощью примитивов;
- Трудоемкий процесс перевода растровых изображений в векторные;
- Отсутствие автоматического ввода;
- Проблемы с совместимостью программ просмотра и создания.
Векторные картинки широко востребованы на предприятиях, занимающихся проектированием, конструкторских бюро, в рекламных агентствах, типографиях, и т. д. Графические редакторы, работающие с данным иллюстрациями, являются: Adobe Illustrator, Corel Draw, AutoCad, ArhiCad.
Полезные советы! Как создать хороший логотип для вашего бизнеса
Не идите на компромисс, векторизация!
Теперь вы знаете, как преобразовать изображение в вектор в Illustrator. Масштабируйте ваше новое творение до того размера, который вы пожелаете.
Имейте в виду, что сложные векторные файлы могут быть значительно больше, чем их растровые аналоги. Это означает, что они могут занять больше времени для загрузки и редактирования. Тем не менее, ваше векторное изображение будет сохранять свое качество независимо от масштаба.
А что если у вас нет Illustrator или вы предпочитаете использовать что-то еще? Вы можете работать с векторной графикой в Photoshop
Создание и работа с векторной графикой в Photoshop
Создание и работа с векторной графикой в Photoshop Photoshop — удивительно способная альтернатива Illustrator для векторной графики. Вот вводный урок о том, как создавать векторную графику в Photoshop. Прочитайте больше
и есть также много фантастических альтернатив на основе браузера для Illustrator
8 лучших бесплатных Adobe Illustrator для браузера
8 лучших бесплатных Adobe Illustrator для браузера Если Adobe Illustrator слишком дорог для вашего бюджета, вы можете попробовать множество альтернатив Adobe Illustrator на основе браузера. Прочитайте больше
что вы можете попробовать. Вы можете получить аналогичные результаты во многих из них.
Узнайте больше о: Adobe Illustrator, Советы по редактированию изображений, Векторная графика.
10 простых в использовании программ для редактирования фотографий для начинающих фотографов
#Autotracer бесплатный конвертер растровых картинок в вектор
Когда речь идет о сложных векторных рисунках, иногда бывает проще не создавать их с нуля, а векторизовать растровое изображение, то есть преобразовать его в векторный формат. Этот процесс также называют трассировкой.
Соответствующие средства есть практически в любом векторном редакторе, но векторизация может быть еще более простой благодаря онлайновым инструментам. Можно найти не один веб-сервис, который предлагает подобные услуги. Например, очень удобен в работе бесплатный ресурс Autotracer. С его помощью можно преобразовать файлы PNG, BMP, JPEG и GIF в векторный формат и сохранить в формат SVG, EPS, PDF, DXF.
Сервис полностью бесплатен, но есть одно ограничение: размер исходного файла не должен превышать один мегабайт. Перед преобразованием можно задать некоторые настройки: определиться с числом цветов, которые будут оставлены на растровом изображении перед векторизацией, а также избавиться от зашумленности, указать, в каких случаях линии будут приняты за кривые. Сам процесс происходит очень быстро, поэтому, если качество конечного рисунка неподходящее, всегда можно поэкспериментировать с настройками и попробовать снова.
Макет в векторе: что это значит
Современные производства и дизайнеры, работающие с рекламными материалами, не могут обходиться без векторных изображений. Они удобны для разработки оптимальных решений и корректировки цветов в соответствии с цветовыми понтонами, используемыми в плоттерах или иных профессиональных печатающих устройствах. Начинающие полиграфисты должны знать основы создания макета в векторе, что это такое. Указанный вид файла является математической моделью, соответствующей рисунку, обрабатываемому специальными редакторами.
В отличие от растровой графики, изображение в векторе не состоит из мелких элементов наподобие пазла, а является совокупностью линий (в математике — лучей). В данном случае изображение состоит из линий, связанных между собой точками или замкнуты в рамках математических формул, которыми они описываются. Пространство между этими линиями залито определенным цветом, если изображение цветное.
При работе с растровой графикой важно иметь под рукой профессиональные качественные и стильные шаблоны на любой случай. В этом дизайнерам помогает онлайн редактор Canva
С пакетом ПРО доступны уникальные шаблоны, которые можно подредактировать и сразу отправить в печать с помощью Canva Print.
Макет в векторе имеет синоним — макет в кривых или изображение в кривых (шрифт в кривых).
Макет в кривых способствует осуществлению привязки редактора изображения и печатающего оборудования к точке отсчета, выполнению заданных работ, к примеру, резки по контуру. С его помощью можно изменять цвет, соответствующий всему рисунку, причем одним движением. Данный формат эффективен для использования адаптивного рисунка для интернет ресурсов.
В полиграфии актуальным остается вопрос: макет в кривых — что это значит? Дизайнерам давно понятны преимущества данного формата. Дело в том, что подобная версия файла отличается малым весом в отличие от растрового варианта. Размер, свойственный векторному файлу, никак не связан с физическим размером и содержанием рисунка, что существенно для передачи посредством онлайн коммуникаций.
Макет в кривых: что это, такого вопроса не услышишь в современном рекламном агентстве либо издательстве. Он необходим для работы со многими технологическими операциями и расширениями, так как отличается универсальностью, безграничными возможностями, обусловленными масштабированием с полным сохранением качества.
WinTopo Raster to Vector Converter
Производитель: SoftSoft.net
Ссылка: http://wintopo.com/
Хорошая многофункциональная программа с достаточным количеством настроек для получения удовлетворительного результата (рис. 9). Имеются обширные возможности по предварительной обработке растрового изображения, включая трансформации, правку насыщенности и контраста, очистку от мусора и пр. Настроек трассировки не так много, но достаточно, чтобы както повлиять на результат работы программы.
Предлагается бесплатная версия, в которой отсутствуют некоторые функции (в частности, трассировки цветных изображений).
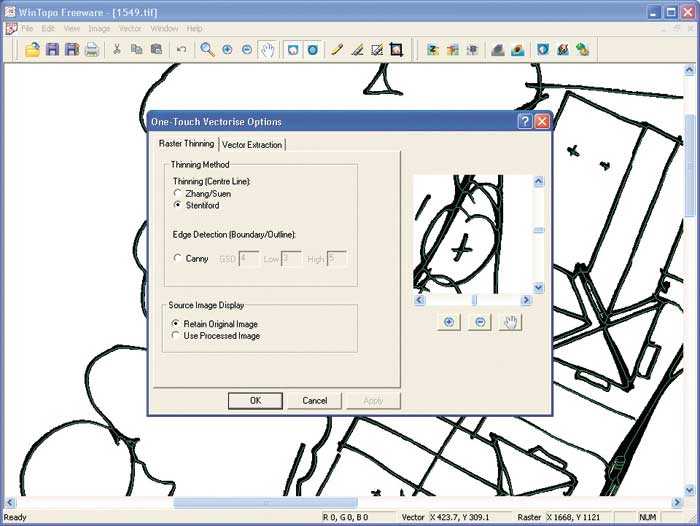
Рис. 9. WinTopo Raster to Vector Converter
* * *
Как уже упоминалось в начале обзора, все представленные программы имеют свои плюсы и минусы, но одно неоспоримо — с настройками по умолчанию практически невозможно достичь удовлетворительного результата. Впрочем, и доскональное знание настроек не гарантирует хорошего результата, что объясняется несовершенством алгоритмов трассировки.
В принципе, трассировать можно любое растровое изображение, однако результат будет напрямую зависеть от его качества. Решающую роль при этом играют чистота и ясность изображения. Кроме того, обычно трассировку применяют в отношении изображений только со сплошной заливкой и с предельно четкими контурами. Другими словами, для того чтобы получить в программе трассировки хороший результат, дизайнер должен сначала тщательно подготовить исходное растровое изображение. Использование специализированных растровых редакторов более предпочтительно, чем применение встроенных в трейсеры средств очистки от «мусора».
Итак, путем трассировки без предварительной подготовки можно быстро получить плохое или среднее по качеству векторное изображение, а на хорошее качественное векторное изображение необходимо затратить большое количество времени для тщательной настройки программы трассировки и предварительной подготовки растрового изображения.
Не идите на компромисс, векторизация!
Теперь вы знаете, как преобразовать изображение в вектор в Illustrator. Масштабируйте ваше новое творение до того размера, который вы пожелаете.
Имейте в виду, что сложные векторные файлы могут быть значительно больше, чем их растровые аналоги. Это означает, что они могут занять больше времени для загрузки и редактирования. Тем не менее, ваше векторное изображение будет сохранять свое качество независимо от масштаба.
А что если у вас нет Illustrator или вы предпочитаете использовать что-то еще? Вы можете работать с векторной графикой в Photoshop
Создание и работа с векторной графикой в Photoshop
Создание и работа с векторной графикой в Photoshop Photoshop — удивительно способная альтернатива Illustrator для векторной графики. Вот вводный урок о том, как создавать векторную графику в Photoshop. Прочитайте больше
и есть также много фантастических альтернатив на основе браузера для Illustrator
8 лучших бесплатных Adobe Illustrator для браузера
8 лучших бесплатных Adobe Illustrator для браузера Если Adobe Illustrator слишком дорог для вашего бюджета, вы можете попробовать множество альтернатив Adobe Illustrator на основе браузера. Прочитайте больше
что вы можете попробовать. Вы можете получить аналогичные результаты во многих из них.
Узнайте больше о: Adobe Illustrator, Советы по редактированию изображений, Векторная графика.
10 простых в использовании программ для редактирования фотографий для начинающих фотографов
Растровая графика
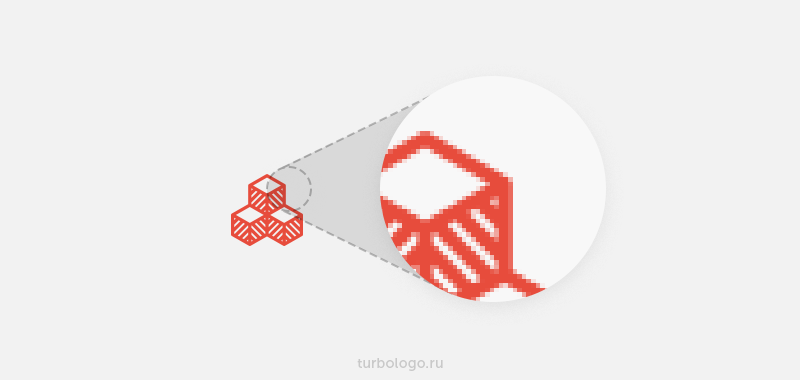
Чтобы понять принцип построения растрового изображения, представьте себе лист масштабно-координатной бумаги (миллиметровки), каждая клеточка которого закрашена каким-то цветом. Такую клеточку называют пикселем.
Качество изображения называют разрешением. Его определяют количеством пикселей, которые как раз и формирует рисунок. Чем больше пикселей размещено на единице площади, тем выше разрешение, а следовательно выше и качество изображения. Например, рисунок с разрешением 1280×1024 состоит из 1280 px по вертикали и 1024 px по горизонтали. Следует отметить, что в данном случае речь идёт о физическом размере изображения, а не о единице площади (дюйме, сантиметре и т.п.).
![]()
Основным недостатком растровых изображений является заметное ухудшение качества при масштабировании (имеется ввиду увеличение размера изображения). Дело в том, что увеличивая (уменьшая) размер изображения, вы увеличиваете (уменьшаете) размер каждого пикселя, что, при значительном масштабировании, позволяет их визуально определить.
Кроме того, часто к недостаткам растра относят: отсутствие возможности поворота рисунка на угол, отличный от 90* без заметного искажения самого рисунка, а также размер файла, который напрямую связан с качеством изображения.
Достоинства растровых картинок также бесспорны. В первую очередь, это фотографическое качество получаемого изображения, способное передать всю гамму цветов и их оттенков.
Наиболее распространённым программным обеспечением для работы с растровыми изображениями является Adobe Photoshop.
Перевод растра в вектор онлайн бесплатно
В интернете существуют онлайн сервисы автоматической трассировки изображений, которые позволяют бесплатно сделать растровое изображение цветным векторным. Этот способ подойдет тем, у кого нет возможности установить Фотошоп или Иллюстратор. Можно использовать с мобильного телефона или планшета.
Пример:
Сервис поддерживает разные форматы входных и получаемых файлов. Настройка включает в себя около 10 параметров.
Принцип работы следующий:
- Загружаем файл с локального диска (можно указать ссылку на картинку в интернете и работать с ней).
- Выставляем желаемые параметры и качество в DPI (количество пикселей на дюйм, чем больше, тем лучше, но и файл будет весомее).
- Нажимаем на синюю кнопку «Конвертировать».
- Чуть ниже в табличке скачиваем результат.
- Проверяем на всякий случай антивирусом, оцениваем качество. Если хочется сделать лучше, меняем параметры и прогоняем трассировку до тех пор, пока не будет достигнут желаемый результат.
Что такое растровая графика
Растровая графика (растр) — это изображение/я построенные из пикселей разного цвета, или по-другому, точек, расположенных в определенной последовательности в виде сетки / сот. Примерно это выглядит так — есть сетка на которой расположено множество точек самых разных цветов, при удалении от нее будет складываться целая картинка.
На скриншоте снизу можно четко увидеть, как растровое изображение формируется из пикселей и представлено в виде графической сетки.
К такой графике также относится и видео, так, как это просто множество растровых картинок, которые идут в определенной последовательности. Все, что отображается не вашем мониторе — представляется в виде растра, даже векторная графика трансформируется в него. Так, как на мониторах устанавливается графическая матрица, которая выводит картинку по пикселям.
Растровое изображение — это набор пикселей, представленных в виде сетки пикселей разных цветов из которых и формируется картинка. Можно дать и такое определение.
Характеристики растровой графики:
- Разрешение изображения — количество пикселей по вертикали и горизонтали. Чем выше разрешение, тем качественнее и более детализированной будет картинка. Это относится ко всему контенту: видео, фото, игры.
- Глубина цвета — количество используемых цветов. Может быть: 4бита (16 цветов), 8бит (256 цветов), 24 бита (16 млн. цветов) и т.д.
- Цветовая модель/пространство. RGB, CMYK, YIQ, HSB, HLS и т.д.
Растровые изображения создаются любым фотоаппаратом, камерой, когда вы делаете скриншот или просто в редакторе для компьютера, например, в GIMP.
Важно! Существует и другой вид — векторный, о том, что такое векторная графика, можете прочитать в соответствующей статье
Достоинства растровой графики — плюсы
1. Можно создать абсолютно любое изображение, какой сложности бы оно не было. Полностью передать цветовую гамму, переходы — градиенты. В отличие от той же векторной графики.
2. Благодаря простоте создания может использоваться везде — в фотоаппаратах, печати, видео и т.д.
3. Быстрая скорость обработки и масштабирования.
4. Поддерживается всеми современными устройствами вывода информации на дисплее.
Недостатки — минусы
1. Может занимать много места если изображение сложное и используется высокая глубина цвета. Еще это зависит от его формата: PMG, JPG, BMP и т.д. Подробнее об этом написано ниже.
2. При масштабировании теряется четкость
Поэтому разрешение так важно
3. Не вывести на печать на плоттер или это сделать довольно сложно.
Многие думают, что векторная графика намного лучше и занимает куда меньше места — это действует только на несложные изображения, где используется мало деталей. Правильно сохраненный растр тоже занимает немного места. Есть множество различных форматов картинок, которые хорошо сжимают исходник без сильной потери качества. О том, как уменьшить размер фото написано в соответствующей статье.
Что такое векторное изображение?
Векторное изображение — это масштабируемое изображение, состоящее из значений, а не пикселей.
Большинство изображений, найденных в Интернете, представляют собой растровые изображения (см. Пояснения к различным типам файлов.
JPEG, GIF или PNG? Типы файлов изображений объяснены и протестированы
JPEG, GIF или PNG? Типы файлов изображений объяснены и протестированы Знаете ли вы различия между JPEG, GIF, PNG и другими типами файлов изображений? Знаете ли вы, когда следует использовать один вместо другого? Не бойся, MakeUseOf все объясняет! Прочитайте больше
). Растровые изображения используют квадратные пиксели (биты цвета) для передачи изображения. Векторная графика передает цвет с помощью масштабируемых цветных полигонов. Поскольку векторные изображения используют динамические цветовые сечения, а не статические квадраты, они обеспечивают идеальные линии и четкие цвета.
Геометрия, которая включает векторные изображения, является формульной, что делает их независимыми от разрешения. Это означает, что изображения не теряют качества при увеличении или уменьшении, поскольку цветные полигоны в векторном изображении всегда сохраняют свою форму. То же самое не относится к растровым изображениям, поскольку информация о цвете этих изображений растягивается при масштабировании.
Как только вы узнаете, как преобразовать файл JPG в вектор в Adobe Illustrator, вы сможете масштабировать все, что найдете, до нужного размера без потери качества изображения.
Подготовка к печати в coreldraw
Перед отправкой следует проверить, что все текстовые элементы переведены в кривые. Для этого нужно в меню Файл -> Свойства документа -> Статистика текста убедиться в том, что текстовые объекты отсутствуют.
Необходимо обеспечить соответствие формата макета формату изделия, требуемого к получению. Если возникла необходимость в изготовлении листовок А5, нельзя предоставлять А1 корал формат для печати, поэтому осуществляется процедура грамотного масштабирования. Занимаясь подготовкой макета, следует осуществить выставление цветовой модели CMYK, ведь на печатной машине пользуются цветовой моделью, соответствующей технологии.
Если подготовка макета к печати в coreldraw произведена на основании модели RGB, готовая продукция будет отличаться менее яркими цветами. Следует осуществить перевод всех элементов в CMYK, руководствуясь требованиями типографии. Вы сможете визуально ознакомиться со всеми изменениями оттенков макета, обладая более ясным представлением о потенциальном виде изображения.
Разбираясь, как в кореле подготовить файл к печати, следует помнить об ограничении разрешения. При низких параметрах возникнет потеря качества, свойственного изображению. Только продуктивное сотрудничество дизайнера с типографией позволяет получить качественную, соответствующую требованиям заказчика продукцию.
Шаг 5: Разгруппировать цвета
Ваше изображение теперь упорядочено в цветные формы, соответствующие оригинальному растровому изображению. Чтобы закончить свой вектор, вам нужно разделить эти цветовые группы для их редактирования. Для этого выберите свое изображение и нажмите на расширять кнопка в верхней части окна.
Это позволит вам просматривать составные фигуры, которые составляют векторное изображение. Каждая из форм обведена синим цветом. Следующий, щелкните правой кнопкой мыши изображение и выберите Ungroup в меню. Это позволит вам разделить ваши цветные фигуры на отдельные части.
В вашем Слои На панели вы увидите, что ваши цветовые группы были разделены на слои.
2 min
Существует два типа цифрового изображения: растры и векторы.
Растровые изображения состоят из отдельных пикселей и содержат огромное количество деталей. Однако вы не можете увеличить их без потери качества.
Векторное изображение состоит из линий и форм. Они обычно менее детализированы, но вы можете сделать их такими большими, как захотите, не теряя ничего.
Когда у вас есть растровая графика, которая слишком мала для ваших нужд, решение состоит в том, чтобы преобразовать изображение в вектор. И вы можете сделать это в Adobe Illustrator. Это быстрый и простой процесс, который дает отличные результаты. Вот как можно конвертировать изображение в вектор с помощью Adobe Illustrator.