Предостережения
Перед тем, как начать отключать всё, что не понравится вашему глазу, стоит учесть:
- Все потенциально ненужные компоненты являются по умолчанию отключёнными и наоборот. Включение и отключение процессов стоит делать только целенаправленно, если вы уверены что вам не нужен или мешает определённый компонент.
- Включённое состояние порграммы стоит понимать как «Разрешён к использованию». Без потребности в отдельном компоненте, он никогда не будет запущен.
- Исходя из предыдущего пункта, процессы просто так никогда не нагрузят вашу оперативную память, а их отключение никак не улучшит общую производительность компьютера.
- Не существует никакой оптимизации процессов для игр. Компоненты Windows 10 можно представить в виде набора инструментов доступных системе, которые никогда не будут использованы без необходимости. Единственный компонент, используемый в играх, — это .NET Framework, который будет автоматически включён при запуске игры, даже если вы запрещали его ранее. Более того, он всегда сам обновляется до необходимой версии при установке игры, независимо от подключения к интернету (во все установщики игр, которые используют .NET Framework, вшивается обновлятор этого компонента, даже в пиратские версии). Когда игра запущена, все остальные компоненты будут сидеть на месте и не работать, независимо от состояния их включенности. Включение и отключение различных компонентов никак не повлияет на работу игры, а их оптимизация является вымыслом неопытных пользователей.
- Единственной стороной компонентов, которую можно считать негативной, является занимаемое ими место на жёстком диске, но объём их очень мал, а простое отключение не поможет удалить. Полное удаление компонентов является бессмысленным, трудным и иногда опасным занятием.
- Если на компьютер будет установленно приложение, для функционирования которого потребуется один из процессов Windows, необходимый компонент будет автоматически подключён, но бывают и исключения (завит от приложения).
- Некоторые программы очень важны для повседневной функциональности вашей системы и стоит знать назначение каждой, перед тем, как приступить к отключению.
Что такое диспетчер дисков и как его открыть
«Диспетчер дисков» — программное обеспечение для управления хранилищем информации на персональном компьютере. С помощью набора инструментов пользователь может разделить один жесткий диск на несколько виртуальных разделов для более рационального хранения данных или отформатировать информацию на ПК.
Опцию можно найти на каждой версии операционной системы, но Windows 10 отличается от предшественников расширенной функциональностью утилиты. Владельцы персонального компьютера имеют возможность увеличивать или сжимать разделы винчестеров.
Чтобы начать работу с HDD в Windows 10, необходимо открыть «Диспетчер дисков». Сделать это можно разными методами, применение которых не требует особых знаний во владении компьютером.
Через меню инструментов (Win+X)
Простой способ начать работу с «Диспетчером дисков» — воспользоваться предусмотренными разработчиками настройками Power User Menu.
Чтобы открыть программу управления винчестерами через меню инструментов, необходимо:
- Воспользоваться горячими клавишами вызова менеджера — Win + X.
- В открывшемся окне найти вкладку под названием «Управление дисками».
- Нажать на опцию левой кнопкой мыши.
Если этапы инструкции выполнены верно, операционная система откроет средство для управления пространством накопителя.
С помощью окна управления компьютером
Дисковая утилита Windows 10 может запускаться через меню Power User Menu и без горячих клавиш Win + X. Для этого нужно:
- Перевести курсор мыши на значок «Пуск» (выглядит как флаг ОС Windows, находится в левом нижнем углу).
- Нажать на иконке правой кнопкой мыши.
- В открывшемся меню найти пункт под названием «Управление дисками».
- Нажать на опцию левой кнопкой мыши.
Воспользоваться «Командной строкой»
Если меню Power User Menu оказалось недоступным для пользователя, следует воспользоваться «Командной строкой». Чтобы открыть утилиту, следует:
- Запустить окно «Выполнить», используя горячие клавиши Win + R.
- Ввести буквенное значение cmd.
- В открывшемся окне вписать команду diskmgmt.msc.
- Нажать на кнопку Enter на клавиатуре.
После выполнения этапов инструкции система при помощи «Командной строки» откроет «Диспетчер управления жесткими дисками».
Через окно «Выполнить»
Владелец ПК может заходить в утилиту контроля винчестеров сразу через программу «Выполнить». Для этого необходимо следовать следующей инструкции:
- Запустить окно «Выполнить», используя горячие клавиши Win + R.
- В открывшемся поле ввести буквенное значение diskmgmt.msc.
- Нажать на Enter на клавиатуре.
Этот вариант запуска утилиты экономит время пользователя — не требует запуска окна консоли.
С помощью поисковика Windows
Включить менеджер винчестеров можно через системный поиск. Для этого требуется воспользоваться стандартным поисковиком операционной системы Windows 10:
- Перейти в меню «Пуск».
- Нажать на значок поиска (иконка лупы).
- В открывшейся строке ввести значение diskmgmt.msc.
- Выбрать нужный результат поиска.
- Нажать на пункт «Открыть».
Если этапы инструкции выполнены верно, система откроет «Менеджер контроля жестких дисков».
Открыть в системной папке System32
Помимо открытия файла запуска программы через поисковик Windows 10, можно самостоятельно запустить утилиту в системной папке System32. Для этого необходимо:
- Открыть «Этот компьютер».
- Перейти на диск, в котором находятся системные файлы (обычно это «Локальный диск (С:)»).
- Раскрыть папку Windows.
- Войти в директорию System32.
- Найти программный файл под названием diskmgmt.msc.
- Запустить утилиту двойным щелчком левой кнопкой мышки.
Через консоль Windows PowerShell
Для выполнения поставленной задачи можно воспользоваться консолью Windows PowerShell:
- Запустить окно «Выполнить», используя горячие клавиши Win + R.
- Ввести буквенное значение powershell.
- В открывшемся окне вписать diskmgmt.msc.
- Нажать на Enter.
Создание / удаление диска Windows
После того, как на HDD появилась свободная область, вы сможете создать новый рабочий диск. Это нужно сделать, так как использовать пустое пространство, образовавшееся на прошлом шаге, без форматирования никак нельзя.
Выделяете пустой раздел и вызываете меню — там кликаем «New Simple Volume».
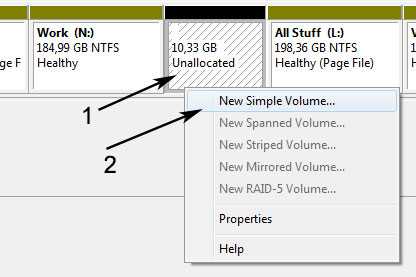
Во всплывающем окне откроется помощник Wizard, с помощью которого все легко реализуется за несколько шагов:
- Появляется информация о запуске процедуры — кликаете «Next».
- Определяете объем нового создаваемого Windows диска.
- Выбираете букву для него.
- Задаете форматирование — это самый важный этап здесь.
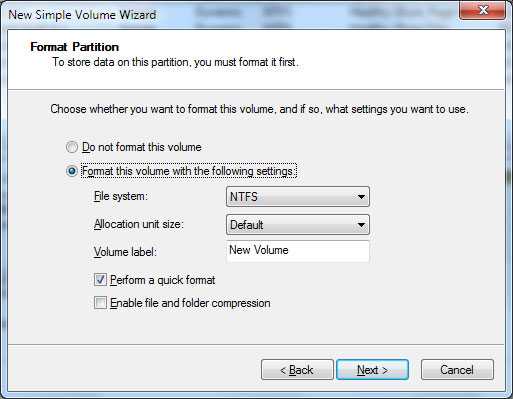
Как я уже сказал выше, без форматирования работать с этой областью у вас не получится. Единственная причина, по которой допускается пропуск этото шага, — когда собираетесь устанавливать на нее вторую операционную систему. Во всех остальных случаях соглашаетесь с указанными в окне параметрами и жмете «Next». Там, кстати, можно выбрать «Volume Label» — метку/название диска. Файловая система остается NTFS, старая FAT32, вроде как, уже не актуальна (если, конечно, у вас не используется).
На последнем шаге внимательно просматриваете, заданные только что, опции и жмете Finish. После завершения процесса в Disk Management Tool новый диск будет создан. Сможете его увидеть и в «Моем компьютере».
Дабы удалить раздел диска в Windows используйте пункт «Delete Volume» в том же контекстном меню. Программа переспросит вас действительно ли вы хотите это сделать, а потом через некоторое время появится пустая Unallocated область.
Как создать логический диск
Самые первые жёсткие диски, впервые созданные корпорацией IBM в 1973 году, содержали 30 цилиндров, каждый из которых разбивался на 30 дорожек. По аналогии с автоматическими винтовками, использующими патрон .30–30 Winchester, такие диски назвали «винчестерами». Со временем в разговорной речи слово «винчестер» трансформировалось в «винт».
Большинство «винчестеров» продаются уже подготовленными к установке Windows, т. е. основной раздел на них уже создан. Остальные операции проводятся в процессе инсталляции системы. Инсталляция осуществляется с загрузочного оптического диска или USB-устройства. На одном из этапов установки появится окно с предложением выбрать пространство для установки системы.
Выбираем пространство для установки системы
Далее действия выполняются согласно появляющимся на экране инструкциям. Программа сама проведёт по всем пунктам установки.
Если же «винчестер» перед поступлением в продажу не был подготовлен к немедленной установке системы, то все операции придётся делать пользователю. Для этого потребуется загрузочный оптический диск или USB-накопитель.
Перед установкой настраиваем в BIOS (базовой системе ввода-вывода) загрузку с DVD-диска или USB-накопителя:
- На начальном этапе загрузки компьютера нажимаем клавишу F11, F12 или Esc (выбор клавиши зависит от производителя компьютера) для вызова Boot Menu.
- В появившемся меню выбираем накопитель, с которого вам нужно загрузить систему.
В появившемся меню выбираем накопитель, с которого вам нужно загрузить систему
При формировании раздела на «винчестере» используется всё свободное пространство, а дополнительные разделы создаются после инсталляции Windows 7.
Если есть возможность, то лучше воспользоваться загрузкой Windows PE, в которую встроены программы Acronis Disk Director или Partition Magic. Эти утилиты предназначены для управления разделами жёсткого накопителя.
Среда предустановки Windows (Windows PE) используется для подготовки компьютера к установке Windows. Она является встроенным элементом других средств установки и восстановления системы и не предназначена для использования в качестве основной операционной системы.
При отсутствии такого загрузочного диска, как Windows PE, можно:
- Выполнить загрузку с диска, содержащего программную оболочку Volkov Commander.
Находим fdisk.exе
- В этой оболочке выполнить запуск системной утилиты fdisk.exe для создания основного и дополнительного разделов.
Создаём основной и дополнительный разделы
Созданные логические диски нужно отформатировать с помощью утилиты format.com. Теперь можно перейти к установке Windows 7.
PsExec
PsExec, вероятно, является самым мощным инструментом в наборе, так как вы можете выполнить любую команду в локальной командной строке так же, как и на удаленном компьютере. Это включает в себя все, что можно запустить из командной строки — вы можете изменить параметры реестра, запустить сценарии и утилиты или подключиться с этого компьютера к другому. Вывод команд будет показан на вашем локальном ПК, а не на удаленном.
Синтаксис прост:
Реально, однако, вы бы хотели также включить имя пользователя и пароль в командной строке. Например, чтобы подключиться к другому компьютеру и проверить список сетевых подключений, вы должны использовать что-то вроде этого:
Эта команда выдаст вывод, подобный следующему:
Если вы хотите передать вывод команды в другую команду или перенаправить вывод в файл, вы обычно просто делаете что-то вроде command.exe> output.txt, и то же самое происходит с PsExec. Таким образом, команда, подобная следующей, сохранит вывод netstat -an в файл в корневом каталоге локального компьютера.
Если вы хотите передать> или | символ через соединение PsExec с удаленным компьютером, вам нужно будет использовать символ ^, который является малоизвестным escape-символом в командной оболочке Windows. Это, конечно, означает, что нам на самом деле нужно будет использовать командную оболочку на удаленном компьютере, а не просто запустить процесс, поэтому мы можем в первую очередь выполнить перенаправление или конвейер. Таким образом, наша команда выглядит следующим образом (изменение пути к домашнему каталогу, в котором у нас есть права на запись).
В этом примере список открытых подключений, сгенерированных netstat, помещается в домашний каталог пользователя на удаленном компьютере в файл с именем connections.txt.
Копирование программ на удаленный компьютер
Вы не ограничены только приложениями на удаленном ПК при использовании PsExec, и фактически вы можете запускать все, что у вас есть локально. Например, если вы хотите выполнить проверку удаленной системы с помощью командной строки Autoruns, но на локальном компьютере у вас был только файл autorunsc.exe, вы можете использовать ключ -c, чтобы скопировать приложение. PsExec удалит инструмент из удаленной системы после завершения команды.
Это важное время, чтобы упомянуть опцию -accepteula большинства инструментов SysInternals, которая обеспечит принятие лицензионного соглашения на компьютере, на котором была выполнена команда. Нам нужно добавить это в команду autorunsc.exe, иначе на удаленном компьютере произойдет сбой
Есть несколько других опций, которые определяют, будет ли приложение всегда копироваться, или его следует копировать, если локальное приложение имеет более высокую версию, чем удаленное. Вы можете просто запустить psexec из командной строки, чтобы увидеть эти опции.
Примечание. Если команда доступна только в командной строке, перед ней необходимо добавить cmd / c. Это включает в себя трубы и перенаправления, как | и>.
Взаимодействие с зарегистрированным пользователем на удаленном ПК
Вы можете использовать ключ -i, чтобы запустить приложение и позволить удаленному пользователю реально взаимодействовать с приложением. Возможно, вы захотите объединить это с ключом -d, который не ожидает завершения удаленного процесса, прежде чем PsExec вернет вам управление. Например, эта команда откроет окно «Блокнот» на удаленном компьютере:
Вы также можете выбрать запуск от имени пользователя SYSTEM с параметром -s, что может быть очень опасно. Например, если вы хотите открыть редактор реестра на своем компьютере, но с разрешениями уровня пользователя SYSTEM, вы можете запустить эту команду.
Если вам интересно, да, это даст вам доступ ко многим вещам, которые вы обычно не имеете права редактировать в реестре. И да, это действительно плохая идея.
Создать нового пользователя Windows
Если у вас еще не заработали параметры, то пришло время для более радикального решения. Создадим новую учетную запись администратора с передачей файлов на нее. Если вы не можете создать нового пользователя из-за не возможности открыть параметры, то воспользуемся Common Console Document, если у вас Windows 10 Pro.
Если у вас Windows 10 Home Edition, тогда вам нужно будет создать нового пользователя в командной строке.
net user имя пароль /add
В данном случае oleg это имя учетной записи, а 1111 это пароль.
Теперь сделаем ново созданную учетную запись, записью Администратора. В этой же командной строке или запустите ее заново, если нечаянно закрыли, с правами админа и введите следующий код. Если не можете создать с помощью CMD, то смотрите ниже.
Также можно назначить администратором новую созданную учетную запись через настройки Панель управления > Учетные записи пользователей > Учетные записи пользователей > Управление другой учетной записью. Далее выберите новую созданную учетку, нажмите на нее и в списке кликните на Изменение типа учетной записи.
В новом окне, выберите Администратор и нажмите изменение типа учетной записи для применения изменений. Далее выйдите из старой учетной записи и зайдите в новую, и проверьте работают ли параметры. Следующий шагом будет перенос файлов с одной учетки в другую.
Перейдите на системный жесткий диск, где установлена Windows, нажмите «Вид» на вкладке вверху, затем отметьте поле «Скрытые элементы».
Перейдите к папке своей старой учетной записи пользователя в Проводнике (по умолчанию: C: / Пользователи ) и дважды щелкните по ней. Вы увидите сообщение, нажмите продолжить.
Затем скопируйте и вставьте все файлы из этой старой учетной записи в свою новую, по умолчанию это (C:/Users/mywebpc) — новый находится по адресу (C:/Users/oleg ). Появится сообщение с вопросом, хотите ли вы объединить папки из старой учетной записи в новую. Нажмите «Да».
Как вы знаете, при установке Windows 10, система просит создать учетную запись пользователя и предоставляет этой учетной записи права локального администратора. Однако, в процессе установки создается еще один скрытый аккаунт администратора, который по соображениям безопасности отключен. В этой статье мы поговорим о встроенной записи администратора Windows 10, для чего она нужна, как ее включить и заблокировать.
Еще в Windows XP учетная запись администратора скрывалась с экрана входа в систему, а начиная с Windows Vista и до Windows 10 включительно, она еще и блокируется. Учётная запись встроенного администратора имеет полные, не ограниченные права на компьютере, на эту учету не распространяется действие UAC (User Account Control), а все программы выполняются без запроса UAC (в этом ее главное отличие от пользовательских учетных записей с правами администратора).

Мы рассмотрим несколько способов включения встроенной учетной записи администраторе в Windows 10.
Разбивка основного диска с помощью загрузочной оболочки Windows PE
Если решили установить новую операционную систему или полностью обновить старую, и существующие размеры разделов основного HDD вас не устраивают или не отвечают необходимым требованиям, то лучше и проще сделать переформатирование, зайдя в компьютер из специальной упрощённой оболочки Windows PE.
При желании различные версии Windows PE можно скачать с интернета, причем они находятся там в свободном доступе и укомплектованы набором всех необходимых портативных программ для работы не только с носителями информации, но и имеют целый набор различных полезных утилит. К примеру, можно взять дистрибутив с сайта https://diakov.net/8305-adminpe-30.html, не требующего дополнительной регистрации от пользователя.
Загрузив Windows PE на USB или CD/DVD-носитель, загружаем систему через клавишу для вызова меню, в котором есть выбор устройства загрузки. Как правило, это функциональная клавиша F11, после нажатия которой, и выбираем наш носитель Windows PE.
После загрузки портативной Windows PE появится рабочий стол, практически полностью повторяющий привычную оболочку Windows, но уже с предустановленными программными модулями.
Открываем универсальную программу для работы с различными накопителями информации и работаем по приведенному ранее примеру в фоновом режиме и без лишних перезагрузок.
Основным достоинством оболочки Windows PE является то, что программные модули никак не связаны с жесткими дисками, что позволяет выполнять все возможные операции по их переформатированию любым возможным способом без каких-либо ограничений.
Открыть управление дисками в Windows 10 с помощью адресной строки в «Проводнике»
Если ранее адресную строку «Проводника» можно было использовать только для указания адреса, то, начиная с Windows 7, прямо в неё можно вводить команды, как в окне «Выполнить». То есть, чтобы перейти в управление накопителем необходимо:
- Открыть «Проводник» любым удобным способом.
- Кликнуть на адресную строку, чтобы появился указатель для ввода команд.
- Ввести diskmgmt.msc и нажать Enter.
Операционная система автоматически распознаёт, что пользователь ввёл не адрес, а команду, по ней запустит управление дисками Windows 10. И это тоже является той самой «модернизацией» функции поиска по системе, впервые добавленной в Windows 10. Когда ОС ищет не только файлы, но и установленные программы.
Установка rsat в windows 10 с помощью powershell
Вы можете установить компоненты администрирования RSAT с помощью PowerShell. В этом примере мы покажем, как управлять компонентами RSAT в Windows 10 1903.
С помощью следующей команды можно проверить, установлены ли компоненты RSAT в вашем компьютере:
Get-WindowsCapability -Name RSAT* -Online
Можно представить статус установленных компонентов RSAT в более удобной таблице:
Get-WindowsCapability -Name RSAT* -Online | Select-Object -Property DisplayName, State
Как вы видите, компоненты RSAT не установлены (NotPresent).
Для установки данных опций Windows можно использовать командлет Add-WindowsCapacity.
Чтобы установить конкретный инструмент RSAT, например инструменты управления AD (в том числе консоль ADUC и модуль Active Directory для Windows Powershell), выполните команду:
Add-WindowsCapability –online –Name “Rsat.ActiveDirectory.DS-LDS.Tools~~~~0.0.1.0”
Для установки консоли управления DNS и модуля PowerShell DNSServer, выполните:
Add-WindowsCapability –online –Name “Rsat.Dns.Tools~~~~0.0.1.0”
И т.д.
Add-WindowsCapability -Online -Name Rsat.BitLocker.Recovery.Tools~~~~0.0.1.0Add-WindowsCapability -Online -Name Rsat.CertificateServices.Tools~~~~0.0.1.0Add-WindowsCapability -Online -Name Rsat.DHCP.Tools~~~~0.0.1.0Add-WindowsCapability -Online -Name Rsat.
FailoverCluster.Management.Tools~~~~0.0.1.0Add-WindowsCapability -Online -Name Rsat.FileServices.Tools~~~~0.0.1.0Add-WindowsCapability -Online -Name Rsat.GroupPolicy.Management.Tools~~~~0.0.1.0Add-WindowsCapability -Online -Name Rsat.IPAM.Client.Tools~~~~0.0.1.
0Add-WindowsCapability -Online -Name Rsat.LLDP.Tools~~~~0.0.1.0Add-WindowsCapability -Online -Name Rsat.NetworkController.Tools~~~~0.0.1.0Add-WindowsCapability -Online -Name Rsat.NetworkLoadBalancing.Tools~~~~0.0.1.0Add-WindowsCapability -Online -Name Rsat.RemoteAccess.Management.Tools~~~~0.0.1.
0Add-WindowsCapability -Online -Name Rsat.RemoteDesktop.Services.Tools~~~~0.0.1.0Add-WindowsCapability -Online -Name Rsat.ServerManager.Tools~~~~0.0.1.0Add-WindowsCapability -Online -Name Rsat.Shielded.VM.Tools~~~~0.0.1.0Add-WindowsCapability -Online -Name Rsat.
StorageMigrationService.Management.Tools~~~~0.0.1.0Add-WindowsCapability -Online -Name Rsat.StorageReplica.Tools~~~~0.0.1.0Add-WindowsCapability -Online -Name Rsat.SystemInsights.Management.Tools~~~~0.0.1.0Add-WindowsCapability -Online -Name Rsat.VolumeActivation.Tools~~~~0.0.1.0Add-WindowsCapability -Online -Name Rsat.WSUS.Tools~~~~0.0.1.0
Чтобы установить сразу все доступные инструменты RSAT, выполните:
Get-WindowsCapability -Name RSAT* -Online | Add-WindowsCapability –Online
Чтобы установить только отсутствующие компоненты RSAT, выполните:
Get-WindowsCapability -Online |? {$_.Name -like “*RSAT*” -and $_.State -eq “NotPresent”} | Add-WindowsCapability -Online
Теперь убедитесь, что инструменты RSAT установлены (статус Installed);
После этого установленные инструменты RSAT отобразятся в панели Manage Optional Features.
Установка Виндовс на логический раздел диска
Если на винчестере имеются основные разделы, даже в случае целенаправленной установки Виндовс на логический раздел, ОС самостоятельно по ходу установки произведет преобразование его в основной. Windows способен выкрутиться даже из такой ситуации, когда исчерпан лимит на основные разделы. Будет произведено обустройство технического раздела на любом доступном для этого основном разделе.
Если на винчестере будут только логические разделы, то Виндовс на захочет устанавливаться на этапе выбора дискового раздела
Удобней будет, если на винчестере будут отсутствовать данные или они не будут иметь особой важности
Проблему легко решить с использованием подручных средств самого установочного диска ОС:
- Имеющиеся логические разделы диска нужно удалить с использованием пункта «Удалить».
- На их месте будут сформированы новые разделы при помощи кнопки «Создать».
- Для получения доступа к данным кнопкам выбирается опция «Настройка диска».
Если диск не нужно делить на разделы, например, используется SSD 60 Гб, то можно не проводить создание никаких разделов. Достаточно только установить Виндовс на «Незанятое место на диске».
Когда на жестком диске огромный объем данных, то нужно применять специальный софт для работы с дисковым пространством.
Способ 2: Использование Командной строки
Редко пользователи предпочитают использовать Командную строку, когда речь заходит о создании раздела жесткого диска, однако иногда это требуется сделать, например, через средство восстановления Windows. Подобное подходит в тех ситуациях, когда планируется создать новый том для установки второй Виндовс, если эта по каким-то причинам не запускается или же сама оболочка мешает разделить пространство. Для выполнения этого метода через среду восстановления ее нужно будет запустить, а сделать это можно через безопасный режим или при загрузке с флешки, о чем детально читайте в статьях далее.
Подробнее:Входим в «Безопасный режим» в Windows 7Загрузка Windows 7 с флешки
Все следующие действия выполняются именно через среду восстановления. Сейчас мы рекомендуем быть максимально внимательными и точно следовать инструкциям, чтобы случайно не потерять данные, хранящиеся на физическом накопителе.
- Если вы загрузили Виндовс 7 c флешки, выберите язык установки и переходите к следующему шагу.
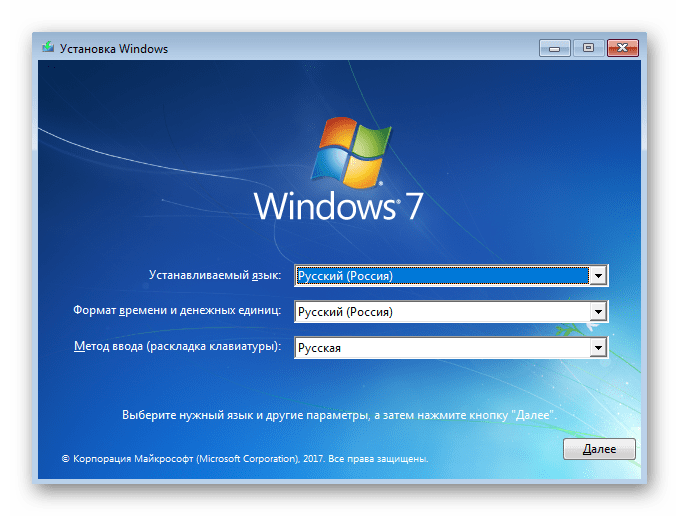
Слева внизу окна установщика нажмите по надписи «Восстановление системы».
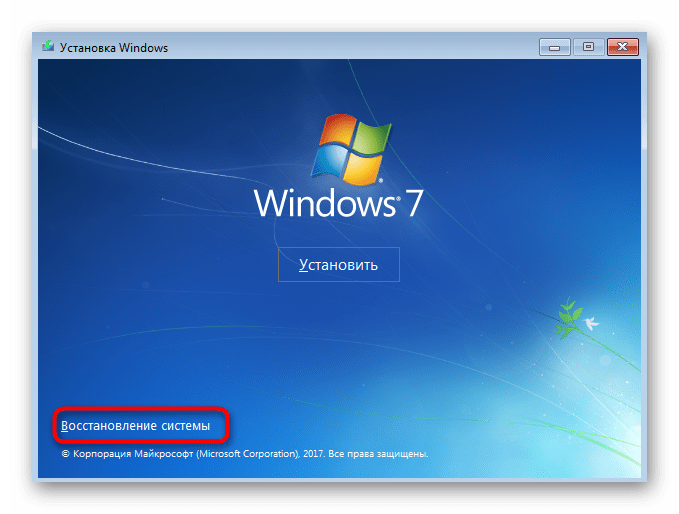
Среди списка всех средств вас интересует «Командная строка».
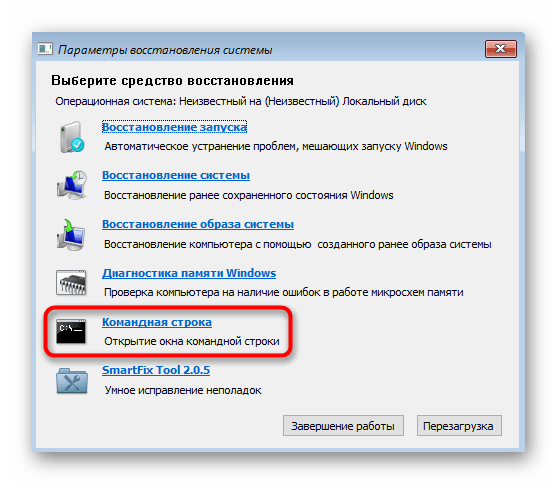
После открытия консоли запустите утилиту DiskPart — она понадобится для дальнейшего управления дисками. Сделать это можно через команду .
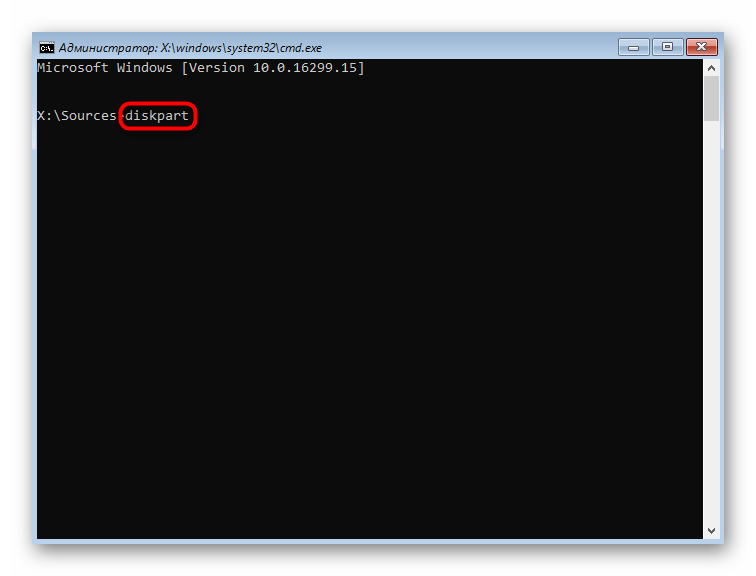
Рассмотрим ситуацию, когда сначала нужно сжать один из существующих томов для получения нераспределенного пространства. Для этого посмотрите список уже существующих разделов через .
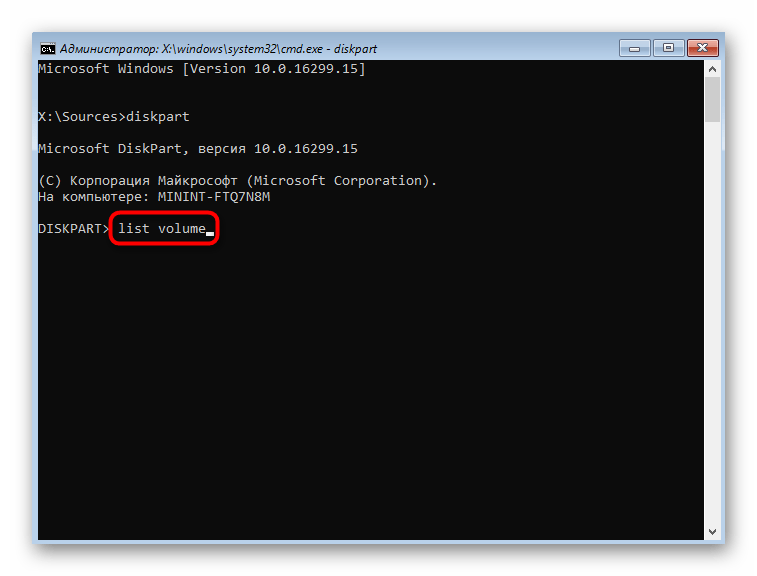
Найдите том, который можно использовать, и запомните его цифру.
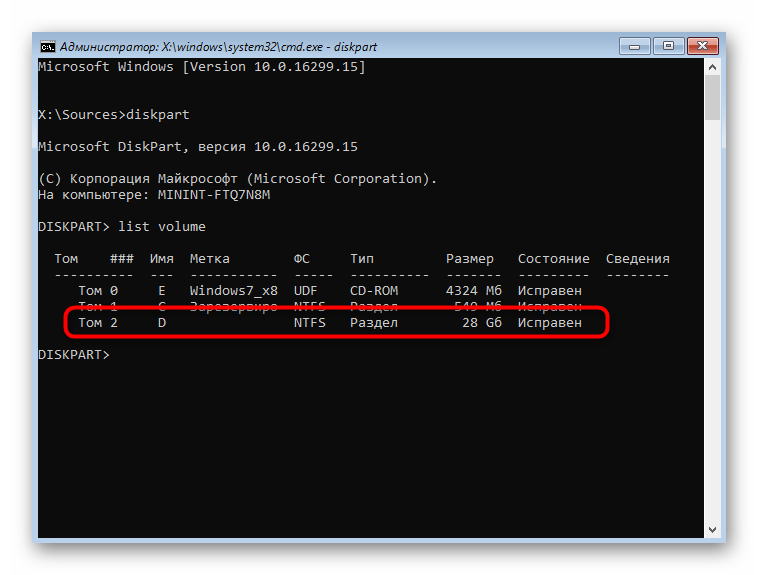
Введите , чтобы выбрать его для дальнейших действий.
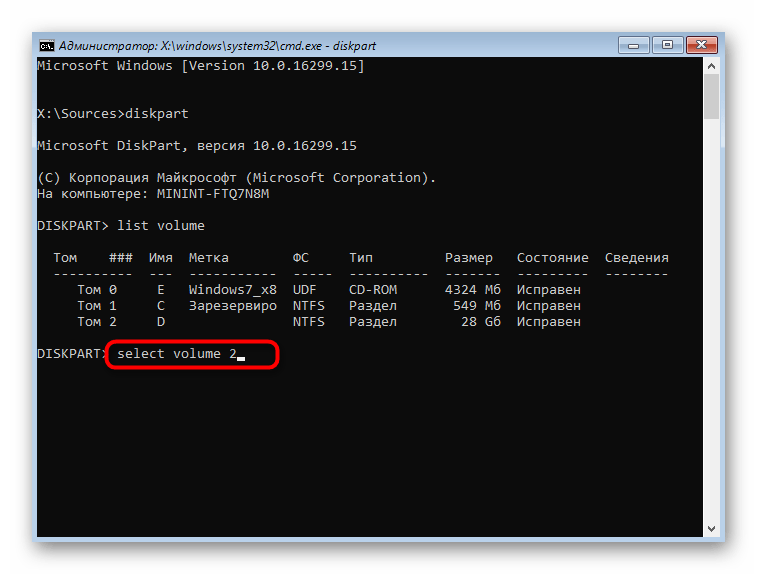
Изначально непонятно, сколько свободного места находится на томе, поэтому это нужно узнать перед сжатием, введя .
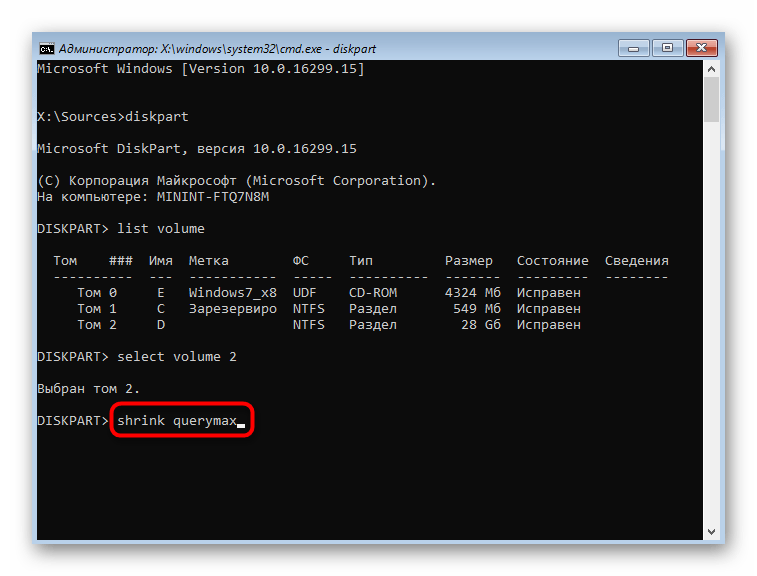
В новой строке вы получите информацию о максимальном количестве повторно используемых байт, а это значит, что именно такой объем можно отделить.
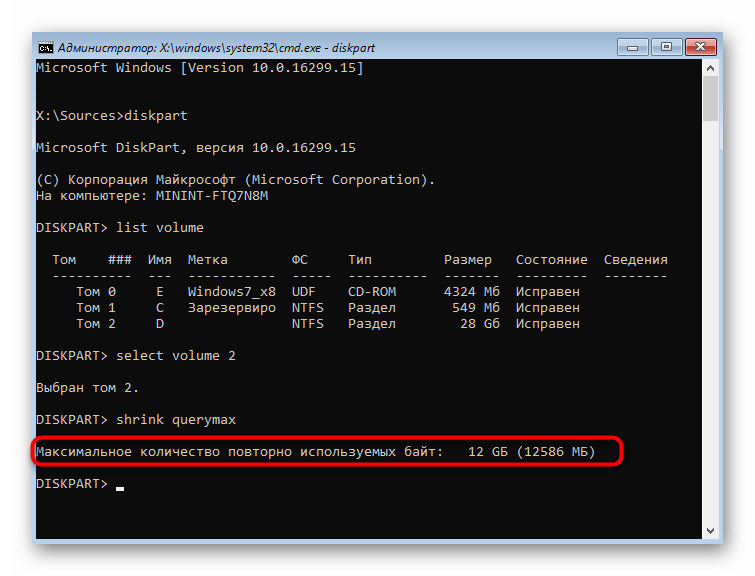
Введите , где X — количество желаемых для отделения мегабайт. Подтвердите команду нажатием по клавише Enter.
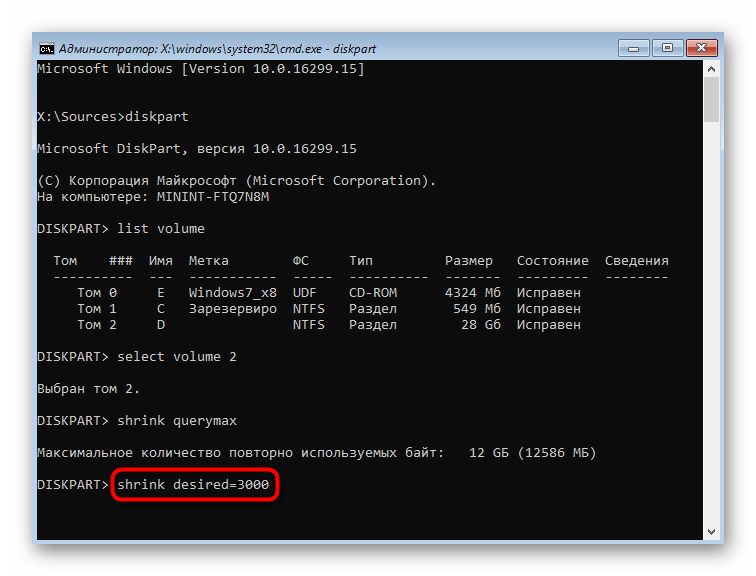
Вы будете уведомлены об успешном сокращении тома на указанное ранее количество мегабайт.
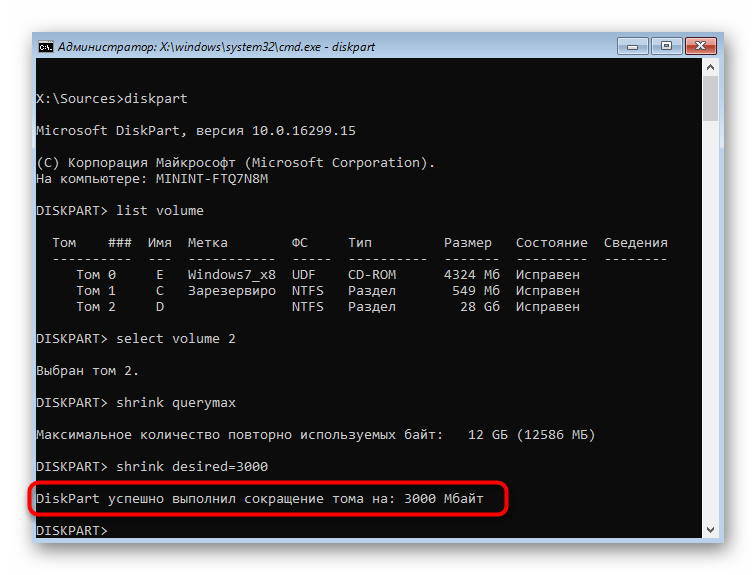
Теперь используйте команду и определите номер текущего физического накопителя, чтобы далее выбрать его для взаимодействия.
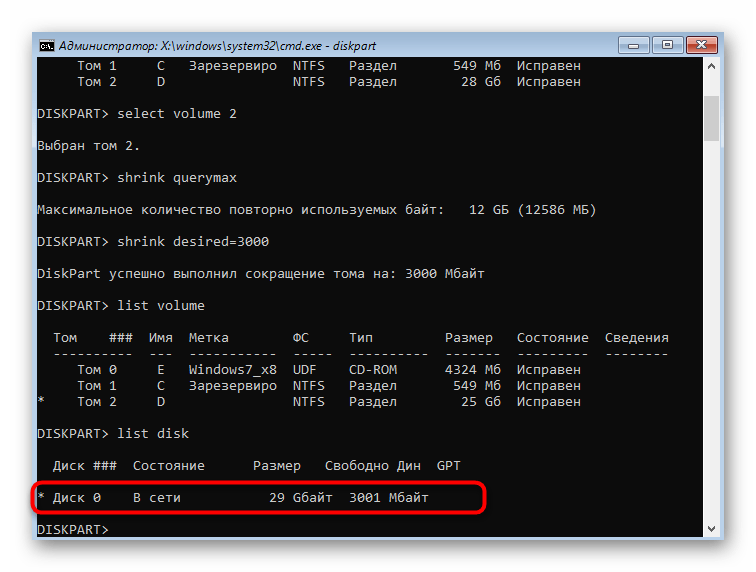
Задействуйте уже знакомую, но немного измененную команду — , где X — определенный ранее номер HDD.
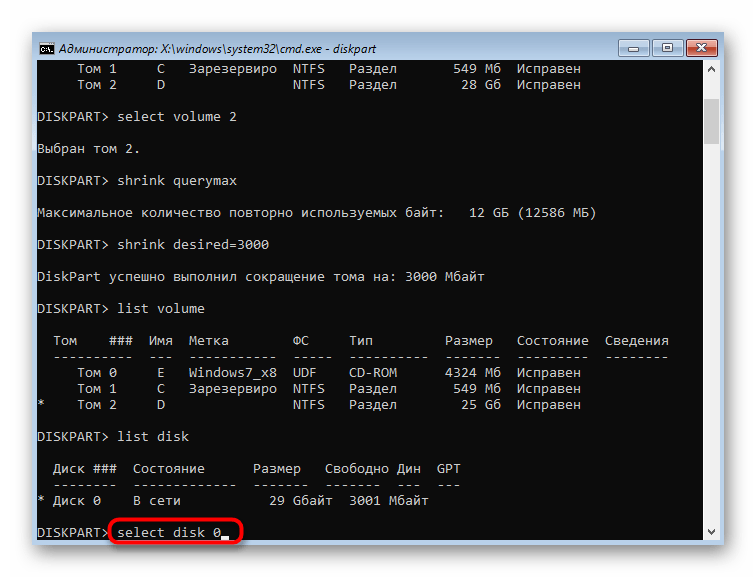
Для создания нового раздела введите . size=X нужно вписывать только если вы не хотите, чтобы было задействовано все свободное пространство. При этом добавьте к команде, как это показано на следующем скриншоте, если хотите назначить этот логический том основным, например, для последующей установки на него второй операционной системы.
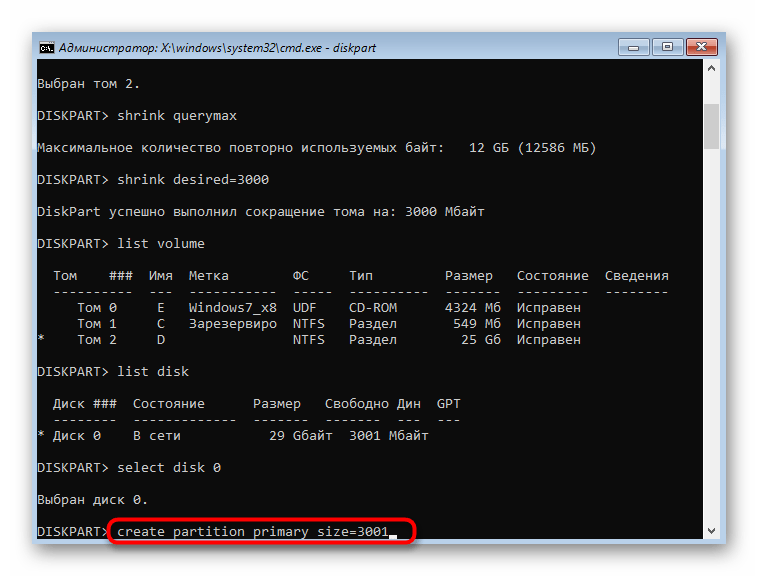
После подтверждения команды на экране отобразится информация об успешном завершении операции.
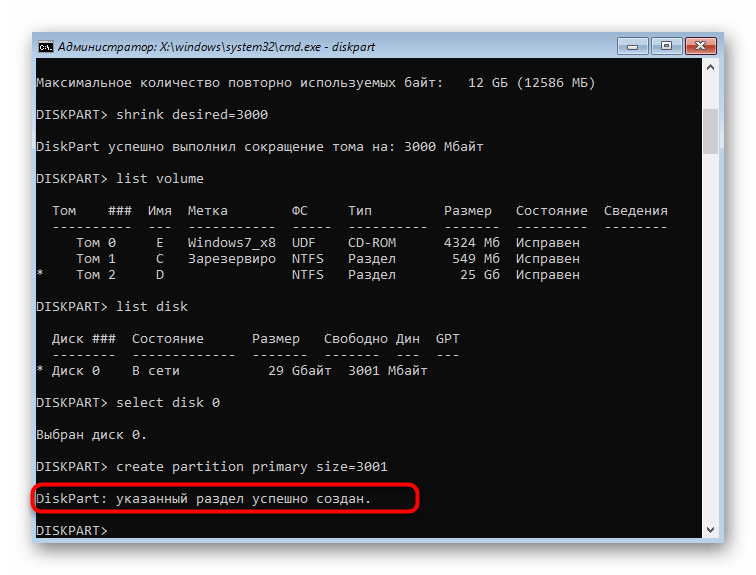
Через убедитесь в создании нового тома и как раз определите его цифру, ведь он еще не форматирован в нужную файловую систему и не имеет буквы.
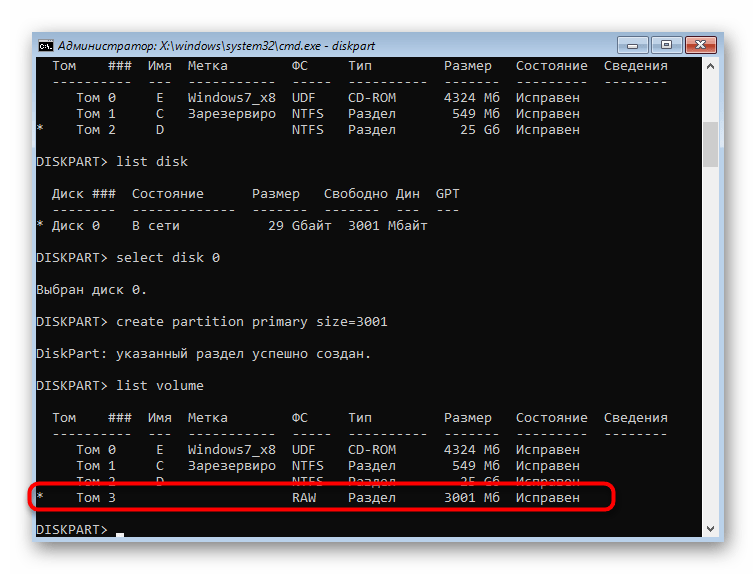
Выберите новый раздел через .
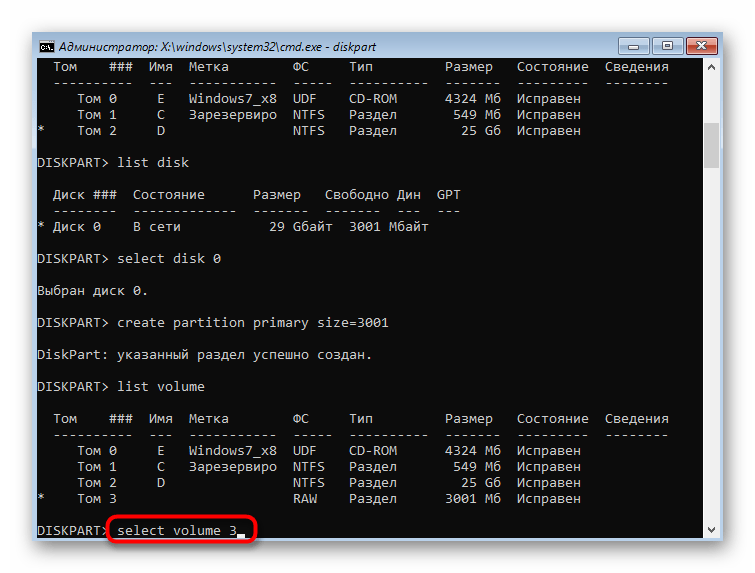
Используйте стандартную команду , где X замените на подходящую букву диска.
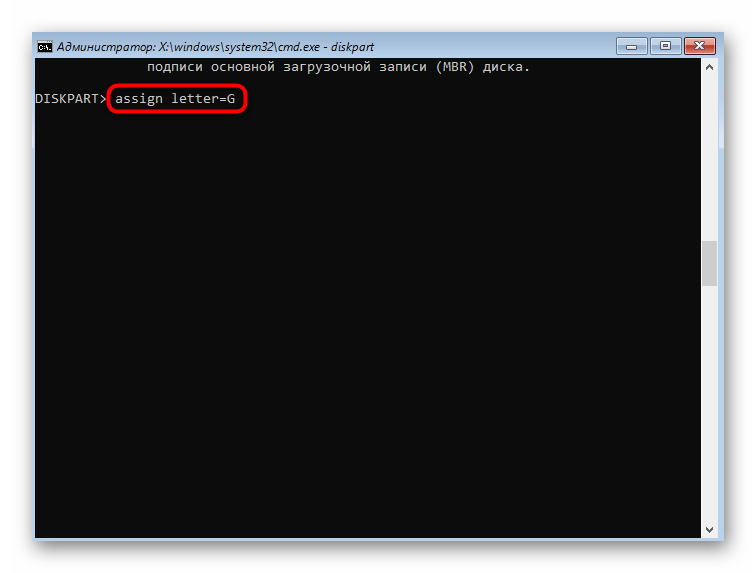
Форматирование в файловую систему происходит путем ввода строки . Вы можете заменить NTFS, например, на FAT32, но только если это требуется.
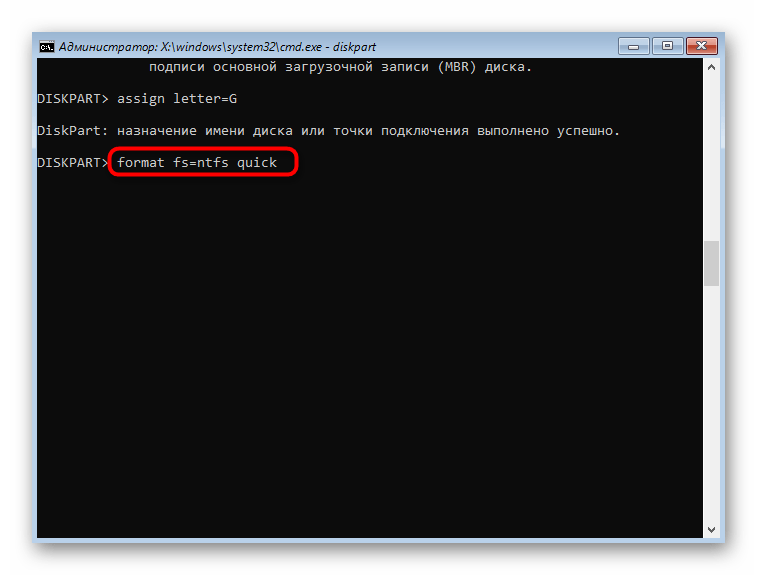
Убедитесь в корректности выполненной операции, и после этого можно закрывать Командную строку, запускать ОС в штатном режиме или сразу же переходить к установке второй системы.
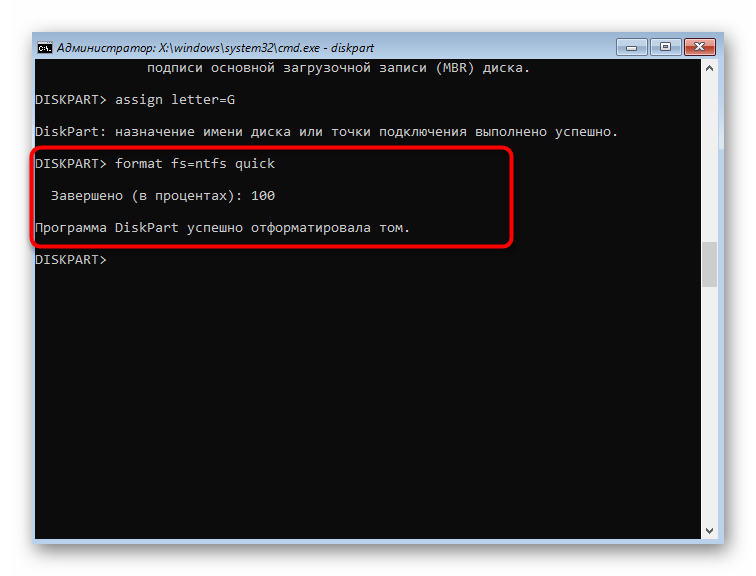
Учитывайте, что все изменения, вносимые через консоль, вступают в силу сразу же после активации команды, поэтому не получится просто отменить все сделанные ранее действия, просто выйдя из приложения «Командная строка».


































