Запуск образа в новом экземпляре
Теперь, когда образ создан и помещен в реестр, попробуйте запустить приложение в совершенно новом экземпляре, который никогда не видел этот образ контейнера. Для этого вы будете использовать тестовую площадку Play with Docker (PWD).
-
Откройте Play with Docker в браузере.
-
Войдите со своей учетной записью Docker Hub.
-
После входа щелкните ссылку «+ ADD NEW INSTANCE» (Добавить новый экземпляр) на левой панели. (Если вы ее не видите, сделайте свой браузер немного шире.) Через несколько секунд в браузере откроется окно терминала.
-
В окне терминала запустите недавно отправленное приложение.
Вы должны увидеть, что образ извлекается и в итоге запускается.
-
Щелкните индикатор 3000, когда он появится, и вы увидите приложение с вашими изменениями! Поздравляем! Если индикатор 3000 не отображается, можно нажать кнопку Открыть порт и ввести 3000.
Шаг 7 — Внесение изменений в контейнер для образа Docker
После запуска образа Docker вы можете создавать, изменять и удалять файлы так же, как и с помощью виртуальной машины. Эти изменения будут применяться только к данному контейнеру. Вы можете запускать и останавливать его, но после того как вы уничтожите его с помощью команды , изменения будут утрачены навсегда.
Данный раздел показывает, как сохранить состояние контейнера в виде нового образа Docker.
После установки Node.js внутри контейнера Ubuntu у вас появился контейнер, запускающий образ, но этот контейнер отличается от образа, который вы использовали для его создания. Но позже вам может снова потребоваться этот контейнер Node.js в качестве основы для новых образов.
Затем внесите изменения в новый экземпляр образа Docker с помощью следующей команды.
Переключатель -m используется в качестве сообщения о внесении изменений, которое помогает вам и остальным узнать, какие изменения вы внесли, в то время как -a используется для указания автора. — это тот самый идентификатор, который вы отмечали ранее в этом руководстве, когда запускали интерактивную сессию Docker. Если вы не создавали дополнительные репозитории на Docker Hub, , как правило, является вашим именем пользователя на Docker Hub.
Например, для пользователя sammy с идентификатором контейнера команда будет выглядеть следующим образом:
Когда вы вносите образ, новый образ сохраняется локально на компьютере. Позже в этом обучающем руководстве вы узнаете, как добавить образ в реестр Docker, например, на Docker Hub, чтобы другие могли получить к нему доступ.
Список образов Docker теперь будет содержать новый образ, а также старый образ, из которого он будет получен:
Вывод будет выглядеть следующим образом:
В данном примере является новым образом, который был получен из образа на Docker Hub. Разница в размере отражает внесенные изменения. В данном примере изменение состояло в том, что NodeJS был установлен. В следующий раз, когда вам потребуется запустить контейнер, использующий Ubuntu с предустановленным NodeJS, вы сможете использовать новый образ.
Вы также можете создавать образы из , что позволяет автоматизировать установку программного обеспечения в новом образе. Однако это не относится к предмету данного обучающего руководства.
Теперь мы поделимся новым образом с другими, чтобы они могли создавать из него контейнеры.
Создадим и запустим новый пользовательский контейнер.
Чтобы создать собственный образ Docker, перейдите в каталог проекта ‘nginx-image’ и выполните команду ‘docker build’, как показано ниже.
Команда загрузит базовый образ Ubuntu 20.04 и создаст новый пользовательский образ с именем ‘nginx-image.
После завершения всего процесса проверьте список доступных образов Docker в вашей системе, используя следующую команду.
Ниже приведен результат, который вы получите.
Новый пользовательский образ Docker ‘nginx-image’ был создан.
Далее мы запустим новый контейнер Docker на основе ‘nginx-image’.
На вашем локальном компьютере создайте новый каталог с именем «webroot», который будет использоваться для хранения всех файлов веб-сервера.
Создадим новый контейнер с именем test-container, используя команду docker run.
‘-v /webroot:/var/www/html‘: каталог webroot на хост-компьютере переписать в каталог /var/www/html в контейнере.
‘-p 8080: 80‘: пробрасываем порт 8080 на хост-компьютере на порт 80 в контейнере
‘–name test-container nginx-image‘ : Создаем новый контейнер с именем ‘test-container’ на основе образа Docker ‘nginx-image’.
Чтобы убедиться, что служба PHP-FPM работает, создадим файл info.php в каталоге /webroot.
Теперь если мы зайдем по адресу http://ip-адрес хост-машины:8080/info.php отобразится файл настроек PHP
В результате мы успешно создали новый пользовательский образ Docker и запустили новый контейнер на его основе.
Как создать образ Docker с помощью Dockerfile в Ubuntu 20.04 LTS
Используем Alpine
Ещё один способ сэкономить на размере образа — использовать маленький родительский образ. Родительский образ — это образ, на основе которого готовится наш образ. Нижний слой указывается командой в Dockerfile. В нашем случае мы используем образ на основе Ubuntu, в котором уже стоит nodejs. И весит он …
… почти гигабайт. Изрядно сократить объем можно, используя образ на основе Alpine Linux. Alpine — это очень маленький линукс. Докер-образ для nodejs на основе alpine весит всего 88.5 Мбайт. Поэтому давайте заменим наш жиииирный вдомах образ:
Нам пришлось установить некоторые штуки, которые необходимы для сборки приложения. Да, Angular не собирается без питона ¯(°_o)/¯
Но зато размер образа сбросил 619 Мбайт:
Идём ещё дальше.
1: Установка Docker
Пакет Docker можно найти в официальном репозитории Debian. Но чтобы получить наиболее актуальную версию программы, нужно обратиться к официальному репозиторию Docker. В этом разделе показано, как загрузить и установить пакет из официального репозитория Docker.
Обновите индекс пакетов:
Установите пару зависимостей:
Теперь можно загрузить и установить пакет Docker. Добавьте в систему GPG-ключ репозитория Docker:
Добавьте этот репозиторий Docker в APT:
Обновите индекс пакетов:
Следующая команда позволяет переключиться из репозитория Debian в репозиторий Docker:
Команда должна вернуть:
Обратите внимание: пакет docker-ce еще не установлен. Чтобы установить Docker, введите:. После этого Docker будет установлен; также это запустит демон и настроит автозапуск процесса
Чтобы убедиться в том, что программа работает, запросите её состояние:
После этого Docker будет установлен; также это запустит демон и настроит автозапуск процесса. Чтобы убедиться в том, что программа работает, запросите её состояние:
Команда должна показать:
Теперь в системе работает сервис (или демон) Docker. Также у вас есть доступ к утилите командной строки docker (о работе с ней – немного позже).
Мультистейдж сборка
Не всё, что есть в образе, нужно нам в продакшене.
С помощью мы запустили контейнер на основе нашего образа и выполнили в нем команду , после чего контейнер завершил свою работу.
На проде нам нужна только папка . При этом файлы как-то нужно отдавать наружу. Можно запустить какой-нибудь HTTP-сервер на nodejs. Но мы сделаем проще. Угадайте русское слово, в котором четыре буквы «ы». Правильно! Ынжыныксы. Возьмём образ с nginx, положим в него папку и небольшой конфиг:
Это всё провернуть нам поможет multi-stage build. Изменим наш Dockerfile:
Теперь у нас две инструкции в Dockerfile, каждая из них запускает свой этап сборки. Первый мы назвали , а вот начиная с последнего FROM будет готовиться наш итоговый образ. Последним шагом копируем артефакт нашей сборки в предыдущем этапе в итоговый образ с nginx. Размер образа существенно уменьшился:
Давайте запустим контейнер с нашим образом и убедимся, что всё работает:
Опцией -p8080:80 мы пробросили порт 8080 на нашей хостовой машине до порта 80 внутри контейнера, где крутится nginx. Открываем в браузере http://localhost:8080/ и видим наше приложение. Всё работает!
Уменьшение размера образа с 1.74 Гбайт до 36 Мбайт значительно сокращает время доставки вашего приложения в прод. Но давайте вернёмся ко времени сборки.
MariaDB
Для запуска СУБД мы будем использовать готовый образ mariadb. Так как после остановки контейнера, все данные внутри него удаляются, мы должны подключить внешний том, на котором будут храниться наши базы.
Сначала создаем том для докера:
docker volume create —name mariadb
* в данном примере мы создали том с именем mariadb. Будет создан каталог /var/lib/docker/volumes/mariadb/_data/ на хостовом сервере, куда будут размещаться наши файлы базы.
Выполним первый запуск нашего контейнера с mariadb:
docker run —rm —name maria_db -d -e MYSQL_ROOT_PASSWORD=password -v mariadb:/var/lib/mysql mariadb
* где:
- —rm — удалить контейнер после остановки. Это первый запуск для инициализации базы, после параметры запуска контейнера будут другими.
- —name maria_db — задаем имя контейнеру, по которому будем к нему обращаться.
- -e MYSQL_ROOT_PASSWORD=password — создаем системную переменную, содержащую пароль для пользователя root базы данных. Оставляем его таким, как в данной инструкции, так как следующим шагом мы его будем менять.
- -v mariadb:/var/lib/mysql — говорим, что для контейнера мы хотим использовать том mariadb, который будет примонтирован внутри контейнера по пути /var/lib/mysql.
- mariadb — в самом конце мы указываем имя образа, который нужно использовать для запуска контейнера. Это образ, который при первом запуске будет скачан с DockerHub.
В каталоге тома должны появиться файлы базы данных. В этом можно убедиться командой:
ls /var/lib/docker/volumes/mariadb/_data/
Теперь подключаемся к командной строке внутри контейнера с сервером базы данных:
docker exec -it maria_db /bin/bash
Подключаемся к mariadb:
:/# mysql -ppassword
Меняем пароль для учетной записи root:
> SET PASSWORD FOR ‘root’@’localhost’ = PASSWORD(‘New_Password’);
Выходим из командной строки СУБД:
> quit
Выходим из контейнера:
:/# exit
Останавливаем сам контейнер — он нам больше не нужен с данными параметрами запуска:
docker stop maria_db
И запускаем его по новой, но уже без системной переменной с паролем и необходимостью его удаления после остановки:
docker run —name maria_db -d -v mariadb:/var/lib/mysql mariadb
Сервер баз данных готов к работе.
Viewing repository tags
Docker Hub’s individual repositories view shows you the available tags and the
size of the associated image. Go to the Repositories view and click on a
repository to see its tags.
Image sizes are the cumulative space taken up by the image and all its parent
images. This is also the disk space used by the contents of the file
created when you an image.
To view individual tags, click on the Tags tab.
An image is considered stale if there has been no push/pull activity for more
than 1 month, i.e.:
- It has not been pulled for more than 1 month
- And it has not been pushed for more than 1 month
A multi-architecture image is considered stale if all single-architecture images
part of its manifest are stale.
To delete a tag, select the corresponding checkbox and select Delete from the
Action drop-down list.
Select a tag’s digest to view details.
Что такое Webhooks ?
Webhook — это специальные функции, которые работают с событиями, и это способ для приложения предоставлять информацию в режиме реального времени другому приложению. В настоящее время почти каждое приложение предоставляет функцию webhook, поэтому Docker Hub также имеет эту функцию.
Это HTTP push API, запускаемый пользовательскими событиями. Мы можем использовать webhook в Docker, чтобы уведомить приложение или службу, которая использует соответствующие образы. Как правило, мы настраиваем веб-хук с докером как конвейер событий, так что любая загрузка новых образов вызовет тестирование приложений для запуска подчеркнутых тестовых случаев.
Как только результат теста будет успешным, он вызовет другое событие, которое будет развертыванием контейнера, а после успешного завершения развертывания запустит другие события, чтобы зарегистрировать сделанные изменения.
6: Управление контейнерами Docker
Со временем в вашей системе соберётся определённое количество активных и неактивных контейнеров. Чтобы просмотреть список активных контейнеров, введите:
Команда вернёт такой вывод:
В этом мануале у вас есть 2 контейнера – hello-world и ubuntu. Оба контейнера сейчас неактивны, потому список пуст.
Чтобы просмотреть список всех контейнеров, добавьте опцию -a:
Чтобы получить список недавно созданных контейнеров, добавьте опцию –l:
Чтобы запустить неактивный контейнер, введите команду docker start с ID контейнера. Например, чтобы запустить контейнер Ubuntu с ID d9b100f2f636, нужно ввести:
Проверьте состояние этого контейнера с помощью docker ps :
Чтобы остановить запущенный контейнер, введите docker stop и ID этого контейнера. Также можно использовать имя, которое Docker присваивает контейнерам. В данном случае это friendly_volhard.
Удалить ненужный контейнер можно с помощью команды docker rm, указав ID или имя контейнера. Чтобы узнать id или имя контейнера, используйте команду docker ps -a. Чтобы удалить контейнер hello-world,нужно ввести:
Вы можете запустить новый контейнер и присвоить ему имя с помощью флага –name. Чтобы создать контейнер, который самостоятельно удалится после деактивации, используйте флаг –rm. Больше информации о командах вы найдете в справке:
Контейнеры можно превращать в образы, на основе которых вы сможете собрать новые контейнеры.
Описание инструкций Dockerfile
| Инструкция | Описание | Пример |
|---|---|---|
| FROM | Указывает, какой базовый образ нужно использовать. Обязательная инструкция для Dockerfile | FROM ubuntu:16.04 |
| MAINTAINER | Автор образа. | MAINTAINER DMosk <master@dmosk.ru> |
| RUN | Выполняет команду в новом слое при построении образа. | RUN apt-get install python |
| CMD | Запускает команду каждый раз при запуске контейнера. Может быть вызвана только один раз. Если в Dockerfile указать несколько таких инструкций, то выполнена будет последняя. | CMD |
| LABEL | Добавляет метаданные. | LABEL version=»2″ |
| EXPOSE | Указывает, какой порт должно использовать приложение внутри контейнера. | EXPOSE 8080 |
| ENV | Задает переменные окружения в образе. | ENV PGPASSWORD pass |
| ADD | Добавляет файлы/папки из текущего окружения в образ. Если в качестве копируемого файла указать архив, то он будет добавлен в образ в распакованном виде. Также в качестве источника принимает URL. | ADD /root/.ssh/{id_rsa,id_rsa.pub} /root/.ssh/ |
| COPY | Также как и ADD добавляет файлы в образ, но обладает меньшими функциями — не принимает URL и не распаковывает архивы. Рекомендован для использования в случаях, где не требуются возможности ADD или когда нужно перенести архив, как архив. | COPY ./mypasswd /root/ |
| ENTRYPOINT | Указывает команду, которой будет передаваться параметр при запуске контейнера. | ENTRYPOINT [«/sbin/apache2»] |
| VOLUME | Добавляет том в контейнер. | VOLUME [«/opt/myapp»] |
| USER | Задает пользователя, от которого будет запущен образ. | USER user:group |
| WORKDIR | Можно задать каталог, откуда будут запускаться команды ENTRYPOINT и CMD. | WORKDIR /opt/apps |
| ARG | Создает переменную, которую может использовать сборщик. | ARG folder=/opt/apps WORKDIR $folder |
| ONBUILD | Действия, которые выполняются, если наш образ используется как базовый для другой сборки. | ONBUILD ADD . /app/src |
| STOPSIGNAL | Переопределяет сигнал SIGTERM для завершения контейнера. | STOPSIGNAL SIGINT |
| HEALTHCHECK | Команда, которая будет проверять работоспособность контейнера. | HEALTHCHECK —interval=5m —timeout=3s CMD curl -f http://localhost/ || exit 1 |
| SHELL | Позволяет заменить стандартную оболочку для выполнения команд на пользовательскую. | SHELL [«/bin/sh», «-c»] |
7: Коммиты контейнеров в образы Docker
После запуска образа Docker вы можете создавать, изменять и удалять файлы так же, как на виртуальной машине. Однако если вы остановите контейнер, а позже запустите его снова, все изменения будут потеряны: все ранее удалённые файлы будут восстановлены, а все новые файлы или внесенные изменения будут утрачены. Это потому, что образы Docker больше похожи на шаблоны, чем на стандартные образы.
Данный раздел научит вас сохранять состояние контейнера в качестве нового образа Docker.
Итак, в контейнер Ubuntu вы установили приложение node.js. Теперь контейнер отличается от образа, который был использован для его создания. Его можно использовать в качестве основы для нового образа.
Передайте все изменения в новый образ Docker при помощи следующей команды.
Опция –m позволяет создать сообщение о коммите, которое предоставит вам (и другим пользователям) подробную информацию о внесённых изменениях. Опция –a позволяет указать автора коммита. ID контейнера был выписан из командной строки. В качестве репозитория, как правило, указывается имя пользователя your Docker Hub.
Например, для пользователя 8host и контейнера с ID d9b100f2f636 команда выглядит так:
Новый образ сначала сохраняется локально. Далее будет показано, как выгрузить новый образ на Docker Hub.
Запросите список доступных образов, чтобы убедиться, что новый образ был сохранён успешно:
Команда должна вернуть:
Теперь в списке появился новый образ ubuntu-nodejs, который был получен из существующего образа Ubuntu, загруженного с Docker Hub. Разница в размерах отражает внесенные изменения (в данном случае установку приложения NodeJS). Поэтому если в дальнейшем вам понадобится контейнер Ubuntu с предустановленным приложением NodeJS, вы можете просто использовать этот образ. Также можно собирать образы из так называемых Dockerfile, но это очень сложный процесс, который выходит за рамки данного руководства.
Меняем порядок слоёв
Первые три шага у нас были закэшированы (подсказка ). На четвёртом шаге копируются все файлы проекта и на пятом шаге ставятся зависимости — целых 47.338s. Зачем каждый раз заново ставить зависимости, если они меняются очень редко? Давайте разберемся, почему они не закэшировались. Дело в том, что докер проверят слой за слоем, не поменялась ли команда и файлы, связанные с ней. На четвёртом шаге мы копируем все файлы нашего проекта, и среди них, конечно же, есть изменения, поэтому докер не только не берет из кэша этот слой, но и все последующие! Давайте внесём небольшие изменения в Dockerfile.
Сначала копируются package.json и package-lock.json, затем ставятся зависимости, а только после этого копируется весь проект. В результате:
46 секунд вместо 3 минут — значительно лучше! Важен правильный порядок слоёв: сначала копируем то, что не меняется, затем то, что редко меняется, а в конце — то, что часто.
Далее немного слов о сборке образов в CI/CD системах.
Разворачивание контейнера с Jenkins
Это выглядит так – у нас есть файл docker-compose.yml, который поднимает сервис Jenkins.
Traefik просматривает все существующие Docker-контейнеры и ищет лейблы. Если он находит лейбл с указанием traefik.enable=true, он включается и начинает маршрутизировать трафик, который на него идет.
В частности, публикует этот сервис по от указанному URL.
Чтобы запустить Jenkins, мне нужно вызвать команду:
Контейнер с Jenkins запустился и работает, а на сайте ci.demoncat.ru выводится приглашение Jenkins.
Как видите, я развернул Jenkins с нуля за 20 минут – все запустилось одной командой.
Advanced automated build options
At the minimum you need a build rule composed of a source branch (or tag) and
destination Docker tag to set up an automated build. You can also change where
the build looks for the Dockerfile, set a path to the files the build use
(the build context), set up multiple static tags or branches to build from, and
use regular expressions (regexes) to dynamically select source code to build and
create dynamic tags.
All of these options are available from the Build configuration screen for
each repository. Click Repositories from the left navigation, click the name
of the repository you want to edit, click the Builds tab, and click
Configure Automated builds.
Tag and Branch builds
You can configure your automated builds so that pushes to specific branches or tags triggers a build.
-
In the Build Rules section, click the plus sign to add more sources to build.
-
Select the Source type to build: either a tag or a branch.
This tells the build system what type of source to look for in the code
repository. -
Enter the name of the Source branch or tag you want to build.
You can enter a name, or use a regex to match which source branch or tag
names to build. To learn more, see
. -
Enter the tag to apply to Docker images built from this source.
If you configured a regex to select the source, you can reference the
capture groups and use its result as part of the tag. To learn more, see
. -
Repeat steps 2 through 4 for each new build rule you set up.
Set the build context and Dockerfile location
Depending on how the files are arranged in your source code repository, the
files required to build your images may not be at the repository root. If that’s
the case, you can specify a path where the build looks for the files.
The build context is the path to the files needed for the build, relative to
the root of the repository. Enter the path to these files in the Build context
field. Enter to set the build context as the root of the source code repository.
You can specify the Dockerfile location as a path relative to the build
context. If the Dockerfile is at the root of the build context path, leave the
Dockerfile path set to . (If the build context field is blank, set the path
to the Dockerfile from the root of the source repository.)
Regexes and automated builds
You can specify a regular expression (regex) so that only matching branches or
tags are built. You can also use the results of the regex to create the Docker
tag that is applied to the built image.
You can use up to nine regular expression capture groups
(expressions enclosed in parentheses) to select a source to build, and reference
these in the Docker Tag field using through .
Build images with BuildKit
Autobuilds use the BuildKit build system by default. If you want to use the legacy
Docker build system, add the
. Refer to the build images with BuildKit
page for more information on BuildKit.
Шаг 8 — Загрузка образов Docker в репозиторий Docker
Следующим логическим шагом после создания нового образа из существующего является предоставление доступа к этому образу нескольким вашим друзьям или всему миру на Docker Hub или в другом реестре Docker, к которому вы имели доступ. Чтобы добавить образ на Docker Hub или любой другой реестр Docker, у вас должна быть там учетная запись.
Данный раздел посвящен добавлению образа Docker на Docker Hub. Чтобы узнать, как создать свой собственный частный реестр Docker, ознакомьтесь со статьей Настройка частного реестра Docker на Ubuntu 14.04.
Чтобы загрузить свой образ, выполните вход в Docker Hub.
Вам будет предложено использовать для аутентификации пароль Docker Hub. Если вы указали правильный пароль, аутентификации должна быть выполнена успешно.
Примечание. Если ваше имя пользователя в реестре Docker отличается от локального имени пользователя, которое вы использовали при создании образа, вам потребуется пометить ваш образ именем пользователя в реестре. Для примера, приведенного на последнем шаге, вам необходимо ввести следующую команду:
Затем вы можете загрузить свой образ с помощью следующей команды:
Чтобы загрузить образ в репозиторий sammy, необходимо использовать следующую команду:
Данный процесс может занять некоторое время, необходимое на загрузку образов, но после завершения вывод будет выглядеть следующим образом:
После добавления образа в реестр он должен отображаться в панели вашей учетной записи, как на изображении ниже.
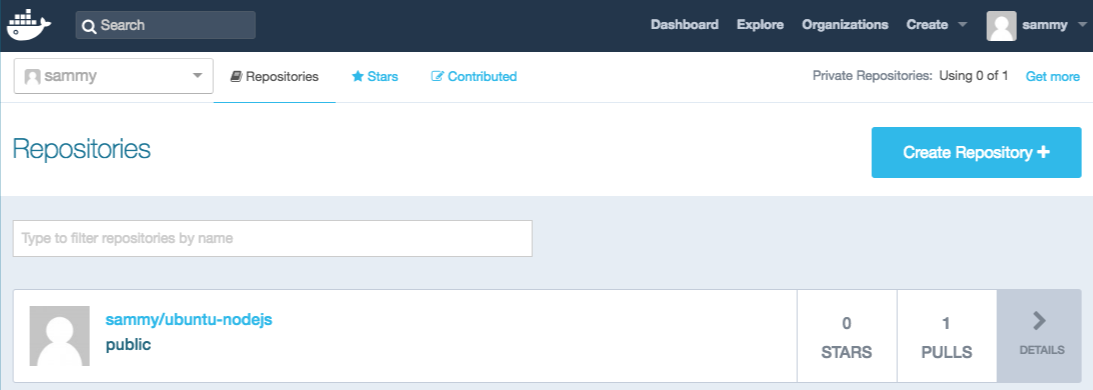
Если при попытке добавления возникает подобная ошибка, вы, скорее всего, не выполнили вход:
Выполните вход с помощью команды и повторите попытку загрузки. Проверьте, появился ли образ на вашей странице репозитория Docker Hub.
Теперь вы можете использовать , чтобы загрузить образ на новый компьютер и использовать его для запуска нового контейнера.
7 ответов
Лучший ответ
В общем, вы не хотите использовать контроль версий для больших двоичных изображений (например, видео или скомпилированных файлов), поскольку git и тому подобное было предназначено для «контроля версий» с упором на источник . Технически, ничто не мешает вам сделать это и поместить файлы изображений докеров в git (за пределами службы, которую вы используете). Однако Github, по крайней мере, настоятельно рекомендует не делать именно этого: http : //www.kdnuggets.com/2016/04/recommender-systems-textbook.html
Одна из основных проблем, с которой вы столкнетесь, заключается в том, что git / bitubucke не имеют интеграции с Docker, поскольку они не предоставляют API-интерфейс реестра Docker, необходимый для хоста докера, чтобы иметь возможность загружать образы по мере необходимости. Это означает, что вам нужно вручную выйти из системы контроля версий, содержащей файлы изображений, если вы хотите ее использовать.
Если вы собираетесь это сделать, почему бы просто не использовать S3 или что-то в этом роде?
Если вам действительно нужен «контроль версий» для ваших изображений (чего не делает docker hub …), вам нужно посмотреть что-то вроде: https://about.gitlab.com/2015/02/17/gitlab- приложение-решает-проблему-контроля-версий-больших-двоичных-файлов-с-git /
Наконец, docker hub позволяет использовать только одно БЕСПЛАТНОЕ частное репо. Вы можете заплатить больше.
9
Ray
21 Апр 2016 в 18:15
Итак, путь следующий:
- Создайте репозиторий на Github или Bitbucket
- Зафиксируйте и отправьте файл Dockerfile (при необходимости с файлами конфигурации)
- Создайте автоматизированную сборку на Docker Hub, которая использует репозиторий Github / Bitbucket в качестве источника.
Если вам нужно, чтобы все это было приватным, вы можете самостоятельно разместить службу git, например Gitlab или GOGS и, конечно, вы также можете самостоятельно разместить служба реестра Docker для образов.
6
jsa
12 Ноя 2018 в 10:49
GitHub находится в процессе выпуска чего-то похожего на ECR или Docker Hub. На момент написания он находится на стадии альфа-тестирования, и вы можете запросить доступ.
Из GitHub:
3
Didier Breedt
31 Июл 2019 в 04:37
Кроме того, реестр докеров выполняет интеллектуальное сопоставление хранения только одной копии слоя (на этот уровень могут ссылаться несколько изображений). Если вы используете github, вы не собираетесь использовать этот вариант использования. В конечном итоге вы будете хранить несколько копий больших файлов, что очень плохо.
Я определенно предлагаю вам использовать частный реестр докеров, а не использовать github.
2
Rahul
21 Апр 2016 в 18:48
Alexey Anisimov
21 Апр 2016 в 19:29
Я тоже хотел бы знать. Между тем я использую gitlab, у которого есть встроенный реестр образов докеров.
vbsessa
28 Фев 2018 в 13:46
Да, с сентября 2020 года.
См. « Введение в реестр контейнеров GitHub «от Кайлы Нган :
VonC
1 Сен 2020 в 18:11
Шаг 1 — Установка Docker
Пакет установки Docker, доступный в официальном репозитории Debian, может представлять собой не самую последнюю версию. Чтобы точно использовать самую актуальную версию, мы будем устанавливать Docker из официального репозитория Docker. Для этого мы добавим новый источник пакета, ключ GPG от Docker, чтобы гарантировать загрузку рабочих файлов, а затем установим пакет.
Первым делом обновите существующий список пакетов:
Затем установите несколько необходимых пакетов, которые позволяют использовать пакеты через HTTPS:
Добавьте ключ GPG для официального репозитория Docker в вашу систему:
Добавьте репозиторий Docker в источники APT:
Потом обновите базу данных пакетов и добавьте в нее пакеты Docker из недавно добавленного репозитория:
Убедитесь, что установка будет выполняться из репозитория Docker, а не из репозитория Debian по умолчанию:
Вы должны получить следующий вывод, хотя номер версии Docker может отличаться:
Output of apt-cache policy docker-ce
Обратите внимание, что не установлен, но является кандидатом на установку из репозитория Docker для Debian 9 (версия ). Установите Docker:
Установите Docker:
Docker должен быть установлен, демон-процесс запущен, а для процесса активирован запуск при загрузке. Проверьте, что он запущен:
Вывод должен выглядеть примерно следующим образом, указывая, что служба активна и запущена:
После установки Docker у вас будет доступ не только к службе Docker (демон-процесс), но и к утилите командной строки или клиенту Docker. Мы узнаем, как использовать команду позже в этом обучающем руководстве.
Creating repositories
To create a repository, sign into Docker Hub, click on Repositories then
Create Repository:
When creating a new repository:
- You can choose to put it in your Docker ID namespace, or in any
organization where you are an . - The repository name needs to be unique in that namespace, can be two
to 255 characters, and can only contain lowercase letters, numbers, hyphens (),
and underscores (). - The description can be up to 100 characters and is used in the search result.
- You can link a GitHub or Bitbucket account now, or choose to do it later in
the repository settings.
After you hit the Create button, you can start using to push
images to this repository.


































