Что такое DMZ в роутере и как настроить демилитаризованную зону

Функциональные возможности Wi-Fi роутера довольно широки, но некоторые опции этого сетевого устройства совсем незнакомы некоторым пользователям. Безусловно определенные функции в интерфейсе устройства рядовым юзерам ни к чему, но если нужно решить нетривиальные задачи, то знать о них просто необходимо. Например, геймерам, имеющим дома игровой сервер или обезопасившим себя системой видеонаблюдения, чтобы открыть доступ к DVR видеорегистратору следует знать, что такое DMZ в роутере и как настроить виртуальную зону.
Многие рекомендуют в таких случаях сделать проброс портов. Это действительно актуально, но в этом случае есть риск столкнуться с некоторыми проблемами. Нередко под видеорегистратор для веб-интерфейса используется 80-тый порт, который изменить нельзя и вместе с этим на маршрутизаторе он тоже занят, а значит проброс портов в этом случае неактуален. Есть бывалые ребята, которые перенаправляют сетевой поток с участием брандмауэра, но на мой взгляд лучше воспользоваться встроенной в роутер опцией DMZ.
DMZ — это аббревиатура от выражения DeMilitarized Zone, что переводится как Демилитаризованная зона. По сути это специализированный локальный сегмент сети, который содержит в себе общедоступные сервисы с полным открытым доступом для внутренней и внешней сети. Одновременно с этим, домашняя (частная) сеть остается закрытой за сетевым устройством и никаких изменений в ее работе нет.
После активации этой функции, ДМЗ-хост будет доступен из Всемирной сети с полным контролем над своей безопасностью. То бишь, все открытые порты, находящиеся в этой зоне, будут доступны из Интернета и локальной сети по доверенному IP-адресу. Таким образом DMZ обеспечивает необходимый уровень безопасности в локальной сети и дает возможность свести к минимуму ущерб в случае атаки на общедоступный (добавленный в ДМЗ) IP. Как вы понимаете, атакующий имеет только доступ к устройству, которое добавлено в Демилитаризованную зону.
Если вы добавили в эту зону регистратор, то можно просто изменить пароль, а вот игровой сервер нуждается в дополнительной настройке контроля и фильтрации в брандмауэре. Следует сказать, что, например, для компьютера, который добавлен в качестве узла DMZ, нужно отключить функцию DHCP-клиента (автоматическое получение IP-адреса) и присвоить ему статический IP. Это необходимо сделать из-за того, что функция DHCP может менять IP-адрес устройства.
Как включить и настроить DMZ на Wi-Fi роутере / модеме.
Бюджетные модели этих сетевых устройств не имеют возможности создать полноценную зону для всех участников в нашем сегменте сети, но нам это и не нужно. Главное, что есть возможность добавить в Демилитаризованную зону один IP-адрес видимой станции. Этим действием, мы сделаем DMZ-хост и откроем доступ из внешней сети ко всем его доступным портам.
Зайдите в интерфейс маршрутизатора и в административной панели отыщите вкладку с названием DMZ. Например, у сетевых устройств от компании ASUS данная вкладка расположена в «Интернет» -> «DMZ».

На роутере компании TP-Link включить DMZ можно в разделе «Переадресация» (Forwarding) -> «DMZ».
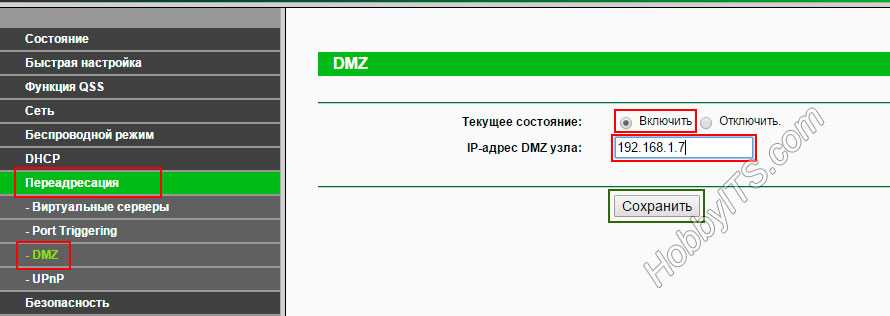
К сожалению, от других производителей сетевых устройств для создания скриншота сейчас под рукой нет, но где найти эту функцию в других моделях на словах скажу. Компания D-Link расположила ее в «Межсетевом экране», а Zyxel Keenetic может добавить эту опции в параметрах NAT.
Как видите включить DMZ на роутере достаточно просто. Желаю, чтобы различного рода атаки обходили вас стороной.
Настройка в роутере
Настройка dmz зависит от модели вашего роутера. Более того, способы отличаются не только для маршрутизаторов двух разных производителей, но и для одного. Все зависит от версии прошивки, которая используется в маршрутизаторе. Если вы не знаете, старая или новая версия у вас установлена, просмотрите оба варианта и найдете знакомые пункты меню. К счастью, некоторые производители оставляют одни и те же названия пунктов меню, так что алгоритм будет одинаковым, несмотря на различие внешнего вида.
Все настройки происходят через интерфейс устройства. Чтобы попасть в него, наберите адрес в поисковой строке браузера. Стандартный адрес посмотрите на нижней стороне роутера (обычно 192.168.0.1 или 192.168.1.1). После того, как наберете, нажмите Enter. Откроется веб-сайт, внешний вид которого зависит от модели и прошивки. Введите логин и пароль, по умолчанию admin в оба поля.
Asus
В левой части окна, в меню найдите вкладку «Интернет» и нажмите на неё. Теперь кликните по разделу DMZ. Активируйте функцию и вбейте адрес устройства. В конце не забудьте нажать «Применить».
TP-Link
В первых версиях прошивки нужный раздел находится на вкладке «Переадресация». Зайдите туда, включите и введите нужные данные.
В новой версии путь будет чуть дольше. «Дополнительные настройки» – «NAT переадресация» – щелкаем по нужному разделу, ставим галочку, тут впишите IP-адрес девайса и щелкните по сохранению.
D-Link
Здесь перейдите в расширенные настройки, а дальше найдите «Межсетевой экран», здесь будет доступен DMZ. Поставьте галочку на включении и вбейте адрес устройства. Можно просто выбрать из уже подключенных девайсов. На некоторых маршрутизаторах есть настройка «NAT Loopback». Она позволяет фильтровать пакеты, которые уходят в интернет через сетевой экран. Если у вас слабый аппарат, то включать её не стоит, так как она сильно нагружает процессор роутера.
Zyxel
Здесь все опять зависит от версии прошивки, точнее, от версии самого роутера. Для начала рассмотрим старые модели. Нужные опции находятся в разделе «Домашняя сеть», из него перейдите в «Устройства» и выберите из списка тот агрегат, который будет играть роль дмз-хоста. Откроется окно с описанием устройства. Напишите название и поставьте галочку «Постоянный IP-адрес»
Обратите внимание: на «Доступ в Интернет» должен быть установлен режим «Разрешен». Жмите на кнопку «Зарегистрировать»
Далее щелкните по вкладке «Безопасность» и перейдите в раздел «Трансляция сетевых адресов (NAT)», кликните по кнопке «Добавить правило». Там проставьте следующую информацию:
- описание – любое, просто поставьте такое, чтобы точно не забыть;
- интерфейс – укажите тот, через который идет подключение к глобальной сети;
- протокол – оставьте только TCP/UDP (все порты и ICMP);
- перенаправить на адрес – здесь поставьте адрес будущего внешнего устройства.
Keenetic
В новой прошивке, установленной на последних моделях модема, все выглядит практически так же, только немного поменялись названия. Для начала перейдите в «Мои сети и Wi-Fi», затем выберите «Список устройств», проверьте, что нужное устройство находится в зарегистрированных. Для перехода к этапу регистрации щелкните по нужному девайсу, напишите имя и нажмите на «Зарегистрировать».
Теперь найдите свой девайс в зарегистрированных устройствах и снова кликните по нему. Здесь найдите настройку «Постоянный IP-адрес» и активируйте её.
Теперь направляйтесь в раздел «Сетевые правила», далее пункт «Переадресация» и нажимаем на создание правила. Введите следующие данные:
- установите галку «Включить правило»;
- описание – любое, но такое, чтобы случайно не удалить;
- вход – укажите тот, через который поступает интернет;
- выход – укажите здесь ДМХ хост;
- протокол – выбирайте «TCP/UDP (все порты и ICMP)»;
- расписание работы – оставьте «Работает постоянно» или займитесь созданием расписания.
Tenda
Перейдите в «Расширенные настройки» и щелкните по хосту ДМЗ. Переведите рычажок во включенное положение и введите адрес.
В новой прошивке найдите «Advanced», а дальше раздел dmz host. Включите его и введите адрес.
Настройки простые и есть почти во всех стационарных моделях маршрутизаторов. Бывает dmz и в usb модеме, правда, здесь уже все зависит от продвинутости самого устройства. Все-таки не ко всем из них подключается несколько устройств, большинство рассчитаны на использование только с одним. Чтобы это выяснить, лучше прочитать характеристики на сайте производителя.
Статья помоглаНе помогла
Блокировка режима моста
Как подключить 2-й девайс разобрались, теперь рассмотрим, как блокировать bridging. Для этого откройте настройки дополнительного роутера, который подключен к основному, и установите режим «Routing» или «Беспроводной роутер». Данный пункт на разных моделях сетевого оборудования располагается по-разному. Например, у ASUS RT-N18U это раздел «Mode», на TP-Link TL-WR840N — «Рабочий режим».
После переключения и сохранения настроек внешний вид меню сразу изменится — появится выбор соединения, возможность ввода логина и пароля от точки доступа. При желании IP-адрес можно вернуть на тот, что был. После вноса изменений потребуется перезагрузка оборудования.
Полная победа над MGTS и роутером Sercomm RV6688 RV6699
Вот он красавец! Имеет 4 gigabit ethernet порта и подключается к сети GPON, дает интернет, телефон и ТВ.
Итак, постановка задачи:
1.Раздача интернета через второй роутер, без двойного NAT — так называемый режим bridge
2.Использование IP телефонии без аналогового телефона
Решения, которые есть в интернете:
1.Роутер средствами админки переводится в режим моста, 1,2,3 порт будут находиться в мосте с vlan интернета, доступ к роутеру возможен только через Wi-Fi,в котором уже нет интернета. По сути вся коробочка превращается в управляемый коммутатор и можно пользоваться только интернетом.
2.Есть описание, как узнать пароль от учетной записи телефонии.
Мое решение позволяет перенастроить «изнутри» Sercomm RV6688 таким образом, что:
Порт 1 — интернет
Порт 2 — телефония
Порт 3 — доступ к локальной сети и wifi
Подключаемся либо по wifi, либо в 3 порт. Получаем доступ к web админке роутера и блокируем TR-096, чтобы не слетали настройки, меняем логин и пароль на свои (как именно — легко ищется в интернете). На всех интерфейсах WAN указываем режим route и статические ip 0.0.0.0 и подсеть 255.255.255.0
Подключаемся к роутеру через ssh, указав ip 192.168.1.254 и логин с паролем, которые указали в п1
Используем уязвимость, введя команду traceroute ; /bin/sh и попадаем в busybox под учеткой с правами root
По умолчанию файловая система монтируется в режиме чтения. Правим:
mount -o remount +w /
Далее вводим команду просмотра текущих настроек бриджа
Примечание: на картинке у меня уже убраны порты 1 и 2 (eth0.0 и eth1.0) из бриджа.
выполняем следующие команды:
brctl delif br0 eth0.0
brctl delif br0 eth1.0
brctl addbr brwan
brctl addif brwan eth0.0
brctl addif brwan rwan0.30
brctl addbr brsip
brctl addif brsip eth1.0
brctl addif brsip rwan1.10
ifconfig brwan up
ifconfig brsip up
Первыми brctl delif мы вытаскиваем физические порты из основного бриджа, далее создаем новые и подключаем нужные порты в бриджи. Запускаем их. После этого все должно уже работать.
Чтобы при перезагрузке роутера настройки не слетали, пишем команды в стартовый скрипт с указанием ожидания в 20 сек и ipv6 отключаем для большей стабильности работы:
Нажимаем i , вставляем код указанный ниже, нажимаем esc, вводим :wq и enter
brctl delif br0 eth0.0
brctl delif br0 eth1.0
brctl addbr brwan
brctl addif brwan eth0.0
brctl addif brwan rwan0.30
brctl addbr brsip
brctl addif brsip eth1.0
brctl addif brsip rwan1.10
ifconfig brwan up
ifconfig brsip up
echo 1 > /proc/sys/net/ipv6/conf/all/disable_ipv6
После этого можно перезагрузить роутер.
Информация выложена в ознакомительных целях, все действия вы совершаете на свой страх и риск.
Статья будет полезна тем, кто мечтал о расширении функционала данного роутера. К примеру у меня городской московский номер и бот скайпа подключены к моему серверу телефонии,бабушка, уезжая на дачу в Калужскую область, абсолютно бесплатно разговаривает с подругами в Москве, принимает skype звонки от родственников на ip телефон.
Для корпоративного сегмента — возможность избавиться от аналогового телефона и наслаждаться удобствами ip телефонии.
Найдены возможные дубликаты
Теперь поставят заплатку и привет
Привет! А можно про «К примеру у меня городской московский номер и бот скайпа подключены к моему серверу телефонии,бабушка, уезжая на дачу в Калужскую область, абсолютно бесплатно разговаривает с подругами в Москве, принимает skype звонки от родственников на ip телефон» более подробно рассказать? Очень интересна реализация, так как родственники тоже катаются и подробный гайд был бы очень актуален.
Подскажите а как работать с тв после перевода в мост. Если подключать к приставку к роутеру за ont то она получает ip адрес 192.168.x.x если подключать к ont то вообще не получает.
на моем ван порта нет. можно переназначить лан под ван ,если да, то как??
привет, в теории да. Поднимается отдельный влан, ему ip, максардинг и фаервол. Но не проще купить полноценный роутер?
@konaman, подскажите пожалуйста, а что делать если /etc/rcS находится в Read-Only и :wq не помогает?
какая модель и какая версия прошивки?
mount -o remount,rw /
… и это его брикнуло. Сейчас вот новый пришёл, но там та же проблема с read-only. RV6699, sc3.3.42
После создания бриджа IP адрес может таки не прилететь на интерфейс подключенный в бридж со стороны пользователя, что у меня и произошло. В моём случае дело оказалось в привязке MAC адреса к IP со стороны МГТС. Пришлось не только менять MAC адрес порта моего Mikrotika (после это IP так и не прилетал) но и поменять MAC адрес оптоволоконного интерфейса включённого в бридж на произвольный. После этого всё заработало! Ну и в скрипт это надо добавить после SLEEP 20S перед остальными командами.
ifconfig rwan0.3 down
ifconfig rwan0.3 hw ether 11:11:33:33:77:77
Настройка DMZ на роутере
Роутеры позволяют добавить в DMZ только одно устройство. Роутер должен получать «белый» IP-адрес. Только в этом случае будет возможен доступ к нему из глобальной сети. Информацию об этом можно получить у вашего интернет провайдера. Некоторые провайдеры бесплатно выдают внешний IP-адрес, но зачастую за эту услугу требуется дополнительная плата.
Установка статического IP-адреса
Добавить в DMZ можно только компьютер, имеющий статический IP-адрес. Поэтому первым делом меняем его. Для этого открываем свойства сетевого подключения и в настройках TCP/IP прописываем статический IP-адрес в диапазоне адресов вашей сети. Например, если у вашего роутера IP 192.168.0.1, то для компьютера можно указать 192.168.0.10. Маска подсети стандартная – 255.255.255.0. А в поле «Шлюз» нужно указать адрес вашего роутера.
Следует обратить внимание, что IP-адрес, заданный компьютеру не должен быть в диапазоне адресов, раздаваемых. На этом настройка компьютера завершена и можно переходить к настройкам роутера. На этом настройка компьютера завершена и можно переходить к настройкам роутера
На этом настройка компьютера завершена и можно переходить к настройкам роутера.
Настройка роутера
Первым делом DMZ на роутере нужно включить, поскольку по умолчанию она всегда отключена.
Находим соответствующий пункт меню в веб-интерфейсе устройства:
- На роутерах Asus нужная вкладка так и называется – DMZ.
- На роутерах TP-Link откройте пункт «Переадресация», а в нём будет подпункт DMZ.
- У D-Link ищите пункт «Межсетевой экран».
В любом случае на вкладке настроек нужно поставить галочку в поле «Включить». А рядом найти поле, которое называется «Адрес узла DMZ» или «Адрес видимой станции» (в зависимости от модели роутера могут быть другие варианты). В это поле вписываем статический адрес компьютера или другого устройства, которое нужно добавить в DMZ. В нашем случае это 192.168.0.10.
Сохраните настройки и перезапустите роутер. На этом всё: все порты на выбранном ПК открыты. Любая программа, которая использует входящие подключения, будет думать, что выходит в сеть напрямую. Все остальные программы будут работать в штатном режиме.
Ниже приведен пример настройки маршрутизатора с англоязычным интерфейсом.
Создание DMZ удобный способ упростить работу нужных программ, однако следует иметь в виду, что открытый доступ к ПК повышает риски сетевых атак и заражения вирусами.
Поэтому на устройстве, используемом в качестве узла DMZ, нужно обязательно установить файервол и антивирусную программу.
DMZ в роутере — это функция, которая позволяет открыть все внешние порты для конкретного IP из локальной сети роутера.
Обычно применяется для реализации удалённого доступа к конкретному устройству находящемуся за роутером. Особенно часто DMZ применяется для доступа из любой точки интернета к IP камерам или видеорегистратору, т.е. для видеонаблюдения.
Очень многие Wi_Fi роутеры имеют функцию предоставления доступа из внешней сети к устройствам в своей локальной сети (режим DMZ host, оно же exposed host). В этом режиме у устройства (компьютера, видеорегистратора, IP-камера, и т.д.) в локальной сети открыты все порты. Это не вполне соответствует каноническому определению DMZ, так как устройство с открытыми портами не отделяется от внутренней сети. То есть DMZ-хост может свободно подключиться к ресурсам во внутренней сети, в то время как соединения с внутренней сетью из канонического DMZ блокируются разделяющим их фаерволом, т.е. с точки зрения безопасности решение не самое лучшее. Следует помнить, что это всего один из способов организации доступа к устройству в другой локальной сети. Популярен ещё простой проброс портов. Его тоже поддерживает практически любой современный и не очень роутер. Но есть одно существенное отличие. С настройкой DMZ справится любой школьник, а вот проброс портов не так прост для человека, который делает подобное впервые.
DMZ — это комплексное решение, и теребуется несколько простых шагов для использования его. При реализации, к примеру, доступа из интернет к видеорегистратору требуется:
-
Ввести в настройках DMZ роутера IP видеорегистратора
Роутер должен получать от провайдера постоянный IP или должен использоваться DDNS
Почему для DMZ требуется именно постоянный IP адрес, и почему его можно заменить DDNS?
Видите как просто. В этом и есть удобство DMZ. Ещё одним плюсом является, возможность настройки маршрутизатора (роутера) не зная какой порт будет выбран для допустим видеорегистратора. И как следствие дальнейшая смена порта доступа, независимо от настроек маршрутизатора.
Настройка DMZ
Настройка DMZ на большинстве моделей современных роутеров несложная и осуществляется всего в несколько кликов. Общий алгоритм настройки следующий:
- Открываем веб-меню роутера через браузер, введя в верхней строке ip или символьный адрес устройства (который, как правило, написан на наклейке на маршрутизаторе наряду с другими сведениями).
- Прописываем авторизационные данные, т. е. логин и пароль (также указаны на этикетке, чаще всего это простая комбинация admin/admin).
- Настраиваем статичный ip-адрес для устройства, на котором будут открыты порты, в параметрах DHCP-сервера.
- Далее переходим в меню DMZ (как правило, оно находится в разделе под названием «Настройка интернета» или «Переадресация»). Включаем опцию и прописываем статичный ip-адрес девайса.
- В целях безопасности рекомендуется на всех устройствах, подключенных к домашней сети, установить последние актуальные обновления.
Настройка DMZ на роутере TP-Link
Чтобы включить опцию ДМЗ на роутере от производителя TP-Link, необходимо сделать следующее:
- Открываем веб-интерфейс маршрутизатора через любой удобный браузер, введя в адресной строке IP-адрес устройства (указывается на этикетке на корпусе) и входим в настройки TP-Link.
- Далее находим в меню слева раздел «NAT переадресация» и кликаем по нему, чтобы развернуть.
- Щелкаем по пункту «DMZ».
- Сверху выбираем вкладку «Дополнительные настройки».
- Здесь нужно отметить галочкой соответствующий пункт, включающий функцию, а также прописать ip-адрес устройства, к которому нужен непосредственный доступ из внешней сети.
На других версиях прошивки TP-Link путь не сильно отличается.
Настройка DMZ на роутере D-Link
Настройка любой модели роутера D-Link (универсальная инструкция)
В устройстве от фирмы D-Link можно также настроить демилитаризованную зону. Инструкция для этого следующая:
- Открываем веб интерфейс, введя адрес роутера и авторизационные данные в браузере.
- Переходим к разделу «Межсетевой экран», далее к подразделу «DMZ».
- Отмечаем галочкой первый пункт, чтобы включить опцию.
- Ниже указываем ip-адрес устройства, к которому нужно обеспечить доступ извне и открыть порты.
На более старых версиях прошивки порядок действий несколько отличается. Нужно зайти в веб-меню, далее выбрать в левом меню пункт «DMZ», сверху выбрать вкладку «Advanced» (чтобы получить доступ к дополнительным настройкам), а далее сделать все точно также: включить функцию и прописать IP.
Настройка DMZ на роутере Asus
На девайсе от фирмы Asus данная опция также включается в несколько простых шагов. Подробный порядок действий, как выделить сегмент локальной сети для доступа снаружи через настройки роутера Asus:
- Заходим в веб-меню настроек, авторизуемся.
- В меню слева находим раздал «Дополнительные настройки», подраздел «Интернет».
- Вверху кликаем по вкладке «DMZ».
- Включаем функцию и нажимаем применить.
Также на девайсах Asus есть функция, позволяющая обеспечить доступ к устройству из внешней сети даже при отсутствии белого ip-адреса – DDNS. Динамический сервер имен работает благодаря встроенной в маршрутизатор функции.
Настройка DMZ на роутере Zyxel Keenetic
В устройствах от этого производителя нет функции, которая называется DMZ. Но есть похожая опция с другим названием. Подробная инструкция:
- Открываем веб-меню настроек маршрутизатора, введя ip в браузере и прописав логин и пароль.
- В главном меню выбираем раздел «Безопасность».
- Далее переходим во вкладку «Межсетевой экран».
- Здесь нужно выбрать тип сети, к которой нужно обеспечить доступ, и затем добавить правило.
- В настройках правила не нужно менять ничего, кроме содержимого строки «IP-адрес назначения». В нее нужно прописать ip адрес устройства, к которому нужно обеспечить доступ. Также в строке протокол должен быть установлен TCP.
- Сохраняем настройки.
- Повторяем то же самое, но уже для другого протокола – UDP. В итоге должно получиться 2 правила.
На новых версиях прошивки Zyxel процесс несколько отличается:
- Заходим в веб-интерфейс.
- Слева находим пункт «Межсетевой экран» и добавляем новое правило.
- Активируем его, а данные прописываем точно также, как и на старой версии прошивки.
Обратный прокси-сервер (Reverse proxy)
В качестве Reverse proxy может быть использован любой веб-сервер (NGINX, Apache, IIS). Как правило, для продуктов DIRECTUM используется Reverse proxy на базе IIS.
Для настройки потребуются
Application Request Routing и
URL Rewrite, которые можно установить при помощи
Web Platform Installer.
Для начала создаем веб-сайт, который будет принимать запросы из внешней сети. Для него необходимо указать соответствующие привязки (имя хоста и порт)
Так как все веб-решения компании DIRECTUM предполагают работу с важной информацией, необходимо настроить
сайт на использование HTTPS-соединения. Обычно для HTTPS-соединения используется 443 порт
Соответственно, данный порт необходимо указать в настройках DMZ-брандмауэра.
Следующим шагом добавляем правило перенаправления при помощи модуля URL Rewrite:
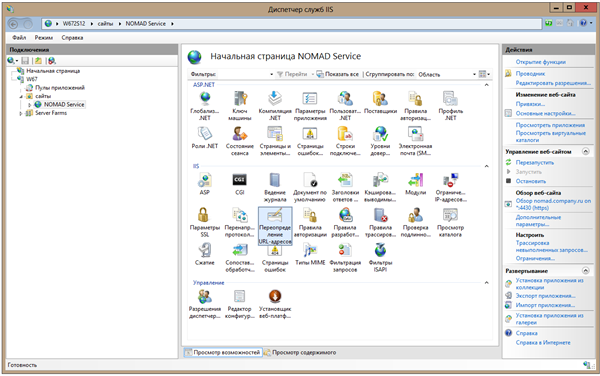
Если настройка осуществляется впервые, IIS сообщит о необходимости включения Reverse proxy-функциональности и предупредит, что Reverse proxy может как усилить защиту периметра организации, так и, наоборот, снизить безопасность, предоставив доступ внутренним
сервисам организации из сети Internet.
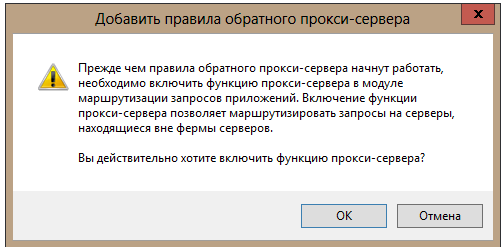
После включения Reverse proxy-функциональности необходимо задать правила перенаправления:
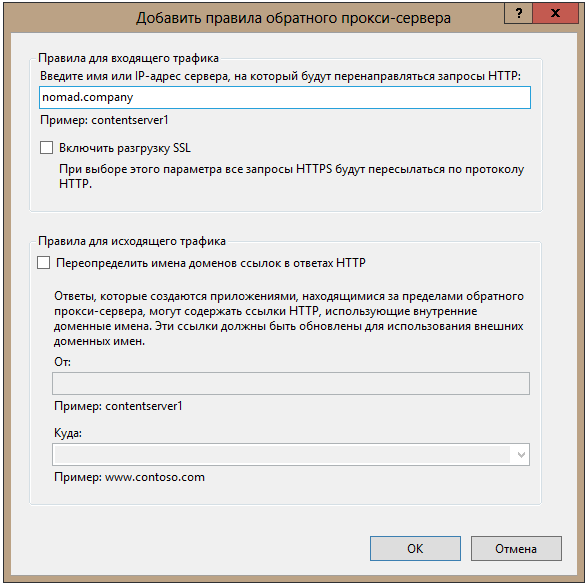
В поле «Правила для входящего трафика» указывается адрес и порт сервиса для перенаправления, находящегося во внутренней сети организации. Напомню, что входящие адреса, запросы с которых будут перенаправлены, задаются выше в настройках привязок веб-сайта.
Для снижения нагрузки на DMZ-сервер можно включить SSL-разгрузку. В этом случае все внешние HTTPS-запросы будут перенаправлены по HTTP во внутреннюю сеть. Мы не рекомендуем применять такие подходы, чтобы не снижать общую безопасность схемы взаимодействия,
поэтому в настройках брандмауэра внутренней сети также потребуется открыть 443 порт (или иной, указанный в правилах URLRewrite).
Пример настройки:
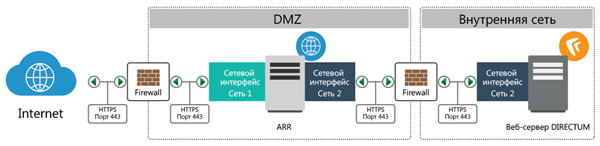
Сервер веб-приложения DIRECTUM располагается во внутренней сети организации и имеет один интерфейс: 192.168.1.2/255.255.255.0.
Брандмауэры сети DMZ и внутренней сети настраиваются на разрешение входящих и исходящих соединений по порту 443 протокола HTTP.
Для обеспечения дополнительной защиты рекомендуется ограничить доступ к веб-серверу DIRECTUM из внутренней сети и разрешить сетевые соединения только с необходимыми службами (СУБД, сервер сеансов, Workflow и т.д.). Для этого следует настроить правила брандмауэра
веб-сервера DIRECTUM для входящих и исходящих соединений и разрешить соединения по следующим портам:
- протокол TCP/IP;
- для связи с SQL сервером – по умолчанию порт 1433;
- для связи с сервером с установленной службой Сервер сеансов – по умолчанию порт 32300;
- для связи с сервером с установленной службой WorkFlow – по умолчанию порт 32310;
- для работы сервера веб-доступа по протоколу HTTPS – порт 443;
- протокол UDP/IP: для разрешения имен NetBIOS – по умолчанию порты 137-139.
Указан минимальный набор портов и протоколов связи. При использовании в продуктивной среде возможно расширение разрешающих правил. К примеру, для работы служб файловых хранилищ понадобится дополнительно открыть
порты 445 и 32320 по протоколу TCP.
Для чего нужна эта функция
Наличием параметра WMM на роутере уже никого не удивишь. При этом не все пользователи знают, что это такое, когда обнаруживают опцию в настройках сетевого устройства. Стандарт «Wi-Fi Multimedia» предназначен для обеспечения достойного уровня качества обслуживания в беспроводной сети (GoS) и может применяться с целью указания приоритета для трафика VoIP или видео над прочими данными. Задать приоритет можно и для трафика негарантированной доставки от девайсов, не поддерживающих GoS. Так, задача функции заключается в повышении эффективности подключения за счёт предоставления преимуществ для мультимедийных файлов, игрового контента. Возможность настройки доступна только на маршрутизаторах с поддержкой WMM, в старом оборудовании оснащением не предполагалось наличие подобного функционала. Протокол WI-fi Multimedia, базирующийся на стандарте IEEE 802.11e, обеспечивает более высокую пропускную способность (скорость выше 54 Мбит/с), стабильность работы мультимедиа и снижает количество проявляющихся в приложениях ошибок.
Что такое DMZ в роутере и как настроить демилитаризованную зону
Функциональные возможности Wi-Fi роутера довольно широки, но некоторые опции этого сетевого устройства совсем незнакомы некоторым пользователям. Безусловно определенные функции в интерфейсе устройства рядовым юзерам ни к чему, но если нужно решить нетривиальные задачи, то знать о них просто необходимо. Например, геймерам, имеющим дома игровой сервер или обезопасившим себя системой видеонаблюдения, чтобы открыть доступ к DVR видеорегистратору следует знать, что такое DMZ в роутере и как настроить виртуальную зону.
Многие рекомендуют в таких случаях сделать проброс портов. Это действительно актуально, но в этом случае есть риск столкнуться с некоторыми проблемами. Нередко под видеорегистратор для веб-интерфейса используется 80-тый порт, который изменить нельзя и вместе с этим на маршрутизаторе он тоже занят, а значит проброс портов в этом случае неактуален. Есть бывалые ребята, которые перенаправляют сетевой поток с участием брандмауэра, но на мой взгляд лучше воспользоваться встроенной в роутер опцией DMZ.
DMZ — это аббревиатура от выражения DeMilitarized Zone, что переводиться как Демилитаризованная зона. По сути это специализированный локальный сегмент сети, который содержит в себе общедоступные сервисы с полным открытым доступом для внутренней и внешней сети. Одновременно с этим, домашняя (частная) сеть остается закрытой за сетевым устройством и никаких изменений в ее работе нет.
После активации этой функции, ДМЗ-хост будет доступен из Всемирной сети с полным контролем над своей безопасностью. То бишь, все открытые порты, находящиеся в этой зоне, будут доступны из Интернета и локальной сети по доверенному IP-адресу. Таким образом DMZ обеспечивает необходимый уровень безопасности в локальной сети и дает возможность свести к минимуму ущерб в случае атаки на общедоступный (добавленный в ДМЗ) IP. Как вы понимаете, атакующий имеет только доступ к устройству, которое добавлено в Демилитаризованную зону.
Если вы добавили в эту зону регистратор, то можно просто изменить пароль, а вот игровой сервер нуждается в дополнительной настройке контроля и фильтрации в брандмауэре. Следует сказать, что, например, для компьютера, который добавлен в качестве узла DMZ, нужно отключить функцию DHCP-клиента (автоматическое получение IP-адреса) и присвоить ему статический IP. Это необходимо сделать из-за того, что функция DHCP может менять IP-адрес устройства.
Схема работы DoH
Сегодня DNS-серверы это один из ключевых элементов работы глобальной сети Интернет. С их помощью идет обработка запросов пользователя. В самом простом приближении это выглядит так: человек вводит адрес сайта в адресной строке браузере, после этого идёт обращение к ДНС-серверу, который в свою очередь определяет IP сайта и возвращает результат обратно пользователю, чтобы он мог перейти на нужный ему сайт. В таком виде запросы достаточно просто перехватить, просмотреть и даже подменить. Конечно, провайдер подменой заниматься не будет, а вот злоумышленники очень даже могут!
Если же мы используем DNS over HTTPS, то все запросы отправляются напрямую к DoH-совместимому серверу, в обход серверов провайдера и используя для шифрования этих данных протокол HTTPS. Выполняется TCP-подключение на порт 443, как при обычном серфинге и запрос к серверу теряется в общем объёме трафика. Таким образом можно быть уверенным, что ни провайдер, ни владельцы общедоступных или частных WiFi-хотспотов, ни какие-либо злоумышленники не смогут перехватить Ваши данные.
Ещё одна полезная особенность протокола — DNS over HTTPS позволяет обходить простые системы блокировки сайтов, работающие на основе запросов DNS. Но тут не торопитесь радоваться, такие системы работают у мелких операторов связи. У крупных провайдеров вроде Ростелеком, Дом.ру или Билайна обойти блокировки РКН таким образом не выйдет.






























