Разновидности вирусов ярлыков
На сегодня наиболее распространены 2 типа вирусов, создающих ярлыки: первые создают ярлыки вместо файлов и папок на флешке или карте памяти, другие создают ярлыки съемных дисков вместо самих флешек, внешних USB дисков и карт памяти.
Названия наиболее распространенных вирусов:
- Bundpil.Shortcu;
- Mal/Bundpil-LNK;
- Ramnit.CPL;
- Serviks.Shortcut;
- Troj/Agent-NXIMal/FakeAV-BW;
- Trojan.Generic.7206697 (B);
- Trojan.VBS.TTE (B);
- Trojan.VBS.TTE;
- VBS.Agent-35;
- VBS.Serviks;
- VBS/Autorun.EY worm;
- VBS/Autorun.worm.k virus;
- VBS/Canteix.AK;
- VBS/Worm.BH;
- W32.Exploit.CVE-2010_2568-1;
- W32.Trojan.Starter-2;
- W32/Sality.AB.2;
- Win32/Ramnit.A virus;
- Worm:VBS/Cantix.A;
USB Disk Manager
Бесплатный менеджер позволяет эффективно блокировать порты внешнего доступа со слотов. В приложении есть функционал для защиты разъема от переноса файлов с компьютера. Пользователь может запретить копирование файлов со своего ПК.
В качестве дополнительных возможностей пользователям доступны системы шифрования всех внешних носителей от компьютера. Достаточно включить отдельные функции, чтобы приостановить запуск программного обеспечения с наружных устройств. Среди специальных функций пользователям доступны:
- Отключение автоматического запуска;
- Блокировка доступа программ к внешним носителям;
- Загрузка и установка данной программы на съемный носитель для периодического использования.
Почему эти вирусы так распространены
Причин здесь несколько. На мой взгляд, самая главная причина — пренебрежение антивирусной защитой. Чтобы защитить компьютер от угроз, надо не только установить антивирус, но и следить за обновлением его баз.
Вторая причина довольно печальна — использование пиратских версий Windows, в которых часто отключена возможность автообновления системы. Дело в том, что в Windows есть Центр обновлений, который загружает исправления, перекрывающие лазейки для вирусов. Например, в феврале 2011 года вышло обновление, запрещающее автозапуск для флешек, что лишило возможности размножаться вирусам, распространяющихся исключительно с помощью файла autorun.inf. Системы, где отключена проверка обновлений, не получат этой «заплатки».
Третья причина — невнимательность и незнание. Чтобы определить, что перед вами — папка или программа — достаточно навести стрелочку на значок и подождать. В появившейся подсказке будет важная информация о том, папка ли это или программа. Если программа маскируется под папку (имеет значок папки) — это наверняка вирус. Если на флешке остались одни ярлыки — тоже вирус.
Четвертая причина — вирусы для флешек очень легко создать. Любой человек, мало-мальски знакомый с программированием, способен написать такого зловреда. Меня печалит, что люди расходуют свой талант и ум во вред окружающим.
Human Interface Device (HID)
Здесь мы говорим о клавиатурах, мышах и других подобных устройствах. Клавиатуры начинают работать, как только вы их подключаете, что очень привлекательно для хакеров. Возможно, вы слышали о RubberDucky или BashBunny, устройствах, которые выглядят как обычные USB-накопители, но на самом деле имитируют предварительно запрограммированные нажатия клавиш при подключении. Такие устройства могут загрузить и запустить бэкдор всего в течение 20 секунд. В качестве таких вот вредоносных устройств может выступать также Android-смартфон.
Рисунки 3 и 4. USB-устройства RubberDucky и Arduino Digispark


Такие атаки можно предотвратить, если заблокировать компьютер. В отличие от атак следующего типа.
Сжатие баз данных 1С:Предприятие в MS SQL Server Промо
Тема сжатия баз данных 1С в настоящий момент довольно часто обсуждается. Достоинства сжатия известны – уменьшение размера базы данных, уменьшение нагрузки на дисковую подсистему и некоторое ускорение выполнения тяжелых операций чтения/записи. Из недостатков – небольшое увеличение нагрузки на процессоры сервера СУБД за счет расхода ресурсов на компрессию/декомпрессию данных. Но при использовании в качестве MSSQL и DB2 (за Oracle и PostgreSQL не скажу, т.к. не знаю) есть один «подводный камень» — при выполнении реструктуризации происходит декомпрессия новых таблиц и индексов. Происходить это может как при выполнении обновления конфигурации с изменением структуры метаданных, так и при выполнении тестирования и исправления ИБ (реиндексация пересоздает только индексы, а реструктуризация – и таблицы, и индексы). «Проблема» кроется в том, что признак сжатия устанавливается индивидуально для каждой таблицы и индекса.
Стандартные методы Windows
Чаще всего заражение USB-носителя происходит через файл autorun.inf. Этот файл служит для вполне конкретной цели: автоматического запуска или установки приложений с флеш-карты на компьютер. Он скрыт, но присутствует на любой флешке. Как и в других областях жизни – заблаговременная защита и профилактика лучше, чем трудоемкое лечение, которое не гарантирует 100% положительного результата. Поэтому основная задача – сделать файл autorun.inf неуязвимым к попыткам его заражения.
Крайне важно: описанные ниже методы защитят носитель от вредоносного ПО, использующего USB-flash как средство распространения себя самого (именно они стремятся перезаписать упомянутый файл на свой лад). Вирусы, трояны и прочие неприятности в инсталляторах программ никуда не денутся: для их обнаружения используйте антивирусы
Отключение автозагрузки
Это метод защиты самого компьютера от возможно уже зараженной флешки, как от вашей, так и от чужой. Самый простой способ это осуществить – проделать ниже следующие шаги. Для Windows 7:
- Нажать комбинацию клавиш Win+R.
- В открывшемся окошке «Выполнить» ввести gpedit.msc и нажать на ОК.
- Нажать на «Разрешить» при появлении сообщения о необходимости выполнения действия от имени администратора. Также может потребоваться ввод администраторского пароля.
- В появившемся окне редактора локальной групповой политики развернуть список «Конфигурация компьютера», а затем «Административные шаблоны».
- Выбрать пункт «Все параметры».
В открывшемся списке справа правой кнопкой мыши кликнуть по строке «Отключить автозапуск».
Нажать «Изменить», сделать активным пункт «Включить», ниже должно быть выставлено значение «Все устройства».
Нажать «Применить».
Чтобы изменения вступили в силу, может потребоваться перезагрузка. На этом все – теперь любые подключенные к компьютеру флешки не будут запускаться на нем автоматически и не нанесут вреда без участия пользователя.
Защита файла автозапуска
Теперь способ для обороны самой флешки от вредоносного ПО, распространяющегося с помощью физических носителей информации. Речь идет о том самом autorun.inf.
В старые добрые времена хватало создания на USB-носителе пустого такого файла, защищенного от записи. То есть, с правами только на чтение. Сегодня таких мер недостаточно. Но суть действий похожа. На флешке, проверенной хорошим антивирусом, убедившись, что опасностей нет, создайте специальный файл. Откройте обычный блокнот и скопируйте в него эти строки:
attrib -S -H -R -A autorun.*
del autorun.*
attrib -S -H -R -A recycler
rd «\\?\%~d0\recycler\» /s /q
attrib -S -H -R -A recycled
rd «\\?\%~d0\recycled\» /s /q
mkdir «\\?\%~d0\AUTORUN.INF\LPT3″
attrib +S +H +R +A %~d0\AUTORUN.INF /s /d
mkdir «\\?\%~d0\RECYCLED\LPT3″
attrib +S +H +R +A %~d0\RECYCLED /s /d
mkdir «\\?\%~d0\RECYCLER\LPT3″
attrib +S +H +R +A %~d0\RECYCLER /s /dattrib -s -h -r autorun.*
del autorun.*
mkdir %~d0AUTORUN.INF
mkdir «?%~d0AUTORUN.INF…»
attrib +s +h %~d0AUTORUN.INF
Сохраните результат на флешку, назвав файл locker.bat
После точки – расширение, оно крайне важно и должно выглядеть именно как .bat. Откройте флешку через проводник и запустите свежесозданный файлик обычным двойным кликом мыши
Он выполнится как маленькая программа и создаст защищенную папку AUTORUN.INF.
Что это дает? Вставив USB Flash Drive в зараженный компьютер, можно не бояться имеющихся на нем вирусов, распространяющихся посредством USB. Такой вирус ринется перезаписывать файл autorun.inf, но его нет! Вместо него папка, да еще и находящаяся под защитой.
Радикальный способ
Если вам предстоит подключать флешку к чужому компьютеру, но только чтобы скинуть файлы с нее, подойдет вариант переключения файловой системы в режим только для чтения. Это действенный, но, в большинстве случаев, неудобный способ, делающей нерабочей опцию «отправить на съемный диск» и аналогичные операции.
Для того чтобы применить этот способ необходимо:
Форматировать USB-носитель в файловую систему NTFS
Обратите внимание: все данные с флешки будут удалены! Если флешка уже в NTFS, пропустите этот шаг
- Записать все необходимые данные, положить в их в одну папку.
- Открыть свойства флешки (правой кнопкой мыши) и во вкладке «Безопасность» нажать на кнопку «Изменить».
В столбце «Разрешить» снять все галочки кроме пунктов «Список содержимого папки» и «Чтение».
Нажать «ОК».
Теперь на флешке не сможет прописаться ни один вирус.
NetSoftwares USB Block
Программа блокирует передачу файлов с компьютера, ограничивает подключение съемных носителей и приостанавливает работу разъемов USB на компьютере. Администратор создает собственный белый список с надежными портативными носителями, и может заблокировать все остальные.
В инструмент входит функционал для надежной защиты собственных файлов. Пользователь авторизует все доверенные внешние накопители и ненадежные устройства. В случае выявления неавторизованного носителя открывается окно для ввода пароля с возможностью внесения устройства в белый список или отмены доступа.
Специальный функционал помогает пользователям контролировать все попытки взлома системы и случаи ввода неправильного пароля. Данное решение отлично подходит для корпоративного использования, так как помогает защитить компьютеры от потери данных.
Программа в бесплатном формате открывает для пользователей все базовые функции, которых достаточно для блокирования доступа ненадежным накопителям. Чтобы расширить возможности администратора, необходимо заказать расширенную версию.
Способы защитить USB накопитель
Есть различные способы защитить флешку от вирусов, а заодно и сам компьютер от вредоносного кода, передающегося через USB накопителей, наиболее популярные среди которых:
- Программы, которые вносят изменения на флешке, предотвращающие заражение наиболее распространенными вирусами. Чаще всего, создается файл autorun.inf, к которому запрещен доступ, таким образом, вредоносное ПО не может произвести необходимые для заражения манипуляции.
- Защита флешки вручную — все процедуры, которые проделывают вышеупомянутые программы можно выполнить и вручную. Также можно, отформатировав флешку в NTFS, можно задать разрешения пользователей, например, запретить любые операции записи всем пользователям, кроме администратора компьютера. Еще одна опция — отключение автозапуска для USB через реестр или редактор локальной групповой политики.
- Программы, работающие на компьютере в дополнение к штатному антивирусу и призванные защитить компьютер от вирусов, распространяющихся через флешки и другие подключаемые накопители.
В данной статье я планирую писать о первых двух пунктах.
Третий вариант, на мой взгляд, не стоит того, чтобы его применять. Любой современный антивирус проверяет, в том числе и подключаемые по USB накопители, копируемые в обоих направлениях файлы, запускаемые с флешки программы.
Дополнительные программы (при наличии хорошего антивируса) на компьютере для защиты флешек мне кажутся чем-то бесполезным или даже вредным (влияние на скорость работы ПК).
Как предотвратить потерю и утечку данных при работе с периферийными устройствами
Именно вопрос утечек данных ставится во главу угла ИБ-службами компаний при разработке внутренних политик и внедрении систем информационной безопасности. Профильных решений на рынке хватает. Это и дорогостоящие DLP-системы (Data Leak Prevention — «Предотвращение утечек данных»), внедрение которых может занимать месяцы, и специализированное ПО для контроля за съемными устройствами и USB-портами, и механизмы шифрования внешних носителей, и системы аудита, аутентификации и управления доступом. Но самым важным специалисты считают информирование и обучение сотрудников хотя бы простейшим способам защиты информации и противодействия методам социальной инженерии.
Ограничение доступа к USB накопителям средствами антивирусов
Этот метод подходит не для всех антивирусных программ (не все имеют такие функции).
Плюсы:
- В корпоративных версиях антивирусов такая возможность может уже быть в комплекте;
- Как правило есть дистанционное централизованное управление
Минусы:
- в маленьких компаниях редко используют дорогие корпоративные версии антивирусов;
- не во всех антивирусах есть возможность ограничения устройств (смотрите в настройках используемого у вас решения);
- требуется привлечение ИТ-специалиста;
- вы будете привязаны к определенной антивирусной программе и будет не так просто ее сменить, если в этом возникнет необходимость. А лицензию на антивирус надо продлять каждый год.
Кроме того, не во всех антивирусах можно реализовать метод, когда надо не просто отключить устройство, а заблокировать определенные устройства по серийным номерам. Либо, когда не надо отключать, например, флешку, а оставить ее в режиме “только для чтения”.
Также, ни один из перечисленных способов не решает задачу, когда нельзя отключать устройства (нужны для работы), но необходимо знать, что на них копируется, чтобы не допустить утечки важной корпоративной информации
Вот как очистить флешку от вирусов с помощью Защитника:
- подключите флешку к компьютеру (помните: открывать его нельзя!);
- откройте папку «Мой компьютер» или «Этот компьютер»;
- правой кнопкой мыши кликните по иконке флешки. В открывшемся списке выберите команду «Проверка с использованием Windows Defender»;
- дождитесь окончания сканирования, дайте команду к уничтожению вирусов.
Если на компьютере установлен антивирусник, при клике на иконке носителя правой кнопкой откроется предложение просканировать флеш-диск с его помощью. Двойное сканирование (Защитником и антивирусником) увеличит шансы выявить все вредоносные объекты.
Если при подключении зараженной USB-флешки вы уже успели ее открыть или на ПК включена функция автозапуска съемных дисков, велика вероятность проникновения троянов и в сам компьютер. Его также можно просканировать Защитником:
- в «Поиске» введите «Защитник Windows»;
- в открывшемся списке найдите «Центр безопасности Защитника Windows», откройте его;
- войдите в раздел «Защита от вирусов»;
- выберите способ проверки (расширенная, быстрая). При расширенной проверке проводится тотальное сканирование всей информации. Быстрая проверка сканирует только системные файлы, подвергающиеся нападению в первую очередь;
- дождитесь результата (расширенная проверка обычно занимает до 30 минут), скомандуйте удалить вредоносные и зараженные файлы.
При попадании в число зараженных папок с важной информацией их надо поместить в карантин для очистки от вредоносных кодов
Обратите внимание: Защитник Windows не всегда способен увидеть все вирусные объекты, особенно если его обновление давно не проводилось
AutoRunCleaner 1.7 beta
Разработчик: Али Касантаев. Размер дистрибутива: 3,09 Мбайт. Условия распространения: Freeware. Веб-сайт:
Утилита же AutoRunCleaner привьет иммунитет от подобных напастей, даже не спрашивая нас. По умолчанию она сразу создает на вновь подключаемой к ПК флешке директорию autorun.inf, удалить которую уже нельзя. Впрочем, в отличие от вакцинации, осуществляемой Panda Research UCB Vaccine, здесь процедура наделения защиты от autorun-вредоносов обратима. Для ее снятия (что, подчеркнем, делать крайне нежелательно) достаточно кликнуть по кнопке «Убрать защиту с подключенных флешек». В этом случае утилита сотрет вышеупомянутую директорию со всех съемных носителей, которые в данный момент используются в системе и которые, соответственно, автоматически были иммунизированы ею в момент подключения к компьютеру.

Вакцинация, кстати, далеко не единственный способ защиты, реализованный в программе AutoRunCleaner. По умолчанию в ее настройках задана также опция автоматического удаления файлов, прописанных в файле autorun.inf и совпадающих с «черным списком» потенциально опасных данных и папок. Он будет доступен, если вы запишите свежую бета-версию релиза 1.7 поверх предыдущего 1.6. При необходимости вы можете пополнять представленный там список и в части сомнительных файлов по расширению (в правой части окна), и в отношении подозрительных директорий (в левой). Не забудьте только, указав слова-маркеры, нажать кнопку «Сохранить».
Что касается автоматического стирания каталогов, то эту функцию необходимо будет активизировать в «Настройках» AutoRunCleaner, запускаемых соответствующей командой контекстного меню. Там же при желании задействуйте и другие методы защиты, например, EXE-файла, если его название совпадает с именем скрытого раздела переносного носителя. Может также данная программа снять скрытый и системный атрибут со всех единиц цифровой информации в корневом каталоге флешки.
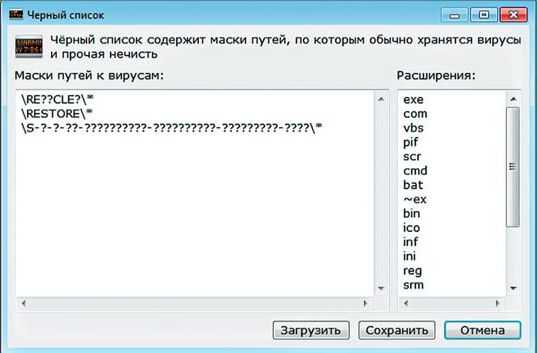
«Черный список» маркеров потенциальных угроз на флешках в программе AutoRunCleaner
Доступны и радикальные средства противодействия угрозам, в частности удаление всех INK-файлов из корня съемного носителя, а также запрет автозагрузки с любых портативных дисков. Ну и наконец, можно попросить AutoRunCleaner удалить все данные, которые указаны в autorun.inf. Но делать это, как замечает автор программы, не рекомендуется. К данному совету стоит прислушаться, иначе могут быть стерты важные файлы.
И знать вы об этом не будете, поскольку все операции данный защитник флешек проводит тихо, если не считать звукового сигнала об обнаружении некой угрозы. Информацию о действиях самого приложения вы сможете получить, кликнув по пункту «Просмотр лога» в контекстном меню
Небольшое вступление и мои мысли по данной теме.
Дорогие читатели, уже не в первый раз мы боремся с вирусами, которые круглые сутки пытаются проникнуть в наши компьютеры. Сегодня рассмотрим ситуацию попадания вирусов с флешкарт. Это очень частое событие в наше время. Ведь практически каждый из нас ходит к друзьям и перекидывает друг другу информацию именно с помощью удобных флеш-накопителей, которые с легкостью подвергаются любым заражениям.
Принцип работы такого заражения очень прост. Ваш компьютер полностью исправен и не заражен вредоносным программным обеспечением, кроме этого есть у вас флеш-карта, которая тоже хорошо работает и не имеет заражения. К примеру, вы поехали в гости, где друзья показали вам новые фотографии или посоветовали посмотреть интересный фильм. Вы принимаете решение скачать интересную вам информацию на флешкарту и вроде бы все хорошо.
Но по приезду домой вы вставляете свою флешку в компьютер и слушаете, как ваш антивирус «разрывает» колонки от оповещений об угрозе и это в лучшем варианте. А ведь возможно антивирус не готов к такой степени атаки и вирусы спокойно с флешки перекачиваются на компьютер и заражают систему. Предположить, что могут сделать вредоносы даже сложно их функционал известен только их создателям или людям хорошо разбирающимся в программирование. Для обычного пользователя — это «темный лес» и практически все после попадания в такую ситуацию приходят к одному выводу — придется переустанавливать виндовс.
Друзья, моя задача научить вас обходить стороной такую ситуацию и если уж вы в нее все-таки влетели, как без особого труда и переустановки избавиться от лишних проблем. Переходим к практике.
Безопасное подключение флеш-карт к вашему компьютеру поможет обеспечить программа USB Disk Security.

Плюс данной утилиты в том, что она совсем не конфликтует с действующим антивирусом. Эффективно отслеживает угрозы, которые могут поступать через подключенные флеш-накопители и оперативно их устранять. Кроме этого программа USB Disk Security использует минимум ваших системных ресурсов тем самым организует автономную, практически не заметную работу. .
Как ее установить и правильно использовать вы сможете посмотреть в видео обзоре в конце статьи. После запуска программа активируется и будет надежным защитником вашего компьютера от всех видов угроз с внешних устройств. Выглядит на данный момент она вот так:
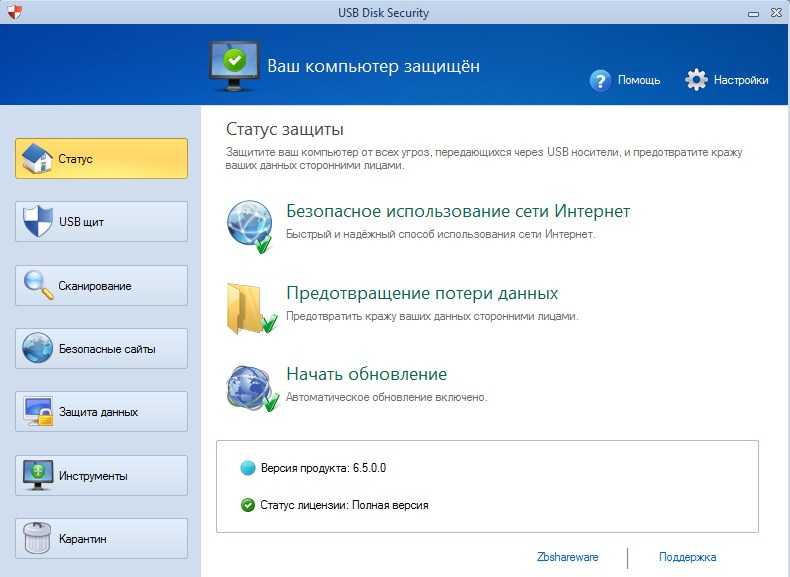
Если по какой-то причине вы не любите устанавливать дополнительные утилиты, то переходите к следующему этапу и я научу вас ставить «сигнализацию» от вирусов на флешку.
Способы удаления вирусов
Теперь посмотрим, как же исправить подобную ситуацию. Для того, чтобы избавиться от вируса, зараженную флешку понадобится подключить к компьютеру с хорошим антивирусом. Далее есть несколько вариантов развития событий.
Вирус, попавший на флешку, записывает на нее определенный файл, который активируется при ее запуске. Как правило, антивирусные программы его нейтрализуют, в результате чего флешка не открывается. Из этого следует, что лечить нужно USB-накопитель, не открывая его на компьютере.
Пожалуй, самый простой из них – это отформатировать устройство. Однако, сделать подобную процедуру понадобится до того, как флеш-карта откроется, иначе есть риск заражения всего компьютера. Для этого нужно вначале отключить Автозапуск. После мы нажимаем Мой компьютер и правой кнопкой мыши щелкаем по названию устройства. В появившемся меню нажимаем Форматировать. Но стоит помнить, что в таком случае с накопителя пропадет вся информация, что не всегда желательно. В таком случае можно применить другие способы. Также вы должны понимать после форматирования не всегда есть возможность восстановить полностью все данные, но все-таки это возможно. Как восстановить данные после форматирования читайте в этой .
К примеру, с помощью антивирусного программного обеспечения. После того, как вы подключите флешку к компьютеру, то, в зависимости от настроек, антивирус может самостоятельно найти новое оборудование и предложить его проверку. Если подобного не произошло, то вам придется начать сканирование вручную. Для этого зайдите в Мой компьютер. Здесь на значке флеш-карты кликнете правой кнопкой мыши. В выпавшем меню нужно выбрать Проверить выбранные файлы с помощью…, далее нажимаете название своей антивирусной программы.
Имеются некоторые утилиты, которые позволяют очистить флешку от вирусов онлайн. Обычно они не заменяют основную антивирусную программу, а лишь дополняют ее. При проверке имеется два варианта развития действий. Программа либо сразу удаляет вирусы, либо каждый раз запрашивает у пользователя, какую команду выполнить “Лечить” или “Удалить”.
Избавляться от вредоносных программ можно с помощью антивирусов. Однако, лучшим вариантом является сведение к минимуму возможности попадания на флешку вируса. Для этого следует реже использовать USB-накопитель в незнакомых компьютерах, которые могут быть заражены или не имеют установленной антивирусной программы.
Флешка — очень удобное устройство, но зачастую, она становиться источником распространения вирусов. Современные вирусы, стремятся заразить флешку, сразу после подключения к инфицированному компьютеру. После того, как вирус появляется на флешке, она становится опасной для других компьютеров. Степень опасности зависит от того, какой антивирус установлен на компьютере. Некоторые пользователи вообще не устанавливают на компьютеры и ноутбуки антивирусную защиту, тем самым подвергая свои данные и программы опасности.
Первые действия
К сожалению, не все антивирусы могут обнаружить и удалить этот вирус. Но все же не помешает выполнить антивирусную проверку в первую очередь. Также в целях безопасности, когда вы обнаружили вирус, никогда не открывайте съемные устройства и жесткий диск с помощью автоматического запуска или через «Мой компьютер». Следуйте советам ниже:
- Не открывайте флешку с автозапуска и через Мой компьютер
- Открывать флешку или жесткий диск следует через адресную строку окна, чтобы предотвратить выполнение любого сценария. Для этого просто введите букву нужного диска и нажмите Enter.
- Следуйте инструкциям в статье .
Эти советы помогут вам предотвратить распространения вируса и заражение компьютера, к примеру от USB флешки содержащий вирус. Кроме этого, это поможет вам отличить реальный файл от зараженного файла. Как упоминалось выше, даже самые сильные антивирусы иногда не в состоянии защитить вас от этого вида напасти. Тем не менее, я поделюсь с вами несколькими способами удалить вирус с ярлыками.
USB_Tool 1.3
Разработчик: AoN (А.Ю. Шабалин). Размер дистрибутива: 675 Кбайт. Условия распространения: Freeware. Веб-сайт: www.it-expert.ru
По умолчанию программа USB_Tool не ведет лог выполненных защитных мероприятий, но вы можете активизировать этот параметр в ее «Опциях». Достоинством этого приложения является то, что оно позволяет реанимировать большой список параметров и сервисов ОС Windows в случае вирусной атаки. В его меню «Настройка ОС / Восстановление ОС» вы сможете буквально одним щелчком мыши вернуть возможность пользоваться стандартной функцией «Восстановление системы», а также штатным установщиком приложений Windows Installer в случае их утраты под воздействием вредоноса. По силам программе USB_Tool восстановить опцию загрузки системы в «Безопасном режиме», а также видимость скрытых файлов, если эти и многие другие системные опции будут заблокированы в результате вирусной атаки
Предусмотрен и режим «Быстрого восстановления», пользоваться которым нужно осторожно
Равно как и возможностью отключения некоторых функций майкрософтовской системы, дабы ими не смог воспользоваться злоумышленник. В частности, на закладке «Настройка ОС» вы можете запретить открытие «Редактора реестра», «Диспетчера задач», контекстного меню Проводника и отказаться от много другого, что грозит стать средством воздействия на систему со стороны хакеров
По той же причине при содействии команд в разделе «Поддержка устройств USB» отключите, если в том возникнет необходимость, съемные диски, аудиоустройства и принтеры.
Собственно, главная задача USB_Tool, как следует из ее названия, и есть обеспечение безопасности ПК при использовании такого рода носителей цифровых данных. Хотя по умолчанию контролирует она на всякий случай и стационарные диски тоже. Если данная программа обнаружит подозрительный autorun.inf, то сразу же предложит его удалить. Можно, хотя и нежелательно, отказаться от обращений, выбрав «Автоматическую обработку». В этом случае утилита сама в соответствии с заданными вами в «Опциях» параметрами удалит или переименует сомнительный объект. Разрешается также задать вариант «Пропустить», но его активизация равносильна отказу от защиты от autorun-вирусов, что делать, естественно, не следует. Не стоит и отказываться от функции создания в «Карантине» резервной копии стираемого autorun.inf. Она пригодится, если будет удален совершенно безобидный его вариант, которым вы хотели бы пользоваться.
Если же режим автозапуска не нужен, откажитесь от него нажатием кнопки «Применить» в нижней части окна на странице «Иммунизация». Второй вариант доступен в верхней половине этой закладки — там пользователю предлагается заблокировать саму возможность появления в корневом каталоге дисков файла autorun.inf. Для этого, как и вышеупомянутая программа Ninja Pendisk!, USB_Tool создаст неудаляемый каталог с соответствующим названием. Подготовить его утилита может и на локальных, и на съемных носителях. При необходимости от этого вида защиты и отключения автоматического запуска файлов вы можете отказаться, воспользовавшись кнопками «Отменить». Делать это, понятно, не стоит, поскольку ПК окажется незащищенным от autorun-вредоносов.
Panda Research USB Vaccine 1.0.1.4
Разработчик: Panda Security. Размер дистрибутива: 823 Кбайт. Условия распространения: Freeware (для загрузки требуется регистрация). Веб-сайт: www.pandasecurity.com
А вот модификации в операционной системе на конкретной флешке, произведенные при содействии утилиты Panda Research UCB Vaccine, вступят в силу сразу, как только вы нажмете одну из двух доступных в ней кнопок, или даже еще раньше. Первая, Vaccinate computer, отключит автозагрузку с любых съемных носителей, не только USB-дисков, но и CD/DVD. Соответственно, вашу систему не смогут поразить вредоносы, запускающиеся в момент подключения устройства, на котором они находятся, к компьютеру. Если по какой-то причине вы решите отказаться от этого радикального метода защиты ПК — воспользуйтесь командой Remove vaccine, но в этом случае ваша электронная машина может быть заражена вирусами, использующими для своего распространения флешки
При содействии Panda Research UCB Vaccine можно вакцинировать отдельные USB-диски или все подключенные съемные носители разом
Вторая кнопка Vaccinate USB осуществляет иммунизацию конкретного портативного устройства. Вам нужно лишь выбрать его в поле Select an USB drive и воспользоваться упомянутой командой. В этом случае флешку уже не сможет поразить ни один вредонос, задействующий для достижения своих неблаговидных целей файл autorun.inf. Вирусы просто не смогут ни удалить его, ни изменить. Правда, в этом случае и вы сами тоже не сможете как-либо вручную подкорректировать файл. Нельзя будет и отказаться от уже произведенной вакцинации носителя. Когда вы вставите другую флешку, программа Panda Research UCB Vaccine и ее предложит защитить навсегда от autorun-вирусов. Можно поручить утилите компании Panda Security вакцинировать сразу все вновь подключаемые съемные носители — для этого задействуйте опцию Automatically vaccinate any new inserted USB Key в момент инсталляции. Тогда же можно активизировать поддержку NTFS, правда, в настоящее время она еще находится в тестовом режиме.































