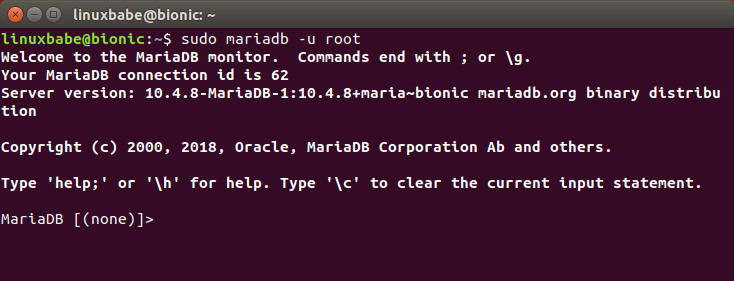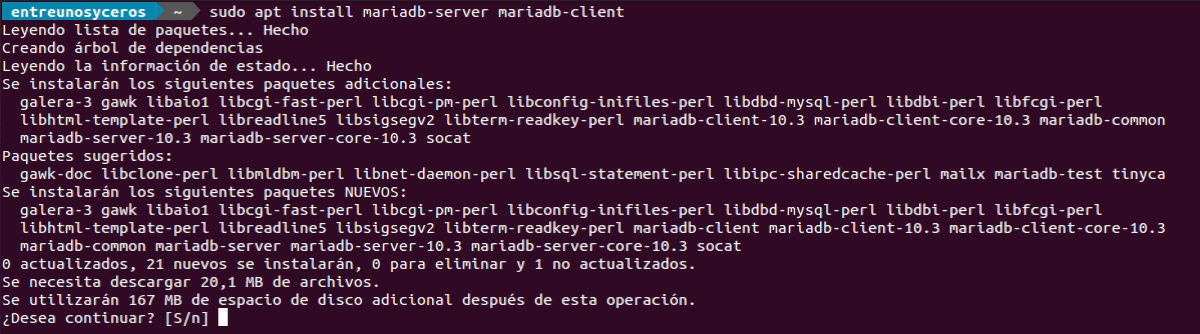Конфигурации виртуальных хостов
Стандартный виртуальный хост находится в файле default в каталоге sites-available.
Чтобы ознакомиться с общим форматом виртуального хоста, откройте этот файл:
По умолчанию виртуальный хост обрабатывает запросы на порте 80.
Это не означает, что веб-сервер обязательно будет обрабатывать каждый запрос через этот порт. Apache может переопределять конфигурации.
Настройки виртуального хоста высшего уровня
Эти параметры устанавливаются в разделе Virtual Host и применяются ко всему виртуальному хосту.
Директива ServerName задаёт доменное имя или IP-адрес сервера. Это индивидуальный параметр каждого виртуального хоста, который может переопределить настройки по умолчанию, если он совпадает со значением ServerName.
Параметр ServerAlias позволяет добавить алиасы сайта – альтернативные имена и пути, ведущие к одному контенту. Так, например, часто устанавливается алиас домена с www.
DocumentRoot задаёт каталог, в котором веб-сервер хранит контент данного виртуального хоста. В Ubuntu для этого по умолчанию используется /var/www.
В конфигурации виртуального хоста есть специальный раздел для настройки обработки отдельных каталогов файловой системы. Эти настройки также можно переопределять.
Сначала виртуальный хост предлагает набор правил для каталога / (root-каталог). Этот раздел обеспечит базовую конфигурацию виртуального хоста, поскольку он относится ко всем файлам, которые обслуживаются в файловой системе.
По умолчанию Ubuntu не накладывает никаких ограничений на файловую систему. Apache рекомендует добавить несколько стандартных ограничений доступа, например:
Это заблокирует доступ ко всему контенту, если в последующих определениях каталогов не указано иное.
Далее идут настройки каталога document root, в которых параметр allow from all переопределяет параметры каталога /.
Параметр AllowOverride позволяет настроить переопределение конфигураций с помощью файлов .htaccess. Чтобы переопределить настройки, файл .htaccess должен находиться в каталоге с контентом. По умолчанию эта функция отключена.
Настройки Alias и ScriptAlias
Иногда перед разделом Directory идут параметры Alias и ScriptAlias.
Директива Alias позволяет добавлять к обслуживаемому контенту каталоги вне DocumentRoot.
ScriptAlias работает аналогичным образом, но содержит путь к каталогам с исполняемыми файлами.
К примеру, такая строка в виртуальном хосте для сайта example.com откроет доступ к контенту в каталоге /path/to/content/ при запросе example.com/content/.
Помните, что открывая доступ к дополнительным каталогам, нужно устанавливать ограниченные привилегии на них.
Включение сайтов и модулей в Apache
Создав файл виртуального хоста, вы можете включить его. Для этого нужно создать символическую ссылку на файл в каталоге sites-enabled:
Включив сайт, перезапустите Apache, чтобы веб-сервер перечитал конфигурации:
Чтобы отключить виртуальный хост, нужно удалить символьную ссылку из sites-enabled:
После этого нужно снова перезапустить веб-сервер:
Включить и отключить модуль Apache можно с помощью следующих команд (соответственно):
Они работают так же, как и ранее упомянутые команды a2ensite иa2dissite. После включения или отключения модуля нужно перезапускать веб-сервер.
Настройка виртуального домена
Настройка виртуального домена зависит от веб-сервера, который мы используем. Разберем примеры для NGINX и Apache.
NGINX
В данном примере мы рассмотрим настройку связки NGINX + php-fpm. Также мы сконфигурируем два варианта прослушивания — виртуальный домен и с добавлением пути /phpmyadmin.
1) На отдельном домене
Создаем конфигурационный файл для виртуального домена:
vi /etc/nginx/conf.d/phpMyAdmin.conf
server {
listen 80;
server_name phpmyadmin.dmosk.local;
set $root_path /usr/share/phpMyAdmin;
location / {
root $root_path;
index index.php;
}
location ~ \.php$ {
#fastcgi_pass 127.0.0.1:9000;
fastcgi_pass unix:/run/php-fpm/www.sock;
fastcgi_index index.php;
fastcgi_param SCRIPT_FILENAME $root_path$fastcgi_script_name;
include fastcgi_params;
fastcgi_param DOCUMENT_ROOT $root_path;
fastcgi_read_timeout 300;
}
}
* где:
listen — порт, на котором слушает nginx для данного домена.
server_name — домен для которого применяются настройки server. В данном примере phpmyadmin.dmosk.local.
root_path — переменная, в которую мы заносим наш путь до phpMyAdmin.
location / — настройки для запросов к серверу. В конкретном случае, мы используем root_path в качестве корневой директории для скриптов сайта; опция index нужна для поиска скрипта по умолчанию, если нет явного обращения клиентом.
location ~ \.php$ — параметры для обработки скриптов php. В нашем случае, мы обрабатываем скрипты с помощью php-fpm
Стоить обратить внимание, что последний может слушать на порту (по умолчанию, 9000) или через сокет-файл. В примере выше используется последний вариант, а способ с портом закомментирован.
fastcgi_pass — данный параметр важен и зависит от настройки php-fpm
Если последний слушает на порту, мы задаем первый вариант (который закомментирован), иначе — указываем путь до сокетного файла.
Проверяем корректность настройки nginx:
nginx -t
… и если ошибок нет, перезапускаем сервис:
systemctl restart nginx
2) С помощью location /phpmyadmin
Открываем конфигурационный файл для домена по умолчанию:
vi /etc/nginx/conf.d/default.conf
* в вашей ситуации, файл с доменом по умолчанию может быть другим.
Добавляем location ^~ /phpmyadmin со следующими настройками:
server {
listen 80 default_server;
…
location /phpmyadmin {
root /usr/share/;
index index.php;
location ~ ^/phpmyadmin/(.+\.php)$ {
root /usr/share/;
#fastcgi_pass 127.0.0.1:9000;
fastcgi_pass unix:/run/php-fpm/www.sock;
fastcgi_index index.php;
fastcgi_param SCRIPT_FILENAME $document_root$fastcgi_script_name;
include fastcgi_params;
fastcgi_read_timeout 300;
}
location ~* ^/phpmyadmin/(.+\.(jpg|jpeg|gif|css|png|js|ico|html|xml|txt))$ {
root /usr/share/;
}
}
}
* где:
root — каталог, в котором находится каталог с phpmyadmin с порталом.
location ~ \.php$ — параметры для обработки скриптов php. В нашем случае, мы обрабатываем скрипты с помощью php-fpm
Стоить обратить внимание, что последний может слушать на порту (по умолчанию, 9000) или через сокет-файл. В примере выше используется последний вариант, а способ с портом закомментирован.
fastcgi_pass — данный параметр важен и зависит от настройки php-fpm
Если последний слушает на порту, мы задаем первый вариант (который закомментирован), иначе — указываем путь до сокетного файла.
Проверяем корректность настройки nginx:
nginx -t
… и если ошибок нет, перезапускаем сервис:
systemctl restart nginx
3) Проверка настройки php-fpm
После настройки nginx проверяем настройку php-fpm:
vi /etc/php-fpm.d/www.conf
Так как в нашем примере мы используем подключение на основе сокетов, то настройка опции listen должна быть такой:
listen = /run/php-fpm/www.sock
* на основе порта — listen = 127.0.0.1:9000.
Если конфигурационный файл пришлось менять, перезапускаем сервис:
systemctl restart php-fpm
Apache
Создаем конфигурационный файл для виртуального домена:
vi /etc/httpd/conf.d/phpMyAdmin.conf
<VirtualHost *:80>
Define root_domain phpmyadmin.dmosk.local
Define root_path /usr/share/phpMyAdmin
ServerName ${root_domain}
ServerAlias www.${root_domain}
DocumentRoot ${root_path}
<Directory /usr/share/phpMyAdmin>
AllowOverride All
Options Indexes ExecCGI FollowSymLinks
Require all granted
</Directory>
</VirtualHost>
Проверяем корректность настройки apache:
apachectl configtest
… и если ошибок нет, перезапускаем сервис:
systemctl restart httpd
Настройка apache в CentOS 8
Теперь приступим к установке apache. В CentOS 8 это делается очень просто:
# dnf install httpd
Добавляем apache в автозагрузку:
# systemctl enable httpd
Запускаем apache в CentOS 8:
# systemctl start httpd
Проверяем, запустился ли сервер:
# netstat -tulnp | grep httpd tcp6 0 0 :::80 :::* LISTEN 21586/httpd
Все в порядке, повис на 80-м порту, как и положено. Уже сейчас можно зайти по адресу http://10.20.1.23 и увидеть картинку:
Если ничего не видите, скорее всего у вас не настроен firewall. Если не занимались его настройкой, то по-умолчанию в centos установлен firewalld. На нем открыть порты для web сервера можно следующими командами.
# firewall-cmd --permanent --zone=public --add-service=http # firewall-cmd --permanent --zone=public --add-service=https # firewall-cmd --reload
Проверить, открылись ли порты можно командой.
# firewall-cmd --list-all
Вместо ожидаемой картинки с каким-то приветствием, мы видим просто ошибку. Я не знаю, почему в Centos 8 в стандартном пакете httpd из базового репозитория не положили в директорию web сервера по-умолчанию /var/www/html хоть какую-нибудь страничку. Там пусто, поэтому мы и видим ошибку. Давайте тогда сами что-то туда положим, чтобы просто проверить работу apache. Создаем простую страничку index.html.
# echo "Hello, Centos 8 and apache." >> /var/www/html/index.html
Проверяем страницу.
Все в порядке, веб сервер работает. Теперь займемся настройкой apache. Я предпочитаю следующую структуру веб хостинга:
| /web/sites | раздел для размещения сайтов |
| /web/z.serveradmin.ru/www | директория для содержимого сайта |
| /web/z.serveradmin.ru/log | директория для логов сайта |
Создаем для нее директории.
# mkdir -p /web/sites/z.serveradmin.ru/{www,log}
# chown -R apache. /web/sites/
Дальше редактируем файл конфигурации apache — httpd.conf по адресу /etc/httpd/conf. Первым делом проверим, раскомментирована ли строчка в самом конце:
IncludeOptional conf.d/*.conf
Если нет, раскомментируем и идем в каталог /etc/httpd/conf.d. Создаем там файл z.serveradmin.ru.conf:
# mcedit /etc/httpd/conf.d/z.serveradmin.ru.conf
<VirtualHost *:80>
ServerName z.serveradmin.ru
ServerAlias www.z.serveradmin.ru
DocumentRoot /web/sites/z.serveradmin.ru/www
ErrorLog /web/sites/z.serveradmin.ru/log/error.log
CustomLog /web/sites/z.serveradmin.ru/log/access.log common
<Directory /web/sites/z.serveradmin.ru/www>
Options FollowSymLinks
AllowOverride All
Require all granted
</Directory>
</VirtualHost>
Перезапуск apache в centos
Проверим созданную конфигурацию и выполним перезапуск apache.
# apachectl -t AH00558: httpd: Could not reliably determine the server's fully qualified domain name, using fe80::95:c6f3:e49f:7204. Set the 'ServerName' directive globally to suppress this message Syntax OK
В данном случае ошибок нет, показано предупреждение. Теперь делаем restart apache:
# systemctl restart httpd
Если возникли какие-то ошибки — смотрим лог apache /var/log/httpd/error_log. Если все в порядке, то проверим, нормально ли настроен наш виртуальный хост. Для этого создадим в папке /web/sites/z.serveradmin.ru/www файл index.html следующего содержания:
# mcedit /web/sites/z.serveradmin.ru/www/index.html
<h1>Апач работает как надо, а надо хорошо!</h1>
# chown apache. /web/sites/z.serveradmin.ru/www/index.html
Дальше на своем компьютере правим файл hosts, чтобы обратиться к нашему виртуальному хосту. Добавляем туда строчку:
10.20.1.23 z.serveradmin.ru
где 10.20.1.23 ip адрес нашего веб сервера. Это нужно сделать только в том случае, если настраиваете web сервер где-то в локальной сети без реально существующего доменного имени.
Теперь в браузере набираем адрес http://z.serveradmin.ru. Если видим картинку:
значит все правильно настроили. Если какие-то ошибки, то идем смотреть логи. Причем в данном случае не общий лог httpd, а лог ошибок конкретного виртуального хоста по адресу /web/z.serveradmin.ru/log/error.log.
Настройка MySQL CentOS 7
По умолчанию MySQL будет слушать локальный хост 127.0.0.1. Если вы хотите, чтобы сервер был доступен из интернета, необходимо изменить несколько настроек в файле /etc/my.cnf. Однако, не рекомендуется делать сервер баз данных доступным через интернет. Чтобы указать внешний ip адрес, который нужно прослушивать используется строку bind_address:
Также в установке параметров по умолчанию есть некоторые настройки, которые могут быть потенциально не безопасными при доступе из внешней сети. Для этого чтобы их устранить запустите скрипт mysql_secure_installation:
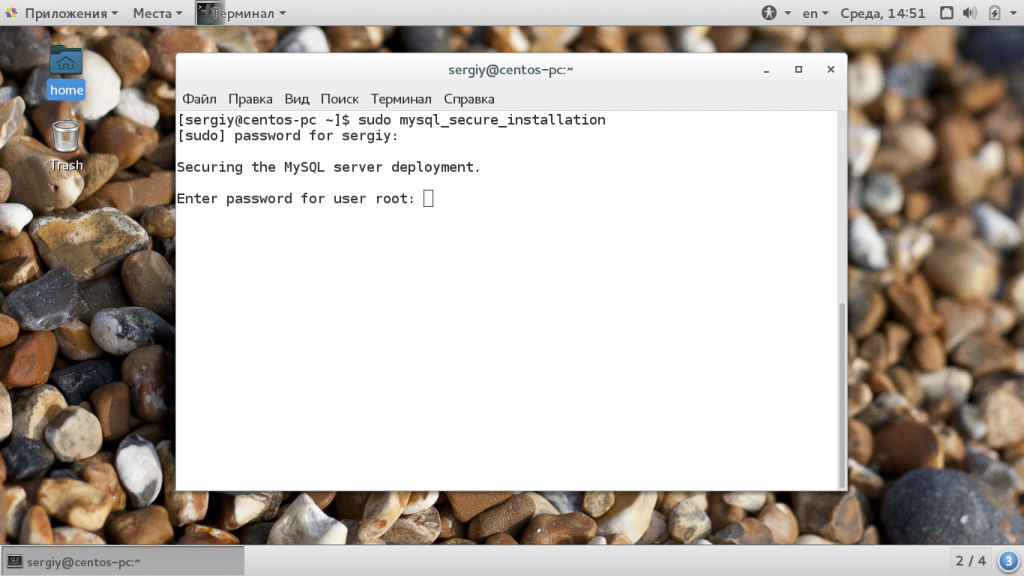
Сначала нужно ввести пароль суперпользователя. По умолчанию система генерирует случайный пароль во время установки. Чтобы его посмотреть откройте еще один терминал и выполните:

Затем система сообщит, что ваш пароль устарел и нужно его поменять, введите два раза новый пароль:

Затем укажите что пароль менять не нужно. Отключите анонимных пользователей. Запретите удаленный вход от имени пользователя root:
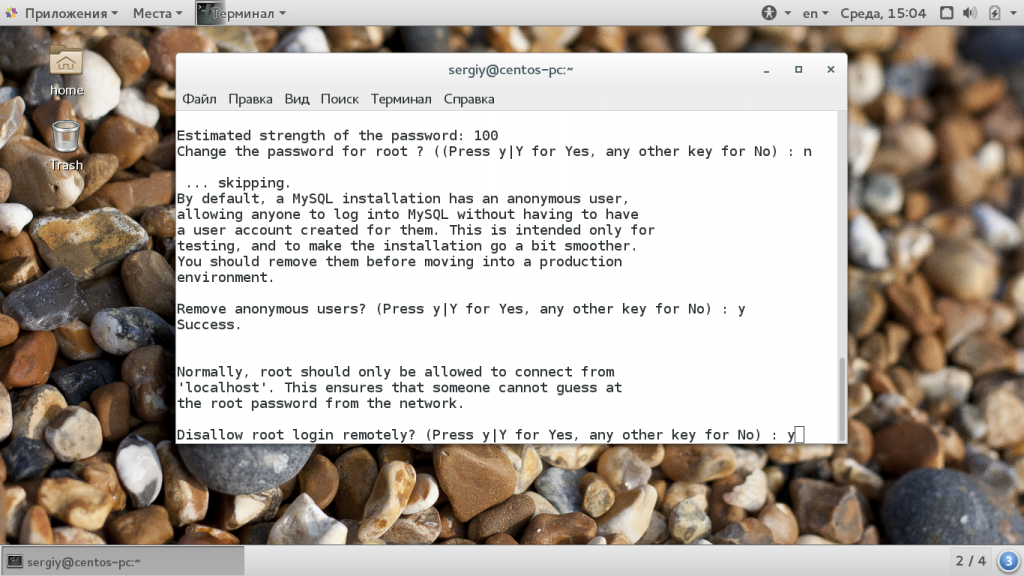
Удалите тестовые таблицы:
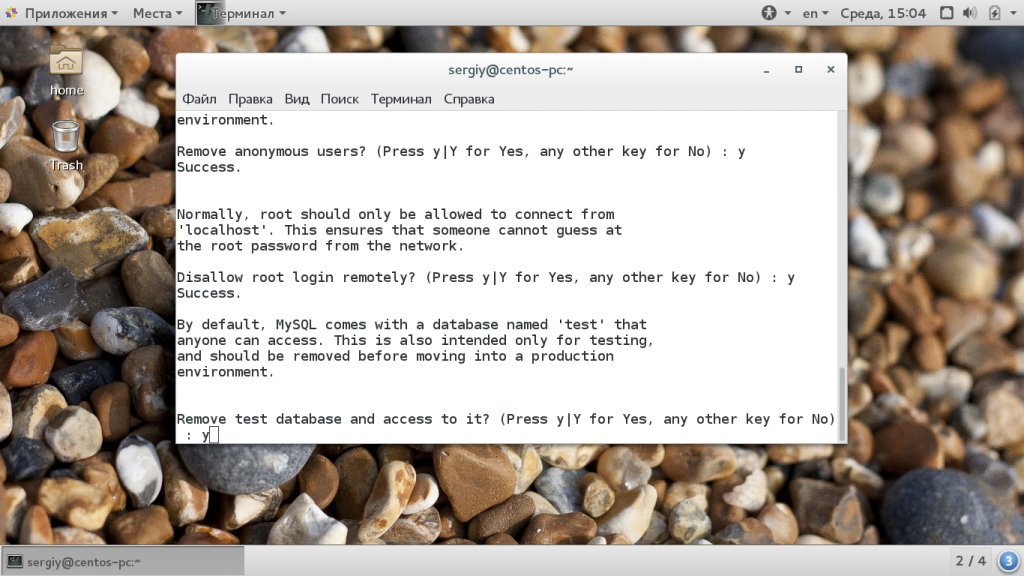
И обновите таблицы привелегий:

Не рекомендуется постоянно работать с базами данных от имени пользователя root. Поэтому нужно создать обычного пользователя. Для этого сначала войдите в консоль управления с правами root:
Утилита, запросит пароль, введите пароль root, который задали на предыдущем этапе, дальше вы сможете выполнять команды mysql:

Давайте создадим пользователя dbuser для базы данных dbase, с паролем password. Вам нужно заменить эти значения на свои. Сначала создаем базу данных:
Дальше создадим первую таблицу в нашей новой базе данных, но перед этим войдем от имени только что созданного пользователя:
Переключите на новую базу данных:
Затем создайте таблицу:
Готово. Теперь вы знаете как выполняется установка MySQL CentOS 7. Давайте еще рассмотрим как сбросить пароль в MySQL.
Шаг 4 — Тестирование MariaDB
При установке из репозиториев по умолчанию MariaDB будет запускаться автоматически. Чтобы проверить это, проверьте ее статус.
Вы получите вывод, который будет выглядеть примерно так:
Если MariaDB не запущена, вы можете воспользоваться командой для запуска.
В качестве дополнительной проверки вы можете попробовать подключиться к базе данных с помощью инструмента , который позволяет запускать команды администрирования. Например, следующая команда предписывает подключиться к MariaDB как пользователь root, используя сокет Unix, и вывести номер версии:
Результат должен выглядеть примерно так:
Если вы настроили отдельного пользователя для администрирования с аутентификацией по паролю, вы можете выполнить эту операцию, введя следующую команду:
Это означает, что MariaDB запущена и работает и что ваш пользователь сможет успешно пройти аутентификацию.
Шаг 3 — (необязательно) Создание административного пользователя с аутентификацией по паролю
При установке MariaDB 10.3 в системах Ubuntu для пользователя root в MariaDB настраивается аутентификация с помощью плагина , а не с помощью пароля. Во многих случаях это обеспечивает более высокую безопасность и удобство, однако это также может осложнить ситуацию, если вам нужно предоставить права администратора внешней программе (например, phpMyAdmin).
Поскольку для ротации журналов, запуска и остановки сервера используется учетная запись root, лучше всего не менять учетные данные root. Изменение учетных данных в файле конфигурации может работать на начальном этапе, но при обновлении пакета изменения могут быть перезаписаны. Вместо изменения учетной записи root, мантейнеры пакетов рекомендуют создать отдельную административную учетную запись для доступа по паролю.
Для этого мы создадим новую учетную запись admin с теми же привилегиями, что и у учетной записи root, но настроенную для аутентификации с использованием пароля. Откройте в терминале командную строку MariaDB:
Затем создайте нового пользователя с правами root и с аутентификацией на основе пароля. Измените имя пользователя и пароль на предпочитаемые:
Очистите привилегии, чтобы они были сохранены и доступны в текущем сеансе:
После этого закройте оболочку MariaDB:
Теперь давайте проверим установку MariaDB.
Установка NGINX
Устанавливаем NGINX:
dnf install nginx
Внесем небольшую корректировку в файл nginx.conf:
vi /etc/nginx/nginx.conf
В секцию http добавим строку:
http {
…
server_names_hash_bucket_size 64;
….
}
* на практике, может встретиться ошибка could not build server_names_hash, you should increase server_names_hash_bucket_size: 32. Она возникает при большом количестве виртуальных серверов или если один из них будет иметь длинное название. Данная строка в конфиге исправит ситуацию.
Разрешаем автозапуск сервиса и запустим его:
systemctl enable nginx
systemctl start nginx
Проверим, что веб-сервер работает. Для этого открываем браузер на другом компьютере, который находится в одной сети и вводим в адресной строке IP-адрес сервера. В итоге мы должны увидеть заголовок «Welcome to nginx!»:
* обратите внимание, что данное приветствие может иметь и другой вид
Шаг 3 — Тестирование MySQL
Вы можете проверить вашу установку и получить информацию о ней, выполнив подключение с помощью инструмента , который позволяет запускать административные команды. Используйте следующую команду для подключения к MySQL в качестве пользователя root (), запроса пароля () и возврата версии установки:
Вы увидите примерно следующий вывод:
Output
Это указывает, что ваша установка выполнена успешно.
Если вы хотите подключиться к MySQL и начать добавлять в базу данные, запустите следующую команду:
Как и в случае с предыдущей командой , эта команда содержит опцию , которая позволяет указать пользователя, которого вы хотите использовать (в данном случае root), а также опцию , которая указывает команде запрашивать пароль пользователя, заданный на предыдущем шаге.
После ввода пароля вашего пользователя root MySQL вы увидите запрос MySQL:
Теперь вы можете начать использовать вашу установку MySQL для создания и загрузки баз данных и отправки запросов.
Установка MariaDB 10 на CentOS 7
Эта статья «Установка MariaDB 10 на CentOS 7» покажет вам, как установить и настроить MariaDB 10 на CentOS 7. Как вы вероятно уже знаете, сервер базы данных MariaDB теперь по умолчанию на CentOS т.к из-за Oracle (MySQL материнская компания) и вопросов GPL лицензирования. MariaDB с открытым исходным кодом и сообщество постепенно отходит от MySQL и переходит на MariaDB.
Если вы не знаете историю, вот краткое резюме. До Oracle владеющий MySQL, она была основана на GPL (GNU General Public License), которая говорит, что вы можете использовать программное обеспечение бесплатно, но вы не можете изменять и продавать его, если вы не отдаете исходный код. Это означает, что вы можете использовать его в вашем проекте с закрытым исходным кодоме.
Когда Oracle изменила лицензионное соглашение от модели GPL, в основном в с открытым исходным кодом сообщества восстали и некоторые начали группу из MySQL и создали MariaDB.
Поэтому в основном, сервер базы данных MariaDB такой же как и MySQL, но с моделью лицензирования GPL.
Теперь, когда вы знаете немного больше о том, почему и как MariaDB была основана, давайте будем учиться, как установить ее на CentOS 7.
Установка MariaDB на CentOS 7
Теперь, MariaDB является сервер базы данных по умолчанию для CentOS, все что вам нужно сделать, это запустить следующие команды, чтобы установить ее.Проблема в том, что centos загружает и устанавливает более старую, но стабильную версию MariaDB.
Если вы хотите, чтобы установить последнюю версию MariaDB, необходимо добавить его репозиторий программного обеспечения на ваш компьютер и установить. Чтобы сделать это, выполните следующие команды, чтобы создать файл из хранилища.
$ sudo vim /etc/yum.repos.d/MariaDB.repo
Затем скопируйте и вставьте строки что ниже в файл и сохранить его.
name = MariaDB baseurl = http://yum.mariadb.org/10.0/centos7-amd64 gpgkey=https://yum.mariadb.org/RPM-GPG-KEY-MariaDB gpgcheck=1
Наконец, выполните команды ниже, чтобы установить MariaDB 10 на ваш сервер:
$ sudo yum install MariaDB-server MariaDB-client
Если у вас возникли проблемы с ошибками и MariaDB не может быть установлена из-за конфликта с mariadb-libs-xxxx, выполните команду что ниже, чтобы удалить конфликтующие библиотеки, и после чего повторно запустите установку команды что выше:
$ sudo yum remove mariadb-libs*
Следует также удалить пакет Postfix. Повторно запустите команду что выше, чтобы установить MariaDB.
После завершения установки, выполните команду что ниже, чтобы запустить сервер с MariaDB:
$ sudo /etc/init.d/mysql start
Затем выполните следующую команду, чтобы защитить сервер базы данных.
$ sudo mysql_secure_installation
Затем выберите «Y» (Да) для остальных подсказок, пока вы не закончите.
Enter current password for root (enter for none): press Enter Set root password? Y New password: Type new root password Re-enter new password: Confirm the password Remove anonymous users? Y Disallow root login remotely? Y Remove test database and access to it? Y Reload privilege tables now? Y
Последнее, необходимо заменить cnf.ini файл по умолчанию в /etc/ для MariaDB. Но для начала нужно перейти в:
$ cd /usr/share/mysql
И использовать один из предопределенных cnf.ini конфигураций которые доступны (Huge, Medium и Small) в данной папке.
Сделаем резервное копирование cnf.ini файла:
$ sudo mv /etc/cnf.ini /etc/cnf.ini.bak
Затем скопируйте один из предварительных конфигураций в MariaDB:
$ sudo cp /usr/share/mysql/my-huge.cnf /etc/cnf.ini
Перезапуск MaraiDB:
$ systemctl restart mysql
Можно проверить статус:
$ systemctl status mariadb
Можно добавить MariaBD в автозагрузку ОС:
Мне нужно создать пользователя и чтобы он мог подключатся из любого компьютера, для этого:
$ mysql -uroot -u >GRANT ALL PRIVILEGES ON *.* TO 'captain'@'%' IDENTIFIED BY 'my_password' WITH GRANT OPTION; > exit
Проверим какой порт прослушивает MariaDB с помощью команды SS:
# ss -tnlp | grep 3306
LISTEN 0 0 127.0.0.1:3306 *:* users:(("mysqld",1159,14))
Мой выглядит вот так (я разрешил удаленное подключение к серверу БД):
LISTEN 0 50 *:3306 *:* users:(("mysqld",10884,13))
Установка MariaDB 10 на CentOS 7 завершена.
Шаг 1 — Установка MySQL
В CentOS 8 версия MySQL 8 доступна в репозиториях по умолчанию.
Запустите следующую команду для установки пакета и ряда его зависимостей:
При появлении запроса нажмите , а затем , чтобы подтвердить, что вы хотите продолжить:
После этого MySQL будет установлена на ваш сервер, но использовать ее пока нельзя. Пакет, который вы только что установили, настраивает запуск MySQL в качестве службы с именем . Чтобы использовать MySQL, вам потребуется запустить ее с помощью команды :
Чтобы проверить, что служба работает корректно, запустите следующую команду
Обратите внимание, что для многих команд , включая и, как показано здесь, , вы не должны использовать после имени службы:. Если MySQL была запущена успешно, вывод покажет, что служба MySQL активна:
Если MySQL была запущена успешно, вывод покажет, что служба MySQL активна:
Затем настройте запуск MySQL при загрузке сервера с помощью следующей команды:
Примечание. Если вы когда-нибудь захотите изменить это поведение и отключить запуск MySQL при загрузке, вы можете сделать это, запустив следующую команду:
Теперь MySQL установлена на вашем сервере, запущена и активирована. Ниже мы рассмотрим то, как можно повысить безопасность вашей базы данных, используя скрипт оболочки, который устанавливается вместе с вашим экземпляром MySQL.
Шаг 2 — Настройка MariaDB
Для новых установок MariaDB следующим шагом является запуск встроенного скрипта безопасности. Этот скрипт меняет ряд наименее защищенных опций, используемых по умолчанию, для таких функций, как, например, удаленный вход для пользователя root и тестовые пользователи.
Запустите скрипт безопасности:
При этом откроется серия диалогов, где вы можете внести некоторые изменения в параметры безопасности установки MariaDB. В первом диалоге вам нужно будет ввести пароль пользователя root для текущей базы данных. Поскольку мы еще не настроили его, нажмите , чтобы указать «отсутствует».
В следующем диалоге вам будет предложено задать пароль для пользователя root базы данных. В Ubuntu учетная запись root для MariaDB тесно связана с автоматизированным обслуживанием системы, так что мы не должны изменять настроенные методы аутентификации для этой учетной записи. Это позволит нам обновить пакет для уничтожения системы базы данных посредством удаления доступа к административной учетной записи. Введите и нажмите .
Позднее мы расскажем о том, как настроить дополнительную административную учетную запись для доступа через пароль, если аутентификация через сокет не подходит для вашего случая.
Далее вы можете использовать клавиши и , чтобы принять ответы по умолчанию для всех последующих вопросов. Выбрав эти ответы, вы удалите ряд анонимных пользователей и тестовую базу данных, отключите возможность удаленного входа пользователя root и загрузите новые правила, чтобы внесенные изменения немедленно имплементировались в MariaDB.
Мы завершили первоначальную настройку конфигурации безопасности MariaDB. Следующий шаг необязателен, но его следует выполнить, если вы предпочитаете использовать пароль для аутентификации на сервере MariaDB.