Подготовка к установке VMWare vCenter Server 6.7
Для этого переходим на страницу загрузок VMWare, и нажимаем Go to Downloads напротив VMWare vCenter Server. Попадете на страницу загрузки. Казалось бы что уже все. Осталось только скачать, но таки нет. Чтобы скачать продукт, необходимо иметь учетку VMWare. Имея учётку VMWare вы запускаете триал и уже тогда получаете доступ к файлам загрузки.
Так же для установки vCenter нам необходимо иметь уже работающий гипервизор ESXi. Если его у вас еще нету, то сперва надо установить ESXi
Относительно установленного ESXi, необходимо знать его IP адрес, логин (root) и пароль от него. Далее по пунктам.
Зачем зря тратить своё время?
Во всех серверах есть USB порты, в 90% серверов есть внутренние USB порты, куда будет проблематично добраться даже шаловливым ручкам. Вот в такой порт мы и вставим нашу флешку для ESXi. Сам гипервизор обращается к флешке только в момент загрузки. После этого он загружается в память и уже там может работать годами, не нагружая USB накопитель до следующего своего запуска. В случае такой реализации мы получаем удобство, заключающееся в том, что диски на гипервизоре могут хоть взрываться, это не повлияет на работу самого гипервизора, а следовательно в случае какой-либо аварии его будет проще диагностировать или отправить удаленно того же секретаря, чья работа сведется лишь к тому, чтобы бездумно вставить резервный диск в слот с мигающей лампочкой.
Создание виртуальной машины
Настало время установить первую виртуальную машину. Выполним небольшую подготовку.
Для загрузки установочных образов будущих ОС виртуальных гостевых систем я использовал файловый менеджер с поддержкой протокола SCP – WinSCP. Соединяемся с нашим гипервизором.
Рис. 22
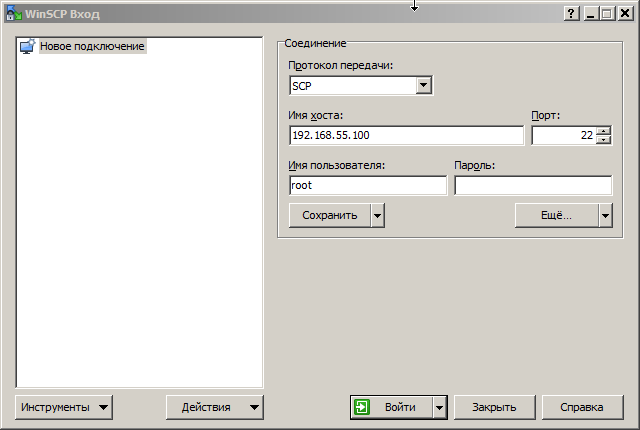
И переходим на сервере в каталог с файловым хранилищем datastore1 используя тот путь, что упоминался чуть выше. Там создаем подкаталог для хранения файлов ISO.
В другой панели открываем каталог где хранятся ваши файлы с образами и загружаем нужное на сервер.
Рис. 23
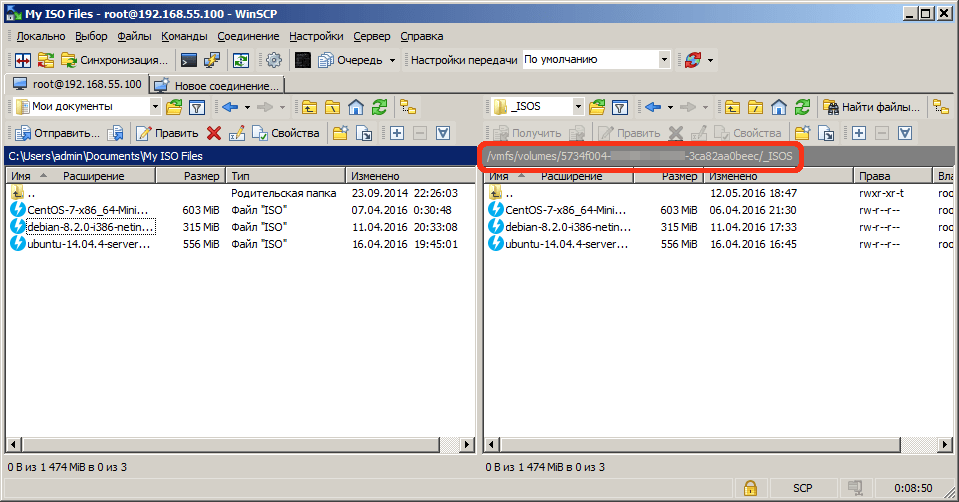
Возвращаемся к окну vSphere Client и выбираем в меню File – New – Virtual Machine создание новой виртуальной машины:
Рис. 24
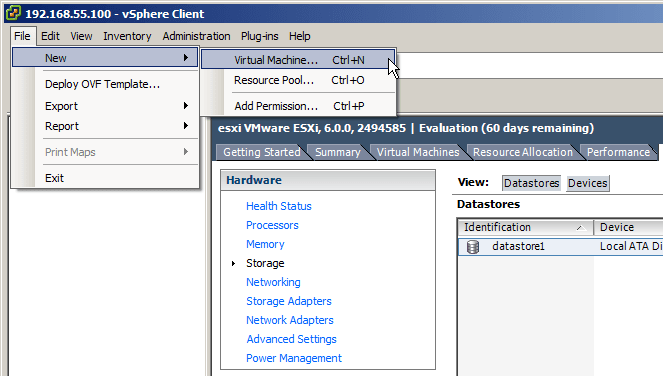
После чего проходим по нескольким простым шагам
Рис. 25
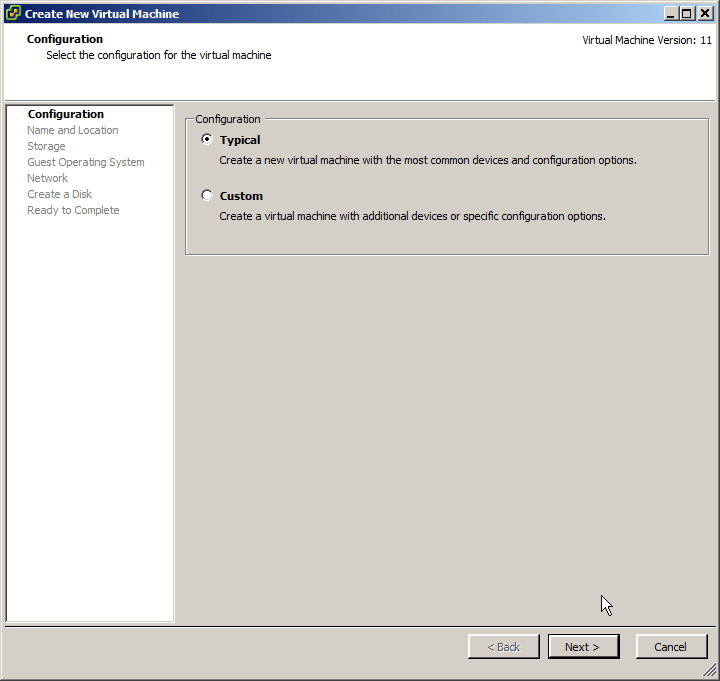
Задаем имя новой ВМ
Рис. 26
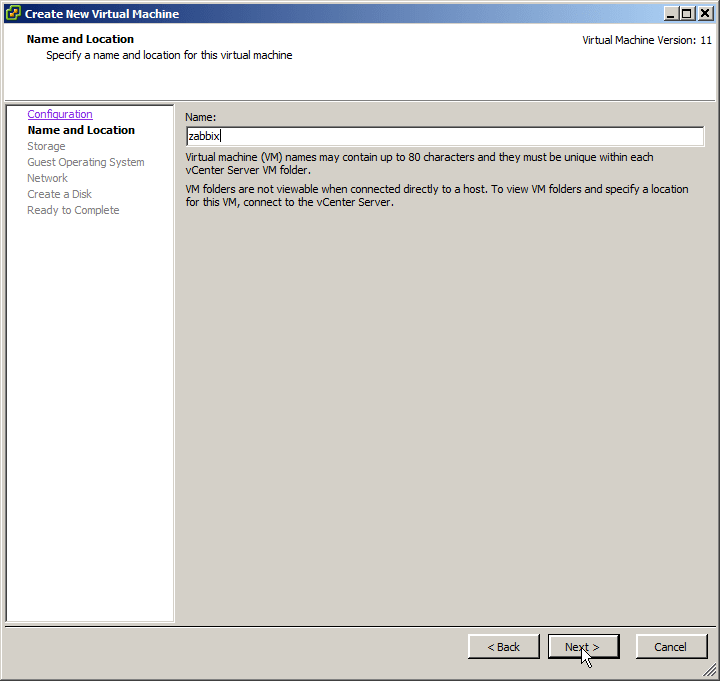
Выбираем хранилище (в нашем примере оно одно единственное)
Рис. 27
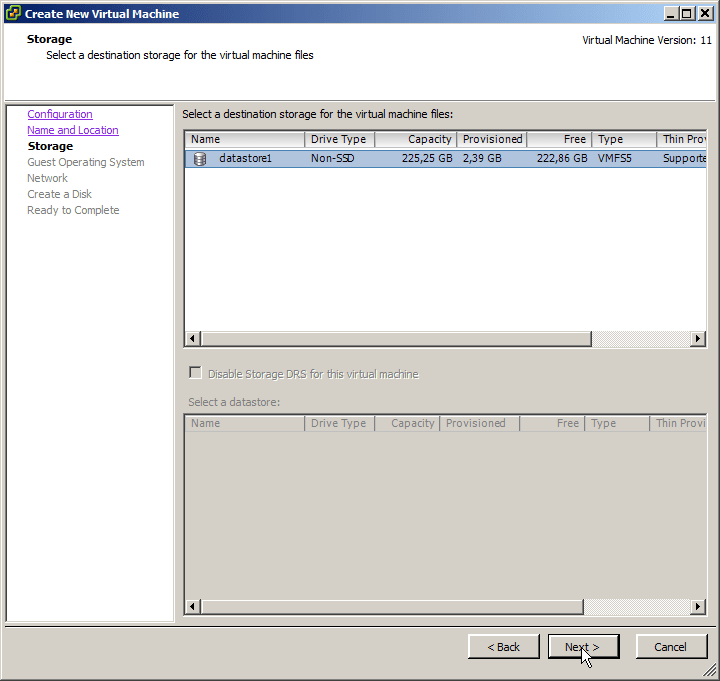
Выбираем тип предполагаемой системы
Рис. 28
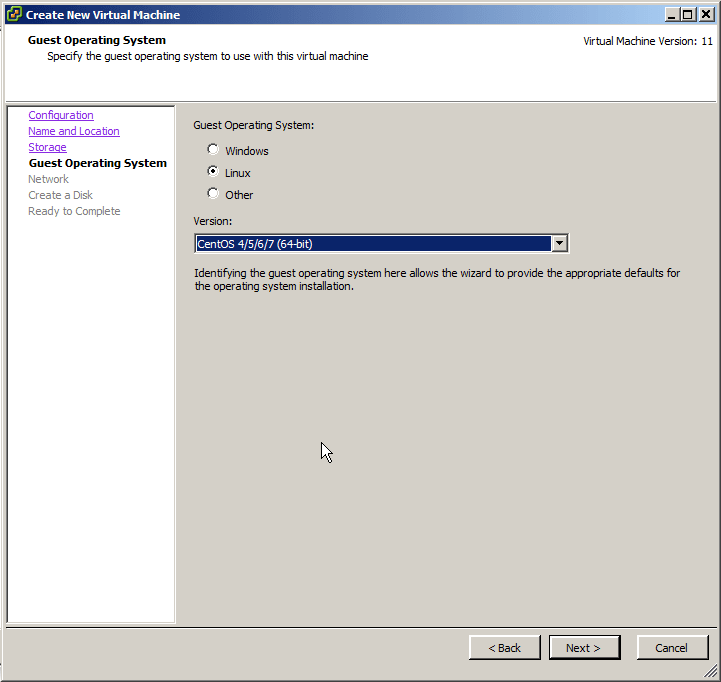
Настройки сетевых адартеров. Тут можно все оставить по-умолчанию — не забудьте проконтролировать наличие галки на чекбоксе Connect at Power On.
Рис. 29
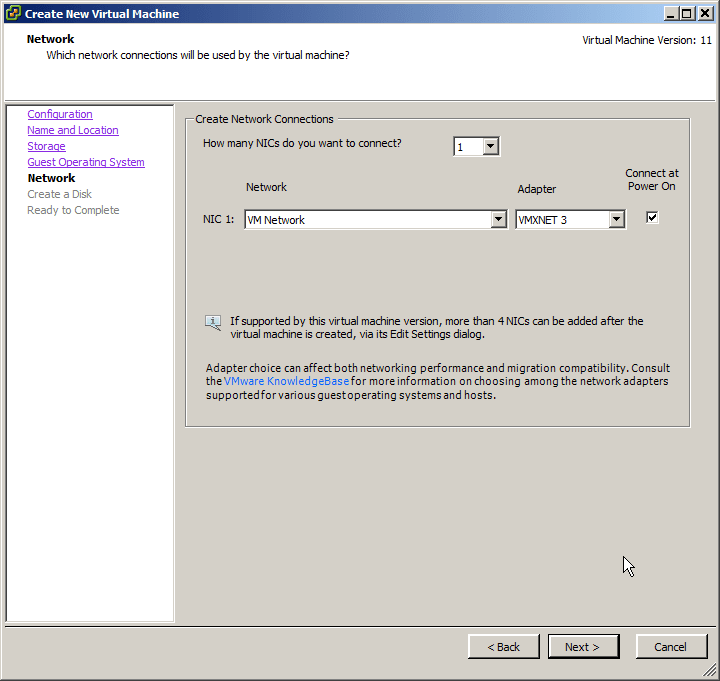
Настройка диска для ВМ. Не считая размера виртуального диска, также можно оставить начальные настройки.
Рис. 30
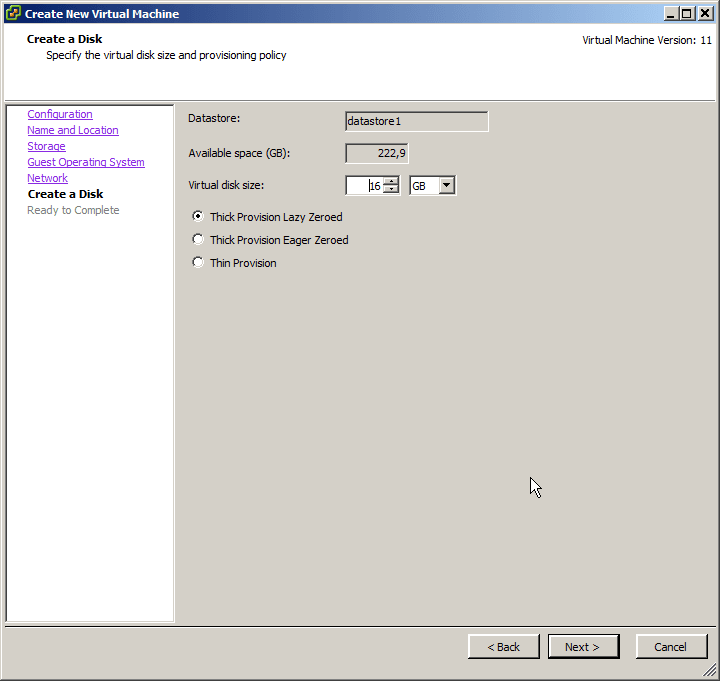
Рис. 31
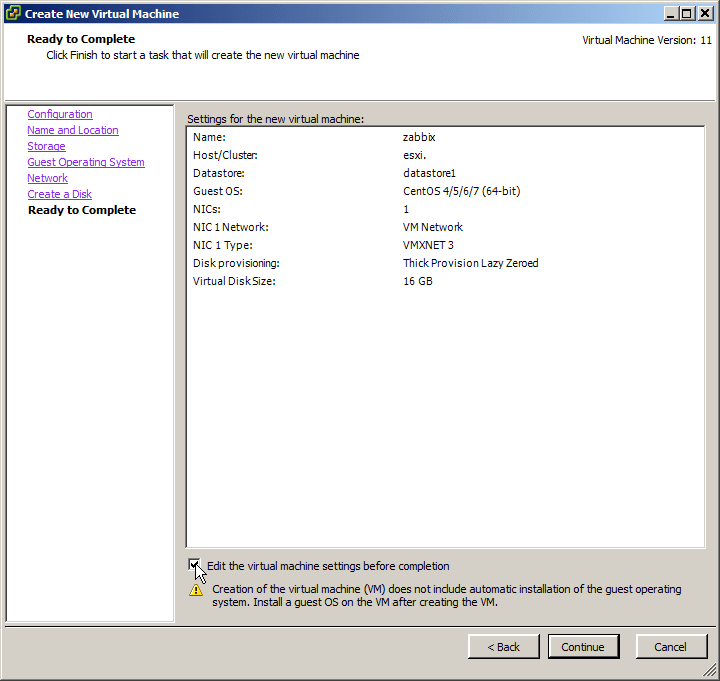
Следующим шагом рекомендую избавиться от виртуального устройства Floppy. Не могу назвать точных причин, но в случае установки из образа ISO и наличии данного «дисковода» система не может найти ново-установленную ОС до той поры, пока не будет удален Floppy. В моем случае явной необходимости в данном устройстве не было и я его без сожаления убрал из ВМ.
Рис. 32
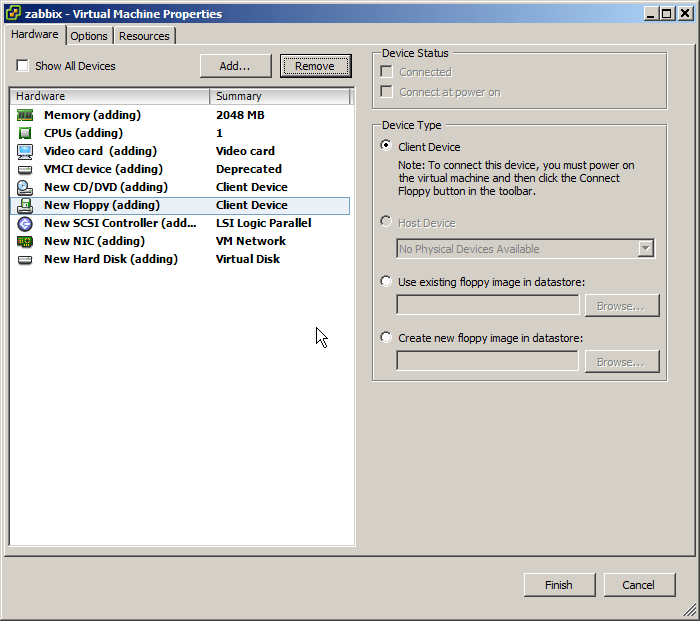
Теперь выберем для устройства CD/DVD источник данных — «диск», с которого будет загружаться наша ВМ при приоритете CD/DVD (при установке ОС):
Рис. 33
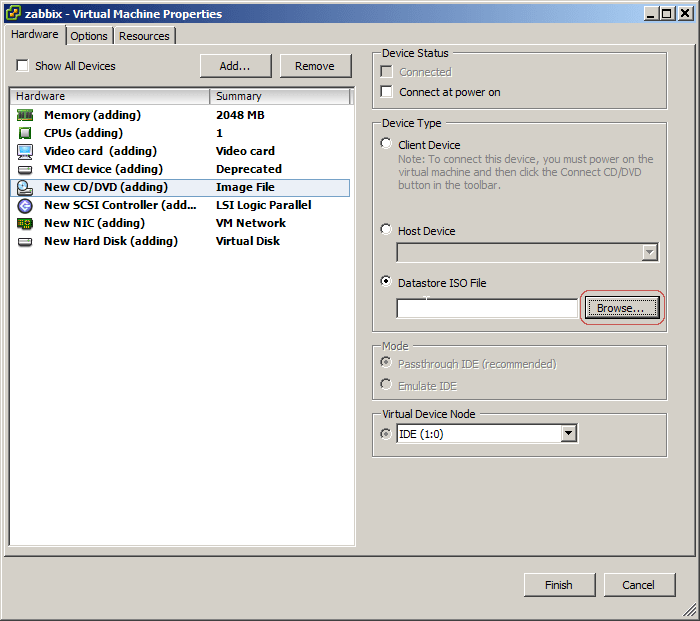
Идем по знакомому нам уже пути и выберем нужный образ ISO:
Рис. 34
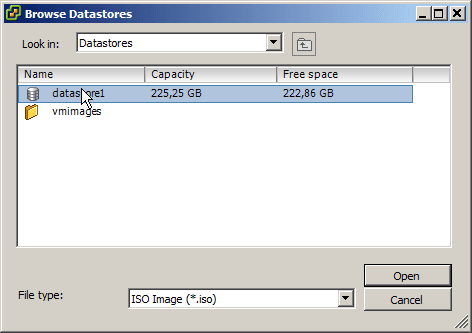
Рис. 35
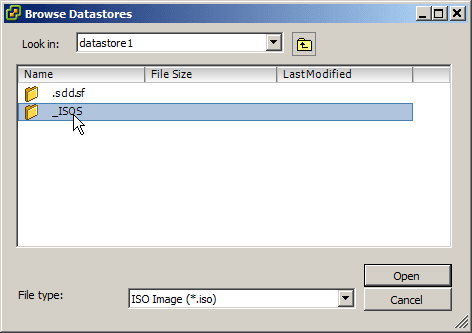
Рис. 36
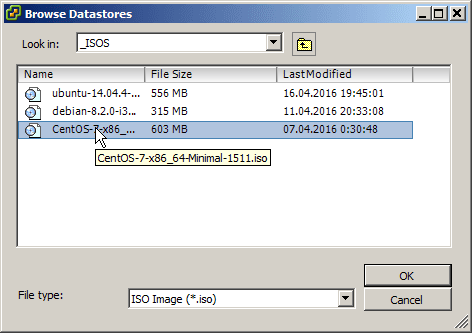
Не забываем включить автовключение CD-привода при старте ВМ:
Рис. 37
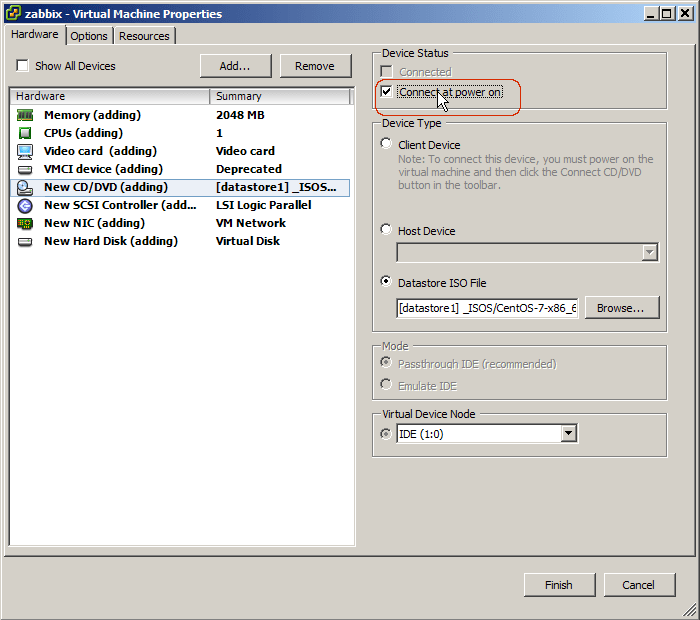
Обозначим объем ОЗУ выделяемой для ВМ :
Рис. 38
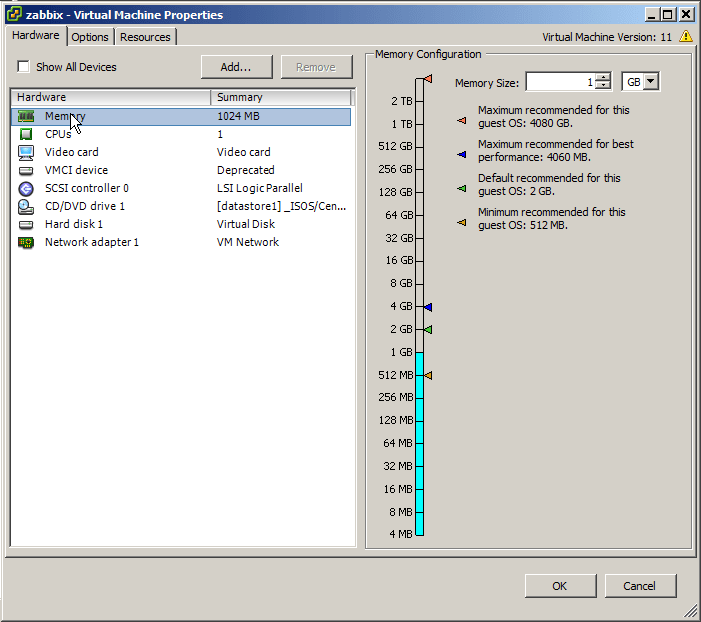
Сохраняем все изменения.
Все готово к первому старту — даем нужную команду:
Рис. 39
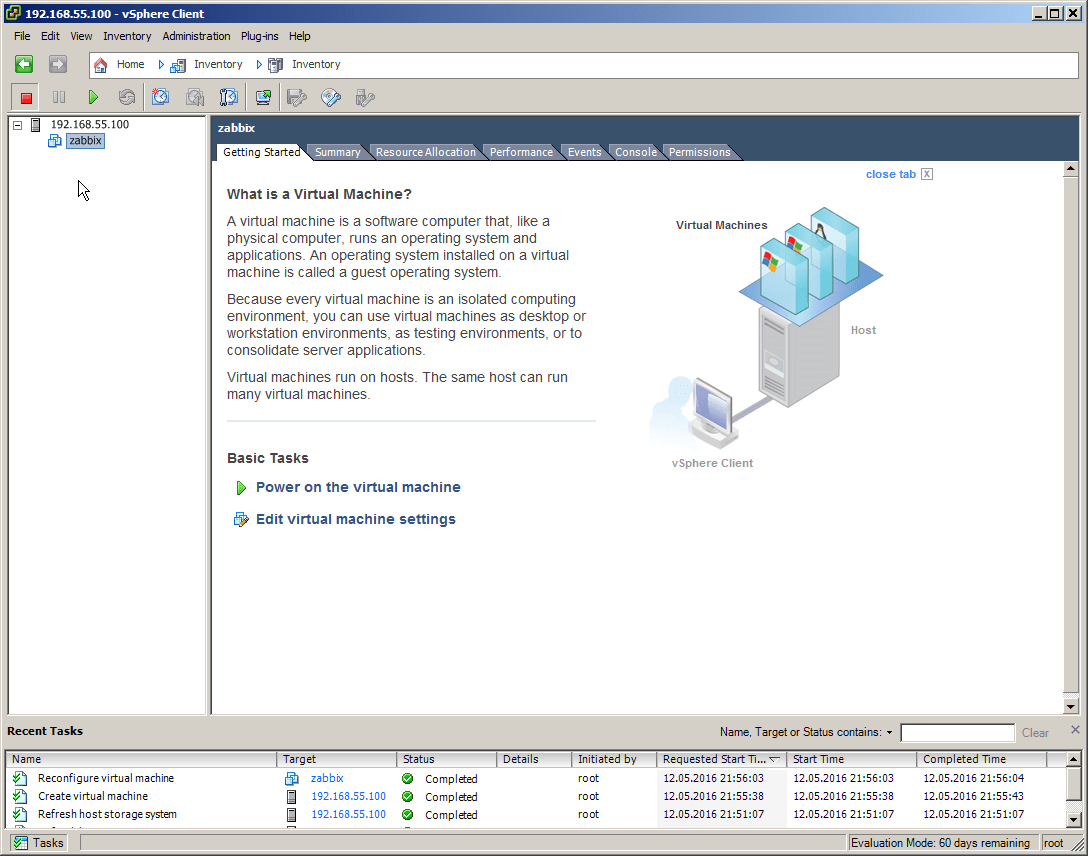
На вкладке Console принимаемся за процесс установки новой ОС…
Рис. 40
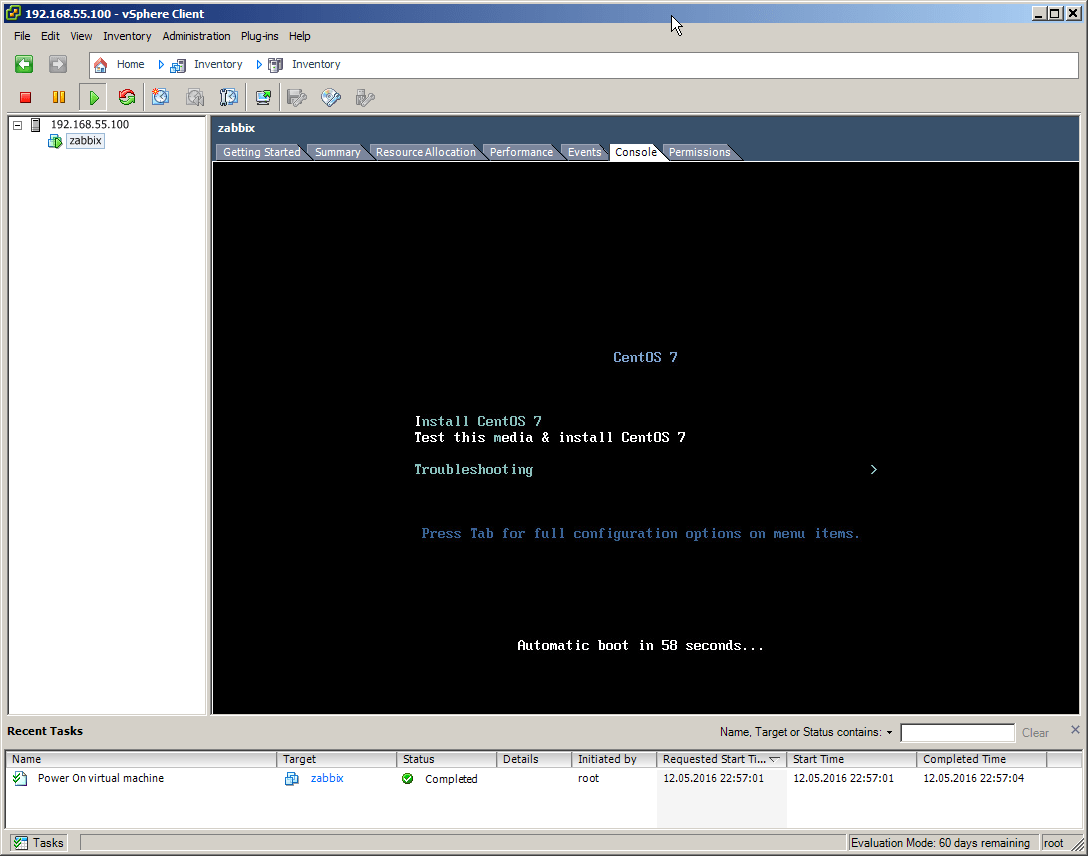
Рис. 41
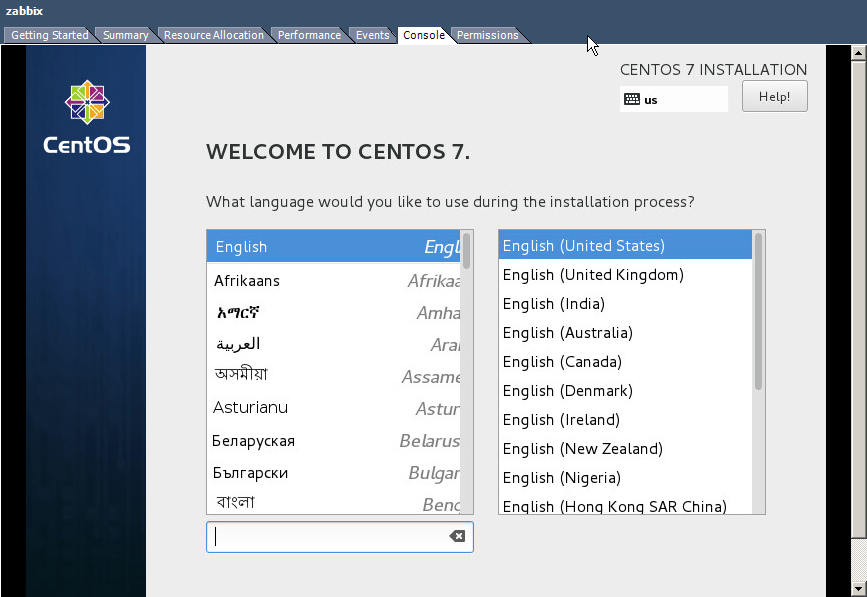
Описывать весь процесс инталляции Centos здесь не считаю необходимым ввиду избыточности данных по основной теме текста. Наш результат на этот раз уже достигнут.
Рис. 42
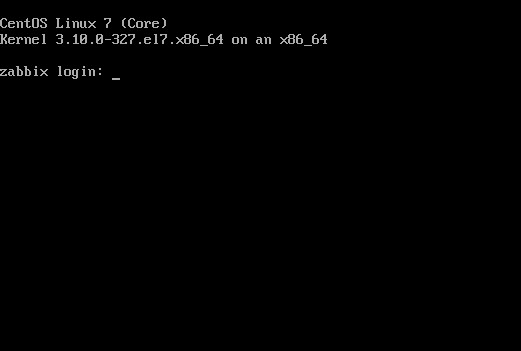
Не забудьте перед истечением пробного периода ввести свой ключ для бесплатной версии ESXi: Configuration – Licensed Features – ESX Server License Type – Edit .
В следующем материале будет рассмотрено развертывание гипервизора от другого популярного разработчика — Microsoft Hyper-V 2012 R2.
Удачи!
План устранения проблемы при использовании SD-карт или USB-устройств в качестве загрузочного накопителя
Использование SD-карт или USB-устройств связано с некоторыми ограничениями:
Использование автономных SD-карт или USB-накопителей (без дополнительного устройства для раздела ESX-OSData) в качестве загрузочного накопителя для хранения раздела ESX-OSData устарело в vSphere 7 Update 3 и не будет поддерживаться в будущих основных выпусках.
В ближайшем будущем единственной поддерживаемой конфигурацией, предполагающей использование SD-карты или USB-накопителя в качестве загрузочного накопителя, будет, как минимум, 8 ГБ SD-карта или USB-накопитель + локально подключенное постоянное устройство хранения для раздела ESX-OSData. Рекомендуемый список локально подключаемых устройств хранения данных приведен ниже.
В любом случае, если в качестве загрузочного накопителя используется SD- или USB-устройство (только SD/USB или SD/USB + локальный HDD/SSD-диск), следуйте приведенным ниже инструкциям, чтобы уменьшить объем ввода-вывода, отправляемого на загрузочный SD- или USB-накопитель:
Включите параметр ToolsRamDisk, чтобы разгрузить запросы ввода-вывода при установке/обновлении VMTools на RAM-диск.
Убедитесь, что раздел /scratch настроен на постоянное хранилище, например локальный HDD/SSD, или загрузитесь с устройства SAN. Программа установки ESXi 7.0 не создает /scratch-раздел на SD-карте или USB-накопителе. Она пытается найти постоянное хранилище и пытается создать /scratch на постоянном устройстве хранения. Раздел /tmp размером 250 МБ создается на RAM-диске, если постоянное хранилище недоступно
Обратите внимание, что производительность хостов ESXi снижается, если в разделе /tmp заканчивается место.
VMware не поддерживает раздел /scratch на загрузочном накопителе SD или USB. Всегда настраивайте /scratch на локально подключенном диске (HDD или SSD)
Если локальный диск недоступен, настройте его на SAN. Следуйте шагам, указанным в статье KB 1033696. Примечание: Пожалуйста, имейте в виду, что RAMDisk нестабилен и подвержен потере данных, поэтому хранение части загрузочных разделов на RAM Disk приводит к ухудшению режима работы.
Хорошей практикой всегда является настройка ESXi Dump Collector на разгрузку дампов ядра.
Для решения проблемы отсутствия /bootbank убедитесь, что клиенты также обновились до vSphere 7 Update 2c или выше.
Двойная SD-карта: Это не то решение, на которое следует полагаться. Нарушения чтения/проблемы производительности могут быть вызваны и при использовании двух SD-карт
Также важно отметить, что даже ухудшение работы одной SD-карты в зеркальной установке может привести к ухудшению работы других SD-карт.
Если ваш хост ESXi уже обновлен до версии 7.x, вы можете добавить локально подключенное устройство хранения и установить autoPartition=True. При следующей перезагрузке будет создан раздел первого локально подключенного хранилища, который будет использоваться для раздела ESX-OSData
См. статью VMware KB Article 77009.
Установка VMware ESXi
Приступим к делу.
Скачиваем дистрибутив ESXi с сайта VMware (требуется регистрация), где сразу же регистрируем бесплатный ключ для использования как Freeware-продукта — лишним в хозяйстве не будет. Без ключей ESXi работает в полнофункциональном режиме как коммерческая версия 60 дней — после, в отсутствии ключа до первой перезагрузки. Пишем образ на CD — на момент написания текста, для загрузки доступна версия 6 гипервизора ESXi.
После того, как вы определились с выбором режима работы хоста (RAID, Sata AHCI) с жестким диском, выставляем нужное в настройках BIOS и загружаем сервер с установочного CD-диска. В моем случае использован стандартный эконом-вариант поставки сервера, потому привод был использован внешний через USB.
Рис. 01
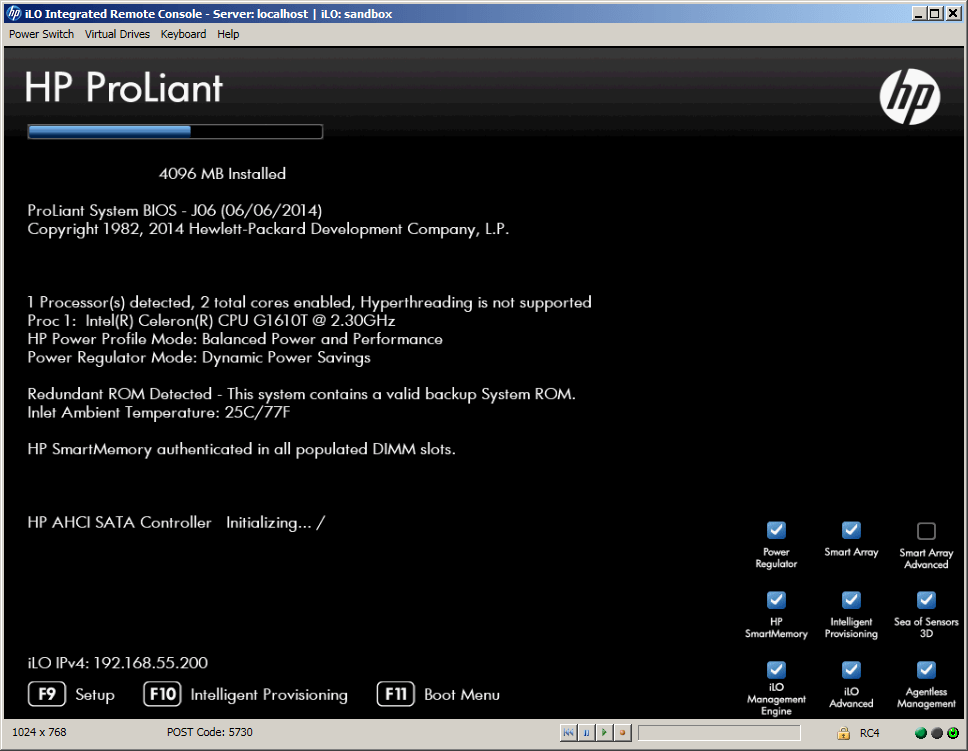
Запускаем установщик
Рис. 02
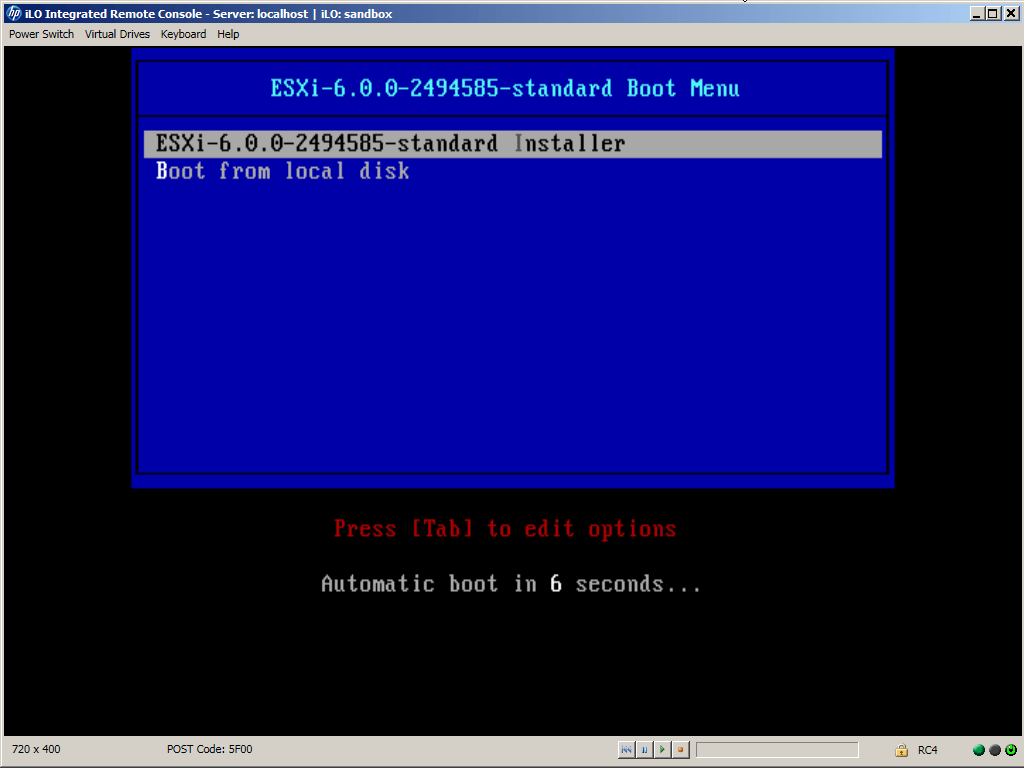
Рис. 03
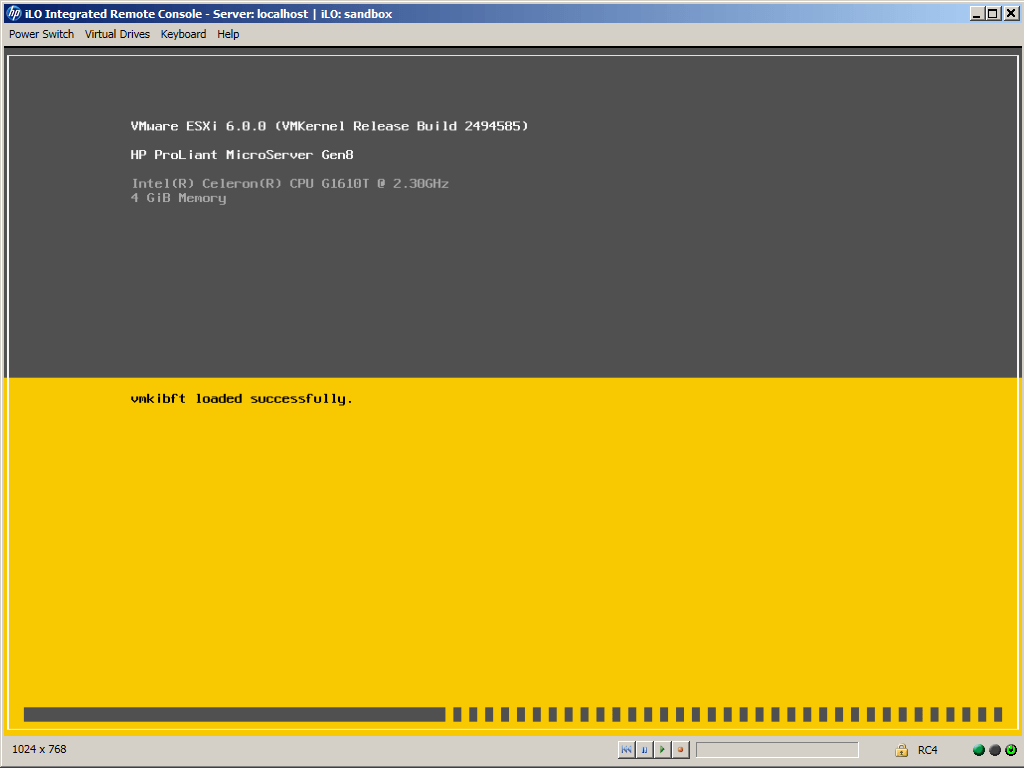
Принимаем условия лицензии
Рис. 04
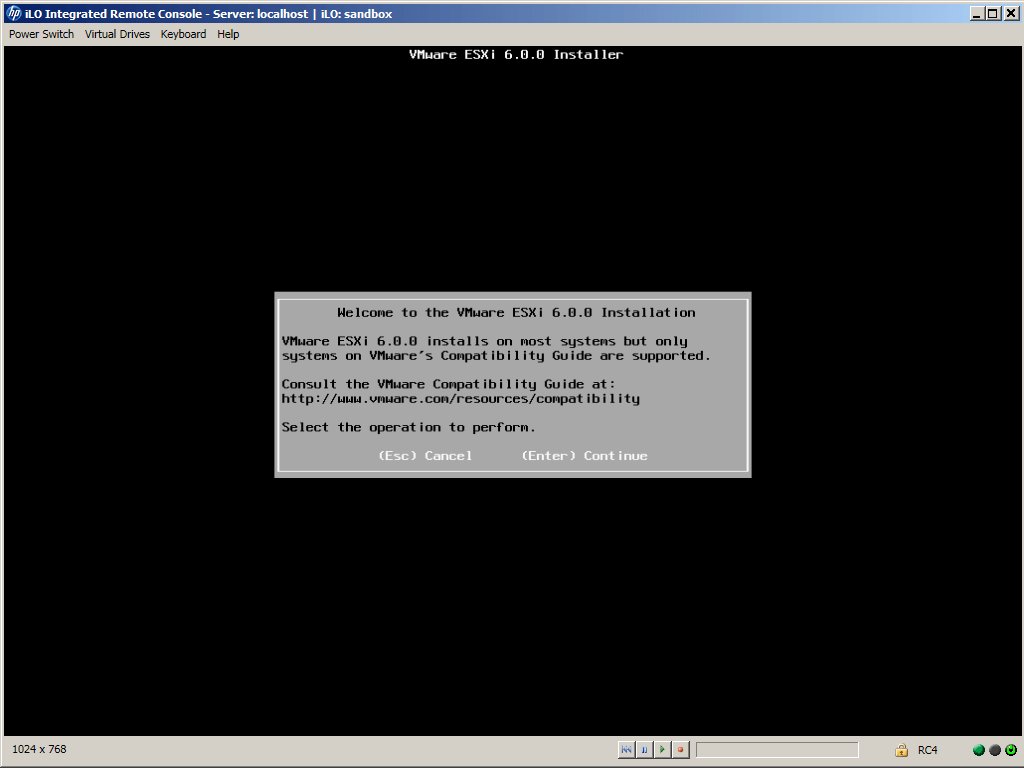
Рис. 05
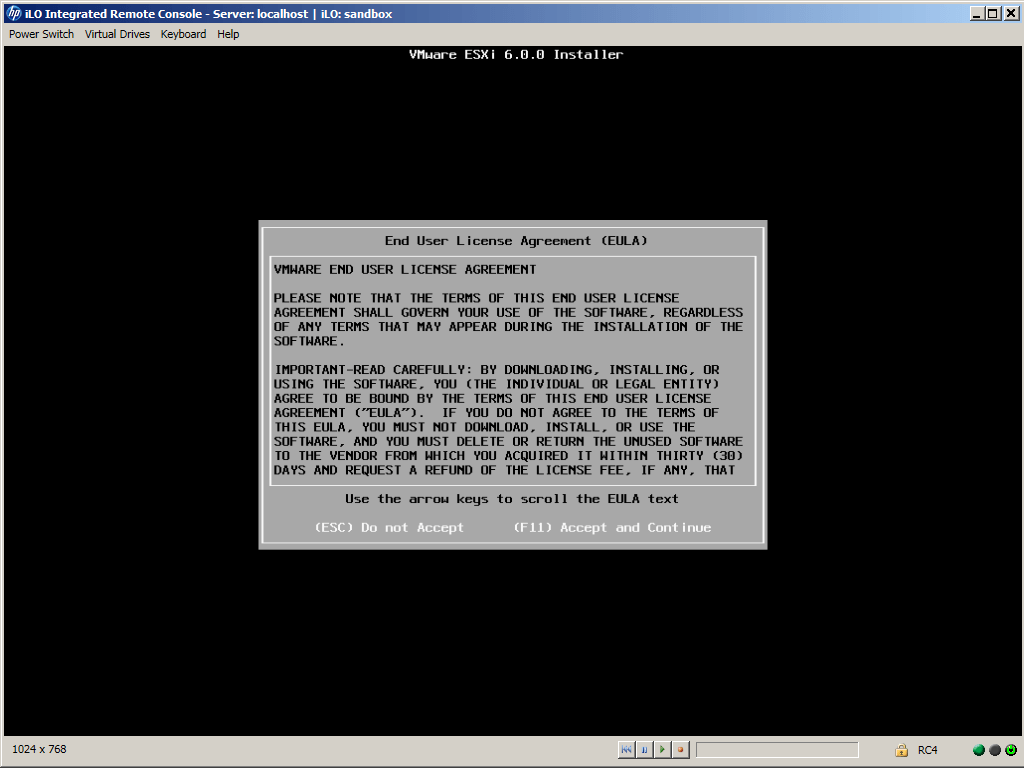
Выбираем диск (массив) для установки
Рис. 06
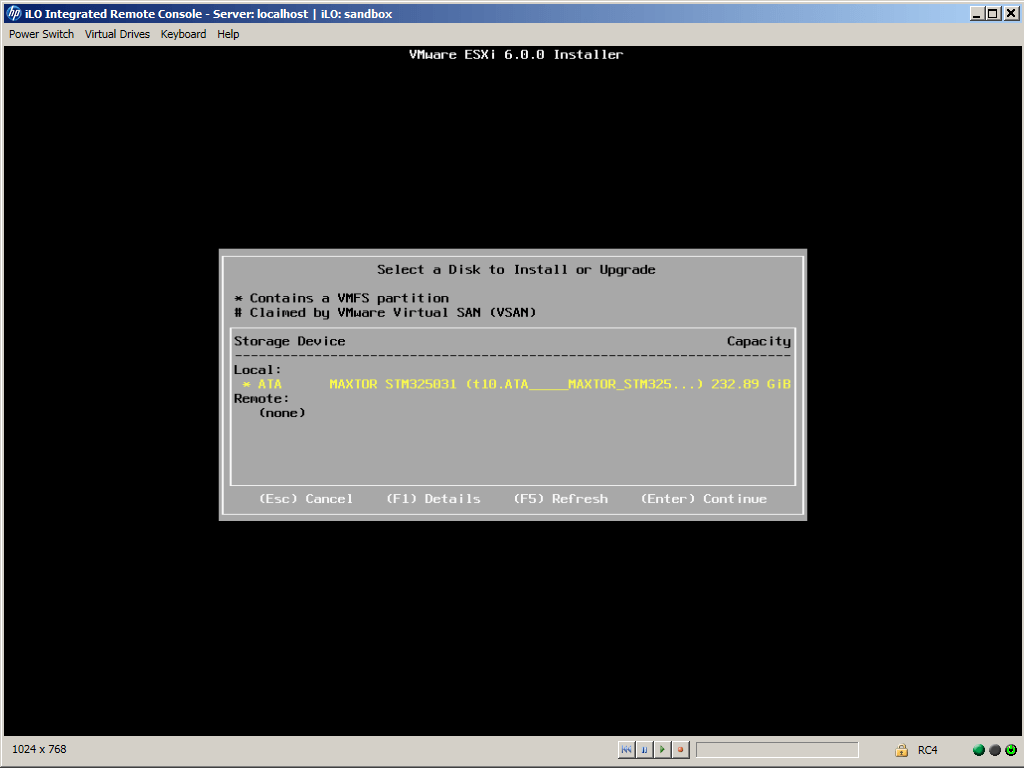
Раскладку клавиатуры
Рис. 07
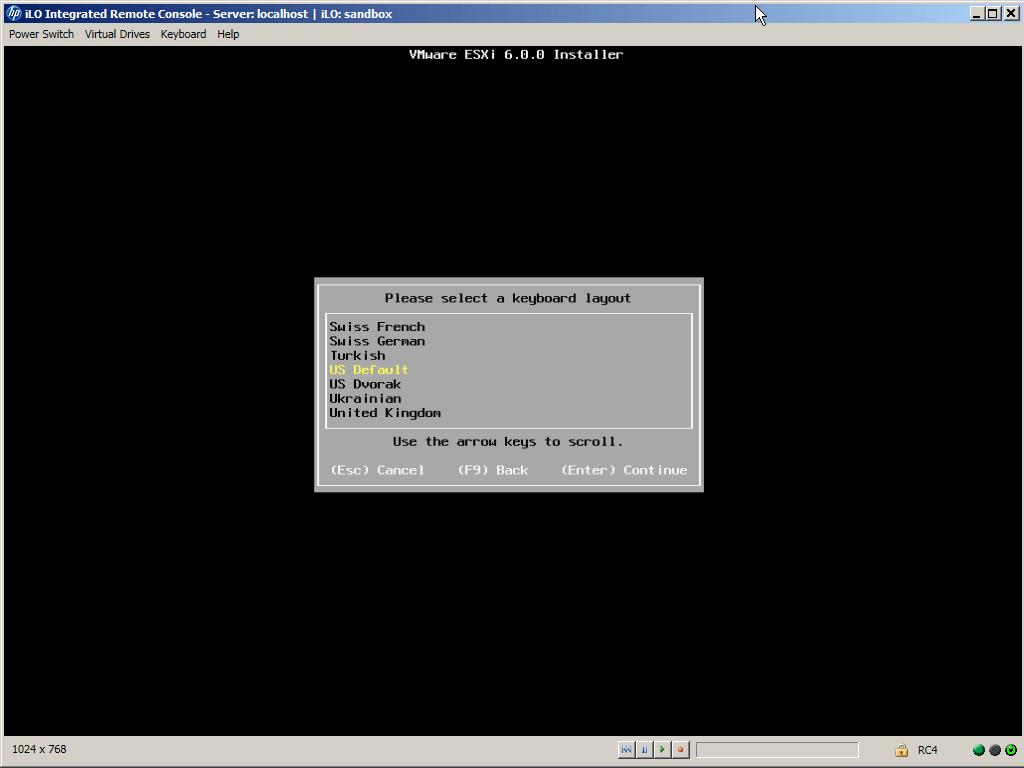
Уставливаем пароль для пользователя root
Рис. 08
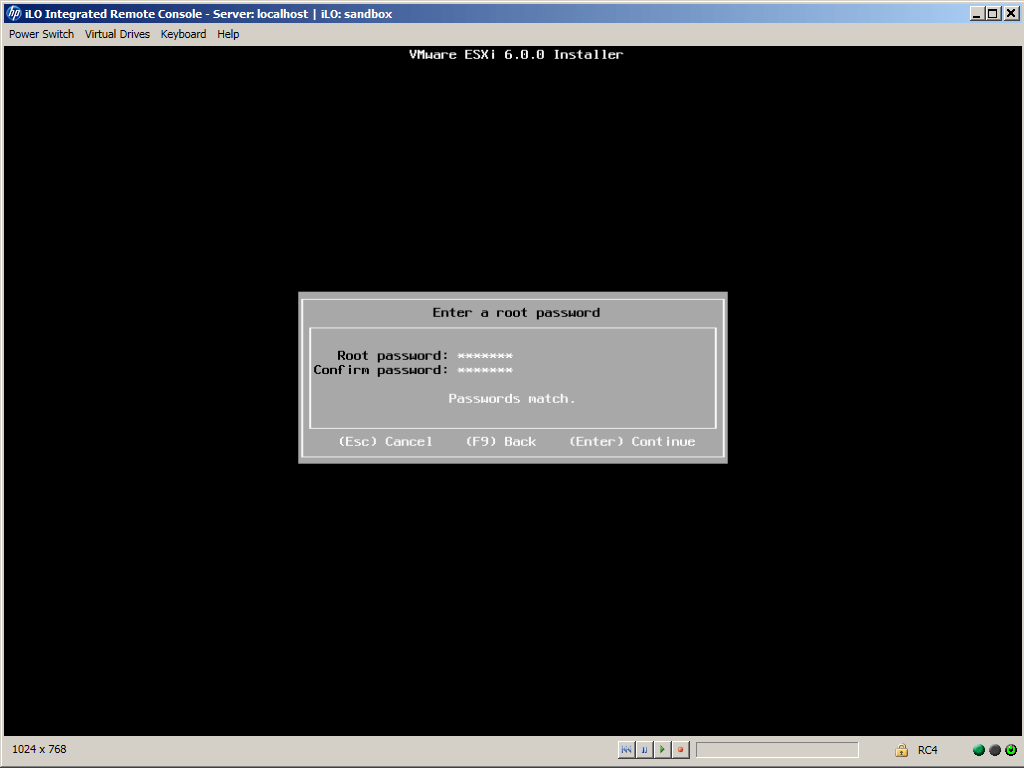
Рис. 09
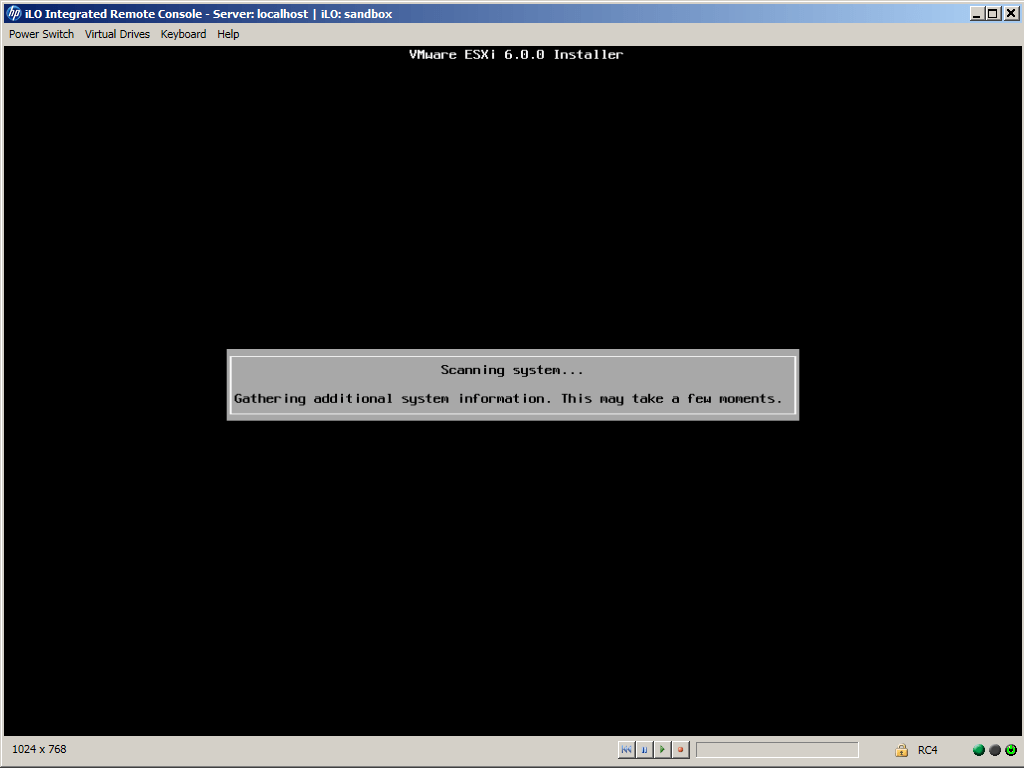
Еще раз подтверждаем переразметку жесткого диска (старые данные на диске будут уничтожены!)
Рис. 10
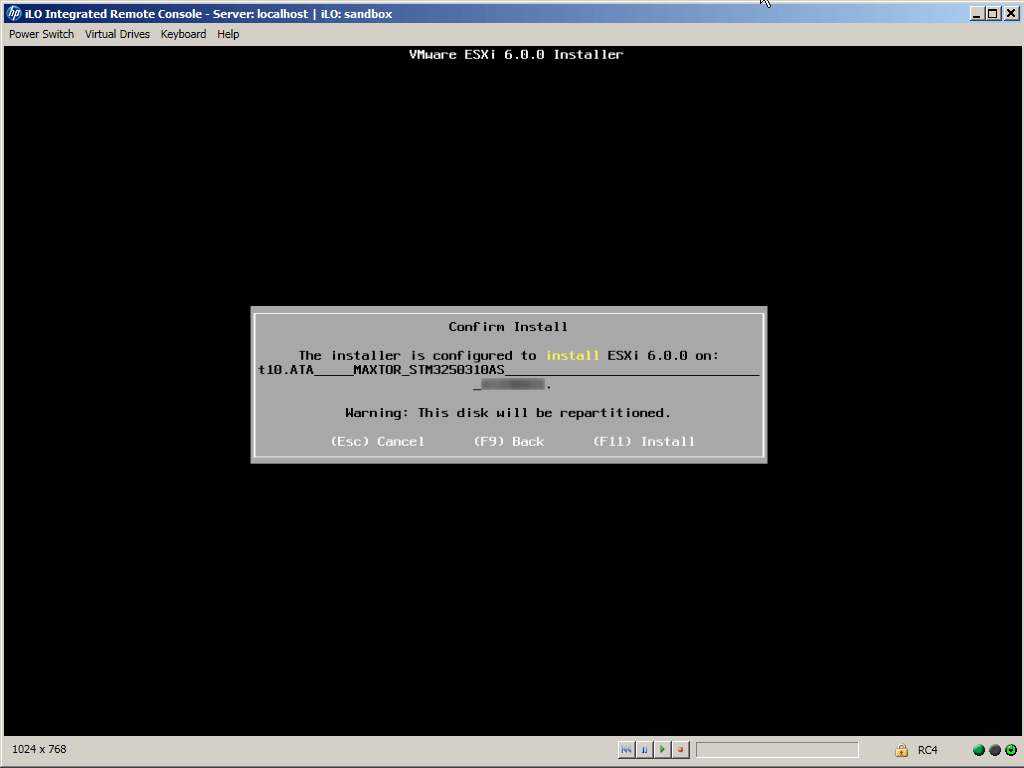
Как настроить совместимость по умолчанию для создаваемых виртуальных машин
Вы можете установить совместимость по умолчанию для создания виртуальных машин на хосте, кластере или в центре обработки данных. Эти параметры гарантируют, что при добавлении виртуальных машин в существующую среду vSphere они будут совместимы с версиями хоста, которые там находятся.
- Чтобы установить совместимость по умолчанию в кластере, кластер должен содержать подключенные узлы, не находящиеся в режиме обслуживания.
- Параметр совместимости по умолчанию на узле переопределяет параметр кластера или центра обработки данных по умолчанию.
- Параметр совместимости по умолчанию в кластере переопределяет параметр центра обработки данных по умолчанию.
Я для примера покажу. где это делается для кластера. Выберите кластер и перейдите на вкладку «Configure — Configuration — General». Нажмите кнопку «Edit»
Из выпадающего списка выберите нужную для вас версию совместимости оборудования для виртуальных машин ESXI.
На уровне хоста выбрать режим совместимости можно по пути «Configure — Virtual Machines — Default VM Compatibility» (Вы можете установить совместимость только на хостах, которые не являются частью кластера.)
На этом у меня все, с вами был Иван Семин, автор и создатель IT портала Pyatilistnik.org.
Требования
Для начала, огласим ряд минимальных требований к аппаратному оборудованию для успешной установки VMware vSphere 7.0.
Требования для ESXi 7.0:
CPU. Двухъядерный x86_64 CPU на компьютере, на котором будет работать ESXi хост. Функции Intel-VT-x или AMD-v (RVI) следует включить в UEFI/BIOS.
RAM. Для запуска ESXi понадобится не менее 4 ГБ RAM, а для запуска виртуальных машин на хосте – от 8 ГБ и выше. Больше памяти – большее количество ВМ будет бегать.
Хранилище. ESXi 7.0 требует не менее 8 ГБ дискового пространства для установки и загрузки. Устанавливать можно на отдельный SSD/HDD, RAID и даже держать на SD-карте или флешке.
На загрузочном девайсе рекомендуется выделить более 32ГБ под ESXi, и он не должен совместно использоваться с прочими хостами ESXi. Оптимальными для хранения виртуальных машин являются SCSI (SAS) диски.
Сеть. Понадобится минимум один сетевой контроллер Gigabit Ethernet. Должна быть совместимость сетевого адаптера с ESXi 7.0. Хорошо иметь несколько сетевых адаптеров на сервере ESXi – тогда можно пользоваться утилитой агрегирования каналов NIC Teaming (настраивается отдельно). Это полезно, если есть нужда в функциях кластеризации. Для всех компонентов vSphere (хостов ESXi, серверов vCenter и т.п.) рекомендовано применять статическую IP-конфигурацию.
Естественно, если в vSphere планируется развернуть дополнительные компоненты, например, Kubernetes или NSX, минимальные требования растут. Перед расчетом спецификации оборудования под инсталляцию ESXi обязательно проверьте его совместимость в VMware Compatibility Guide.
Перед установкой скачайте ISO с сайта VMware: VMware-VMvisor-Installer-7.0.0-15843807.x86_64.iso.
VMware-VMvisor-Installer-7.0.0-15843807.x86_64-DellEMC_Customized-A00.iso.
Требования для vCenter 7:
Для централизованного управления хостами ESXi традиционно используется vCenter Server. Его можно развернуть исключительно как работающую на хосте ESXi виртуальную машину (VCSA). Контроллер сервиса платформы (PSC) интегрирован в саму VCSA.
Виртуальный коммутатор VMWare ESXi
Виртуальный коммутатор (vSphere Switch или vSwitch) – это виртуальное устройство, которое передает данные между виртуальными машинами внутри сервера и передает данные наружу через физический NIC. Есть два вида виртуальных коммутаторов:
- Standard Switches — простой виртуальный коммутатор, логически находится внутри физического сервера.
- Distributed Switches — распределенный виртуальный коммутатор, может быть распространен на несколько физических серверов (не доступен в бесплатной версии VMWare Hypervisor, да и в платной редакции VMWare vSphere доступен только в Enterprise Plus редакции).
После установки и запуска гипервизора уже имеется один виртуальный коммутатор vSwitch0, который включает в себя один физический адаптер vmnic0 и две группу портов – служебная (Management Network) для управления гипервизором и сеть для передачи данных (VM Network). Интерфейс управления гипервизором vmk0 (vmkernel port) включен в группу Management Network.
В большинстве случаев на отдельно стоящем гипервизоре вам будет достаточно одного виртуального коммутатора. Групп портов нужно создавать, если вы хотите изолировать виртуальные машины друг от друга, использовать различные настройки VLAN для группы портов.
Без особой необходимости не нужно вносить изменения в Management Network или vmkernel port, иначе вы можете потерять доступ к вашему интерфейсу управления гипервизором. Если вы потеряли доступ к гипервизору, вы можете сбросить сетевые настройки с помощью меню Network Restore Options в консоли DCUI.
Подключение к VM через WEBUI
Пожалуйста, убедитесь перед началом работы, что ваш браузер позволяет запустить веб-клиент WEBUI и входит в список поддерживаемых:
- Mozilla Firefox v. 39 или новее (для ОС Windows, Mac OS, Linux);
- Google Chrome v. 34 или новее (для ОС Windows, Mac OS, Linux);
- Microsoft Internet Explorer v. 10.0.19 или новее (только для ОС Windows).
Для доступа к виртуальным машинам через WEB-интерфейс (на серверах под управлением гипервизора ESXi v. 6.5.0 — 6.7.0) вам необходимо набрать в адресной строке браузера значение «https://host_or_server_name/ui» из письма об активации услуги.
При необходимости, переключите язык ввода с вашей клавиатуры.
Введите значения логин (в поле «User name») и пароль (в поле «Password»), выданные вам при активации услуги.
После входа в панель управления, в открывшемся окне слева доступен список виртуальных машин (справа находятся вкладки для управления и мониторинга).
Выберите виртуальную машину в панели слева, отметив строку с названием VM одним нажатием кнопки манипулятора («мышь»/«тачпад»/«трекболл» и т.д.). Далее, вы сможете использовать вкладки на правой стороне панели, для управления VM:
- Console – выбор типа консоли для работы с VDS;
- Monitor – использование панели мониторинга ресурсов сервера;
- Power On/Off, Suspend, Reset – управление включением/выключением, приостановкой и перезагрузкой работы сервера;
- Action – открытие консоли сервера, настройка параметров доступа, выполнение «снимка состояния» (Snapshot) сервера.
Открыв консоль управления сервером, вы сможете:
- управлять его электропитанием;
- отправить в ОС управляющее сочетание клавиш (например, Ctrl-Alt-Del), используя раздел меню «Guest OS» и функцию «Send Keys»;
- изменить имя сервера;
- выбрать требуемое разрешение экрана консоли и т.д.
Для продолжения работы, вам необходимо подключить загрузочный ISO-образ диска к виртуальному приводу DVD вашей VM, одним из двух способов:
- с использованием стандартной web-панели пользователя (WEBUI);
- с использованием утилиты (приложения) VMware Remote Console.
Развертывание хостов ESXi. Инсталляция ESXi на серверах
ESXi представляет собой гипервизор первого типа (инструмент запуска виртуальных машин на физическом оборудовании при помощи аппаратной эмуляции). Перед его установкой следует подготовить компьютеры/серверы, проверив соответствие указанным выше требованиям, обеспечив доступ в сеть и назначив всю адресацию.
Инсталляция первого хоста ESXi
Для установки первого хоста ESXi (192.168.11.30) загружаемся с подготовленного носителя, на котором уже записан VMware-VMvisor-Installer-7.0.0-15843807.x86_64.iso. Жмем Enter после приветствия и подтверждаем лицензионное соглашение в следующем окне:
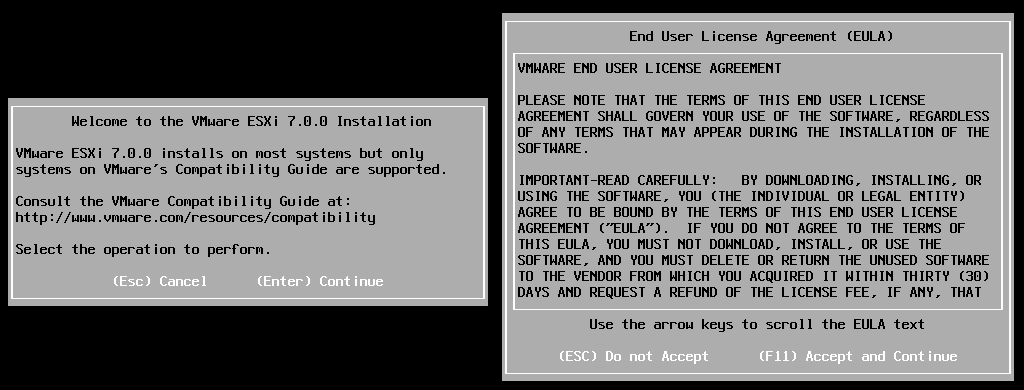
Выбираем диск для установки (в примере он один, но на практике у вас, конечно же, будет больше), а затем раскладку клавиатуры (здесь US Default — самый привычный):
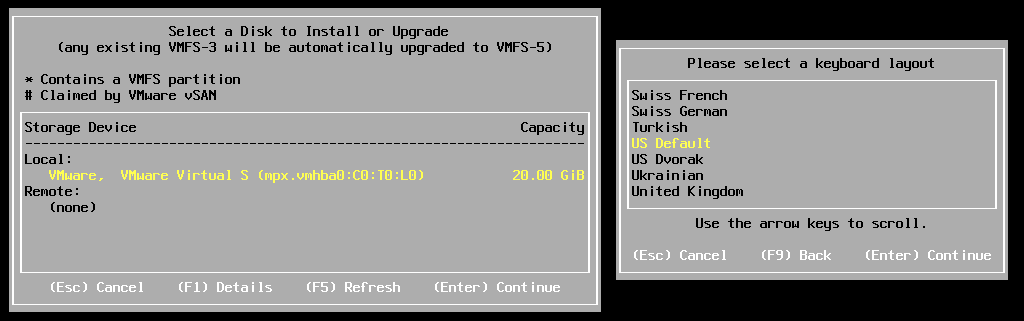
Вводим пароль root и подтверждаем желание инициировать процесс установки, нажав F11:

Сначала на экране будет прогресс-бар инсталляции, а когда она завершится, об этом высветится сообщение:
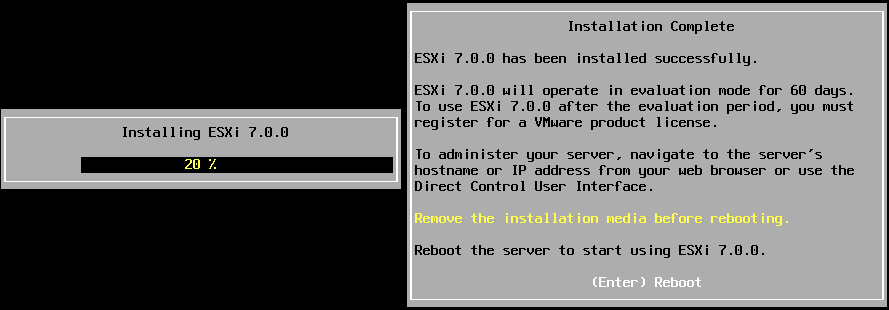
Перед тем, как нажать Enter и отправить компьютер в ребут, выньте загрузочный носитель.
Базовая конфигурация ESXi-хоста
Первое, что мы увидим при запуске новоустановленного ESXi-хоста, будет его прямая консоль DCUI с версией гипервизора, номером сборки, данными по CPU, памяти и IP-адресации, кроме того там содержится ссылка на браузерное управление ESXi-хостом:
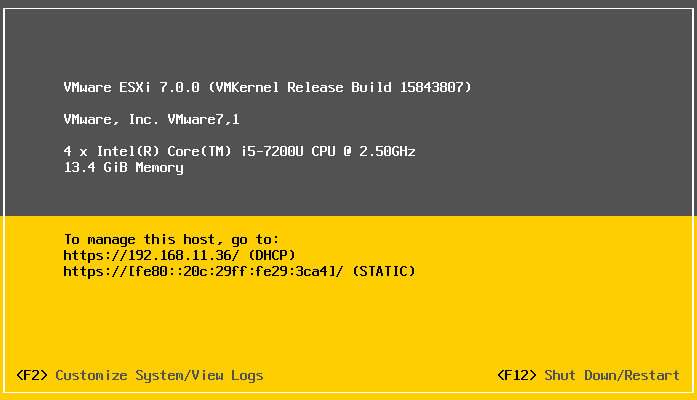
Для настройки системы жмем F2.
Удовлетворяем запрос на аутентификацию (пароль root, который использовался в процессе установки):

Для продолжения жмем Enter.
После этого перед нами появится меню настройки системы. Правая часть интерфейса содержит IP-адрес, назначенный через DHCP. Давайте поменяем настройки сети и присвоим статический IP этому ESXi-хосту, выбрав «Configure Management Network»:
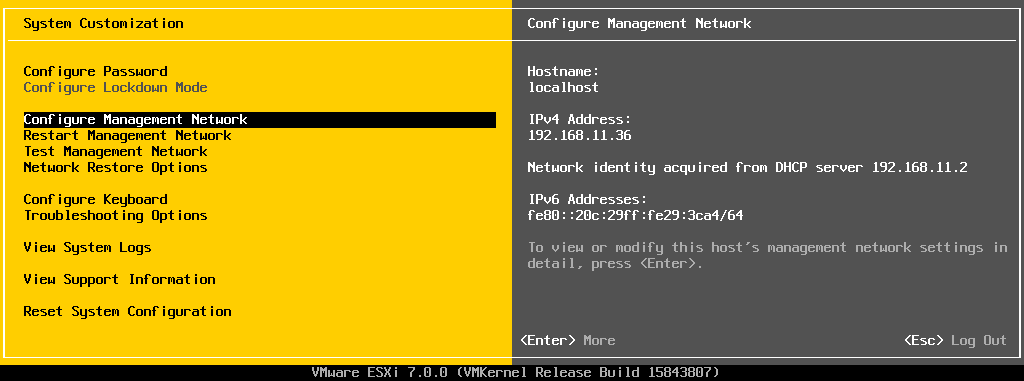
В появившемся окне выбираем «IPv4 Configuration» и подтверждаем решение:
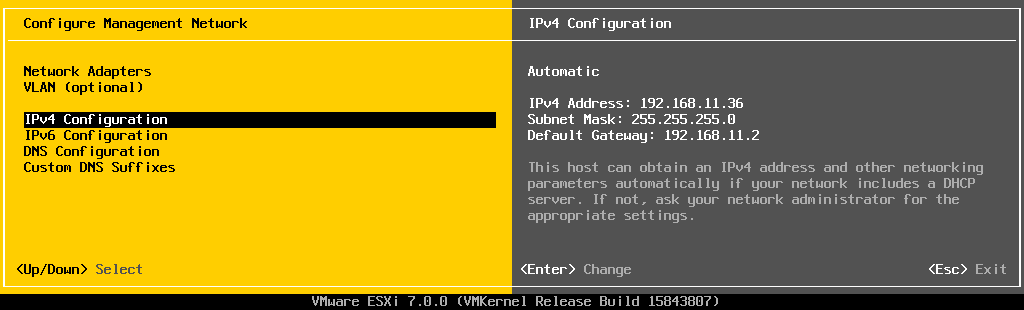
Далее выбираем «Set static IPv4 address and network configuration» и жмем пробел, после чего заходим в следующие настройки IPv4:
Pv4 Address: 192.168.11.30
Subnet Mask: 255.255.255.0
Default Gateway: 192.168.11.2
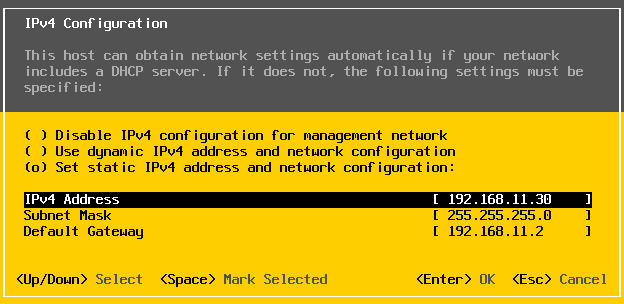
Чтобы сохранить настройки жмем Enter. Если этот сетевой протокол не используется, можно отключить IPv6.
Затем переходим в DNS Configuration. Выбираем «Use the following DNS server address and hostname» и нажимаем пробел. У нас используется такая конфигурация DNS:
Primary DNS Server: 192.168.11.2
Alternative DNS Server: 192.168.11.1
Hostname: ESXi-30
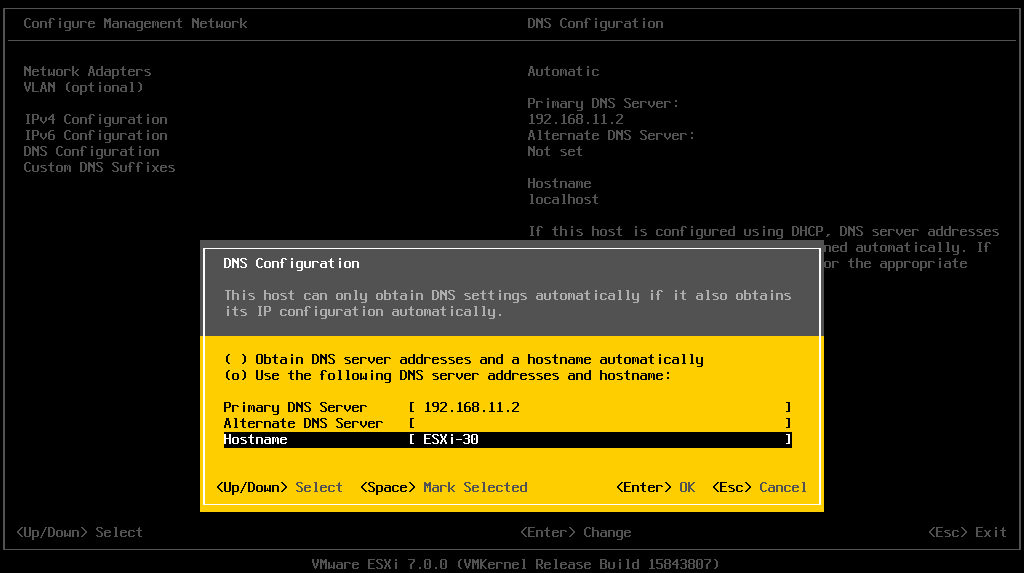
Для сохранения настроек жмем Enter.
После нажатия Escape выходим из меню «Configure Management Network». Чтобы применить все прописанные изменения, жмем Y (перезапустится демон сети). Перезагрузка потребуется, если мы выключили/включили IPv6:
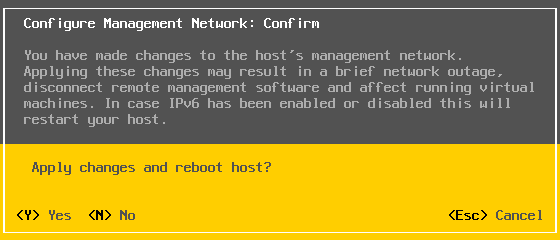
Теперь переходим к «Troubleshooting options» в меню «System Customization»:
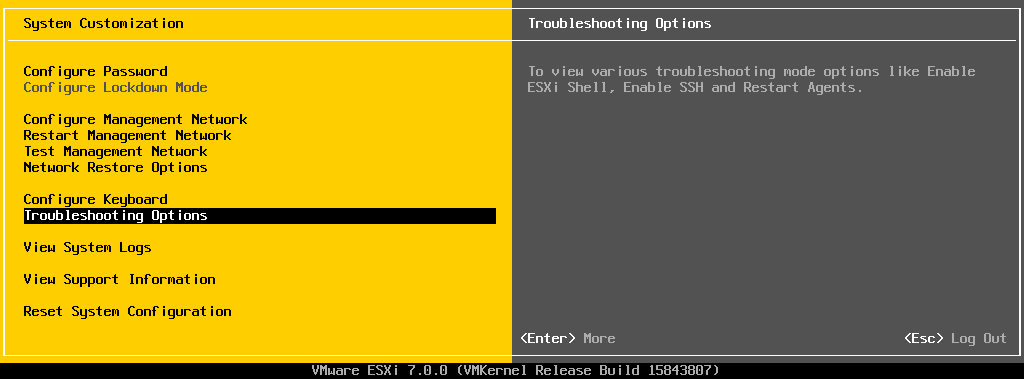
Здесь включаем при необходимости ESXi Shell и SSH-доступ к нашему ESXi-хосту путем выбора соответствующих строк и жмем Enter:
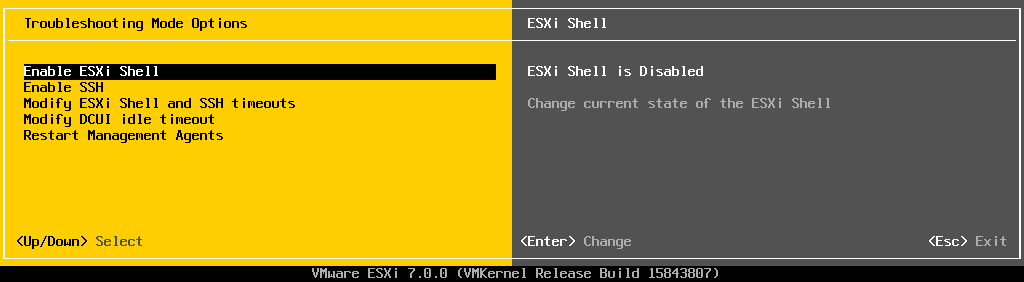
Создание хранилища данных
Для хранения файлов виртуальных машин можно создать специальное хранилище данных. Для этого подключаем диск (или несколько) к серверу ESXi.
В браузере вбиваем адрес ESXi-хоста (у нас это https://192.168.11.30). Появится запрос на аутентификацию – проходим ее:
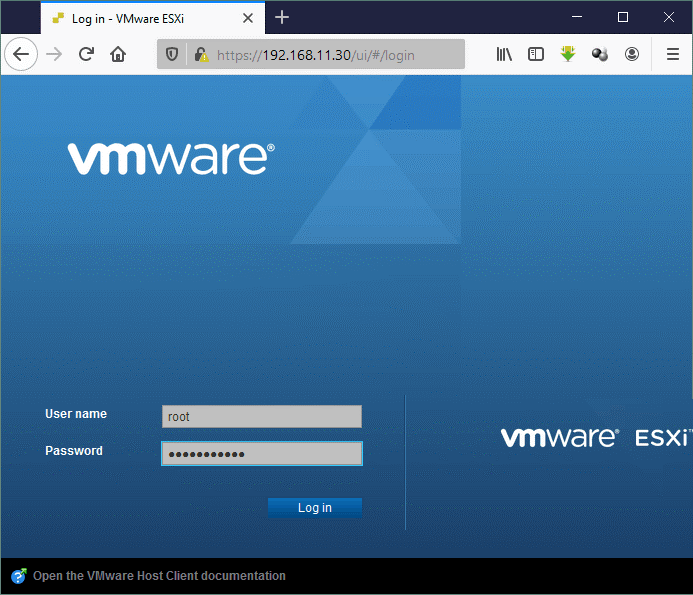
Теперь будем использовать VMware Host Client для управления ESXi-хостом. Если выберем пункт «Host» в навигации, сможем просмотреть всю информацию о нем (версия, имя, CPU, память и состояние хранилища):
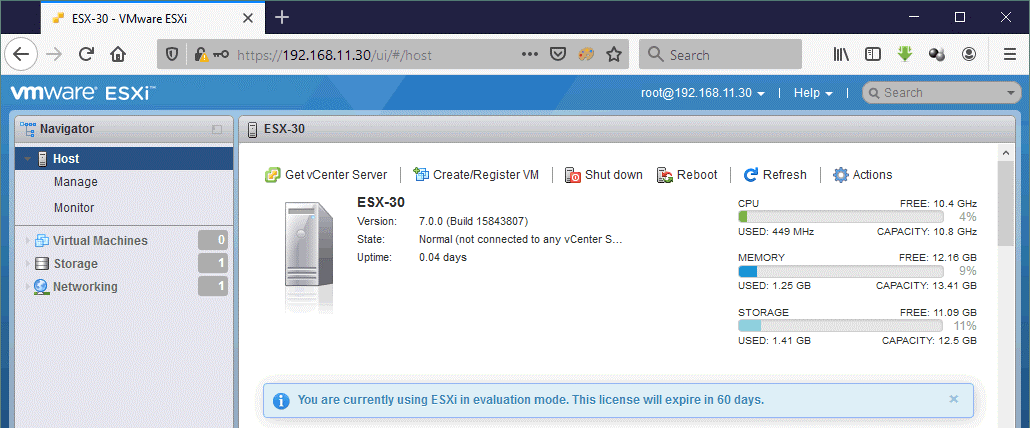
Перейдем непосредственно к созданию стораджа. В навигации в разделе «Virtual Machines» выбираем «Storage» и кликаем на кнопку «New datastore»:
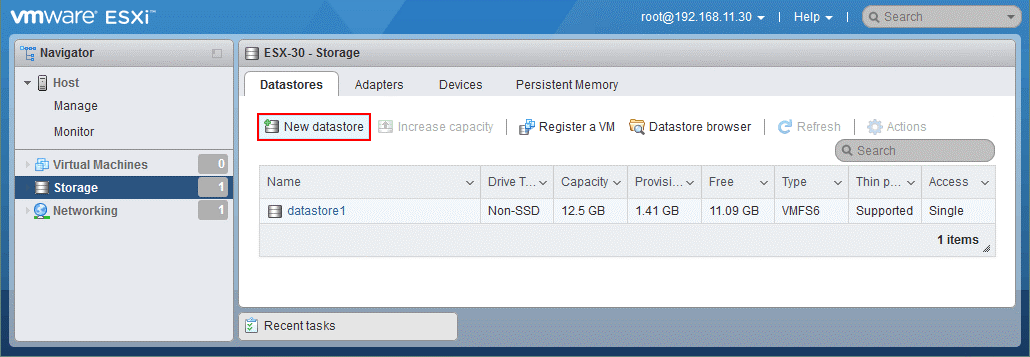
Здесь проходим следующие шаги:
- Выбираем тип создания, кликнув «Create new VMFS datastore»;
- Выбираем устройство. Это будет подключенный заранее физический носитель (у нас – диск объемом 100 ГБ). Вводим имя хранилища:
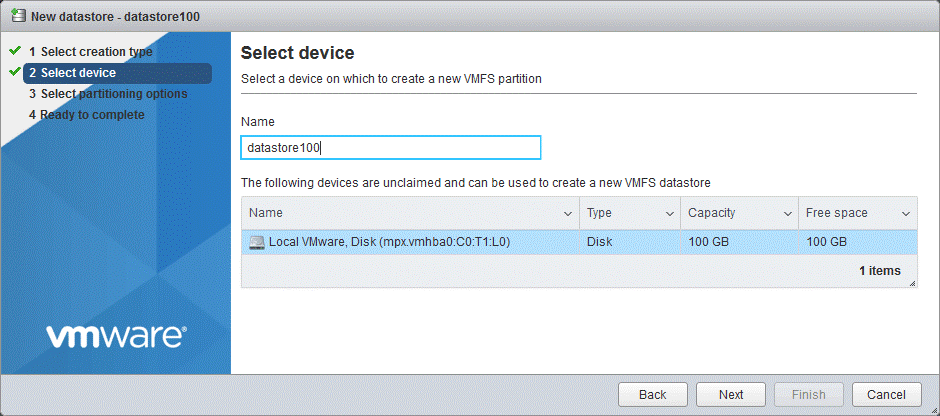
- Выбираем параметры разбивки. Пока пусть будет все по умолчанию (полный диск);
- Для завершения создания нового хранилища данных нажимаем кнопку «Finish» в пункте «Ready to complete», после чего появится предупреждение: «The entire contents of this disk are about to be erased and replaced with the specified configuration, are you sure?».
- Подтверждаем. После этого новый сторадж появится в списке хранилищ на соответствующей вкладке.
Проделав все эти операции, мы полностью подготовили наш первый хост ESXi (192.168.11.30) к созданию виртуальных машин.
По аналогии с предыдущим разворачиваем второй хост ESXi (192.168.11.27), который планируем применять для запуска виртуальных машин.
Создание виртуальной машины Windows на Vmware ESXi
Хотите узнать, как создать виртуальную машину Windows на Vmware ESXi? В этом уроке мы покажем вам, как создать виртуальную машину Windows с помощью сервера Vmware ESXi.
Этот учебник был протестирован на Vmware ESXi 6.5
Этот учебник был протестирован на Vmware ESXi 6.7
В этом руководстве не используется Vcenter.
Vmware ESXi Playlist:
На этой странице мы предлагаем быстрый доступ к списку видеороликов, связанных с Vmware ESXi.
Playlist
Не забудьте подписаться на наш канал YouTube, названный FKIT.
На этой странице мы предлагаем быстрый доступ к списку руководств, связанных с Vmware Esxi.
Учебное пособие — создание виртуальной машины Windows на Vmware ESXi
Во-первых, вам нужно получить доступ к веб-интерфейсу Vmware.
Откройте программное обеспечение браузера, введите IP-адрес вашего сервера Vmware ESXi и получите доступ к веб-интерфейсу.
На экране приглашения введите регистрационную информацию администратора.
После успешного входа в систему появится панель управления Vmware.
На панели управления Vmware откройте меню «Виртуальные машины».
Нажмите кнопку «Создать / Зарегистрировать виртуальную машину».
В помощнике по созданию Vmware выберите следующие параметры:
• Совместимость — Виртуальная машина ESXI 6.7
• Семейство гостевых ОС — Windows
• Версия гостевой ОС — Microsoft Windows Server 2012 (64 бит)
В нашем примере мы устанавливаем новую виртуальную машину Windows Server 2012 R2.
Затем выберите хранилище данных, где должна быть создана виртуальная машина.
Теперь вам нужно решить, как вы собираетесь устанавливать новую операционную систему виртуальных машин.
Если вы хотите установить операционную систему Windows с CD / DVD:
На экране настройки настройки вам необходимо изменить следующую конфигурацию:
• CD / DVD-привод — Хост-устройство
• Состояние — подключение при включении.
Завершите работу помощника по созданию виртуальной машины.
Вставьте установочный CD / DVD-диск Windows в драйвер Vmware ESXi.
Включите новую виртуальную машину.
Система должна автоматически запускать новую установку операционной системы.
Поздравляем! Вы установили новую виртуальную машину Windows на Vmware ESXi с помощью CD / DVD.
Если вы хотите установить операционную систему Windows из образа ISO:
На экране настройки настройки вам необходимо изменить следующую конфигурацию:
• CD / DVD-привод — файл ISO хранилища данных.
• Состояние — подключение при включении.
• CD / DVD-носители — нажмите кнопку «Браузер» и найдите место установки в хранилище данных.
Найдите и выберите файл образа установки операционной системы.
В нашем примере мы выбрали файл установки сервера Windows:
SW_DVD9_Windows_Svr_Std_and_DataCtr_2012_R2_64Bit_English_-4_MLF_X19-82891.ISO
Чтобы установить операционную систему из файла ISO, вам необходимо установить репозиторий ISO Vmware
Завершите работу помощника по созданию виртуальной машины.
Включите новую виртуальную машину.
Система должна автоматически начать новую установку операционной системы.
Поздравляем! Вы установили новую виртуальную машину Windows на Vmware ESXi, используя образ ISO.
2018-11-06T16:17:14-02:00
Как скачать и установить бесплатный VMware vSphere Hypervisor?
Актуальную версию гипервизора VMware Hypervisor vSphere 6.7 загружаем здесь. Для этого нужно войти в ваш аккаунт VMWare или создать новый.
На следующем этапе вы получаете лицензионный ключ для бесплатной версии гипервизора и ссылку на скачивание VMware vSphere Hypervisor. Ключ обязательно сохраните.
Скачивается iso образ, который можно записать на флешку, CD/DVD диск. Теперь можете установить гипервизор на сервер (рабочую станцию или виртуальную машину).
Установка очень простая. Выберите “ESXi-6.7.0-2019xxx-standard installer”.
Укажите диск, на который будет установлена система. В данном примере доступен один диск размером 40 ГБ.
Выберите раскладку клавиатуры.
Введите и подтвердите пароль root (не менее 7 символов).
После установки появляется предупреждение, что гипервизор без лицензионного ключа будет работать 60 дней.
Перезагрузите компьютер.
Гипервизор VMware vSphere установлен. Если ваш сервер хотя бы одним сетевым интерфейсом подключен к сети с DHCP сервером, он автоматически получит IP адрес, который вы увидите в консоли гипервизора (называется она DCUI). Этот IP адрес используется для управления гипервизором из web- интерфейса.
Управление системами и резервное копирование
Интеграция продуктов управления системами и резервным копированием с платформой vSphere осуществляется через API-интерфейсы vSphere. Партнерская модель интеграции на основе API-интерфейсов значительно сокращает расходы на управление за счет исключения необходимости в установке и администрировании агентов операционной системы консоли.
Компания VMware тесно сотрудничала с экосистемой партнеров, чтобы реализовать поддержку модели интеграции на базе API-интерфейсов (используемую для гипервизора ESXi) во всех партнерских продуктах. В результате на сегодняшний день большинство решений по управлению системами и резервному копированию, поставляемых партнерами из экосистемы VMware, поддерживают ESXi.
Проблемы при установке ESXi
Больше всего проблем возникает у тех, кто пытается произвести установку на несовместимое оборудование. Как я уже писал раньше, дистрибутив гипервизора имеет очень небольшой размер и драйверов в нем помещается немного. В основном VMwareподдерживает брендовых производителей, но иногда и на серверы известных марок, скачанный с официального сайта образ не устанавливается. Узнать точно совместим ли ваш сервер с гипервизором ESXiопределенной версии можно на специальной странице http://vmware.com/go/hcl Для тех кто планирует создание инфраструктуры с нуля, особенно для тех кто собирается экономить и покупать серверное оборудование по отдельным компонентам, эта страничка должна быть в закладках. Здесь можно найти информацию не только по совместимости с серверами, но и по совместимости с моделями определенных сетевых карт, PCI контроллеров, по поддерживаемым способам подключения между сервером и системой хранения и многое другое.
Для собственных серверов производители выпускают специальные сборки VMwareESXi, их чаще всего, можно найти на официальных сайтах вендоров. В этих сборках расширенный, обновленный до последних версий набор драйверов для устройств, устанавливаемых в серверное оборудование. Конечно, если есть такая сборка для вашего сервера, то лучше использовать ее.
Для встраивания своих драйверов в образ ESXiраньше использовалась программка VMware Image Builder, но я давно про нее ничего не слышал. То что вы встроили драйвер образ и он установился-запустился еще не означает его корректную работу. Поэтому все эксперименты на свой страх и риск.
Чаще всего на несовместимом оборудовании ESXiне устанавливается из-за отсутствия драйверов на сетевую карту, тогда есть вариант купить отдельно сетевую карту из листа совместимости, например, Intel PRO/1000, установить ее в сервер и, скорее всего, после этого установка завершится удачно.
Бывает, что установщик ESXi не находит дисков для установки. Возможен вариант, когда не видны диски, находящиеся не в рейде, тогда нужно собрать RAID, даже если диск в сервере один из него можно собрать RAID-0. А бывает наоборот, видны только диски, находящиеся не в рейде. Тогда есть вариант установить на один из дисков или для надежности на оба ESXi, а потом собрать RAID-1. Несколько раз на серверах Intelданный способ спасал.
И главное, получив ошибку при установке не унывайте раньше времени, воспользуйтесь поиском в Google, вы 100% не первый, кто наступает на эти грабли.
Для тех, кто собирается использовать оборудование, которого нет в листе совместимости и платные лицензии VMware. При обращении в службу технической поддержки вам откажут в решении проблемы, если узнают про несовместимость, а они узнают после того, как вы пришлете им логи.
Заключение
VMware отказывается от поддержки SD-карт и USB-накопителей в качестве загрузочных накопителей. Конфигурация загрузки ESXi с использованием только SD-карты или USB-накопителя, без какого-либо постоянного устройства, устарела в vSphere 7 Update 3. В будущих выпусках vSphere эта конфигурация будет неподдерживаемой. Клиентам рекомендуется полностью отказаться от SD-карт или USB-накопителей. Если в настоящее время это невозможно, убедитесь в наличии SD-карт или USB-накопителей объемом не менее 8 ГБ и дополнительного локально подключенного устройства повышенной емкости объемом не менее 32 ГБ для раздела ESX-OSData Partition. Как объяснялось ранее, клиентам следует предпринять все действия, уменьшающие количество запросов ввода-вывода, отправляемых на SD-карту или USB-устройство, например, настроить раздел /scratch на постоянном устройстве, настроить дамп ядра сети и включить опцию toolsRamDisk. Кроме того, клиентам следует перейти на версию vSphere 7 Update 2c или более позднюю, которая содержит исправления проблем с USB и стеком хранения данных.


































