HTML5
HTML5 — это новая версия языка разметки веб-страниц. Она уже довольно широко используется в интернете, хотя всё ещё не имеет официального статуса, присваиваемого консорциумом W3C.
Главное достоинство HTML5 и принципиальное отличие от предыдущих версий — описание мультимедийного контента непосредственно средствами кода. Для вставки таких элементов в HTML5 используются новые тэги «video», «audio» и «canvas»; отсутствует необходимость в каких-то дополнительных плагинах вроде Adobe Flash.
HTML5 — кросс-платформенная технология, доступная на любых электронных устройствах благодаря совместимому браузеру. Кроме того, HTML5 можно использовать для создания веб-приложений, не требующих постоянного подключения к Сети, таких как Gmail Offline.
Все основные современные браузеры, включая мобильные, поддерживают HTML5, а лучшей наглядной демонстрацией новой версии языка разметки можно считать тест Futuremark Peacekeeper. Тесты на качество отображения графики, видео и игровые функции работают на любом устройстве, от ноутбука до смартфона, и в любой операционной системе.
Maxthon – китайский браузер для Windows
Maxthon – известный китайский браузер, последние обновления которого сделали его похожим на Microsoft Edge. Позволяет выбрать движок, на котором будет работать: WebKit или Trident (тот, что использовался в IE, режим ретро). Зачем это? Наверное, чтобы было. Здесь много встроенных инструментов для создания, хранения и редактирования заметок. Панель визуальных закладок вполне удобная, может быть представлена в нескольких форматах на выбор.
Из коробки браузер богато укомплектован: AdBlock, ридер, RSS-граббер, средство создания и обработки скриншотов, снифер медиа-контента (скачивание музыки, видео и картинок с посещённых ранее сайтов). Имеется неплохая библиотека расширений, но она уступает по богатству таковых у Хрома и прочих. В браузер интегрирована фирменная облачная технология для синхронизации всего и вся. Он кроссплатформенный, есть менеджер паролей, почта и прочее.
Плюсы:
- Напоминает швейцарский нож – из коробки есть очень многое;
- Параллельный просмотр двух вкладок в режиме разделения экрана;
- Поддержка жестов мыши;
- Гибкая настройка интерфейса и дизайна;
- Множество дополнений;
- Есть необходимые настройки безопасности и конфиденциальности работы.
Минусы:
- Перегруженный значками и настройками интерфейс;
- Средняя производительность;
- Новые версии уже не выходят ввиду обнаружении критической уязвимости.
Процедура инсталляции
Сам процесс не отличается особой сложностью. Но существуют различные операционные системы для ПК. Процесс установки того или иного приложения в каждой из них может существенно различаться. Если об установке программ на Windows мы знаем все, то с другими ОС могут возникнуть проблемы.
Поэтому нужно подробно рассмотреть все особенности установки Google Chrome на различных операционных системах. Начнем, конечно, с ОС Windows. Именно она является наиболее распространенной на компьютерах пользователей.
Случай №1: Windows
Здесь все предельно просто. Никаких неожиданностей нет. Если только вы не планируете установить версию для разработчиков. Но она не совсем стабильна и не подойдет обычным пользователям. А сделать нужно следующее:
- В любом обозревателе открываем ссылку https://www.google.com/intl/ru_ALL/chrome/.
- Затем нажимаем большую кнопку «Скачать Chrome».Система определится автоматически.
- Далее нажимаем на кнопку «Принять условия и установить». Сразу же начнется загрузка.
- Сохраняем предложенный файл на компьютере.
- Открываем его.
- Дожидаемся окончания процедуры инсталляции.
После установки запустится сам веб-обозреватель для того, чтобы пользователь смог произвести первичную настройку. В частности, назначить браузер по умолчанию, синхронизироваться с аккаунтом Google и так далее.
Случай №2: Mac OS
Операционная система компании Apple существенно отличается от Windows. Процесс установки приложений там совсем другой. Если вы недавно перешли на Мак с классического ПК, то вполне можете запутаться. Поэтому вот инструкция по установке браузера.
- Запускаем доступный интернет-обозреватель и открываем страницу https://www.google.com/intl/ru_ALL/chrome/.
- Затем нажимаем «Скачать Chrome».Загрузка начнется автоматически.
- Браузер загружается в типичном для Mac OS архиве формата .dmg. Необходимо открыть его при помощи двойного клика.
- Там находим значок Google Chrome и просто перемещаем его в папку «Программы» (Applications).
- Закрываем окно установки и запускаем программу.
Вот как можно для Мака установить браузер Google Chrome на компьютер бесплатно. Стоит отметить, что такой способ намного проще и доступнее того, что применяется в ОС Windows. Но к нему еще нужно привыкнуть.
Случай №3: Linux
Несмотря на все разнообразие дистрибутивов Linux, компании Google удалось создать единый установщик для всех типов NIX систем. И это хорошо, так как обычно для установки используются разные команды. А тут все просто. Вот инструкция.
- В предусмотренном на компьютере браузере открыть https://www.google.com/intl/ru_ALL/chrome/.
- Загрузить актуальную версию программы.
- Примите лицензионные условия (параметры менять не нужно).
- Откройте полученный файл с расширением .deb.
- Дождитесь запуска Менеджера приложений.
- В отобразившемся окошке запустите процедуру установки кликом по соответствующей кнопке.
По завершении процесса новый веб-обозреватель будет доступен в меню операционной системы. Если появился соответствующий значок, то это значит, что программу можно успешно использовать для своих нужд.
Удаление синхронизированных данных
Синхронизированы данные можно в любой момент удалить из аккаунта Google с помощью информационной панели Google:
- Нажмите меню Chrome на панели инструментов браузера.
- Выберите Вы вошли как <ваш электронный адрес> .
- В разделе «Вход» нажмите Панель Google.
- На панели выберите раздел «Синхронизация Chrome» и нажмите синхронизировать и удалить данные из Google.
Синхронизация будет отключена, а все синхронизированы данные, сохраненные в вашем аккаунте Google, будут удалены (но они сохранятся на компьютере). Есть информация с одного компьютера, например закладки, программы и расширения, не отображается, можно войти в Chrome и включить синхронизацию на другом компьютере.
Темный режим, ты там?
Хотя Mint Browser поддерживает темный режим, он ограничен только приложением. Его темный режим не распространяется на веб-страницы, так как он доступен только для настроек, домашнего экрана, панели навигации и подобных приложений. Чтобы использовать его на веб-страницах, вы должны включить режим чтения и применить там темную тему.
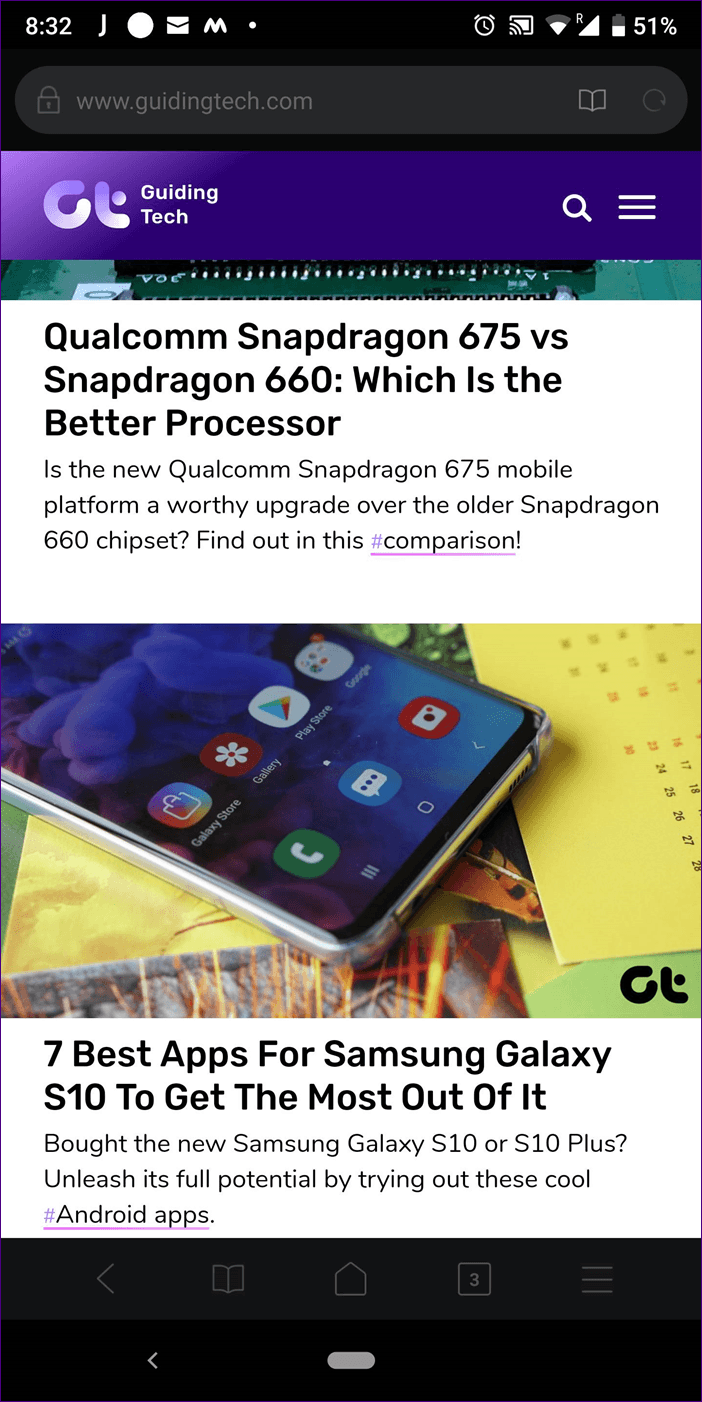
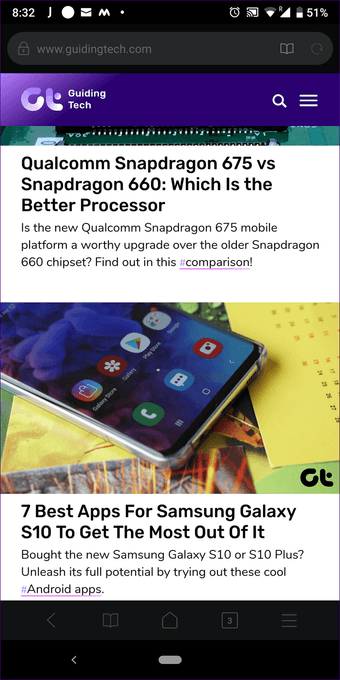
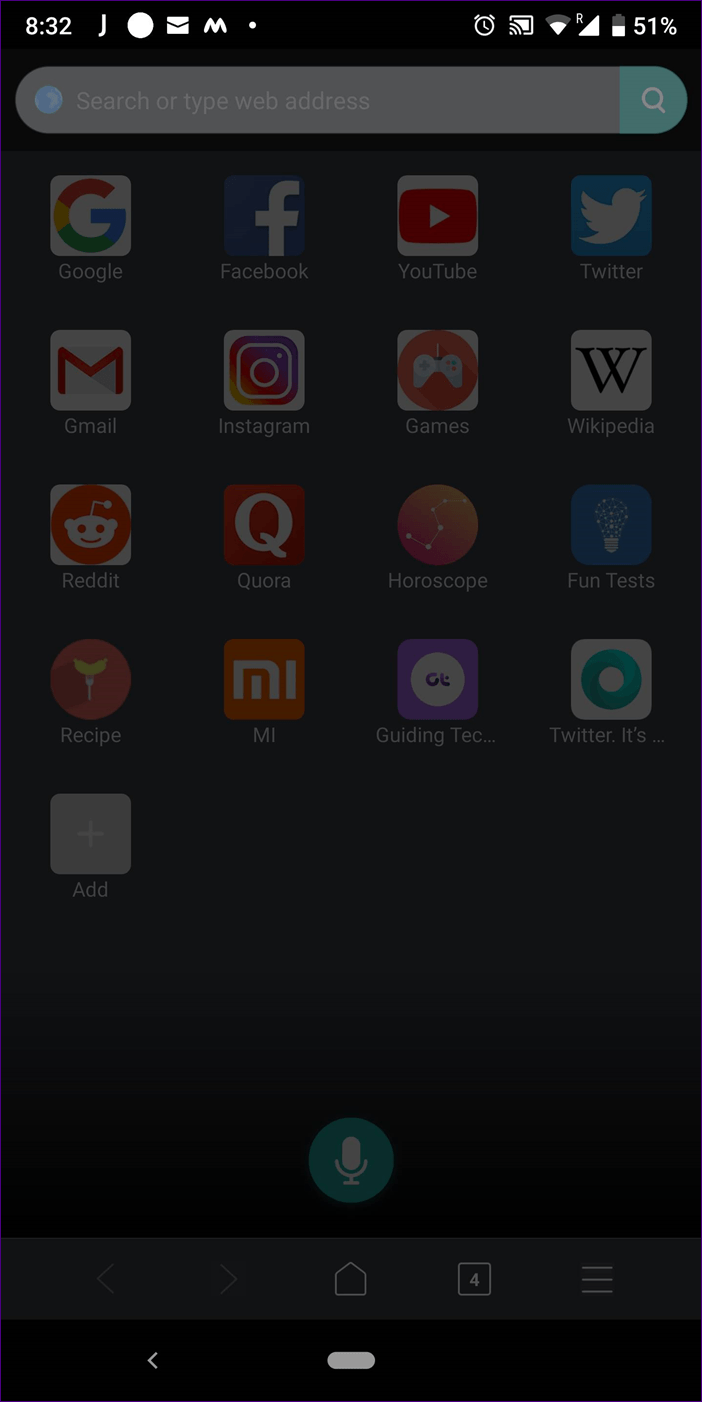
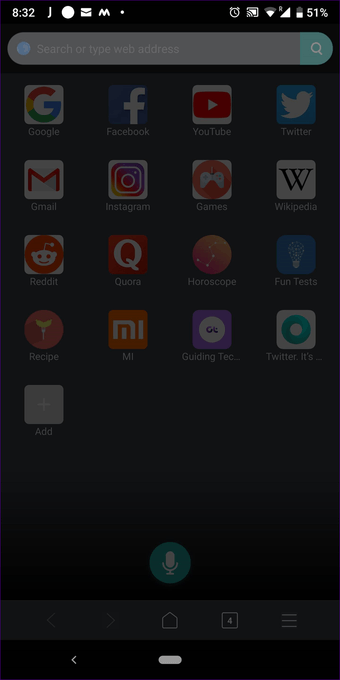
Интересный факт:
Пользователи просят темный режим на Chrome в течение самого длительного времени. К счастью, в новостях говорится, что Google работает над этим, и он должен скоро появиться. Между тем, включите его, используя этот аккуратный трюк на вашем телефоне Android.
Для чего обновлять Гугл Хром
Итак, вы установили браузер, все исправно работает и зачем же его обновлять? Большая часть интернет-пользователей несколько лет работает в Хроме и не задумывается о том, что пора обновить программу до последней версии. Во-первых, возникает вопрос — зачем обновлять веб-обозреватель, а во-вторых, что поменяется? Хотя на самом деле, обновление программы является обязательным условием и принесет следующие изменения:
- повышается безопасность;
- ускоряется работа и время на обработку запросов;
- улучшается производительность;
- добавляются новые функции и возможности;
- исправлены старые ошибки;
- более удобная система управления;
- изменен интерфейс.
Специалисты настоятельно рекомендуют следить за обновлениями и регулярно улучшать веб-обозреватель. Здесь основной смысл возложен не столько на новые функции и возможности, а сколько на повышение безопасности. Ведь устаревшие веб-стандарты не смогут предоставить вам полноценную защиту, и как результат вы ставите под удар свою систему — вирусы и мошеннические взломы. Поэтому потратьте несколько минут и обновите браузер Гугл Хром.
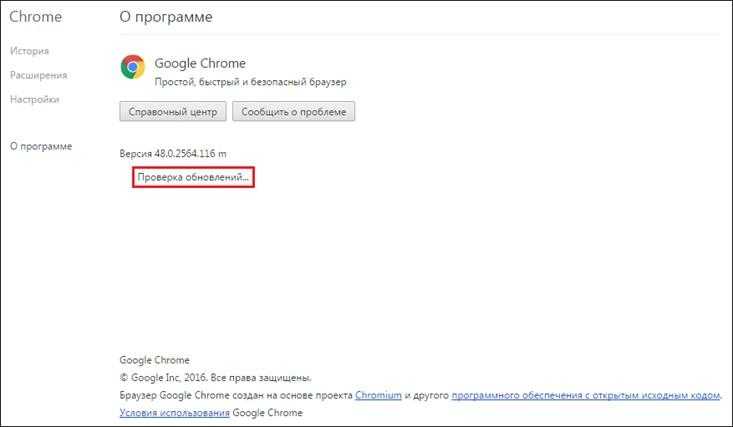 Проверка обновлений в Google Chrome
Проверка обновлений в Google Chrome
Все способы удалить на компьютере или ноутбуке с Виндовс 7, 10
Через меню Хрома
Вот наиболее быстрый метод очистки cache:
- Запустите браузер.
- Войдите в параметры.
- Откройте графу “Дополнительные инструменты”.
- Кликните “Удаление данных о просмотренных страницах”.
- Определите период, за который накопился кэш.
- Выделите “Изображения и другие файлы, сохраненные в кеше”.
- Кликните мышью “Удалить данные”.
- Перезапустите браузер Chrome.
 Watch this video on YouTube
Watch this video on YouTube
В настройках браузера
Вот альтернативный метод удаления временных файлов:
- Запустите параметры браузера.
- Откройте вкладку “Настройки”.
- Выберите графу “Конфиденциальность и безопасность”.
- Кликните по области “Очистить историю”.
- Чтобы стереть файлы cache полностью, вверху нажмите “За все время”.
- Выделите “Изображения и другие файлы, сохраненные в кэше”.
- Уберите остальные пометки, чтобы не стереть нужные папки.
- Кликните мышью “Удалить данные”.
- Перезапустите Хром.
Используем комбинацию горячих клавиш
Полное удаление
Чтобы почистить кэш всего за пару минут, используйте комбинацию клавиш:
- На клавиатуре зажмите “Ctrl + Shift + Del”.
- Перед Вами появится тоже окно. Выделите флажком подходящий пункт и выставьте временной промежуток, для которого требуется очистка файлов кэша.
- Коснитесь мышкой области “Удалить данные”.
- Перезапустите браузер.
Для определенной страницы: CTRL+F5
Для обнуления файлов одной вкладки зажмите комбинацию “Ctrl и F5”. Вкладка перезагрузится с уже обновленным кэшем. Это хороший вариант, если очистку браузера производить еще рано, а в интернете появилась новая версия конкретного ресурса. Кэш других страниц не пострадает.
Утилитами
Плагины, наподобие CСleaner, позволят не только стереть кэш-файлы, но и сканировать ПК на наличие вирусов, ненужных файлов или ошибок в реестре. Программа отлично справляется с решением найденных проблем.
CCleaner
Эта утилита работает не только с Google Chrome, но и с другими браузерами, а также программами и системными папками. Чтобы воспользоваться программой:
- Загрузите Ccleaner с официального сайта (там есть бесплатная версия) и запустите приложение.
- Перейдите в раздел “Custom Clean”.
- Откройте вкладку “Applications”.
- В графе “Google Chrome” выделите пункт “Internet Cache”.
- Уберите другие выделения.
- Коснитесь мышью кнопки “Run Cleaner”.
- Подтвердите действие кнопкой “Continue”.
 Watch this video on YouTube
Watch this video on YouTube
Wise Disk Cleaner
Это эффективный софт для поддержания системы в чистоте. Приложение работает со всеми системными дополнениями и браузерами. Она способна очистить кэш, cookies, а также выполнить дефрагментацию.
Чтобы стереть кэш в браузере, сделайте следующее:
- Загрузите утилиту с официального сайта, установите и запустите ее.
- Кликните “Снять все”, чтобы убрать галочки с компонентов, которые не требуют очистки.
- Поставьте флажок рядом с пунктом “Кэш веб-браузера”.
- Нажмите кнопку “Поиск”.
- Дождитесь завершения анализа.
- Нажмите “Очистка”.
Расширениями
Расширения справятся с очисткой файлов кэша в браузере не хуже любой утилиты. Пользоваться таким функционалом гораздо удобнее, чем каждый раз запускать стороннюю программу.
Чтобы установить расширение, сделайте несколько простых шагов:
One Clean
Плагин очищает кэш, историю загрузок, файлы сайтов, информацию для автозаполнения, IndexedDB, локального хранилища, Web SQL, историю посещений.
Чтобы почистить кэш:
- Кликните по значку “Расширения” справа от адресной строки.
- Откройте плагин OneClean.
- Выберите временной промежуток удаления кэш-файлов.
- Установите галочки напротив сайтов, которые будут очищены.
- Кликните “Clean All”.
Расширение удалит все временные файлы. Чтобы стереть данные выборочно, нажмите колесико настроек. В появившемся меню снимите выделения с пунктов, которые не требуют очистки.
Chrome Cleaner
С помощью расширения можно почистить ненужные данные и историю. Кроме того, здесь легко просмотреть информацию о памяти, которую занимают файлы браузера. Чтобы запустить плагин:
- Нажмите по значку плагина, размещенному рядом с адресной строкой.
- Откройте Chrome Clean.
- Кликните по ярлыку “Cache”.
“Гуру Очистки”
“Мастер очистки” может работать в фоновом режиме. Ему необязательно подключение к интернету. Плагин в один клик очищает кэш Chrome. В расширении можно настроить автоматическое удаление файлов cache при закрытии Google.
Чтобы воспользоваться плагином:
- Нажмите значок “Расширения”.
- Откройте плагин “Мастер очистки”.
- Коснитесь кнопкой мыши “Очистить”.
Как скачать и запустить программу
Затем нажмите на кнопку с надписью “Скачать Chrome”.
Прочитайте условия соглашения или примите его не глядя
Но прежде чем нажать на большую синюю кнопку, обратите внимание на 2 пункта под правилами. Вы можете сразу сделать Chrome браузером по умолчанию и разрешить сбор статистики о его работе или снять галочки и отказаться
После того как вы примете пользовательское соглашение, начнется загрузка. Когда процесс завершится, найдите установочный файл на своем компьютере или ноутбуке. Он может находиться в папке для загрузок или в другой выбранной директории. Запустите его.
Начнется процесс скачивания и установки, теперь нужно немного подождать. Когда Chrome установится, вы увидите приветственную надпись, а затем предложение синхронизировать данные. Можете это сделать сразу, если у вас есть Google-аккаунт. Также на рабочем столе появится ярлык приложения для быстрого доступа.
Все, браузер мы установили, теперь можно приступать к работе и настройкам.
Использование голосового поиска
Хотя на первый взгляд, голосовая функция Mint Browser очень похожа на ту, что доступна в Chrome для обоих, использую голосовую функцию Google, но разница заключается в их реализации. Когда вы используете микрофон в браузере Mint, он непосредственно ищет запрос в Интернете, в отличие от Chrome, где возможности голосовой связи ограничиваются только голосовым вводом текста. То есть вам нужно нажать значок поиска, чтобы начать поиск.
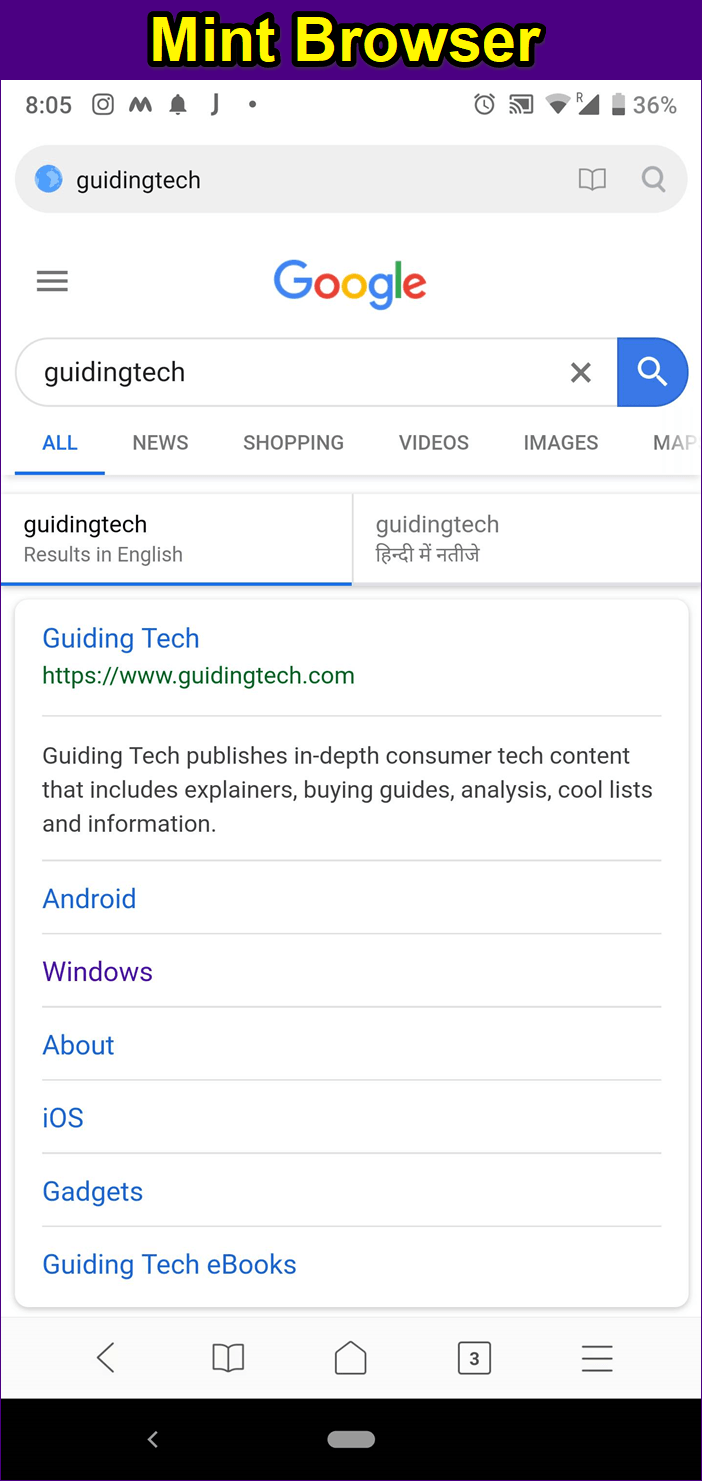
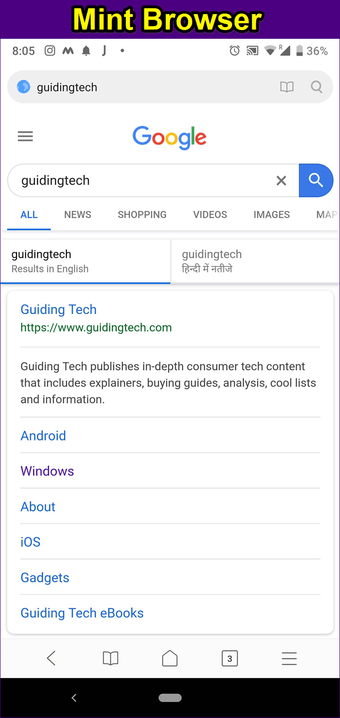
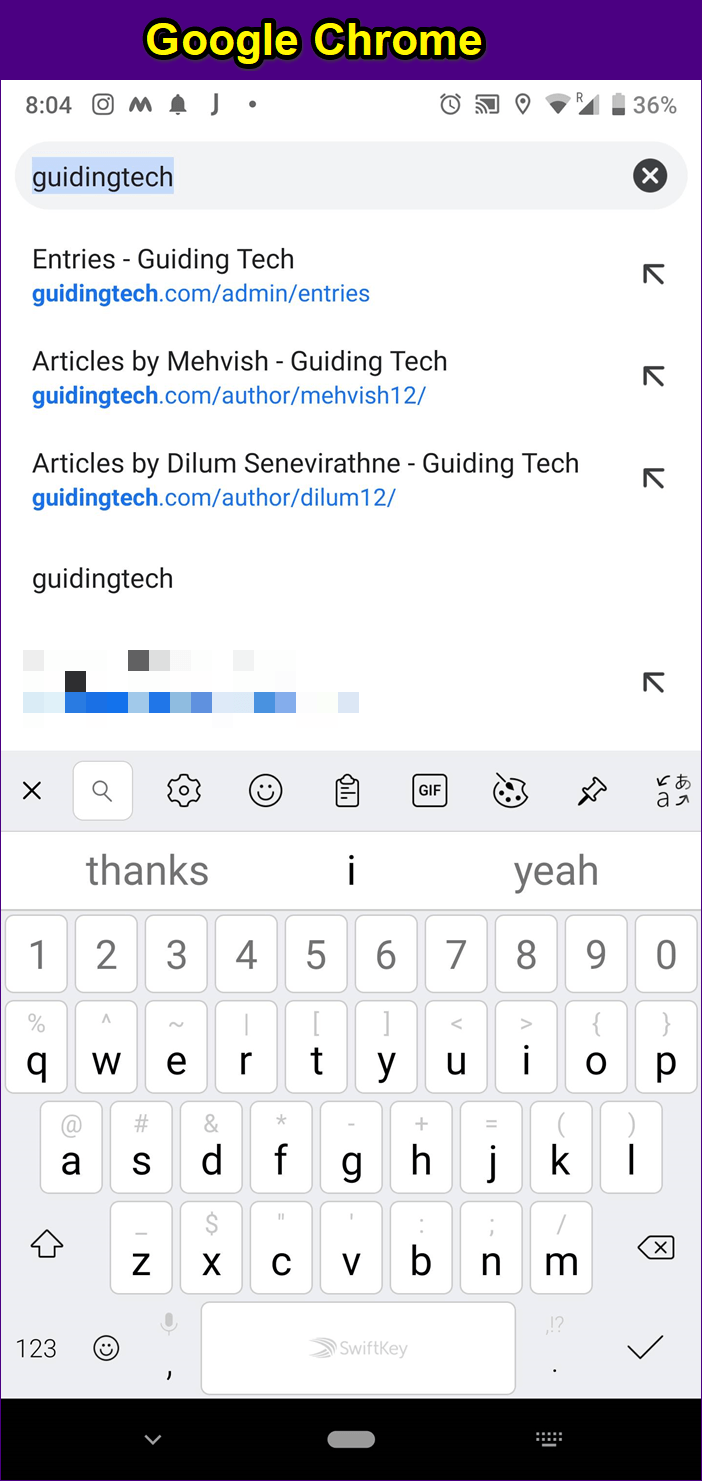
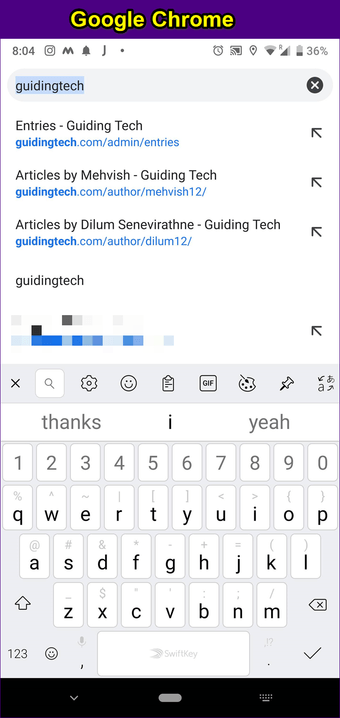
Поскольку Mint Browser может похвастаться наличием функции голосового поиска, он предлагает большой значок микрофона на домашней странице, а не маленький значок микрофона, присутствующий в адресной строке Chrome.
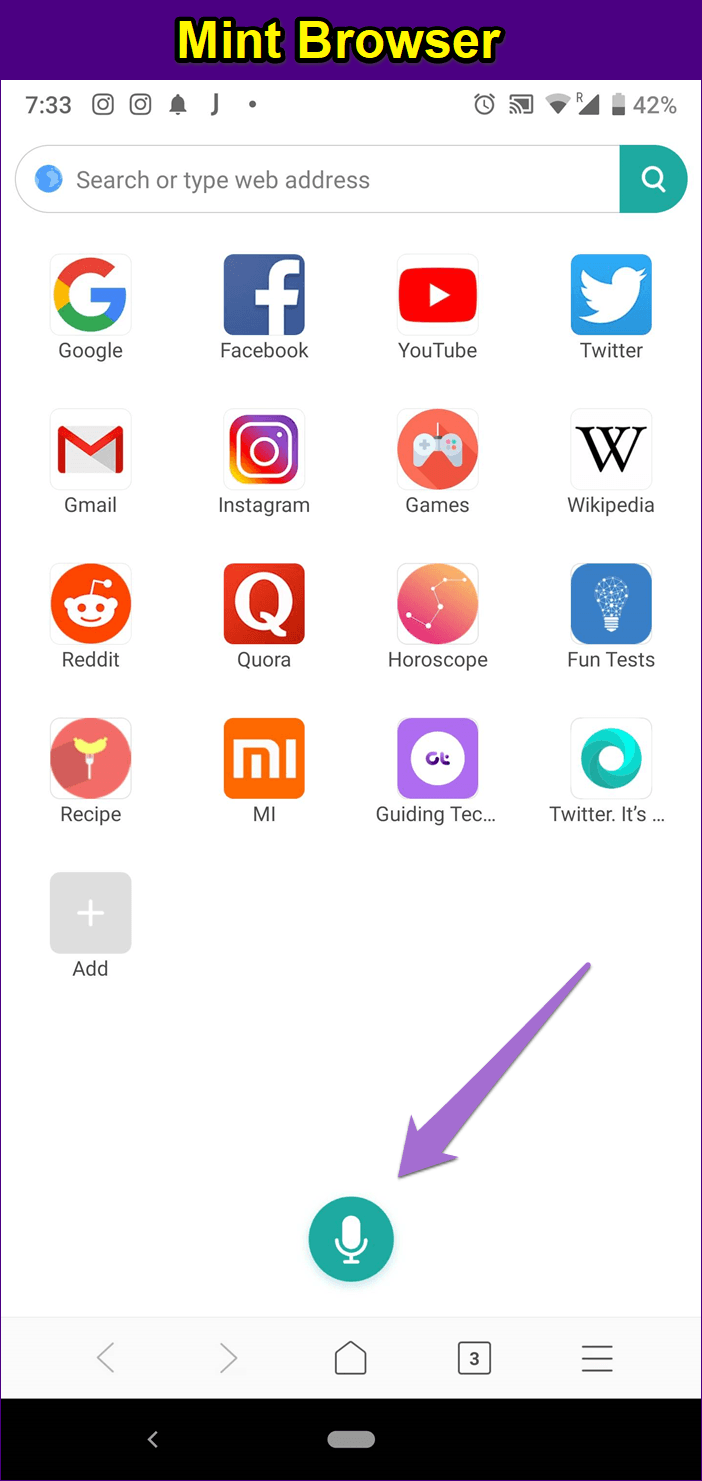
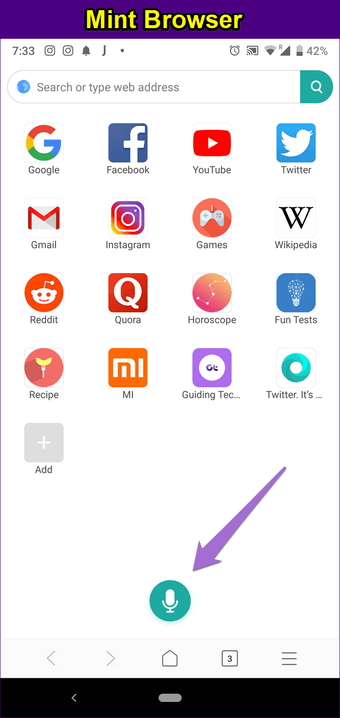
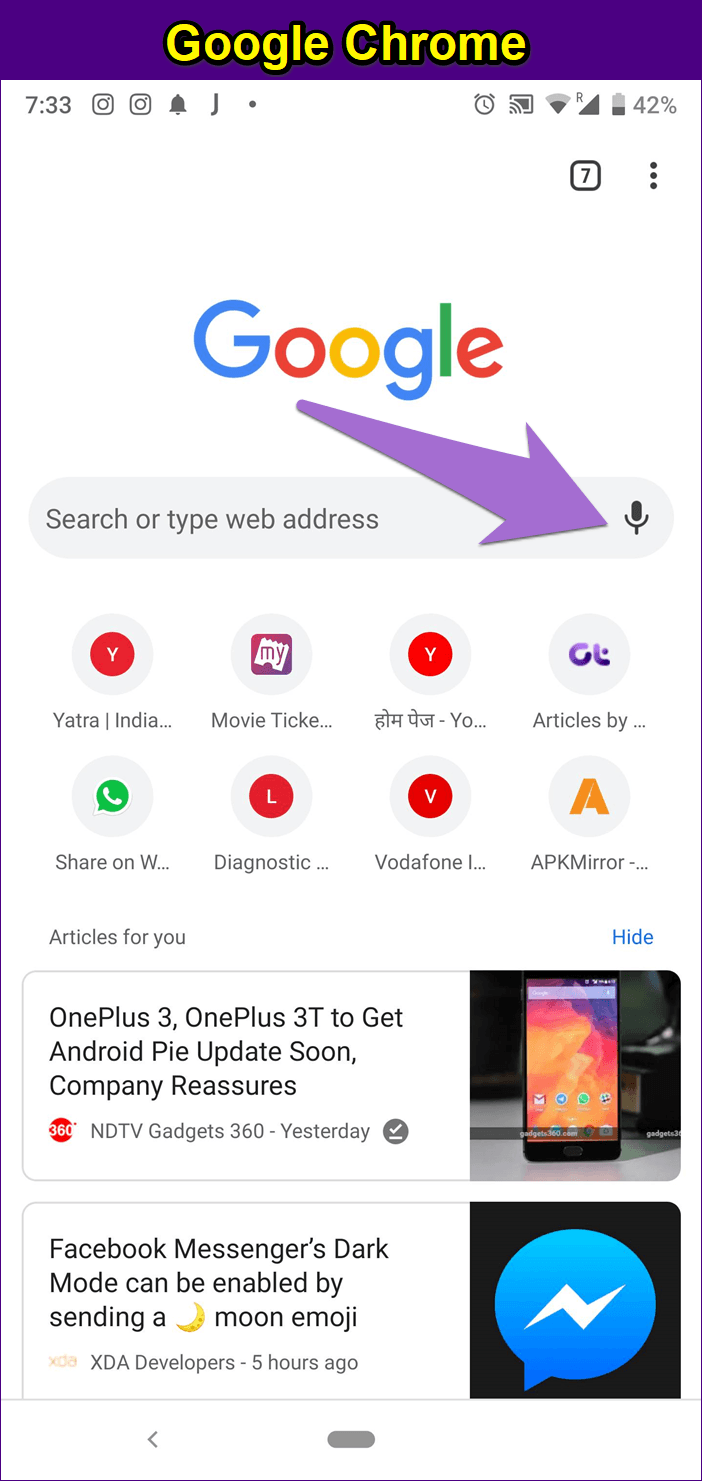
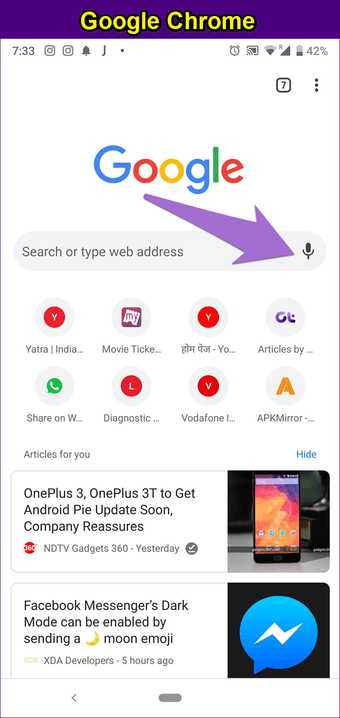
Совет.
WebRTC
Вам больше не понадобится ни Skype, ни какой-то другой VoIP-сервис для установки голосовой или видеосвязи через интернет: технология WebRTC позволяет организовывать видеочат между любыми пользователями социальных сетей, таких как Facebook, прямо со страниц этой сети. Техническая основа WebRTC — API на JavaScript, интегрируемые непосредственно в браузер. В WebRTC также используется масса наработок в области звуковых и видеодвижков, включая подавление шума и эхо, а также сжатие сигнала для передачи по медленным каналам.
https://youtube.com/watch?v=MsAWR_rJ5n8
Кроме того, внедрение WebRTC способно поднять на принципиально новый уровень интерактивность веб-сайтов. Если пользователь даст сайту доступ к своей веб-камере, разные сервисы смогут видеть своих посетителей. Это позволит, например, автоматически изменять размер шрифта, если пользователь слишком близко нагнулся к монитору, проматывать страницу, если глаза опустились к низу экрана: подобная функция, отслеживающая движение глаз, уже есть в некоторых смартфонах Samsung.
И самое главное: все технологии, входящие в состав WebRTC, бесплатны для всех владельцев сайтов, которым не нужно делать лицензионные отчисления за использование каких-то проприетарных систем.
API WebRTC уже встроены в последние версии браузеров Chrome, Firefox и Opera. Дело за малым — дождаться мобильной версии, чтобы можно было полноценно использовать смартфоны и планшеты.
Инструкции для Windows
- Скачайте установочный файл.
- Когда появится запрос, нажмите Выполнить или Сохранить.
- Чтобы запустить сохраненный установочный файл, дважды нажмите на него.
- Запустите Chrome.
- Windows 7. Когда установка завершится, окно Chrome откроется автоматически.
- Windows 8 и 8.1. В открывшемся диалоговом окне нажмите Далее, чтобы выбрать браузер по умолчанию.
- Windows 10. Когда установка завершится, окно Chrome откроется автоматически. При желании можно сделать Chrome браузером по умолчанию.
Если раньше вы использовали другой браузер, например Internet Explorer или Safari, то можете импортировать настройки в Chrome.
Что делать, если Chrome не удается установить из-за включенного S-режима
Если вам не удается установить Chrome на компьютер с ОС Windows, возможно, устройство работает в S-режиме. Чтобы скачать и установить Chrome, выйдите из S-режима. Вы также можете ознакомиться со статьей о том, .
Как установить по умолчанию
Установка браузера по умолчанию актуальна во всех операционных системах, но мы рассмотрим лишь как это можно сделать в ОС Windows 10.
Windows 10
Установка браузера по умолчанию осуществляется через раздел «Приложения по умолчанию». В следующих разделах мы поговорим какими способами можно попасть в данный раздел и установить в нем браузер гугл хром как основной.
Способ 1: Через настройки браузера
Для того, чтобы сделать любой браузер по умолчанию, воспользуемся инструкцией на примере гугл хрома:
- Запускаем на компьютере хром и в верхнем правом углу кликаем по кнопке в виде троеточия.
- В отобразившемся меню переходим в раздел «Настройки».
- Далее пролистываем в самый низ страницы и кликаем по кнопке «Использовать по умолчанию».
- После этого мы попадаем в нужное нам окно – выбираем в нем хром.
В данный раздел можно также попасть и другими способами, о которых речь пойдет дальше.
Способ 2: Через параметры системы
Устанавливаем гугл хром как основной обозреватель:
- В нижнем левом углу операционной системы расположено меню «Пуск». Кликаем по нему правой кнопкой мыши и переходим в параметры системы.
- В отобразившемся окне переходим в раздел «Приложения».
- После этого переходим в подраздел «Приложения по умолчанию».
- Далее пролистываем вниз страницы и кликаем по веб-обозревателю, который установлен в данный момент как по умолчанию.
- В результате выбираем нужный нам браузер.
Помимо данного способа, также в раздел «Приложения по умолчанию» можно попасть через панель управления системы. Подробнее как это сделать, читайте в следующем разделе.
Способ 3: Через панель управления
Делаем гугл хром по умолчанию:
- Открываем на компьютере пуск и вводим запрос «Панель управления». В отобразившемся окне переходим по первому запросу.
- В отобразившемся окне устанавливаем просмотр как «Крупные значки» и затем переходим в раздел «Программы по умолчанию».
- Далее открываем раздел «Задание программ по умолчанию».
- В завершении пролистываем вниз страницы и кликаем по-установленному веб-браузеру, изменяем его на Google Chrome.
Windows 7
- Для начала нужно открыть браузер и возле адресной строки в правом углу нажать кнопку «Настройка и управление Google Ghrome», которую Вы видите на картинке.
- При нажатии на кнопку «Настройка и управление Google Ghrome» откроется окно, к котором из перечня выбираем графу «Настройки» и кликаем на нее.
- Далее в новой вкладке открывается папка с настройками браузера и пункте «Браузер по умолчанию» нажимаем кнопку «Назначить Google Chrome браузером по умолчанию».
- После назначения браузера Google Chrome браузером по умолчанию Вы увидите в пункте «Браузер по умолчанию» запись «В настоящий момент браузером по умолчанию является Google Chrome».
Теперь вы знаете как в Windows 10 можно сделать гугл хром основным браузером по умолчанию
Спасибо за внимание!
Safari – Windows-версия браузера MacOS
Safari – фирменный браузер от Apple. Поддержка версии для Windows прекратилась ещё в 2012 году – версия Safari 5.1.7 (5.34.57.2) для Windows была последней, и она уже устарела и не обновляется, но доступна для скачивания с официального сайта. Тем не менее, его до сих пор некоторые используют. Выделяется приличной скоростью работы и характерным интерфейсом. Всё это перекрывается отсутствием поддержки множества современных технологий. Браузер не способен отобразить содержимое многих сайтов, в том числе, YouTube и даже, так скажем, родного Apple.com. Это основная проблема.
Вообще, здесь интересный режим работы с закладками (главный экран), поддерживаются расширения, есть удобные инструменты для хранения статей – список для чтения и встроенный ридер, но всё это уже неважно. Движок WebKit, используемый для его создания, лёг в основу Chrome и многих других популярных браузеров
Актуальные версии теперь работают только в продуктах с фирменными ОС, являясь их частью, – Mac, iPhone и т. д.
Плюсы:
- Фирменный интерфейс, который многим пришёлся по душе;
- Хорошая скорость работы.
Минусы:
Поддержка и развитие прекратились, браузер полностью утратил актуальность для платформы Windows.
Браузер Internet Explorer
Браузер от компании Microsoft, по умолчанию установленный на всех версиях Windows и Windows Phone. Является устаревшим решением, тем не менее им по прежнему пользуется большое количество людей.
Достоинства Internet Explorer
- На компьютерах под Windows браузер не нужно устанавливать, поскольку он присутствует по умолчанию.
- Хорошая поддержка старых сайтов.
- Низкие требования к характеристикам ПК.
- Потребление оперативной памяти ниже, нежели у остальных существующих браузеров.
Недостатки Internet Explorer
- Плохая поддержка плагинов.
- Использование устаревших технологий, из-за чего современные сайты могут открываться некорректно.
- Очень медленная скорость работы.
- Плохая совместимость между разными версиями браузера.
- Отсутствие версий для Android, MacOS, Linux и iOs.
- Отсутствие поддержки со стороны разработчика.
- Нет диспетчера задач.
Системные требования для использования Chrome
Windows
Чтобы использовать Chrome на компьютере с Windows, вам понадобится: Windows 7, Windows 8, Windows 8.1, Windows 10 или более поздней версии. Процессор Intel Pentium 4 или более поздней версии с поддержкой SSE3.
macOS
Чтобы использовать Chrome на компьютере с Mac OS, вам понадобится: OS X El Capitan (10.11) или более поздней версии.
Linux
Чтобы использовать Chrome на компьютере с Linux, вам понадобится: Ubuntu 14.04 (64-разрядная версия) или старше, Debian 8 или старше, openSUSE 13.3 или старше, Fedora Linux 24 или старше. Процессор Intel Pentium 4 или старше с поддержкой SSE3.
Google Chrome — самый лучший и быстрый браузер для ПК с Windows
Google Chrome – самый популярный браузер в общемировом масштабе. Быстрый, минималистичный в плане дизайна, поддерживает все необходимые технологии, имеет огромную библиотеку расширений и прекрасно дружит со всеми сервисами Google из коробки. В нём впервые скрестили адресную строку и поисковую систему. Идея мгновенно прижилась и стала использоваться практически во всех браузерах в дальнейшем. Есть режим инкогнито, при котором не остаётся никаких следов после посещения сайтов. Поисковые запросы можно вводить в голосовом режиме. Есть фирменный переводчик, способный работать в автоматическом режиме.
Приложение было создано на основе свободной сборки Chromium из гибрида движков WebKit от Safari-браузера и V8. Эту концепцию доводили до ума многие крупные разработчики (Opera, Яндекс в т. ч.). Первыми публичную версию браузера из концепта собрали ребята из Google, назвав её «Chrome». Большой упор в продукте сделан на безопасность: есть база фишинговых, вредоносных ресурсов, которая регулярно обновляется. Браузер работает со множеством процессов, обладающих отдельными низкими приоритетами. Работает стабильно, интерфейс простой, продуманный. Обладает своим диспетчером задач в «дополнительных инструментах».
Плюсы:
- Узнаваемый и простой дизайн, эргономичный интерфейс;
- Кроссплатформенность, быстрая синхронизация данных по всем устройствам;
- Отдельная панель сервисов Google, которые доступны под единым аккаунтом;
- Сотни тысяч дополнений под все мыслимые задачи;
- Автоматический режим и высокая частота обновлений;
- Удобный режим «инкогнито»;
- Высокий уровень безопасности и скорости работы, технология Sandbox для защиты от взломов;
- Диспетчер задач для мониторинга используемых ресурсов.
Минусы:
- Браузер требователен к объёму ОЗУ (нужно не менее 2 Гб для сносной работы);
- Довольно быстро садит батареи ноутбуков, неэкономичен;
- Не поддерживает Flash Player, начина с 42 версии;
- Многие расширения не имеют русской локализации;
- Google использует свой браузер для сбора информации о пользователях, рекламы коммерческих проектов и прочего в таком духе.
Что делать, если не обновляется Гугл Хром
Обычно не возникает никаких проблем, чтобы быстро обновить браузер до более новой версии. Но в редких случаях пользователи сталкиваются с невозможностью повысить версию браузера Гугл Хром. Зачастую на экране высвечивается следующий тип ошибки «При проверке обновлений произошла ошибка». В чем может быть причина:
- ваша платформа не поддерживает последнюю версию Хрома;
- пропало интернет-соединение;
- проверьте компьютер на вирусы;
- отключите на время установки антивирусную программу;
- проверьте настройки брандмауэра, и отключите его на время обновления;
- посмотрите, не включен ли родительский контроль.
Все вышепредложенные рекомендации выполняйте в строгой последовательности. Наиболее частой причиной является конфликт новой версии браузера и устаревшей платформы компьютера, поэтому сначала ознакомьтесь с системными требованиями к устройству. Далее проверьте качество интернета, а только потом приступите к следующим пунктам. Если ни один из способов не поможет, и все требования при этом соблюдены, тогда останется только переустановить Гугл Хром.
Вариант 2: Смартфон
В приложении Google Chrome для мобильных платформ настройка поисковой системы выполняется еще более просто, чем на ПК, правда, с некоторыми ограничениями.
Изменение поисковой системы
- Вызовите меню Гугл Хром, коснувшись трех точек, расположенных справа от адресной строки (в iOS они горизонтальны и находится внизу, на Android – вертикальны, вверху).
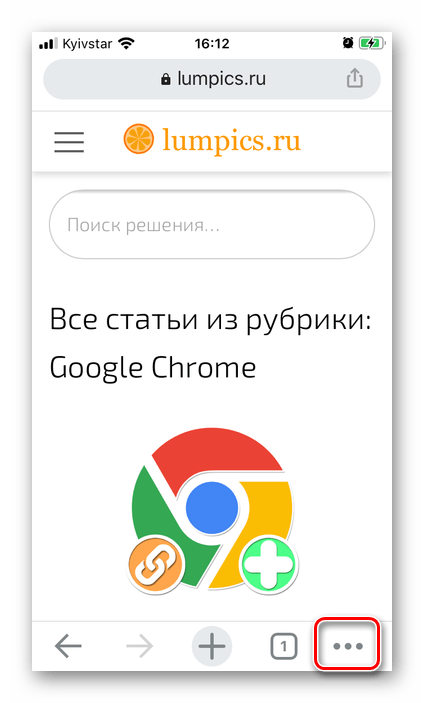
Откройте «Настройки».
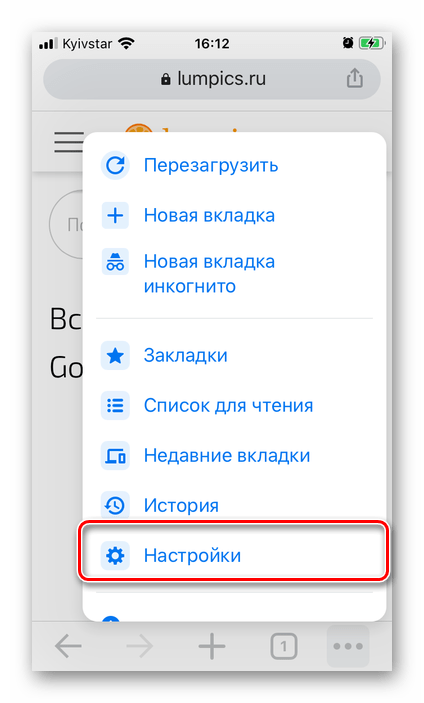
Тапните по пункту «Поисковая система».
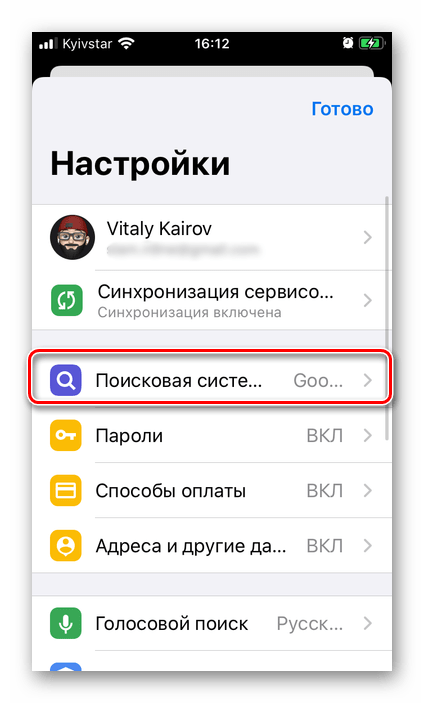
Выберите предпочтительный сервис, отметив его галочкой (iPhone)
или установив напротив него маркер (Android).
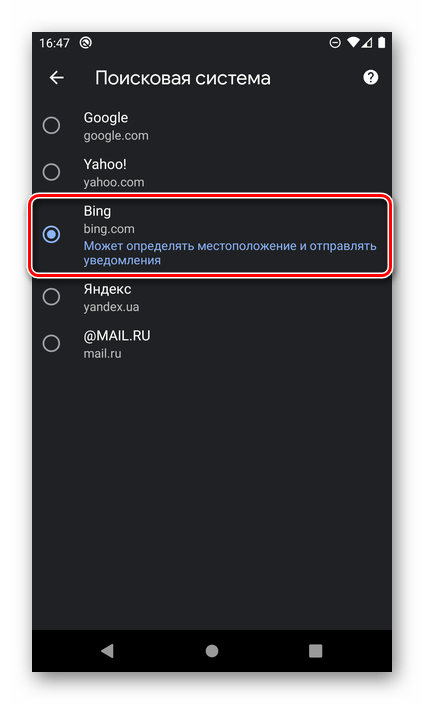
Выйдите из «Настроек», нажав «Назад» дважды (Android) или единожды, дополнительно тапнув «Готово» или выполнив свайп вниз от верхней границы окна (iOS).
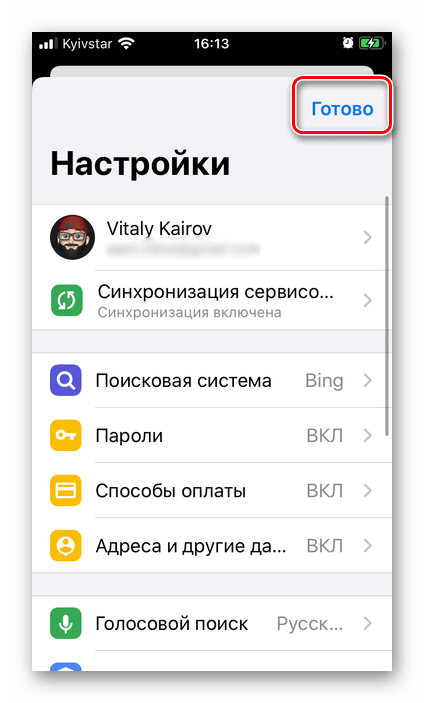
Поисковая система по умолчанию будет изменена.
Добавление поисковой системы
В мобильной версии Гугл Хром не предусмотрено возможности добавления стороннего поисковика через настройки, как это делается на ПК. Однако данное действие может быть выполнено на домашней странице большинства популярных поисковых сервисов. Рассмотрим общий алгоритм на примере уже хорошо знакомого многим DuckDuckGo.
Удаление поисковой системы
В дальнейшем, если возникнет необходимость удаления поискового сервиса из списка, в зависимости от используемой мобильной ОС, выполните следующее:
iOS
- В настройках поисковой системы тапните по надписи «Изменить», расположенной в правом верхнем углу.
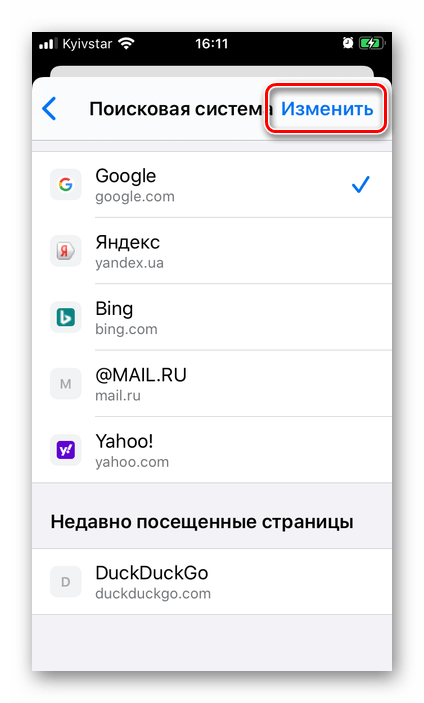
Отметьте более ненужный сервис.
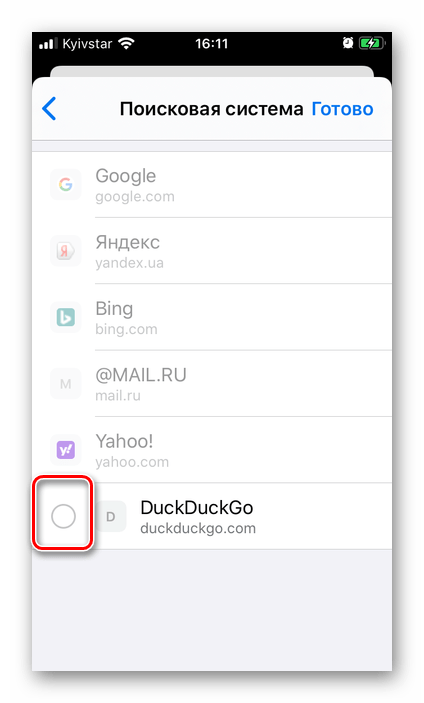
Выберите пункт «Удалить».
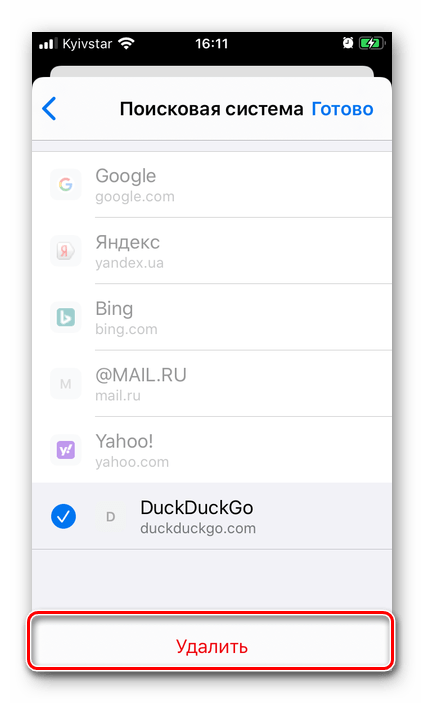
Еще более простой способ заключается в свайпе справа налево по наименованию и выбору соответствующего пункта.
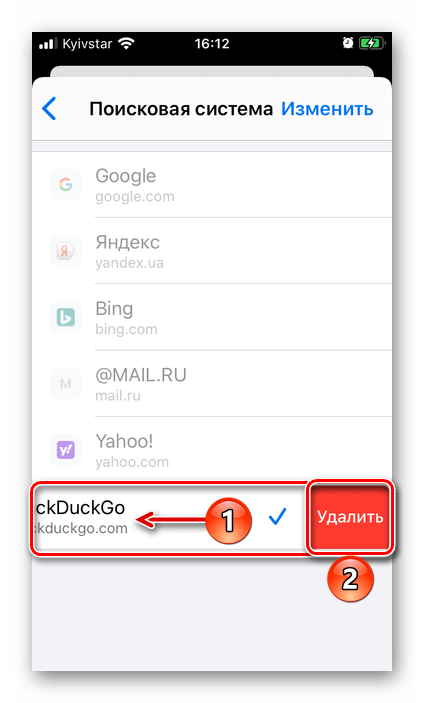
Android
По каким-то непонятным причинам стороннюю поисковую систему, добавленную в Гугл Хром для Андроид, удалить невозможно. Единственное, что доступно – это очистка и сброс ее данных.
- Откройте список доступных к использованию поисковых систем в мобильном браузере и коснитесь наименования той, данные о работе которой требуется удалить.
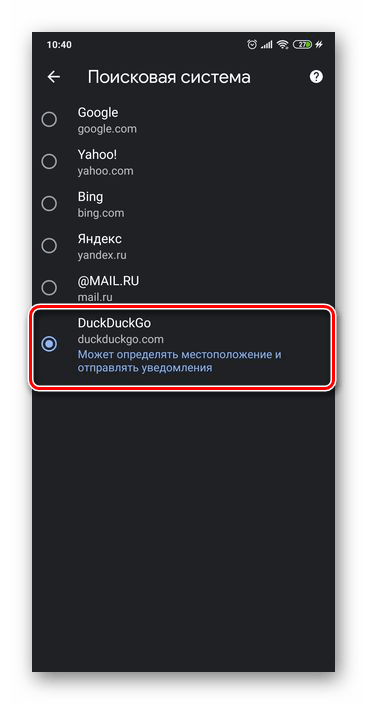
Тапните по кнопке «Очистить и сбросить».
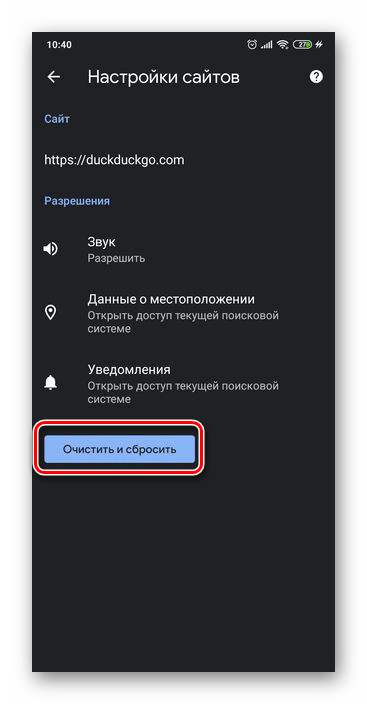
Подтвердите свои намерения во всплывающем окне, нажав по соответствующей надписи.
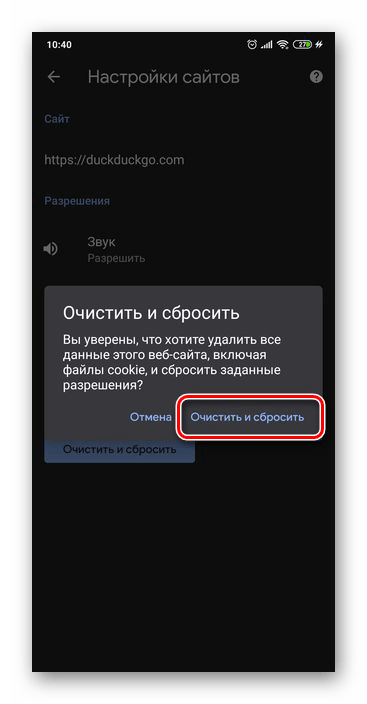
Поисковик останется в общем списке, но собранные им за время использования данные будут удалены. По необходимости выберите любой другой сервис.
Опишите, что у вас не получилось.
Наши специалисты постараются ответить максимально быстро.
Устранение проблем
Бывают ситуации, когда на экране возникают ошибки при скачивании дистрибутива или во время установки. Что делать в этом случае?
- Проверить подключение к сети, отключить и через минуту включить Интернет. В крайнем случае — повторить попытку позже.
- Проверить, соответствует ли устройство системным требованиям (процессор Intel Pentium 4 с поддержкой SSE2 и новее; версии Windows 7, 8, 8.1, 10; Android — от 5.0 (Lollipop); iOS — от 12).
- При проблемах с поисковой системой, флэшем, всплывающими окнами или обновлениями, необходимо удалить Хром и повторно инсталлировать.
- Убедиться, что хватает места на диске.
- Отключить антивирусное ПО.
- Проверить, есть ли у пользователя права Администратора.
- Внести брандмауэр, антивирус или прокси-сервер в список исключений системы безопасности.
- Проверить, включена ли работа в фоновом режиме интеллектуальной службы передачи (BITS).
О чем свидетельствуют конкретные неполадки:
- Ошибка 4 — на ПК уже установлена новая версия.
- Ошибка 31 — не удалось провести повторную инсталляцию.
- Ошибки 7, 12, 13, 35, 57, 102, 103 — неизвестные причины.
- Ошибка 0x80070070 — переполнен системный диск.
- Ошибки 1603 и 0x00000643 — блокировка по установке и удалению приложений (запустить средство Microsoft Fix It).
Порядок обновления на телефоне
Google Chrome выпускается не только на компьютеры, но и на мобильные устройства. Поэтому обязательное обновление касается и смартфонов. Сама процедура очень проста и схожа с первичной установкой. Обновить браузер можно через магазин приложений — App Store или Play Market, в зависимости от типа операционной системы. Для этого войдите в магазин, в строке поиска напишите название приложения — Chrome, нажмите на кнопку «Найти» и в результатах поиска, где отобразить браузер Хром вместо кнопки «Скачать», будет доступна «Обновить». Нажимаете и ждете окончания обновления. После обновления никакие данные у вас не пропадут, в том числе настройки, сохраненные сайты и пароли.
Tor Browser – браузер для анонимного серфинга
Tor Browser – браузер пригодится для тех случаев, когда нужно получить анонимный доступ к каким-либо сайтам. Он не подходит на роль основного. Не нужно пользоваться в нём привычными адресными маршрутами – для этого есть обычные браузеры. Этот работает медленно, обладает интерфейсом, близким по дизайну ко Firefox, и не может предложить ничего интересного, помимо анонимности соединения. Связь идёт через прокси-серверы, доступные для анонимной сети Tor.
Во время серфинга скрывается IP-адрес, местоположение, не работают cookie, не сохраняется кэш и прочие личные данные. Слушать музыку или смотреть фильмы через него не стоит. Подойдёт лишь для входа на заблокированные, запрещённые ресурсы. Встроен плагин HTTPS Everywhere, шифрующий все подключения подряд. Ничего особенного для настройки анонимности и подключения к сети Tor делать не нужно, браузер всё выполнит в автоматическом режиме.
Плюсы:
- Обеспечивает высокий уровень приватности;
- Позволяет получить доступ к сайтам и сетям, к которым не зайти с обычного браузера и поисковой системы;
- Поддерживает все необходимые для отображения современных сайтов технологии.
Минусы:
Низкая скорость загрузки страниц.































