Введение
Наша задача на сегодня — создать специальную сборку Windows 7, которая бы работала без установки и запускалась прямо с флешки. Включив в ее состав необходимый софт, мы сможем решать разные задачи: решать проблемы с дисковыми разделами, удалять вирусы или, к примеру, использовать хакерские инструменты в привычном окружении.
Давно смекнув, что многие проблемы гораздо проще решать, загрузившись с Live-носителя, я стараюсь всегда иметь при себе на флешке какой-нибудь recovery-дистрибутив. Согласись, что это если не лучший, то, по крайней мере, один из удобнейших способов восстановить систему или, к примеру, расправиться с малварью (особенно если речь идет о блокираторе). Я перепробовал многое. Сперва это были системы на базе Linux, затем UBCD4Win, построенный на базе Windows XP, а потом я сделал свою собственную сборку, используя небезызвестную утилиту . Увы, прога давно не обновляется, а, значит, в качестве список поддерживаемых систем, доступных для переноса на загрузочный носитель, остается попрежнему тем же: Windows 2000/XP/2003. Это немного огорчает: уже все успели привыкнуть к «семерке», и было бы здорово собрать свою загрузочную систему именно на базе Windows 7. Сказано — сделано.
Что нам нужно?
Для того, чтобы собрать загрузочную систему на базе Windows 7 нам понадобится следующее:
1. Дистрибутив Windows 7 x86 или x64, желательно с уже интегрированным SP1.
2. Последняя версия . Он распространяется в виде небольшого exe-файла, а необходимые для работы компоненты и вспомогательные утилиты дополнительно загружает из Сети.
3. Windows Automated Installation Kit for Windows 7 (WAIK). Пакет для автоматической установки Windows весит очень немало — это образ на 1,7 Гб, который ты можешь скачать с
4. ’и — классные наборы драйверов, которые поддерживают огромное количество железа. На сайте доступны сборки для различных видов девайсов, нам понадобится не так много, а именно — сборники для категорий Chipset, LAN, WLAN Mass Storage driver.
PWBoot
Еще одной утилитой, которая может поставить портативные ОС на флешке, является PWBoot. Утилита может создавать портативные накопители с Windows 7 и 8. Скачать утилиту можно со страницы https://reboot.pro/topic/6851-project-pwboot-latest-version-302. Утилита не требует инсталляции, поэтому ее можно запустить сразу после загрузки.
В открывшемся окне программы выберем первый пункт и нажмем кнопку . На этом этапе утилита просит от нас выбрать файл «install.wim». В нашем случае мы используем файл из установочного диска Windows 7.
После проделанных действий также нажмем кнопку и перейдем к выбору USB накопителя.
На последнем этапе настройки выберем нашу флешку для записи загрузчика и нажмем кнопку . После этого начнется процесс создания портативной ОС.
Из примера видно, что программа PWBoot имеет довольно простой интерфейс и ограниченный функционал. Из этого следует, что программа будет незаменимым помощником в создании портативной ОС для начинающего пользователя ПК.
Установка Windows 10 на флешку в WinToUSB Free
Из всех опробованных мною способов сделать флешку, с которой можно запускать Windows 10 без установки, самым быстрым оказался способ с использованием бесплатной версии программы WinToUSB. Созданный в результате накопитель был работоспособен и проверен на двух разных компьютерах (правда, только в режиме Legacy, но судя по структуре папок должен работать и с UEFI загрузкой).
После запуска программы, в главном окне (слева) вы можете выбрать из какого источника будет создаваться накопитель: этом может быть образ ISO, WIM или ESD, компакт-диск с системой или уже установленная система на жестком диске.
В моем случае я использовал ISO образ, загруженный с сайта Microsoft. Для выбора образа нажимаем кнопку «Обзор» и указываем его расположение. В следующем окне WinToUSB покажет, что содержится на образе (проверит, все ли с ним в порядке). Нажимаем «Далее».
Следующий этап — выбрать накопитель. Если это флешка, она будет автоматически отформатирована (внешний жесткий диск не будет).
Последний этап — указать системный раздел и раздел с загрузчиком на USB накопителе. Для флешки это будет один и тот же раздел (а на внешнем жестком диске вы можете подготовить отдельные). Кроме этого, здесь же выбирается тип установки: на виртуальный жесткий диск vhd или vhdx (который помещается на накопитель) или Legacy (для флешки недоступно). Я использовал VHDX. Нажмите «Далее». Если вы увидите сообщение об ошибке «Недостаточно места», увеличьте размер виртуального жесткого диска в поле «Virtual hard disk drive».
Последний этап — дождаться завершения установки Windows 10 на флешку (может происходить довольно долго). По окончании, вы можете загрузиться с нее, выставив загрузку с флешки или с помощью Boot Menu вашего компьютера или ноутбука.
При первом запуске, происходит настройка системы, выбор тех же параметров, что и при чистой установке системы, создание локального пользователя. В дальнейшем, если подключать флешку для запуска Windows 10 на другом компьютере, происходит только инициализация устройств.
В целом, система в результате работала сносно: интернет по Wi-Fi работал, активация также сработала (я использовал пробную Enterprise на 90 дней), скорость по USB 2.0 оставляла желать лучшего (особенно в окне «Мой компьютер» при инициализации подключенных накопителей).
Важное примечание: по умолчанию, при запуске Windows 10 с флешки, локальные жесткие диски и SSD не видны, их нужно подключить с помощью «Управление дисками». Нажмите Win+R, введите diskmgmt.msc, в управлении дисками, кликните правой кнопкой мыши по отключенным накопителям и подключите их, если есть необходимость в их использовании
Скачать программу WinToUSB Free можно с официальной страницы: https://www.easyuefi.com/wintousb/
https://youtube.com/watch?v=zqjMAuIVJW0
mini10PE
mini10PE – это минималистичная сборка WinPE 10 с интегрированным сторонним софтом. Это самое эффективное из рассмотренных аварийных средств, ведь нам предлагается урезанная среда Windows 10, т.е. среда с некоторыми функциями самой операционной системы, а также интегрированные в неё полезные программы. В числе интегрированного софта: средства сброса пароля, программы-бэкаперы, программы для работы с дисковым пространством, программы восстановления данных, программы для диагностики и тестирования аппаратной начинки компьютера, браузер, медиапроигрыватель пр. Также в сборку интегрирована среда восстановления формата Windows 8.1/10. Сборка с русскоязычной локализацией.
mini10PE – это альтернатива многофункциональным сборкам WinPE, обычно заточенным под компьютерщиков-профессионалов, подходящая обычным пользователям. Это сборка с хорошо подобранным интегрированным софтом – ничего лишнего, только нужное. У mini10PE есть своя эволюция версий, сборщик периодически обновляет её. Скачать образ mini10PE можно также на торрент-трекерах. В том же поиске Torlook видим, что последняя на момент написания статьи версия сборки весит 628 Мб. Хороший вариант для создания аварийного Live USB на базе флешки с объёмом даже 1 Гб.
Диск восстановления Windows 8.1/10
Специфика Windows 8.1 и 10 заключается в том, что у этих систем отличная от Windows 7 среда восстановления, это современная среда с большим числом восстановительных возможностей, и эта среда, заточенная под взаимодействие с BIOS UEFI. Современная среда восстановления запускается по нашему намерению из работающих Windows 8.1/10. Также она может сама запуститься при неполадках операционной системы. И в этой среде мы сможем предпринять те или иные действия для восстановления работоспособности нашей системы. Например, сможем запустить UEFI-компьютер с нужного UEFI-устройства, если у нас будут проблемы со входом в BIOS или вызовом её Boot-меню.
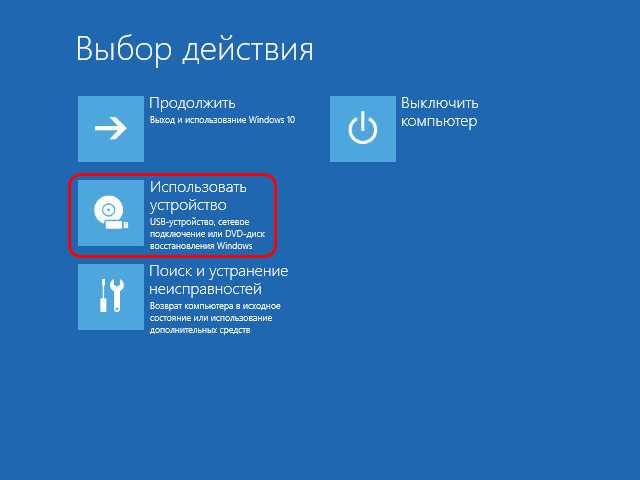
И также сможем использовать непосредственно инструменты восстановления Windows – автоматическое устранение проблем, мешающих запуску системы, откат к ранее созданной точке восстановления, откат к состоянию из ранее созданного бэкапа системной функцией архивации, удаление проблемных обновлений.

Но среда восстановления Windows 8.1/10 может сама и не запуститься, здесь всё будет зависеть от серьёзности аварийного случая с операционной системой. И тогда эту среду мы можем запустить на установочном носителе с Windows 8.1/10. Но нам в таком случае потребуется флешка не менее 4 Гб, способная вместить дистрибутив этих систем. И вот дабы применить в деле старую флешку с малым объёмом, можем сделать из неё Live USB по типу диска восстановления Windows 8.1/10 со средой восстановления этих систем. Она будет занимать на флешке немногим более 500 Мб.
Диск восстановления создаётся средствами самих операционных систем. Процесс создания одинаков в обоих системах, в системный поиск вписываем «диск восстановления» и запускаем приложение. В Windows 10 это выглядит вот так.
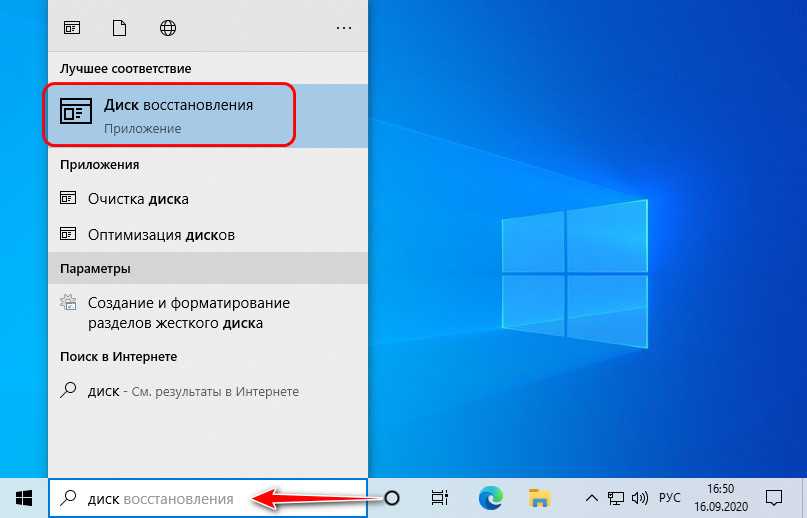
В Windows 8.1 кнопки поиска на панели задач нет, он запускается клавишами Win+Q.
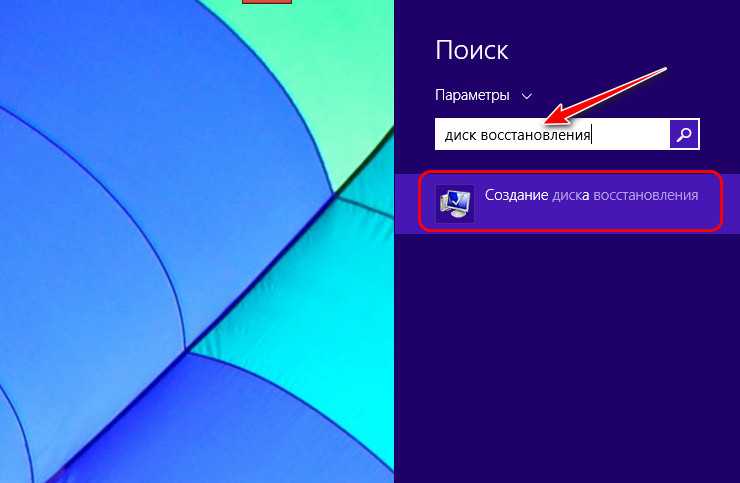
Далее в окне создания диска снимаем галочку выполнения резервного копирования, жмём «Далее».
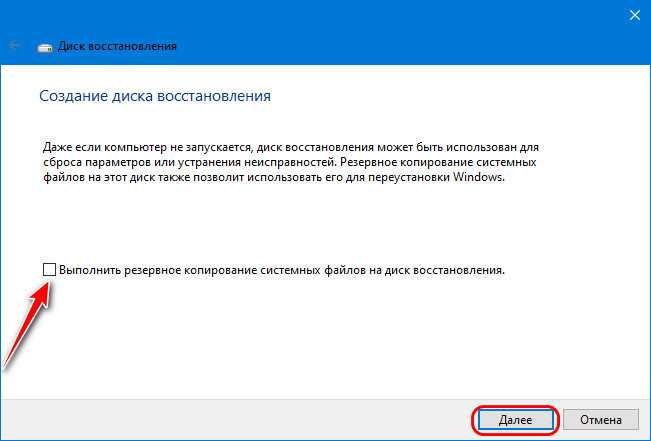
Если флешек несколько, выбираем нужную в перечне дисков. Жмём «Далее».
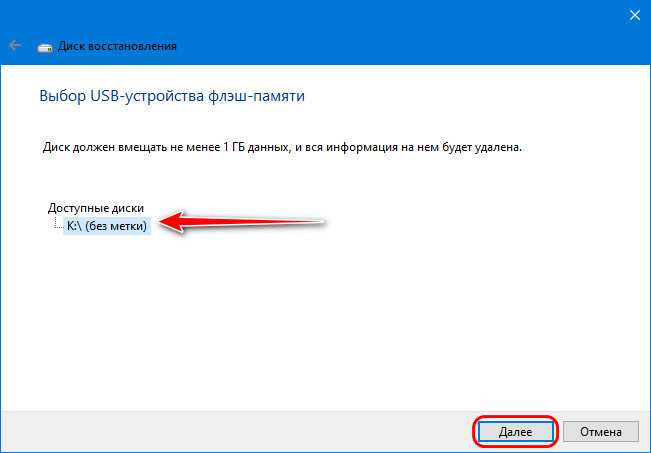
Нажимаем «Создать».
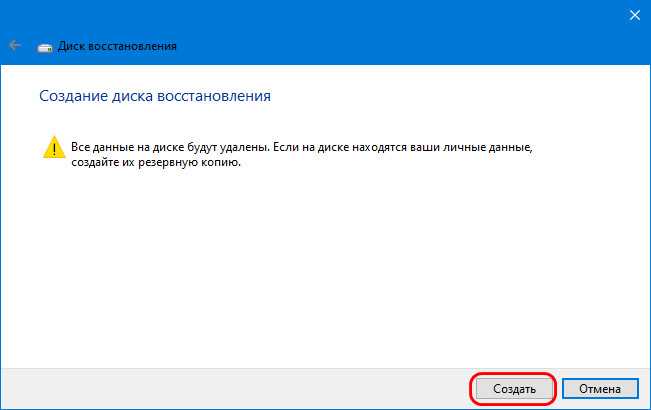
Флешка будет отформатирована и записана. Жмём «Готово».
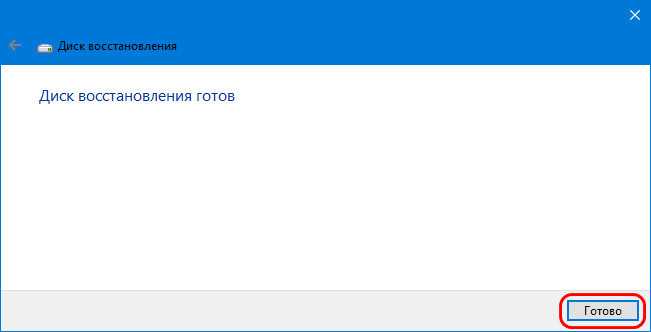
Такой Live USB, созданный средствами Windows 8.1/10, примечателен универсальностью, с него можно загрузить компьютер с любым режимом BIOS – как с Legacy, так и с UEFI. Далее же мы рассмотрим только образы самозагружаемого ПО для реанимации Windows, которые подойдут для флешек с маленьким объёмом. Запись этих образов на флешку – это отдельный вопрос, мы же сконцентрируемся на проблеме именно маленького объёма USB-носителя.
Используем командную строку для записи Live USB с Windows 10
Имеется также способ сделать флешку, с которой можно запустить ОС и без программ, используя только инструменты командной строки и встроенные утилиты Windows 10.
Отмечу, что в моих экспериментах USB, сделанный таким образом, не заработал, зависая при запуске. Из того, что нашел — причиной могло послужить то, что у меня «съемный накопитель», в то время, как для его работоспособности требуется, чтобы флешка определялась как фиксированный диск.
Данный способ состоит из подготовки: загрузить образ с Windows 10 и извлечь из него файл install.wim
илиinstall.esd (файлы Install.wim присутствуют в образах, загружаемых с Microsoft Techbench) и следующих шагов (будет использован способ с wim файлом):
- diskpart
- list disk (узнаем номер диска, соответствующий флешке)
- select disk N (где N — номер диска из предыдущего шага)
- clean (очистка диска, все данные с флешки будут удалены)
- create partition primary
- format fs=ntfs quick
- active
- exit
- dism /Apply-Image /imagefile:путь_к_файлу_install.wim /index:1 /ApplyDir:E:\ (в этой команде последняя E — буква флешки. В процессе выполнения команды может показаться, что она зависла, это не так).
- bcdboot.exe E:\Windows /s E: /f all (здесь E — это так же буква флешки. Команда устанавливает загрузчик на нее).
После этого можно закрыть командную строку и попробовать загрузиться с созданного накопителя с Windows 10. Вместо команды DISM можно использовать команду imagex.exe /apply install.wim 1 E:\
(где E — буква флешки, а Imagex.exe изначально нужно скачать в составе Microsoft AIK). При этом, по наблюдениям, вариант с Imagex требует больше времени, чем с помощью Dism.exe.
Что нам нужно?
Для того, чтобы собрать загрузочную систему на базе Windows 7 нам понадобится следующее:
1. Дистрибутив Windows 7 x86 или x64, желательно с уже интегрированным SP1.
Хорошо, когда компьютер работает стабильно и без ошибок, но порой случаются неприятные ситуации, угрожающие ценным данным.
Первый метод не требует поиска дополнительных программ, так как позволяет все сделать уже имеющимися в утилитами, но он же и самый сложный.
Это создание загрузочного носителя через командную строку. Стоит отметить, что кроме сложности метода есть вероятность, что запуск Windows 10 с флешки
, записанной таким образом, может не получиться из-за особенностей самого USB-устройства.
Прежде чем приступать к созданию загрузочной флешки, откройте.iso образ операционной системы с помощью программы-архиватора (такой как WinRar) и извлеките файл install.wim.
Возможно, расширение будет не.wim, а.esd. В официальных образах обычно присутствует первый вариант, поэтому условно имеется ввиду именно файл install.wim и все дальнейшие манипуляции проводятся с ним.
Поэтапно этот процесс выглядит следующим образом:
- Откройте «Пуск» и в строчке поиска введите cmd.
- Запустите командную строку от имени администратора, выбрав соответствующий пункт меню по нажатию правой кнопки мыши.
- Чтобы запустить управление дисками (и флешками, в том числе), введите команду diskpart и нажмите Etner.
- Аналогично выполните команду list disk, чтобы увидеть, какой номер система присвоила флешке.
- Зная это число, введите select disk *, где вместо звездочки будет указан номер USB-носителя, на который вы желаете записать Windows 10.
- Выполните clean — команду для очистки флешки (все данные будут удалены!).
Создайте ее двумя командами:
- create partition primary
- fs=ntfs quick
Чтобы завершить все эти операции выполните сначала active, а затем exit. Тем самым вы покинете программу diskpart. Можно приступать к записи самой Windows.
Выполните dism /Apply-Image /imagefile:***install.wim /index:1 /ApplyDir:*:\, где три звездочки — это полный путь к файлу install.wim, а последняя звездочка — буква диска, увидеть которую можно в «Моем компьютере». Начнется процесс записи. Он может быть долгим и как бы зависнет, но не беспокойтесь — все так и должно быть.
Последний шаг — как запустить Виндовс 10 с флешки
без загрузчика? Установите его командой bcdboot.exe E:\Windows /s *: /f all, где вместо зведочки снова подставьте букву флешки.
На этом все, можно пробовать загрузиться. Для этого (и для любых других способов, которые приведены ниже) в момент перезагрузки компьютера зажмите клавишу F12.
Откроется меню загрузки, в котором необходимо выбрать вашу флешку. Если все нормально, Windows загрузится именно с нее. Если не получается, загляните в BIOS и найдите вкладку, отвечающую за опции загрузки (обычно называется она Boot).
Попробуйте сменить режим загрузки с UEFI на Legacy. Сделать это стоит первым делом, так как именно в такой настройкой «Биоса» следует загружаться с флешки, созданной программой WinToUSB, речь о которой пойдет ниже.
Одна из распространенных ошибок, при которой запуск Windows 10 с флешки
, записанной через командную строку, зависает, становится такой момент, что компьютер определяет загрузочное устройство как съемный накопитель, а в идеале это должен быть фиксированный диск, то есть локальный жесткий.
«Подменить» информацию о флешке можно, но это очень трудоемкая операция, которая не вмещается в объем этой статьи.
Возможные ошибки
Описанных выше действий будет достаточно, чтобы осуществить запуск Windows 7 с флешки,
почти во всех случаях. Когда все прошло успешно можно начинать диагностику, а затем устранить неполадки. Если же результат все же отрицательный, то запишите код ошибки, выведенной на экран.
Когда на мониторе не отображается ничего, то причина, скорее всего, в неправильных настройках запуска (п. 2-4) или некорректно записанном образе.
Если после настройки очередности загрузки все равно происходит чтение ОС с жесткого диска, то, возможно, изменения не были сохранены или компьютер не видит флешку, тогда нужно демонтировать и вставить устройство повторно, перезагрузив при этом компьютер, или повторить все с новым накопителем.
Скрипты (плагины)
Дополнительные программы, которые можно включить в состав своей сборки системы, распространяются в виде скриптов (или плагинов — так их тоже называют). Подключить их просто. Достаточно скопировать их в \WinBuilder\Projects\Win7PE_SE\Apps и потом активировать через GUI-интерфейс WinBuider. Правда, чтобы они появились в дереве скриптов, программу приходится перезапускать, хотя не исключаю, что обновить список плагинов можно как-то проще. В некоторых случаях плагин распространяется в виде единственного файла — сценария. Тут есть два варианта. Разработчик мог включить необходимые файлы прямо в этот файл, закодировав их в base64. Или же в составе скрипта никакие файлы не включены, и их нужно скопировать в папку со сценарием самому (это должно быть подробно описано в мануале плагина). Последнее особенно касается коммерческого софта (того же самого Total Commander’а), файлы которого разработчики плагинов просто не имеют права распространять.
Теперь отвечаю на наверняка возникший у тебя вопрос: «А где взять эти плагины?». Есть множество источников — например, отсюда:
- форум Reboot.pro’s App Scripts;
- .
К примеру, можно скачать плагин Wireshark и необходимый для его работы Winpcap (доступны отсюда). Перемещаем его в каталог Apps/Network, активируем через дерево — и у нас получается сборка с полноценным сниффером. Ссылки на некоторые полезные плагины я привел ниже:
- Avira AntiVir
- Malwarebytes’ Anti-Malware
- Sala’s Password Renew
Несмотря на то, что готовых плагинов довольно много, полезно уметь самому написать скрипт для добавления нужных программ в систему. Когда добавляешь новый скрипт через «Tools .. Create script…», WinBuilder предлагает простой шаблон скрипта. Для примера я приведу простенький сценарий, который устанавливает , и поясню логику с помощью комментариев:
//Секция с информацией о добавляемом приложении Title=NetScan Description=Netscan from Softperfect Selected=True Level=5 Version=1 NoWarning=False Download_Level=0 //Важные переменные, включая путь до исполняемого файла %ProgramTitle%=Netscan %ProgramEXE%=netscan.exe %ProgramFolder%=netscan // Команды для установки приложения // Копируем нужные файлы из поддиректории netscan в папке, где находится скрипт (сюда нужно предварительно перенести необходимое для работы программы) CopyProgram,%ScriptDir%\%ProgramFolder% //Добавляем ярлыки Add_Shortcut,StartMenu,Netscan Add_Shortcut,Desktop,Netscan //Указываем DLL’ки, которые необходимы для работы программы. WinBuilder включит их в сборку Require_FileQ,mgmtapi.dll Require_FileQ,msvcrt.dll Require_FileQ,KERNEL32.dll Require_FileQ,snmpapi.dll Require_FileQ,USER32.dll Require_FileQ,WS2_32.dll Require_FileQ,wsnmp32.dll
Огромное количество скриптов доступно на форуме reboot.pro, их можно посмотреть как примеры и использовать в качестве основы. В любом случае, ничего сложного в создании своих сценариев нет. Если есть необходимость просто добавить какие-то файлы в сборку, то необязательно для этого создавать плагин. В этой ситуации поможет раздел «Components .. Additional Files», который необходим как раз для такой ситуации. Если нажать на кнопку «Directory Example», то ты увидишь структуру папок, используемых в сборке, чтобы понимать, куда именно будут добавляться файлы.
Наша загрузочная флешка с Windows 7 готова
Тут уже грех не загрузиться с USB-носителя, чтобы убедиться, что система работает не только в виртуальном, но и в настоящем, самом обычном окружении. Но хочу сразу предупредить: это сильно урезанная вариация Windows 7, в которой оставлено минимум компонентов. Никаких тебе Aero и красивых эффектов: все это отключено. А из софта ты по умолчанию получаешь некоторые стандартные утилиты Windows (вроде regedit’а), а также несколько бонусных программ вроде PENetwork для настройки сети (в том числе беспроводного адаптера) и Opera USB для браузинга. Все это неплохо, но явно недостаточно — систему нужно снарядить.
Настройка сети
Что у нас получилось?
Насколько хорошо работает такая система? Очень хорошо! При загрузке на моем ноутбуке, сразу цепляются необходимые драйвера, в том числе для беспроводного модуля. Таким образом, у меня сразу есть выход в Сеть. Все программы, если их правильно интегрировать (то есть, выполняя все их зависимости), на ура запускаются и работают. А это и софт для восстановления системы, работы с таблицами разделов, бэкапа, редактирования реестра, а также хак-тулзы. В конце концов, что может быть удобнее в качестве вспомогательной системы, которую можно всегда брать с собой и в случае необходимости с нее загружаться?
Что нам нужно?
Для того, чтобы собрать загрузочную систему на базе Windows 7 нам понадобится следующее:
1. Дистрибутив Windows 7 x86 или x64, желательно с уже интегрированным SP1.
2. Последняя версия WinBuilder. Он распространяется в виде небольшого exe-файла, а необходимые для работы компоненты и вспомогательные утилиты дополнительно загружает из Сети.
3. Windows Automated Installation Kit for Windows 7 (WAIK). Пакет для автоматической установки Windows весит очень немало — это образ на 1,7 Гб, который ты можешь либо выкачать с сайта Microsoft.
4. Driverpack’и — классные наборы драйверов, которые поддерживают огромное количество железа. На сайте доступны сборки для различных видов девайсов, нам понадобится не так много, а именно — сборники для категорий Chipset, LAN, WLAN Mass Storage driver.
Предварительные приготовления
Когда все файлы будут в нашем распоряжении, можно приступать к приготовлениям.
1. Для начала нам нужно установить Windows Automated Installation Kit for Windows 7. Записывать на болванку ISO’шник, само собой, не обязательно: можно просто распаковать файлы из KB3AIK_EN.iso и запустить StartCD.exe. В появившемся меню автозапуска выбираем Windows AIK Setup и выполняем самую стандартную установку. Весит это хозяйство много, но после того, как скрипты WinBuilder извлекут оттуда нужные файлы, WAIK можно будет удалить (имей это в виду).
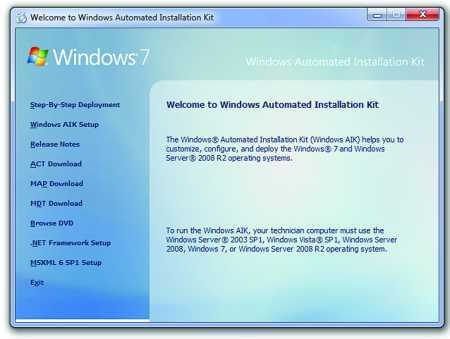 Устанавливаем WAIK
Устанавливаем WAIK
2. Далее копируем файлы Windows 7 с диска или из ISO-образа в какую-нибудь директорию.
3. Размещаем загруженный WinBuilder.exe в какой-нибудь папке (например, C:\WinBuilder) — лишь бы не в директории с профайлом пользователя. И запускаем бинарник под аккаунтом администратора: иначе программа честно предупредит тебя о возможных проблемах.
4. От WinBuilder’а в чистом виде толку мало — ему необходимы сценарии и вспомогательные файлы для создания загрузочного дистрибутива. Поэтому первое, что ты увидишь после запуска — это «Download Center». Прога предложит выбрать проекты, которые необходимо скачать.
Отмечаем галочками:
- updates.boot-land.net (это апдейты);
- win7pe.WinBuilder.net/SE (файлы проекта Win7PE).
В левом верхнем углу можно выбрать режим загрузки (по умолчанию он выставлен в значение «Recommended»). Выбираем через меню «Complete» и начинаем загрузку файлов, нажав на кнопку «Download».
5. По какой-то причине WinBuilder не может корректно извлечь абсолютно все файлы, необходимые для создания сборки, поэтому придется поработать немного руками. Необходимо найти файл bcdedit.exe в своей системе (Windows 7) и скопировать его в C:\WinBuilder \Projects\Tools\Win7PE_SE\x86 (или C:\WinBuilder\Projects\Tools\Win7PE_SE\x64 для 64-битной системы). Туда же нужно скопировать следующие файлы:
Изначально они находятся в папке WAIK. Можно попробовать не выполнять этот шаг. У меня автоматические скрипты WinBuilder не смогли сграбить эти файлы, но возможно тебе повезет больше.
Собираем дистрибутив
Теперь, когда все необходимое для сборки у нас есть и готово к использованию, нет смысла затягивать с созданием дистрибутива. Опять же раскладываю все по пунктам.
1. Итак, в левой панели мы видим дерево проекта Win7PE SE. Нажимаем но кнопку «Source»: здесь необходимо указать расположение файлов дистрибутива Windows 7. Все остальное можно оставить по умолчанию.
2. Далее необходимо подключить к созданию сборки драйверы, которые будет использовать система. Это делается в разделе «Drivers». По умолчанию здесь указан путь %GlobalTemplates%\Drivers_x86. Проще всего нажать на кнопку «Explore» и в появившуюся папку скопировать все необходимые драйвера. Просто распаковываем сюда архивы Driverpack’ов, которые мы предварительно скачали. Так как поддерживается сканирование поддиректорий, то пихать все в одну сумасшедшую кучу необязательно: смело размещай содержимое архивов «как есть».
3. Если пройтись по разделу «Tweaks», то можно дополнительно внести различные косметические настройки будущей системы. К примеру, изменить wallpaper, настроить меню «Пуск», изменить ярлычки. Все очень понятно настраивается через соответствующие опции.
4. Далее переходим в раздел «WriteMedia» и активируем режим «Copy to USB-Device», чтобы сразу разместить нашу сборку на USB-флешку, выбрав в меню нужный носитель.
5. Теперь можно нажать на кнопку «Play» и верить, что все пройдет без сучка и задоринки. Создание сборки, очевидно, занимает некоторое время: в процессе можно наблюдать, как выполняется один скрипт системы за другим (сложно представить, сколько времени ушло бы на выполнение подобной работы вручную). Соответственно, чем больше скриптов ты выбрал для выполнения, тем дольше будет возиться WinBuilder. В случае ошибки прога сообщит в чем проблема и, скорее всего, выдаст в браузере справку с возможным решение проблемы.
Эту инструкцию я составляю с учетом всех возникших у меня сложностей, поэтому ты не должен наступить на мои грабли. Все должно быть хорошо, и на выходе ты получишь файл Win7PE_x86.ISO в папке WinBuilder\ISO.
6. Прежде чем загружать файлы на флешку, можно предварительно проверить работоспособность сборки в виртуальной машине, и здесь опять же все автоматизировано. В разделе VirtualTest можно выбрать систему виртуализации (испытание можно устроить, воспользовавшись qEmu, VirtualBox, Virtual PC, VMware). Я оставил режим по умолчанию (Best Emulation), и WinBuilder запускала получившийся образ в установленной VMWare Workstation, что меня вполне устраивало. Ты же можешь выбрать более подходящий сценарий. Можно оставить все как есть и установить в систему бесплатный и легковесный.
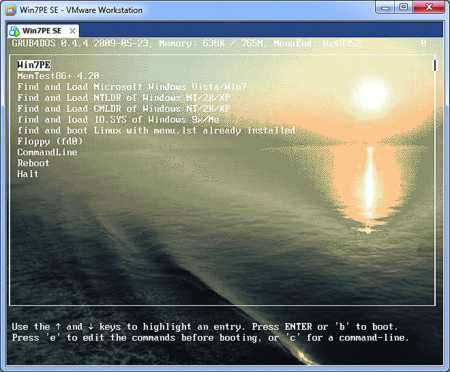 Проверяем сборку под VMware
Проверяем сборку под VMware
7. Теперь о том, как выглядит перенос системы на флешку. Сначала WinBuilder запускает HP USB Disk Storage Format Tool — самую правильную утилиту для форматирования USB-носителей. Выбираем здесь FAT32 (если хочешь в будущем добавить возможность загрузки с флешки другой системы) или NTFS. Форматируем
После этого в игру вступает утилита Grub4Dos, у которой важное назначение — установить на флешку загрузчик. Тут необходимо: во-первых, правильно выбрать диск (так как буквы не отображаются, смотри внимательно на размер), во-вторых, выбрать в качестве значения параметра «Part List — Whole disk (MBR)» и отметить галочкой опцию Don’t search floppy
После этого остается нажать на кнопку «Install», моментально получить сообщение об установке загрузчика и, мысленно поблагодарив Gbur4Dos, закрыть его окно. Все: после этого WinBuilder оперативно перенесет все файлы на USB-носитель.
Наш помощник — WinBuilder
В замену PeBuilder нашелся другой, совершенно замечательный инструмент — WinBuilder. Это даже не программа, а настоящий фреймворк для создания Windows PE (так называется облегченная версия ОС Windows, которая позволяет загружаться со сменного CD/DVD/USB-носителя). Для этого он извлекает нужные компоненты из дистрибутива самой системы, а также набора Windows Automated Installation Kit (WAIK) в качестве основы для системы и позволяет создавать дополнительные скрипты, с помощью которых в систему встраиваются любые сторонние утилиты.
На базе WinBuilder построено несколько проектов, вот лишь некоторые из них:
- LiveXP — использует в качестве источника файлов Windows XP и создает систему для администраторов.
- Win7PE — берет за основу системы дистрибутив Windows 7.
- VistaPE-CAPI — создает сборку на основе Vista.
- NaughtyPE — основывается на Windows XP и из коробки поддерживает воспроизведения медиа-файлов.
- MultiPE — собирает загрузочную систему из дистрибутива Windows 7.
Мы же будем использовать Win7PE, как самый проверенный и наиболее подходящий для наших задач проект.
Подготовка
Перед тем, как создать загрузочную флешку с Windows, необходимо подготовиться. Надо иметь при себе:
- флешку с достаточным объёмом памяти;
- ISO-образ Windows 7;
- программу для записи ISO-образа.
Операционную систему, необходимую для переустановки, можно скачать на официальном сайте Майкрософт. Сделать это возможно, заплатив определенную сумму или же введя специальный код, который идет в комплекте с лицензионным загрузочным диском Виндовс. Тем не менее далеко не каждый пользователь может позволить себе приобретение операционной системы. В таком случае ISO-образ можно без особых проблем найти на просторах Всемирной паутины. Однако стоит быть осторожным. Во взломанные операционные системы злоумышленники могут вставить различные вредоносные программы. Поэтому качать образ нужно только на проверенных ресурсах.
Также стоит подметить, что накопительное устройство будет полностью отформатировано при записи образа. Если на нем имеются какие-то ценные данные, то стоит записать их на отдельный диск или любой другой носитель информации.
Завершающий этап установки
Шаг 10 Теперь, вам необходимо ввести активационный ключ. Обычно, он прилагается к диску. Если вы копировали образ на флешку с официального диска, то ключ можете посмотреть на упаковке. Шаг 11 Установите режим безопасности компьютера. Лучше всего использовать рекомендуемые параметры. Шаг 12 Далее, программа предложит установить вам дату, время и часовой пояс. Шаг 13 Если у вас имеется сетевое подключение, вам будет предоставлена возможность найти все необходимые драйверы для ваших устройств. Шаг 14 На этом установка винды на ваш компьютер или ноутбук завершается. После того, как вы установите необходимые для работы программы, можете смело начинать работу с вашим компьютером или ноутбуком.































