How to install a «supported» Windows program
-
When PlayOnLinux «supports» a program, it automates the process for you. I will illustrate this through an example: Internet Explorer 8.
-
Start PlayOnLinux > the big Install button at the top > Internet > Internet Explorer 8 (or you can use the search bar).
-
- Press Install.
- For some programs, e.g. Microsoft Office or Spore, you will need the original (legal) CD, DVD or purchased download.
-
Follow the instructions.
Remember: when the installation asks if you want to restart your computer, this applies to your pretend Windows machine, and not to your Ubuntu machine; you can safely go ahead and press the Windows restart button. PlayOnLinux will intelligently realise what is happening and restart your virtual installation without affecting your Ubuntu session. -
Once installed, you will see a launcher on your desktop (which you can delete if you want), and another on the PlayOnLinux window. Double-click either of them to open and test the application.
Запуск WoT в Linux
После установки игра будет запускаться в оконном режиме. Входите со своим логином и паролем, получить их можно здесь. Чтобы подчистить установочные файлы и включить полноэкранный режим выполните следующие команды:
rm -r WoT_internet_install_ru.exe ~.winedrive_cGamesWorld_of_TanksUpdates/*.*
echo "export WINEDEBUG=-all WINEDLLPATH=~/.wine/drive_c/Games/World_of_Tanks WINEDLLOVERRIDES='msvcp110,msvcr110=n,n' ">> ~.bashrc && export WINEDEBUG=-all
sed -i s"<windowed>"\\ttrue"<windowed>"\\tfalse ~.winedrive_cusers$USER"Application Data"Wargaming.netWorldOfTankspreferences.xml && \
width=$(xrandr --current|grep "*"|awk '{print $1}'|sed sx-9*//) && heigh=$(xrandr --current|grep "*"|awk '{print $1}'|sed s^.*x//) && \
sed -i s"<fullscreenWidth>"\\t-9*/"<fullscreenWidth>"\\t$width ~.winedrive_cusers$USER"Application Data"Wargaming.netWorldOfTankspreferences.xml && \
sed -i s"<fullscreenHeight>"\\t-9*/"<fullscreenHeight>"\\t$heigh ~.winedrive_cusers$USER"Application Data"Wargaming.netWorldOfTankspreferences.xml
После этого можно запускать wot в linux с рабочего стола и играть в танки. Если данный способ для вас слишком сложен, то вы можете установить игру с использованием PlayOnLinux. Как его использовать я писал здесь. После установки PlayOnLinux нажмите плюсик, чтобы установить новое приложение, затем введите в строке поиска world of tanks и установите игру следуя инструкциям на экране.
Так же стоит посмотреть на конкурента — War Thunder, где все эти танцы с бубнами не нужны, а игра работает сразу из коробки! Ну а если вы много времени проводите в танковых онлайн шутерах и тем более, если вы тратите на покупки в этих играх, то рекомендую вам посмотреть на специальную геймерскую кредитку с бонусами, которая поможет сильно сэкономить. Подробности здесь.
Требуются авторы новостей на сайт. Если вы хорошо владеете темой игр, linux, ubuntu, умеете переводить с английского и грамотно писать уникальные тексты — напишите через форму обратной связи в разделе о сайте.
New source code
#!/bin/bash
# Date : (2013-02-25)
# Last revision : (2014-05-08 00-01)
# Distribution used to test : Lubuntu 64
# Author : Robbz
# Licence : GPLv3
# PlayOnLinux: playonlinux-4.1.9-2
# CHANGELOG
# (2014-2-10)
# Update Wine and Patcher fix
&& exit 0
source "$PLAYONLINUX/lib/sources"
TITLE="World Of Tanks"
PREFIX="WorldOfTanks"
WORKING_WINE_VERSION="1.7.22"
PUBLISHER="BigWorld Technology"
GAME_URL="http://worldoftanks.com/"
AUTHOR="Robbz"
GAME_VMS="256" # https://na.wargaming.net/support/News/NewsItem/View/152/wot-updated-system-requirements
# Setup
POL_GetSetupImages "http://files.playonlinux.com/resources/setups/$PREFIX/top.jpg" "http://files.playonlinux.com/resources/setups/$PREFIX/left.jpg" "$TITLE"
POL_SetupWindow_Init
POL_Debug_Init
POL_SetupWindow_presentation "$TITLE" "$PUBLISHER" "$GAME_URL" "$AUTHOR" "$PREFIX"
POL_Wine_SelectPrefix "$PREFIX"
POL_Wine_PrefixCreate "$WORKING_WINE_VERSION"
# Components
POL_Call POL_Install_vcrun2008
POL_Call POL_Install_d3dx9_36
POL_Call POL_Install_d3dcompiler_43
POL_Call POL_Install_dxdiag
POL_Call POL_Install_dxfullsetup
POL_Call POL_Install_corefonts
POL_Call POL_Install_msxml3
POL_Call POL_Install_wininet
POL_Call POL_Install_ie8
if ; then
# Samba support
POL_Call POL_GetTool_samba3
source "$POL_USER_ROOT/tools/samba3/init"
fi
# Asking about memory size of graphic card
POL_SetupWindow_VMS "$GAME_VMS"
#Select which version
POL_SetupWindow_menu "$(eval_gettext 'Which region version of World of Tanks would you like to install? Note: Korea not supported on this installation.')" "$TITLE" "North America~Europe~Russia~Asia" "~"
&& REGION="na"
&& REGION="eu"
&& REGION="ru"
&& REGION="asia"
# Download
cd "$WINEPREFIX/drive_c"
POL_Download "http://redirect.wargaming.net/WoT/latest_web_install_$REGION"
POL_SetupWindow_message "$(eval_gettext 'Attention:After installation is complete, the patcher will load. After, go to the top right of the patcher and click the wrench, Then Un-check the box for "Allow Torrent", if this is not done the patcher will crash after 1 minuite. When finished with this, please close the patcher before logging in or finish updating to complete the installation. After this, you can run "$TITLE" when setup is done')" "$TITLE"
#Installation
POL_Wine_WaitBefore "$TITLE"
POL_Wine start /unix "$WINEPREFIX/drive_c/latest_web_install_$REGION"
POL_Wine_WaitExit "$TITLE"
# Create Shortcuts
POL_Shortcut "WOTLauncher.exe" "$TITLE"
if ; then
POL_Shortcut_InsertBeforeWine "$TITLE" "source \"$POL_USER_ROOT/tools/samba3/init\""
fi
POL_SetupWindow_Close
exit 0
Differences
@@ -15,7 +15,7 @@ TITLE="World Of Tanks" PREFIX="WorldOfTanks" -WORKING_WINE_VERSION="1.7.12" +WORKING_WINE_VERSION="1.7.22" PUBLISHER="BigWorld Technology" GAME_URL="http://worldoftanks.com/" AUTHOR="Robbz" @@ -42,6 +42,15 @@ POL_Call POL_Install_wininet POL_Call POL_Install_ie8 + +if ; then + # Samba support + POL_Call POL_GetTool_samba3 + source "$POL_USER_ROOT/tools/samba3/init" +fi + + + # Asking about memory size of graphic card POL_SetupWindow_VMS "$GAME_VMS" @@ -66,6 +75,10 @@ # Create Shortcuts POL_Shortcut "WOTLauncher.exe" "$TITLE" +if ; then + POL_Shortcut_InsertBeforeWine "$TITLE" "source \"$POL_USER_ROOT/tools/samba3/init\"" +fi + POL_SetupWindow_Close exit 0 \ No newline at end of file
How to install PlayOnLinux
PlayOnLinux comes in the default repositories, but I prefer to have the latest version available.
Use the latest available version (optional)
-
Open the Ubuntu Software Centre > Edit > Software Sources > Other Software > Add.
-
In APT line, type the following (replace «precise» with your distro, e.g. «lucid», if you have an earlier version):
deb http://deb.playonlinux.com/ precise main
- Press Add Source.
-
Close the window; open a terminal and enter the following. (If you don’t like the terminal, open Update Manager instead and select Check.)
sudo apt-get update
«Initialise» PlayOnLinux
-
On Gnome Classic, you will find PlayOnLinux under your Games menu (I’m not sure why it’s there!). On Unity, of course, you can just use the Dash.
-
Open PlayOnLinux. Often when you do this, it will «refresh»:
-
-
But the very first time you run it, PlayOnLinux will lead you through a process to download the Microsoft fonts. You must be connected to the Internet and agree to the license conditions.
Follow the instructions.
How to install an «unsupported» Windows program
- The process for installing an «unsupported» program is similar to installing a «supported» one. However, you will be given extra options.
-
Start PlayOnLinux > the big Install button at the top > Install a non-listed program (at the bottom left of the window).
-
A wizard appears. Press Next > Install a program in a new virtual drive (unless you want to use an existing virtual drive) > Next. This creates a new, independent, virtual drive (a pretend Windows machine), independently of any other Windows programs you have installed.
-
Type a suitable short name without any spaces, e.g. Quicken.
- Press Next, and Next again.
-
Browse to the installation file, which may be, for example, an autorun.exe on a CD or a downloaded .exe file.
-
- Follow the prompts, which will depend on the application you are installing.
-
Once installed, you will see a launcher on your desktop (which you can delete if you want), and another on the PlayOnLinux window. Double-click either of them to open the application.
5. Настройки PlayOnLinux
Вы можете настраивать не только тот или иной ярлык, но и изменить настройки целой программы. Для этого нажмите кнопку «Настройки».
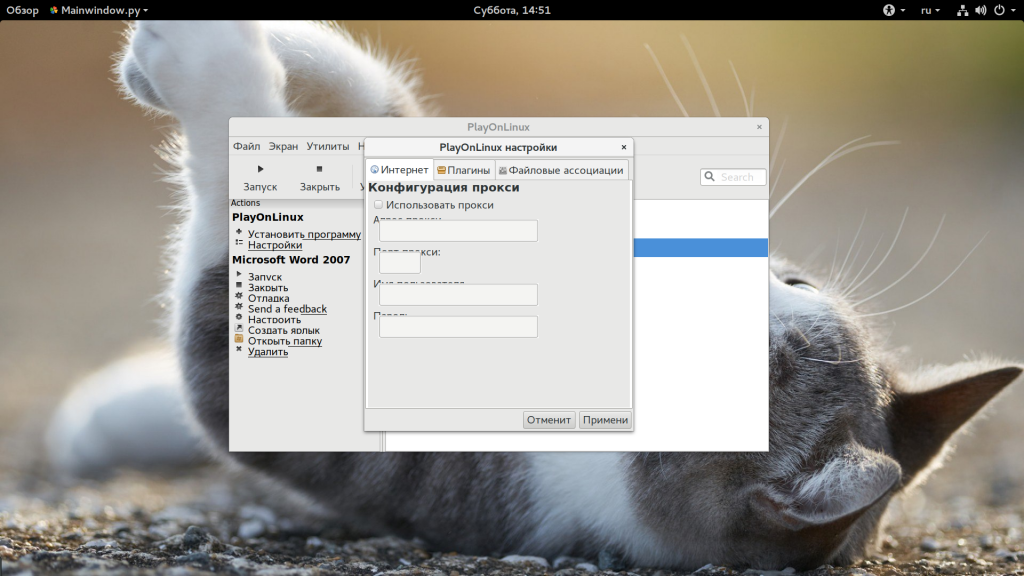
На открывшемся окне вы сможете настроить прокси. А на следующей вкладке можно установить плагины, которые расширяют функциональность программы. Вот некоторые из них:
- Capture — позволяет записывать аудио ALSA и видео данные OpenGL от программы Wine, очень полезно для захвата видео;
- Offline PlayOnLinux — плагин, который позволяет выполнять локальные скрипты;
- PlayOnLinux Vault — резервное копирование бутылок Wine и их восстановление;
- ScreenCap — создание снимков экрана;
- Wine Look — позволяет менять темы Windows приложений;
- WineImport — позволяет импортировать ранее созданные префиксы.
Плагины можно установить из файловой системы, перед этим, загрузив из интернета.
6. Отладка программ
Если с программой возникли проблемы, то, возможно, вы захотите понять в чем причина. В этом вам помогут логи. Чтобы посмотреть логи по каждой программе откройте «Утилиты», а затем «Отладчик PlayOnLinux»:
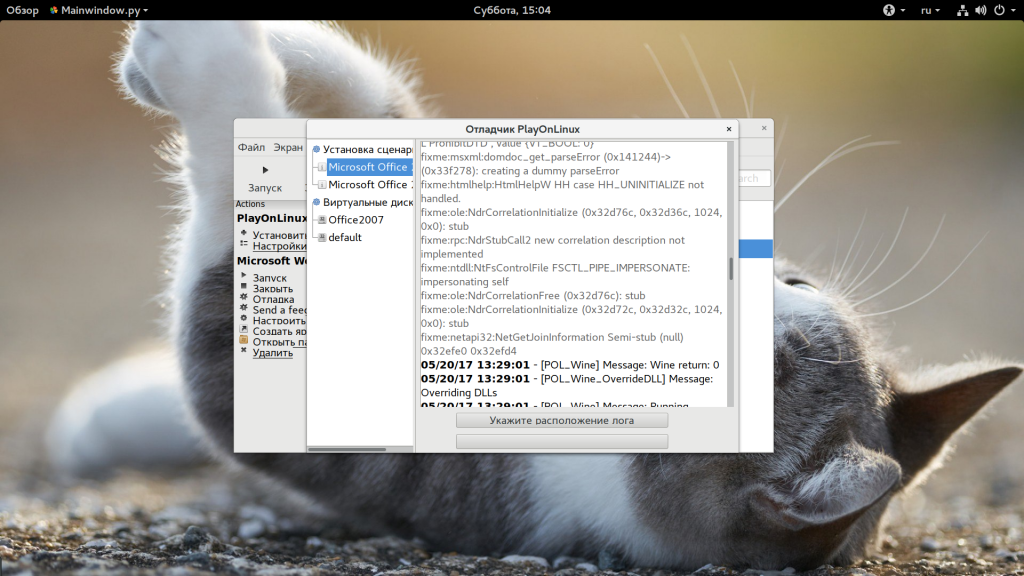
Здесь есть все логи, ранее запущенных программ.
How to uninstall a Windows program
- Uninstalling a Windows program is easy.
-
Start PlayOnLinux > select the application you want to uninstall > press the big Remove button.
-
A wizard appears > Next.
-
When asked, «Do you want to delete the virtual drive», press Yes > Next.
-
What if my application does not appear?
- Sometimes, an installation fails (not even the installation process for that application works). Your virtual drive has been created, but you cannot see the application. You can delete the virtual drive as follows.
-
Close PlayOnLinux (and any programs started from PlayOnLinux, if any).
-
Open Nautilus and navigate to your home folder > PlayOnLinux’s virtual drives.
- Find the virtual drive you wish to delete, and delete it. Do not delete default.
-
Originally posted The Ubuntu Forums (ubuntuforums.org)
What alternatives are there?
- Instead of using Wine, which has many imperfections…
-
You can use Crossover from Codeweavers. Being commercial software, it is not free, but it is likely to support Windows programs better. There is a great Compatibility search bar at the top of the web page. Crossover «revolves around the Wine project» (Codeweaver’s wording), and the company shares all improvements with Wine.
-
For the finest results, either dual-boot with Windows, or run Windows in a virtual machine such as VirtualBox (if your machine can handle it). This gives you 100% compatibility, but of course you do need a Microsoft Windows license.
-
Установка WOT в Linux
1. Скачивание игры World of Tanks
Перейдите на сайт и в разделе про WoT найдите кнопку Download PortWoT-???(где ??? — версия игры) (скачать) и нажмите на неё. Так же ниже предлагается скачать прошлую стабильную версию. Но я рекомендую всё же использовать самую свежую:
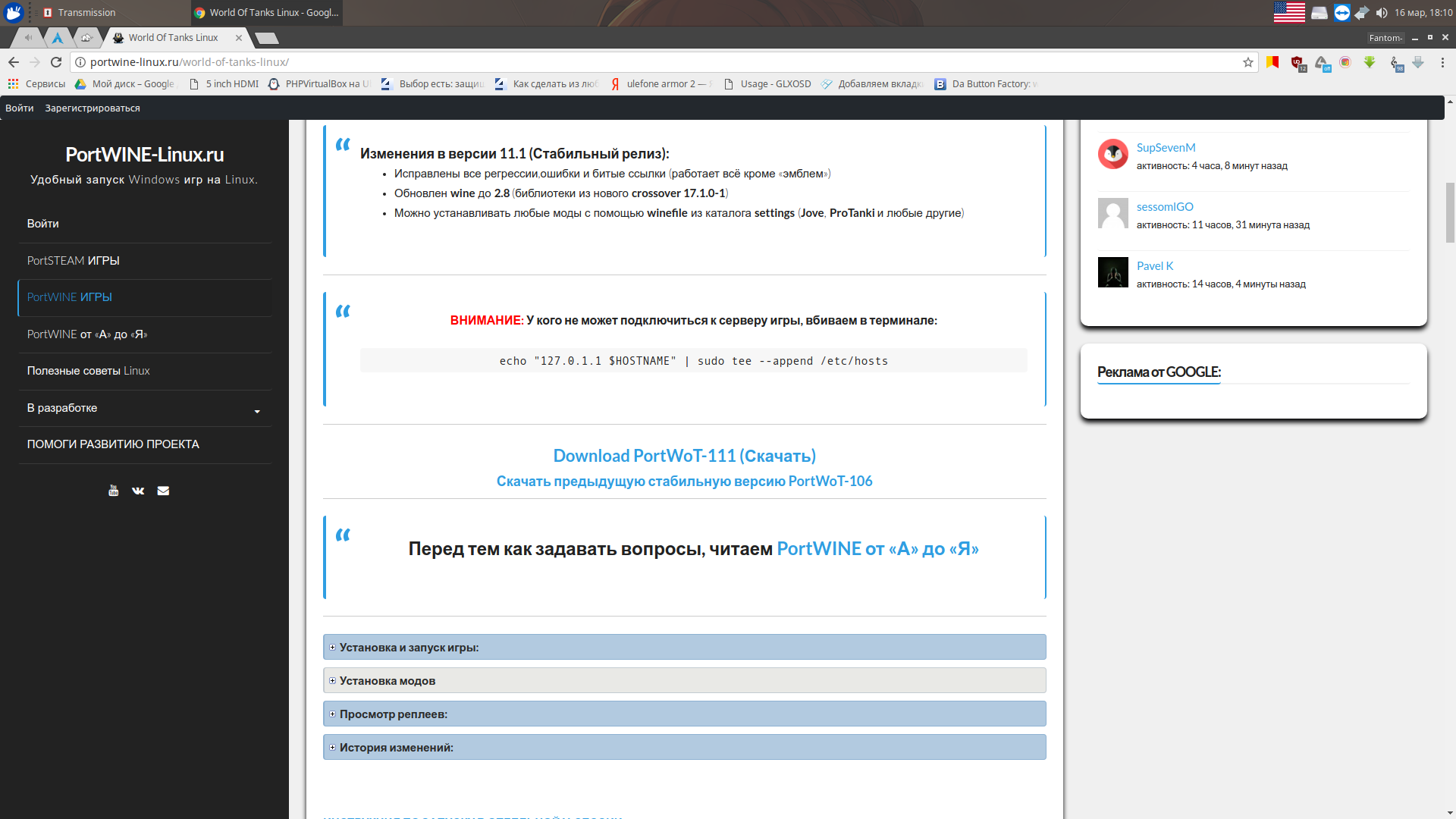
Пока установщик качается, вам необходимо установить зависимости. Вы, конечно можете и не делать этого, но в этом случае игра может вообще не запустится. На сайте указаны команды для установки зависимостей под самые разные дистрибутивы GNU/Linux. Найти инструкции по установке можно в разделе «PortWINE от «А» до «Я»». Так как я использую Xubuntu 16.04, то и буду использовать зависимости для 16-ой *buntu:
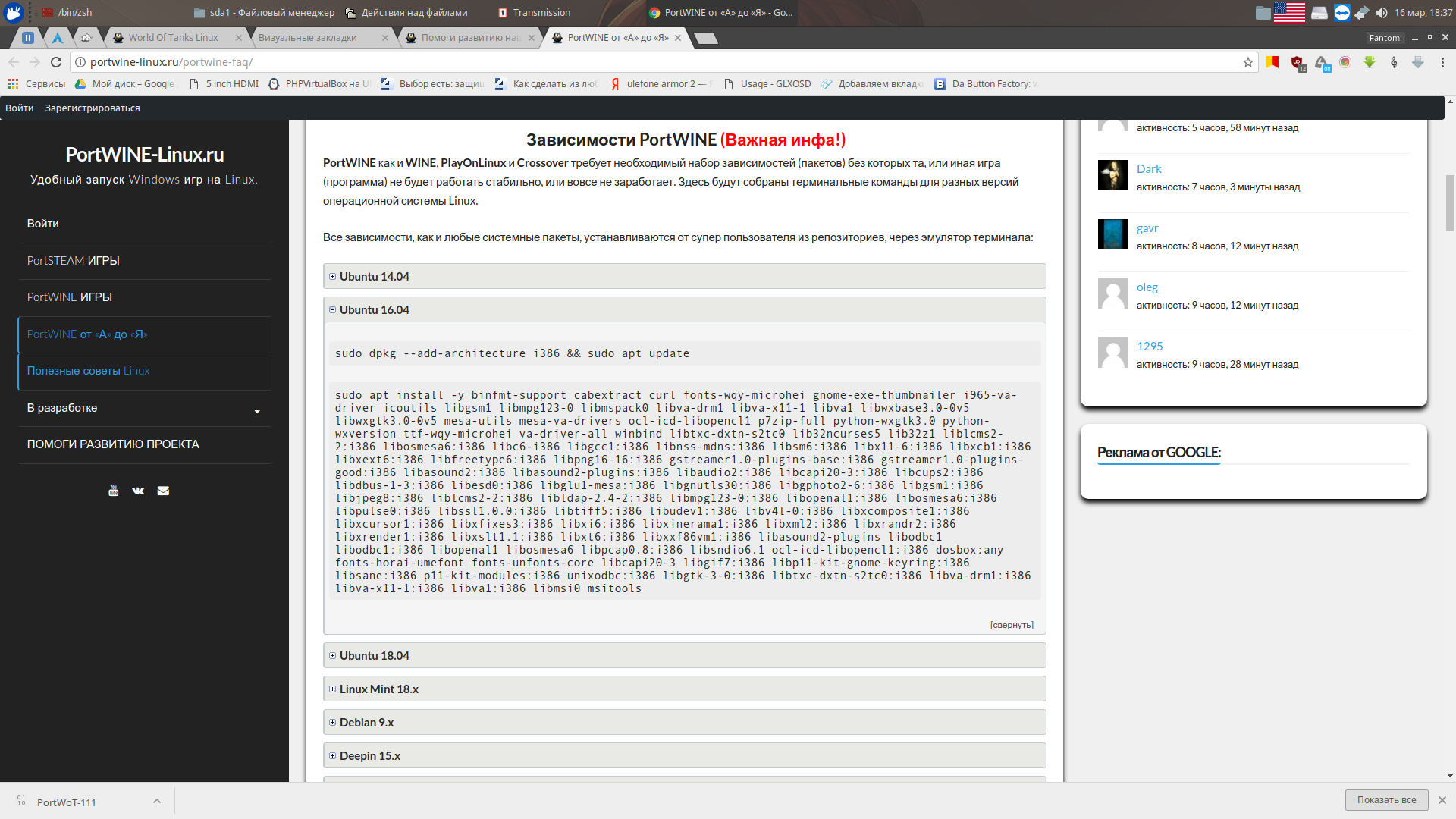
Не забудьте перед установкой зависимостей добавить поддержку i386 архитектуры и обновить индексы пакетов. Кстати, некоторые из пакетов уже могут быть установлены в вашей системе, переустанавливать их НЕ нужно:
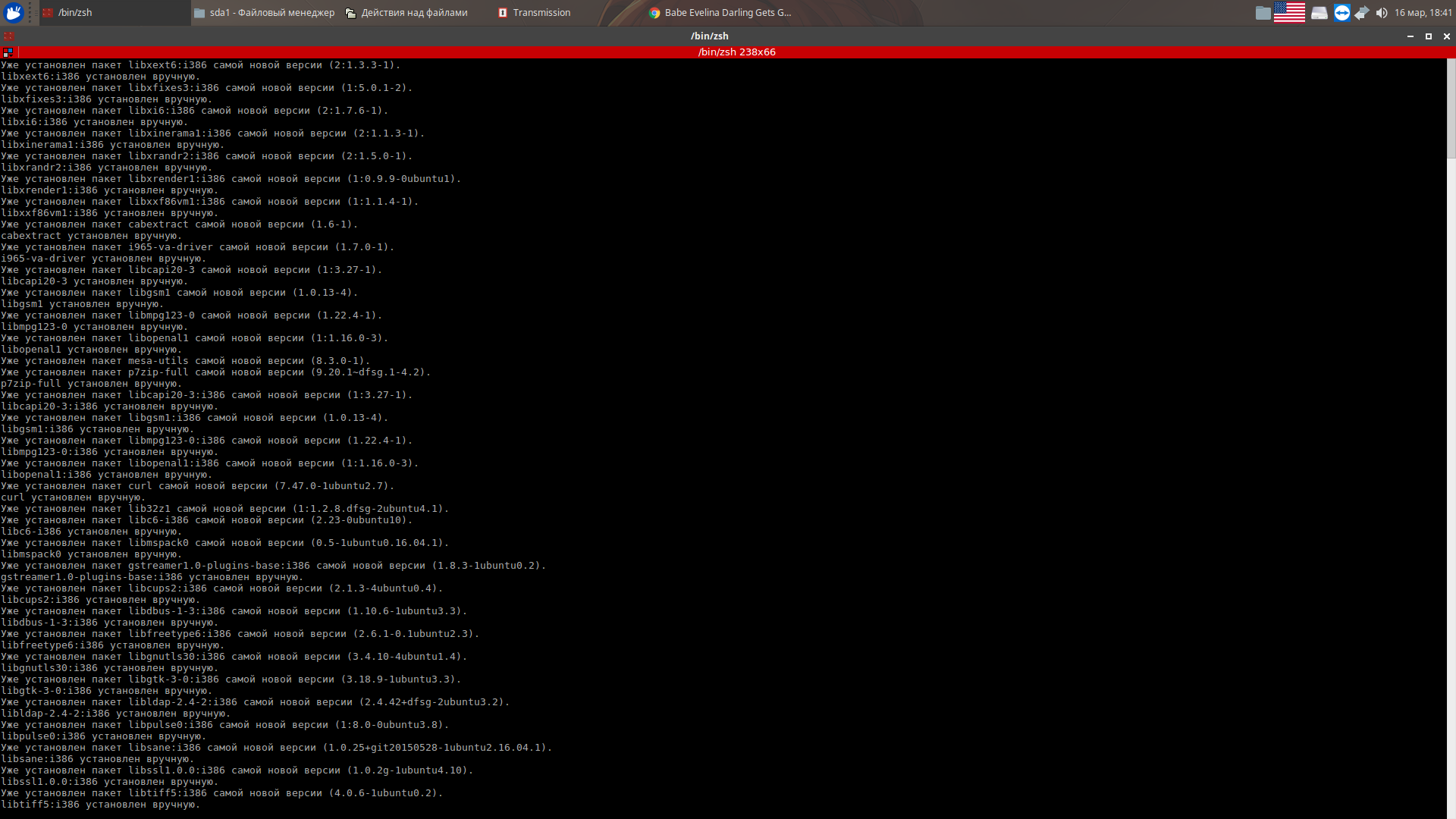
2. Установка WoT
Для того, чтобы начать установку, откройте терминал и введите:
В моём случае инсталятор лежит в папке загрузок, поэтому просто: cd ~/Загрузки (~ указывает, что вы будете находится в домашнем каталоге (/home/user_name/)).
Внимание! Если установщик не запускается, то вам необходимо дать ему права на запуск:
(??? — версия игры)
Но лично у меня он и так запускается. Чтобы начать инсталяцию, введите:
(вместо «sh» можете использовать «./», например «./PortWoT-???»)
После того, как программа запустится, вам сразу же предложат выбрать язык. Если пожелаете, можете использовать Английскую версию. Я же предпочту Русскую =). Чтобы продолжить установку, нажимайте «ОК»:
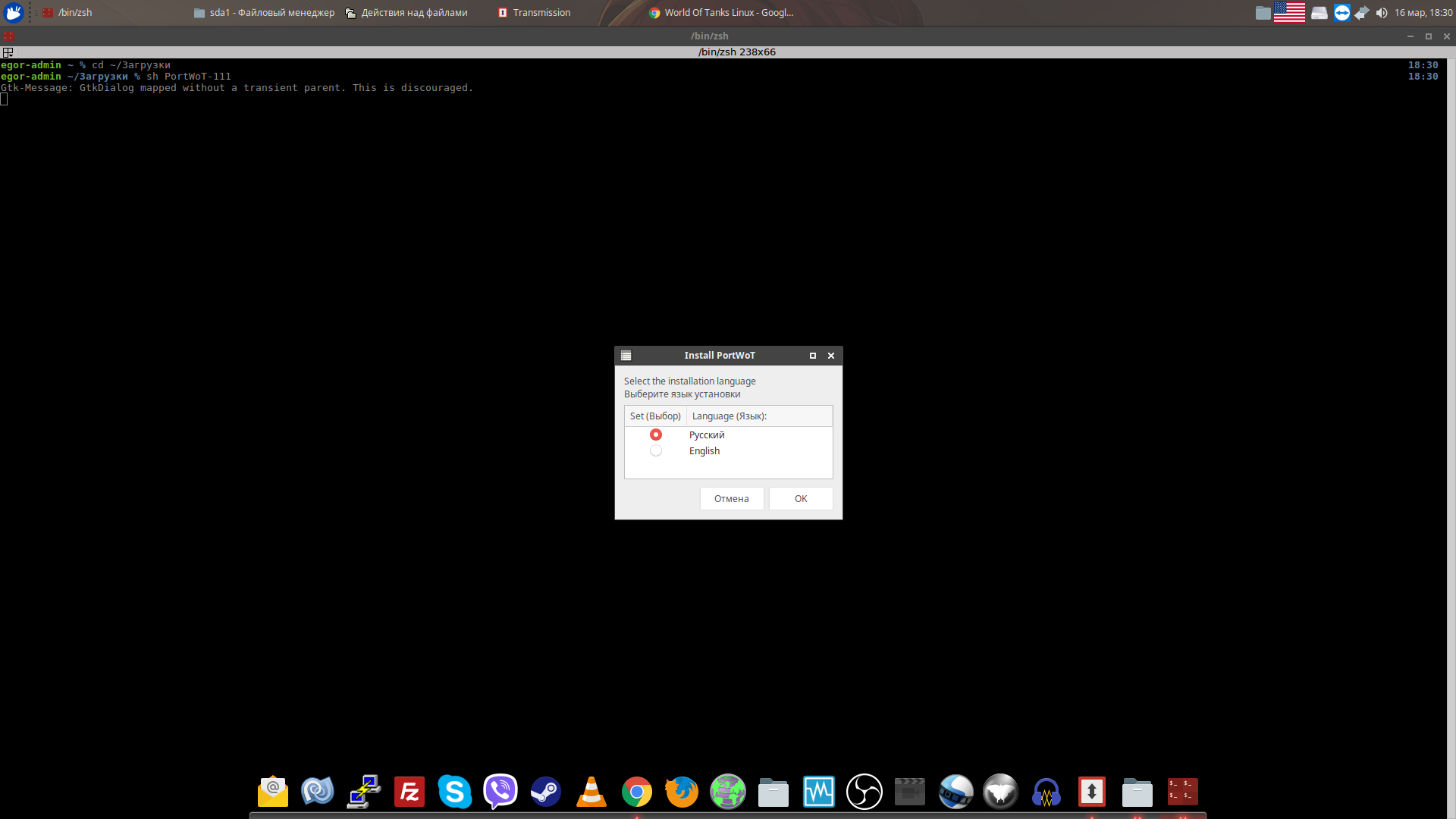
Далее вам покажут предупреждение, где говорится, что проект делается на чистом энтузиазме, и что автор не несёт никакой ответственности. Идём далее:
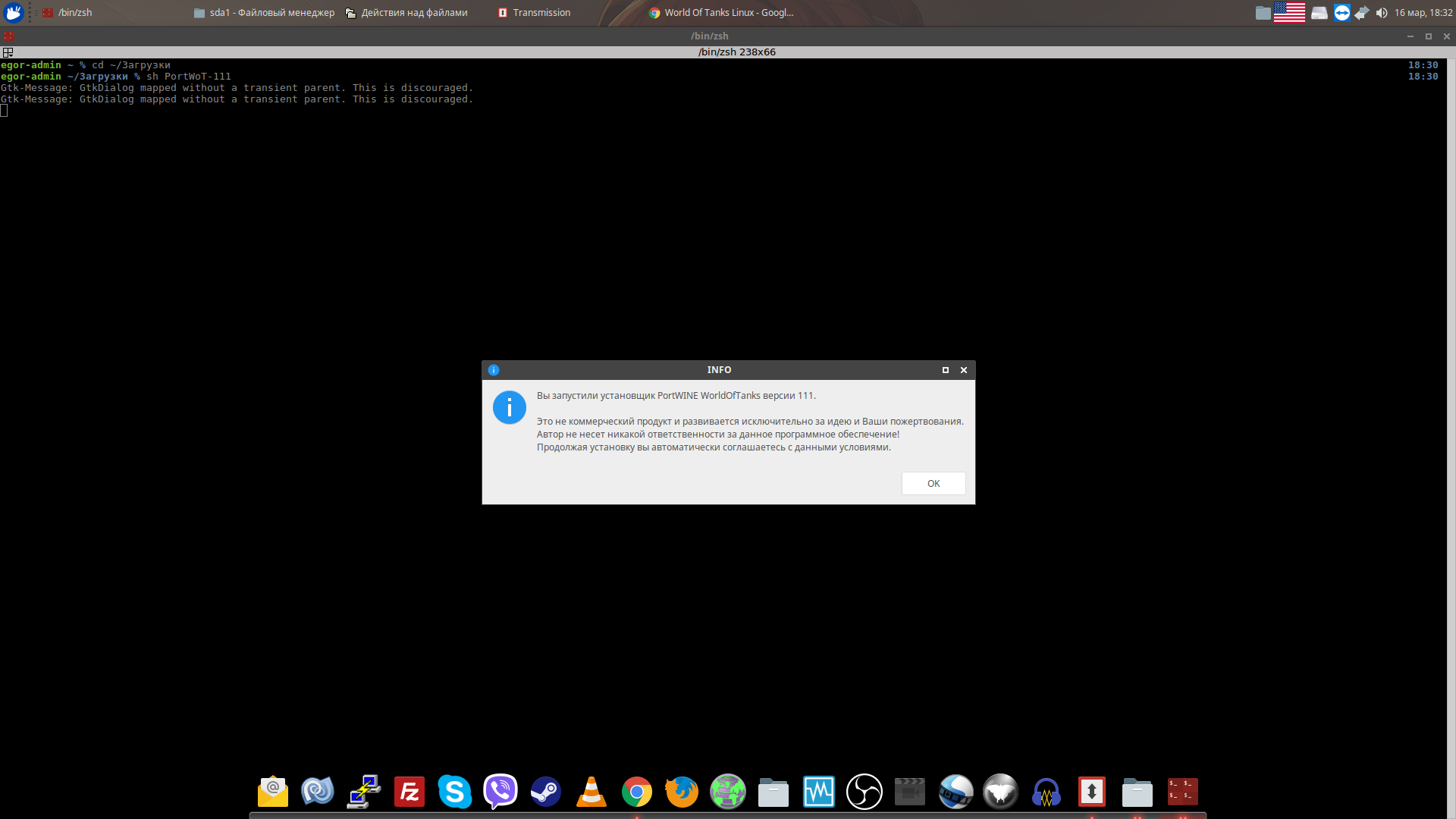
Здесь вам необходимо путь для установки. Я буду использовать стандартный, при этом в вашей домашней папке создаётся подкаталог PortWINE, в который и будут устанавливаться игры. Но вы можете указать свой путь для установки:
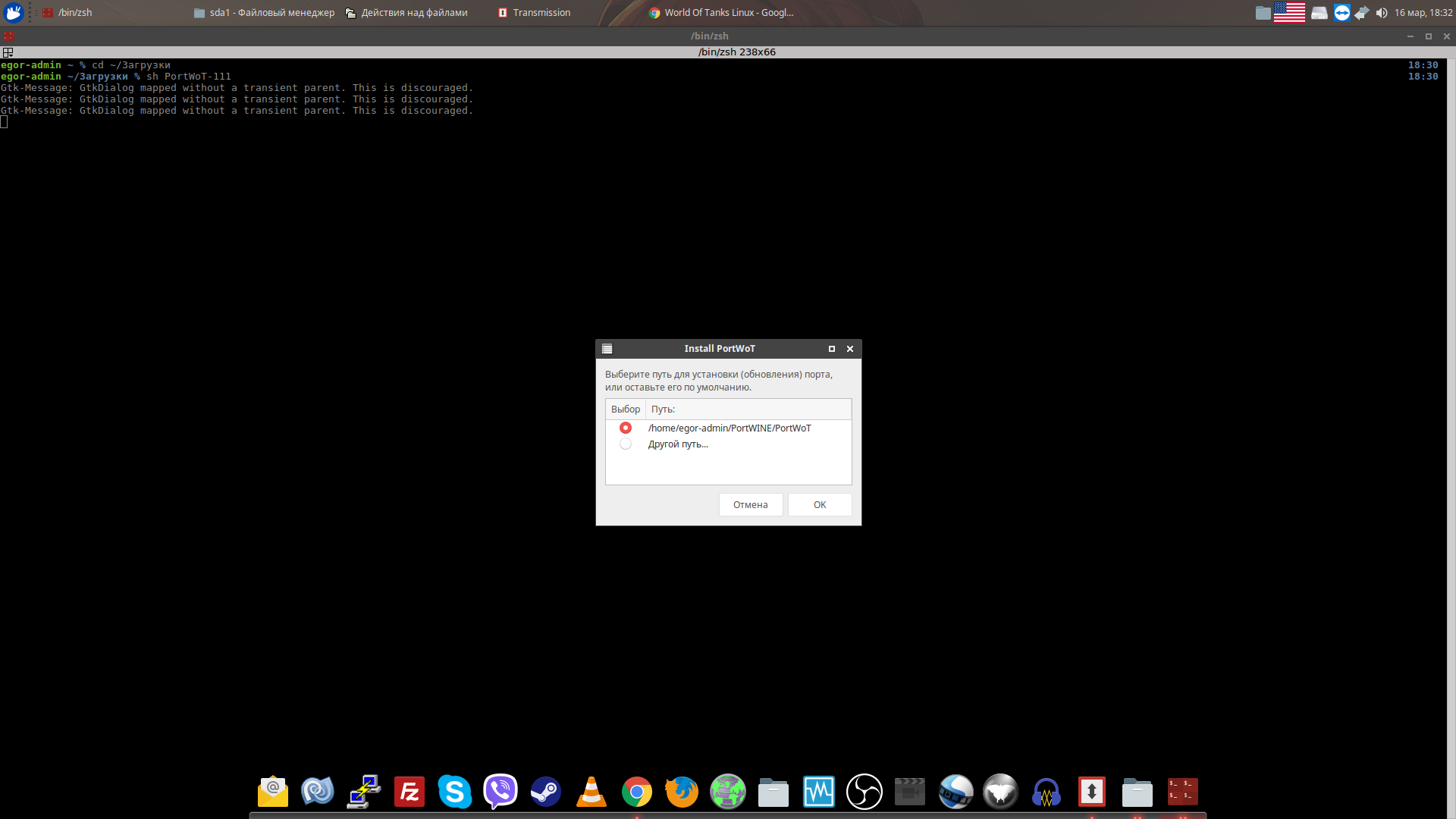
После этого вам необходимо подождать, пока игра установится:
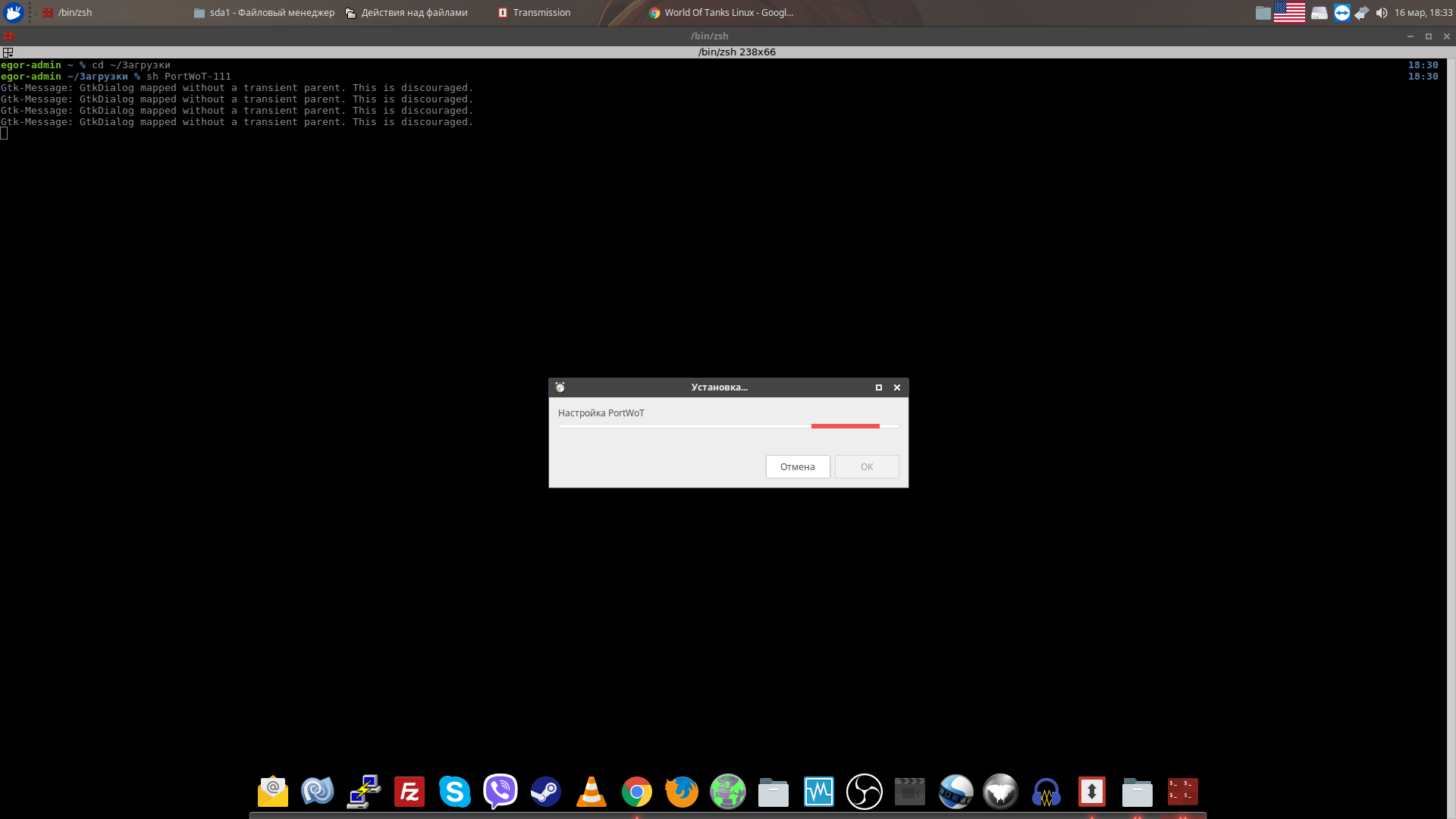
После завершения установки вам покажут окно с твиками, в которых вы можете отключить не нужные эффекты, чтобы повысить производительность. Вы можете отложить это действие и в будущем запустить «WoTtweaker» из папки где установлена игра, чтобы изменить эти параметры:
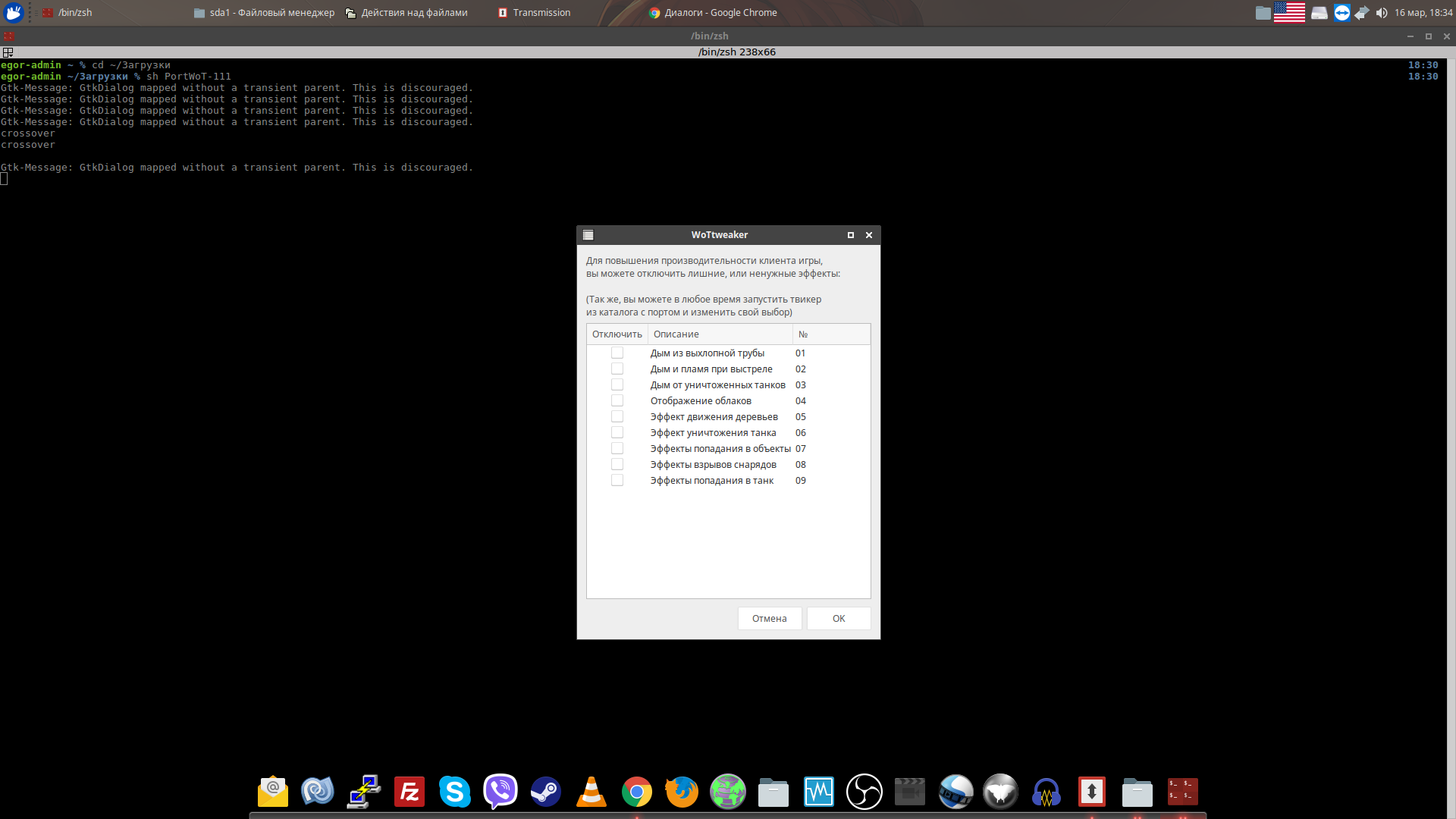
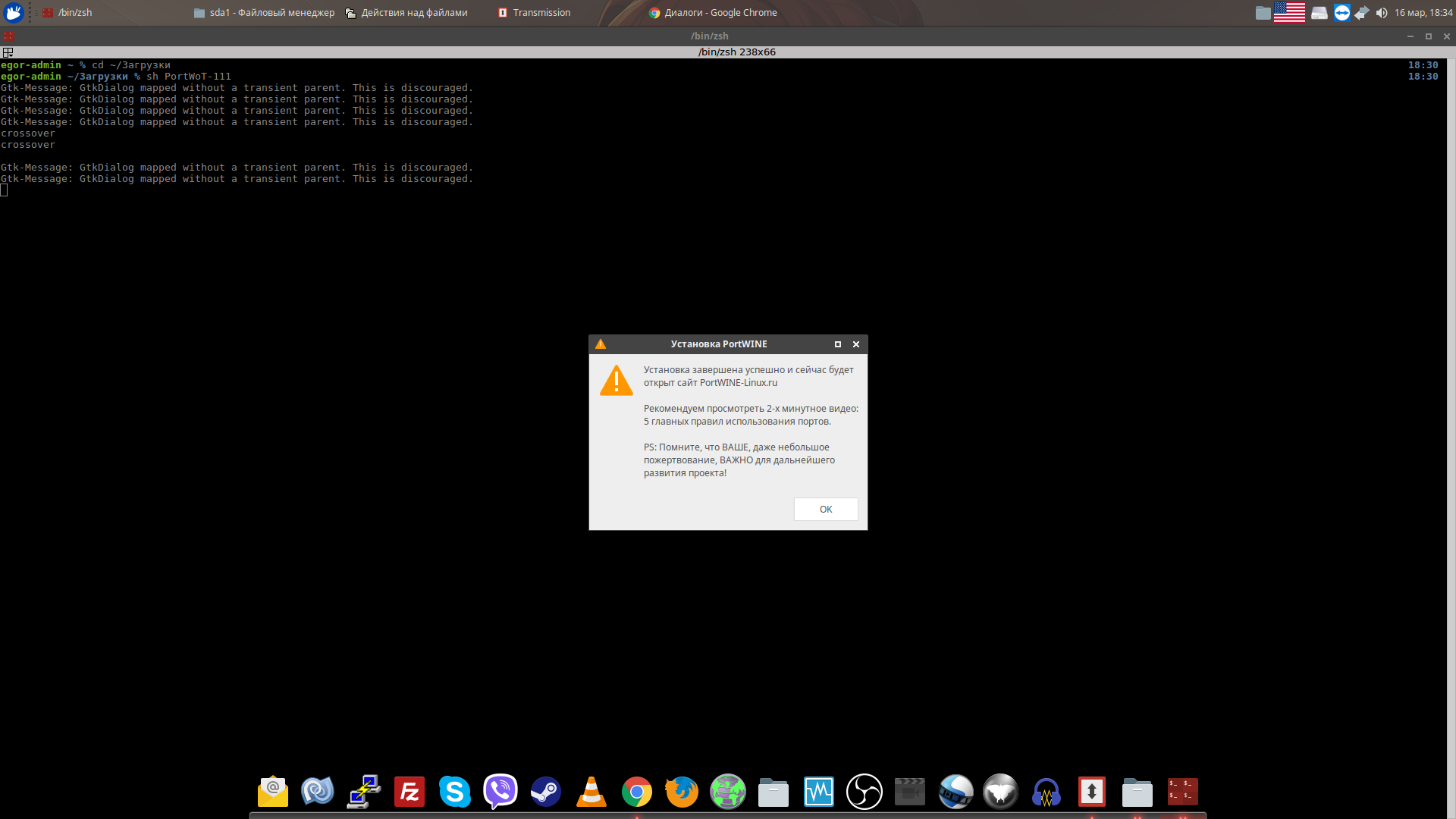
Установка WOT на Linux завершена.
3. Запуск игры
Для запуска игры перейдите в папку, куда вы её устанавливали, и запустите «WoTLauncher». Здесь вы должны выбрать какую версию будете использовать.
Внимание!
- SD — версия на старом движке с более низким уровнем графики. Для более слабых компьютеров;
- HD — версия на новом движке с более высоким уровнем графики. Для более производительного железа(но некоторые всё равно предпочитают SD, так как бывает не привычно).
Ну а после этого по стандарту запустится сам клиент и начнётся скачивание файлов непосредственно самой игры. Я думаю как запустить игры из лаунчера расписывать не стоит =)
Так же хотел бы предупредить, если наблюдаются проблемы с управлением, установите в вашей системе Английскую раскладку клавиатуры по умолчанию. И если теряется фокус на окне с игрой при нажатии клавиши «Alt», то самый простой метод — изменение способа переключения раскладки с «Alt + Shift», например на «Ctrl + Shift».
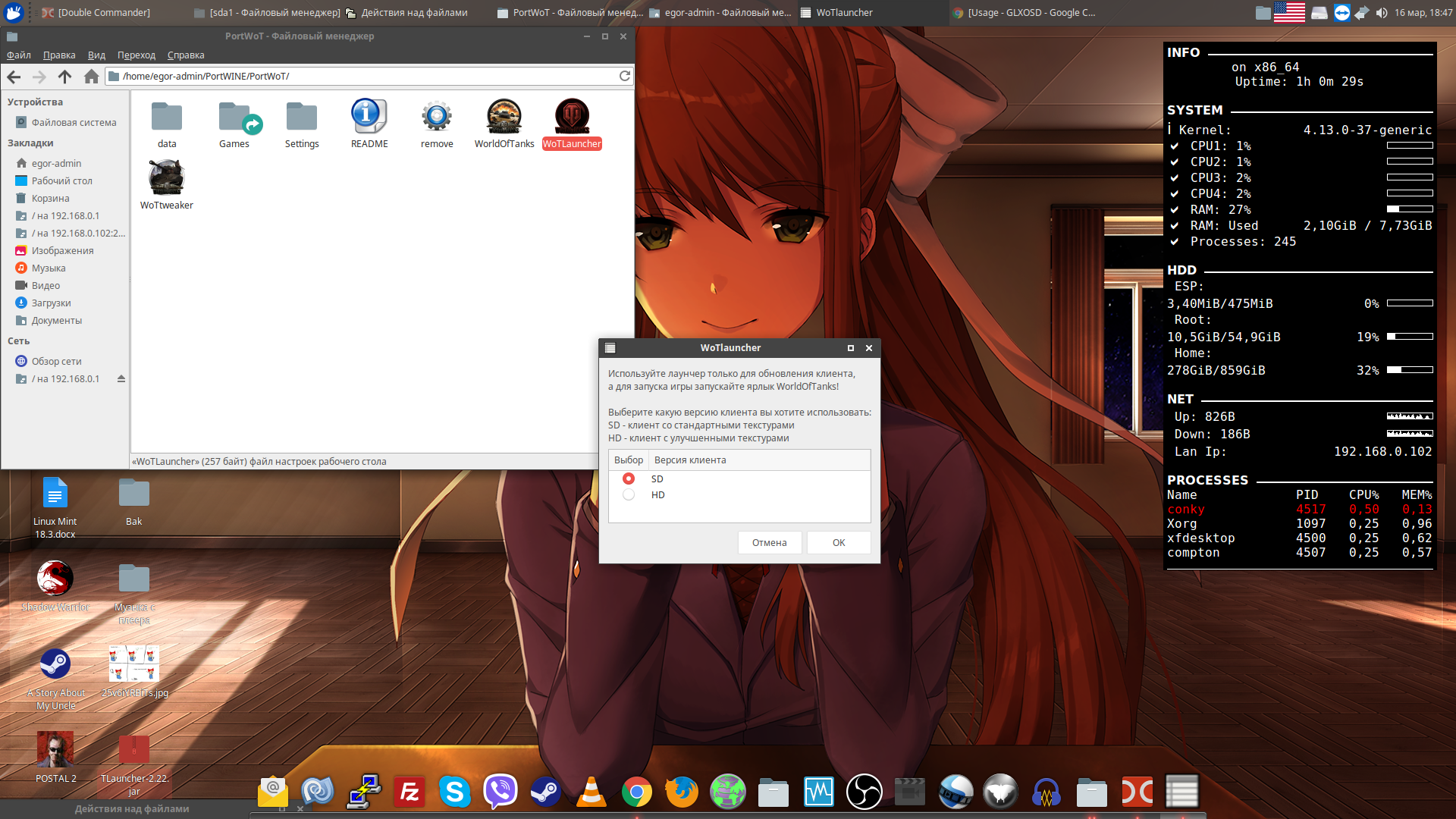
Должен предупредить, иногда в окне логина игра WOT начинает лагать очень сильно, если развернуть её на весь экран. Отключение видео ряда и звука не спасает. Просто используйте оконный режим при первом запуске:
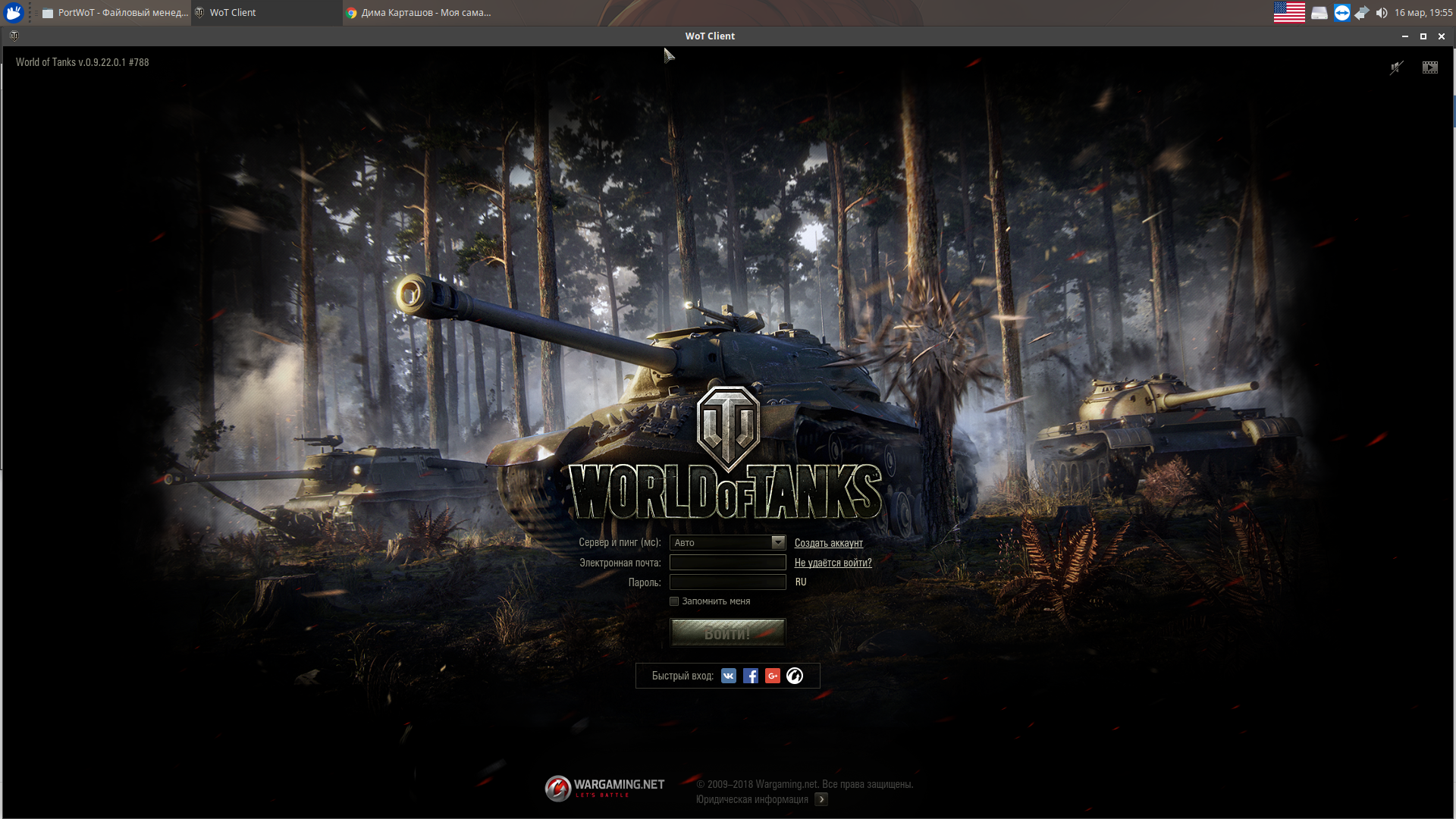
4. SD версия игры
После запуска самой игры вы можете уже в настройках выставить полноэкранный режим и изменить прочие параметры. Напоминаю, я выкручивал всё на максимум! И да, я далеко непрофессионал в этой игре, так что прошу не обращать внимания на частые смерти и тупежи, всё же основная цель — показать производительность в игре! Далее я приведу несколько скриншотов, сделанных во время игры. 1) Ангар:

2) Ожидание начала боя World of Tanks:
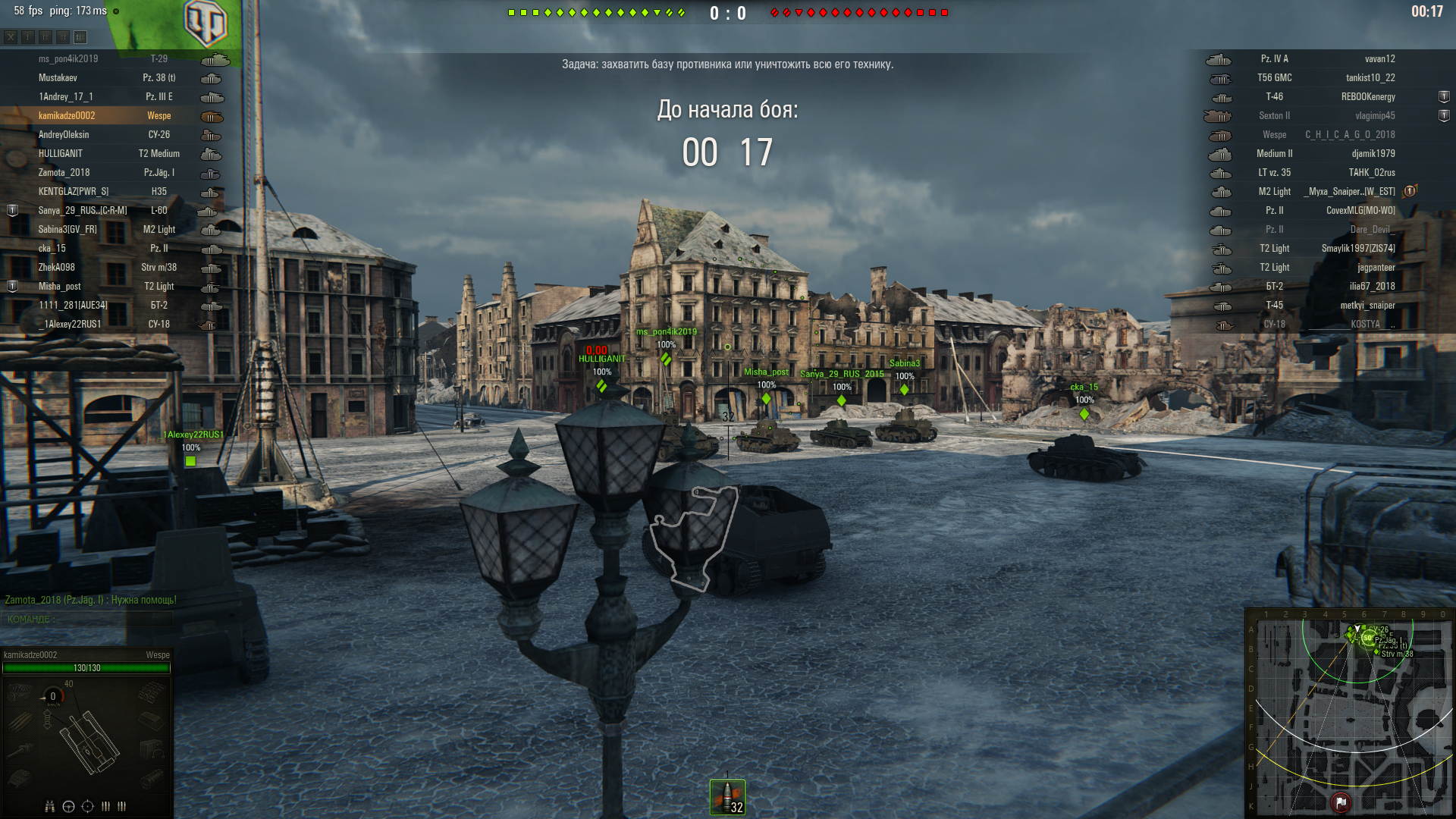
3) Скриншот из игрового процесса WOT:

4) Скрин с видом сверху при игре за САУ:

5) Окно загрузки боя:
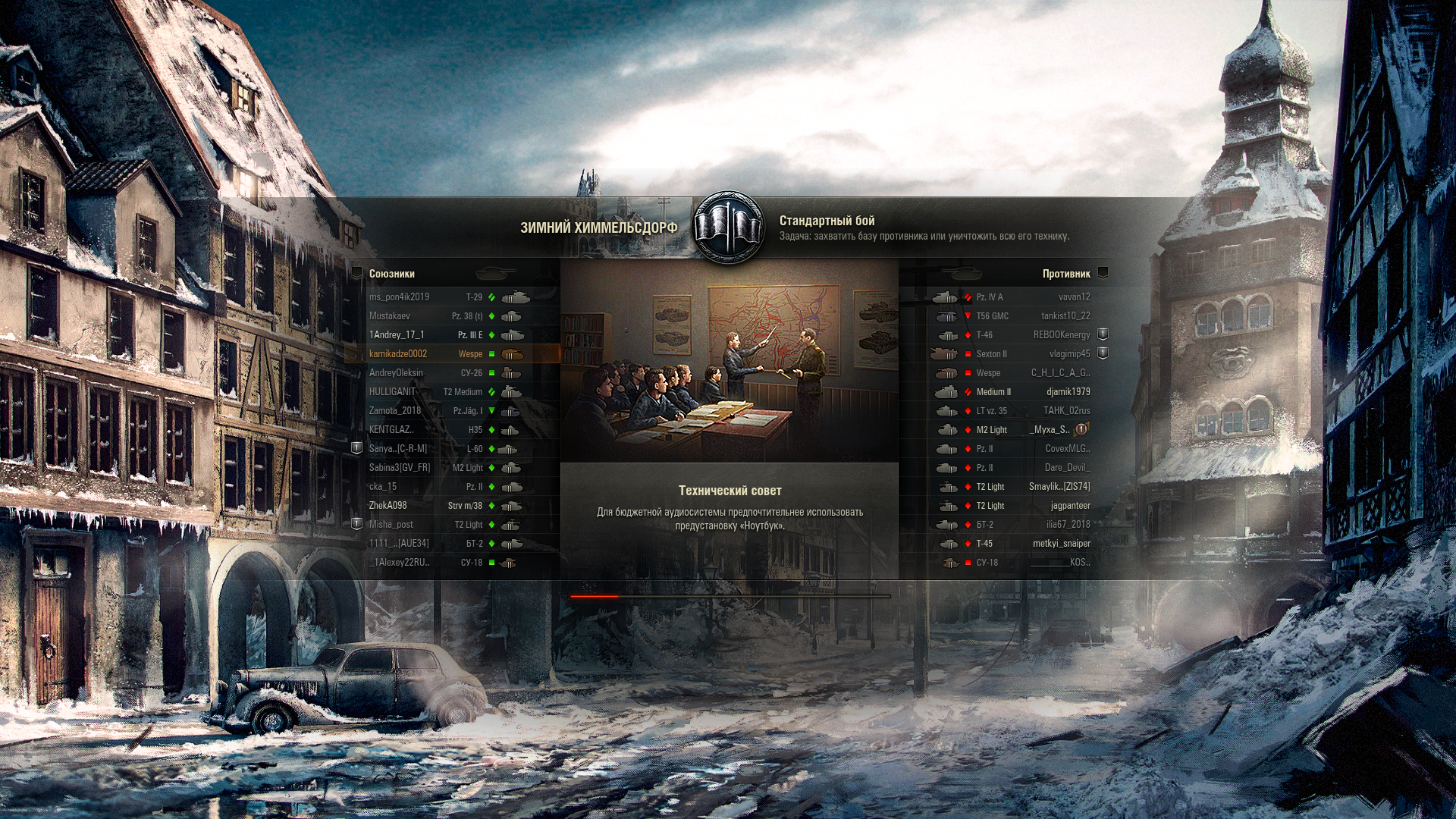
Why use PlayOnLinux?
- GUI; no need for the command line interface (CLI).
- Hides the complexity of Wine.
- Uses «virtual drives» (see notes below).
-
Some applications are «supported» (e.g. Internet Explorer, Windows Media Player, Microsoft Office, Spore); PlayOnLinux automates their installation.
- You can manually install «unsupported» applications.
What is a «virtual drive»?
- Think of each virtual drive as a separate Windows machine. If you install each program in its own virtual drive:
- Windows programs don’t interfere with each other.
-
Uninstalling a badly-functioning or unwanted program is easy (PlayOnLinux simply deletes the virtual drive).
You can, if you want, install several programs on a single virtual drive, but usually it is easier and safer to give each program its own virtual drive.
Cons
-
What are the cons of using PlayOnLinux?
-
PlayOnLinux is just a front-end to Wine. Therefore, it has all the same cons as using Wine; many Windows programs don’t work, or they work with flaws.
- Sometimes, installing a Windows program can be a little buggy. For example, I have previously installed Publisher 2003 without any problem, but when redoing it for this how-to I had a problem.
- Some programs may not work on a 64-bit installation.
-
Настройка Wine и инсталляция игры
rm -r home$USER.wine export WINEARCH=win32 WINEDLLPATH=~.winedrive_cGamesWorld_of_Tanks WINEDLLOVERRIDES="msvcp110,msvcr110=n,n" && wineboot winetricks d3dx9 vcrun2008 corefonts msxml6 wininet ie8 winetricks ddr=opengl orm=fbo videomemorysize=1024 strictdrawordering=enabled
1024 поменять на размер памяти вашей видеокарты. рекомендуется не менее 512.
Чтобы узнать размер памяти вашей видеокарты, необходимо выполнить следующее:
nvidia-settings -q VideoRam|grep 0123456789
Скачивание игры и инсталляция:
cd ~Загрузки aria2c --seed-time= http://redirect.wargaming.netWoTlatest_web_install_ru wine WoT_internet_install_ru.exe
После запуска ланчера надо отключить использование торрентов. гаечный ключ у кнопок управления окном. иначе будет выдавать ошибку.
Игра обновится, входим с паролем и выходим из игры для создания конфига. Игра запустится с экранном режиме. После первого запуска подчищаем, устанавливаем переменные среды, выставляем командой полноэкранный режим в конфиге:
rm -r WoT_internet_install_ru.exe ~.winedrive_cGamesWorld_of_TanksUpdates/*.*
echo "export WINEDEBUG=-all WINEDLLPATH=~/.wine/drive_c/Games/World_of_Tanks WINEDLLOVERRIDES='msvcp110,msvcr110=n,n' ">> ~.bashrc && export WINEDEBUG=-all
sed -i s"<windowed>"\\ttrue"<windowed>"\\tfalse ~.winedrive_cusers$USER"Application Data"Wargaming.netWorldOfTankspreferences.xml && \
width=$(xrandr --current|grep "*"|awk '{print $1}'|sed sx-9*//) && heigh=$(xrandr --current|grep "*"|awk '{print $1}'|sed s^.*x//) && \
sed -i s"<fullscreenWidth>"\\t-9*/"<fullscreenWidth>"\\t$width ~.winedrive_cusers$USER"Application Data"Wargaming.netWorldOfTankspreferences.xml && \
sed -i s"<fullscreenHeight>"\\t-9*/"<fullscreenHeight>"\\t$heigh ~.winedrive_cusers$USER"Application Data"Wargaming.netWorldOfTankspreferences.xml
Запускаем игру с рабочего стола, в настройках уменьшаем детализацию и наслаждаемся. The End.
Differences
@@ -15,7 +15,7 @@ TITLE="World Of Tanks" PREFIX="WorldOfTanks" -WORKING_WINE_VERSION="1.7.12" +WORKING_WINE_VERSION="1.7.22" PUBLISHER="BigWorld Technology" GAME_URL="http://worldoftanks.com/" AUTHOR="Robbz" @@ -42,6 +42,15 @@ POL_Call POL_Install_wininet POL_Call POL_Install_ie8 + +if ; then + # Samba support + POL_Call POL_GetTool_samba3 + source "$POL_USER_ROOT/tools/samba3/init" +fi + + + # Asking about memory size of graphic card POL_SetupWindow_VMS "$GAME_VMS" @@ -66,6 +75,10 @@ # Create Shortcuts POL_Shortcut "WOTLauncher.exe" "$TITLE" +if ; then + POL_Shortcut_InsertBeforeWine "$TITLE" "source \"$POL_USER_ROOT/tools/samba3/init\"" +fi + POL_SetupWindow_Close exit 0 \ No newline at end of file
Что такое PlayOnLinux?
PlayOnLinux — это графическая оболочка над Wine, которая очень сильно облегчает использование программы. Как я уже сказал, PlayOnLinux содержит готовые скрипты установки, разработанные пользователями. Эти скрипты содержат все необходимое для установки программы.
Для каждой программы используется не только отдельная бутылка (папка со всеми программами и системными файлами), но и отдельная версия Wine. Также в скрипты входят команды для установки пакетов, команды для добавления и регистрации библиотек, а также другие возможности. Фактически, если программа есть в списке PlayOnLinux, то вы сможете установить ее, выполнив несколько шагов мастера. Но вам по-прежнему нужно иметь установщик программы.
Как пользоваться PlayOnLinux?
Далее мы более подробно рассмотрим как пользоваться программой и устанавливать приложения Windows.
1. Интерфейс
Начнем с интерфейса программы. Он достаточно прост:
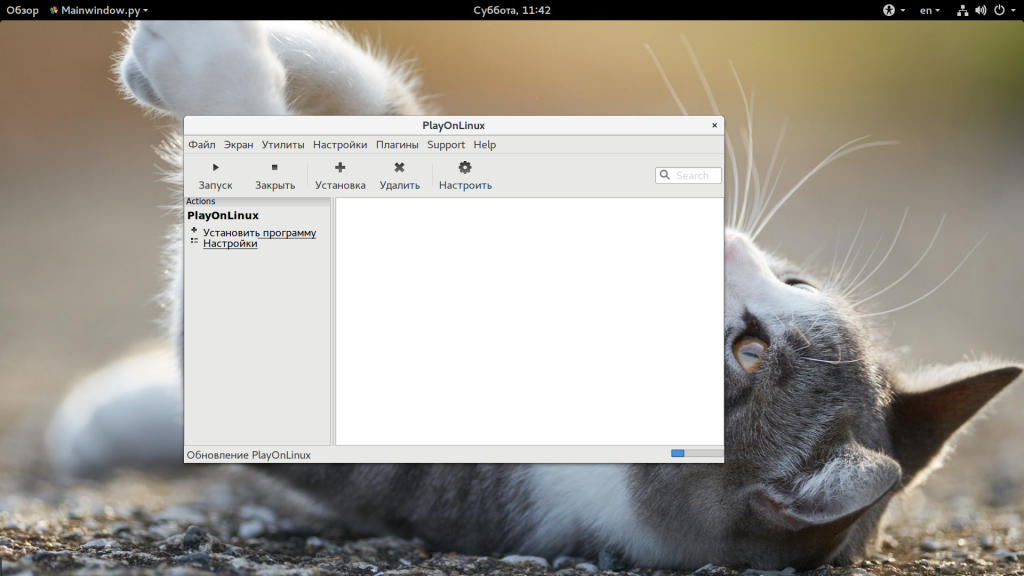
- В самом верху окна находится главное меню, с помощью которого можно получить доступ к большинству функций программы;
- Чуть ниже находится панель инструментов, которые позволяют делать основные действия;
- Дальше оно разделено на две панели. На левой из них находятся ярлыки основных действий, например, для установки программ;
- На правой панели размещен список программ, которые были установлены;
- В нижней части окна находится статус бар, где отображается статус обновления или другие данные.
2. Установка программы
Для того чтобы установить программу Windows сначала выберите «Установить программу» в главном меню:
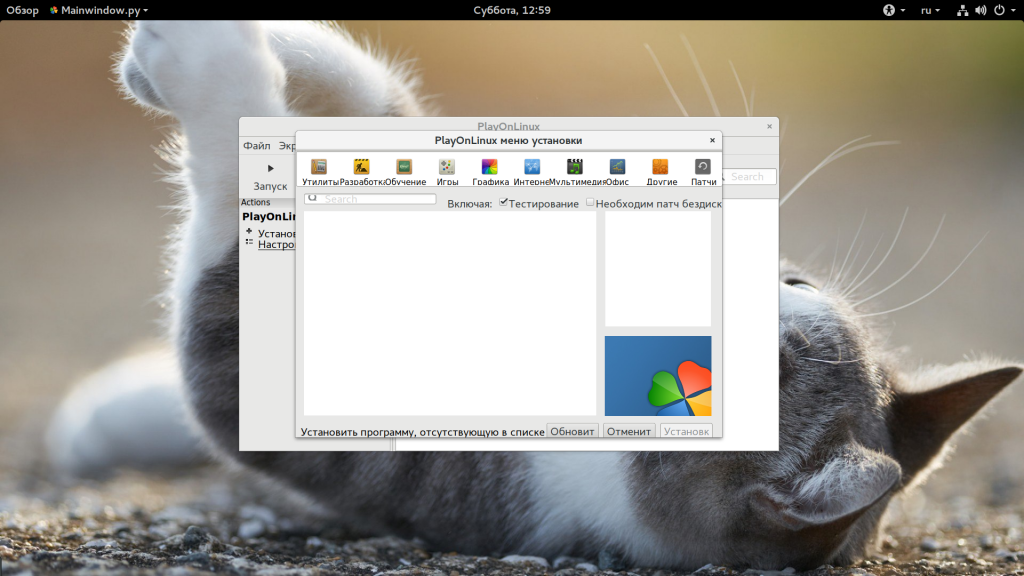
В открывшемся окне вам нужно выбрать программу, которую вы хотите установить. Например, выберите «Офис», затем «Microsoft Office 2007», для продолжения нажмите «Установить»:
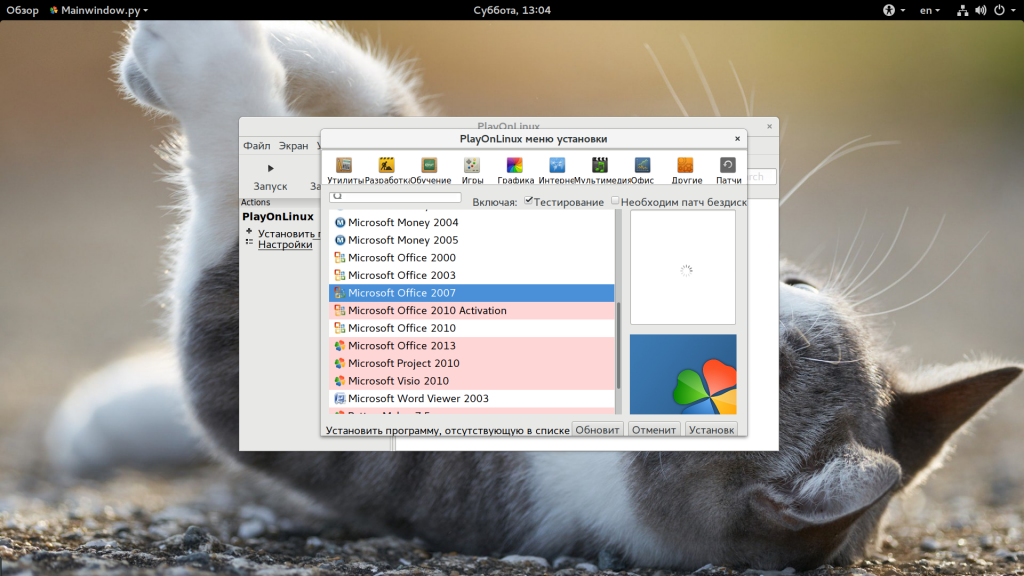
Дальше следуют два диалоговых окна, в которых программа сообщает, что разработчики не гарантируют успеха и она никак не связана с WineHQ:
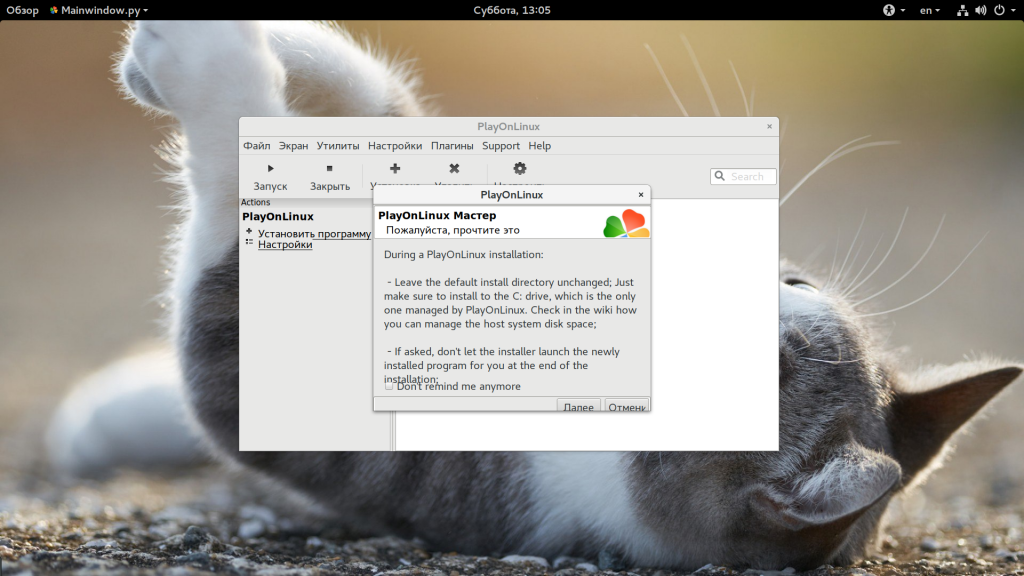
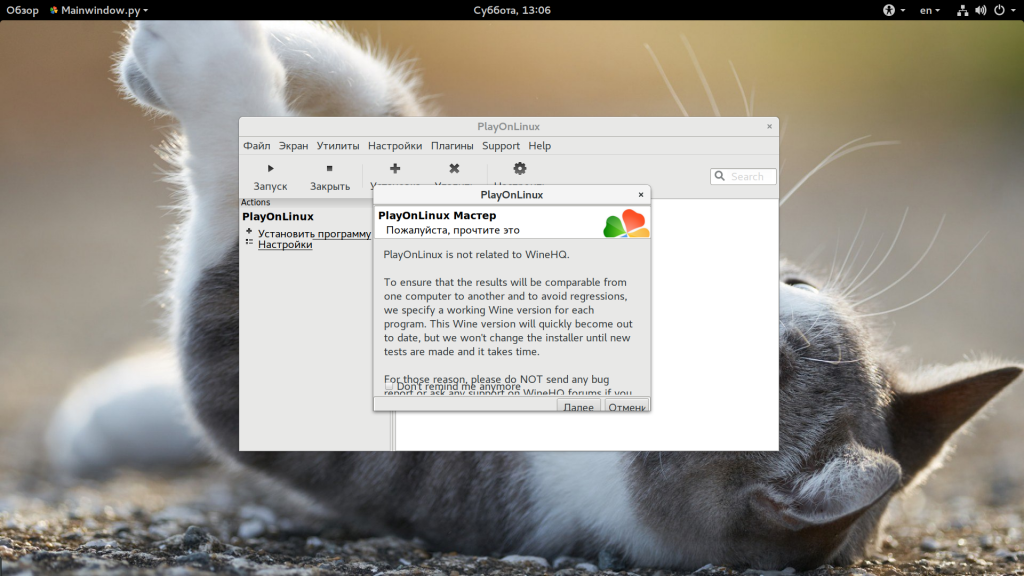
Дальше откроется мастер установки программы:
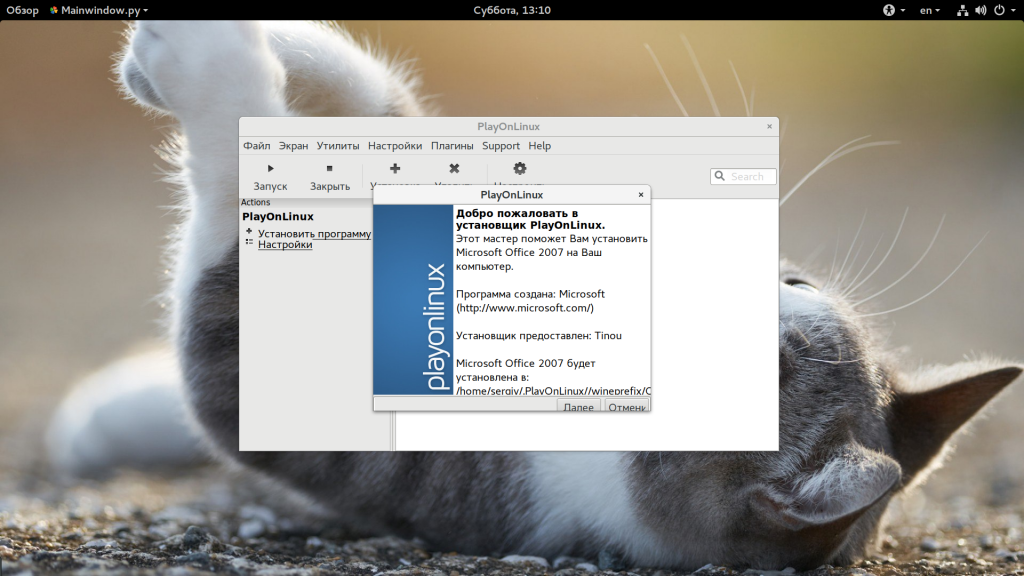
После нажатия кнопки «Далее» начнется загрузка необходимых компонентов, среди которых загрузка Wine, других необходимых компонентов и их распаковка:
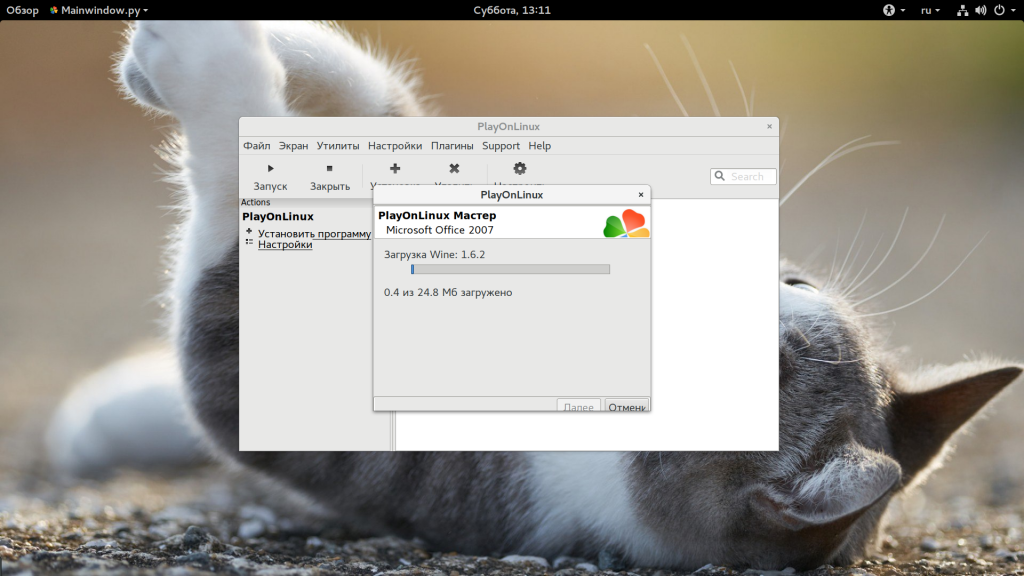
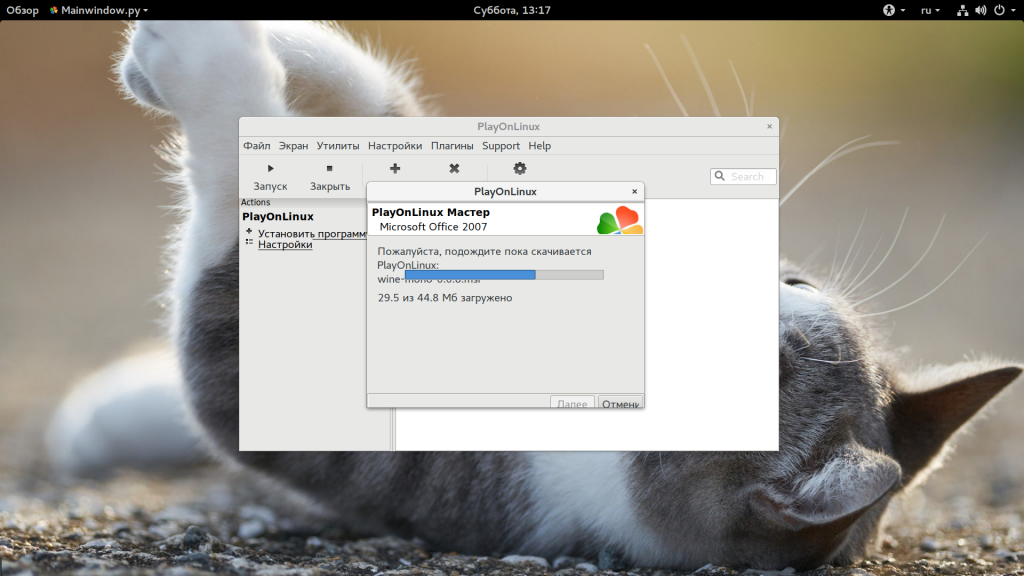 Далее вам нужно выбрать расположение установщика программы. Вы можете выбрать файл или указать папку, где расположен установщик:
Далее вам нужно выбрать расположение установщика программы. Вы можете выбрать файл или указать папку, где расположен установщик:
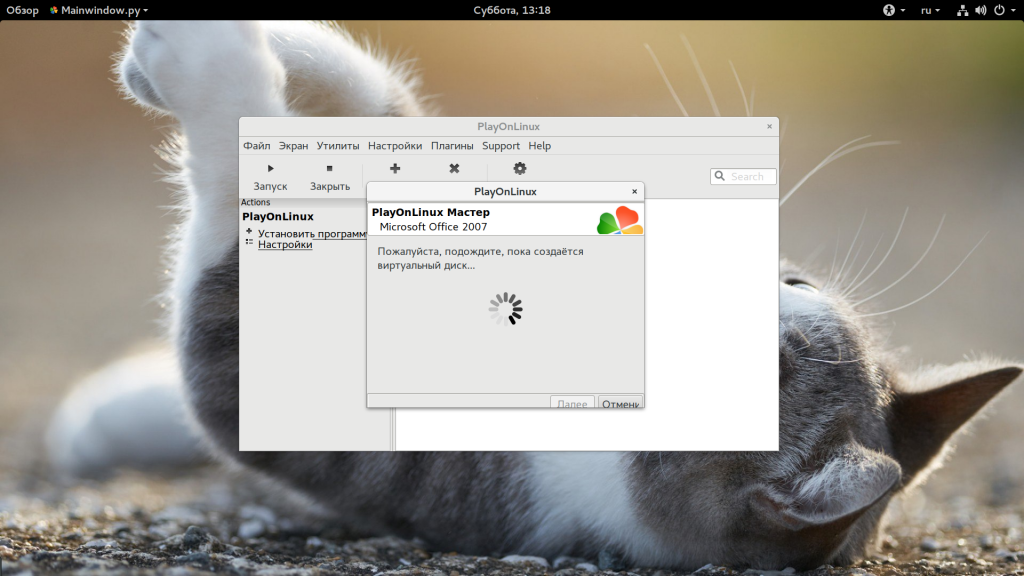
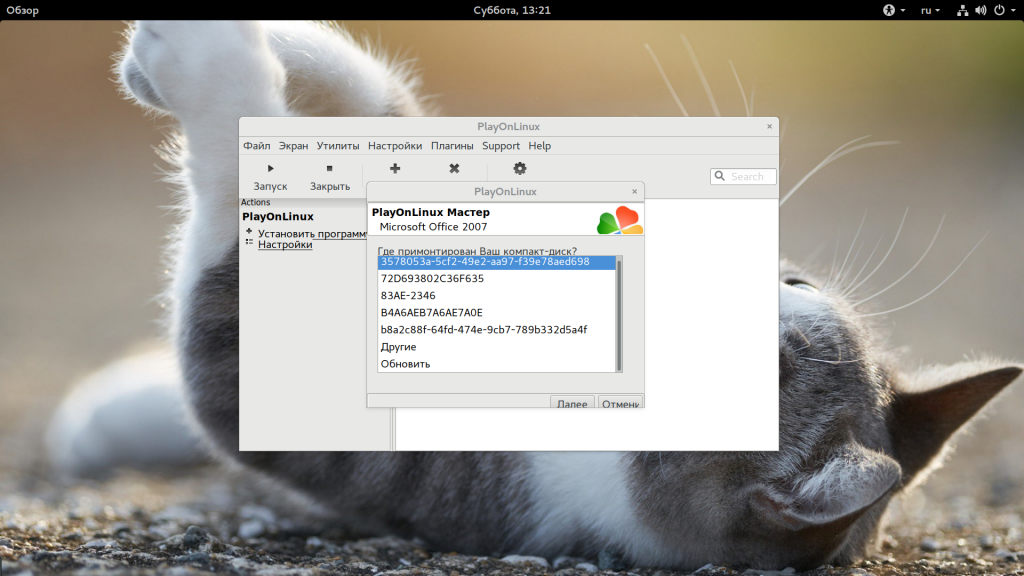
Затем запустится установщик программы, мы не будем подробно описывать установку:
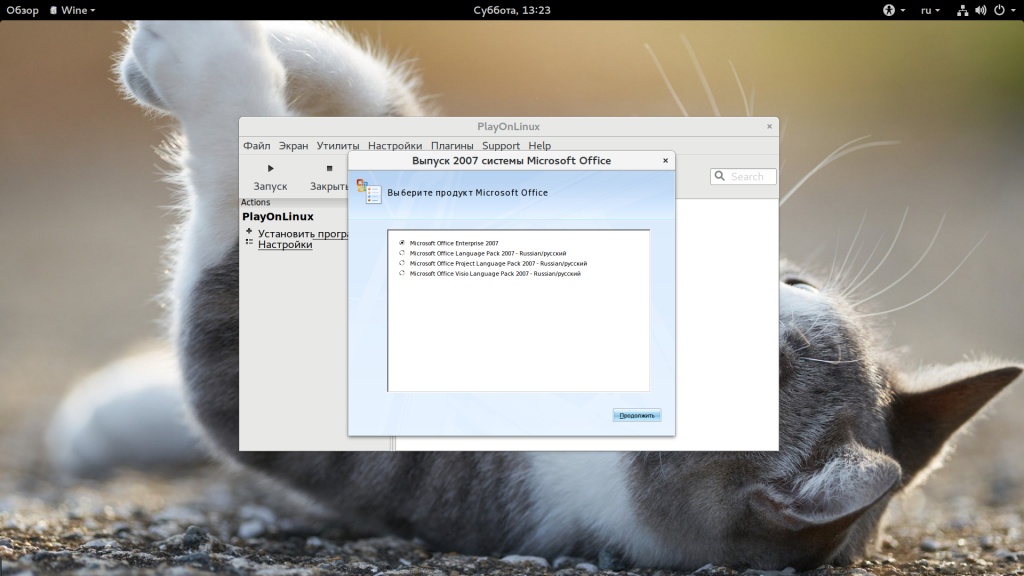
После завершения работы PlayOnLinux продолжит загружать необходимые компоненты:
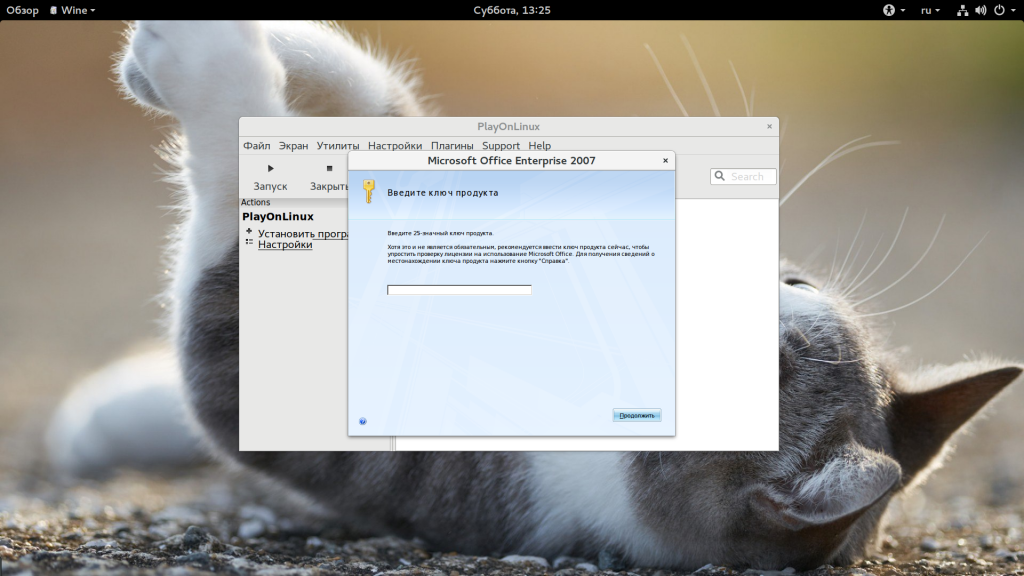
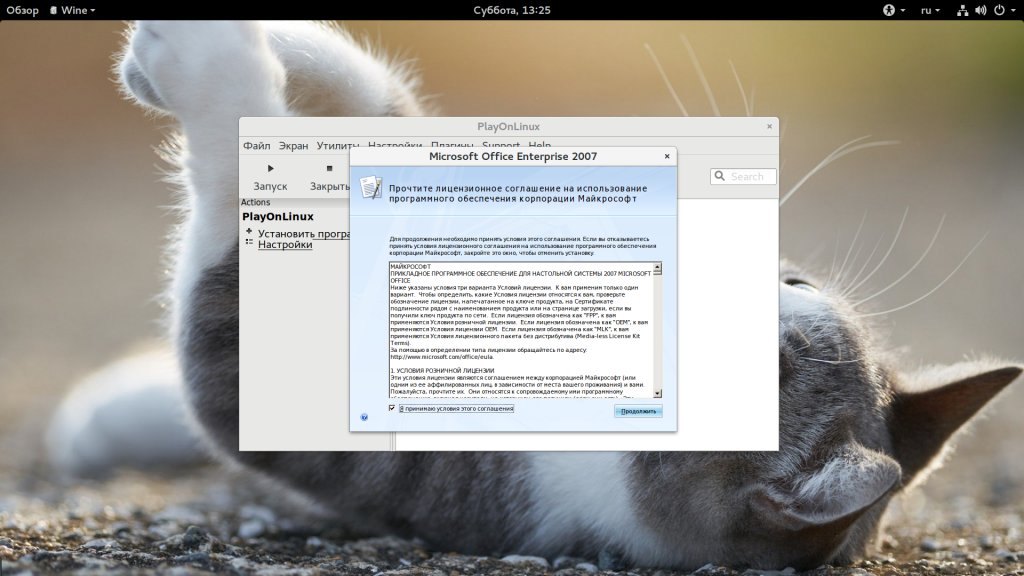
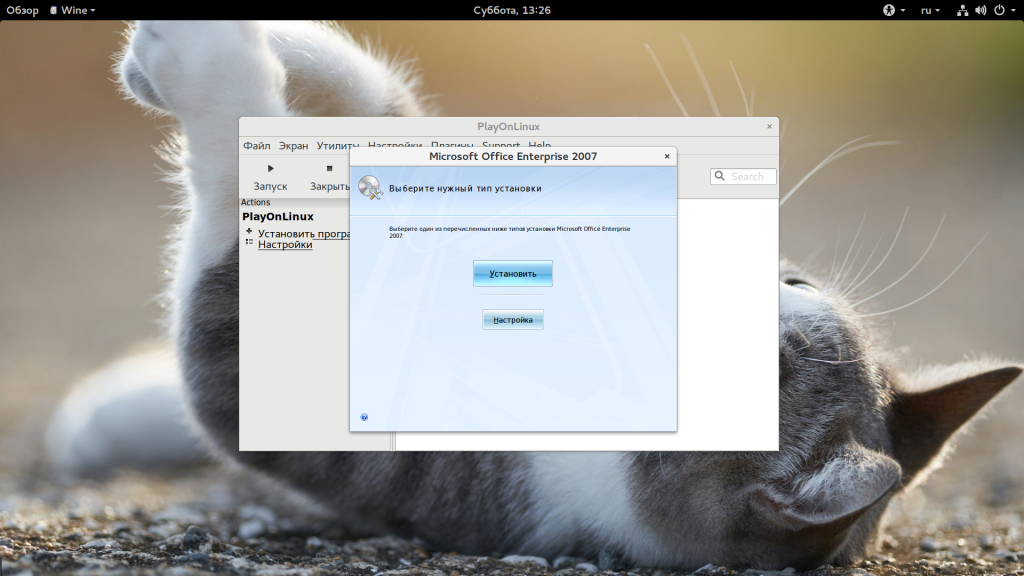
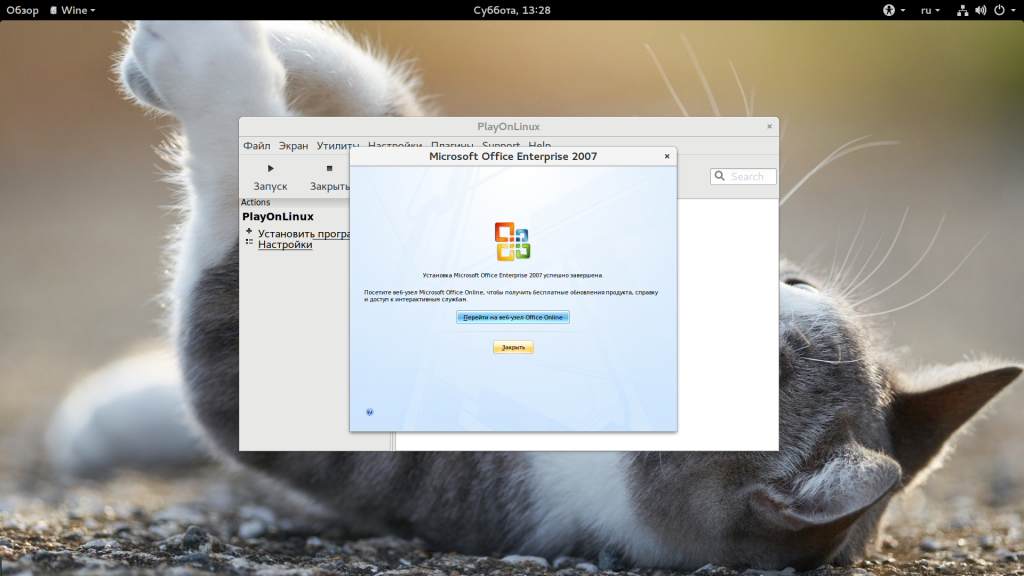
После завершения установки новые приложения появятся в списке:
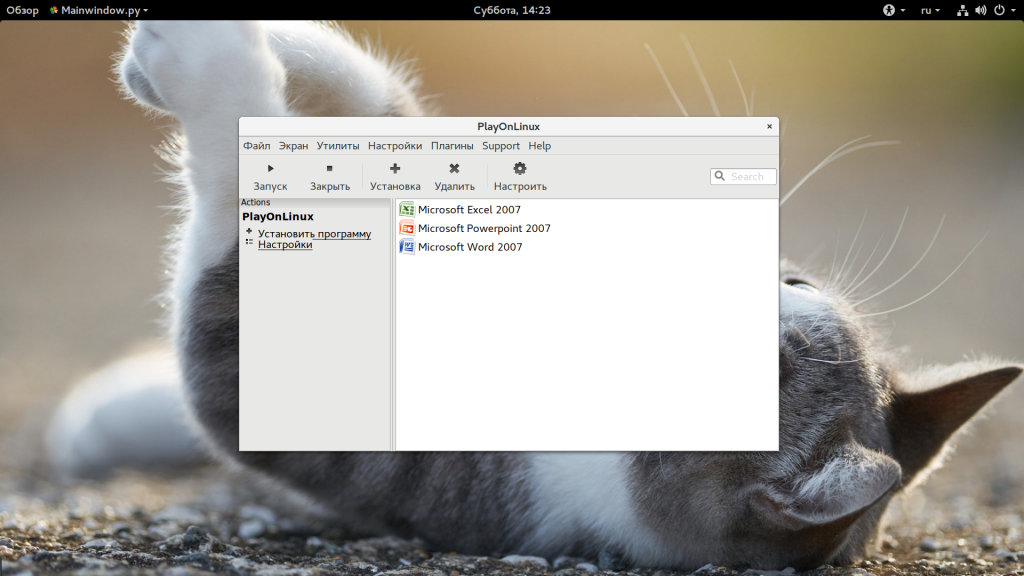
Установка игр playonlinux выполняется точно так же, как и для программ.
3. Запуск программ
Если вы кликните по одному из ярлыков, то на левой панели отобразиться несколько функций, например, для редактирования ярлыков, отладки и другие:
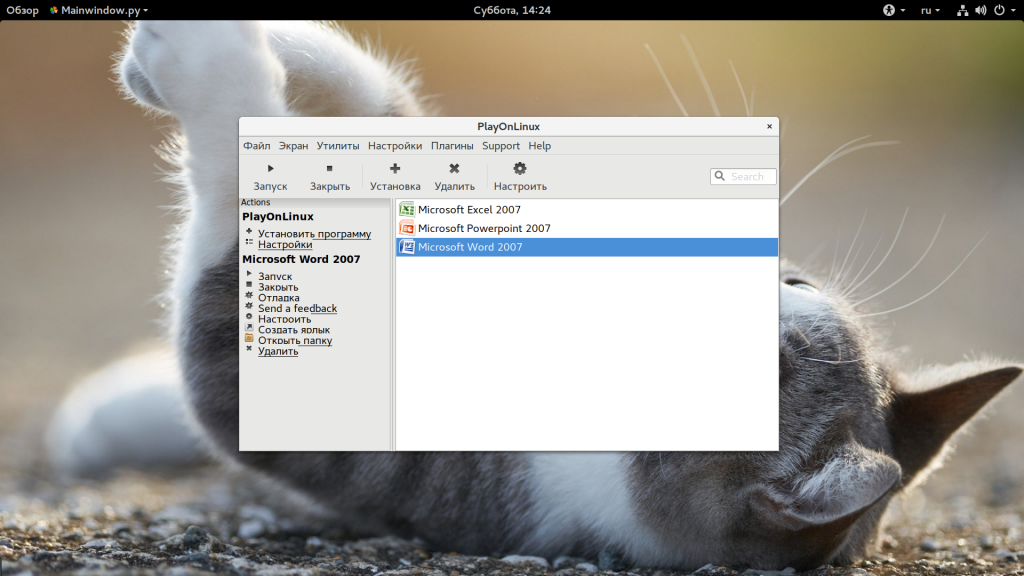
Двойной клик по программе позволяет ее запустить. Множество программ будут отлично работать, например, тот же Microsoft World:
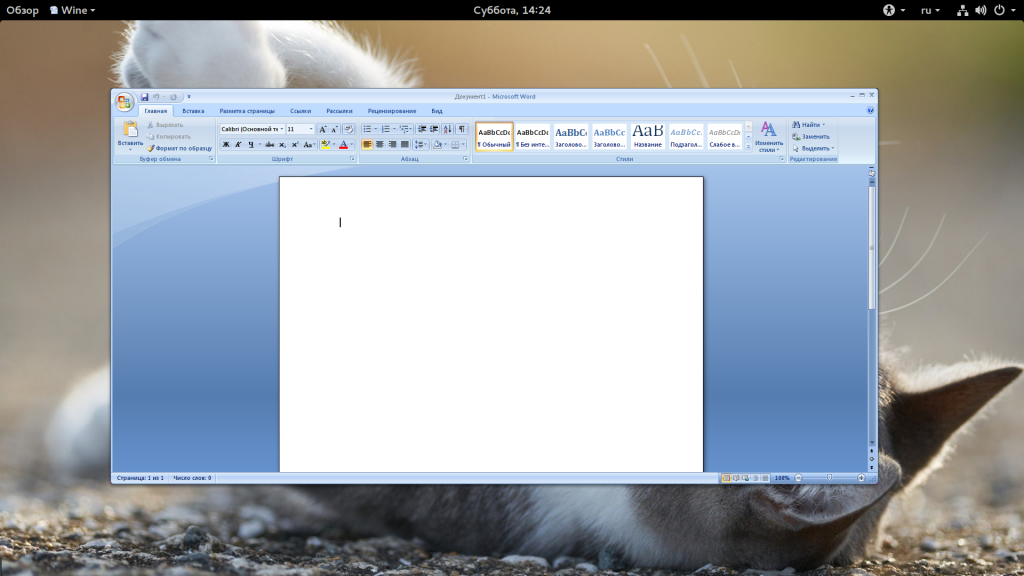
4. Настройка оболочки
Для запуска многих программ необходима дополнительная настройка несмотря даже на скрипты. Настройка PlayOnLinux достаточно проста. Откройте контекстное меню нужного ярлыка и выберите «Настройка Wine»:
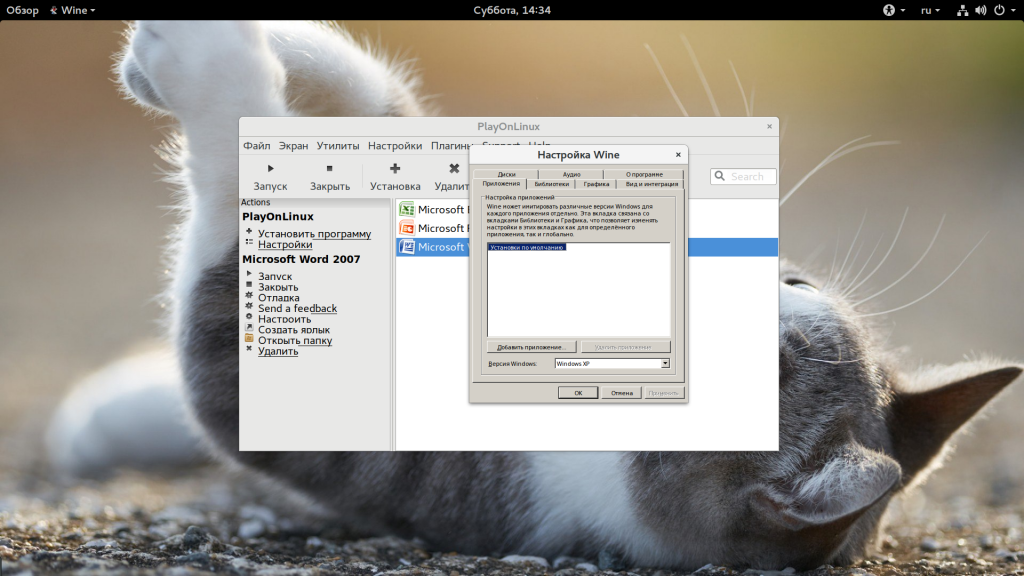
Здесь можно выполнить все необходимые настройки бутылки Wine, которые доступны в winecfg. Чтобы получить доступ к реестру, достаточно запустить второй пункт меню «Редактор реестра»:
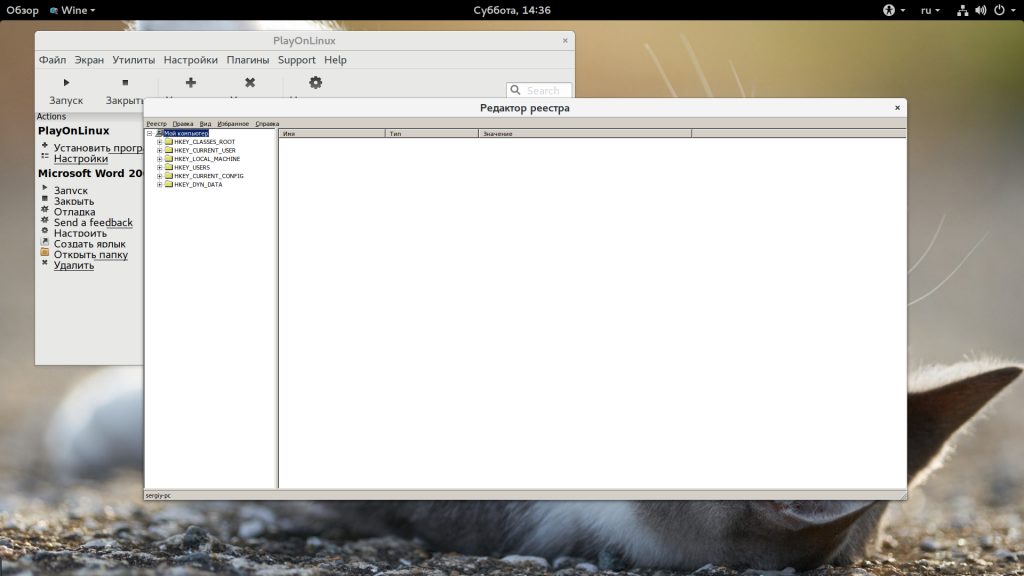
Также из того же меню можно открыть папку приложения. Если вы нажмете кнопку «Настроить», то можете изменить параметры приложения, например, версию Wine:
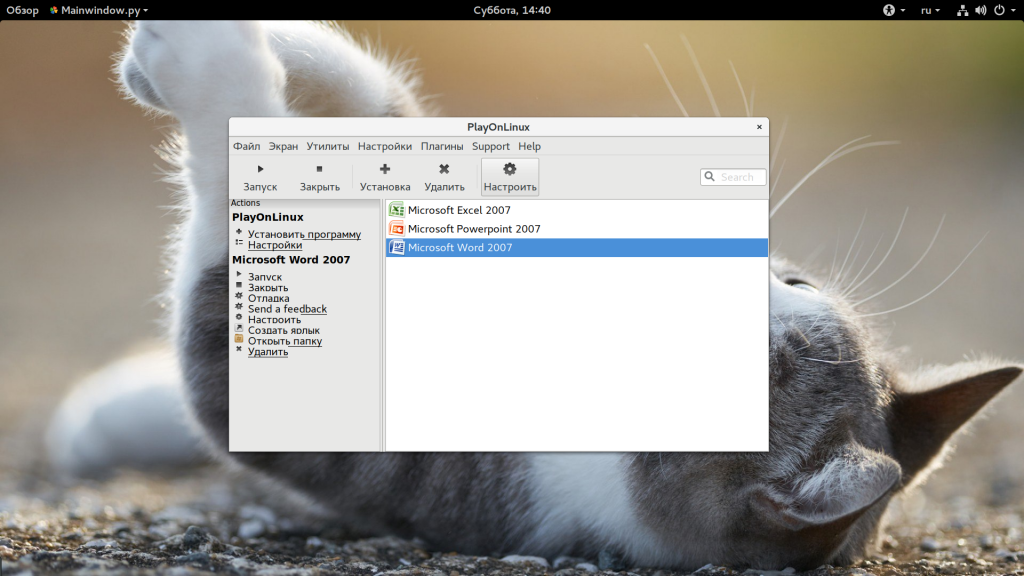
Вкладка Wine позволяет запустить одну из стандартных программ Windows:
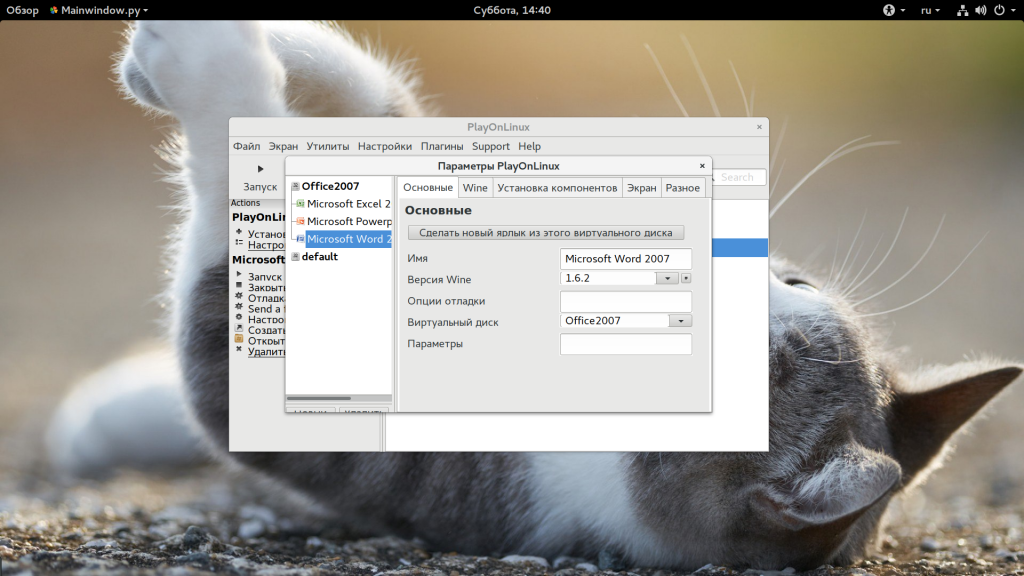
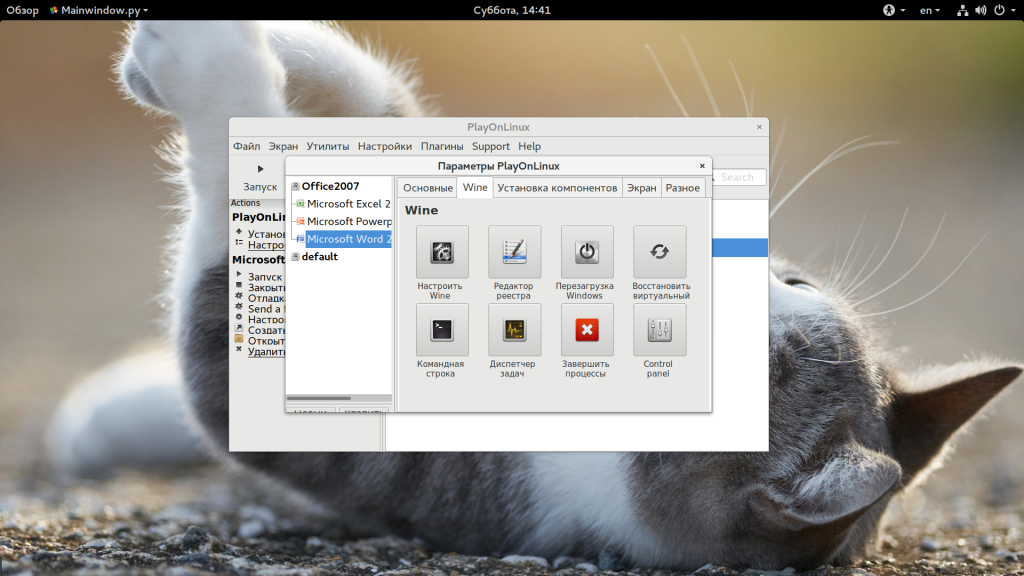
А на вкладке «Установка компонентов» можно установить пакеты, которые обычно доступны по winetricks.
New source code
#!/bin/bash
# Date : (2013-02-25)
# Last revision : (2014-05-08 00-01)
# Distribution used to test : Lubuntu 64
# Author : Robbz
# Licence : GPLv3
# PlayOnLinux: playonlinux-4.1.9-2
# CHANGELOG
# (2014-2-10)
# Update Wine and Patcher fix
&& exit 0
source "$PLAYONLINUX/lib/sources"
TITLE="World Of Tanks"
PREFIX="WorldOfTanks"
WORKING_WINE_VERSION="1.7.22"
PUBLISHER="BigWorld Technology"
GAME_URL="http://worldoftanks.com/"
AUTHOR="Robbz"
GAME_VMS="256" # https://na.wargaming.net/support/News/NewsItem/View/152/wot-updated-system-requirements
# Setup
POL_GetSetupImages "http://files.playonlinux.com/resources/setups/$PREFIX/top.jpg" "http://files.playonlinux.com/resources/setups/$PREFIX/left.jpg" "$TITLE"
POL_SetupWindow_Init
POL_Debug_Init
POL_SetupWindow_presentation "$TITLE" "$PUBLISHER" "$GAME_URL" "$AUTHOR" "$PREFIX"
POL_Wine_SelectPrefix "$PREFIX"
POL_Wine_PrefixCreate "$WORKING_WINE_VERSION"
# Components
POL_Call POL_Install_vcrun2008
POL_Call POL_Install_d3dx9_36
POL_Call POL_Install_d3dcompiler_43
POL_Call POL_Install_dxdiag
POL_Call POL_Install_dxfullsetup
POL_Call POL_Install_corefonts
POL_Call POL_Install_msxml3
POL_Call POL_Install_wininet
POL_Call POL_Install_ie8
if ; then
# Samba support
POL_Call POL_GetTool_samba3
source "$POL_USER_ROOT/tools/samba3/init"
fi
# Asking about memory size of graphic card
POL_SetupWindow_VMS "$GAME_VMS"
#Select which version
POL_SetupWindow_menu "$(eval_gettext 'Which region version of World of Tanks would you like to install? Note: Korea not supported on this installation.')" "$TITLE" "North America~Europe~Russia~Asia" "~"
&& REGION="na"
&& REGION="eu"
&& REGION="ru"
&& REGION="asia"
# Download
cd "$WINEPREFIX/drive_c"
POL_Download "http://redirect.wargaming.net/WoT/latest_web_install_$REGION"
POL_SetupWindow_message "$(eval_gettext 'Attention:After installation is complete, the patcher will load. After, go to the top right of the patcher and click the wrench, Then Un-check the box for "Allow Torrent", if this is not done the patcher will crash after 1 minuite. When finished with this, please close the patcher before logging in or finish updating to complete the installation. After this, you can run "$TITLE" when setup is done')" "$TITLE"
#Installation
POL_Wine_WaitBefore "$TITLE"
POL_Wine start /unix "$WINEPREFIX/drive_c/latest_web_install_$REGION"
POL_Wine_WaitExit "$TITLE"
# Create Shortcuts
POL_Shortcut "WOTLauncher.exe" "$TITLE"
if ; then
POL_Shortcut_InsertBeforeWine "$TITLE" "source \"$POL_USER_ROOT/tools/samba3/init\""
fi
POL_SetupWindow_Close
exit 0
Differences
@@ -15,7 +15,7 @@ TITLE="World Of Tanks" PREFIX="WorldOfTanks" -WORKING_WINE_VERSION="1.7.12" +WORKING_WINE_VERSION="1.7.22" PUBLISHER="BigWorld Technology" GAME_URL="http://worldoftanks.com/" AUTHOR="Robbz" @@ -42,6 +42,15 @@ POL_Call POL_Install_wininet POL_Call POL_Install_ie8 + +if ; then + # Samba support + POL_Call POL_GetTool_samba3 + source "$POL_USER_ROOT/tools/samba3/init" +fi + + + # Asking about memory size of graphic card POL_SetupWindow_VMS "$GAME_VMS" @@ -66,6 +75,10 @@ # Create Shortcuts POL_Shortcut "WOTLauncher.exe" "$TITLE" +if ; then + POL_Shortcut_InsertBeforeWine "$TITLE" "source \"$POL_USER_ROOT/tools/samba3/init\"" +fi + POL_SetupWindow_Close exit 0 \ No newline at end of file
Способ 2 — компиляция исходников
Можно самому скомпилировать исходники и получить deb пакет Wine.
Патчи и инструкция применима к Wine 1.5.22 . Эта инструкция для 32-битных систем.
Получение исходников и подготовка
-
Подключите PPA с последними версиями Wine:
sudo add-apt-repository -y ppa:ubuntu-wineppa sudo apt-get update
-
Установите пакеты, необходимые для сборки Wine из исходных кодов:
sudo apt-get install winetricks dpkg-dev aria2 libosmesa6-dev sudo apt-get build-dep wine
Для Ubuntu 12.10 перед выполнением команды sudo apt-get build-dep wine необходимо установить следующие пакеты:
sudo apt-get install libsane-dev libtiff5-dev
-
Удалите предыдущие версии Wine:
sudo apt-get remove wine1.4 wine1.5 wine
-
Скачайте исходные коды Wine:
cd ~Загрузки apt-get source wine
Патчинг исходников
Перед установкой необходимо наложить патчи на исходные коды для того, чтобы исправить некоторые ошибки в работе WoT под Wine.
cd ~Загрузкиwine1.5-1.5.22 wget http://magaziny.rufiles1.5.11disable-dynamic-vertex-buffers2.patch patch -p1 < .disable-dynamic-vertex-buffers2.patch rm .disable-dynamic-vertex-buffers2.patch
Для обладателей видеокарт AMD рекомендуется так же наложить следующий патч:
wget http://magaziny.rufiles1.5.11radeon.patch patch -p1 < .radeon.patch
Патч Radeon убирает завис, который происходит до входа в ангар (обычно или во время ввода логина и пароля или сразу после него). zaraza5 говорит, что с версии Wine 1.5.19 патч для Radeon не нужен.
Сборка пакета и инсталляция
dpkg-buildpackage -rfakeroot -uc -b cd .. sudo dpkg -i wine1.5-i386_1.5.22-0ubuntu1_i386.deb wine1.5_1.5.22-0ubuntu1_i386.deb wine_1.5.22-0ubuntu1_i386.deb sudo apt-get install -f sudo sh -c "echo wine1.5-i386 hold | dpkg --set-selections"
Создаются пропатченные пакеты wine, wine1.5, wine1.5-386 с той-же версии что и в репозитории. Последняя команда блокирует автоматическое обновление. Снять блокировку можно командой:
sudo sh -c "echo wine1.5-i386 install | dpkg --set-selections"
Далее следует перейти к разделу .
Заключение
Напоследок я хотел бы сказать спасибо автору проекта portwine за его проделанную работу. Все таки это значимый вклад в развитие игрового процесса в Linux, а так же проделана колоссальная работа облегчающая установку игр. Если же вы посмотрите весь процесс создания данных скриптов, то вы поймете о чем идет речь. Для этого достаточно перейти на канал в youtube и посмотреть как автор пишет установочные скрипты. А так же решает возникшие проблемы. И все это только для того, что бы мы смогли без особых проблем запускать наши любимые игры и наслаждаться игровым процессом.
А на этом сегодня все. Надеюсь данная статья будет вам полезна.С уважением Cyber-X
































