Как добавить музыку
Начнем с того, что добавить музыку можно не только в свой проект, но и в проект другого пользователя, который разрешил возможность воспроизведения треков. В случае, когда обои имеют такую функцию, то просто замените трек в мастерской редактора Wallpaper Engine. Для этого выберите готовое изображение и кликните на кнопку «Добавить» или «Добавить предустановку» (зависит от версии программы) в левом нижнем углу. Помимо различных эффектов в открывшемся окне вы можете выбрать вкладку «Sound» и загрузить собственную звуковую дорожку.
В некоторых случаях готовые живые обои представляют собой видеофайл с расширением «mp4». В этом случае для редактирования вам нужно воспользоваться специальным программным обеспечением, таким как Sony Vegas Pro или Adobe Premiere Pro.
Инструкция как установить живые обои на рабочий стол для windows 10. Программа DeskScapes 8
Некоторых пользователей не устраивает стандартный интерфейс Windows 10. Да и то сказать, стандартные настройки «десятки» не позволяют полностью настроить внешний вид операционной системы «под себя». На помощь любителям экспериментов приходят специальные программы для «кастомизации» системы. Беда в том, что для «десятки» их пока крайне мало. Зато есть программа для установки живых обоев в Windows 10.
Зачем это надо?
У некоторых пользователей может возникнуть такой вопрос, поскольку им не совсем понятно, зачем нагружать систему всякими «ненужными» программами. Дело в том, что живые обои могут несколько «оживить» скучный интерфейс Windows 10. Компьютер должен не только хорошо работать, но и хорошо выглядеть. Другой вопрос, потянет ли ваш ПК приложение, постоянно работающее в фоне и дающее нагрузку на оперативную память. Хотя, если у вас установлена Windows 10, то отнести ваш ПК к «древним» невозможно.
Живые обои это только начальный этап «кастомизации» системы. Раз начав вы уже не сможете остановиться. Некоторые невежественные пользователи своими манипуляциями способны «убить» систему, ибо они ставят все подряд, не обращая внимания на элементарные правила безопасности. Чтобы такого не было нужно устанавливать только проверенный софт для «кастомизации» системы. Запомните, чем больше у программы положительных отзывов, тем она безопасней.
Живые обои с помощью DeskScapes 8
Программа DeskScapes была выпущена многоуважаемой командой разработчиков Stardock. Следует отметить, что парни из Stardock «клепали» темы оформления еще для Windows XP. Поэтому сомневаться в надежности их программного обеспечения не приходится. К тому же, программа не является бесплатной. За ее безлимитное использование придется заплатить около 10$. Но в любом случае можно установить ознакомительную версию.
Во время установки приложения на Windows 10 появится небольшая проблемка. Дело в том, что приложение изначально создавалось для «восьмерки», а для десятой версии оно не оптимизировалось. Решить эту проблему довольно легко. Нужно всего лишь запустить установку в режиме совместимости с Windows 8. Потом программа автоматически запустится в режиме совместимости.
После успешной установки программы найти ее можно в меню «Пуск». Запустив программу, можно будет выбрать живое изображение для рабочего стола Windows. Установив выбранное изображение, программа продолжит свою работу в фоновом режиме. Кстати, установка живых обоев не единственная функция DeskScapes 8. Программа способна также менять приветственный экран системы. Радует также то, что готовых решений для «кастомизации» системы в DeskScapes великое множество. А если вы хотите выделиться и сделать что-нибудь свое, то для этого в программе имеется ручной редактор обоев.
В полной версии программы функций по изменению внешнего вида ОС еще больше. К примеру, можно поменять тему оформления и звуковое сопровождение. Определенно стоит приобрести полную версию DeskScapes 8, чтобы сделать свой ПК не похожим на другие.
Заключение
Конечно, многие «гуру» IT технологий неприязненно относятся к программам для изменения внешнего вида операционной системы. И отчасти они правы. Но что делать, если хочется чего-то нового, а все системы на одно лицо? Здесь на помощь придет проверенная программка от Stardock под названием DeskScapes 8. Не забудьте только, что ознакомительная версия программы действует только 30 дней. Для продолжения ее работы и разблокировки всех функций придется заплатить.
Другие программы для установки живых обоев
Как установить обои на рабочий стол для Windows 7
Кроме того, существует еще несколько вариантов, как сделать анимированный рабочий стол Windows 10.
EvJO Wallpaper Changer
Неплохая программа для установки живых обоев. Плюсом является то, что она абсолютно бесплатная. В настройках можно задать смену картинки при каждой перезагрузке или выключении компьютера, в определенный промежуток времени, с наступлением рассвета или заката. Кроме того, можно сделать живым экран блокировки.
Приложение обладает интуитивно понятным интерфейсом
Animated Wallpaper Maker
Приложение, которое позволяет самостоятельно создать анимированную заставку, а затем установить ее на рабочий стол. Обладает очень удобным меню. Разобраться в нем под силу даже неопытному пользователю. Правда, стоит лицензионная версия довольно дорого.
DeskScapes
Минусами программы считаются отсутствие русского языка и немного сложная установка обоев по сравнению с другими приложениями. Зато можно воспользоваться 30-дневной бесплатной версией или купить полноценную за 6 долл.
Обратите внимание! Здесь не могут устанавливаться обои со звуком, но эта функция вообще мало востребована среди пользователей
Медиаплеер VLC
Является одним из самых бюджетных и в то же время неудобных вариантов. Для установки живых обоев достаточно просто запустить в плеере понравившееся видео. Затем зайти во вкладку «Видео» и из списка выбрать «Фон рабочего стола». После этого вместо изображения на экране будет показан медиаплеер.
Wallpaper Engine
Программа рассчитана только на пользователей Steam. Ее можно купить всего за 100 руб. и использовать для создания анимаций. Программа отличается простым интерфейсом, наличием русского языка и большим количеством вариантов живых обоев.
Настроить заставку в программе очень просто
Существует много способов, как установить живые обои на Windows 10. Можно выбрать любой понравившийся вариант и использовать его на своем компьютере. Только стоит помнить, что все программы для этого стоят денег, но у многих есть пробный период.
*Цены в статье указаны на июнь 2021 г.
Wallpaper Engine
Инструмент, с функциональной точки зрения напоминающий DeskScapes. Сходство двух программ обусловлено наличием в Wallpaper Engine предустановленного набора шаблонов для оформления Рабочего стола
Подавляющее большинство здешних обоев – незамысловатые, но весьма интересные гифки, которые привлекают внимание яркостью и насыщенностью цветов
Wallpaper Engine предоставляет возможность создания собственного фона, как с нуля, так и с использованием подготовленных шаблонов. Однако сам редактор не отличается функциональностью. С его помощью удается лишь отрегулировать пару параметров, не сильно влияющих на общий рисунок. Поэтому рекомендуется заранее позаботиться о загрузке анимированных обоев или выбрать подходящий вариант из предложенного набора.
Ранний доступ и Steam – что это?
Приложение находится в раннем доступе, а посему пользователям, установившим его, нужно следить за регулярными обновлениями. Последнее, финальное, обновление программы планируется весной этого года. Но, несмотря на то, что программа вышла в раннем доступе, пользоваться ею можно в полном объеме.
Еще момент: Wallpapier Engine, скажем так, технически связано с приложением Steam Workshop. Вот в этом приложении и сосредоточилось основное количество уже готовых обоев. На данный момент их более 50 тысяч.
Но в коллекции готовых обоев преимущественно находятся анимации с милыми хентай девочками. Можно, конечно, найти отличные «живые» обои на игровые темы. Разработчики приложения нашли иное решение проблемы: теперь пользователи могут сами создавать свои, авторские, обои такого типа. К слову сказать такой ход оказался очень удачен: на данный момент в мастерской Steam насчитывается более 15 тысяч обоев, и их количество продолжает расти. В мастерской Steam можно найти любые обои: природа, техника, игры, видео, а также различные эквалайзеры с визуализацией музыки.
Кстати, если возникнет желание создать «живые» обои самостоятельно, то перед использованием специального редактора разработчики рекомендуют просмотреть подробные видео инструкции по использованию.
Другие особенности программы
Конечно, помимо столь низкой стоимости, программа имеет еще ряд особенностей, на которые следует обратить внимание
- Программа доступна на множестве языков включая русский.
- Эта утилита поддерживает Steam Workshop, где можно редактировать обои буквально «на лету».
- Поддержка много экранной среди.
- Обои приостанавливают роботы во время игр или другой роботы во время которой рабочий стол скрыт.
- Функциональный редактор для создания своих обоев.
- Возможность использовать в качестве обоев приложения, видео, веб сайты и прочею графику.
- Поддержка множества видео форматов, включая: mp4, WebM (Workshop); Mp4, WebM, avi, m4v, mov, wmv.
И это лишь малая часть из всех доступных возможностей программы.
Как поставить на рабочий стол анимацию
Существует несколько программ для работы с живыми обоями. Некоторые поддерживают только анимированные гифки (файлы формата GIF), другие могут работать и с видеороликами (AVI, MP4). Далее мы рассмотрим самый популярный софт, который поможет анимировать заставку на компьютере.
Способ 1: PUSH Video Wallpaper
Программа доступна для бесплатной загрузки с официального сайта разработчика. Поддерживается операционными системами Windows начиная с «семерки». Позволяет использовать в качестве заставки для рабочего стола анимированные изображения и видеоролики (с YouTube или компьютера).
Инструкция по установке обоев:
- Запустите дистрибутив и следуйте советам мастера по установке. Согласитесь с условиями лицензионного соглашения и продолжайте инсталляцию в штатном режиме. После окончания установки отметьте пункты «Set as Screensaver» и «Launch Video Wallpaper», и нажмите «Finish».
Откроются параметры экранной заставки. В выпадающем списке выберите «PUSH Video Screensaver» и нажмите «Параметры», чтобы изменить обои.
Перейдите на вкладку «Main» и выберите обои. Программа поддерживает работу с видео, гифками и YouTube-ссылками (требуется подключение к сети интернет).
Нажмите на значок «Add», чтобы добавить пользовательский видеоролик или анимацию.
Укажите к нему путь и нажмите «Add to Playlist». После этого он отобразится на вкладке «Main».
Нажмите «Add URL», чтобы добавить ссылку с Youtube. Укажите адрес ссылки и кликните «Add to playlist».
На вкладке «Settings» можно настроить другие параметры. Например, разрешить программе запускаться вместе с Windows или сворачиваться в трей.
Все изменения вступают в силу автоматически. Чтобы изменить заставку, просто выберите ее из списка доступных на вкладке «Main». Здесь же настраивается громкость (для видео), положение изображения (заполнить, по центру, растянуть).
Способ 2: DeskScapes
Поддерживается операционными системами Windows 7, 8, 10. В отличие от PUSH Video Wallpaper, DeskScapes позволяет редактировать уже существующую заставку (настраивать цветность, добавлять фильтры) и поддерживает работу с несколькими мониторами одновременно.
Порядок установки обоев:
Бесплатная версия программы доступна для загрузки с официального сайта и позволяет установить в качестве фонового изображения рабочего стола гифку, видео.
Способ 3: DisplayFusion
В отличие от PUSH Video Wallpaper и DeskScapes, программа полностью переведена на русский язык. Позволяет выбирать и настраивать хранители экрана, обои рабочего стола.
- Запустите дистрибутив и начните установку программы. Ознакомьтесь с возможностями DisplayFusion и нажмите «Готово».
Откройте программу через меню «Пуск» или ярлык для быстрого доступа и поставьте галочку в поле «Разрешить DisplayFusion управлять обоями рабочего стола» и выберите источник фоновых изображений.
В появившемся окне выберите «Мои изображения», чтобы загрузить картинку с компьютера. По желанию, здесь можно выбрать другой источник. Например, внешний URL-адрес.
Укажите путь к файлу и нажмите «Открыть». Он появится в списке доступных. При необходимости добавьте несколько картинок.
Выберите нужное изображение и нажмите «Применить», чтобы установить его в качестве заставки.
Программа поддерживает работу не только с живыми обоями, но и видеофайлами. По желанию пользователь может настроить слайд-шоу. Тогда заставка будут сменяться по таймеру.
Установить на рабочий стол анимированное изображение можно только с помощью специального софта. DeskScape отличается простым интерфейсом и встроенной библиотекой готовых картинок. PUSH Video Wallpaper позволяет устанавливать в качестве заставки не только гифки, но и видео. DisplayFusion отличается широким набором инструментов и позволяет управлять не только обоями, но и другими параметрами монитора.
Опишите, что у вас не получилось.
Наши специалисты постараются ответить максимально быстро.
Как устанавливаются картинки на андроид
Как установить гифку на обои Андроид — поставить gif картинку
Чтобы понять, как это работает, нужно подробно рассмотреть, как должны устанавливаться обои на рабочий стол. Если используется стандартный вариант, то делать нужно следующее:
- Перейти в раздел «Галерея». Если на телефоне установлено другое приложения для просмотра картинок, то открыть его.
- Найти изображение, которое хотелось бы видеть на рабочем столе.
- Далее следует нажать на иконку в виде трех точек, расположенных в правом верхнем углу.
- В появившемся окне выбрать пункт «Установить как обои».
- Пользователю необходимо будет самостоятельно выбрать место, где он хотел бы установить картинку. Это не обязательно должен быть главный экран, возможные варианты: иконка на входящий звонок абонента, экран блокировки и т. д.
- Перед пользователем появится дисплей, на котором можно откорректировать будущий вид картинки, размер, положение и т. д.
- По завершению всех операций нужно будет подтвердить установку.
Обратите внимание! В данном случае изображение пользователю нужно будет находить самостоятельно. При желании фото и картинки скачиваются на персональный компьютер, а после перебрасываются на телефон при помощи кабеля
Использование отдельных приложений в плане поиска считается наиболее удобным. Можно найти большое количество программ, работающих на устройствах с системой андроид. Основное удобство заключается в том, что в базе приложений хранится достаточное количество качественных и ярких картинок, которые можно использовать.
В качестве примера далее рассматривается установка картинки на телефон при помощи приложения «Обои HD»:
- Найти программу в официальном магазине, скачать и установить.
- Открыть приложение, найти с левой стороны кнопку «Обзор» и нажать на нее. Пройти авторизацию. Это не обязательно, но полезно. У авторизированного пользователя прога запоминает основные предпочтения, а после использует их в работе.
- Чтобы найти подходящее изображение, необходимо пройтись по каталогам. Деление идет на «Лучшие», «Последние», «Тематические» и т. д.
- После того как пользователь определится с фото, его нужно будет установить. Делается это при помощи красной кнопки, расположенной в низу с левой стороны экрана. При желании качество иллюстрации и работу программы можно прокомментировать или поставить лайк.
- Завершающим этапом будет редактирование фото. Его можно обрезать и протянуть до нужного размера. По завершению нажимается галочка в верху экрана.
Картинки можно устанавливать на экран через приложения
PUSH Video Wallpaper
Идеальное приложение для тех, кто хочет использовать в качестве живых обоев видеоролики. Для начала нужно загрузить понравившееся видео на компьютер, а далее останется открыть PUSH Video Wallpaper, перетащить ролик в интерфейс программы и нажать на кнопку «+».
На заметку. Если у вас нет возможности скачать видеоролик, то можно просто вставить на него ссылку (работает только с YouTube).
Встроенный редактор PUSH Video Wallpaper позволяет при необходимости отключить воспроизведение звука при работе обоев, а также задать цикличность. Кроме того, в меню программы есть набор анимаций. Пускай он не самый большой, но выбрать интересный фон из списка предложенных шаблонов все-таки можно
Перед загрузкой ПО обратите внимание, что приложение распространяется на платной основе
Живые обои для Windows — Wallpaper Engine 1.3.141 RePack by xetrin
Wallpaper Engine позволяет устанавливать живые обои на рабочий стол Windows. Поддерживаются различные типы анимированных обоев, включая 3D- и 2D-анимации, веб-сайты, видео и даже определенные приложения. Выберите существующие обои или создайте собственные и поделитесь ими в Мастерской Steam!Системные требования:• Windows 7 / 8 / 8.1 /10 (32-bit & 64-bit)Минимальные | РекомендованныеОС: Windows 7 (с поддержкой Aero), 8.1, 10 | ОС: Windows 8.1, 10Процессор: 1.66 GHz Intel i5 or equivalent | Процессор: 2.0 GHz Intel i7 or equivalentОперативная память: 1024 MB ОЗУ | Оперативная память: 2048 MB ОЗУВидеокарта: HD Graphics 4000 or above | Видеокарта: NVIDIA GeForce GTX 660, AMD HD7870, 2 GB VRAM или вышеDirectX: Версии 10 | DirectX: Версии 11Место на диске: 512 MB | Место на диске: 1024 MBДополнительно: Для версий Windows N требуется Media Feature Pack от Microsoft. Функция Aero должна быть включена в Windows 7. Режим высокой контрастности не поддерживается. Максимальное разрешение для видео в Windows 8, 10 — 4K, в Windows 7 — 1080pТоррент Живые обои для Windows — Wallpaper Engine 1.3.141 RePack by xetrin подробно:Особенности программы:• Программа доступна на множестве языков включая русский.• Утилита поддерживает Steam Workshop, где можно редактировать обои буквально «на лету».• Обои приостанавливают работу во время игр или другой работы, во время которой рабочий стол скрыт.• Функциональный редактор для создания своих обоев.• Возможность использовать в качестве обоев приложения, видео, веб сайты и прочую графику.• Поддержка множества видео форматов, включая: mp4, WebM (Workshop); Mp4, WebM, avi, m4v, mov, wmv.Особенности RePack’а:1. Программа Non-Steam версии.2. Вырезаны папка «distribution» и темы по умолчанию.3. Автоматический и ручной выбор разрядности ОС.4. Подхват файла настроек config.json, если он находится рядом с установщиком.5. Бэкап файла настроек config.json и тем при удалении программы.6. Язык установщика: Русский и Английский.Что нового:Версия 1.3.141Релиз на 15 сентября, 2020Исправлен максимальный размер константы underflowing.Исправлен допустимый размер видео.Были скомбинированы сообщения о перемещении мыши для уменьшения проблем с производительностью Chromium.Изменено ограничение размера видео до 2 ГБ.Исправлен идентификатор мастерской, который не устанавливался в проекте после первоначальной публикации.Более подробно — История версий >>>Как скачивать обои из Steam:Добавить свои обои можно с помощью мастерской steam >>>1.Выбираем обои, переходим на страницу выбранных обоев и копируем ссылку из адресной строки2.Переходим на сайт для скачивания из мастерской : steamworkshop >>> или steamworkshopdownloader >>>3.Вставляем ссылку полученную в первом пункте в единственное поле на странице и нажимаем Download4.Из скачавшегося архива достаем папку, название которой состоит из цифр, и кидаем её в директорию программы Wallpaper Engine\projects\myprojectsПерезапускаем программу
Скриншоты Живые обои для Windows — Wallpaper Engine 1.3.141 RePack by xetrin торрент:
Скачать Живые обои для Windows — Wallpaper Engine 1.3.141 RePack by xetrin через торрент:
wallpaper_engine_v1_3_141_repack_by_xetrin.torrent (cкачиваний: 2314)
EvJO Wallpaper Changer
Наименее функциональный инструмент среди всех программ, попавших в список
Но не стоит сбрасывать EvJO Wallpaper Changer со счетов, так как программа обладает одной очень важно особенностью. Она умеет менять одну статичную картинку на другую
То есть на Рабочем столе пользователя высвечивается не анимация или видеоролик, а слайд-шоу. Например, из личных фотографий.
После установки и запуска программного обеспечения владелец компьютера увидит перед собой довольно простой интерфейс, состоящий из нескольких кнопок. В главное окно нужно переместить все изображения, которые будут использоваться в качестве фона. Для запуска слайд-шоу достаточно нажать на кнопку «Done». Но перед этим можно настроить показ, применив эффекты, или путем изменения положения и разрешения.
Как скачать и установить живые обои на компьютер
В самой программе RainWallpaper есть несколько предустановленных живых обоев для установки их на рабочий стол компьютера даже без подключения к сети Интернет. Их найдёте в разделе «Me», что слева в главном окне программы…
Сюда же будут сохраняться и все выбранные (скачанные) из большой онлайн коллекции программы обои. Активируются (применяются) они обычным двойным кликом компьютерной мышки.
Чтоб выбрать и скачать больше живых обоев с помощью программы RainWallpaper нужно перейти в её вкладку «Gallery» (раздел «Discover») и определившись с категорией (колонка слева)…
…кликнуть на понравившийся шедевр…
Осталось только нажать на кнопке «Download», что находится справа в окне программы.
Если немного промедлили — появится реклама и нужная кнопка сместится ниже. Ничего страшного — скроллим за ней вниз и всё-таки тыкаем на неё…
Ваша обоина теперь «живёт» в разделе «Me»…
Кстати, большая часть живых обоев имеет встроенное звуковое сопровождение (шум дождя, плеск волн, щебет птиц или рычание зомби). Чтоб включить эти звуки — просто снимите галочку с пункта «Mute», что в контекстном меню значка программы в трее находится…
Между прочим, к молчаливым живым обоям всегда можно самостоятельно «прикрутить» природные звуки.
О программе
Программа RainWallpaper существует в обычной версии для инсталляции в среду Windows и версии портативной.
Скачать её можно на официальном ресурсе: http://rainysoft.cc/rainwallpaper.html
Программа очень простая, её интерфейс состоит из двух разделов. Основной раздел – это галерея с превью загруженных видеообоев. К рабочему столу они применяются обычным кликом по их превью в галерее.
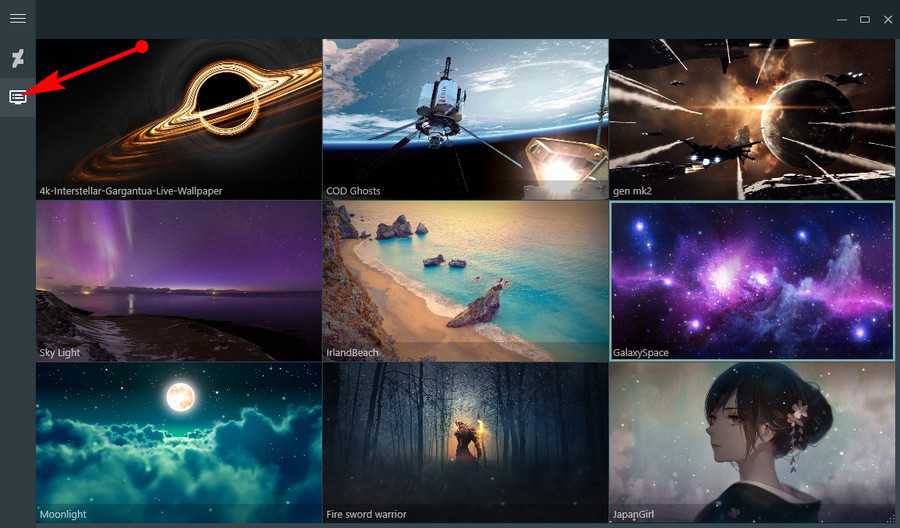
Вместе с RainWallpaper поставляются два тестовых видеоролика. Пополнить галерею контентом можно в другом разделе интерфейса программы — в веб-каталоге, откуда можно бесплатно скачать любые понравившиеся видеообои.
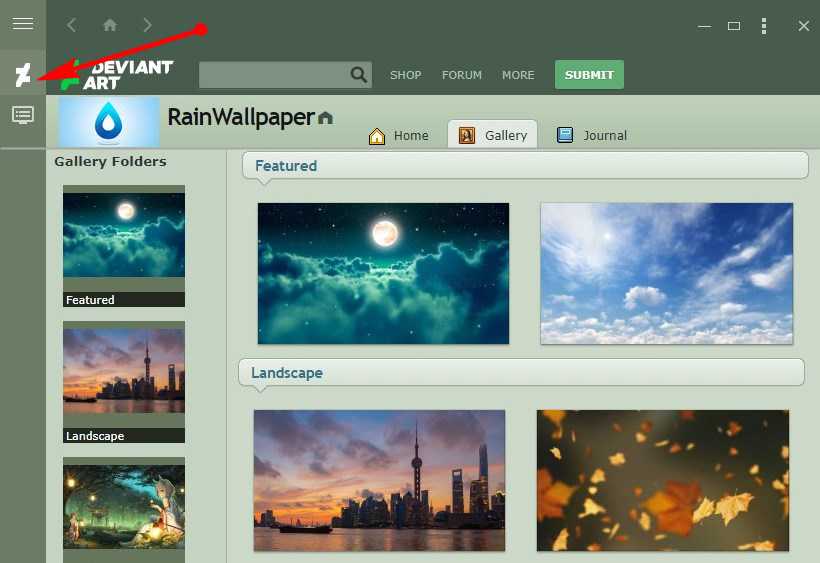
Здесь представлены видеоработы в тематиках фэнтези, футуризм, природа, животные, игры, High-Tech, космос. Можем выбрать вводящие в релакс шум прибоя, лунную дорожку над облаками, примечательные виды галактики или футуристические «зарисовки» в 3D. Любители милоты смогут лицезреть на своих рабочих столах «живых» котиков, собачек, пингвинчиков, кроликов или рыбок. А почитателям нашумевшего в своё время фильма «Интерстеллар» наверняка придётся по духу сцена с чёрной дырой из этого фильма в 4К. Выбираем в веб-каталоге интересующую нас тематическую категорию, заходим на страничку каждого видеоролика и скачиваем его.

По завершении загрузки ролик отобразится в галерее и станет доступен для активации на рабочем столе.
Воспроизведение видео на рабочем столе автоматически приостанавливается при запуске полноэкранных игр.
Попутно с установкой видеообоев RainWallpaper реализует сокрытие значков рабочего стола по двойному клику мыши. Чтобы не захламляли эффект. Таким же двойным кликом мыши значки при необходимости станут видимыми вновь.










![Живые обои на компьютер - rainwallpaper [обзор]](http://myeditor.ru/wp-content/uploads/b/8/a/b8aa485d7f29c4cef9e67e9e27f28822.jpeg)
![Живые обои на рабочий стол компьютера [обзор]](http://myeditor.ru/wp-content/uploads/0/8/e/08e9a780793a6f45deedc5dee9748016.jpeg)











![Живые обои на компьютер - rainwallpaper [обзор]](http://myeditor.ru/wp-content/uploads/5/b/f/5bf41f651afade067cd3d1c971064d89.jpeg)










