Вызываем командную строку Windows 7 традиционными способами
1. Зажмите значок Windows на клавиатуре, затем клавишу R. Запустится окно «выполнить», в котором напечатайте «cmd» и кликните на ENTER или кнопку OK.
Так же есть возможность запустить «выполнить» через диспетчер задач Windows 7. Одновременно зажмите CTRL + ALT + DEL. На голубом экране выберите «запустить диспетчер задач». В меню окна кликните «файл» -> «новая задача (выполнить)».
2. Нажмите «пуск» левой кнопкой или значок Windows на клавиатуре. В поле поиска наберите «cmd» и выберите cmd.exe.
3. В «пуске» выберите «все программы» -> «стандартные», чтобы вызвать командную строку Windows 7 выберите ее из списка как в скриншоте.
4. Если вам надо вызвать cmd для определенной папки, тогда зажмите SHIFT (клавиша шифт) и щелкните по ней правой кнопкой. В списке появится пункт «открыть окно команд». После нажатия в командной строке пропишется путь к папке.
«Регистрацию».exe, поэтому вы можете запустить его из любой командной строки в Windows
Как вы можете сделать .exe файл доступен из любого места в окне командной строки Windows? Есть ли какая-то запись реестра, которая должна быть введена?
15 ответов
вам нужно убедиться, что exe находится в папке, которая находится на PATH переменные среды.
вы можете сделать это, установив его в папку, которая уже находится на PATH или добавив свою папку в PATH .
вы можете попросить своего установщика сделать это, но вам нужно будет перезагрузить машину, чтобы убедиться, что она будет подобрана.
вы можете добавить следующие разделы ключ:
в этом ключе добавьте строковое значение по умолчанию, содержащее путь к exe-файлу.
вам нужно .exe путь файла в переменную окружения path. Перейдите в «Мой Компьютер — > Свойства — > дополнительно — > переменные среды — > путь» и отредактируйте путь, добавив .exe ‘s каталог в путь.
другое решение, которое я лично предпочитаю, использует RapidEE для более плавного редактирования переменных.
вместо того, чтобы помещать исполняемый файл в каталог по пути, вы должны создать пакетный файл в каталоге по пути, который запускает программу. Таким образом, вы не отделяете исполняемый файл от его вспомогательных файлов, и вы не добавляете другие вещи в том же каталоге в путь непреднамеренно.
такой пакетный файл может выглядеть так:
Windows 10, 8.1, 8
Откройте меню Пуск,
- тип Edit environment variables
- откройте параметр Edit the system environment variables
- клик
- там вы видите две коробки, в System Variables box find path переменная
- клик Edit
- появляется окно, нажмите New
- введите каталог путь .exe или ( каталог значит исключить имя файла из пути)
- клик Ok на всех открытых окнах и
перезагрузить системуперезапустите командную строку.
- Если вы хотите иметь возможность запускать его внутри УМК.exe или пакетные файлы необходимо добавить в каталог .exe находится в переменной %path% ( или )
- Если вы хотите иметь возможность запускать его в диалоговом окне запуска (Win+R) или в любом приложении, которое вызывает ShellExecute добавление exe в app пути ключ достаточно (это менее подвержено ошибкам во время установки/удаления, а также не загромождает переменную пути)
удивительно, что нет простого решения для такой простой задачи в windows, Я создал этот маленький скрипт cmd, который вы можете использовать для определения псевдонимов в windows (инструкции находятся в самом заголовке файла):
Это в значительной степени тот же подход, используемый инструментами, такими как NPM или ruby gems для регистрации глобальных команд.
вы также можете постоянно (после перезагрузки) добавлять в путь переменной таким образом:
щелкните правой кнопкой мыши Мой Компьютер -> нажать свойства -> нажать Дополнительные параметры системы -> нажать Переменные Среды
положите его в c:windows каталог или добавьте свой каталог в «путь» в среде-настройки (Windows-break — tab advanced)
используйте пакетный файл 1 строки в вашей установке:
запустите файл bat
Теперь поместите ваш .exe в c:windows и ты закончила.
вы можете ввести ‘exename’ в командной строке и запустить его.
Способы вызова «Командной строки»
Существует несколько различных способов вызова «Командной строки». Одни легче, другие сложнее, но все они приведут вас к заветному черному окошку.
Способ 1: Команда «Выполнить»
Это самый простой и удобный способ для вызова «консоли».
- Открываем «Пуск»левой кнопкой мыши по соответствующей иконке, вместо этого можно нажать кнопку на клавиатуре — «Win».

В строчке поиска набрать слово «Выполнить».
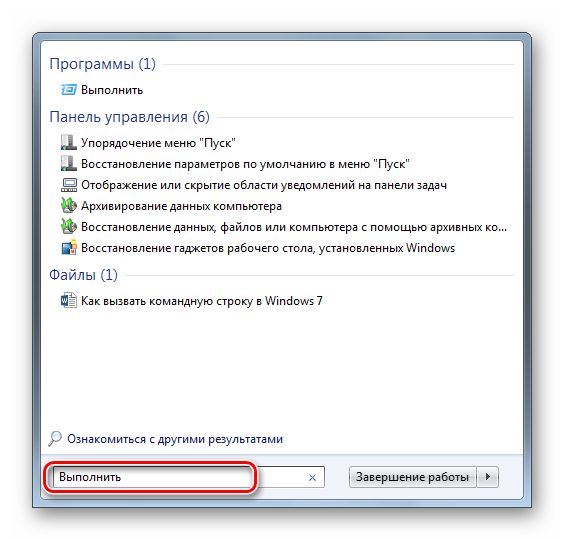
Нажимаем на программу «Выполнить», откроется специальное окно.
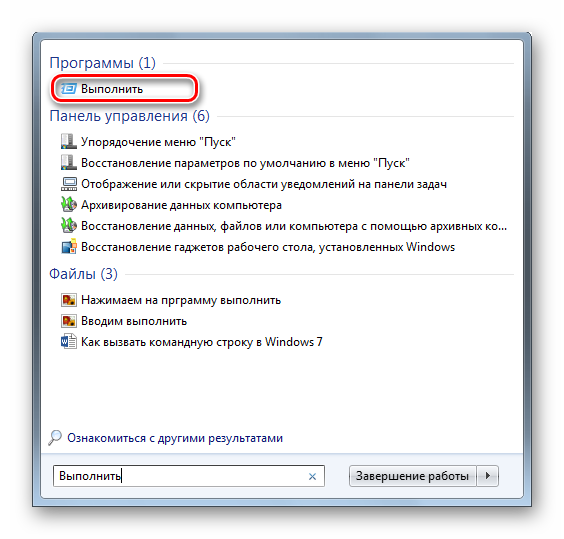
Есть и другой способ открыть окно «Выполнить»: необходимо нажать на клавиатуре сначала клавишу «Виндовс», затем, не отпуская, английскую букву «R» или русскую букву «К» и отпустить обе клавиши.

В полученном окне необходимо ввести CMD и кликнуть OK или клавишу ENTER. Перед вами появится черное окно, которое и является «Командной строкой».
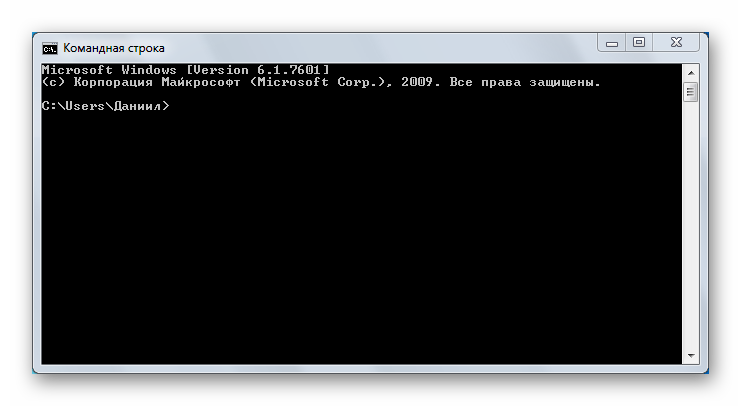
Способ 2: Ярлык в меню «Пуск»
В Операционной Системе Виндовс программы и утилиты, заранее установленные на компьютер, группируются по папкам, там мы и найдем то, что нам нужно.
- Нажимаем «Win»на клавиатуре или кликаем по иконке «Пуск», затем нажимаем «Все программы».

Открываем папку «Стандартные».
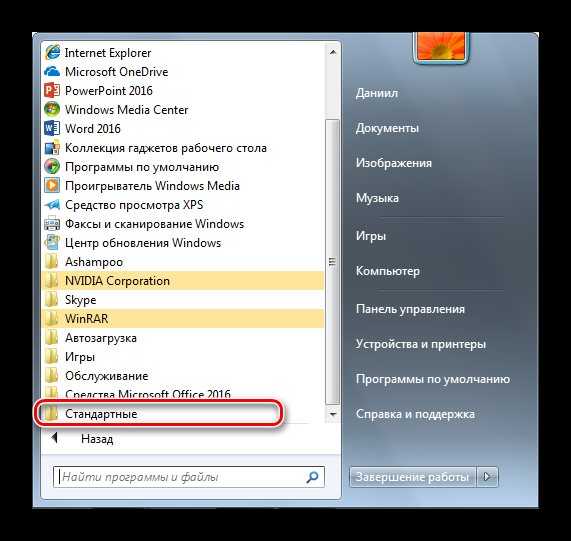
Находим в списке и кликаем на «Командная строка».
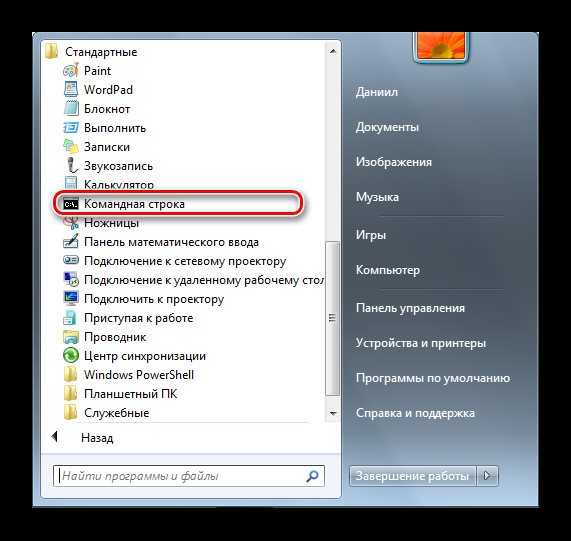
Способ 3: «Проводник»
Данный способ основан на том, что «Командная строка» — это программа, которая заранее установлена на любой компьютер под OC Виндовс, а её исполняемый файл располагается в системной папке.
- Открываем «Пуск» на клавиатуре или нажатием на значок, затем выбираем «Компьютер» левым щелчком мыши. Этим действием мы открываем стандартную программу «Проводник», позволяющую нам просматривать папки. Открыть его можно и с помощью соответствующей иконки на панели задач.
Как получить доступ к свойствам командной строки
Хотя существует много способов запуска командной строки, мы предпочитаем ввести «cmd» в поле поиска на панели задач и нажать клавишу ВВОД. Конечно, вы также можете нажать или на результат поиска командной строки.
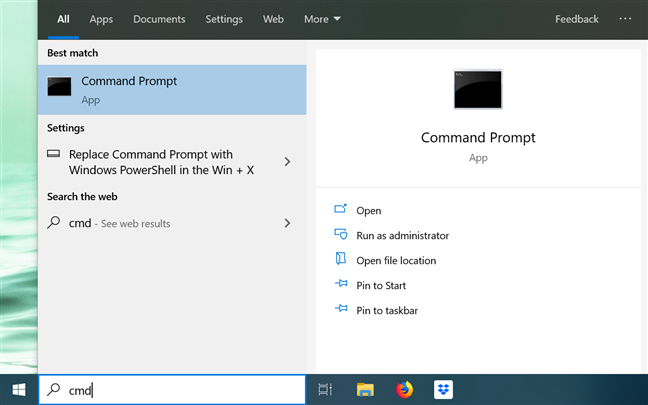
После запуска приложения вы можете либо щелкнуть, либо нажать на его значок «C:\» в верхнем левом углу, либо щелкнуть правой кнопкой мыши или удерживать строку заголовка, чтобы открыть меню приложения. Затем выберите «Свойства», чтобы начать настройку внешнего вида и работы командной строки.
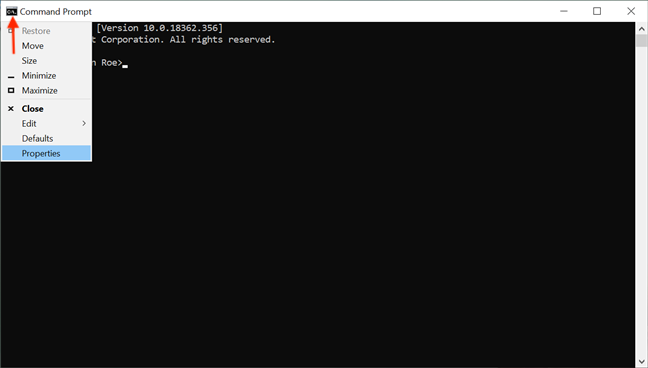
В качестве альтернативы вы можете использовать сочетание клавиш Alt + Пробел + P. Откроется окно «Свойства», в котором отображаются пять вкладок, которые можно использовать для подробной настройки приложения командной строки: «Параметры», «Шрифт», «Макет», «Цвета» и «Терминал».
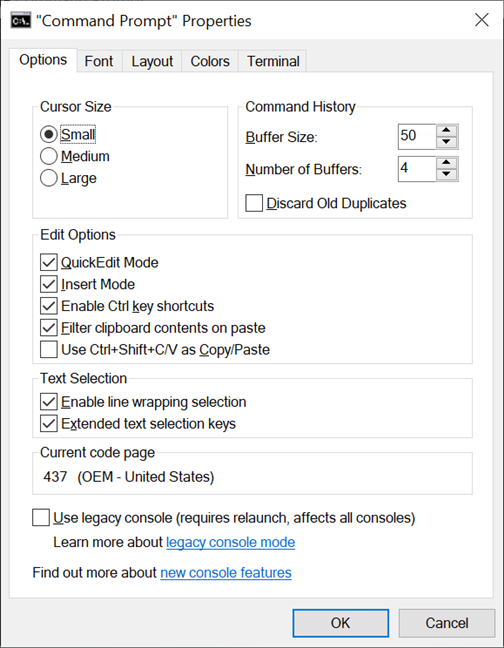
Открываем командную строку из меню «Пуск»
Запустить командную консоль от имени администратора можно и ещё одним способом, подходящим для всех современных Windows. Даже в версиях 8 или 8.1
- Открыть значок «Лупы»
- Начать набирать в поисковой строке надпись «Командная строка»
- Кликнуть по иконке, открыв контекстное меню, и выбрать здесь запуск от имени администратора.
- Иногда после этого на экране появляется окно контроля учётных записей, где нужно выбрать «Да»
- А результатом станет появление на экране консоли, в верхней части которой будет написано «Администратор: Командная строка» или указан полный адрес расположения утилиты cmd.exe.
Как запустить командный файл в Windows 10
В Windows 10 вы можете запустить командный файл как минимум тремя способами. Вы можете запустить пакет по требованию, используя проводник или командную строку. Вы можете создать запланированное задание с помощью планировщика заданий. Или вы можете поместить скрипт в папку «Автозагрузка», чтобы запускать его каждый раз при входе в устройство.
Запуск пакетного файла по требованию
Если вам нужно запустить скрипт по требованию, вы можете использовать проводник или командную строку.
Проводник
Чтобы запустить пакетный файл с помощью проводника, выполните следующие действия:
- Откройте проводник.
- Найдите папку со сценарием.
- Дважды щелкните командный файл, чтобы запустить его.
- (Необязательно) Если вы выполняете команду, требующую прав администратора, вам нужно запустить сценарий от имени администратора, щелкнув правой кнопкой мыши пакетный файл и выбрав опцию Запуск от имени администратора.
После того, как вы выполните шаги, пакет будет выполнять каждую команду в последовательности, отображая результаты в терминале.
Командная строка
Чтобы запустить командный файл из командной строки, выполните следующие действия:
- Откройте командную строку от имени администратора.
- Введите путь и название командного файла и нажмите Enter:
Например, следующая команда запускает пакетный файл, расположенный в пользовательской папке «batch» внутри папки «Downloads»:
После того, как вы выполните эти шаги, выходные данные будут отображаться на экране, даже если скрипт содержит команду «PAUSE».
Запуск пакетного файла по расписанию
Чтобы запланировать запуск пакетного файла в Windows 10, вы можете использовать планировщик задач, выполнив следующие действия:
- Откройте Пуск.
- Введите планировщик заданий и щелкните по верхнему результату, чтобы открыть приложение.
- Щелкните правой кнопкой мыши ветку «Библиотека планировщика заданий» и выберите опцию Создать папку….
- Введите имя для папки – например, MyScripts.
Необязательно создавать папку, но рекомендуется организовать ваши задачи.
- Нажмите кнопку ОК.
- Щелкните правой кнопкой мыши папку MyScripts.
- Выберите опцию Создать простую задачу.
- В поле «Имя» введите краткое описательное имя для задачи – например, SystemInfoBatch.
- (Необязательно) В поле «Описание» создайте описание для задачи.
- Нажмите кнопку Далее.
- Выберите опцию Ежемесячно.
В Windows 10 планировщик задач позволяет выбрать несколько триггеров, в том числе на определенную дату, во время запуска или при входе любого пользователя в устройство. В зависимости от ваших требований вам нужно будет настроить дополнительные параметры. В этом случае мы выбираем вариант запуска задачи каждый месяц.
- Нажмите кнопку Далее.
- Используя настройку «Начать», укажите день и время запуска задачи.
- Используйте выпадающее меню «Месяцы», чтобы выбрать месяцы года, в которые вы хотите выполнить задачу.
- Используйте выпадающее меню «Дни» или «В:», чтобы указать дни, в которые будет выполняться задание.
- Нажмите кнопку Далее.
- Выберите опцию Запустить программу, чтобы запустить пакетный файл.
- В поле «Программа/скрипт» укажите путь к пакетному файлу.
- Нажмите кнопку Готово.
После выполнения этих действий задача сохраниться и запустит пакетный файл по указанному вами расписанию.
Запуск пакетных файлов при запуске
В качестве альтернативы, если вы хотите запускать пакетный файл каждый раз, когда вы входите в свое устройство, вместо использования планировщика заданий, вы можете сохранить сценарий в папке «автозагрузка».
Чтобы запустить скрипт при запуске, используйте следующие простые шаги:
- Откройте проводник.
- Найдите папку с командным файлом.
- Щелкните правой кнопкой мыши файл и выберите параметр Копировать.
- Используйте комбинацию Win + R, чтобы открыть окно «Выполнить»
- Введите следующую команду: shell:startup
- Нажмите Вставить на вкладке «Главная» в папке «Автозагрузка». (Или вы можете нажать кнопку «Вставить ярлык», чтобы создать ярлык для командного файла.)
- Выйдите из учетной записи Windows 10.
- Войдите в аккаунт.
После выполнения этих шагов каждый раз, когда вы входите в учетную запись Windows 10, командный файл будет выполняться и выполнять команды в последовательности.
Мы ориентируем это руководство на Windows 10, но возможность использовать пакетные файлы существует давно, а это означает, что вы можете обратиться к этим инструкциям, если вы всё ещё используете более старую версию, включая Windows 8.1 или Windows 7.
Настройте буферы командной строки с историческими записями
Буфер служит исторической записью команд, которые вы выполнили, и вы можете перемещаться по командам, которые вы ранее ввели в командной строке, с помощью клавиш со стрелками вверх и вниз. Вы можете изменить настройки приложения для буферов в разделе «История команд» на вкладке «Параметры». Настройте, сколько команд сохраняется в буфере команд, установив размер буфера. Хотя по умолчанию установлено 50 команд, вы можете установить его равным 999, но имейте в виду, что это занимает ОЗУ. Проверка опции «Discard Old Duplicates» в нижней части раздела позволяет Windows 10 удалять дубликаты записей команд из буфера.
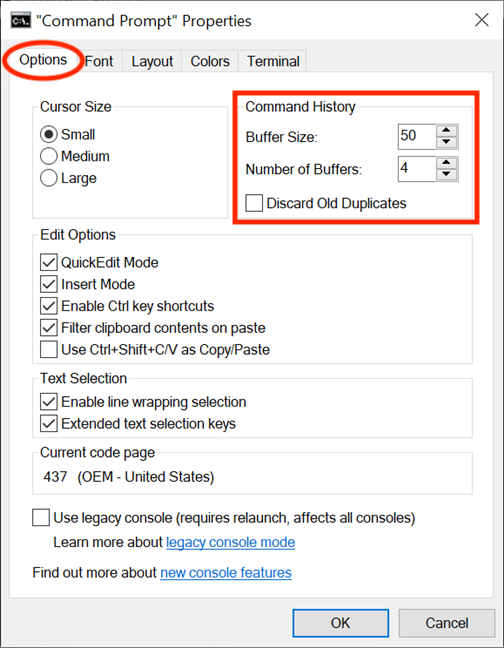
Вторая опция, «Количество буферов», определяет максимальное количество одновременных экземпляров, чтобы иметь свои собственные буферы команд. Значение по умолчанию — 4, поэтому вы можете открыть до четырех экземпляров командной строки, каждый со своим отдельным буфером. После этого ограничения ваши буферы перерабатываются для других процессов.
Синтаксис
Параметры
| Параметр | Описание |
|---|---|
| Задает заголовок, отображаемый в строке заголовка окна командной строки . | |
| /d | Указывает каталог запуска. |
| /i | Передает Cmd.exe среду запуска в новое окно командной строки . Если параметр /i не указан, используется текущая среда. |
| Служит для сворачивания (/min) или развертывания (/Макс) нового окна командной строки . | |
| Запускает 16-разрядные программы в отдельном пространстве памяти (/сепарате) или общей памяти (/Shared). Эти параметры не поддерживаются на 64-разрядных платформах. | |
| Запускает приложение в указанном классе приоритета. | |
| /аффинити | Применяет указанную маску схожести процессоров (выраженную в виде шестнадцатеричного числа) к новому приложению. |
| /Wait | Запускает приложение и ждет его завершения. |
| /елевате | Запускает приложение от имени администратора. |
| /b | Запускает приложение, не открывая новое окно командной строки . Обработка CTRL + C игнорируется, если приложение не поддерживает обработку CTRL + C. Чтобы прервать работу приложения, используйте сочетание клавиш CTRL + BREAK. |
| Указывает запускаемую команду или программу. | |
| Указывает параметры для передачи в команду или программу. | |
| /? | Отображение справки в командной строке. |
Комментарии
Вы можете запускать неисполняемые файлы с помощью сопоставления файлов, вводя имя файла в виде команды.
При выполнении команды, содержащей строку CMD в качестве первого маркера без квалификатора расширения или пути, команда CMD заменяется значением переменной COMSPEC. Это не позволяет пользователям выбирать cmd из текущего каталога.
Если вы запускаете приложение с 32-битным графическим пользовательским интерфейсом (GUI), программа cmd не ждет завершения работы приложения, прежде чем вернуться в командную строку. Такое поведение не происходит при запуске приложения из командного скрипта.
При выполнении команды, использующей первый токен, который не содержит расширение, Cmd.exe использует значение переменной среды ПАСЕКСТ, чтобы определить, какие расширения следует искать и в каком порядке
Значение по умолчанию для переменной ПАСЕКСТ:
Обратите внимание, что синтаксис аналогичен переменной PATH с точкой с запятой (;) Отделение каждого расширения.
начинает поиск указанного исполняемого файла и, если найден, исполняемый файл запустится независимо от текущего рабочего каталога. При поиске исполняемого файла, если нет совпадения с каким-либо расширением, запустите проверку, чтобы проверить, совпадает ли имя с именем каталога
Если это так, то Start открывает Explorer.exe по этому пути.
Замещающие программы
Все такие приложения действуют на основе командной строки, однако отличаются гораздо более удобным интерфейсом. Среди лучших следует отметить Power Command, Take Command, а также бесплатно распространяемое ConEmu. Учиться пользоваться им не придётся — достаточно скачать и установить программу, а затем выбрать язык. Все команды выполняются в том же режиме, что и в командной строке.
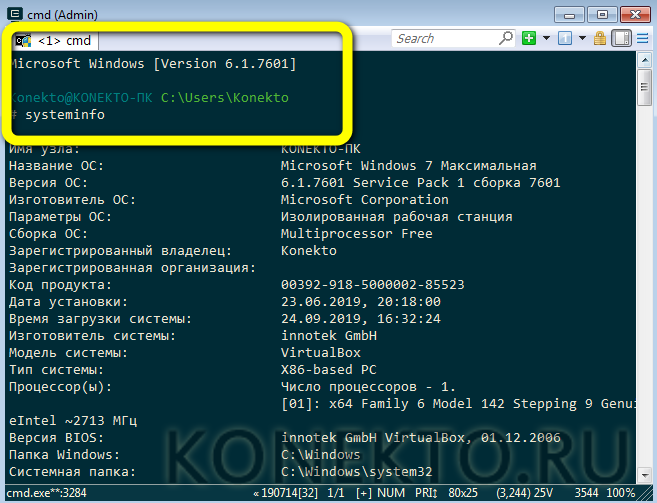
Ещё одно преимущество такого ПО — возможность работать сразу на нескольких вкладках; достаточно кликнуть правой клавишей мыши по верхней консоли и выбрать опцию New Console Dialog — или любую аналогичную.
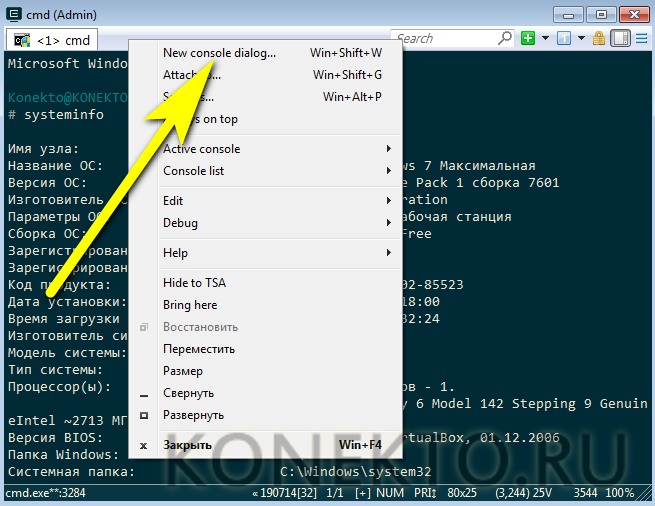
Команды
Чтобы просмотреть список часто используемых команд, в командной строке введите help и нажмите клавишу ВВОД
Чтобы отобразить дополнительные сведения о каждой из этих команд, введите help имя_команды, где имя_команды – это имя команды, о которой нужно получить дополнительные сведения, например для команды ATTRIB. Эта команда позволяет просматривать, устанавливать или снимать атрибуты файла или каталога, такие как «Только чтение», «Архивный», «Системный» и «Скрытый». Выполненная без параметров команда attrib выводит атрибуты всех файлов в текущем каталоге
Пример: есть файл Report.txt, который находится на другом диске E, и чтобы задать ему атрибут только чтение, команда должна быть такой
- attrib – имя команды
- + – добавление атрибута
- r – имя атрибута “Только чтение”
- report.txt – имя файла
Если команда введена правильно, то после нажатия Enter, вид командной строки должен быть таким
Запуск exe через cmd
Профессиональный подбор комплектующих, тест на производительность. Перейти на страницу »
МОДЕРНИЗАЦИЯ (АПГРЭЙД) КОМПЬЮТЕРА И НОУТБУКА
Модернизация (апгрэйд) вашего компьютера и ноутбука новейшими технологическими новинками компьютерных комплектующих. Перейти на страницу »
Настройка компьютера, установка и пере установка операционной системы windows 7, XP, Vista Перейти на страницу »
Срочный ремонт компьютера в день обращения, ремонт компьютеров любой сложности. Перейти на страницу »
РЕМОНТ НОУТБУКОВ
Ремонт ноутбуков любой сложности, настройка и установка программ. Чистка ноутбуков от пыли и заливки. Перейти на страницу »
УСТАНОВКА И НАСТРОЙКА Windows 8, выезд специалиста на дом и офис!
Новая операционная система windows 8, профессиональная настройка и установка на компьютер и ноутбук. Перейти на страницу »
УСТАНОВКА АНТИВИРУСНЫХ ПРОГРАММ Kaspersky, Dr.Web, NOD-32, AVAST
Удаление вирусов и вредоносных программ на вашем компьютере! Перейти на страницу »
Как запустить программу через командную строку
Программы и приложения мы привыкли запускать обычным двойным нажатием левой кнопки мышки по ярлыку или исполняемому файлу. Но иногда может потребоваться запустить программу через командную строку, например при восстановлении системы.
Как запустить системное приложение через командную строку?
Откройте командную строку, которую можно запустить через стартовое меню Пуск -Все программы — Стандартные — Командная строка или с использованием средства «Выполнить», введя в строку открыть CMD.
Запуск программ при помощи командной строки осуществляется с использованием команды START. Пример запуска блокнота через командную строку: start notepad
После того как вы нажмете Enter появится окно Блокнота. Таким же образом можно запустить проводник (explorer), Панель управления (control), программу конфигурации системы (msconfig) и другие системные утилиты и программы.
Однако не всегда пользователя удовлетворят только системные приложения, очень часто требуется запустить конкретную программу, установленную в системе.
Как запустить любое приложение с помощью командной строки?
Запуск любого приложения возможен с указанием полного пути к исполняемому файлу. Однако если вы попробуете указать путь явно команде START, например, к интернет-обозревателю Opera, то у вас ничего не получится: start c:Program Files (x86)Operaopera.exe
Выполнение такой команды приведет к ошибке, так как команда start не распознает указанный путь. Команда может распознать путь к программе только, если в нем не имеется пробелов. В таком случае перед запуском приложения необходимо, чтобы этот путь был сохранен. Для этих целей существует команда PATH.
Введите в командную строку следующую команду: path c:Program Files (x86)Opera
Это позволит программе сохранить путь к указанной папке и использовать его при запуске любого приложения, которое будет находиться внутри этой папки. Следующая команда: start opera позволит пользователю запустить интернет-обозреватель
Обратите внимание, что указывать разрешение файла в таком случае не обязательно, команда распознает его автоматически. Если внутри папки имеются и другие исполнительные файлы, то они так же могут быть запущены таким образом
Команды для восстановления Windows XP
Корректному запуску системы может препятствовать функциональной сбой.
Откат системы возможен только после полной загрузки ОС.
Но что делать, если этого процесса не происходит?
В таком случае нам нужно воспользоваться функционалом командной строки Windows.
В консоли восстановления находится большинство самых востребованных системных команд.
Они позволяют в считанне минуты исправить проблему и возобновить работу компьютера.
Сообщение об ошибке
Для начала нужно иметь под рукой установочный диск или флешку с версией Windows, что была установлена на ПК.
В наше время наиболее часто используются USB-носители.
С помощью специальной утилиты Rufus, мы можем за пару кликов создать такой накопитель.
Если подсистема BIOS поддерживает загрузку со съёмного накопителя, нам нужно вставить нашу флешку в соответствующий разъём.
Далее нужно перезагрузить компьютер (или включить его).
Открываем загрузочное меню, с помощью клавиши входа в БИОС.
Обычно это клавиша Delete или F1, но возможны и другие варианты.
Во время загрузки в нижнем углу экрана высветиться подсказка с названием нужной кнопки.
Затем выбираем место, с которого система установит файлы. В нашем случае это USB-устройство.
Выбор устройства
Далее загрузчик просит нас нажать любую клавишу для запуска процесса копирования файлов.
Как на картинке ниже:
Нажмите любую клавишу
Нажимаем на, скажем, пробел и идём дальше.
Откроется процесс инсталляции нашей Windows XP, нужно подождать пока распакуются все загрузочные файлы.
Установка файлов
После завершения распаковки, откроется следующее окно.
В нём нажимаем клавишу R, чтобы открыть консоль восстановления.
Программа установки
Теперь нужно ввести цифру, которая соответствует нужной копии Windows.
В большинстве случаев, установлена лишь одна ОС, кликаем на кнопку 1.
Если у вас установлен пароль — нужно ввести его и нажать Ok. Либо просто жмём Enter.
После этого откроется консоль восстановления.
В текстовую строку мы можем прописать любую интересующую нас команду.
Их полный список можно получить, написав
help .
Консоль восстановления
Вводим
fixmbr — эта команда поможет восстановить загрузочный раздел системы.
Чтобы подтвердить любое действие, нажимаем латинскую букву Y и нажимаем Enter.
Пишем и подтверждаем команду
fixboot , чтобы начать процесс записи ОС на системный диск.
Команда исправления
После завершения процесса вводим
exit , чтобы закрыть ненужную консоль.
Затем перезагружаем компьютер.
вернуться к меню
Команды для работы с отдельными файлами и папками
- При необходимости удалить какой-нибудь файл или же целую группу файлов используется команда «del».
- Для копирования информации в другую папку или каталог применяют команду «copy».
- Чтобы найти в текущем файле (или группе, состоящей из нескольких файлов) заданную текстовую строку, наберите «find».
- Если вам потребовалось сравнение нескольких файлов для обнаружения различия между ними, используйте буквенное сочетание «fc».
- Для перемещения указанных файлов в другую папку наберите «move».
- Чтобы создать новую пустую папку, достаточно дать запрос «md».
- При необходимости папку удалить вместе со всем содержимым безвозвратно используйте «rd».
- Если требуется вывести для печати текстовую или графическую информацию из указанного файла, наберите «print».
- Для полного замещения выбранных файлов задайте команду «replace».
- Чтобы переименовать отдельный файл или папку, введите «ren».
- Чтобы увидеть полный отчет о графической структуре каталогов диска или папки, используйте команду «tree».
- Иногда необходим запуск улучшенного средства копирования файлов и даже полных деревьев каталогов. В этом случае набирайте «robocopy»
- А для простого копирования файлов и деревьев каталогов используется «xcopy».
- Если вы хотите увидеть полное содержимое указанных текстовых файлов на своем экране, отдайте команду «type».
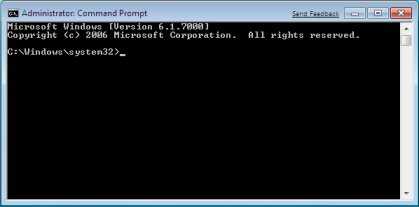
Используйте командную строку, чтобы открыть диспетчер устройств с этим трюком
Один из действительно простых способов запустить диспетчер устройств в любой версии Windows – из командной строки.
Просто введите команду devmgmt.msc или одну из трех других, описанных ниже, и voilà … Диспетчер устройств запускается прямо сейчас!
Помимо того, что он является одним из самых быстрых способов открыть его, знание команды запуска для Диспетчера устройств должно пригодиться и для других вещей. Для сложных задач, таких как написание сценариев командной строки, потребуется команда диспетчера устройств, а также другие задачи программирования в Windows.
Вам неудобно работать с командами? Вы не должны быть, но есть много других способов запустить диспетчер устройств. См. Как открыть диспетчер устройств в Windows для справки.
Как получить доступ к диспетчеру устройств из командной строки
Требуемое время . Доступ к диспетчеру устройств из командной строки или к другому инструменту командной строки в Windows должен занимать менее минуты, даже если вы выполняете команды впервые.
Вы можете открыть диспетчер устройств через командную строку независимо от того, какую версию Windows вы используете – Windows 10, Windows 8, Windows 7, Windows Vista или Windows XP. Команда одинакова в каждой из этих операционных систем Windows.
Для доступа к диспетчеру устройств из командной строки выполните следующие простые действия:
-
Откройте командную строку. Это так же просто, как поиск cmd в меню «Пуск» или на панели поиска в большинстве версий Windows.
Вы также можете сделать это с правами администратора, открыв командную строку с повышенными правами, но вам не нужно открывать командную строку с правами администратора, чтобы получить доступ к диспетчеру устройств из командной строки.
Командная строка – это самый всеобъемлющий способ запуска команд в Windows, но следующие шаги могут быть выполнены с помощью инструмента «Выполнить» или даже из Cortana или панели поиска в более новых версиях Windows.
Основной способ открыть диалоговое окно «Выполнить» – с помощью клавиатуры: нажмите и удерживайте клавишу Windows , а затем нажмите R один раз. Другой способ – через диспетчер задач, который вы можете сделать, если рабочий стол Windows потерпел крах, и вы можете открыть только диспетчер задач; Для этого перейдите в Файл > Запустить новое задание и введите одну из следующих команд.
-
После того, как откроется командная строка или окно «Выполнить», введите любой из следующих параметров и нажмите Enter :
devmgmt.msc
или же
mmc devmgmt.msc
Диспетчер устройств должен открыться немедленно.
MSC-файлы, которые являются XML-файлами, используются в этих командах, поскольку диспетчер устройств является частью консоли управления Microsoft, которая является встроенным инструментом Windows, открывающим файлы такого типа.
-
Теперь вы можете использовать Диспетчер устройств для обновления драйверов, просмотра состояния устройства, управления системными ресурсами, назначенными Windows вашему оборудованию, и многим другим.
Два альтернативных метода диспетчера устройств CMD
В Windows 10, 8, 7 и Vista диспетчер устройств включен в качестве апплета на панели управления. Это означает, что есть доступная связанная команда апплета Панели управления.
На самом деле два из них:
control/name Microsoft.DeviceManager
или же
control hdwwiz.cpl
Оба работают одинаково хорошо, но должен выполняться из командной строки или диалогового окна «Выполнить», а не из Cortana или других универсальных окон поиска.
Независимо от того, как вы открываете его – с помощью панели управления, запуска, ярлыка на рабочем столе, командной строки, BAT-файла, PowerShell и т. Д. – диспетчер устройств работает одинаково, выглядит одинаково и обладает точно такими же функциями. Вы просто выбираете один из нескольких ярлыков, чтобы открыть файл.
Ресурсы диспетчера устройств
Вот несколько статей с дополнительной информацией и руководствами по диспетчеру устройств:
- Как включить устройство в диспетчере устройств в Windows?
- Как отключить устройство в диспетчере устройств в Windows?
- Как просмотреть состояние устройства в диспетчере устройств в Windows?
- Почему в диспетчере устройств есть красный крестик?
- Почему в диспетчере устройств есть черная стрелка?
- Что это за желтый восклицательный знак в диспетчере устройств?
- Список кодов ошибок диспетчера устройств
Замещающие программы
Все такие приложения действуют на основе командной строки, однако отличаются гораздо более удобным интерфейсом. Среди лучших следует отметить Power Command, Take Command, а также бесплатно распространяемое ConEmu. Учиться пользоваться им не придётся — достаточно скачать и установить программу, а затем выбрать язык. Все команды выполняются в том же режиме, что и в командной строке.
Ещё одно преимущество такого ПО — возможность работать сразу на нескольких вкладках; достаточно кликнуть правой клавишей мыши по верхней консоли и выбрать опцию New Console Dialog — или любую аналогичную.
Еще один способ запустить CMD от имени администратора для всех последних версий ОС Windows
У пользователей последних версий Windows, в том числе 10-й, есть дополнительный способ запуска командной строки с правами администратора – через меню Быстрых ссылок:
- Кликнуть по кнопке «Пуск» правой клавишей.
- В открытом меню выбрать пункт «Командная строка (администратор)».
Но иногда при поиске подходящего варианта в списке быстрых ссылок нет – вместо командной строки (администратор) можно найти только PowerShell.
Для того,чтобы вместо PowerShell была командная строка (администратор) вам нужно выполнить несколько дополнительных действий
- В поиске вбить «Панель задач» и перейти туда
- Там найти запись «Заменить командную строку оболочкой Windows PowerShell»
- Переведите флажок в положение «Откл»
- Готово. Теперь вы легко можете попасть в CMD нажав ПКМ на значок «Пуск»
Запуск командной строки от имени администратора в Windows 7
Для того, чтобы запустить командную строку от имени администратора, Windows 7 предлагает возможность найти встроенную утилиту в списке стандартных программ.
Пользователю нужно выполнить такие действия:
- Открыть меню «Пуск».
- Кликнуть по надписи «Все программы» для получения полного списка установленного ПО.
- Открыть пункт «Стандартные».
- Найти в списке командную строку.
- Для того, чтобы командная консоль открылась от имени администратора, перед тем как выполнить запуск cmd, следует вызвать контекстное меню (нажатием правой кнопки). И уже здесь указать открытие командной строки от имени администратора.
Контекстное меню
Все знают, как открыть контекстное меню. Для этого достаточно кликнуть правой кнопкой по файл или папке. Но далеко не все знают, что контекстное меню имеет скрытые функции. Для того чтобы увидеть все доступные фунции контекстного меню, нужно перед его вызовом зажать клавишу Shift.
Итак, для того чтобы вызвать командную строку с помощью контекстного меню необходимо зажать клавишу Shift и щелкнуть правой кнопкой по любой папке или диску. После этого в нужно выбрать функцию «Открыть окно команд».
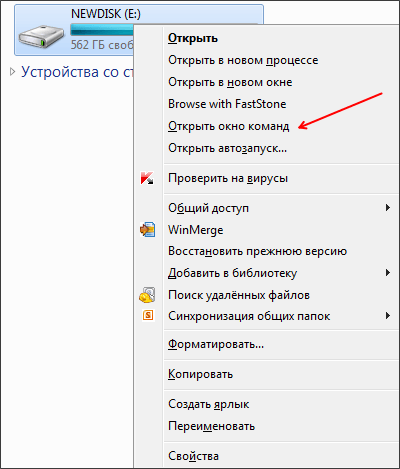
Этот способ вызова командной строки удобен еще и тем, что в данном случае командная строка начнет свою работу именно с выбранной вами папки или диска.
Подводим итог
В этом материале мы постарались рассмотреть все способы восстановления Windows 7 с помощью командной строки. Поэтому ознакомившись с этой статьей, вы сможете без труда восстановить работоспособность компьютера под управлением Windows 7.
Также хочется отметить, что если системные файлы ОС сильно поврежденные или стерты, то восстановить систему или ее загрузчик не удастся
Поэтому если у вас именно этот случай, то сделайте бекап всей важной информации на винчестере и переустановите Windows
Надеемся, что наш материал поможет вам восстановить систему или ее загрузочную запись, а также позволит вам в будущем избегать подобных проблем или быстро их решать.































