Как включить Восстановление системы в Windows 10
По умолчанию восстановление системы не включено в Windows 10, но вы можете использовать эти шаги для включения функции:
- В меню «Пуск» введите Создание точки восстановления и щелкните найденный результат.
- В разделе «Защита системы», если для системного диска устройства установлено значение «Отключено», нажмите кнопку Настроить .
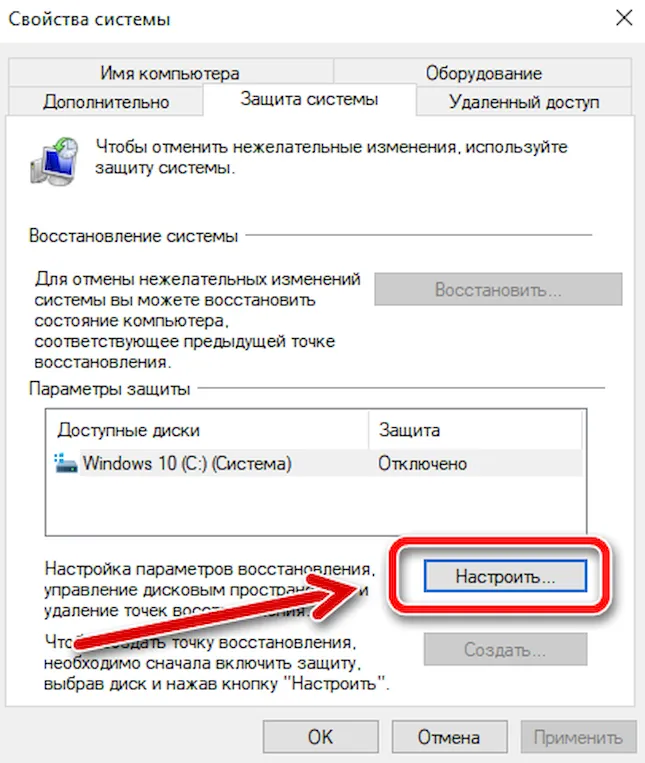
Выберите опцию Включить защиту системы.
Нажмите Применить и ОК .
После включения защиты системы вы можете использовать следующие шаги, чтобы убедиться, что точки восстановления создаются ежедневно.
Как включить автоматическое восстановление системы с помощью групповой политики
Если вы используете Windows 10 Pro, вы можете изменять параметры групповой политики, чтобы автоматически создавать точки восстановления каждый день.
- Используйте сочетание клавиш Win + R , чтобы открыть командное окно «Выполнить».
- Введите gpedit.msc и нажмите кнопку ОК , чтобы открыть редактор локальной групповой политики.
- Найдите следующий путь:
Конфигурация компьютера → Административные шаблоны → Компоненты Windows → Антивирусная программа «Защитник Windows» → Проверка
Справа дважды щелкните политику Создать точку восстановления системы.
В открывшемся окне выберите опцию Включено.
Нажмите Применить и ОК .
После выполнения этих действий ваш компьютер будет сохранять новую точку восстановления перед каждым ежедневным сканированием на наличие вредоносных программ.
В случае, если вы передумали, вы всегда можете отменить изменения, следуя тем же инструкциям, но на шаге № 5 обязательно выберите параметр «Не задано».
Как включить автоматическое восстановление системы с помощью реестра
Если вы используете Windows 10 Home, у вас не будет доступа к групповой политике, но вы можете изменить те же настройки, отредактировав реестр.
Предупреждение: это дружеское напоминание о том, что редактирование реестра рискованно и может привести к необратимому повреждению вашей установки, если вы не сделаете это правильно. Рекомендуется сделать полную резервную копию вашего компьютера, прежде чем продолжить.
- Используйте сочетание клавиш Win + R , чтобы открыть командное окно «Выполнить».
- Введите regedit и нажмите кнопку ОК , чтобы открыть редактор реестра.
- Найдите следующий путь:
Совет. В Windows 10 Creators Update и более поздних версиях вы можете скопировать и вставить путь в адресную строку нового реестра, чтобы быстро перейти к месту назначения ключа.
Щелкните правой кнопкой мыши ключ Windows Defender, выберите Создать → Раздел.
Назовите ключ Scan и нажмите Enter .
Щелкните правой кнопкой мыши на правой стороне, выберите Создать → Параметр DWORD (32 бита).
Назовите ключ DisableRestorePoint и нажмите Enter .
Дважды щелкните по вновь созданному DWORD и убедитесь, что его значение равно .
Нажмите ОК .
После выполнения этих шагов, каждый день будет создаваться контрольная точка, которую вы можете использовать для отмены изменений, которые могли повредить ваше устройство.
Если вы хотите отменить изменения, просто следуйте тем же инструкциям, но на шаге № 5 щелкните правой кнопкой мыши раздел Scan (папка) и выберите Удалить, чтобы удалить запись.
Восстановление Windows 10 с помощью диска
Диск восстановления пригодится для отката к сохранённой точке или возврата в исходное состояние, если Windows отказывается запускаться. Подойдёт обычная флешка, внешний жёсткий диск или DVD. Диск восстановления нужно записать заранее и хранить на случай сбоя системы.
Нажмите кнопку «Пуск» и начните вводить фразу создание диска восстановления. Откройте найденное приложение. В появившемся меню отметьте пункт «Выполнить резервное копирование системных файлов на диск восстановления». Подключите внешний носитель к ПК и нажмите «Далее».
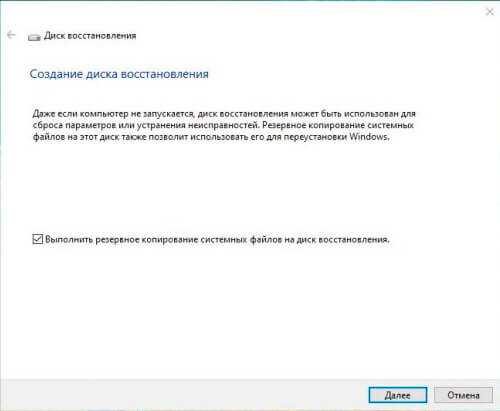
Если с Windows 10 что-то случится, загрузите систему с флешки или диска. В открывшейся среде восстановления нажмите «Устранение неполадок». Запустите возвращение к точке восстановления системы в меню «Дополнительные параметры» – «Восстановление системы».
Защита системы. Контрольные точки
Защита Windows – очень полезная функция. Она позволяет создавать контрольные точки (точки восстановления), позволяющие за считанные минуты восстановить предыдущее состояние системы. Точки восстановления создаются как вручную (самим пользователем), так и автоматически (системой) – перед установкой программы, драйвера и внесением других важных изменений в систему. Если вы планируете какую-то глобальную настройку системы, например, установку программы, которая тесно интегрируется в систему, перестрахуйтесь и создайте точку восстановления вручную. Если что-то пойдет не так, вы сможете с легкостью вернуть все, как было.
1. Откройте окно «Система». Это можно сделать или через «Панель управления», или выбрав команду «Свойства» на элементе «Этот компьютер», но проще всего нажать Win + Pause на клавиатуре.
2. Слева выберите команду «Защита системы». По умолчанию защита системы выключена. Это очень и очень плохо, поскольку контрольные точки не создаются, и в случае сбоя вы не сможете восстановить систему.

3. Щелкните на диске C и нажмите кнопку «Настроить».
4. В появившемся окне включите режим «Включить защиту системы» и выберите максимальное использование дискового пространства. Контрольные точки могут занимать много места, поэтому ползунок «Максимальное использование» позволяет ограничить эту функцию.

5. Для нормального использования защиты системы хватит 5-10% от размера жесткого диска. Если этот лимит будет превышен, система автоматически удалит самую старую контрольную точку. Для немедленного удаления контрольных точек используется кнопка «Удалить».
6. Нажмите кнопку OK. Вы увидите, что для диска С: защита системы активна. Аналогично, можно включить эту функцию и для других дисков.

7. Чтобы создать контрольную точку вручную (если все работает нормально, то почему бы ее и не создать?), нажмите кнопку «Создать».
8. В появившемся окне введите название контрольной точки, нажмите кнопку «Создать» и дождитесь ее создания. Для начала процесса восстановления не обязательно загружать среду восстановления. Среда пригодится, если системе совсем плохо и ее нельзя загрузить в обычном режиме. А если система загружается нормально, просто нажмите кнопку «Восстановить» на вкладке «Зашита системы».
9. После этого в окне «Восстановление системы» нажмите кнопку «Далее» и выберите необходимую контрольную точку.

10. Затем нужно нажать кнопку «Далее» и дождаться восстановления системы. После восстановления потребуется перезагрузка.
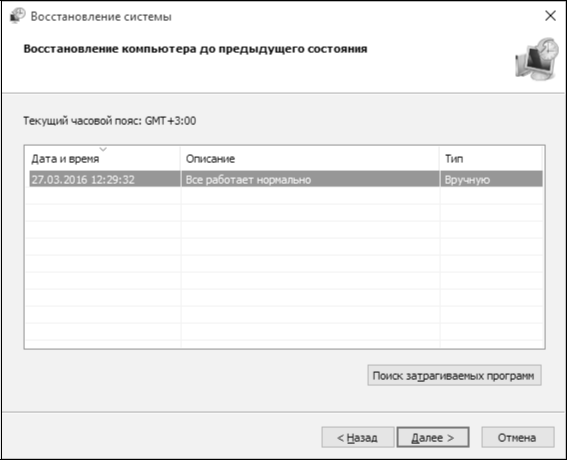
Создание новой точки восстановления на Виндовс и ее дальнейшая настройка
Microsoft за многие годы развития Windows предусмотрела многие полезные опции, в том числе возможность самостоятельного создания точки восстановления.
По умолчанию, в нормальном состоянии Windows точки восстановления создаются периодически автоматом, в частности, перед установкой софта/обновлений. Однако по разным причинам может потребоваться самостоятельно создать точку восстановления или удалить ее.
Настройка система восстановления
Итак, перед тем, как предпринимать какие-либо шаги по созданию/удалению точек, нужно зайти в настройки восстановления системы.
Для этого требуется:
Как создать — пошаговый алгоритм
Ситуации, когда может понадобиться создать точку восстановления системы могут быть разными. К примеру, если в нужный момент (перед установкой какой-нибудь серьезной программы, влияющей на работу ОС, или драйвера, например) точка не создалась автоматически, а вы желаете обеспечить «пути отхода».
Для этого нам понадобится то же окно и уже знакомая нам вкладка «Восстановление системы».
- Нажимаем «Создать».
- Вводим имя новой точки.
- Повторно жмем «Создать».
Спустя время новая точка будет создана и станет доступна.
Удаление старых точек
Удаление точек восстановления, чаще всего, нужно для очистки дискового пространства. В Windows 10 предусмотрена возможность удаления всех точек сразу. Чтобы удалить конкретную, придется воспользоваться сторонним софтом.
Итак, чтобы удалить все точки, нужно:
- Открываем то же окно настройки «Защиты системы»
- Выбираем нужный диск.
- Нажимаем «Настроить»
- Жмем «Удалить».
Чтобы вызвать ее:
- Откройте «Выполнить» комбинацией Win+R, введите cleanmgr и нажмите Enter.
- В появившемся окне перейдите на вкладку «Дополнительно».
-
Затем нажмите очистить под полем «Восстановление системы и теневое копирование».
Для удаления конкретной точки восстановления потребуется CCleaner.
В программе нужно:
- Открыть «Инструменты» > «Восстановление системы».
- Выбрать точки восстановления, от которых нужно избавиться.
- Запустить процесс удаления.
Как видите, ничего сверхъестественного делать не придется. Зато потратив всего несколько минут своего времени, вы гарантируете откат до исходного состояния системы, в случае если последняя даст сбой, тем самым обезопасив свои данные и труд.
Восстановление Windows 10
Для восстановления Windows 10, кликните по значку «Этот компьютер», а затем выберите в контекстном меню пункт «Свойства».
В окне «Свойства системы», во вкладке «Защита системы», в разделе «Восстановление системы» нажмите на кнопку «Восстановить…».
После этого откроется окно «Восстановление системы». В этом окне есть два параметра восстановления:
- Рекомендуемое восстановление — система сама предлагает вам определенную точку восстановления.
- Выбрать другую точку восстановления — вы можете самостоятельно выбрать любую точку восстановления.
Я рекомендую выбрать пункт «Выбрать другую точку восстановления». В этом случае, вы можете более осознанно выбрать необходимую точку восстановления, в том числе и рекомендованную операционной системой. После выбора варианта для восстановления, нажмите на кнопку «Далее».
В следующем окне система покажет вам несколько последних точек восстановления. Вы можете ознакомиться со всеми созданными на вашем компьютере точками восстановления в Windows 10. Для того, чтобы увидеть все точки восстановления, активируйте пункт «Показать другие точки восстановления».
В окне «Восстановление системы» будут показаны все точки восстановления, которые есть на вашем компьютере.
Выделите какую-нибудь точку восстановления, а затем нажмите на кнопку «Поиск затрагиваемых программ».
Далее произойдет процесс сканирования вашего компьютера на наличие затрагиваемых программ и драйверов.
В открывшемся окне, вы увидите описание точки восстановления, дату ее создания, программы и драйверы, которые будут удалены, или наоборот, восстановлены, после завершения процесса восстановления Windows 10 на вашем компьютере. После ознакомления с информацией, закройте это окно.
Теперь вам нужно будет выделить необходимую точку восстановления Windows 10, а затем нажать на кнопку «Далее».
В окне «Восстановления системы» вы должны будете подтвердить выбранную точку восстановления. Здесь будет отображена информация о времени создания данной точки восстановления, дано ее описание. Закройте все запущенные программы и открытые файлы.
Для запуска процесса восстановления системы Windows 10 нажмите на кнопку «Готово».
После этого на вашем компьютере начнется процесс восстановления системы до ее предыдущего состояния, на момент создания выбранной точки восстановления. Этот процесс займет некоторое время.
Вам также может быть интересно:
- Создание точки восстановления и восстановление Windows 7
- Создание точки восстановления и восстановление Windows 8.1
- Восстановление Windows через командную строку
После завершения процесса восстановления системы, ваш компьютер будет перезагружен, а затем будет загружена восстановленная версия операционной системы Windows 10. На Рабочем столе будет открыто окно с информацией, об успешном окончании процесса восстановления Windows.
Сколько длится восстановление системы windows 10
У меня были случаи, когда восстановление системы длилось около 60 минут. Иногда даже возникало желание выключить компьютер и включить заново, но здесь нужно проявить терпение. Если прошло больше двух часов и никаких изменений не происходит, то скорее всего восстановление зависло.
Общее количество времени на восстановление Windows складывается из:
- инициализации восстановления системы;
- восстановления файлов и реестра;
- удаление временных файлов.
На это примерно уходит 20-30 минут. При завершении восстановления может уйти еще 10-15 минут, где выполняются дополнительные настройки системы.
 Процесс восстановления Windows 10
Процесс восстановления Windows 10
Время восстановления Windows 10 зависит от нескольких факторов:
- Производительность компьютера.
- От степени повреждения системы.
Производительность компьютера складывается из:
- мощность процессора (чем больше ядер и выше частота, тем лучше);
- количество оперативной памяти, чем больше, тем лучше;
- диск SSD или HDD.
Если система установлена на SSD, то восстановление windows 10 будет намного быстрее, чем на обычном жестком диске HDD.
 SSD диск Goldenfir
SSD диск Goldenfir
Если вы хотите увеличить производительность своего компьютера или ноутбука, то можете приобрести — SSD диск по хорошей цене.
Например, на компьютере с 6 ядерным процессором, оперативкой 16 гб и SSD диском — восстановление Windows будет происходить быстрее, чем на ноутбуке с 2 ядерным процессором, оперативкой 2 гб и обычным жёстким диском.
Так же длительность восстановления зависит от степени повреждения системы. Больше 1,5-2 часа ждать не имеет смысла. Скорее всего восстановление системы не пройдет успешно. Одной из причин может быть неисправность жесткого диска.
Если возникли проблемы с восстановлением системы, то обращайтесь сюда — vk.com/ruslankomp
Помогу решить проблему с ПК или ноутбуком. Вступайте в группу VК — ruslankomp
Ещё стоит учесть, если вы откатываетесь на точку восстановления, созданную 3-6 месяцев назад, то это может занять больше времени, чем откат на день или неделю назад.
Восстановление Windows 10 — Функция «Новый запуск»
В новых версиях восстановление компьютера Windows 10 теперь можно реализовать с помощью функции «Новый запуск». Эта опция разрешает вернуть ОС к первоначальному состоянию без установленных пользователем программ. Но, все персональные файлы пользователя остаются в системе. Опция доступна для реализации через «Параметры»:
Нажмите Win+I, откройте «Обновление и безопасность» и выберите «Восстановление».
Проскрольте вниз до строки «Узнайте, как начать заново с чистой установкой Windows» и нажмите на нее.
Нажмите «утвердительно» на этом уведомлении.
В новом окне выберите «Начало работы».
Ознакомьтесь с информацией и начинайте сброс до чистой Windows с сохранением личных данных и параметров.
Время ожидания составляет от 20 и более минут (зависит от скорости работы накопителя и количества обрабатываемых пользовательских данных, в том числе).
На всякий случай операционная система сохраняет файлы, позволяющие вернуться к состоянию Windows 10 до этого восстановления. Чтобы освободить немного памяти в системном разделе, когда войдете в чистую ОС:
кликните ПКМ по диску «С», и выберите «Свойства» — «Очистка диска».
Выберите «Предыдущие установки Windows» и сопутствующие файлы, если они вам больше не нужны и жмите «ОК».
Более 10 Гб освобождения дискового пространства вам гарантировано.
Как откатить систему назад с помощью восстановления
В случае возникновения каких-либо проблем в Windows 11 или Windows 10, можно откатить изменения с помощью точки восстановления, чтобы вернуть компьютер в рабочее состояние.
- Нажмите Win+R и введите sysdm.cpl.
- Перейдите во вкладку «Защиты системы» и нажмите «Восстановить».
- В появившимся окне нажмите «Далее».
- Выберите самую последнюю известную рабочую точку восстановления, которая поможет вам исправить текущую проблему. Нажмите кнопку «Поиск зарегистрированных программ», чтобы увидеть приложения, которые будут удалены, если они будут установлены после создания точки восстановления.
- Нажмите «Готово» и компьютер или ноутбук вернется в предыдущее состояние, где все работает правильно.
«Компьютер запущен некорректно» или «Кажется, система Windows загрузилась неправильно»
Если после включения компьютера или ноутбука вы видите сообщение о том, что идет диагностика компьютера, а после этого — синий экран с сообщением о том, что «Компьютер запущен некорректно» с предложением перезагрузить или зайти в дополнительные параметры (второй вариант того же сообщения — на экране «Восстановление» сообщение о том, что система Windows загрузилась неправильно), это обычно говорит о повреждении каких-либо системных файлов Windows 10: файлов реестра и не только.
Проблема может проявляться после внезапного выключения при установке обновлений, установки антивируса или очистки компьютера от вирусов, очистки реестра с помощью программ-клинеров, установки сомнительных программ.
А теперь о способах решения проблемы «Компьютер запущен некорректно». Если так сложилось, что у вас в Windows 10 было включено автоматическое создание точек восстановления, то прежде всего стоит попробовать именно этот вариант. Сделать это можно следующим образом:
- Нажмите «Дополнительные параметры» (или «Дополнительные варианты восстановления») — «Поиск и устранение неисправностей» — «Дополнительные параметры» — «Восстановление системы».
- В открывшемся мастере восстановления системы нажмите «Далее» и, если он найдет доступную точку восстановления, используйте её, с большой вероятностью, это решит проблему. Если нет, нажимаем «Отмена», а в будущем, вероятно, имеет смысл включить автоматическое создание точек восстановления.
После нажатия кнопки отмена, вы снова попадете на синий экран. Нажмите на нем «Поиск и устранение неисправностей».
Теперь, если вы не готовы предпринимать все следующие шаги по восстановлению запуска, в которых будет использоваться исключительно командная строка, нажмите «Вернуть компьютер в исходное состояние» для сброса Windows 10 (переустановки), которую можно осуществить и с сохранением ваших файлов (но не программ). Если готовы и хотите попробовать вернуть все как было — нажмите «Дополнительные параметры», а затем — «Командная строка».
Внимание: шаги, описанные далее, могут не исправить, а усугубить проблему с запуском. Беритесь за них только лишь в случае готовности к этому
В командной строке мы по порядку проверим целостность системных файлов и компонентов Windows 10, попробуем исправить их, а также произведем восстановление реестра из резервной копии. Все это в совокупности помогает в большинстве случаев. По порядку используйте следующие команды:
- diskpart
- list volume — после выполнения этой команды вы увидите список разделов (томов) на диске. Вам нужно определить и запомнить букву системного раздела с Windows (в столбце «Имя», она, скорее всего, будет не C: как обычно, в моем случае это — E, дальше буду использовать ее, а вы — свой вариант).
- exit
- sfc /scannow /offbootdir=E: /offwindir=E:Windows — проверка целостности системных файлов (здесь E: — диск с Windows. Команда может сообщить о том, что Защита ресурсов Windows не может выполнить запрошенную операцию, просто выполняем следующие шаги).
- E: — (в этой команде — буква системного диска из п. 2, двоеточие, Enter).
- md configbackup
- cd E:WindowsSystem32config
- copy * e:configbackup
- cd E:WindowsSystem32configregback
- copy * e:windowssystem32config — на запрос о замене файлов при выполнении этой команды, нажмите клавишу с латинской A и нажмите Enter. Этим мы производим восстановление реестра из резервной копии, автоматически создаваемой Windows.
- Закройте командную строку и на экране «Выбор действия» нажмите «Продолжить. Выход и использование Windows 10».
Есть немалая вероятность, что после этого Windows 10 запустится. Если нет, вы можете отменить все сделанные изменения в командной строке (запустить которую можно так же, как и раньше или с диска восстановления), вернув файлы из созданной нами резервной копии:
- cd e:configbackup
- copy * e:windowssystem32config (подтвердить перезапись файлов, нажав A и Enter).
Если же ничто из описанного не помогло, то могу рекомендовать лишь сброс Windows 10 через «Вернуть компьютер в исходное состояние» в меню «Поиск и устранение неисправностей». Если после указанных действий попасть в это меню не получается, используйте диск восстановления или загрузочную флешку Windows 10, созданную на другом компьютере, чтобы попасть в среду восстановления. Подробнее в статье Восстановление Windows 10.
Статья посвящена сообщениям, которые появляются на экране «Автоматическое восстановление» и информируют пользователя, что операционная система запустилась неправильно или компьютер запущен некорректно Windows 10. В статье разберемся с причинами их появления и рассмотрим, как избавляться от таких сообщений и предотвращать их возникновение.
Системной утилитой
Вопреки распространённому мнению, чтобы восстановить Виндовс 7, одну из самых гибких операционных систем от Microsoft, вовсе не обязательно перезагружать компьютер или ноутбук, вставлять установочный диск и переходить в режим Recovery. Чаще всего, чтобы решить вопросы с запуском, добиться обратных изменений или отключить неудачно выбранные опции, достаточно сделать несколько щелчков мышью.
Все описанные в этом разделе действия предусмотрены производителем и никак не влияют на действительность лицензии или здоровье компьютера. Восстановить с их помощью Виндовс 7 не сложнее, чем обновить Adobe Flash Player — достаточно аккуратно придерживаться алгоритма.
Запустить восстановление Винды с помощью системной утилиты можно следующим образом:
Включить компьютер или ноутбук и дождаться полной загрузки. Если по каким-либо причинам вход в систему в обычном порядке невозможен, следует попробовать «Безопасный режим», выбрав нажатием клавиши Enter соответствующий пункт на стартовом экране. Если же проблем нет, для восстановления системы достаточно будет «Обычной загрузки Windows».
Щёлкнуть левой клавишей мыши по флажку Виндовс в нижнем левом углу экрана, после чего перейти в раздел «Компьютер», ссылка на который расположена в правой панели меню «Пуск». При желании юзер может создать ярлык на рабочем столе — тогда пользоваться «Восстановлением системы», как и многими другими функциями Windows 7, станет значительно проще.
В открывшемся списке выбрать нажатием мыши «Свойства системы»; воспользовавшись одной из соседних кнопок, можно настроить камеру на ноутбуке или удалить лишние программы — одна из них могла привести к сбоям в Виндовс 7.
Перейти в раздел «Дополнительные параметры системы», находящийся в левом боковом меню нового окна.
Переключиться на вкладку «Защита системы», вторую по счёту в открывшемся списке настроек.
Здесь и находятся инструменты управления восстановлением системы. Нажав на одноимённую кнопку, юзер сможет приступить к операции.
Windows 7 предложит восстановить самые удачные, на взгляд ОС, предыдущие параметры. Если никаких возражений нет, следует нажать на кнопку «Далее» и следовать подсказкам утилиты.
Если же пользователь хочет вернуть Винду к другой точке, необходимо установить кружок напротив нижней строчки «Выбрать другую точку восстановления».
В списке, открывшемся в следующем окне, будут представлены точки восстановления Виндовс 7, созданные как системой автоматически, так и самим пользователем в ручном режиме. Выделив нужную нажатием левой клавишей мыши, следует вновь кликнуть на кнопку «Далее». Владелец компьютера или ноутбука может посмотреть, каких приложений коснутся изменения, щёлкнув по кнопке «Поиск затрагиваемых программ». Делать это нужно для каждой точки в отдельности.
Ознакомиться с параметрами операции и щёлкнуть по кнопке «Готово». Если надобность в восстановлении отпала или необходимо выбрать другую точку, следует воспользоваться соответственно кнопками «Отмена» и «Назад».
Подтвердить свои намерения, кликнув в диалоговом окошке по кнопке «Да». Как честно предупреждает ОС, операция необратима: перевернуть экран на ноутбуке с Windows 7 можно в любое время и в любом направлении, а вот вернуться в момент «до восстановления» уже не получится.
Подождать, пока Виндовс подготовит данные для начала процесса.
На время восстановления пользователь будет переключён на экран приветствия — на нём начнет отображаться информация о ходе процесса.
В итоге Windows 7 проинформирует о завершении операции и перезагрузится.
После включения компьютера или ноутбука в штатном режиме пользователь увидит на экране сообщение об успешном восстановлении. Теперь большая часть ошибок ОС должна быть ликвидирована; если это не так, следует перейти к одному из следующих методов.
Прежде чем приступать к повседневным делам и радоваться возвращению работоспособности Винды, имеет смысл создать «свежую» точку восстановления. Сделать это можно на уже известной вкладке «Защита системы», нажав на кнопку «Создать».
Теперь нужно указать имя новой «исходной» версии; чем информативнее оно будет, тем лучше — стоит потратить на наименование немного времени вместо того, чтобы использовать несколько случайных цифр или букв.
Через минуту-две система уведомит об успешном завершении операции. Теперь юзер в любое время сможет восстановить Windows 7 до текущего состояния или впоследствии подготовить несколько более удачных вариантов.
Установив галочки в обоих чекбоксах, щёлкнув по кнопке «Запуск» и подождав от нескольких минут до часа, пользователь получит исчерпывающую информацию о здоровье диска; в отдельных случаях для этого понадобится перезагрузить Windows 7.































