Тепловой монитор
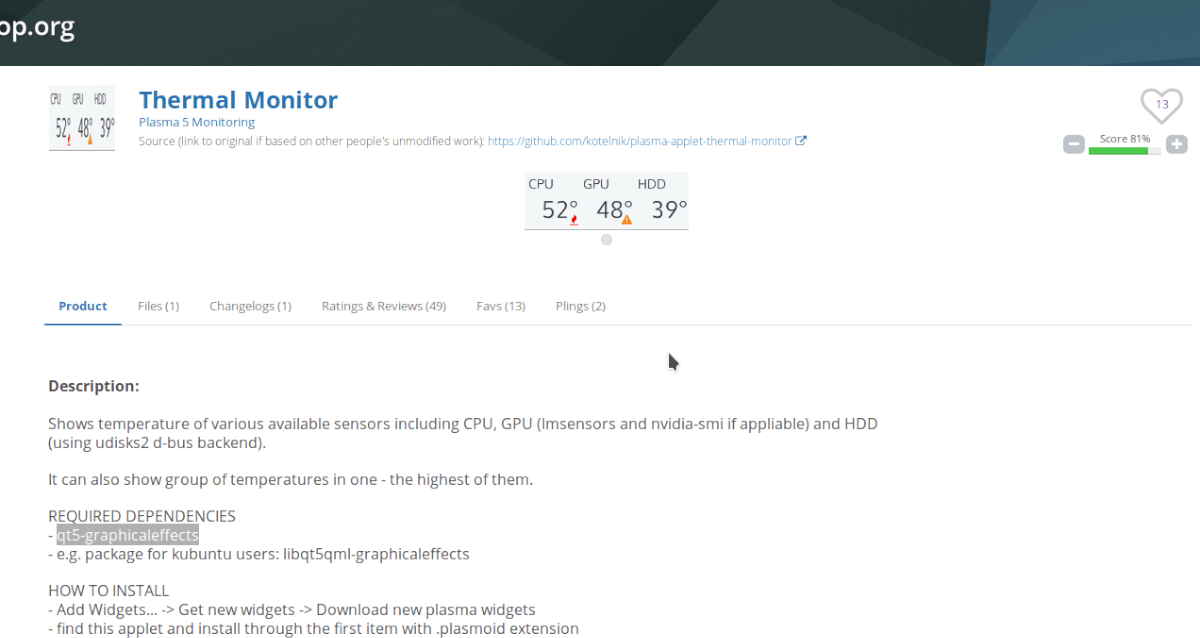
Окружение рабочего стола KDE, как известно, очень интенсивно графически, а иногда и тяжеловесно. Хотя он не такой медлительный, как Gnome Shell, он не совсем легкий и быстрый на компьютерах с минимальными ресурсами, поэтому, если вы настаиваете на использовании его на компьютере, который с трудом справляется с этим, вам нужно следить за своей температурой.
Отличный способ отслеживать температуру вашего ПК с Linux при использовании KDE Plasma 5 — это установить виджет Thermal Monitor. Он использует датчики на вашем компьютере, чтобы точно отображать, насколько нагреваются ваш процессор, графический процессор и жесткие диски во время использования.
Установка — Тепловизор
Когда виджет завершит загрузку, загрузите его на рабочий стол KDE Plasma, выполнив приведенные ниже команды в окне терминала.
Примечание: вместе с установкой файла плазмоида Thermal Monitor вы должны установить пакет qt5-graphicaleffects на свой компьютер с Linux.
cd ~/Downloads plasmapkg -u plasma-applet-thermal-monitor.plasmoid
Решение проблем
Различные темы приложений между GTK+ 2 и GTK+ 3
В общем, если выбранная тема имеет поддержку как для GTK+ 2 и GTK+ 3, тема будет применяться для всех GTK+ 2 и GTK+ 3 приложений.
Если выбранная тема имеет поддержку только GTK+ 2, будет использоваться для GTK+ 2 приложений, и GTK+ тема по умолчанию будет использоваться для GTK+ 3 приложений. Если выбранная тема имеет поддержку только GTK+ 3, то будет использована для GTK+ 3 приложений, и GTK+ тема по умолчанию будет использоваться для GTK+ 2 приложений. Таким образом, для согласования тем приложений, лучше использовать тему, которая имеет поддержку как GTK+ 2 так и GTK+ 3.
Вы можете найти установленные темы на вашей системе с поддержкой обоих версий GTK+ 2 и GTK+ 3, используя эту команду (не работает с именами, содержащими пробелы):
find $(find ~/.themes /usr/share/themes/ -wholename "*/gtk-3.0" | sed -e "s/^\(.*\)\/gtk-3.0$/\1/") -wholename "*/gtk-2.0" | sed -e "s/.*\/\(.*\)\/gtk-2.0/\1"/
Тема не применяется к root-приложениям
Пользовательский файл темы (, ) не может быть прочитан другими аккаунтами, выбранная тема не будет применяться к приложениям X запущенных от root. Возможное решение включает в себя:
# ln -s /home//.gtkrc-2.0 /root/.gtkrc-2.0
Смена темы от root
# gksu lxappearance
Используйте настройки демона (это в большинстве окружений рабочего стола). Вариант desktop-agnostic использует XSettings доступный в AUR xsettingsd-gitAUR.
Клиентские декорации
Чтобы удалить тень и зазор вокруг окон (например, в сочетании с тайловым оконным менеджером), создайте следующий файл:
~/.config/gtk-3.0/gtk.css
.window-frame, .window-frame:backdrop {
box-shadow: 0 0 0 black;
border-style: none;
margin: 0;
border-radius: 0;
}
.titlebar {
border-radius: 0;
}
.window-frame.csd.popup {
box-shadow: 0 1px 2px rgba(0, 0, 0, 0.2), 0 0 0 1px rgba(0, 0, 0, 0.13);
}
.header-bar {
background-image: none;
background-color: #ededed;
box-shadow: none;
}
/* You may want to use this if you don't like the double title.
GtkLabel.title {
opacity: 0;
}*/
~/.config/gtk-3.0/settings.ini
gtk-decoration-layout=menu:
Подавить предупреждение о accessibility bus
WARNING **: Couldn't connect to accessibility bus:
вы можете подавить предупреждение, запуская программу с или установить в качестве глобальной переменной окружения
Не соответствует цвет фона в строке заголовка (TitleBar)
Если вы используете оконный менеджер который использует тему декорации окон, которая имитирует цвет темой фона GTK+, вы можете обнаружить, что цвет заголовка окна больше не совпадает полностью с цветом приложений в некоторых приложениях GTK+ 3. В качестве обходного пути, создайте следующий файл:
~/.config/gtk-3.0/gtk.css
/* Always use background color */
GtkWindow {
background-color: @theme_bg_color;
}
/* Fix tooltip background override */
.tooltip {
background-color: rgba(0, 0, 0, 0.8);
}
.tooltip * {
background-color: transparent;
}
/* Fix Nautilus desktop window background override */
NautilusWindow {
background-color: transparent;
}
Поддержка эскизов для диалога файлов GTK + 2
Установите AUR чтобы получить возможность просмотра файлов в виде миниатюр, вместо списка, в файловом браузере GTK +.
Решение проблем
Пустой экран с курсором, но без экрана приветствия
Проверьте свободное дисковое пространство с помощью команды . В случае его отсутствия экран приветствия аварийно завершает работу.
Зависания после входа
Попробуйте удалить файл и перезайти в систему без перезагрузки. Перезагрузка до повторного входа в систему пересоздаст данный файл и проблема сохранится.
/etc/sddm.conf.d/tty.conf
MinimumVT=7
Один или более пользователей не отображаются на экране приветствия
Важно: Пользователи в меньшем или большем диапазоне , как правило, не должны отображаться на экранном менеджере.
По умолчанию, SDDM отображает только тех пользователей, чей UID находится в диапазоне от 1000 до 65000. Если UID нужных вам пользователей ниже данного значения, вам потребуется изменить этот диапазон. Например, для пользователя с UID равным 501 файл конфигурации будет выглядеть следующим образом:
/etc/sddm.conf.d/uid.conf
HideShells=/sbin/nologin,/bin/false # Скрытые пользователи. Это для того, если какие-либо системные пользователи попадают в ваш диапазон. Смотрите /etc/passwd в вашей системе. HideUsers=git,sddm,systemd-journal-remote,systemd-journal-upload # Максимальный user id для отображаемых пользователей MaximumUid=65000 # Минимальный user id для отображаемых пользователей MinimumUid=500 #Мой UID равен 501
Аватары пользователей не отображаются на экране приветствия
Иконки пользователей не отображаются на экране приветствия, если количество пользователей превышает значение параметра DisableAvatarsThreshold или аватары совсем отключены параметром EnableAvatars. Данное поведение настраивается следующей конфигурацией SDDM:
/etc/sddm.conf.d/avatars.conf
EnableAvatars=true # Включение иконок пользователей DisableAvatarsThreshold=7 # Задание лимита количества пользователей, при котором аватарки отображаются
SDDM загружает только английскую (US) раскладку клавиатуры
SDDM загружает раскладку клавиатуры, заданную в файле . Вы можете сгенерировать этот конфигурационный файл командой . Смотрите Keyboard configuration in Xorg (Русский) для дополнительной информации.
Слишком низкое разрешение экрана
Если же решение выше не помогает, можно попробовать задать размер экрана в файле конфигурации Xorg. Например:
/etc/X11/xorg.conf.d/90-monitor.conf
Section "Monitor"
Identifier "<default monitor>"
DisplaySize 345 194 # in millimeters
EndSection
Долгая загрузка с домашней директорией на autofs
По умолчанию, SDDM пытается отобразить аватарки пользователей считывая файл . Если ваша домашняя директория имеет тип файловой системы autofs, например, в случае использования Dm-crypt (Русский), придётся ждать 60 секунд, пока autofs не сообщит, что директория не может быть смонтирована.
Вы можете отключить отображение аватарок отредактировав :
/etc/sddm.conf
Tips and tricks
Restoring the native window manager
You can switch back to your desktop environment’s default window manager with the following command:
wm_name --replace
using kwin, metacity or xfwm4 for example instead of wm_name.
Enabling the Alt+F2 run dialog
- GNOME Panel
Enable the Gnome Compatibility plugin in CCSM.
- MATE Panel
There are two ways to enable MATE Panel’s run dialog in Compiz. You can either:
- Enable the MATE Compatibility plugin in CCSM (use the Gnome Compatibility plugin for older Compiz versions which lack the MATE plugin).
- Map the command below to the key combination using the Commands plugin in CCSM.
mate-panel --run-dialog
- LXDE Panel
Map the command below to the key combination using the Commands plugin in CCSM.
lxpanelctl run
- Xfce Appfinder
When Compiz is used in an Xfce session, the run dialog (provided by ) should work without intervention. If you are using Xfce Appfinder in a standalone Compiz session, map the command below to the key combination using the Commands plugin in CCSM.
xfce4-appfinder --collapsed
- Other run dialogs
Map the command for a of choice to the key combination using the Commands plugin in CCSM.
Шаг 1. Создание пользователя
Работать постоянно от имени суперпользователя опасно, потому что вы можете случайно повредить систему, удалив что-то не то, да и любая программа, в которой есть вредоносный код получит полный доступ к компьютеру. Для создания пользователя используйте такую команду:
# useradd -m -g группа_пользователя -G дополнительные_группы -s командная_оболочка имя_пользователя
Опция -m указывает что нужно создать домашний каталог в папке /home, -g задает основную группу пользователя, обычно это users. Опция -G указывает дополнительные группы, они указывают к каким ресурсам пользователь может получить доступ. Оболочка — может быть bash, или zsh, или любая другая установленная в системе. Например:
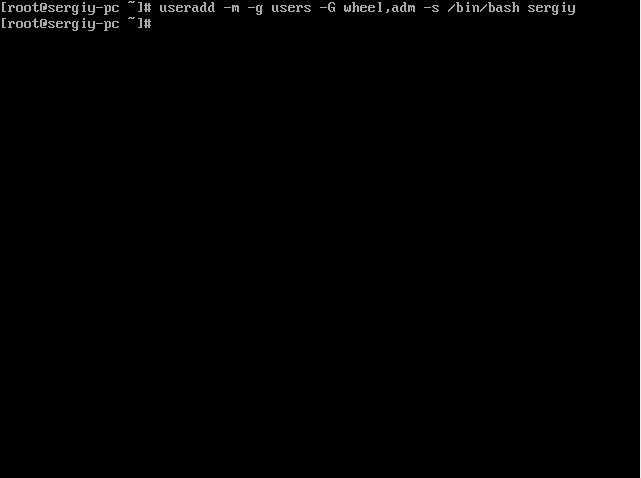
Теперь создадим пароль для нового пользователя:
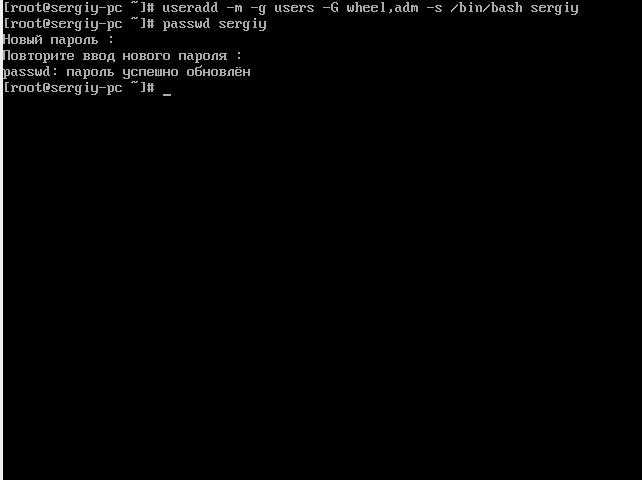
И скопируем основные конфигурационные файлы в его домашнюю папку из /etc/skel/
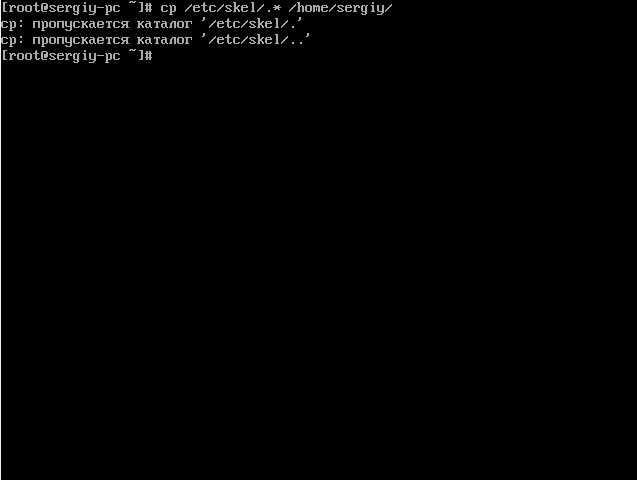
Настроить док-станцию для латте
Latte Dock открыт и можно использовать. Однако он не запустится, когда вы войдете в свой компьютер. Исправить это возможно, если Latte настроен на автоматическое включение через настройки «автозапуска» в KDE.
Чтобы настроить автоматический запуск док-станции, запустите терминал и выполните следующие действия.
Шаг 1: Создайте каталог автозапуска в своей домашней папке (на всякий случай).
mkdir -p ~/.config/autostart
Шаг 2. Сделайте копию ярлыка Latte Dock из / usr / share / applications / в свою домашнюю папку.
cp /usr/share/applications/org.kde.latte-dock.desktop ~/
Шаг 3. Переместите ярлык на рабочем столе в папку автозапуска.
mv org.kde.latte-dock.desktop ~/.config/autostart
Шаг 4: Перезагрузите компьютер с Linux. После повторного входа в KDE Plasma док-станция Latte появится внизу, как только вы снова войдете в систему.
Инструкции по установке Debian
В Debian Linux есть несколько способов установки KDE Plasma 5. Вы можете выбрать Plasma в качестве одного из вариантов рабочего стола во время первоначального процесса установки или установить его после этого в виде пакета.
Для установки после процесса установки вам нужно будет открыть окно терминала. Чтобы открыть окно терминала на рабочем столе Debian, нажмите Ctrl + Alt + T на клавиатуре. Или найдите «Терминал» в меню приложения и запустите его таким образом.
В открытом окне терминала вам необходимо установить пакет «kde-full» с помощью команды apt-get install. В пакете kde-full есть абсолютно все, что вам нужно для полноценной работы с Plasma на рабочем столе.
Используя приведенную ниже команду apt-get install, установите KDE Plasma 5 в Debian Linux.
sudo apt-get install kde-full
После ввода приведенной выше команды Debian попросит вас ввести пароль. Используя клавиатуру, введите пароль своей учетной записи. Затем нажмите клавишу Enter, чтобы ввести пароль. Затем нажмите Y, чтобы начать установку.
Установка KDE Plasma 5 займет совсем немного времени, так как нужно загрузить и настроить множество пакетов. Когда процесс будет завершен, перезагрузите компьютер. После включения вы сможете выбрать KDE Plasma 5 в меню входа в Debian.
Решение проблем
Неудачно запущенные службы
Следующая команда найдёт все службы, которые не смогли выполнить запуск:
$ systemctl --state=failed
Чтобы определить причину, по которой служба не запустилась, необходимо изучить записи её логов. Подробнее см. .
Диагностика службы
Если какая-либо служба systemd ведет себя не так, как ожидается, и вы хотите получить дополнительную информацию о том, что происходит, присвойте переменной окружения значение . Например, чтобы запустить демон systemd-networkd в режиме отладки:
Добавьте для службы:
Environment=SYSTEMD_LOG_LEVEL=debug
Или, как вариант, пропишите переменную окружения вручную:
# SYSTEMD_LOG_LEVEL=debug /lib/systemd/systemd-networkd
После этого systemd-networkd и следите за журналом службы с помощью опции /.
Время загрузки системы увеличивается с течением времени
После использования некоторые пользователи заметили, что время загрузки системы значительно увеличилось. После использования NetworkManager запускался необычно долго.
Проблема связана с тем, что файл стал слишком большим. При этом также может уменьшаться скорость работы других команд, например, или . Для решения проблемы можно удалить все файлы из каталога журнала (в идеале — сделав где-нибудь резервные копии, хотя бы временно), а затем размер журнала.
systemd-tmpfiles-setup.service не запускается во время загрузки
Начиная с версии Systemd 219, определяет ACL-атрибуты для каталогов в и, следовательно, требует поддержки ACL для той файловой системы, в которой находится журнал.
Отключение emergency mode на удалённой машине
Вам может понадобиться отключить emergency mode на удалённой машине, например на виртуальных машинах Azure или Google Cloud. Это связано с тем, что в случае ухода системы в emergency mode она отключится от сети и лишит вас возможности подключения к ней.
Для отключения этого режима и .
Инструкции по установке Arch Linux
В отличие от других операционных систем, Arch Linux не поставляется с предустановленным рабочим столом. Вместо этого пользователям предлагается установить то, что им лучше всего подходит. KDE Plasma 5 — одна из опций, доступных в пакете «Plasma-Meta».
Чтобы начать процесс установки, откройте окно терминала на рабочем столе. Чтобы открыть окно терминала на рабочем столе Arch Linux, нажмите Ctrl + Alt + T или найдите «Терминал» в меню приложения.
В открытом окне терминала используйте команду pacman -S, чтобы установить рабочий стол KDE Plasma 5 через пакет «Plasma-Meta».
sudo pacman -S plasma-meta
Когда вы введете команду выше, Arch запросит у вас пароль. Используя клавиатуру, введите свой пароль пользователя. После этого вы увидите: «Для phonon-qt5-backend доступны 2 провайдера». Нажмите клавишу Enter, чтобы выбрать вариант по умолчанию.
После выбора параметра по умолчанию Arch попытается установить всю среду рабочего стола KDE Plasma 5. Нажмите клавишу Y на клавиатуре, чтобы начать процесс установки.
Процесс установки не займет много времени. Когда он будет завершен, перезагрузите компьютер Arch. Когда система завершит перезапуск, вы сможете получить доступ к KDE Plasma 5 в меню входа в Arch.
Overview
A desktop environment bundles together a variety of components to provide common graphical user interface elements such as icons, toolbars, wallpapers, and desktop widgets. Additionally, most desktop environments include a set of integrated applications and utilities. Most importantly, desktop environments provide their own window manager, which can however usually be replaced with another compatible one.
The user is free to configure their GUI environment in any number of ways. Desktop environments simply provide a complete and convenient means of accomplishing this task. Note that users are free to mix-and-match applications from multiple desktop environments. For example, a KDE user may install and run GNOME applications such as the Epiphany web browser, should they prefer it over KDE’s Konqueror web browser. One drawback of this approach is that many applications provided by desktop environment projects rely heavily upon the libraries underlying the respective desktop environment. As a result, installing applications from a range of desktop environments will require installation of a larger number of dependencies. Users seeking to conserve disk space often avoid such mixed environments, or chose alternatives which do depend on only few external libraries.
Furthermore, applications provided by desktop environments tend to integrate better with their native environments. Superficially, mixing environments with different widget toolkits will result in visual discrepancies (that is, interfaces will use different icons and widget styles). In terms of usability, mixed environments may not behave similarly (e.g. single-clicking versus double-clicking icons; drag-and-drop functionality) potentially causing confusion or unexpected behavior.
Стабильные репозитории
core
Этот репозиторий можно найти в каталоге на каждом из доступных зеркал.
core содержит пакеты для:
- Загрузки Arch Linux
- Подключения к интернету
- Сборки пакетов
- Управления и восстановления поддерживаемых файловых систем
- Процесса установки системы (например, )
а также все необходимые зависимости этих пакетов (необязательно из ) и мета-пакета .
core имеет достаточно строгие требования к качеству. Разработчики/пользователи должны подтвердить (в ответ на signoff-запрос в почтовой рассылке) работоспособность обновлений, прежде чем они будут приняты. Для малоиспользуемых пакетов обычно достаточно следующих шагов: информирование пользователей об обновлении, запрос подтверждений, удержание пакета в около недели (в зависимости от серьёзности изменений), отсутствие серьёзных баг-репортов и неявное подтверждение от мейнтейнера пакета.
Совет: Чтобы создать локальный репозиторий с пакетами из core (или других репозиториев) при отсутствии интернет-подключения, смотрите раздел
extra
Этот репозиторий можно найти в каталоге на каждом из доступных зеркал.
extra содержит все пакеты, которые не подходят для core. Например: Xorg, оконные менеджеры, веб-браузеры, медиаплееры, инструменты для работы с языками, такими как Python и Ruby, и многое другое.
community
Этот репозиторий можно найти в каталоге на каждом из доступных зеркал.
community содержит пакеты из AUR, принятые доверенными пользователями. Некоторые из этих пакетов в конечном итоге могут оказаться в репозиториях или , если разработчики посчитают их важными для дистрибутива.
multilib
Этот репозиторий можно найти в каталоге на каждом из доступных зеркал.
multilib содержит 32-битное программное обеспечение и библиотеки, которые можно использовать для запуска и сборки 32-битных приложений на 64-битных системах (например, , и т.д.).
32-битные библиотеки хранятся в директории при включённом репозитории multilib.
Включение multilib
Раскомментируйте раздел в , чтобы включить репозиторий multilib:
/etc/pacman.conf
Include = /etc/pacman.d/mirrorlist
Затем систему и установите необходимые multilib-пакеты.
Совет: Выполните , чтобы вывести список всех пакетов в репозитории multilib. Названия 32-битных пакетов начинаются с .
Отключение multilib
Выполните следующую команду, чтобы удалить все пакеты, установленные из репозитория multilib:
# pacman -R $(comm -12 <(pacman -Qq | sort) <(pacman -Slq multilib | sort))
Если вы столкнулись с конфликтами с gcc-libs, переустановите пакет и группу .
Закомментируйте раздел в :
/etc/pacman.conf
# #Include = /etc/pacman.d/mirrorlist
Затем систему.
Внешний вид
Окружение Gnome очень сильно напоминает MacOS. Здесь панель с главным меню и различными значками расположена вверху экрана как и в Mac OS, все элементы интерфейса стремятся быть простыми и плавными. Боковую панель со значками приложений можно перенести в низ, чтобы она выглядела как док. Отличается от Mac здесь только главное меню, оно открывает во весь экран список установленных приложений разбитых по категориям, позволяет искать по ним и добавлять их на боковую панель. Файловый менеджер и другие приложения Gnome выглядят довольно просто, можно сказать даже минималистично, в интерфейсе нет ничего лишнего. На рабочем столе не так то просто создать ярлык или разместить какой-либо виджет. Декоратор окон максимально простой и поддерживает только базовые эффекты.
Окружение KDE стремиться быть похожим на Windows. Здесь панель размещена внизу экрана. Главное меню напоминает меню Пуск из Windows. На рабочем столе можно создавать не только ярлыки, но и расположить множество различных виджетов. Приложения KDE содержат в своём интерфейсе множество мелких элементов и огромное количество различных кнопок и настроек, которые в большинстве случаев не нужны. Декоратор окон поддерживает различные эффекты прозрачности, а также эффекты для перемещения, сворачивания и разворачивания окон.
Интерфейс XFCE очень простой. Окружение пытается быть похожим на Gnome, но из-за экономии ресурсов всё выглядит угловатым и не очень красивым, по крайней мере по умолчанию. Панель здесь тоже расположена вверху экрана, а в низу экрана есть док панель. Декорации и другие эффекты будут зависеть от того, какой декоратор окон вы будете использовать. Что касается внешнего вида приложений, то единого стиля нет, так как здесь используются программы как из Gnome, так и из KDE.
Запуск GNOME
GNOME может быть запущен как графически, используя экранный менеджер, так и вручную из консоли. При запуске из консоли некоторые возможности могут быть ограничены.
Примечание: Поддержка механизмов блокировки экрана в GNOME обеспечивается GDM. Если запускать GNOME не при помощи GDM, то вам придется использовать другой блокировщик экрана. Смотрите .
Вручную
Сессия Xorg
- Для запуска сессии GNOME Classic добавьте следующее в файл :
export XDG_CURRENT_DESKTOP=GNOME-Classic:GNOME export GNOME_SHELL_SESSION_MODE=classic exec gnome-session --session=gnome-classic
После редактирования файла можно запустить GNOME при помощи команды (для получения информации о других возможностях, например сохранении сессии logind, смотрите статью xinitrc). После настройки можете использовать инструкции из статьи Запуск Х при входе в систему, например, для запуска X на tty2 путём добавления следующих команд в :
if [[ -z $DISPLAY && $(tty) == /dev/tty2; ]]; then GDK_BACKEND=x11 exec startx fi
Сессия Wayland
Примечание:
- Пакет все еще нужен даже для запуска тех приложений, которые не портированы на Wayland. Приложения, которые используют определённые графические библиотеки, такие как Qt, можно принудительно запускать с использованием Wayland при помощи установки переменных среды. См. для получения более детальной информации.
Вручную Wayland-сессию можно запустить следующей командой: .
Чтобы запускать сессию GNOME на tty1 при входе в систему, добавьте следующее содержимое в . Не все приложения проверяют переменную XDG_SESSION_TYPE, из-за чего необходимо добавить отдельные переменные для Firefox и Qt:
if [[ -z $DISPLAY && $(tty) == /dev/tty1 && $XDG_SESSION_TYPE == tty ]]; then MOZ_ENABLE_WAYLAND=1 QT_QPA_PLATFORM=wayland XDG_SESSION_TYPE=wayland exec dbus-run-session gnome-session fi
Настройка видеокарты Linux c помощью xorg.conf
Конфигурационный файл xorg.conf — это обычный текстовый файл, в котором хранятся параметры работы Xorg сервера. Сюда входят настройки дисплея, мыши, видеокарты и клавиатуры. В былые времена этот файл был очень большим и сложным, но со временем его функции были перенесены в другие компоненты системы. Поэтому в последнее время он был видоизменен, и упрощен. Во многих дистрибутивах вообще такого файла нет, а вся конфигурация хранится в бинарном формате.
Но настройка xorg linux может все еще понадобиться, если вы хотите сделать нестандартные настройки, повысить частоту обновления экрана, изменить расширение экрана, увеличить производительность и многое другое.
Создание Xorg.conf
Обычно, этот файл размещен в директории /etc/X11/xorg.conf. Но если в вашем дистрибутиве его нет, можно без проблем создать xorg.conf на основе журнала.
Сначала скопируйте файл журнала для новой сессии:
Программа проанализирует файл лога, и на его основе создаст новый файл /etc/X11/xorg.conf учитывая конфигурацию вашей системы. В вашем домашнем каталоге появиться файл xorg.conf.new, который нужно скопировать в /etc/X11/:
Синтаксис конфигурационного файла
Перед тем как переходить к настройке xorg.conf нужно разобраться в его синтаксисе, чтобы вы могли немного ориентироваться в самом файле. X сервер отвечает за все интерактивные связи во время сессии. Поэтому конфигурационный файл разбит на секции, несколько из них отвечают за работу с дисплеем, другие за мышь и клавиатуру. Рассмотрим основные секции файла:
- Module — в этом разделе описываются подключение модулей, расширяющих функциональность видео драйвера. Например, GLX модуль добавляет 3D ускорение, а модули Type1 и Freetype используются для рендеринга шрифтов;
- ServerLayout — в этой секции указаны имена трех самых необходимых устройств для каждой рабочей сессии Xorg — имена мыши, клавиатуры и экрана, которые могут использоваться в других местах файла;
- InputDevice — в xorg.conf обычно есть две секции InputDevice, первая для мыши и вторая для клавиатуры. Большинство мышей работают отлично по умолчанию, здесь понадобиться что-то менять только если вы захотите добавить дополнительные возможности;
- Monitor — в этой секции перечислены все настройки вашего экрана, один из наиболее важных параметров, частота горизонтальной развертки HorizSync и вертикального обновления VertRefresh, именно на основе них рассчитывается разрешение экрана. Также можно жестко задать разрешение с помощью строки ModeLine;
- Device — тут перечислено все ваше графическое оборудование вместе с драйверами, которые используются. Чаще всего, это nv с открытым исходным кодом для NVIDIA, или fglrx для карт от AMD. Имя драйвера Intel будет зависеть от версии вашей карты, например, i810.
- Screen — здесь расположены все настройки вашего монитора и других графических устройств. Вы можете использовать эту секцию, например, для настройки нескольких экранов.
Настройки
Для управления собственными настройками LXQt стремится предоставить графический интерфейс. Файлы конфигурации располагаются в , папка создается автоматически. Конфигурация по умолчанию для новых пользователей находится в .
Яркость экрана
Начиная с версии 0.14.1 LXQt стал регулировать контрастность экрана вместо яркости, которая регулируется сочетанием клавиш Fn. При необходимости, можно изменить действие этой команды, чтобы использовать xbacklight внутри настроек LXQt («Настройки» -> «Горячие клавиши»).
xbacklight -inc 10 xbacklight -dec 10
Если вы используете режим ядра Intel modesettings, xbacklight не будет работать, но вы можете попробовать следующее:
pkexec lxqt-backlight_backend --inc pkexec lxqt-backlight_backend --dec
Вам может потребоваться создать два сценария для увеличения и уменьшения яркости экрана и указать к ним путь с помощью сочетаний клавиш.
Виджеты для панели LXQt
Для установки сторонних виджетов на панель рабочего стола, касающихся мониторинга загрузки CPU/Общей системной загрузки, убедитесь, что установлены соответствующие зависимости:
libstatgrab libsysstat
Замена Openbox
Хотя Openbox установлен оконным менеджером для LXQt по умолчанию, вы можете использовать сторонние оконные менеджеры, на свой вкус. Для этого, в меню LXQt, используя «Настройки сеанса» () выберите нужный или же отредактируйте в файле строчку:
window_manager=openbox
для установки вашего оконного менеджера:
window_manager=your_window_manager
Автозапуск приложений
Для управления автозапуском графических приложений выберите в меню LXQt Предпочтения -> Настройки LXQt -> Настройки сессии. Также меню может быть вызвано с помощью соотвествующей команды:
lxqt-config-session
Различие между «Глобальным автозапуском» и «LXQt Autostart» не зависит от каталога, в котором расположен соответствующий файл «.desktop», но зависит от параметра . Если параметр , то автозапуск будет выполнен в режиме «LXQt Autostart». Кроме того, если параметр установлен в значение , то элемент не будет отображаться в .
Редактирование меню приложений
Редактировать меню приложений можно с помощью изменений файлов .desktop, расположенных в . Подробности — ярлыки приложений.
Запуск экранного менеджера
Чтобы включить экран входа, запустите соответствующую службу. Например для SDDM включите .
Это должно работать без дополнительных настроек. Если нет, возможно, вам придется удалить символическую ссылку , чтобы указать на файл по умолчанию. Смотрите .
После включения SDDM в должен быть установлен symlink . Возможно, вам придется использовать для переопределения старых символических ссылок.
$ file /etc/systemd/system/display-manager.service
/etc/systemd/system/display-manager.service: symbolic link to /usr/lib/systemd/system/sddm.service
Использование systemd-logind
Чтобы иметь возможность проверить статус вашей сессии, вы можете использовать loginctl. Все действия polkit, такие, как перевод системы в ждущий режим или монтирование внешних устройств будут работать «из коробки».
$ loginctl show-session $XDG_SESSION_ID














![How to install cinnamon desktop in arch linux [step by step]](http://myeditor.ru/wp-content/uploads/f/6/2/f62ca2f1ba792c4e81c4dd22920f728f.jpeg)
![How to install gnome desktop in arch linux [complete guide]](http://myeditor.ru/wp-content/uploads/c/3/8/c3863a9e6c6bcc59ed3e89ef48cc3664.png)
















