Переключитесь на USB 3.0
USB 3.0 — это интерфейс третьего поколения, который (в отличие от второго) представляет собой чрезвычайно мощную и улучшенную скорость передачи данных. Если вы сравните работоспособность 3.0 и 2.0, то увидите, что у третьего поколения она увеличена более чем на 95%.
Флешка нового поколения USB 3.0
Прежде чем покупать такую флешку, убедитесь, что у ПК/ноутбука есть по крайней мере один поддерживающий ее порт, поскольку старые устройства оборудованы разъемами типа 2.0, а они не годятся для накопителей третьего поколения. Новый режим передачи SuperSpeed способен копировать файлы на скорости до 625 МБ/с.
Третий способ проверки скорости флэшки
Последний способ проверки скорости флэшки на сегодня не подразумевает использование дополнительных программ. Единственное, что нам понадобится, это объемный файл мегабайта эдак на 500. Во время того, как вы будете закидывать этой файл на флэшку, вы и увидите примерную скорость передачи.
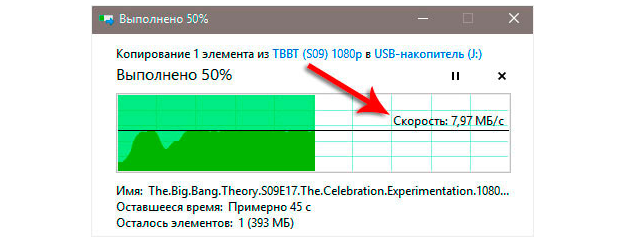
Это самые популярные и самые корректные способны проверить скорость передачи флэшки. Но помимо них, существуют еще методы и программы, которыми можно проверить скорость флэшки. Так, к примеру, программой AIDA64, которая, я уверен, установлена у большинства пользователей, можно проверить скорость флэшки.
На этом, собственно, и все. Смотрите мой канал и заходите на сайт еще, чтобы быть всегда в курсе событий компьютерной техники
Спасибо за внимание
Как определить реальную скорость работы флешки
USB-Flash-Benchmark – для тестирования флешки
Отличная утилита для тестирования флешек разных производителей и модификаций. На официальном сайте программы утилиты вы можете ознакомиться с результатами тестирования других флешек, найти самые быстрые накопители (очень удобно, кстати!).
USB-Flash-Benchmark не поддерживает русский язык, но пользоваться ей достаточно просто. Рассмотрю по шагам.
1) Вставляете флешку в USB-порт компьютера/ноутбука
Обратите внимание, что, если у вас флешка поддерживает USB 3.0 – подключайте ее так же к USB 3.0 порту (обычно, такие порты помечаются синим цветом)
2) Скачиваете и запускаете утилиту USB-Flash-Benchmark (устанавливать ее не нужно, достаточно извлечь архив).
3) Далее в утилите выбираете букву диска (наш USB носитель) и нажимаете кнопку «Benchmark» (см. скриншот окна ниже)
Кстати, обратите внимание, что, выбрав нужный накопитель – Вы увидите всю информацию по нему: серийный номер, производителя, модельный ряд, VID, PID, реальный размер. Информация очень полезная, кстати говоря
Во время тестирования не работайте с флешкой и не прерывайте работу программы.
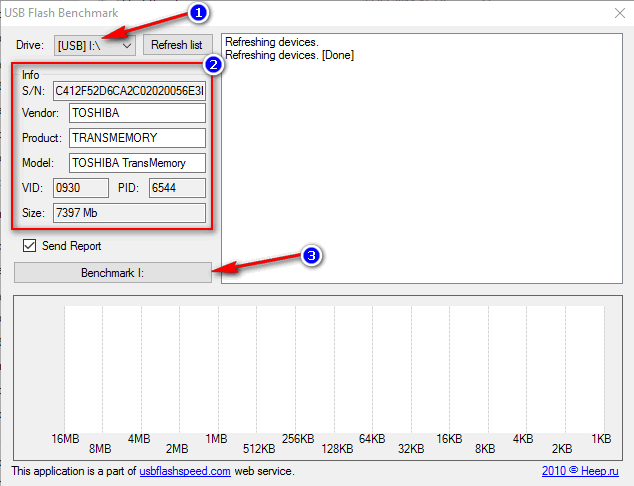
USB-Flash-Benchmark – начало тестирования
4) На тест моей флешки потребовалось около 5-7 мин. времени (время зависит от размера флешки и скорости работы порта). В результатах вы увидите график со средними значениями для каждого размера файлов (16, 8, 4 MB).
Кстати, обратите внимание на ссылку «Report Link». Очень рекомендую вам ее открыть, на сайте будет представлена ваша усредненная информация по тесту
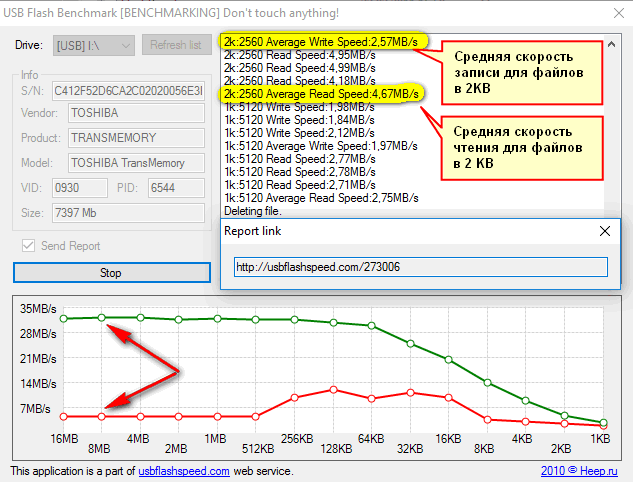
Результаты тестирования // обратите внимание на ссылку «Report Link»
5) Вот, собственно, и сами цифры: примерно 32,1 MB/s – скорость чтения, и 12,03 MB/s – скорость записи. Цифры, прямо скажем, небольшие, но и флешка относится к бюджетным вариантам, и используется крайне редко.
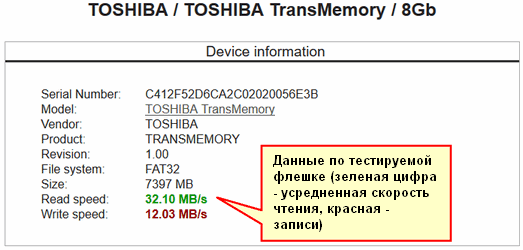
Результаты теста моей флешки Toshiba на сайте утилиты (данные усреднены)
CrystalDiskMark – быстрый тест
DiskMark – компактная небольшая утилита, но очень эффективная в плане тестирования различных накопителей: жесткий диски (HDD), SSD-диски, флешки, карты памяти и пр. Позволяет очень быстро получить реальные данные по скорости чтения/записи с диска. В установке не нуждается, достаточно извлечь архив и запустить исполняемый файл. Ниже приведу небольшую инструкцию по тестированию USB-флешки в ней.
- сначала вставляете флешку в USB-порт и запускаете утилиту;
- далее задаете параметры: выбираете количество проходов (я выбрал 1, для объективности ставьте больше), размер файла (для флешек рекомендую поставить 100-200MiB), и указываете букву диска;
- запускаете начало теста – кнопка ALL;
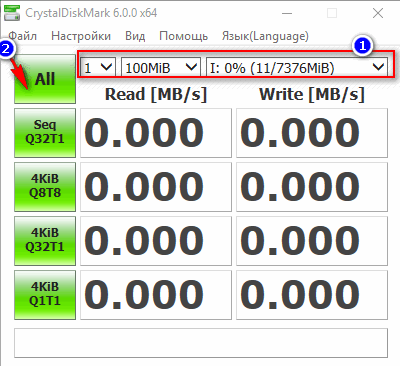
DiskMark – начало работы
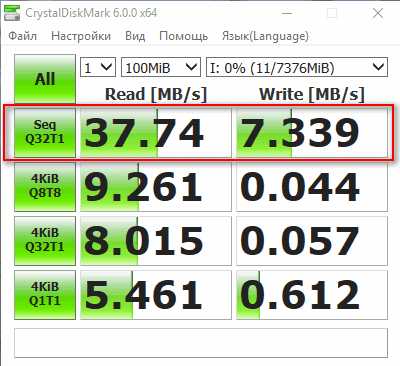
Скорость чтения – 37MB/s, записи – 7MB/s (скриншот окна DiskMark)
Check Flash – для проверки флешки на ошибки, скорость
Это бесплатная утилита, которая проверит не только скорость флеш-накопителя, но и оценит его работоспособность, проверит на ошибки. Утилита поддерживает практически все типы USB-флешек. В установке не нуждается, поддерживает русский язык в полном объеме.
Кроме непосредственной проверки на ошибки и скорость, Check Flash может редактировать информацию о разделах, выполнять сохранение и восстановление образов раздела (или всего диска целиком), проводить полное стирание содержимого накопителя (чтобы никто и ничего не смог восстановить с него).
Для начала работы : просто вставьте флешку в USB-порт, запустите утилиту и укажите ей букву диска, нажмите кнопку «ПУСК». Далее запустится тест, останется только ждать. Кстати, утилита работает достаточно долго. Я, если проверяю сам, обычно конца не дожидаюсь – минут за 10-15 – получите объективные результаты (если ошибок нет – скорее всего с накопителем все в порядке).
Примечание : скорость проверки и работы утилиты (по заверению разработчика) равна максимальной скорости работы вашего накопителя.
PS
Нередко сейчас можно встретить в продаже флешки размеров в 200-300 и даже 600 ГБ (все зависит от фантазии продавца и доверчивости покупателя)! Причем, никого не смущает, что их стоимость очень низка (кстати, такое встречается, чаще всего, в различных китайских магазинах). Хочу предупредить : во многих случаях реальный объем флешки будет значительно меньше! О том, как проверить свою флешки на реальный объем, можете узнать из статьи ниже.
Первый способ проверки скорости флэшки
Для того, чтобы проверить скорость флэшки первым способом, необходимо скачать программу «Check Flash”. Данная программа имеет русский интерфейс, проста в использовании и скачать ее можно совершенно бесплатно.
После того, как вы скачаете программу, вам необходимо распаковать архив найти файл «ChkFlsh.exe.” и запустить его.
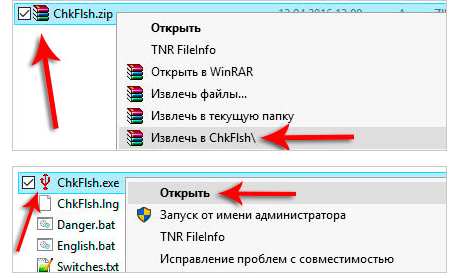
Перед тем, как начинать проверку скорости флэшки, необходимо все имеющиеся на ней важные файлы сохранить на компьютере или на другую флэшку. Дело в том, что проверка скорости флэшки сопровождается полным удалением всех файлов с нее. По-другому точную скорость флэшки не определить.
После того, как флэшка будет чистая, переходим непосредственно к тестированию ее скорости. Вставляем флэху в разъем на компьютере и открываем программу «Check Flash”. В программе нам необходимо будет настроить несколько параметров. В типе доступов необходимо отметить пункт «Как логический диск”. В меню действия отмечаем «Запись и чтение”. В поле «Диск” необходимо выбрать свою флэшку.
После того, как все параметры будут выставлены, нажимаем «Пуск”.
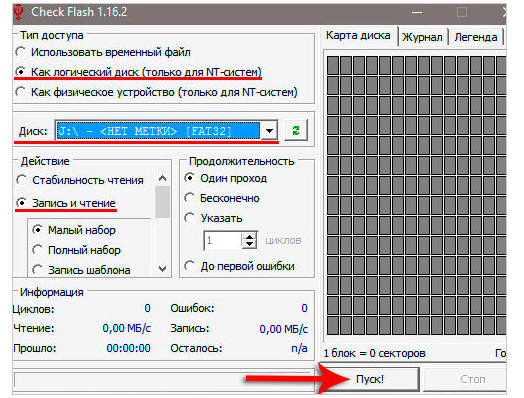
После того, как вы нажмете на «пуск”, вы увидите вот такое уведомление:
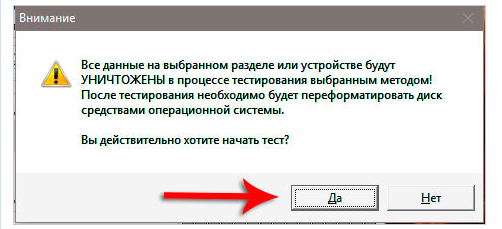
Это именно то, о чем я вам и говорил, если на флэшки имеется какая-либо информация, то при проверке скорости она удалиться.
После того, как начнется проверка, можете смело идти пить чай и посмотреть сериал. Проверка скорости флэшки процедура не быстрая. Когда я последний раз проверял скорость своей флэхи, прошло полчаса. Как раз одну серию «Теории большого взрыва” успеете глянуть.
После окончания проверки, вы увидите окно с результатом тестирования.
 После любой проверки скорости флэшки, не стоит забывать о повторном форматировании. Сделать это можно простым способом. Зайти в «мой компьютер”, кликнуть правой кнопкой мыши на флэшке и выбрать пункт «форматировать”.
После любой проверки скорости флэшки, не стоит забывать о повторном форматировании. Сделать это можно простым способом. Зайти в «мой компьютер”, кликнуть правой кнопкой мыши на флэшке и выбрать пункт «форматировать”.
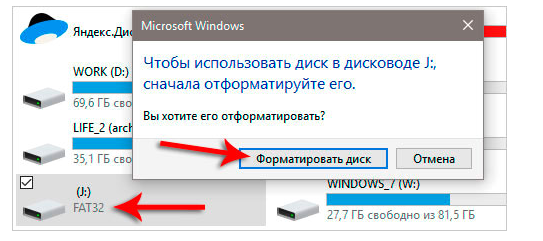
Как ускорить флешку
Первое, что нужно отметить — причины, по которым быстрота флешки может снизиться. К таковым относятся:
- износ NAND;
- несоответствие стандартов входного и выходного разъемов USB;
- проблемы с файловой системой;
- неправильно настроенный BIOS;
- вирусное заражение.
Исправить ситуацию с изношенными чипами, увы, невозможно — лучше всего скопировать данные с такой флешки, приобрести новую и перенести информацию на неё. Стоит также учитывать происхождение такого накопителя — флешки от малоизвестных производителей из Китая могут оказаться низкокачественными с очень коротким сроком службы. Остальные описанные причины можно попробовать устранить самостоятельно.
Способ 1: Проверка на вирусное заражение и его устранение
Вирусы — самая частая причина замедления флешки. Большинство видов вредоносного ПО создает на флешке кучу мелких скрытых файлов, из-за чего скорость доступа к нормальным данным значительно снижается. Чтобы раз и навсегда разобраться с проблемой, стоит очистить флешку от существующих вирусов и обезопасить от последующего заражения.
Подробнее:Как очистить флешку от вирусовЗащищаем флешку от вирусов
Способ 2: Подключение флешки к более скоростному порту
Сейчас все еще остается распространенным стандарт USB 1.1, принятый почти 20 лет назад. Он обеспечивает очень низкую скорость передачи данных, отчего кажется, что флешка работает медленно. Как правило, Виндовс сообщает о том, что накопитель подключен к медленному разъему.
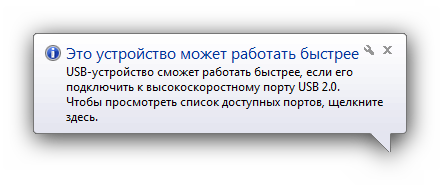
В этой случае поступите, как рекомендовано — отключите запоминающее устройство от медленного порта и подключите к более новому.
Сообщение о медленной работе также можно получить, подключая флешку стандарта USB 3.0 к самому распространенному сейчас ЮСБ 2.0. В этом случае рекомендации те же. Если же все разъемы на вашем ПК или ноутбуке стандарта 2.0, то единственным решением проблемы будет обновление аппаратного обеспечения. Впрочем, некоторые материнские платы (как десктопные, так и ноутбучные) не поддерживают ЮСБ 3.0 на аппаратном уровне.
Способ 3: Смена файловой системы
В статье о сравнении существующих файловых систем мы пришли к выводу, что оптимальными для современных накопителей являются NTFS и exFAT. Если медленная флешка отформатирована в FAT32, стоит сменить эту систему на упомянутые.
Подробнее: Инструкция по изменению файловой системы на флешке
Способ 4: Изменение настроек работы с флешкой
В современных вариантах Windows USB-накопитель работает в режиме быстрого удаления, что дает определенные преимущества для сохранности данных, но и замедляет скорость доступа к ним. Режим можно переключить.
-
Подключите флешку к компьютеру. Откройте «Пуск», найдите там пункт «Мой компьютер» и щелкните по нему правой кнопкой мыши.
В контекстном меню выберите «Управление».
- Выберите «Диспетчер устройств» и откройте «Дисковые устройства».
Найдите ваш накопитель и дважды щелкните мышью по его имени. - В меню выберите вкладку «Политика» и включите опцию «Оптимальная производительность».
- Принимайте изменения и закрывайте «Дисковые устройства». После этой процедуры скорость флешки должна значительно возрасти.
Единственный недостаток этого способа — зависимость флешки от «Безопасного извлечения». Впрочем, для большинства пользователей использовать этот вариант отключения скорее норма, так что этим недостатком можно пренебречь.
Способ 5: Изменение конфигурации BIOS
Флеш-накопители существуют уже давно, и современные ПК и ноутбуки не всегда совместимы со старыми флешками. В БИОС есть соответствующая настройка, которая для современных накопителей бесполезна, и лишь замедляет доступ к ним. Отключать эту настройку следует так:
-
Найдите пункт «Advanced» (иначе называется «Advanced Settings»).
Зайдя в этот раздел, поищите параметр «Legacy USB Support» и отключите его, выбрав пункт «Disabled». - Сохраните изменения (в большинстве вариантов БИОС это клавиши F10 или F12) и перезагружайте компьютер.
С этого момента новейшие флешки начнут работать намного быстрее, пусть и ценой потери возможности работы со старыми.
Опишите, что у вас не получилось.
Наши специалисты постараются ответить максимально быстро.
Тип корпуса, габариты, дизайн
Среди популярных типов корпусов флеш-накопителей можно отметить следующие:
1) С открытым разъемом. У таких флешек отсутствует какая-либо защита разъема. При неаккуратном использовании он может преждевременно выйти из строя.
2) Со съемным колпачком. Колпачок отлично предохраняет разъем от физических воздействий, а еще флешки с ним могут быть водонепроницаемыми. Единственный минус – риск его потерять, если он не соединен с корпусом.
3) С поворотным механизмом. Накопители со скобой нельзя назвать особо надежными или защищенными. Какую-никакую защиту от пыли и влаги такой вариант обеспечивает, но ее уровень оставляет желать лучшего.
4) С выдвижным механизмом. Флешка-слайдер позволяет спрятать разъем внутри корпуса одним движением пальца. Достаточно удобно, но обычно надежность механизма и фиксаторов разочаровывают. Защита – посредственная, как и у предыдущего типа.
Для ноутбуков и нетбуков есть смысл рассмотреть миниатюрные накопители – это снизит шанс случайно задеть их при неаккуратном движении и сломать разъем. К тому же, слишком широкий или неправильной формы корпус флешки может затруднить использование соседних слотов или полностью перекрыть их. Хотя у небольших USB-девайсов есть свои недостатки – обычно они обладают невысокой скоростью чтения и записи, и уступают надежностью полноразмерным.
Изменение способа извлечения накопителя
Способ извлечения накопителя
Один из наиболее распространенных методов оптимизации скорости USB — настройка параметров извлечения. На флешке по умолчанию стоит быстрое изъятие. Такой режим присутствует в системе Windows. Он отключает кэширование записи, поэтому вы можете легко извлечь устройство без использования безопасного режима и сторонних инструментов.
Для начала вам необходимо оптимизировать изъятие оборудования. Чтобы сделать это выполните следующее:
-
Подключите USB, щелкните правой кнопкой мыши и выберите «Свойства».
-
Найдите «Свойства» на вкладке «Оборудование».
-
В разделе «Тома» выберите «Заполнить».
-
В окне «Политика» отыщите «Оптимальная производительность».
Узнаем скорость флешки с помощью программы Parkdale
Программа Parkdale бесплатная и установки не требует.
Запускайте исполняемый файл, затем вверху выбирайте вкладку «QuickAccess» . В блоке слева выберите букву диска, которая соответствует Вашей флешке, у меня «F:» . В поле «File Size» нужно из выпадающего списка выбрать, какого размера тестовый файл будет записан и считан с флешки. Чем больше выберите размер такого файла, тем дольше будет проводиться проверка. Для начала теста, нажмите «Start» .
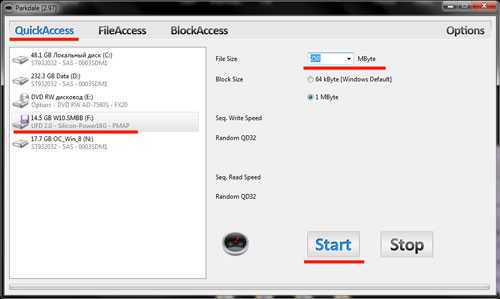
Результаты отображаются следующим образом. В поле «Seq. Write Speed» – можно посмотреть среднюю скорость записи USB носителя, а в поле «Seq. Read Speed» – указана средняя скорость считывания.
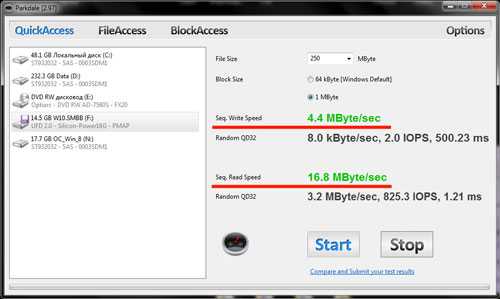
Определение Реального Размера Флешки
Проверить реальный объем USB-флешки:
$ sudo f3probe —destructive —time-ops /dev/sdb F3 probe 7.0 Copyright (C) 2010 Digirati Internet LTDA. This is free software; see the source for copying conditions. WARNING: Probing normally takes from a few seconds to 15 minutes, but it can take longer. Please be patient.Good news: The device `/dev/sdb’ is the real thing Device geometry: *Usable* size: 28.88 GB (60555264 blocks) Announced size: 28.88 GB (60555264 blocks) Module: 32.00 GB (2^35 Bytes) Approximate cache size: 0.00 Byte (0 blocks), need-reset=no Physical block size: 512.00 Byte (2^9 Bytes) Probe time: 8’26» Operation: total time / count = avg time Read: 965.1ms / 4815 = 200us Write: 8’24» / 4192321 = 120us Reset: 279.4ms / 1 = 279.4ms Опции:
| Опция | Описание |
| -n, —destructive | Do not restore blocks of the device after probing it |
| -t, —time-ops | Time reads, writes, and resets |
Как проверить скорость флешки с помощью программы CrystalDiskMark.
Приложение CrystalDiskMark предназначено для тестирования скорости чтения и записи файлов, как жестких дисков, так и USB устройств и каталогов.
Это бесплатное приложение скачав которое вы получите в архиве две версии программы, одна для 32-х битных систем, другая для 64-х битных.
Программа имеет несколько настроек для изменения внешнего вида:
- Изменение размера окна программы. Найти эти настройки можно по пути: «Вид — Масштаб».
- Изменение цветовой гаммы приложения. Найти эти настройки можно нажав на кнопку «Вид».
Настроек, которые нужно сделать перед началом тестирования немного и все они расположены в главном окне программы.
Первый параметр — это количество проверок. Здесь можно указать от одной до девяти. Чем больше проверок, тем дольше будет проводится тестирование.
Второй параметр — это размер файла. Здесь предлагается девять вариантов, выбирайте на свое усмотрение. Чем больше файл, тем дольше будет идти тест.
Третий параметр — это тестируемый диск. Здесь нужно выбрать диск, который будете тестировать. Также здесь можно выбрать и каталог, но я не советую вам этого делать. После выбора каталога, программа не захотела обратно выбирать любой из дисков, какой-то глюк программы.
Также нажав на кнопку меню «Настройки» можно выбрать, какие данные программе использовать и паузу между проверками.
Всего программа может провести четыре тестирования по разным параметрам.
На изображении видны обозначения всех кнопок программы CrystalDiskMark. Для обычной проверки на скорость вам нужно нажать на кнопку «Seq Q32T1».
Когда тестирование начнется, на всех кнопках появится надпись «Stop».
По окончании тестирования вы увидите результат в колонке «Read» и «Write».
Чтобы запустить сразу все варианты тестирования, нужно нажать на самую верхнюю кнопку «All».
Результат тестирования можно сохранить в текстовый файл. Для этого можно нажать сочетание клавиш Ctrl+S или перейти по пути меню: «Файл — Сохранить».
После чего вся информация с результатом теста будет сохранена в текстовом файле.
У меня о программе CrystalDiskMark сложилось двоякое мнение. Вроде бы программа нормальная, но ее не понятное поведение при выборе накопителя после выбора каталога портит все впечатление о ней.
Как видите узнать скорость флешки можно совершенно разными способами, от самых простых и примитивных, с помощью файлового менеджера, до навороченных, с помощью специальных программ. Какой способ больше нравится вам решайте сами, здесь уже на любителя.
Все программы, о которых шла речь в статье распространяются бесплатно и вы их сможете скачать по ссылкам ниже. Также вы здесь сможете увидеть ссылки на страницы тестирования накопителей.
Удачи!
С уважением Юрий Хрипачев.
Чтобы скачать программу, скопируйте ссылку в буфер обмена и вставьте ее в адресную строку браузера.
- Скачать программу Check Flash: http://mikelab.kiev.ua/index.php?page=PROGRAMS/chkflsh
- Скачать программу USB Flash Benchmark: http://usbflashspeed.com/
- Скачать программу Parkdale: http://www.the-sz.com/products/parkdale/
- Страница с результатами теста накопителей: http://www.the-sz.com/products/parkdale/benchmark.php
- Скачать программу CrystalDiskMark: http://crystalmark.info/?lang=en
Программы для проверки скорости SSD и HDD
Узнать, насколько быстр ваш накопитель, соответствуют ли завяленные скоростные характеристики заявленным, можно самому. Для этого разработаны десятки инструментов, в том числе фирменные, поставляющиеся с накопителями.
Командная строка или PowerShell
- Запустите командную строку, например, через поиск.
- Выполните одну из команд:
- winsat disk для тестирования системного тома;
- winsat disk -n 2 – второго физического хранилища (флешки, HDD);
- winsat disk drive D – раздела D:\.
Тест длится не более минуты.
CrystalDiskMark
Небольшое приложение, созданное на базе инструмента для оценки скорости цифровых накопителей Diskspd. Работает не только с внутренними накопителями, но и подключаемым по USB (внешние HDD, флешки).
Перед запуском тестирования указывается количество проходов – чем больше, тем актуальнее результат, размер записываемого файла, логический том для проверки. Поддерживается четыре алгоритма оценки быстродействия диска, запускаются как по одному, так и комплексно.
Показатели от проверки до проверки могут значительно отличаться, как и скорость для каждого логического раздела.
Особенности:
- Четыре алгоритма работы.
- Русскоязычный интерфейс с поддержкой тем.
- Поддержка всех типов цифровых хранилищ.
HD Tune Pro
Функциональный инструмент для оценки скорости чтения или записи накопителя с построением графика в реальном времени. Кроме функции бенчмарка выведет на дисплей сведения о самотестировании, поддерживаемых технологиях и стандартах, построит дерево каталогов. Отдельные модули покажут активность использования HDD/SSD, позволят затереть удалённые файлы, обнаружить битые секторы на поверхности диска.
HD Tune определяет скорость двумя способами:
- Benchmark – полная проверка;
- File Benchmark – выборочное тестирование – указанного логического тома.
Особенности:
- Два вида тестов с параметрами.
- Много дополнительных инструментов.
- Построение графика температуры устройства.
AS SSD Benchmark
Аналог CrystalDiskMark, адаптированный под SSD. Проводит последовательные и случайные запись/чтение с разной глубиной очереди и числом потоков. Определяет время доступа при различных операциях.
SSD-Z
Информационно-диагностический инструмент для накопителей, аналогичный CPU-Z. Программа определит скорость SSD в шести режимах, покажет температуру устройства, данные его самодиагностики, сведения о логической структуре.
PassMark PerformanceTest
Лёгкий бенчмарк для оценки производительности ноутбука и компьютера. Позволяет сравнить результаты с оценками пользователей со всего мира. Включает пакет тестов для проверки запоминающих устройств в режимах последовательных и случайных чтения и записи, поиска. Определит количество операций обращения к устройству за секунду (IOPS).
По окончании теста отобразит место вашего результата в мировом рейтинге среди владельцев аналогичных комплектующих. Отправит оценку на серверы разработчика.
Особенности:
- Комплексный бенчмарк.
- Информация про статус TRIM.
- Мониторинг температуры.
DiskSpd
Консольная утилита, ставшая базой для написания CrystalDiskMark и ей подобных утилит. Предназначена для оценки производительности хранилищ Windows посредством нагрузки дисковой подсистемы несколькими операциями чтения/записи. Эмулирует разнообразные запросы к хранящимся на дисках документам, записывает сгенерированные файлы. Если в качестве цели в режиме записи указать диск – файлы на нём будут повреждены – нужно задавать файлы.
Утилита будет работать с блоками по 256 КБ на протяжении 60 секунд, выполняет 4 операции одновременно (параллельно), -r – случайные. Три из 4 операций (75%) – запись (w – wright). Цель – файл diskspd.dat.
Особенности:
- Сложность в управлении.
- Сравнение результатов.
- Неумелое обращение может привести к потери информации.
HDDScan
Бесплатное средство для диагностики винчестеров и RAID-массивов, твердотельных и переносных накопителей. Отобразит и экспортирует данные S.M.A.R.T., откроет доступ к опции управления уровнем издаваемого шума. Проведёт тестирование в режиме чтения, записи, перезаписи, проверит целостность передачи данных. HDDScan просканирует устройство на предмет повреждённых секторов.
Особенности:
- Отображение атрибутов S.M.A.R.T.
- Поиск сбойных секторов.
- Управление шумом HDD.
Ведущие производители
Часто можно наблюдать ситуацию, при которой покупка флешки основывается всего лишь на одном параметре. Это название производителя.
Перед тем как выбрать флешку, действительно не лишним будет узнать названия компаний, которые входят в число признанных лидеров этого сегмента. Но бренд не должен выступать как единственный критерий выбора.
Есть несколько фирм, которые заслужено входят в число лидеров. Они отлично себя зарекомендовали, предлагают продукцию действительно высокого качества. Хотя бывают и исключения в виде неудачных партий, неправильных решений или банального заводского брака. Плюс не стоит забывать о наличии подделок на российском рынке.
Если же говорить о том, флешку от какой фирмы будет предпочтительнее выбрать, то тут стоит обратить своё внимание на следующие компании:
- SanDisk.
- Sony.
- Toshiba.
- Kingston.
- Verbatim.
- Goodram.
- Team.
- Corsair.
- Transcend.
- PhotoFast.
- Leef.
Именно этим брендам доверяет большинство потребителей. Но производитель – это ещё не всё, что может сыграть роль в вопросе правильного выбора накопителя.
Поэтому обязательно нужно пройтись по основным критериям подбора, и тем самым совершить действительно грамотную, обдуманную и выгодную во всех отношениях покупку.
Рейтинг флешек
Из-за большого количества разных производителей, компаний и вариантов скорости, объема у людей возникает вопрос, какую флешку лучше купить для компьютера. Следует понимать, что существуют накопители для телефонов, фотоаппаратов (SD) которые подключаются к ПК только через специальный картридер (в ноутбуке он встроенный). Каждый год выходят обзоры, в которых рассматриваются лучшие производители флешек, какие модели стоит выбрать по соотношению цена/качество.
Существуют определенные лидеры продаж, которые пользуются популярностью среди пользователей. Классификация проводится на основе оставленных покупателями отзывов о работе флешек. Вы можете выбрать одну из следующих компаний:
- Transcend. Известная компания, которая занимается выпуском продукции для компьютеров в 1988 года. Впервые этот производитель ввел пожизненную гарантию на свои накопители, потому что срок службы, количество циклов записи у этих носителей действительно большой. Хотите проверенную флешку – нужно выбрать Transcend.
- Silicon Power. Очень популярна фирма, продукция которой продается в 90 странах мира.
- Kingstone. Выбрать этот вариант следует, если хотите проверенный бренд, который на рынке с 1987 года. Производитель уверенно конкурирует со всеми остальными фирмами.
- TeamGroup. Каждый год ассортимент увеличивается и покупателю есть из его выбрать.
- SanDisk. Появились в 1988 году на рынке и каждый год выпускают не менее 4 млн копий карт памяти. Дизайн очень простои цена демократичная.
- Apacer. Зарекомендовала себя компания, как производитель качественной, надежной продукции, которую на страшно выбрать и купить.
- Pretec. Эта фирма широко используется в промышленных и военных целях. Это хороший довод в пользу того, чтобы выбрать эту флешку.
- Adata. Относительно новая компания, которая выпускает надежную продукцию.
- Prestigio. Компания, которая выпускает много электронной продукции. Выбрать такие флешки стоит, если вы любите кожу (эксклюзивный дизайн), которой оформлен корпус изделия.
Самая большая
Накопители отличаются по стоимости в зависимости от того насколько объемным является носитель. Более емкие варианты будут стоить дороже, на данный моменты самый большой объем флешки – 512 Гб. Выбрать такой вариант нужно, если вы хотите копировать фильмы из интернета, игры, с которыми отправитесь в путешествие. Для текстовых файлов, музыки это будет слишком большой объем накопителя. При этом выглядеть устройство будет по-прежнему очень компактно. Вот примеры таких носителей вместе со стоимостью:
- Intenso Ultra Line 128GB – от 1800 рублей;
- Sandisk Ultra Fit 128GB – от 2100 рублей;
- Sandisk Cruzer Blade 128GB – от 1300 рублей;
- CnMemory Spaceloop XL (256 GB) – от 2000 рублей;
- Patriot Supersonic Mega (512 GB) – 2500 рублей.
Самая быстрая
Еще один важный параметр накопителя – скорость передачи данных. Все модели проходят обязательное тестирование на заводе и на упаковке должна быть указана величина в Мб/с. Скоростные флешки выносят этот показатель на упаковку, потому что это их преимущество. Если вы нигде не можете найти данный параметр, значит, он низкий и компания не хочет его открывать. Ниже будет представлен небольшой ТОП, какая флешка самая надежная и быстрая:
| Название | Соотношение скорости записи/чтения в % |
| Sandisk Extreme USB 3.0 | 76 |
| ADATA DashDrive UV128 | 36 |
| Transcend JetFlash 780 | 35 |
| Transcend JetFlash 760 | 22 |
| Kingston DataTraveler G4 | 20 |
| Silicon Power Marvel M01 | 18 |
| Transcend JetFlash 790 | 18 |
Самые надежные
Очень важно покупать накопители в официальных магазинах, потому что из Китая приходит много подделок. Рейтинг флешек по надежности постоянно меняется, потому что устройство производится больших количествах и порой случаются баки на заводе
Ниже представлен рейтинг надежных и проверенных моделей на основе положительных отзывов покупателей:
- Transcend JetFlash 700. Накопитель с очень простым дизайном из пластика. Выбрать можно вариант с интерфейсом 2.0 и 3.0 (USB). Выбрать стоит эту модель, если нужна хорошая производительность без переплаты за оформление.
- Transcend JetFlash 780. Это модель отличается другим устройством ячеек памяти, что обеспечивает более высокую скорость обработки данных.
- Kingston DataTraveler 100 GЗ. Простая и практичная модель с раздвижным корпусом из пластика.
- Transcend JetFlash З50. Очень маленькая и удобная флешка для работы или учебы.
- Kingston DataTraveler G4. Удобная система крепления, можно повесить на ключи, чтобы не потерять.
- Картофельный суп на мясном больоне с вермишелью
- Жаркое в горшочках в духовке: рецепты
- Диета Кима Протасова — подробное описание по неделям. Меню диеты Кима Протасова на каждый день, отзывы с фото
Скорость флешки
Флешки могут значительно различаться скоростью чтения и записи. Скорость записи флешек находится в диапазоне от 2.5 до 380 МБ/с, а скорость чтения от 5 до 450 МБ/с.
Скорость записи всегда значительно медленнее чем скорость чтения и именно она может быть критичной в тот момент, когда вам нужно что-то быстро скинуть на флешку.
Самые дешевые флешки обычно являются очень медленными, их скорость записи составляет 3-5, а чтения 10-15 МБ/с. Но для флешки небольшого объема (4-8 Гб), на которую скидываются в основном офисные документы и иногда музыка это может быть не критично.
Критичность скорости записи сильно возрастает на флешках большого объема при копировании на них крупных файлов. Поэтому, чем больше флешка, тем быстрее она должна быть.
Лирическое отступление
Однажды товарищ принес ко мне на работу новую флешку объемом 64 Гб с просьбой скинуть коллекцию познавательных фильмов. При этом я был удивлен низкой ценой, за которую он ее купил. Но все быстро встало на свои места.
С утра я запустил копирование файлов на флешку и оно длилось почти весь рабочий день (около 8 часов), при том что занята оказалась только половина флешки. Поскольку это была самая дешевая 64-гиговая флешка, то и скорость у нее оказалась очень низкая.
В результате адски долгого ожидания при копировании файлов на разных компьютерах, товарищ просто решил подарить эту флешку своему коллеге на день рождения. Друзья, не повторяйте его ошибок, ведь более быструю флешку можно было купить совсем не на много дороже.
Рекомендуемая скорость флешки
Для недорогой флешки USB 2.0 объемом 4-8 Гб нормальной скоростью чтения/записи является около 5/15 МБ/с.
Для флешки USB 2.0 на 16-32 Гб значения скорости должны быть ближе к 15/30 МБ/с.
Учтите, что скорость интерфейса USB 2.0 ограничена 30 МБ/с как для записи, так и для чтения. Реально интерфейс USB 2.0 не может передавать данные быстрее 27 МБ/с, что подтверждено множеством тестов.
Флешки объемом 32 Гб и более (по большому счету и 16 Гб) должны обладать более быстрым интерфейсом USB 3.0 или 3.1 и скоростью порядка 30/70 МБ/с. Этого обычно достаточно и для флешки объемом 64 Гб.
Более высокая скорость может понадобится для флешек объемом от 128 Гб и более. Для сравнения, внешний диск Transcend StoreJet 25M3 объемом 1 Тб, имеет скорость около 120/120 МБ/с.
Учтите, что скорость флешек дешевых китайских брендов не соответствует заявленной и может быть в 1.5-2 раза ниже, в то время как у приличных брендов типа Corsair, SanDisk и Transcend эти показатели наоборот немного выше заявленных.
Disk Speed
Тест карты памяти и других накопительных устройств можно провести с помощью программы Disk Speed. Программа устанавливает на ПК, выделяется упрощенным интерфейсом и отсутствием лишних функций. После первого запуска пользователю нужно указать место для сохранения файла, в котором будут сохраняться все результаты проведенных тестов.
Процесс проверки скорости записи/чтения занимает более 1 минуты. Общее время теста зависит от объема накопителя и количества сохраненных файлов на устройстве.
Программа работает на всех версиях Windows, потребляет минимальное количество ресурсов компьютера.
Проверка скорости флэшки — 2
Но, не интересно все всегда делать одним и тем же способом. Переходим ко второму способу проверки скорости флэшки. Тем более, что второй способ может показать нам совершенно другие результаты проверки. Для проверки скорости флэшки мы будем использовать программу «USB Flash Speed”. После скачивания распаковываем архив и установите программу.
Программа на английском языке, но это не беда. Много клацать в ней не придется.
Открываем программу и в окне «Drive” выбираем свою флэшку. После этого нажимаем «Benchmark…”.
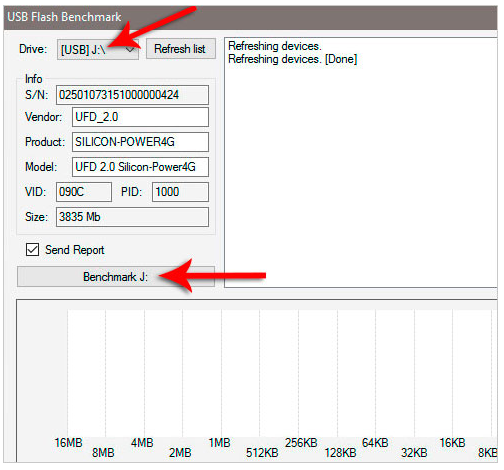 Здесь уже сериал не посмотрит. Результат не заставит себя долго ждать, и вы увидите его через несколько минут. Когда проверял свою флэшку, результат от проверки предыдущей программой практически не отличался. Но бывает, что разница в результат очень серьезная.
Здесь уже сериал не посмотрит. Результат не заставит себя долго ждать, и вы увидите его через несколько минут. Когда проверял свою флэшку, результат от проверки предыдущей программой практически не отличался. Но бывает, что разница в результат очень серьезная.
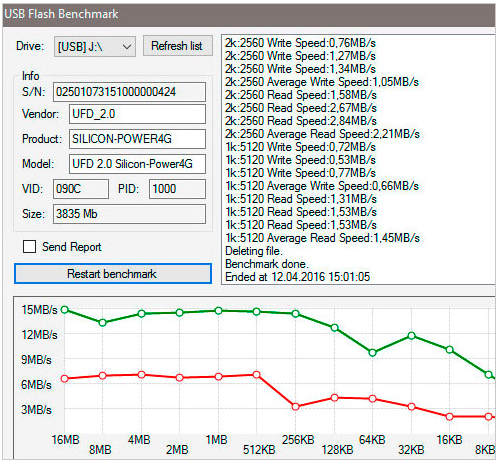
Данной программой можно проверить не только скорость флэшки, но и другие карточки памяти, к примеру, такие как SD и microSD. Также, как и в предыдущем варианте, не забываем форматнуть флэшку после проверки ее скорости.
Как с помощью программы Parkdale узнать скоростные характеристики USB накопителя.
Программа Parkdale тоже бесплатная и ее также не нужно устанавливать, после скачивания ее нужно просто извлечь из архива и она готова к работе.
С помощью приложения Parkdale можно проверить скорость всех накопителей подключенных к компьютеру, как внутренних, так и внешних, кроме этого можно проверить скорость записи отдельного файла.
Не смотря на то, что программа имеет английский интерфейс, она очень проста в управлении и не требует никаких дополнительных настроек.
На сайте программы можно найти информацию о тестировании различных накопителей, что может помочь определиться с их выбором при покупке.
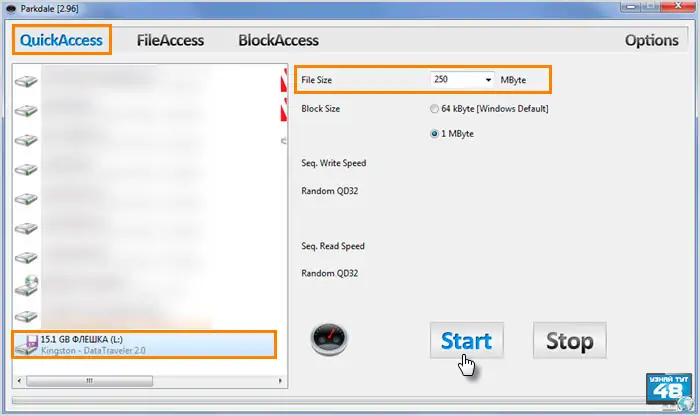
Запустите программу и перейдите во вкладку «QuickAccess». Первым делом выберите в левой части окна тот накопитель, который хотите протестировать.
Затем в строке «File Size» нужно указать размер файла с помощью которого будет производится тестирование. Чем он меньше, тем быстрее пройдет тестирование.
Когда все настроите, нажмите на кнопку «Start».
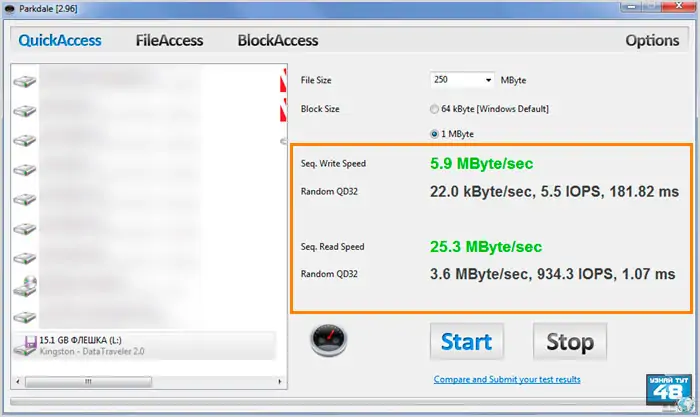
Через несколько минут тестирования в правой части окна программы вы увидите результат.
Нас интересуют показатели в строках «Seq. Write Speed» и «Seq. Read Speed», здесь и будет показано с какой скоростью идет запись на диск и чтение с него.
































