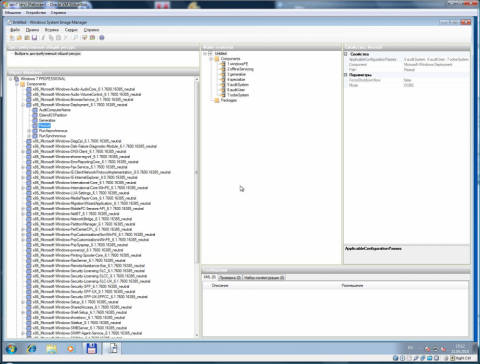Работает ли Total Commander в CentOS
Пользователи предпочитают не ставить Linux поскольку с первых же минут он выглядит непривычно. Вы не можете поставить Total Commander, а двухпанельный файловый менеджер вам необходим.
Используйте Krusader — двухпанельный файловый менеджер для Linux:
Перейдите на страницу загрузки программы.
Прокрутите ее до появления активных ссылок на файлы с расширением «rpm».
Скачайте Binary Package.
Установите приложение. Ранее я рассматривал установку софта в Ubuntu
Обратите внимание на четвертый способ. В CentOS отличия будут незначительны.
В числе программ появится Krusader и вы сможете не менять свои предпочтения после перехода на Linux.
Вы предпочитаете CentOS или вам больше по вкусу Ubuntu?
Начало установки
Устанавливаем в BIOS приоритет для загрузочной флешки на первое место и начинаем установку.
На первом шаге выбираем Install CentOS Linux 7.
Далее выбираем нужный язык системы.
Теперь необходимо выбрать расположение установки и разметить нужный жесткий диск. Кликаем на соответствующий пункт.
Выбираем жесткий диск для установки и кликаем «Я настрою разделы», потом нажимаем кнопку «Готово».
Далее предлагается выбрать схему разбиения жесткого диска для точек монтирования. Кратко опишу, чем они отличаются:
- Стандартный раздел — разбиение физического диска на разделы /boot, /home, /var итд.
- Btrfs — форматирование диска в файловую систему Btrfs, предназначенную для работы с большими объемами данных. Имеется возможность создавать снимки разделов «на лету». Многие функции в настоящий момент ещё разрабатываются.
- LVM — менеджер логических томов, используется для объединения нескольких дисков в единое логическое пространство.
- Динамический LVM — экспериментальная технология, перераспределяет свободное пространство между дисками в зависимости от программных требований. По мере необходимости пул пространства может наращиваться динамически.
Для задач десктопа при небольшом числе дисков вполне подойдет «Стандартный раздел».
Ниже приведу минимальные размеры разделов:
/root — Корневой раздел (10 ГБ) для системных файлов.
/boot (500МБ) — ядро системы.
/home (1 ГБ) — необязательный раздел, создается для хранения пользовательских данных отдельно от системных.
swap (1 ГБ) — файл подкачки для ОЗУ. Рассчитывается исходя из объема оперативной памяти. Рекомендации к объему раздела swap можно посмотреть в таблице ниже.
Для раздела swap создается собственная файловая система. Для остальных разделов зададим файловую систему ext4.
В итоге получим примерно такую разметку диска, как на картинке ниже.
Жмём «Готово», а затем «Применить изменения».
Установка MariaDB
По умолчанию, в CentOS устанавливается mariadb версии 5. Это ранняя версия и она не подходит для последних версий GLPI.
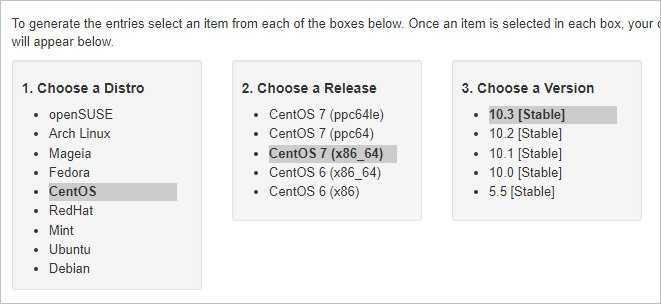
Ниже мы увидим инструкцию по добавлению репозитория в CentOS и установке СУБД:
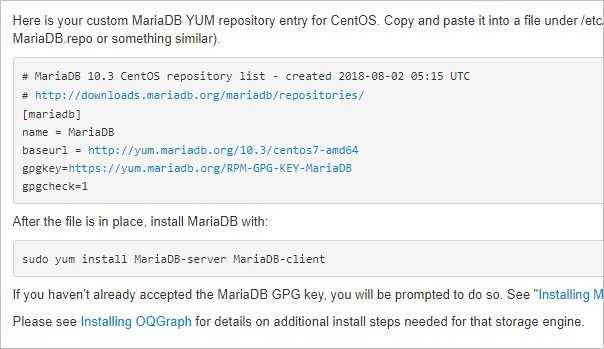
Согласно инструкции, добавим репозиторий:
vi /etc/yum.repos.d/mariadb-10.repo
name = MariaDB
baseurl = http://yum.mariadb.org/10.3/centos7-amd64
gpgkey=https://yum.mariadb.org/RPM-GPG-KEY-MariaDB
gpgcheck=1
Обновим пакеты:
yum update
Устанавливаем СУБД командой:
yum install mariadb-server
Запускаем сервер баз данных:
systemctl enable mariadb
systemctl start mariadb
Задаем пароль для суперпользователя СУБД:
mysqladmin -u root password
Устанавливаем модули php для работы с MariaDB:
yum —enablerepo=remi-php72 install php-mysql php-mysqli
Перезапускаем apache:
systemctl restart httpd
Открываем нашу страницу с phpinfo — мы должны найти информацию поддержке MySQL:
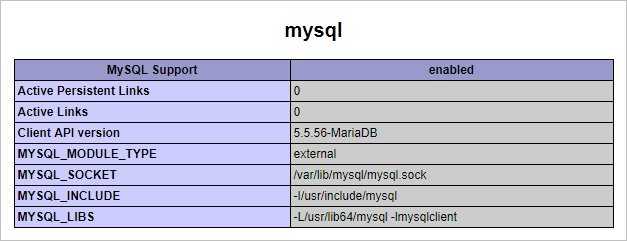
Подготовка сервера
Проверяем наличие поддержки со стороны процессора:
cat /proc/cpuinfo | egrep «(vmx|svm)»
Если команда ничего не вернет, на сервере отсутствует поддержка виртуализации или она отключена в настройках БИОС. Сам KVM поставить на такой сервер можно, но при попытке ввести команду управления гипервизором мы получим ошибку «WARNING KVM acceleration not available, using ‘qemu’». В таком случае необходимо перезагрузить сервер, войти в БИОС, найти поддержку технологии виртуализации (Intel VT или AMD-V) и включить ее.
Создадим каталоги, в которых будем хранить все, что касается виртуализации (предлагаемые по умолчанию не удобные):
mkdir -p /kvm/{images,iso}
* каталог /kvm/images для виртуальных дисков; /kvm/iso — для iso-образов.
Установка PHP 7
В репозитории CentOS находится PHP версии 5.4. Для свежих версий GLPI требуется более новая версия php. Для этого установим репозиторий REMI:
rpm -Uvh http://rpms.remirepo.net/enterprise/remi-release-7.rpm
Теперь ставим php7:
yum —enablerepo=remi-php72 install php
* на момент написания статьи последняя стабильная версия была 7.2 (ссылка на PHP: Downloads).
Откроем на редактирование файл:
vi /etc/php.ini
И правим следующее:
upload_max_filesize = 256M
…
post_max_size = 256M
…
date.timezone = «Europe/Moscow»
* где upload_max_filesize — максимальный размер одного загружаемого файла; post_max_size — объем всех отправляемых на сервер данных за раз; date.timezone — временная зона по умолчанию, которую будет устанавливать интерпретатор php.
Установка CentOS 7
Устанавливаем флешку или диск в наш ПК или сервер. Выставляем в BIOS загрузку с нашего источника.
Нас приветствует окно выбора. Мы можем установить CentOS 7 или протестировать наш ПК на совместимость с операционной системной и после перейти к установке. Я выбираю первый пункт. Нажимаем Enter.
Загружается графический интерфейс установки. Система спрашивает, на каком языке мы хотим продолжить установку? Я обычно выбираю английский, и вам совету. выбрать так же.
После выбора языка сразу же переходим к основным пунктам установки и настройки. Обо всем по порядку:
DATE & TIME — настройка времени, даты, часового пояса
KEYBOARD — настройка способов ввода (выбор языков ввода)
LANGUAGE SUPPORT — какие языки будет поддерживать система
SECURITY POLICY — настройки безопасности
INSTALLATION SOURCE — откуда будет вестить установка
SOFTWARE SELECTION — выбор пакетов установки
INSTALLATION DESTANATION — куда будем устанавливать (на какое устройство)
NETWORK & HOSTNAME — сетевые настройки
Нажимаем INSTALLATION DESTANATION и выбираем жесткий диск, на который будем устанавливать нашу операционную систему
Заходим в настройки сети. У нас определилась сетевая карта, показывает ее MAC и скорость. Для ее активации необходимо переместить ползунок справа с OFF на ON
После этого заходим в Configure… Если вы хотите использовать статический IP, то переходите на вкладку IPv4 Settings и в поле Method выбирайте Manual и ниже вводите ваш IP, маску, шлюз, DNS.
Так же, для автоматического запуска сетевого подключения переходим на вкладку General и ставим галочку «Automatically connect to this network when it is avalible» — Автоматическое подключение к сети, когда это возможно.
На вкладке SOFTWARE SELECTION у нас нет выбора, так как мы устанавливаем версию minimal
Заходим на владку LANGUAGE SUPPORT и добавляем языки, которые нам необходимо, чтобы система поддерживала. Например я добавил Русский.
После того, как вы сделали основные настройки на главной станице внизу справа нажимаем Begin Istallation.
Сразу после нажатия данной кнопки, операционная система начала устанавливаться. И пока она копирует файлы, нам предлагают придумать ROOT пароль и создать пользователя для работы с системой.
Нажимаем создать пользователя. Нам предлагают ввести полное имя пользователя, его username (логин), сделать ли его администратором, и ввести ему пароль. Если вы читаете данную инструкцию, то в кнопочку Advanced… вам пока лучше не заходить.
Ну и точно так же задается пароль от ROOT. После создания пароля и пользователя остается только дождаться, пока система установится. Как только система установится, она предложит внизу справа нажать на кнопку Reboot.
Извлекаем наше устройство, с которого производилась установка, флешка или диск, и нажимаем кнопку Reboot и ждем загрузки операционной системы.
После перезагрузки осталось только авторизоваться в системе и проверить, то ли мы установили?
Краткое описание как самому собрать пакет драйверов сетевых карт.
RIS сервер хранит информацию о драйверах в файле «nics.txt», туда она попадает при помощи скрипта «infparser.py». Скрипт выполняет поиск в указанной ему директории файлов *.inf, считывает информацию о «Vendor Id» (уникальный идентификатор производителя оборудования) производителя и записывает в файл «nics.txt» строку вида:
Создаем папки ris, ris/drv и ris/drv/sys в корне TFTP сервера:
Затем необходимо скопировать и распаковать в папку /srv/tftpboot/ris/drv файлы net*.in_ (из папки i386 дистрибутивного диска). Туда же следует скопировать дополнительно *.inf файлы необходимых для добавления сетевых драйверов. Файлы *.sy_ и *.sys копируем в /srv/tftpboot/ris/drv/sys. После этого составляем список доступных драйверов:
Все, набор драйверов готов. Осталось скопировать содержимое каталогов drv/ и drv/sys/ в директорию с дистрибутивом Windows XP — /srv/tftpboot/winxp/i386/. В итоге в этой папке должны расположиться ВСЕ *.inf и *.sys файлы сетевых карточек. На сайте есть немного другой способ, также пригодный для подготовки пакета драйверов в Windows XP.
Продолжаем настройку ris-linux.
Скачиваем и распаковываем ris-linux в папку с именем /srv/tftpboot/ris :
Теперь необходимо указать путь по которому располагается дистрибутив. Для этого открываем файл «binlsrv.py» и правим там строку:
Уже сейчас можно проверить работу сервера загрузив тестовый компьютер по сети и выбрав пункт «xpinstall». Если что-то не так проверяйте логи на предмет запрашиваемых у TFTP сервера файлов, они должны присутствовать на сервере в таком виде, как и запрашиваются. Наиболее часто встречающаяся ошибка это: «Выбранный образ операционной системы не содержит необходимых драйверов для имеющегося сетевого адаптера…»(рис.5).
Рисунок 5 Отсутствие необходимых драйверов
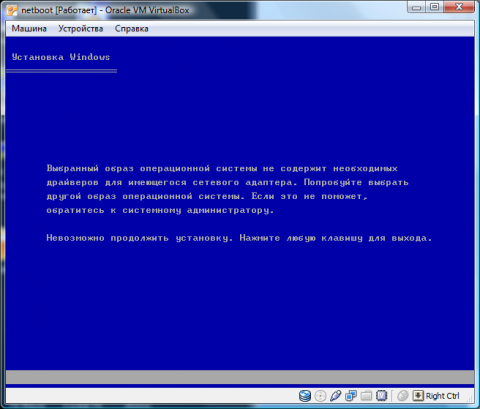
PXE
PXE (англ. Preboot Execution Environment) — средство загрузки компьютеров с помощью сетевой карты без использования жёстких дисков, компакт-дисков и других устройств, применяемых при загрузке операционной системы.
Принцип работы:
- При включении процессор компьютера читает код BIOS из ПЗУ (с микросхемы EEPROM), загружает его в память и запускает на выполнение.
- BIOS выполняет начальную загрузку, инициализирует и проверяет оборудование (Power-On Self-Test — POST), проверяет и устанавливает заданные параметры загрузки. Один из параметров — какие устройства и в какой последовательности использовать для загрузки операционной системы. Этим устройством может быть CDROM, HDD или сетевая карта сервера.
- Сетевая карта способная исполнять роль загрузочного устройства для OC работает так: — программный код PXE в ПЗУ сетевой карты при инициализации получает от службы DHCP адрес с набором параметров и затем по протоколу TFTP скачивает исполняемый файл загрузчика чтобы передать ему ему управление дальнейшим процессом.
- Загрузчик запускает меню выбора варианта загрузки, ожидает 10 минут и затем пытается запустить систему с первого диска.
- В случае выбора варианта загрузки в память компьютера загружается соответствующая программа установки операционной системы или сервисная система, например SystemRescueCD или антивирус.
Настройка оборудования
Для загрузки по сети необходима соответствующая настройка оборудования:
-
нужно активировать код PXE в сетевых картах
На этом снимке видно, что код PXE используется только на первом порту. В этом случае если ваш сервер подключен к сети только одной картой и эта карта вторая, то загрузка системы будет невозможна. -
Можно задать сетевую карту как 1-е загрузочное устройство
Однако полезно знать, что в таком варианте вы не сможете установить Windows. Windows в ходе установки проверяет является ли диск загрузочным устройством и если нет, то установка невозможна.
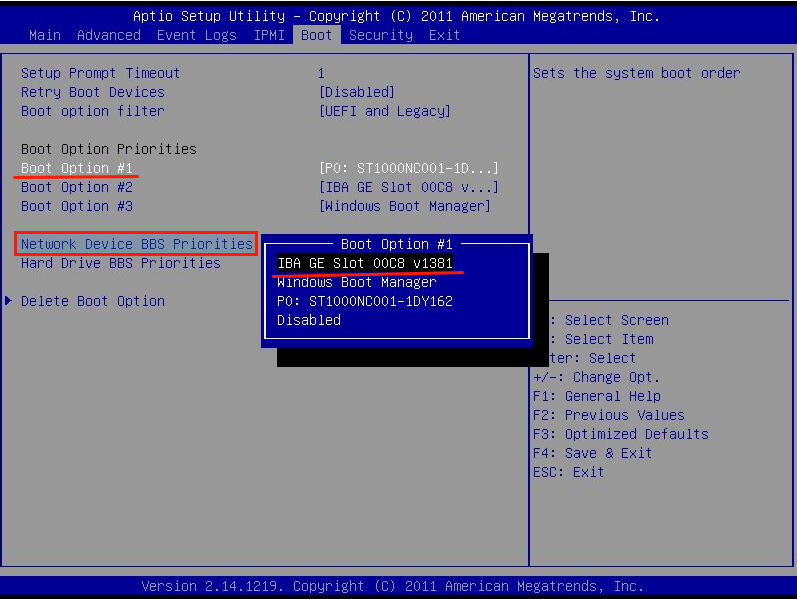
Если вы активировали PXE на обоих портах, то в меню Network device BBS priorities будет возможность выбрать нужный порт.
-
Потому лучше не ставить сетевой порт как 1-е загрузочное устройство, а выбрать вариант загрузки по нажатию F11 в процессе инициализации BIOS
Для нажатия F11 вероятно Вам потребуется виртуальная клавиатура консоли если ваша система перехватывает F11 для выполнения локальных команд.
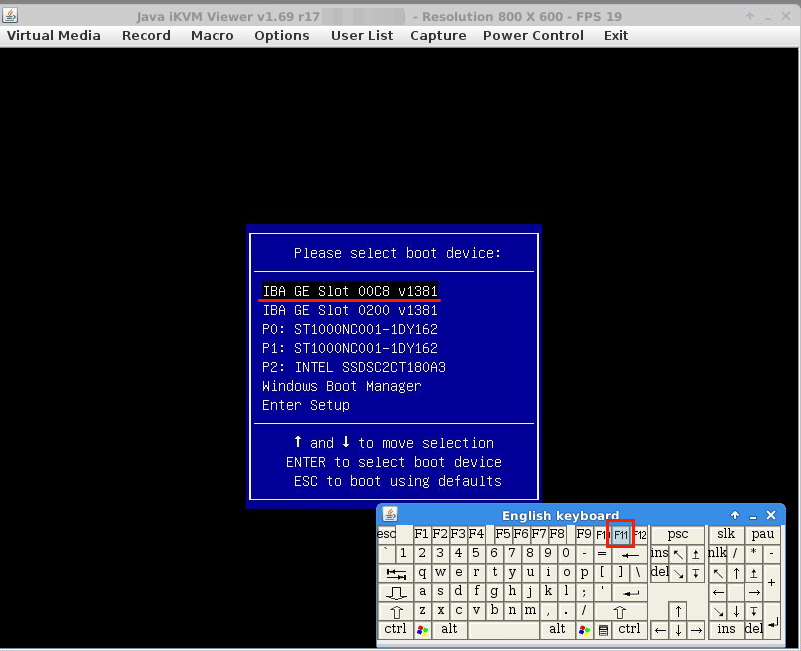
В ходе загрузки системы вы должны увидеть нечто вроде этого диалога о выделении адреса и получении загрузчика:
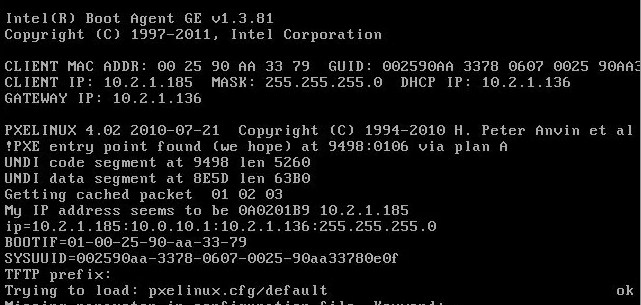
И затем вы должны увидеть меню выбора варианта загрузки:
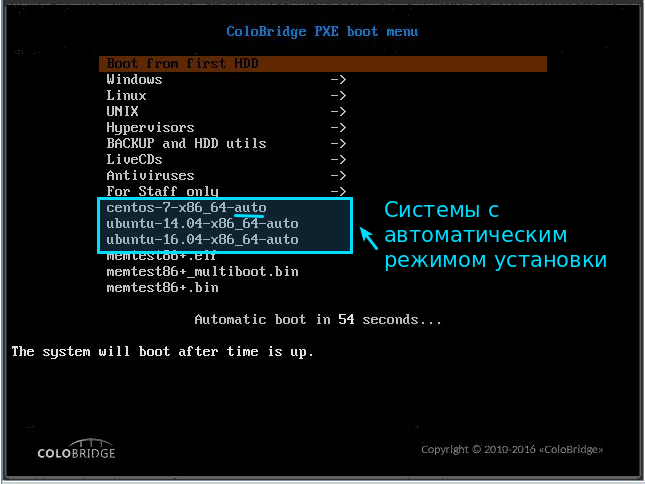
Репозитории
mirror.centos.org us.archive.ubuntu.com ftp.us.debian.org ftp.freebsd.org
Centos и Oracle Linux используют локальные репозитории. Для этих систем это примечание несущественно.
Защищенное соединение (https)
Для настройки https нам нужен сертификат. Его можно создать с помощью внутреннего центра сертификации, купить, получить бесплатно у Let’s Encrypt или, в качестве тестового варианта, создать самозаверенный сертификат командами:
mkdir /etc/httpd/ssl/
openssl req -new -x509 -days 1461 -nodes -out /etc/httpd/ssl/cert.pem -keyout /etc/httpd/ssl/cert.key -subj «/C=RU/ST=SPb/L=SPb/O=Global Security/OU=IT Department/CN=test.dmosk.local/CN=test»
Добавляем виртуальный домен:
vi /etc/httpd/conf.d/glpi.conf
<VirtualHost *:80>
Define root_domain test-glpi.dmosk.local
Define root_path /var/www/glpi
ServerName ${root_domain}
DocumentRoot ${root_path}
RewriteEngine On
RewriteCond %{HTTPS} off
RewriteRule (.*) https://%{HTTP_HOST}%{REQUEST_URI}
</VirtualHost>
<VirtualHost *:443>
Define root_domain test-glpi.dmosk.local
Define root_path /var/www/glpi
ServerName ${root_domain}
DocumentRoot ${root_path}
SSLEngine on
SSLCertificateFile ssl/cert.pem
SSLCertificateKeyFile ssl/cert.key
</VirtualHost>
* в данном примере мы добавили виртуальный домен для 443 порта и добавили правило перенаправления всех запросов с http (80) на https (443).
Добавляем порт 443 в брандмауэр (если этого не было сделано при подготовке сервера):
firewall-cmd —permanent —add-port=443/tcp
firewall-cmd —reload
Устанавливаем модуль mod_ssl:
yum install mod_ssl
Перезапускаем apache:
systemctl restart httpd
HTTP/2
Для поддержки http2, добавляем новый репозиторий:
cd /etc/yum.repos.d
wget https://repo.codeit.guru/codeit.el`rpm -q —qf «%{VERSION}» $(rpm -q —whatprovides redhat-release)`.repo
Устанавливаем модуль mod_http2:
yum install mod_http2
В конфиг виртуального домена добавим:
Protocols h2 http/1.1
Перезапустим httpd:
systemctl restart httpd
Подробнее про настройку HTTP/2 на Apache.
Установка php в CentOS 7
Для поддержки динамического содержимого сайтов выполним следующий шаг. Установим php в CentOS 7:
# yum install -y php
И следом еще несколько полезных компонентов. Установим популярные модули для php:
# yum install -y php-mysql php-mbstring php-mcrypt php-devel php-xml php-gd
Выполним перезапуск apache:
# systemctl restart httpd
Создадим файл в директории виртуального хоста и проверим работу php:
# mcedit /web/site1.ru/www/index.php
<?php phpinfo(); ?>
# chown apache. /web/site1.ru/www/index.php
Заходим по адресу http://site1.ru/index.php
Вы должны увидеть вывод информации о php. Если что-то не так, возникли какие-то ошибки, смотрите лог ошибок виртуального хоста, php ошибки будут тоже там.
Где лежит php.ini
После установки часто возникает вопрос, а где хранятся настройки php? Традиционно они находятся в едином файле настроек. В CentOS php.ini лежит в /etc, прямо в корне. Там можно редактировать глобальные настройки для все виртуальных хостов. Персональные настройки каждого сайта можно сделать отдельно в файле конфигурации виртуального хоста, который мы сделали раньше. Давайте добавим туда несколько полезных настроек:
# mcedit /etc/httpd/conf.d/site1.ru.conf
Добавляем в самый конец, перед </VirtualHost>
php_admin_value date.timezone 'Europe/Moscow' php_admin_value max_execution_time 60 php_admin_value upload_max_filesize 30M
Для применения настроек нужно сделать restart apache. Теперь в выводе phpinfo можно увидеть изменение настроек.
Обновление до php 5.6 в CentOS 7
В нашем примере мы установили на CentOS 7 php 5.4 из стандартного репозитория. А что делать, если нам нужна более новая версия, например php 5.6? В таком случае нужно выполнить обновление php.
Для этого :
# wget http://rpms.remirepo.net/enterprise/remi-release-7.rpm # rpm -Uvh remi-release-7*.rpm
Теперь обновляем php 5.4 до php 5.6:
# yum --enablerepo=remi,remi-php56 install php php-common php-mysql php-mbstring php-mcrypt php-devel php-xml php-gd
Перезапускаем apache:
# systemctl restart httpd
И идем смотреть вывод phpinfo — http://site1.ru/index.php
Отлично, мы обновили php до версии 5.6.
Установка phpmyadmin
Устанавливаем phpmyadmin со всеми зависимостями:
# yum install -y phpmyadmin
После установки в каталоге с конфигурациями httpd /etc/httpd/conf.d появляется файл phpMyAdmin.conf. Сохраним сразу на всякий случай оригинальный файл, перед тем как начать его редактировать:
# cp /etc/httpd/conf.d/phpMyAdmin.conf /etc/httpd/conf.d/phpMyAdmin.conf.orig
По-умолчанию, в конфиге закрыт доступ к панели управления для всех адресов, кроме 127.0.0.1. Чтобы открыть доступ для всех, приведите файл к следующему виду:
# mcedit /etc/httpd/conf.d/phpMyAdmin.conf
Alias /phpMyAdmin /usr/share/phpMyAdmin Alias /phpmyadmin /usr/share/phpMyAdmin <Directory /usr/share/phpMyAdmin/> AddDefaultCharset UTF-8 Require all granted </Directory> <Directory /usr/share/phpMyAdmin/setup/> Require all granted </Directory> <Directory /usr/share/phpMyAdmin/libraries/> Order Deny,Allow Deny from All Allow from None </Directory> <Directory /usr/share/phpMyAdmin/setup/lib/> Order Deny,Allow Deny from All Allow from None </Directory> <Directory /usr/share/phpMyAdmin/setup/frames/> Order Deny,Allow Deny from All Allow from None </Directory>
Я удалил все лишнее из файла, в том числе настройки, которые относились к версии apache 2.2. Перезапускаем httpd:
# systemctl restart httpd
Заходим по адресу http://ip-адрес-сервера/phpmyadmin. Вы должны увидеть страницу логина:
В этот момент я понял, что мне некуда логиниться. На тестовом сервере, где я готовлю статью, нет mysql. Если у вас та же ситуация, что у меня, установите mariadb. Подробно об я рассказал в статье, посвещенной настройке web-сервера, все подробности можете там посмотреть. Сейчас быстро ставим базу данных и запускаем ее:
# yum install -y mariadb mariadb-server # systemctl enable mariadb.service # systemctl start mariadb # /usr/bin/mysql_secure_installation
После этого можно еще раз окрыть web интерфейс phpmyadmin и зайти под учетной записью рута. Откроется главная страница панели с общей информацией о сервере:
На этом установка закончена, веб панелью можно пользоваться. Некоторые полезные настройки мы рассмотрим далее в соответствующем разделе, а сейчас установим phpmyadmin на веб сервере nginx.
Apache + PHP
Открываем конфигурационный файл apache:
vi /etc/httpd/conf/httpd.conf
Редактируем строку:
<IfModule dir_module>
DirectoryIndex index.php index.html
</IfModule>
* добавляем index.php.
Создаем виртуальный домен:
vi /etc/httpd/conf.d/glpi.conf
<VirtualHost *:80>
Define root_domain glpi.dmosk.local
Define root_path /var/www/glpi
ServerName ${root_domain}
DocumentRoot ${root_path}
</VirtualHost>
* мы создали виртуальный домен glpi.dmosk.local, при обращении на который apache будет искать файлы в каталоге /var/www/glpi.
Перезапускаем apache:
systemctl restart httpd
Создаем каталог:
mkdir -p /var/www/glpi
Создаем файл со следующим содержимым:
vi /var/www/glpi/index.php
<?php phpinfo(); ?>
Открываем браузер и вводим имя виртуального домена (в нашем случае, glpi.dmosk.local) — мы должны увидеть, примерно, следующее:
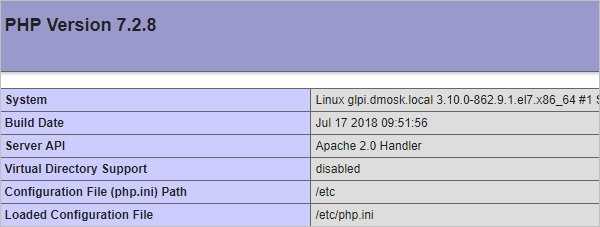
Подготовка папки для Windows 7.
Установка будет происходить по такому сценарию:
Загрузка по сети образа Windows7 PE (без графической оболочки)
Вызов меню выбора системы для установки («install_menu.cmd»)
Монтирование необходимого сетевого устройстваЗапуск setup.exe с указанием файла ответов
Рисунок 7 Установка WAIK
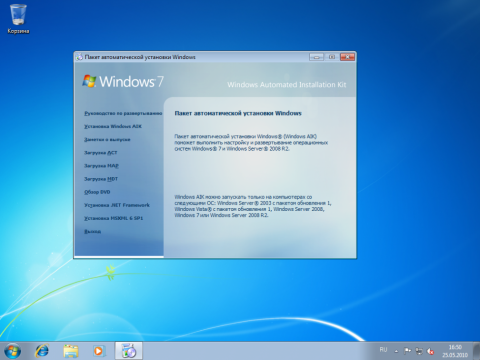
Для создания загрузочного образа Windows7 PE («boot.wim») обязательно понадобиться компьютер с установленной системой Windows 7, Windows Vista, Windows Server 2003 или Windows Server 2008 (я использовал виртуальную машину c Windows 7 — далее обслуживающий компьютер). Устанавливаем Windows Automated Installation Kit (WAIK) (См. Рис.7-9.).
Рисунок 8 Выбор компонентов настройки
Рисунок 9 Добавление параметров настройки
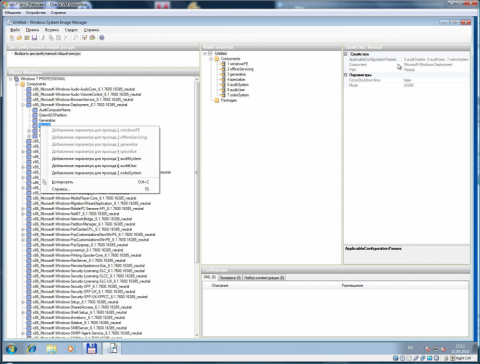
Запускаем Windows PE Tools Command Prompt (Пуск-> Программы-> Microsoft Windows AIK -> Windows PE Tools Command Prompt). В действительности это обычное окно программы командного процессора Cmd.exe, только с добавленными дополнительными переменными окружения. Создаем копию загрузочного образа с необходимой архитектурой (параметр x86):
монтируем образовавшийся образ:
Открываем на редактирование файл «startnet.cmd» из каталога c:\windows7pe-x86\mount\windows\system32. Этот файл запускается первым после загрузки и старта системы. Вот в нем и надо прописать вызов скрипта «install_menu.cmd», который будет отвечать за выбор ОС для установки.
Содержание «startnet.cmd»:
Wpeinit # Окончательная инициализация системы ipconfig renew # Инициализируем сетевые интерфейсы call install_menu.cmd
Зачем использовать ipconfig renew? Как показала практика, по неизвестной причине не все сетевые карты инициализируются после выполнения Wpinit. Поэтому еще раз вызываем настройку интерфейса (рис.10).
Рисунок 10 Ошибка инициализации сети
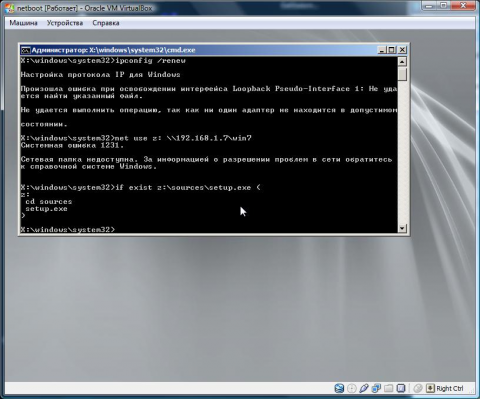
Доменная аутентификация (Active Directory)
Если в нашей сети есть сервер с установленной ролью контроллера домена, мы можем выполнять аутентификацию на основе ldap. Настройка выполняется в два этапа — настройка связи с LDAP и импорт пользователей из каталога.
Настройка связи с LDAP
Для начала, создаем учетную запись в каталоге Active Directory для настройки связывания с GLPI. У нее должны быть минимальные права.
Теперь создаем каталог LDAP. Для этого переходим в Настройки — Аутентификация:
Кликаем по LDAP каталог и нажимаем Добавить:
Заполняем поля для настройки LDAP:
* где:
- Наименование — произвольное имя каталога, например, dmosk.local.
- Сервер — сервер с ролью ldap-сервера. В данном примере указан весь домен, по которому могут отзываться все серверы.
- Фильтр соединений — фильтр объектов, которые мы извлекаем. Для Active Directory работает (&(objectClass=user)(objectCategory=person)).
- База поиска (baseDN) — контейнер или организационный юнит, с которого начинается поиск объектов. В нашем случае, OU=Users,DC=dmosk,DC=local.
- Поле имени пользователя — поле LDAP, по которому будет ассоциироваться имя пользователя (samaccountname).
- Сервер по умолчанию и Активен переводим в Да.
- rootDN (пользователь для подключения) — учетная запись в AD DS, у которой есть права на чтение каталога (CN=glpi,CN=Users,DC=dmosk,DC=local). Ее мы создавали на первом этапе.
- Пароль (пользователь для подключения) — вводим пароль для учетной записи в AD.
Нажимаем Добавить.
Переходим в подраздел Тест и проверяем подключение к каталогу. Если оно выполнится с ошибкой, подождите, минут, 15 — возможно, не прошла репликация между всеми контроллерами.
Переходим в подраздел Пользователь — заполняем поля для ассоциаций с LDAP:
Нажимаем Сохранить.
А также:
- В группах можно добавить фильтр (&(objectClass=group)(objectCategory=group)).
- В дополнительной информации меняем часовой пояс.
Импорт пользователей
Переходим в Администрирование — Пользователь:
Кликаем по Связи с LDAP:
Затем Импорт новых пользователей — Поиск. Среди найденных результатов отмечаем всех или необходимых пользователей — Действие — Импорт.
После импорта, пользователь может входить на портал под своей доменной учетной записью.
Подключение к виртуальной машине
Для установки операционной системы скачиваем VNC-клиент на компьютер администратора, например, TightVNC и устанавливаем его.
На сервере смотрим, на каком порту слушает VNC созданной машины:
virsh vncdisplay FirstTest
в моем случае было:
:0
Это значит, что нужно к 5900 прибавить 0. Если результат команды будет :1 — 5900 + 1 = 5901 и так далее.
Открываем порт на брандмауэре:
firewall-cmd —permanent —add-port=5900-5905/tcp
firewall-cmd —reload
* в данном примере добавлено сразу 6 tcp-портов от 5900 до 5905.
Запускаем установленный TightVNC Viewer, в открывшемся окне вводим IP-адрес сервера KVM и порт, на котором слушает наша ВМ (в данном примере, 5900):
Нажимаем Connect. Программа запросит пароль — вводим тот, что указали при создании ВМ, (в данном примере, my_password). Мы подключимся к виртуальной машине, как будто, к ней подключен монитор или удаленная консоль KVM.
Устанавливаем операционную систему. Если это будет Windows, то проверяем корректность определения драйверов и, при наличии неустановленных устройств, выполняем установку драйверов KVM для гостевой Windows.
Установка системы
Нажмите экранную кнопку «Начать установку». Вы найдете ее внизу справа.
Откроется окно конфигурации и стартует установка ОС, во время которой будут автоматически загружены необходимые пакеты, установлены и настроены компоненты. Она может продлится более получаса.
В нижней части экрана конфигурации — подсказка.
Создайте учетную запись администратора
Войдите в раздел «Root Password». Введите пароль, который будет использоваться администратором компьютера. Повторите ввод во втором поле. Нажмите кнопку «Готово».
Мастер установки CentOS может решить, что пароль ненадежен. В нижней части окна на оранжевом фоне будет написано, почему установщик не рекомендует использовать этот пароль. В таком случае, если вы уверены в своем решении, нужно нажать на кнопку «Готово» два раза.
Создайте учетную запись пользователя
Войдите в секцию «Создание пользователя». Укажите полное имя, имя пользователя и пароль учетной записи. Пароль нужно ввести повторно в дополнительное поле.
Что нужно знать о пользовательской учетной записи:
- Максимальная длина имени пользователя: 32 знака без пробела.
- У вас есть возможность сделать этого пользователя администратором.
- Выберите, нужно ли вводить пароль при входе в ОС.
В зависимости от требований мастера установки, для подтверждения изменений нажмите на кнопку «Готово». Щелкать по ней дважды необходимо, если установщик не считает пароль достаточно защитой учетной записи. При этом, вы все равно сможете использовать такой пароль, если посчитаете, что его достаточно.
Внизу появится сообщение о том, ОС успешно установлена. Щелкните по кнопке «Завершить настройку».
Установка TrueNAS
Скачать TrueNAS CORE
Как говорилось ранее мы рассмотрим несколько типов установки ОС, но для начала нам необходимо скачать образ системы. Для этого выполните следующие действия:
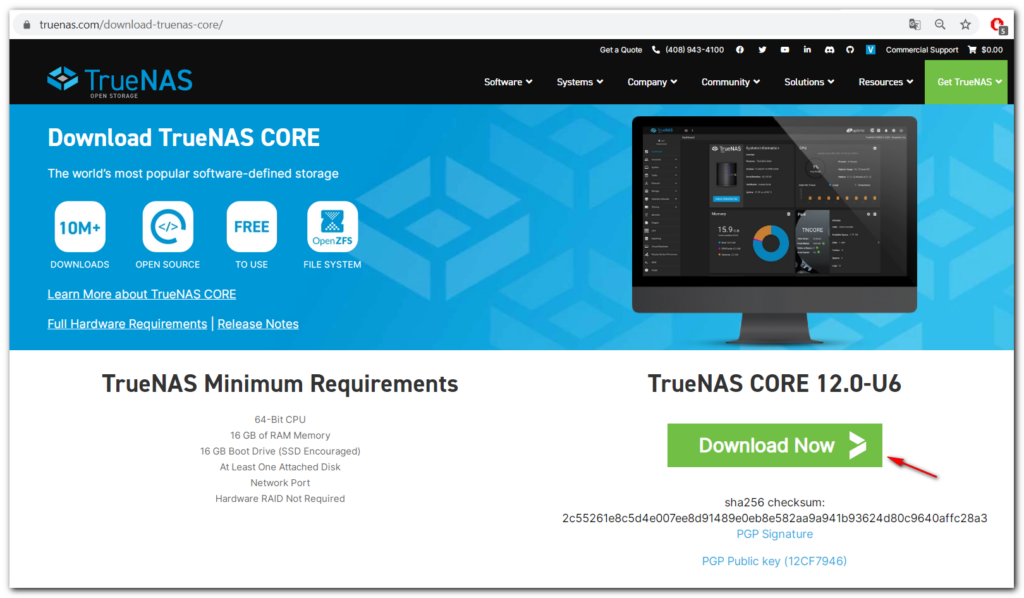
По окончании загрузки файла (*.iso), мы можем приступить к установке TrueNAS.
TrueNAS CORE установка на виртуальную машину
Поскольку TrueNAS построен и предоставляется как .iso файл, он работает на всех решениях виртуальных машин (VMware, VirtualBox, Citrix Hypervisor и т. д.).
Рассмотрим пример установки TrueNAS CORE на программный продукт виртуализации VirtualBox в Windows.
Виртуальная машина будет иметь следующую конфигурацию:
ОПЕРАТИВНАЯ ПАМЯТЬ: 8192 МБ (8 ГБ);
- ДИСКИ: один виртуальный диск 8 ГБ для ОС и загрузочной среды, один дополнительный виртуальный диск с объемом памяти не менее 4 ГБ, который будет использоваться в качестве хранилища данных;
- СЕТЬ: используем мост. Этот режим является оптимальным, поскольку при этом сетевая карта обрабатывается так, как если бы она была подключена к простому коммутатору в существующей сети.
Запускаем VirtualBox и создаем новую виртуальную машину (ВМ):
Машина => Создать (Ctrl + N).
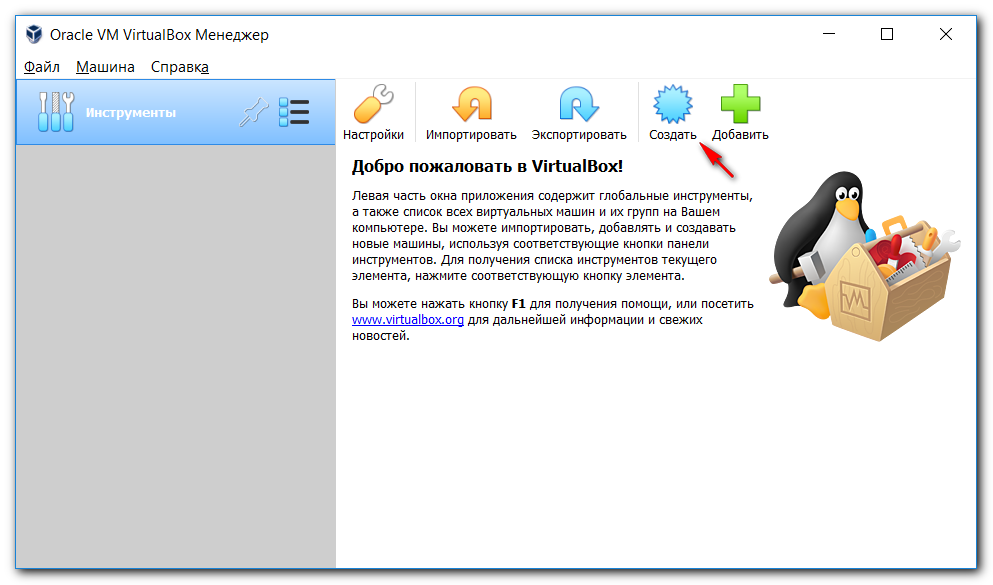
Следующим шагом укажем имя ВМ, тип и версию ОС.
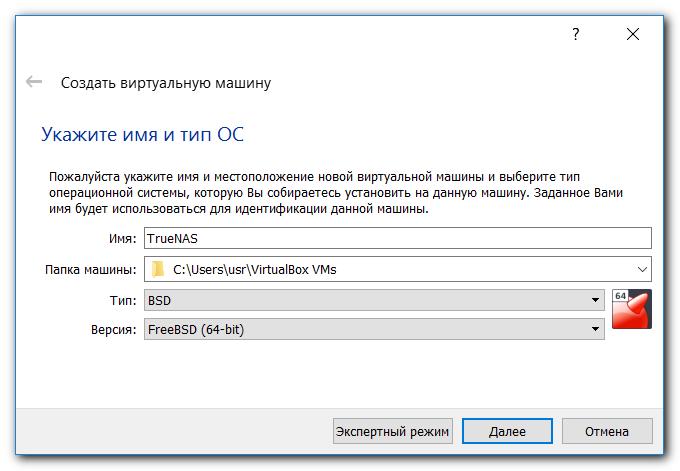
Укажем объем оперативной памяти.
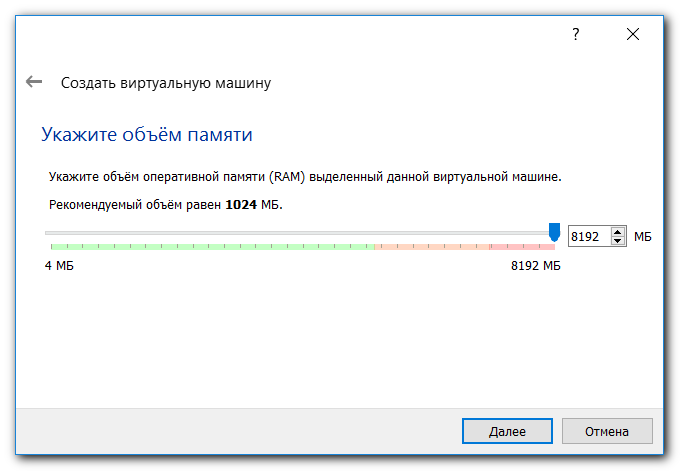
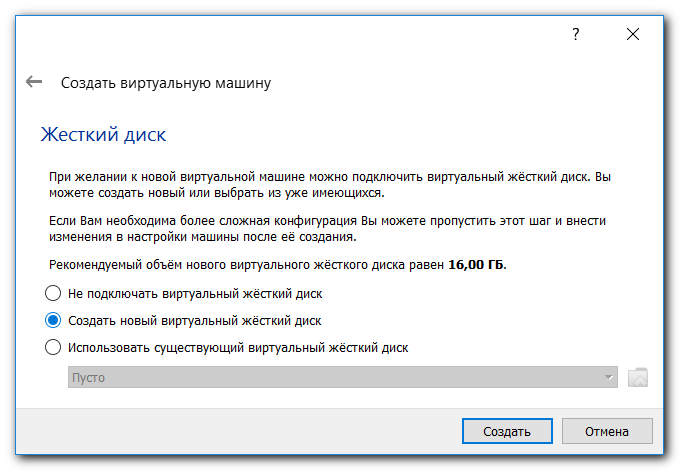
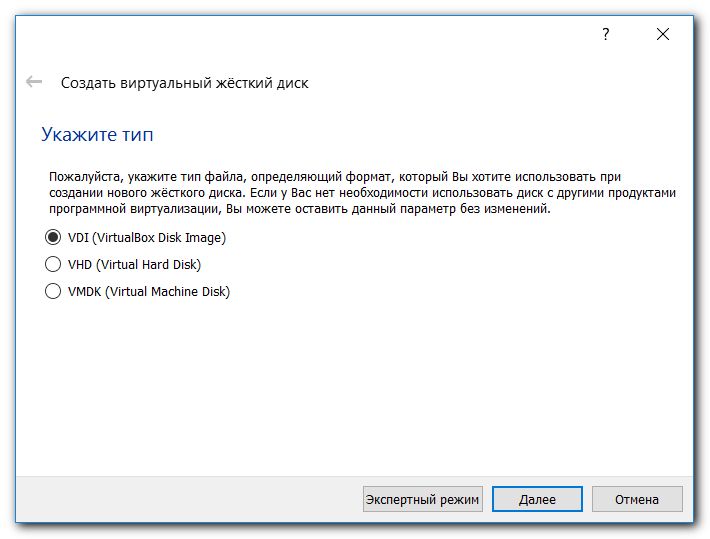
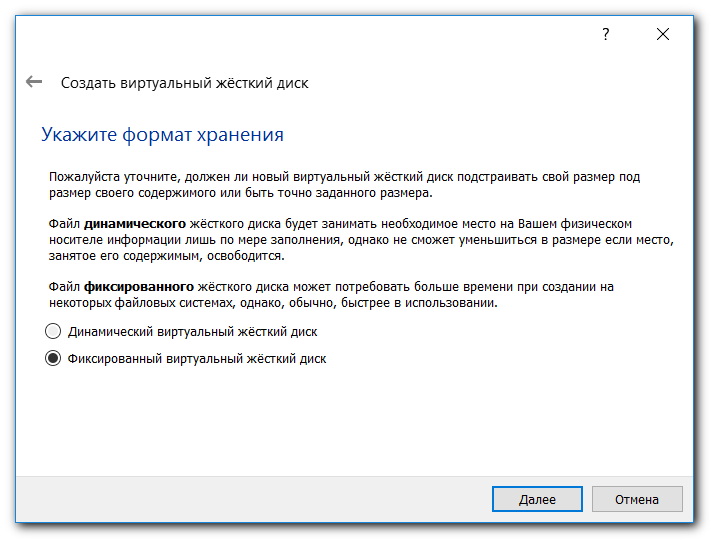
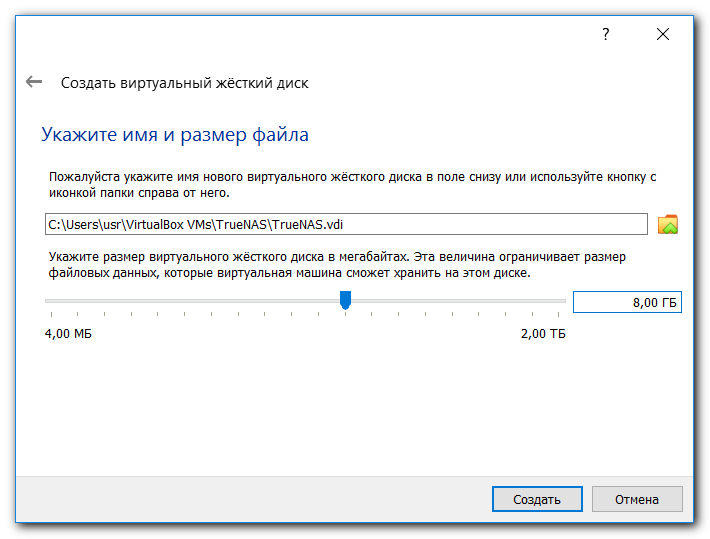
После этого шага виртуальная машина создана.
Выполним дополнительную настройку виртуальной машины:
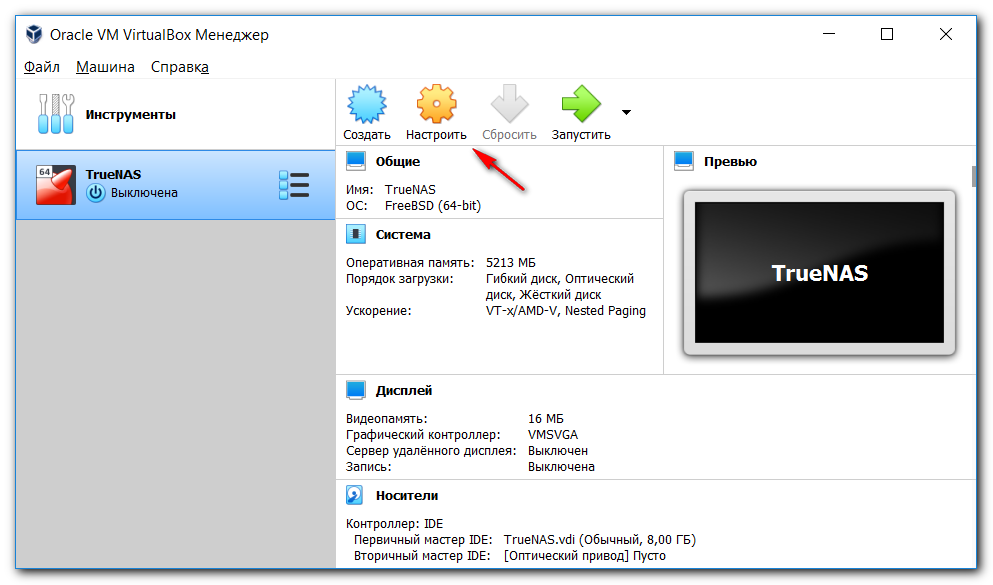
Отключим загрузку гибких дисков.
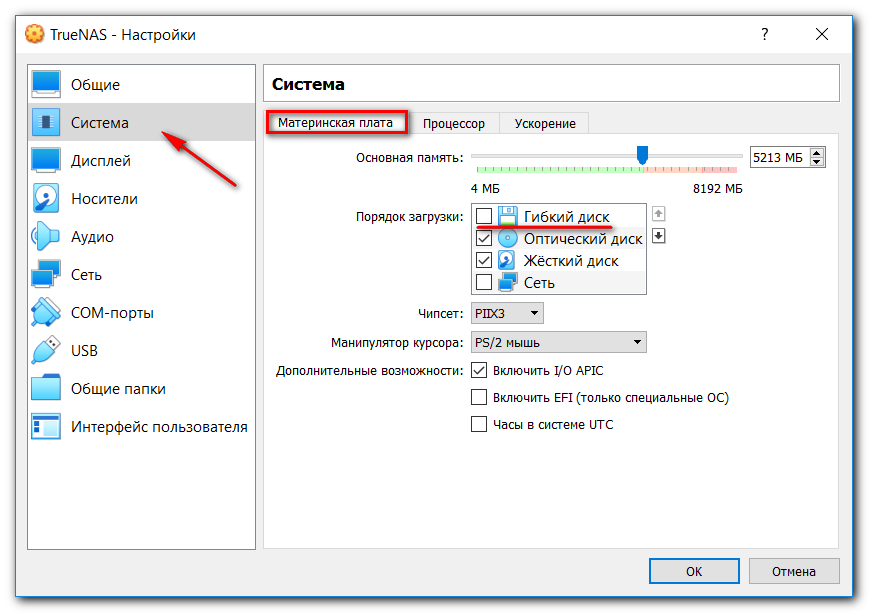
Включим «Расширение физических адресов» (PAE/NX).
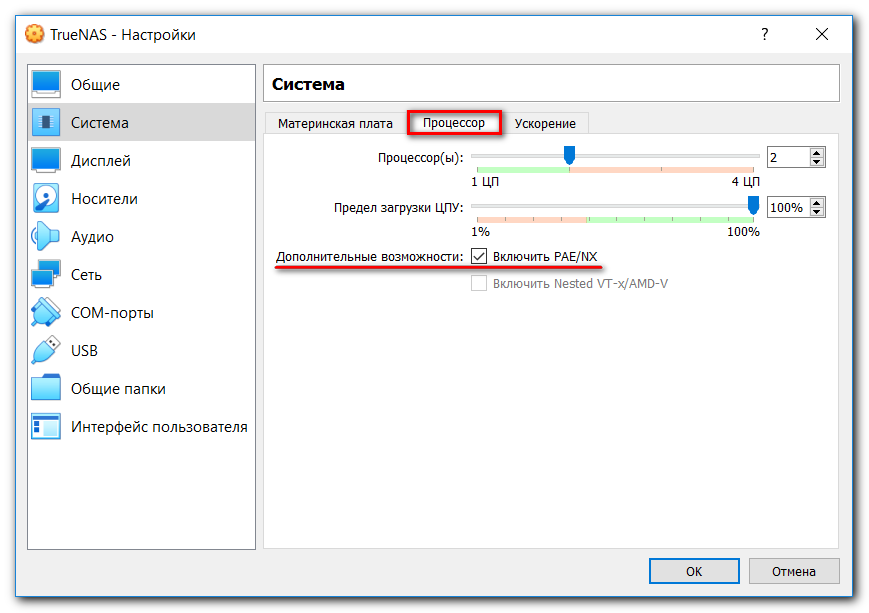
Добавим в оптический привод сохранённый ранее загрузочный образ TrueNAS CORE.
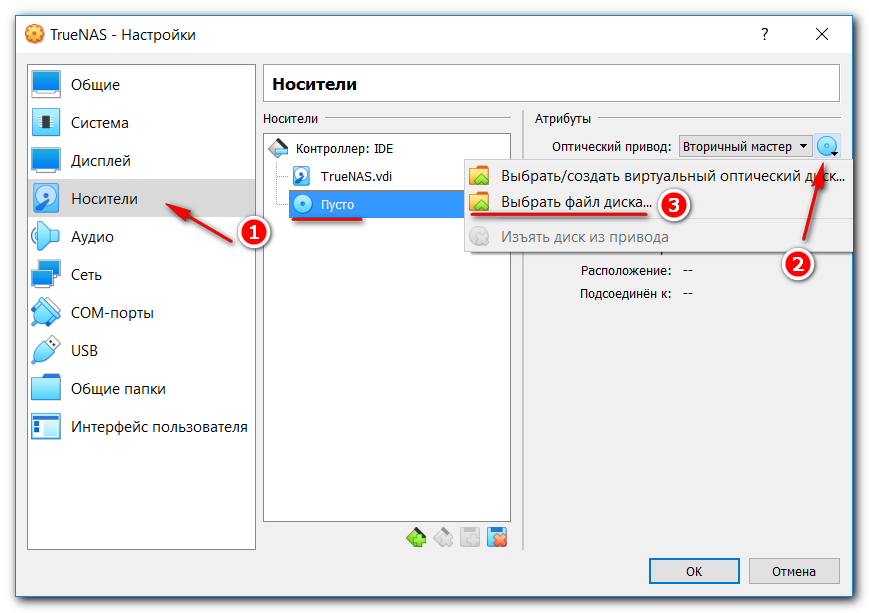
Добавим новый контроллер (SCSI) для виртуального диска под хранилище данных.
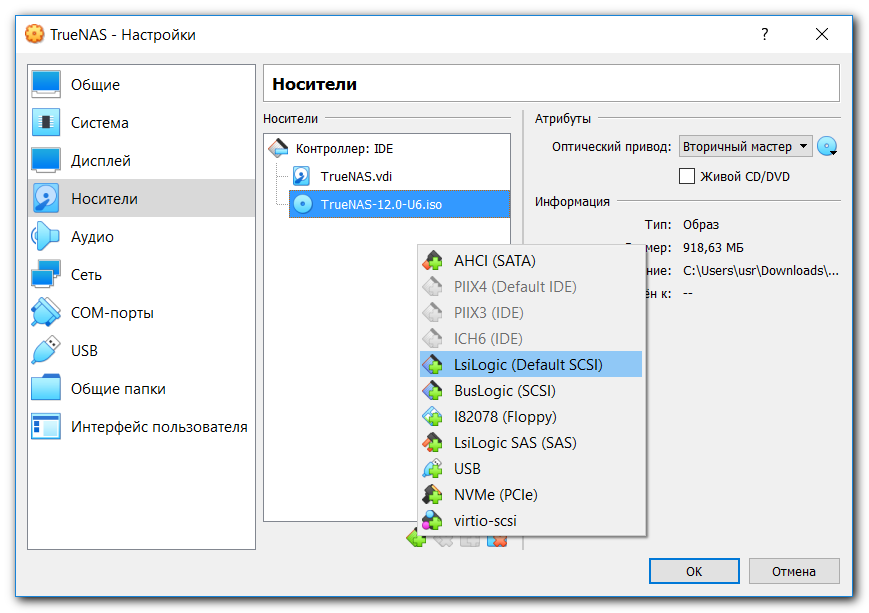
Следующим шагом, добавим сам виртуальный диск.
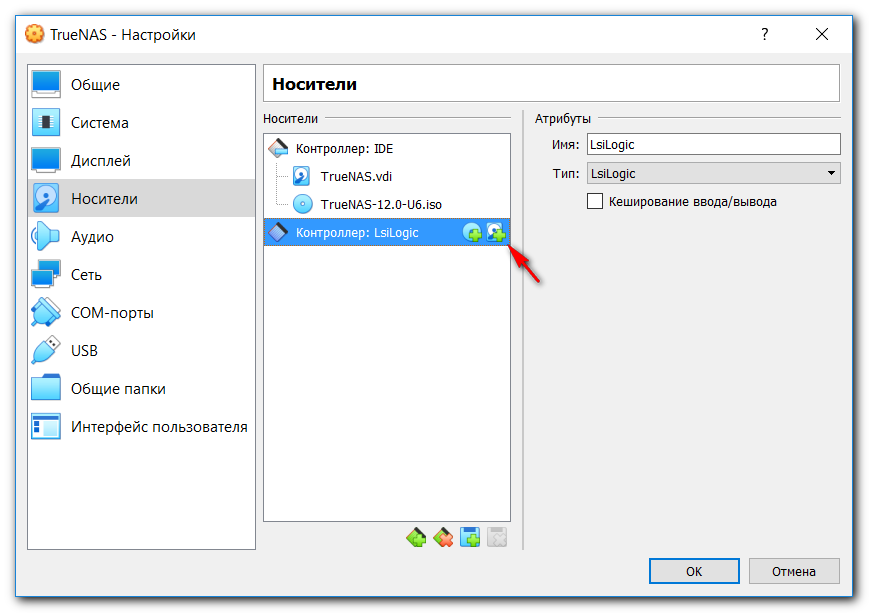
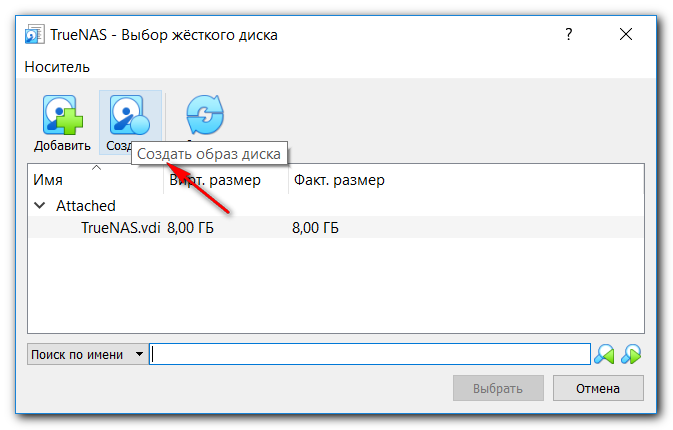
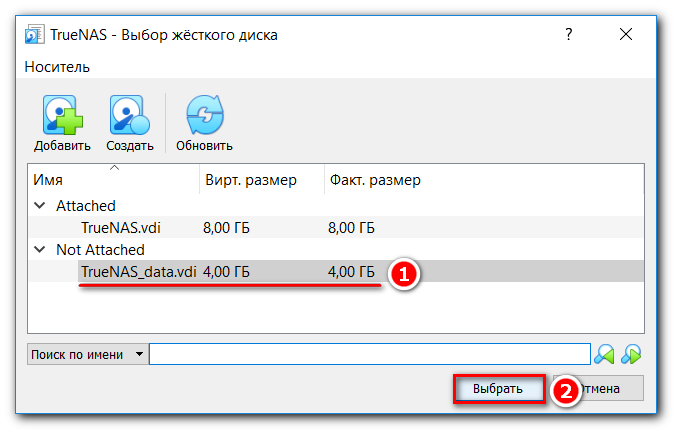
Включим функцию «Кэширования ввода/вывода».
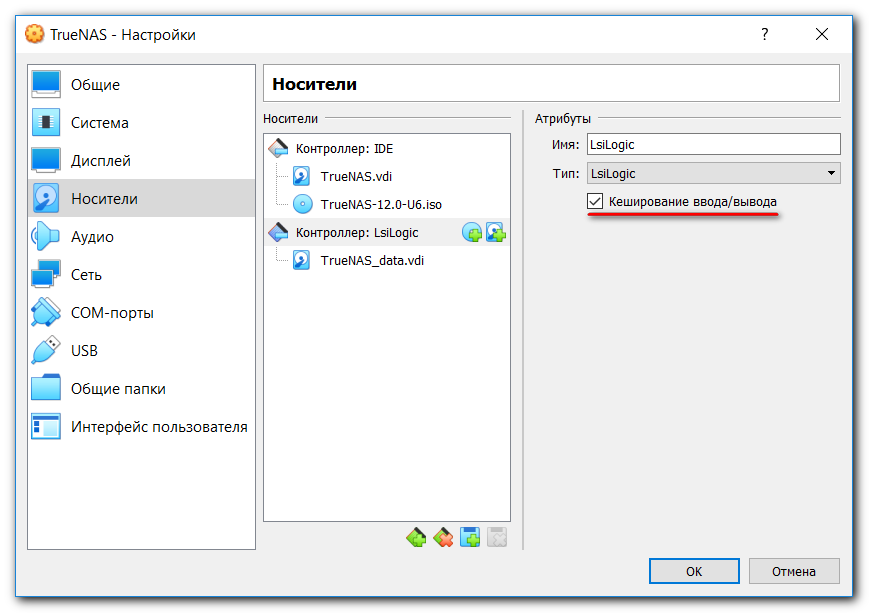
Остался заключительный этап — указать «Тип подключения» к локальному сетевому устройству.
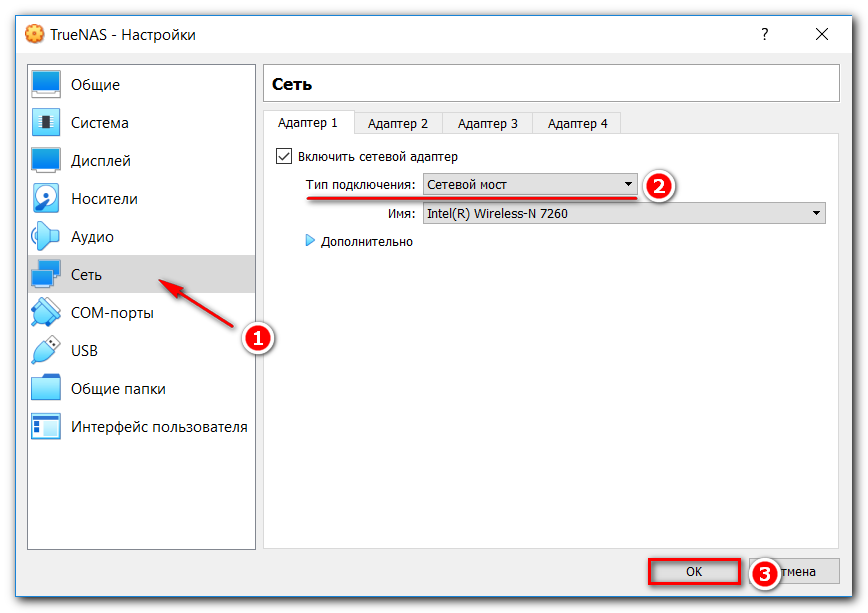
Теперь мы можем приступить к установке TrueNAS CORE:
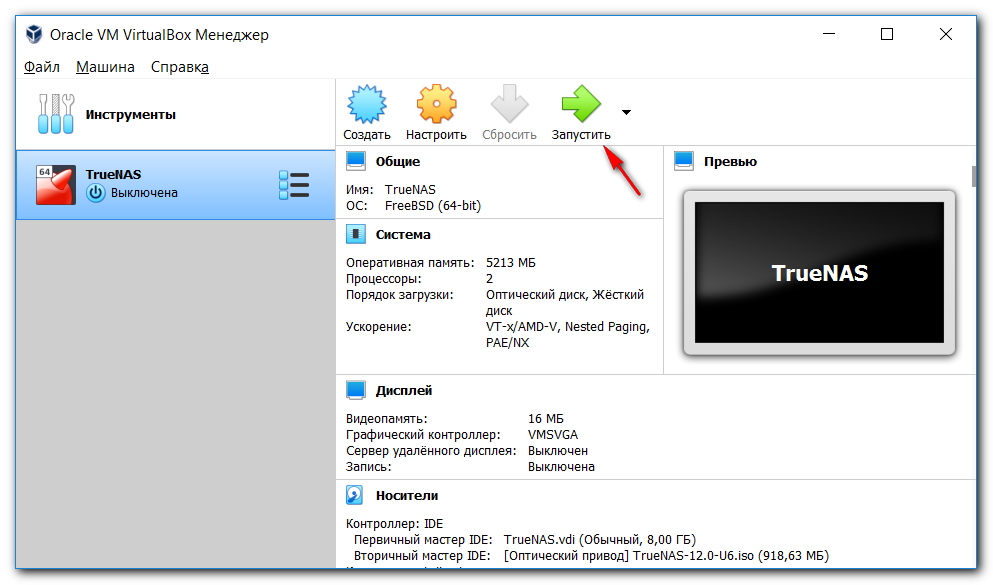
Через некоторое время мы увидим меню загрузки TruNAS, нажимаем «1» или «Enter».
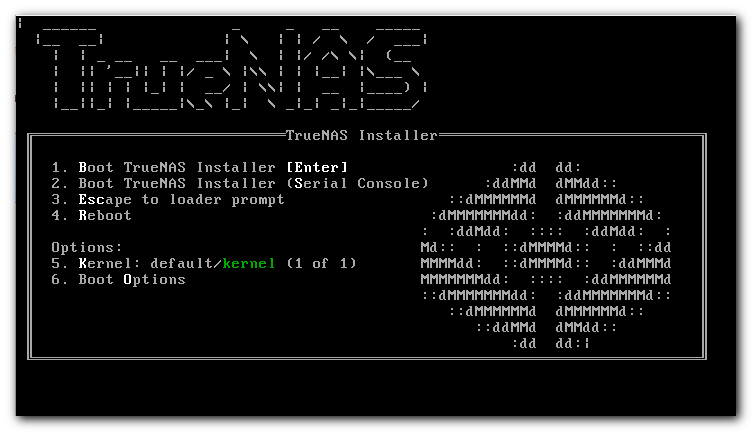
Выбираем «Install/Upgrade».
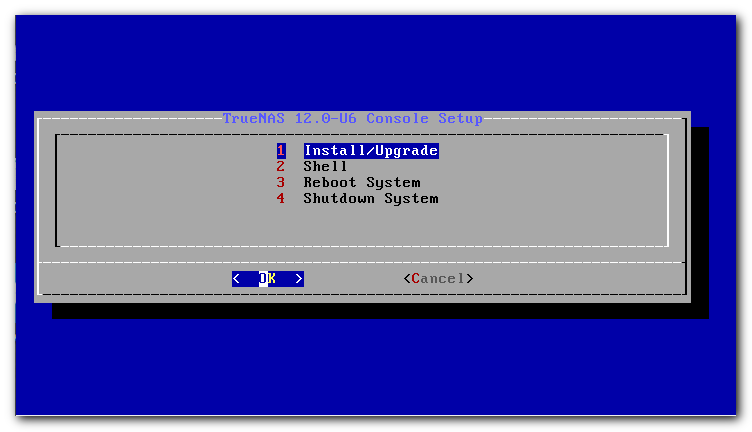
Следующим шагом указываем диск для загрузочных сред.
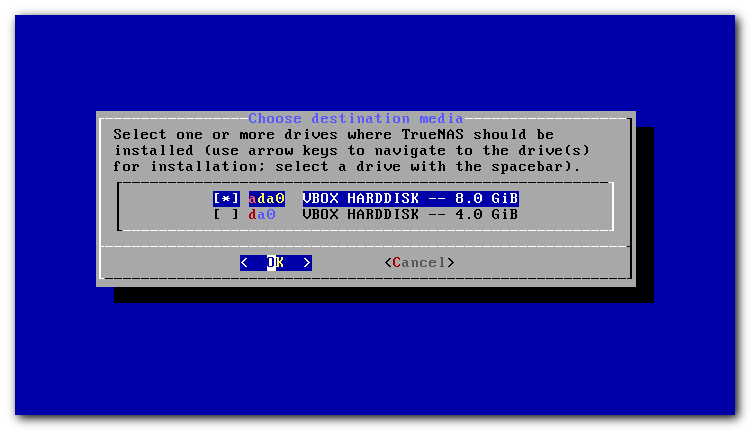
Выбираем «Yes».
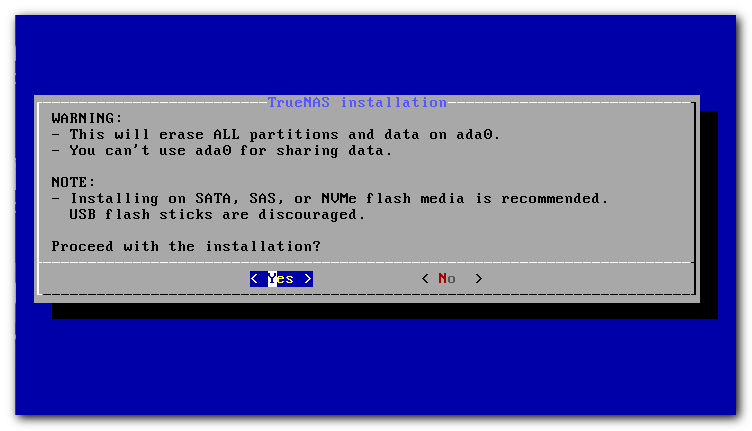
Следующим шагом устанавливаем пароль для входа в систему root.
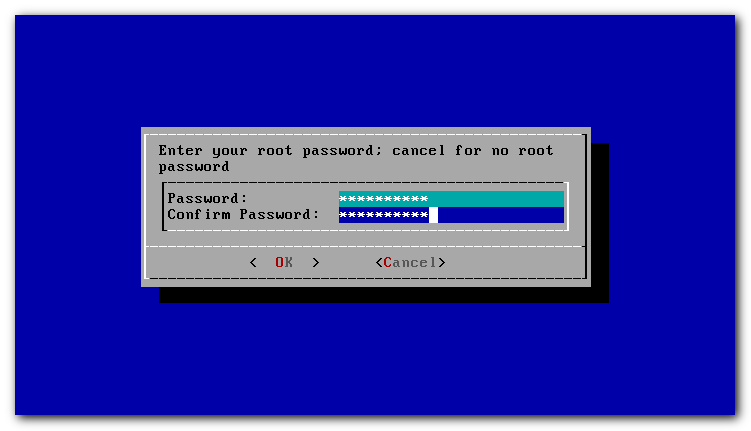
Выбираем «Boot via BIOS«.
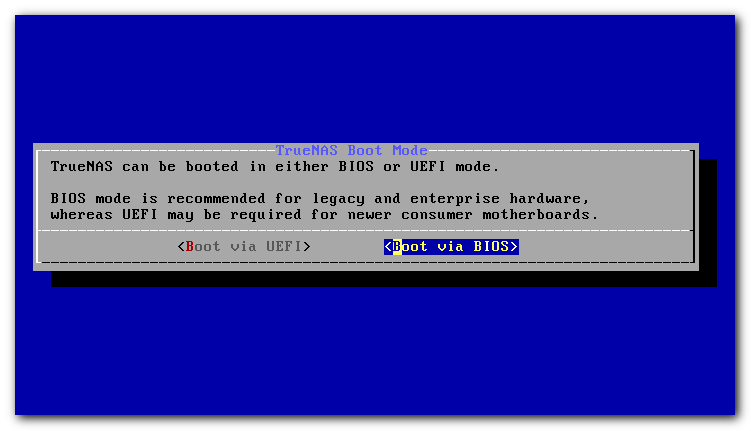
После окончания установки TrueNAS выключаем виртуальную машину, чтобы изъять из оптического привода загрузочный образ:
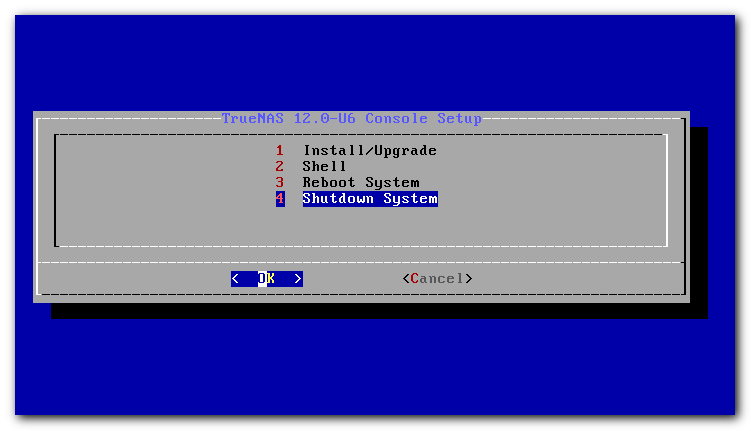
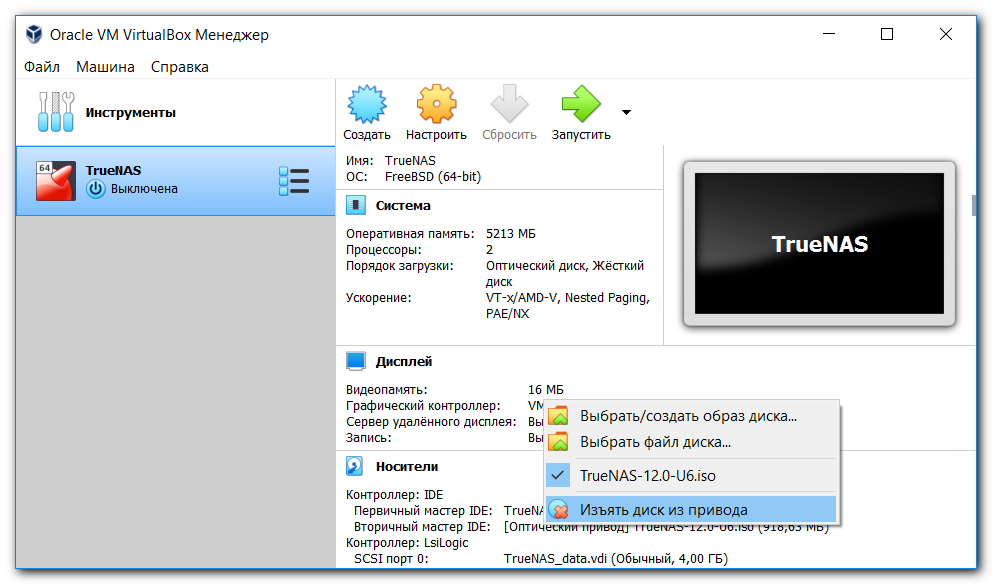
Установка TrueNAS CORE закончена.
TrueNAS CORE установка на физическое оборудование
Установка TrueNAS CORE на физический сервер происходит аналогичным образом, за исключением того, что установочный образ ОС необходимо записать на физическое устройство. Обычно для этого используется компакт-диск или съемное USB-устройство.
Давай рассмотрим пример того, как создать загрузочную USB флешку из установочного образа ОС TrueNas CORE при помощи бесплатной утилиты balenaEtcher.
Для начала скачаем и установим утилиту balenaEtcher.
После запуска выберем ранее скаченный файл (*.iso):
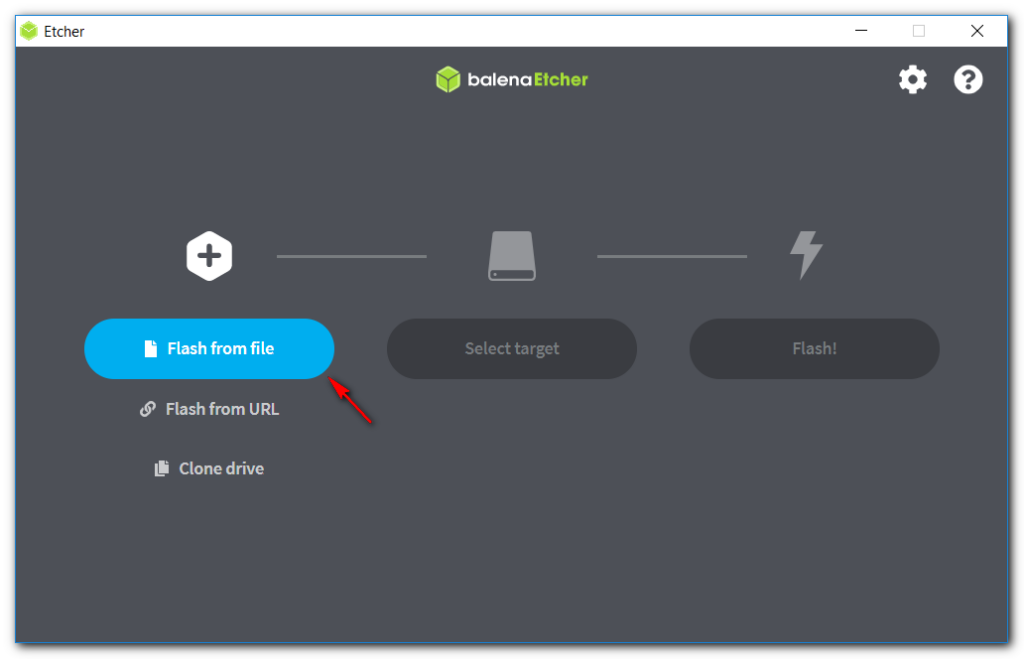
Укажем флешку, на которую будем производить запись.
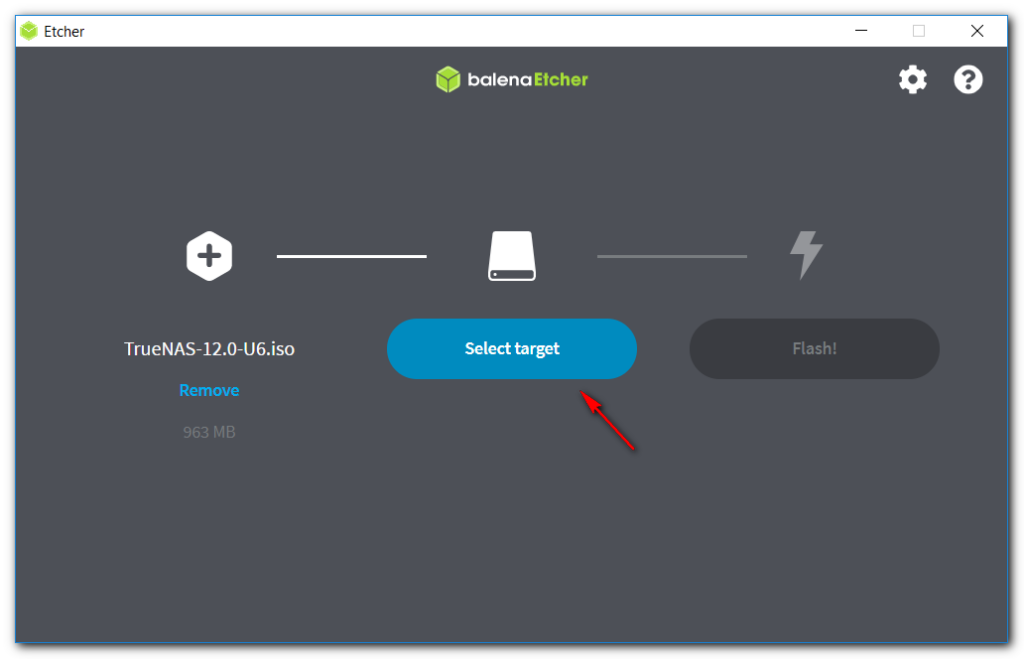
Кликнем по кнопке «Flash!» для начала записи.
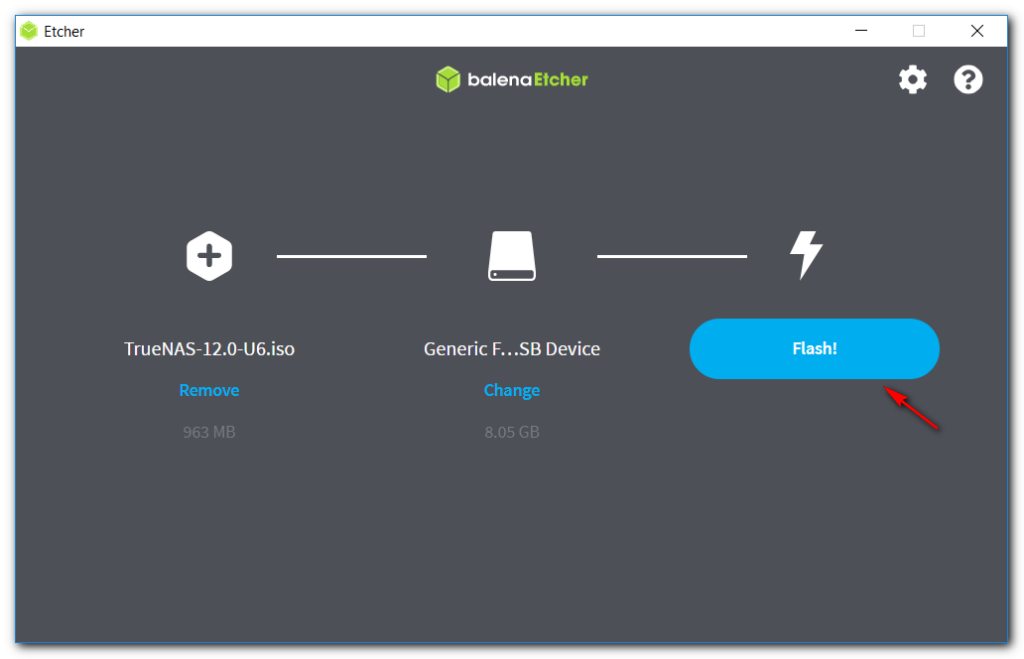
Загрузочная флэшка готова.
Для начала установки Truenas CORE необходимо перезагрузить компьютер и выбрать загрузку с USB-устройства.
Документация на этой Вики
Эта Вики будет расти, поэтому если вы вернетесь сюда позже, вы можете захотеть взглянуть на список изменений, чтобы увидеть изменения и добавления с момента вашего последнего визита.
-
Поиск любой информации на CentOS Вики или в Интернете
-
Часто задаваемые вопросы про CentOS в общем и про различные выпуски CentOS
-
Советы и приемы — короткие статьи со вспомогательной информацией
-
Как сделать — более длинные статьи с детальным описанием о том, как сделать что-либо в системе
-
Дополнительные источники вроде информации про репозитарии программного обеспечения, списков поддерживаемого оборудования и программного обеспечения, и информации по зеркалам CentOS.
-
‘Облако’ — это новая сущность с точки зрения частных и общественных инстанций. Общественные вычислительные окружения в основном нуждаются в оплате за использование. Оплата сторонним организациям, таким как: Amazon, чтобы иметь в руках воспроизводящее окружение. Поэтому мы просим задавать соответствующие вопросы на специфических каналах. Почтовая рассылка: CentOS Virt ; IRC: на #centos-virt
-
CentOS Вики на Испанском — Советы и приемы, часто задаваемые вопросы и немного больше информации
-
CentOS Вики на Русском — CentOS Вики на русском языке.
Что необходимо сделать перед первым стартом ОС
Нужные для работы системы настройки будут сделаны автоматически. Перед тем, как начать пользоваться CentOS вам предстоит сделать еще несколько вещей:
- Ознакомиться с текстом лицензионного соглашения и принять его условия.
- Если вы оставили опцию ввода пароля при запуске системы, нужно будет ввести пользовательский пароль.
- Определить язык интерфейса операционной системы и раскладку клавиатуры.
- Позволить или не позволить программам определять местоположение.
- Войти в свои аккаунты: Microsoft, Google, Facebook и Nextcloud.
Если вы не планируете пользоваться сервисами с компьютера, на который устанавливаете CentOS, не вводите данные учетных записей. При необходимости вы сможете сделать это в удобное для вас время.
Заключение
Мы достаточно подробно рассмотрели установку сервера сетевой загрузки и теоретические принципы его работы, познакомились с настройкой пакета Syslinux , научились использовать комплект скриптов RIS for Linux и создавать для него комплекты драйверов сетевых карт, а так же настроили сетевую установку двух дистрибутивов Microsoft Windows XP и Microsoft Windows 7.
В следующей статье будут рассмотрены вопросы создания образа автоматической установки Microsoft Windows 7 и файла ответов «autounattend.xml», конфигурация сетевой загрузки операционных систем семейства Unix, а так же создание дистрибутивов «спасательных» систем, загружаемых по сети, на базе Windows PE и FreeDOS.
Ссылки и литература:
Внимание! Все используемые в статье конфигурационные файлы можно скачать по этой ссылке
http://www.winpe.ru/content/universalnyy_server_setevoy_zagruzki_i_ustanovki_fayly






![Установка операционной системы по сети pxe [colobridge wiki]](http://myeditor.ru/wp-content/uploads/3/6/2/362281f94a3f9e1e63bc048d4cd18ef5.jpeg)