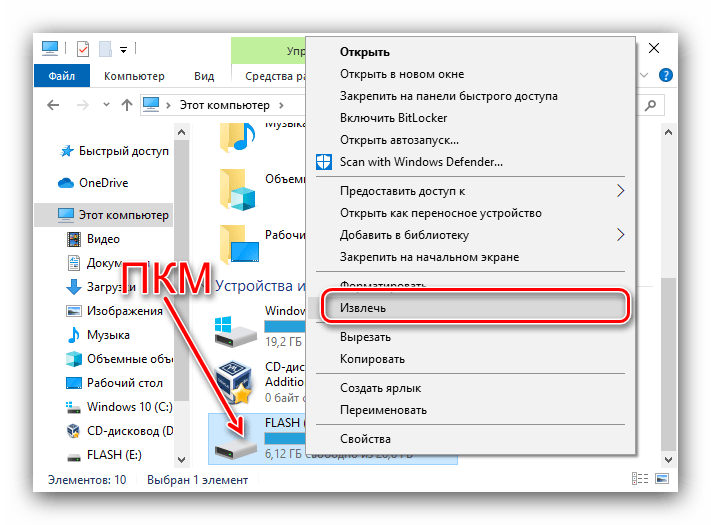NTFS Configuration Tool
Есть большое количество пользователей Linux, которые при помощи двойной загрузки используют на своем компьютере систему Windows. И в такой ситуации отдельно для Windows и Linux нужно создавать различные разделы. В Windows, как правило (но, не всегда), используется файловая система NTFS, в то время как в Linux, как правило, (опять же, не всегда), устанавливаются Ext3 и Ext4. Когда используется система Linux, приходится вручную монтировать диски. Монтирование занимает немного времени, но в некоторых ситуациях вам может оказаться желательным при каждом запуске системы выполнять монтирование дисков автоматически, например, если ваши музыкальные файлы находятся в разделе NTFS и вы хотите в Linux пользоваться тем же самым директорием, то этот диск желательно монтировать автоматически. В настоящем руководстве я расскажу о самом простом способе монтирования разделов Windows NTFS при запуске системы.
Для того, чтобы установить это инструментальное средство, откройте терминал (нажмите клавиши Ctrl + Alt + T) и выполните следующую команду:
sudo apt-get install ntfs-config
Либо вы можете установить его из центра программного обеспечения Ubuntu Software Center.
Перед тем, как использовать это инструментальное средство, его нужно немного настроить, т. к. есть одна ошибка, которая мешает ему работать должным образом. Оно ищет каталог, который необходимо создать. С помощью следующей команды создайте в терминальном окне указанный каталог:
sudo mkdir -p /etc/hal/fdi/policy
Теперь мы готовы воспользоваться инструментальным средством ntfs-config. Запустите приложение ntfs-config. Помните, что для запуска приложения ntfs-config требуются права администратора. Когда вы запустите приложение, оно выдаст список всех разделов, которые есть на вашем компьютере. Интерфейс выглядит следующим образом:
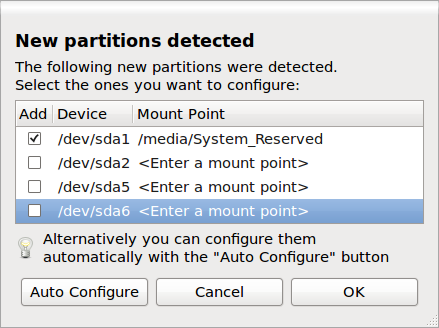
Как показано на рисунке, приведенном выше, на моем компьютере есть три раздела NTFS. Установите флажок рядом с разделом, для которого требуется автомонтирование. В поле <Enter a mount point> (<Укажите точку монтирования>) вы можете указать имя, которое вы хотите использовать для данного раздела, например, windows1.
Если вы хотите, чтобы все ваши разделы NTFS монтировались автоматически, просто нажмите на «Auto Configure» («Автоматичсекое конфигурирование») и обо всем остальном позаботится сама программа.
Кстати, в случае, если вы не знаете, как у вас именуются разделы (например, обозначение /dev/sdaX не похоже на то, как диски именуются в системе Windows), вы можете для того, чтобы это узнать, воспользоваться в терминале следующей командой:
sudo fdisk -l
результат работы этой команды (для моего компьютера) будет следующим:
Device Boot Start End Blocks Id System /dev/sda1 * 2048 206847 102400 7 HPFS/NTFS/exFAT /dev/sda2 206848 215541759 107667456 7 HPFS/NTFS/exFAT /dev/sda3 215544166 625141759 204798797 f W95 Ext (LBA) /dev/sda5 215544168 420340724 102398278+ 7 HPFS/NTFS/exFAT /dev/sda6 420340788 504296414 41977813+ 7 HPFS/NTFS/exFAT /dev/sda7 535547904 545062911 4757504 82 Linux swap / Solaris /dev/sda8 545064960 625141759 40038400 83 Linux /dev/sda9 504297472 529539071 12620800 83 Linux /dev/sda10 529541120 535543807 3001344 82 Linux swap / Solaris
Обратите внимание в выходных данных на столбец Blocks. В нем указывается размер раздела в байтах
В приведенном выше примере указано 102398278 байтов, что грубо равно 102 ГБ.
Когда вы выберете точку монтирования, у вас появится возможность включить поддержку записи на диск. Включите ее, если эта возможность вам нужна.
Сохраните настройки и закройте программу, а затем перезагрузитесь. После загрузки системы вы обнаружите, что нужные вам разделы будут смонтированы.
Использование файлового менеджера для монтирования
Есть несколько способов смонтировать внешние жесткие диски в Linux. Безусловно, самый простой и быстрый способ получить доступ к подключенному жесткому диску, который не используется Linux, — это использовать файловый менеджер Linux.
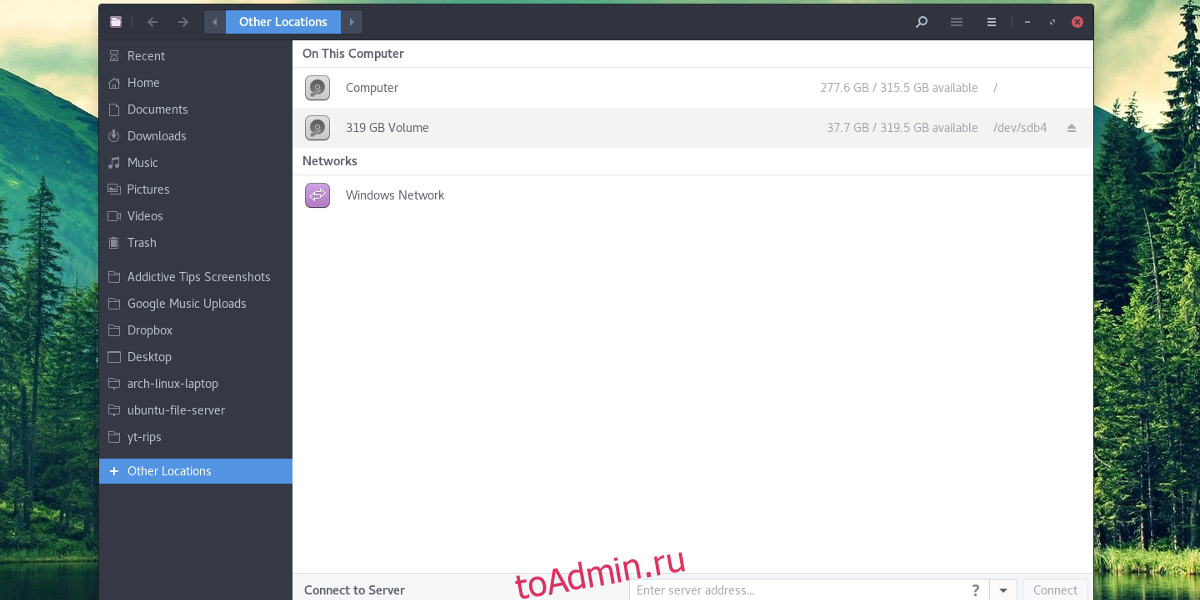
Сначала откройте файловый менеджер, установленный на вашем ПК с Linux. Не знаете, что такое файловый менеджер? Это программа в Linux, которую вы используете для доступа к файлам и папкам. Щелкните «другие места», если ваш файловый менеджер Linux имеет такую возможность. Если все жесткие диски отображаются на боковой панели, нажмите на жесткий диск отсюда.
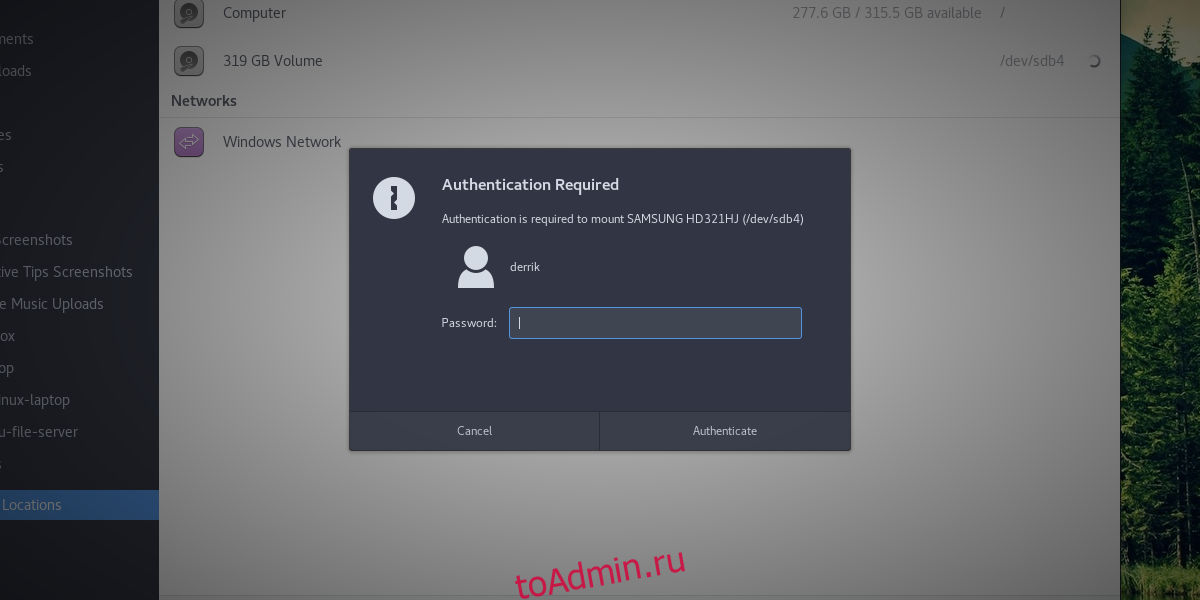
После нажатия на жесткий диск, чтобы загрузить его в систему, пользователю будет предложено ввести пароль. Введите пароль, привязанный к вашему имени пользователя. После ввода жесткий диск подключается к системе. Используя файловый менеджер, щелкните диск, чтобы просмотреть файлы. Размонтируйте, щелкнув значок извлечения или щелкнув его правой кнопкой мыши и выбрав «размонтировать».
Примечание: для Linux существует множество файловых менеджеров, и все они имеют небольшие отличия. Однако, хотя они выглядят по-разному, основная концепция в этом уроке та же.
Временное крепление
Можно временно смонтировать любой жесткий диск в любую папку. Для начала создайте папку монтирования в домашнем каталоге. Если вы решили создать папку с другим именем, чем в примере, обязательно запомните, для чего предназначена папка, поскольку она будет пустой, если жесткий диск не смонтирован.
mkdir -p ~/secondary-hard-drive
Создав папку, смонтируйте жесткий диск. В этом примере используется / dev / sdb4. Ваш может отличаться. Обязательно измените команду в соответствии со своими потребностями.
sudo mount /dev/sdb4 ~/secondary-hard-drive/
Раздел жесткого диска (/ dev / sdb4) настроен на правильную папку. Когда Linux перезагрузится, он отключится.
Как установить / смонтировать CD-ROM в Linux
CD и DVD используют файловую систему ISO9660. Цель ISO9660 — предоставить стандарты обмена данными между различными операционными системами. Следовательно, любая операционная система Linux может работать с файловой системой ISO9660. В этом руководстве описывается, как установить / удалить файловую систему ISO9660 в Linux, чтобы пользователи могли читать данные с CD или DVD.
Обнаружение привода CD / DVD-ROM
Во-первых, нам нужно найти пригодное для использования устройство, которое может читать данные ISO9660. Другими словами, нам нужно найти доступный привод CD / DVD в системе Linux. Для этого мы можем использовать команду «wodim» и ее параметр —devices. wodim просканирует и выведет символьные имена устройств в каталог / dev / *:
Если в вашей системе нет команды wodim, убедитесь, что в вашей системе установлен пакет cdrecord. Debian или ubuntu могут использовать следующие команды:
RedHat, Fedora, CentOS:
После выполнения команды wodim и наличия некоторого оборудования для CD / DVD в системе вы должны увидеть вывод, подобный следующему:
Из вышеприведенного вывода мы можем определить, что к нашему приводу CDROM / DVDROM можно получить доступ по расположению символа / dev / scd0.
Кроме того, следует отметить, что разные системы могут вести себя по-разному. Например, в Debian Linux пользователь, выполняющий команду wodim, должен принадлежать к группе cdrom, в противном случае команда wodim завершится ошибкой с сообщением об ошибке, подобным следующему:
Создать точку монтирования
Ваша система Linux могла создать для вас точку монтирования, которая обычно похожа на / cdrom, / media / cdrom, / media / cdrom0 или / mnt / cdrom. Если это не так, вы можете создать свою собственную точку монтирования. Точка монтирования абсолютно необходима! Точка монтирования укажет место, где пользователь может получить доступ к данным на CD или DVD.
Загрузить CDROM
Если вы не принадлежите к группе cdrom и, следовательно, не имеете разрешения на монтирование CDROM, переключитесь на пользователя root и выполните следующую команду:
Теперь ваш CDROM смонтирован и доступен из каталога / media / cdrom. На этом этапе просто перейдите в этот каталог, чтобы получить доступ к своим данным.
Установить аудио компакт-диск
Иногда вы хотите послушать свою любимую музыку. Когда вы пытаетесь установить музыкальный компакт-диск с помощью указанной выше команды, вы можете столкнуться со следующими проблемами:
Это связано с тем, что музыкальные компакт-диски не содержат стандартной файловой системы iso9660. На самом деле, легче использовать истории с музыкальными CDROM, чем с CDROM с данными, которые используют файловую систему iso9660.
Чтобы слушать музыкальные компакт-диски, все, что вам нужно сделать, это вставить музыкальный компакт-диск (Compact Dics) в привод CD-ROM / DVD-ROM и запустить ваш любимый музыкальный проигрыватель компакт-дисков
Единственное, на что вам может потребоваться обратить внимание, это установили ли вы пакет KDE «kdemultimedia-kio-plugins» или пакет оконного менеджера gnome «gnome-media». Эти пакеты позволяют прослушивать музыкальные компакт-диски
Если вы хотите просмотреть содержимое музыкального компакт-диска или преобразовать некоторые музыкальные треки в формат MP3 / OGG, просто запустите «KONQUEROR» и введите местоположение:
Войдите в панель навигации Konqueror.
Разрешить пользователям устанавливать CDROM
Вы также можете разрешить пользователям устанавливать систему на CD или DVD. Для этого отредактируйте файл / etc / fstab и добавьте строку, подобную следующей:
Удалите и извлеките компакт-диск
Есть несколько способов удалить / размонтировать CDROM.
Или вы можете просто запустить:
Если вы не можете удалить ранее установленный CDROM, убедитесь, что вы не находитесь в каталоге, в котором установлен CDROM, или какое-то другое приложение его не использует.
Если вы по-прежнему не можете размонтировать CDROM-носитель, вы можете использовать команду fuser для завершения всех связанных процессов, использующих ваше устройство.
Примечание. Если вы не уверены в операции, которую хотите выполнить, не используйте приведенные выше команды на устройстве, на котором выполняются операции чтения / записи.
Определение файловой системы
Конкретное место расположения файловой системы может быть определено различными способами. В файле можно указать имя файла устройства, его метку или UUID (в том числе GPT-метку и GPT-UUID для дисков GPT). Определение по UUID является наиболее предпочтительным способом. Подробнее об этом вы можете узнать на странице Persistent block device naming.
Далее приведены примеры определений файловых систем с использованием каждого из способов. Вывод and для этих примеров вы можете найти на странице Persistent block device naming.
Примечание: Рекомендуем вам прочесть статью Persistent block device naming перед тем, как продолжить.
По именам устройств
Запустите , чтобы отобразить список разделов. Укажите имена устройств с префиксом .
/etc/fstab
# <file system> <dir> <type> <options> <dump> <pass> /dev/sda1 /boot vfat rw,relatime,fmask=0022,dmask=0022,codepage=437,iocharset=utf-8,shortname=mixed,errors=remount-ro 0 2 /dev/sda2 / ext4 rw,relatime,discard,data=ordered 0 1 /dev/sda3 /home ext4 rw,relatime,discard,data=ordered 0 2 /dev/sda4 none swap defaults 0 0
По меткам
Запустите , чтобы отобразить список разделов. Укажите метки из столбца с префиксом :
/etc/fstab
# <file system> <dir> <type> <options> <dump> <pass> LABEL=EFI /boot vfat rw,relatime,fmask=0022,dmask=0022,codepage=437,iocharset=utf-8,shortname=mixed,errors=remount-ro 0 2 LABEL=SYSTEM / ext4 rw,relatime,discard,data=ordered 0 1 LABEL=DATA /home ext4 rw,relatime,discard,data=ordered 0 2 LABEL=SWAP none swap defaults 0 0
Примечание: Если какое-нибудь из полей содержит пробелы, прочитайте в разделе о том, как правильно их указывать.
По UUID
Запустите , чтобы отобразить список разделов. Укажите идентификаторы из столбца с префиксом :
/etc/fstab
# <file system> <dir> <type> <options> <dump> <pass> UUID=CBB6-24F2 /boot vfat rw,relatime,fmask=0022,dmask=0022,codepage=437,iocharset=utf-8,shortname=mixed,errors=remount-ro 0 2 UUID=0a3407de-014b-458b-b5c1-848e92a327a3 / ext4 rw,relatime,discard,data=ordered 0 1 UUID=b411dc99-f0a0-4c87-9e05-184977be8539 /home ext4 rw,relatime,discard,data=ordered 0 2 UUID=f9fe0b69-a280-415d-a03a-a32752370dee none swap defaults 0 0
Совет: Если вы хотите отобразить только UUID конкретного раздела, используйте команду .
По меткам GPT
Запустите чтобы отобразить список разделов. Укажите значения без кавычек:
/etc/fstab
# <file system> <dir> <type> <options> <dump> <pass> PARTLABEL=EFI\040SYSTEM\040PARTITION /boot vfat rw,relatime,fmask=0022,dmask=0022,codepage=437,iocharset=utf-8,shortname=mixed,errors=remount-ro 0 2 PARTLABEL=GNU/LINUX / ext4 rw,relatime,discard,data=ordered 0 1 PARTLABEL=HOME /home ext4 rw,relatime,discard,data=ordered 0 2 PARTLABEL=SWAP none swap defaults 0 0
Примечание: Если какое-нибудь из полей содержит пробелы, прочитайте в разделе о том, как их правильно указать.
По UUID GPT
Запустите чтобы отобразить список разделов. Укажите значения без кавычек:
/etc/fstab
# <file system> <dir> <type> <options> <dump> <pass> PARTUUID=d0d0d110-0a71-4ed6-936a-304969ea36af /boot vfat rw,relatime,fmask=0022,dmask=0022,codepage=437,iocharset=utf-8,shortname=mixed,errors=remount-ro 0 2 PARTUUID=98a81274-10f7-40db-872a-03df048df366 / ext4 rw,relatime,discard,data=ordered 0 1 PARTUUID=7280201c-fc5d-40f2-a9b2-466611d3d49e /home ext4 rw,relatime,discard,data=ordered 0 2 PARTUUID=039b6c1c-7553-4455-9537-1befbc9fbc5b none swap defaults 0 0
Что такое монтирование в Linux
В отличие от Windows, в которой каждый диск имеет свою букву и свой корень, в Linux имеется только одна корневая файловая система, обозначаемая знаком или иначе root. В момент загрузки операционной системы к ней в буквальном смысле подключаются все имеющиеся на диске виртуальные разделы со своими файловыми системами и древом каталогов. Такое подключение и называется монтированием. Но откуда система знает, что и куда нужно монтировать? Эту информацию она берет из специальных конфигурационных файлов юнитов либо из конфигурационного файла fstab, расположенного в папке /etc.
Но если содержащая системные файлы файловая система монтируется при загрузке, то прочие файловые системы подключаются в полуавтоматическом режиме, причем точкой монтирования может служить почти что любая папка. В итоге мы получаем как бы дерево, растущее из одной ветки основного древа, причем смонтированное устройство может иметь собственную файловую систему, в том числе NTFS, для которой в Linux поддерживается как чтение, так и запись файлов. В Ubuntu дисковые устройства по умолчанию монтируются в папку /media/username/ID, где username — имя пользователя, а ID — идентификатор, но сейчас нас интересует другое — как сделать, чтобы эти самые дисковые устройства монтировались при включении компьютера.
Как подключить дополнительный диск в Linux (создание таблицы разделов, разметка, форматирование и монтирование)
Рассмотрим пример добавления дополнительного диска в Linux при условии, что нужно создать на новом диске таблицу разделов, затем создать раздел диска, отформатировать этот диск и настроить автоматическое монтирование нового раздела при загрузке системы. Для операций с диском будем использовать утилиту parted.
В нашем примере к виртуальной машине (на базе гипервизора Microsoft Hyper-V) с ОС Ubuntu Linux 14.04 LTS подключается дополнительный диск. Для виртуальной машины Hyper-V второго поколения (Gen2) это можно сделать «на горячую»,
то есть не останавливая гостевую ОС и не выключая виртуальную машину.
Монтирование разделов диска
Теперь нам нужно настроить автоматическое монтирование ранее созданных разделов диска при загрузке системы. В нашем случае раздел всего один в перспективе он будет использоваться для хранения резервных копий некоторых данных.
Создаём каталог, в который будем монтировать новый раздел и сразу монтируем его:
sudo mkdir /mnt/backup sudo mount /dev/sdd1 /mnt/backup
Пробуем создать новый пустой файл в смонтированном в каталог разделе, проверяя тем самым возможность записи в этот каталог. Затем пробуем удалить созданный файл.
sudo touch /mnt/backup/write-test.txt sudo rm /mnt/backup/write-test.txt
Выясним идентификатор раздела (UUID), чтобы использовать его для настройки автоматического монтирования:
sudo blkid /dev/sdd1

Чтобы монтирование диска происходило автоматически при каждой загрузке системы внесём изменения в системный конфигурационный файл fstab.
sudo nano /etc/fstab
Добавим в конец файла строку монтирования нашего раздела:
- /etc/fstab
-
... # mount backup disk /dev/sdd1 on /mnt/backup UUID=93bf0582-e787-4f4e-a529-0198753c614f mntbackup ext4 defaults 2
После сохранения конфигурационного файла проверяем, что команда обработки файла fstab утилитой mount выполняется без ошибок
sudo mount -a
Перезагружаем систему и убеждаемся в том, что раздел диска автоматически смонтирован во время загрузки и нет проблем с записью файлов в каталог монтирования.
Дополнительные источники информации
- Gnu.org — Using Parted
- FOSSBook от alv’а — Linux: разметка диска с помощью утилиты parted
- Ubuntu Community Help Wiki — InstallingANewHardDrive
- Ubuntu Community Help Wiki — Файл fstab
- AskUbuntu.com — Terminal method of formatting storage drive
- SysAdmins Location — Parted: The resulting partition is not properly aligned for best performance
- Блог IT-KB — Настройка прокси сервера Squid 3.3 на Ubuntu Server 14.04 LTS. Часть 2. Настройка диска для кэша Squid
Автор первичной редакции:Алексей Максимов
Время публикации: 27.03.2016 18:28
Монтирование что это?
Монтирование — это подключение диска, раздела, каталога или файла в корневую систему Linux.
Как уже сказано было выше, в ОС «Линукс» имеется общая корневая система. Именно к ней подключаются все устройства и ресурсы, которыми пользуется владелец ПК. Если углубиться в эту сферу более подробно, Windows выполняет процедуры аналогично, но все процесс скрыты от пользователя.
После монтирования определённый раздел становится частью корневой системы, которая всяческими способами пытается сделать свою работу максимально прозрачной. К примеру, после монтирования оперативной памяти или удаленной системной папки пользователь может изучить ее в файловом менеджере. Допускается работа с такими разделами. Она будет аналогична работе, которая касается локального диска.
Из чего состоят записи в /etc/fstab
Первое поле (fs_spec).
Это поле описывает специальное блочное устройство, удалённую файловую систему или образ файловой системы для loop устройства, которое нужно смонтировать, или файл подкачки, или раздел подкачки, который нужно включить.
Для обычных монтирований он будет содержать (ссылку на) узел специального блочного устройства (созданный утилитой mknod) для монтируемого устройства, например, «/dev/cdrom» или «/dev/sdb7». Для монтирования NFS это поле — <host>:<dir>, например, «knuth.aeb.nl:/». Для файловых систем без хранилища можно использовать любую строку, которая будет отображаться, например, в выводе df. Обычно для procfs используется «proc»; а для tmpfs используются «mem», «none» или «tmpfs». Другие специальные файловые системы, такие как udev и sysfs, обычно не указываются в fstab.
Вместо имени устройства можно указать LABEL=<label> или UUID=<uuid>. Это рекомендуемый метод, поскольку имена устройств часто совпадают с порядком обнаружения оборудования и могут измениться при добавлении или удалении других дисков. Например, «LABEL=Boot» или «UUID=3e6be9de-8139-11d1-9106-a43f08d823a6». (Используйте инструмент, специфичный для файловой системы, например e2label, xfs_admin или fatlabel, чтобы установить LABEL в файловых системах).
Также можно использовать ARTUUID= и PARTLABEL=. Эти идентификаторы разделов поддерживаются, например, для таблицы разделов GUID (GPT).
Чтобы узнать UUID всех дисков используйте любую из следующих команд:
findmnt --real -o TARGET,SOURCE,FSTYPE,UUID mount | grep "^/dev" blkid lsblk -o NAME,MAJ:MIN,RM,SIZE,RO,TYPE,UUID
Чтобы узнать UUID определённого диска, используйте любую из следующих команд:
findmnt --real -o TARGET,SOURCE,FSTYPE,UUID /dev/ДИСК blkid /dev/ДИСК lsblk -o NAME,MAJ:MIN,RM,SIZE,RO,TYPE,UUID /dev/ДИСК
Второе поле (fs_file).
Это поле описывает точку монтирования (цель) для файловой системы. Для разделов подкачки это поле должно быть указано как «none». Если имя точки монтирования содержит пробелы или табуляции, их можно использовать как «\040» и «\011» соответственно.
Третье поле (fs_vfstype).
Это поле описывает тип файловой системы. Linux поддерживает множество типов файловых систем: ext4, xfs, btrfs, f2fs, vfat, ntfs, hfsplus, tmpfs, sysfs, proc, iso9660, udf, squashfs, nfs, cifs и многие другие.
Запись подкачки в этом поле должна содержать «swap».
Запись «none» полезна для привязки или перемещения монтирований.
Можно указать несколько типов в списке, разделённом запятыми.
mount и umount поддерживают подтипы файловых систем. Подтип определяется суффиксом «.subtype». Например, «fuse.sshfs». Рекомендуется использовать нотацию подтипа, а не добавлять префикс в первое поле fstab (например, «sshfs#example.com» является устаревшим).
Четвёртое поле (fs_mntops).
В этом поле описаны параметры монтирования, связанные с файловой системой.
Поле отформатировано как список параметров, разделённых запятыми. Оно содержит как минимум тип монтирования (ro или rw), а также любые дополнительные параметры, соответствующие типу файловой системы (включая параметры настройки производительности).
defaults
использовать параметры по умолчанию: rw, suid, dev, exec, auto, nouser и async.
noauto
не монтировать при использовании команды «mount -a» (например, во время загрузки)
user (пользователь)
позволяет монтировать указанному пользователю
owner (владелец)
позволяет монтировать указанному владельцу устройства
комментарий
или x-<name> для использования программами поддержки fstab
nofail
не сообщает об ошибках для этого устройства, если оно не существует.
Пятое поле (fs_freq).
Это поле используется dump, чтобы определить, какие файловые системы нужно выгрузить. По умолчанию, если не присутствует, — ноль (не выгружать).
Шестое поле (fs_passno).
Это поле используется fsck для определения порядка, в котором выполняется проверка файловых систем во время загрузки. Корневая файловая система должна быть указана с fs_passno равным 1.
Для других файловых систем значение fs_passno должно быть равно 2. Файловые системы на диске будут проверяться последовательно, но файловые системы на разных дисках будут проверяться одновременно, чтобы использовать параллелизм, доступный на оборудовании. По умолчанию нулевое значение (не использовать fsck), если оно отсутствует.
Включаем автомонтирование, редактируем файл fstab
Прежде чем приступать к редактированию указанного файла, нужно определить точку монтирования раздела. Естественно, для этого раздел или диск сначала нужно будет открыть. Для определения точки монтирования, к примеру, разделов sdc, в терминале выполняем команду mount | grep /dev/sdc и записываем пути сразу после «on».

Вместо этого можно открыть том в приложении «Диски» и посмотреть, куда он примонтирован.
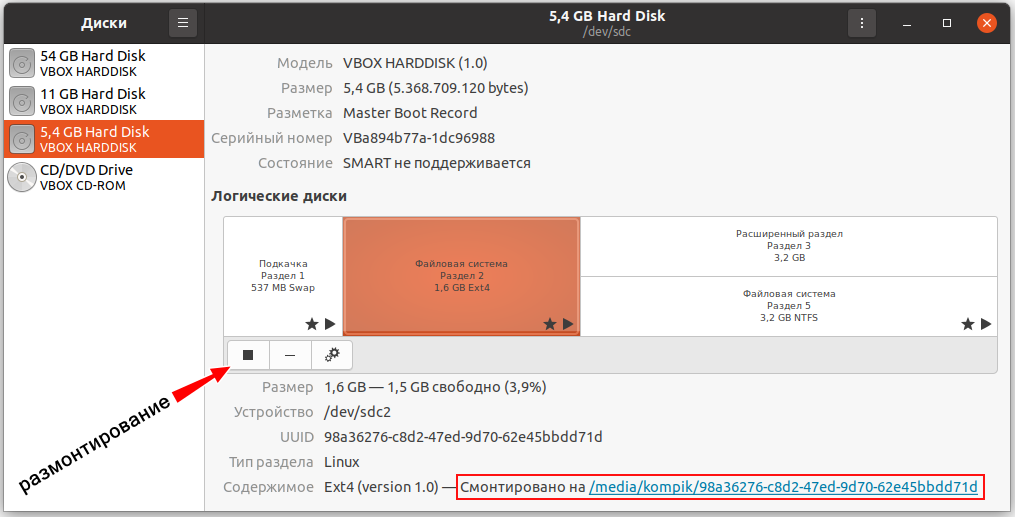
После этого отмонтируйте диски тут же в приложении «Диски» или кликом по иконке монтирования в разделе «Другие места». Впрочем, можно обойтись и без размонтирования.
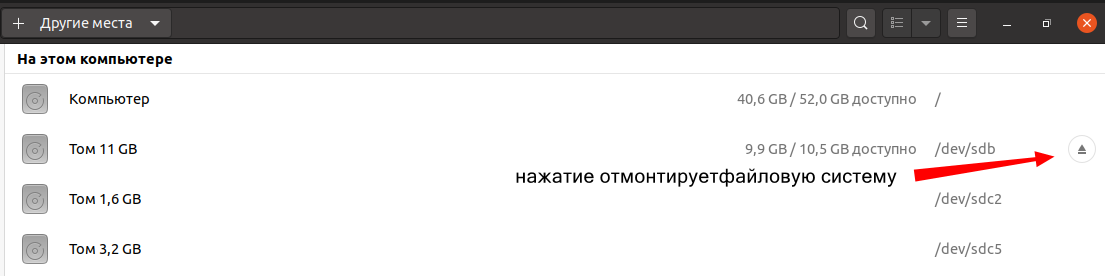
Теперь в терминале открываем командой sudo nano /etc/fstab конфигурационный файл fstab.

В примере мы использовали команду sudo su -, позволяющую работать с правами суперпользователя без подтверждения выполнения операций. В открывшемся окне текстового редактора nano уже имеются данные монтирования загрузочного тома и свопа, а также комментарии
Сейчас они нас особо не интересуют, обратите лучше внимание на взятые в кавычки строки, нумерованный список которых приведен ниже
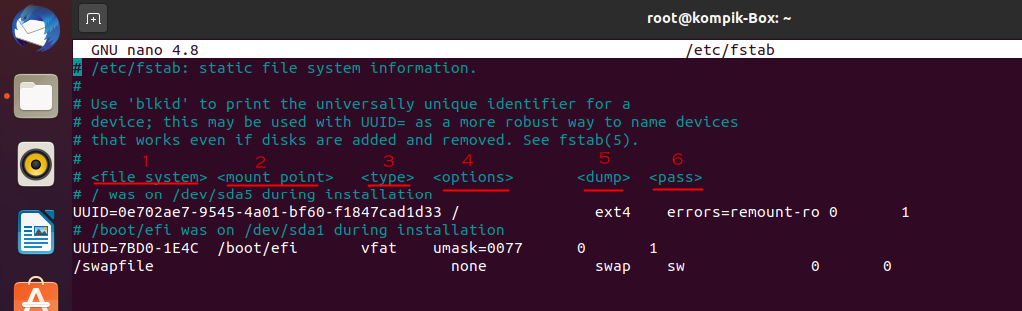
В этот файл нам нужно добавить наши блочные устройства — разделы разного типа, которых для примера мы взяли три: дополнительно созданный на диске sdc своп (sdc1), том Ext4 (sdc2) и том NTFS (sdc5).
Каждый том представлен новой строкой, в которой один за другим следуют:
- Блочное устройство <filesystem>.
- Точка монтирования <mount point>.
- Тип файловой системы <type>.
- Параметры монтирования, которых может быть несколько <options>.
- Резервное копирование <dump>.
- Проверка файловой системы на ошибки <pass>.
Начнем с раздела свопа. Вот так выглядит его строка:
/dev/sdc1 none swap sw 0 0
![]()
Первая часть строки — это блочное устройство — своп, а так как доступ к свопу не нужен, во второй части прописывается none. Далее указывается тип файловой системы — swap и параметр монтирования (для свопа это sw). Создавать его резервные копии не нужно, в проверке тоже нет необходимости, поэтому в качестве значений dump и pass выставляем . Для отделения параметров можно использовать как пробел, так и табуляцию.
Второй раздел отформатирован в Ext4, его строка выглядит так:
/dev/sdc2 /media/kompik/98a36276-c8d2-47ed-9d70-62e45bbdd71d auto noatine 0 2
![]()
Вот здесь уже мы указываем точку монтирования, представленную в данном примере этим длинным путем. По идее, следующим пунктом нужно было указать ext4, но мы предпочли auto, поскольку Ubuntu умеет автоматически распознавать тип файловой системы. Что касается параметров options, их много, из которых мы выбрали noatime, тем более, что он лучше всего подходит для SSD-дисков. Резервная копия раздела нам не нужна, поэтому для значения dump выставляем , а вот проверить Ext4 на ошибки следует. Для параметра pass выставляем значение 2, означающее, что раздел будет проверен вторым после корневого, для которого всегда указывается значение 1, за исключением файловой системы BTRFS. Для BTRFS всегда выставляется .
Примечание: значение проверки 2 выставляется для всех прочих устройств, независимо от того, какими по счету они являются.
Наконец, строка раздела с файловой системой NTFS выглядит следующим образом:
/dev/sdc5 /media/kompik/23B7C6C119D80309 auto default 0 0
![]()
Здесь почти всё то же самое, кроме опции default (по умолчанию) и для параметра pass. Pass выполняет проверку файловой системы линуксовой утилитой fsck, использование которой в NTFS не имеет смысла. Поэтому проверку тоже отключаем. Итого получаем следующую картину:
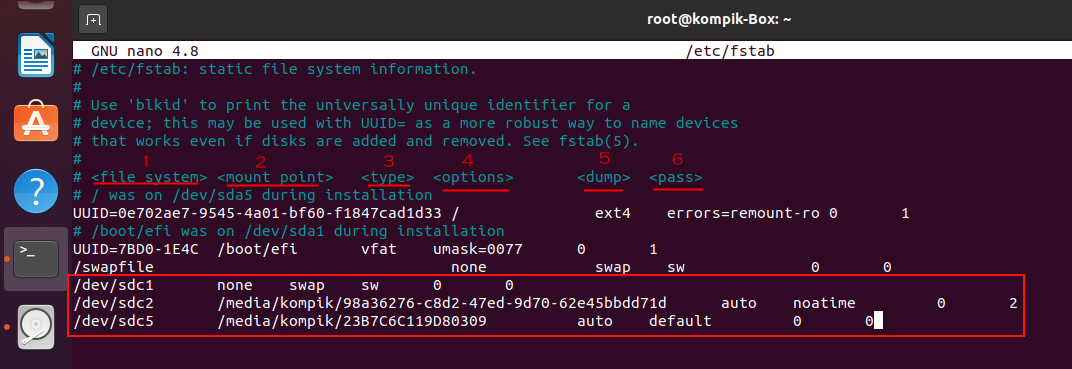
Чтобы сохранить отредактированный файл, жмем Ctrl + X, подтверждаем действие вводом Y и нажатием Enter.


Осталось только проверить, работает ли монтирование.
Возьмем к примеру, раздел sdc5. Для этого тут же в терминале выполняем команду mount /dev/sdc5 без указания точки монтирования.

Хотя мы и не указали точку монтирования, команда была выполнена без ошибки, взяв нужные данные из отредактированного файла fstab. Если бы точка монтирования для устройства /dev/sdc5 была не указана, мы бы получили такую ошибку.

А на этом пока всё.
Да, описанный здесь способ автомонтирования не единственный, для этих же целей можно использовать и файлы юнитов, но работа с fstab кажется нам более понятной и удобной.
Не путайте точки монтирования с путями
Внимательные пользователи Windows наверняка заметили, что на прилагаемом скриншоте файловая система NTFS примонтирована в папку /mnt, отсюда может возникнуть предположение, что полный путь к диску с NTFS будет выглядеть как /mnt/dev/sdb. Ничего подобного. В Linux все сущности являются файлами, даже физические устройства, которые хранятся в виде файлов в каталоге /dev. Так, обращаясь к физическому диску с установленной системой, мы обращаемся к файлу диска (блочному устройству) sda в папке /dev; обращаясь ко второму накопителю, работаем уже с файлом sdb. Если же вы видите файл sdb1 или sdb2, то такой файл является уже файлом раздела диска sdb.
Папка же монтирования служит точкой, через которую мы получаем доступ к содержимому устройства. Поэтому в строгом смысле слова в Linux нет понятия дисков и томов, по крайней мере в том смысле, в котором они употребляются в Windows. Вы где-нибудь видели в Windows файл диска С или D? Но что такое файл sda в Linux, может быть это контейнер, содержащий системные файлы? Нет, это просто символьное обозначение диска, некий аналог буквы, как С или D в Windows, только представленное отдельным файлом.
Примечание: начало имени диска sd говорит о том, что мы имеем дело с твердотельным диском, если бы диск был обычным, то вместо sda было бы hda — Hard Drive. Имена файлов дисководов в Linux начинаются с sr (CD-RROM), а новых твердотельных накопителей NVM Express — с nvme.






![Как подключить дополнительный диск в linux (создание таблицы разделов, разметка, форматирование и монтирование) [вики it-kb]](http://myeditor.ru/wp-content/uploads/0/a/e/0ae63550b3b9c34afc977129e848c99b.png)












![Fstab. параметры монтирования блочных устройств [в помощь...]](http://myeditor.ru/wp-content/uploads/8/d/6/8d60caaebb5d21b3852e3234c3916ad8.jpeg)