Ошибки при использовании Sysprep
Как и у большинства штатных инструментов Windows, у Sysprep имеются свои ограничения. В ряде случаев вы можете столкнуться с ошибками выполнения. Например, часто появляется сообщение «Sysprep не удалось проверить установку Windows». Ошибка возникает при запуске Sysprep на обновленной или клонированной ОС.
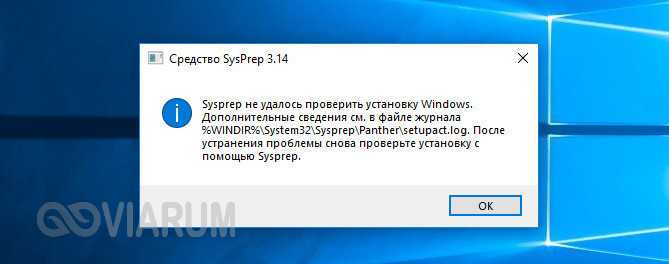
К счастью, устранение этой неполадки не представляет особой сложности. Откройте командой regedit редактор реестра, перейдите в расположение HKLM/SYSTEM/Setup и удалите оттуда параметр Upgrade.
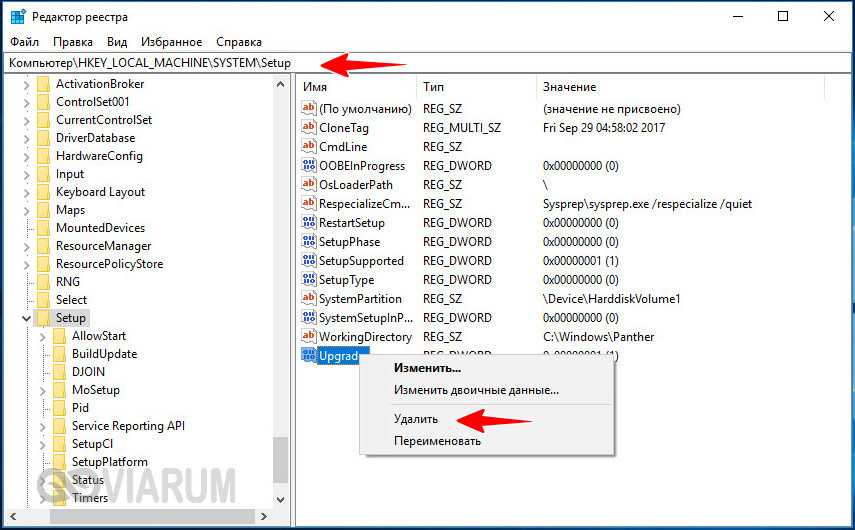
Затем перейдите в расположенный в этом же ключе подраздел Status, найдите в нём параметр CleanupState и установите в качестве его значения 7. Если параметр отсутствует, создайте его вручную, выбрав тип DWORD.

Иногда запуск средства Sysprep приводит к появлению сообщения «Произошла неустранимая ошибка при выполнении программы Sysprep». Данная ошибка возникает в результате превышения лимита использования утилиты. Чтобы продолжить работу, необходимо сбросить счетчик с помощью твика реестра. Откройте редактор реестра, перейдите в расположение HKLM/SOFTWARE/Microsoft/Windows NT/CurrentVersion/SoftwareProtectionPlatform и установите для параметра SkipRearm значение 1.

Если это не помогло, пройдите по пути HKLM/SYSTEM/Setup/Status/SysprepStatus. Далее для параметра GeneralizationState установите значение 7, а для параметра CleanupState значение 2.

Более жестким, но и более эффективным методом устранения ошибки является переустановка службы координатора распределенных транзакций MSDTC. Для осуществления операции запускаем командную строку с правами администратора и выполняем эти две команды:
- msdtc -uninstall
- msdtc -install

Проблемы с Sysprep также могут быть вызваны конфликтом с некоторыми приложениями и службами. Избавиться от ряда ошибок позволяет удаление программ для создания виртуальных приводов, службы Windows Media и Internet Explorer 10. Если для защиты системного раздела используется BitLocker, перед применением Sysprep шифрование необходимо отключить.
Как проверить время работы ПК с помощью командной строки
Если вы хотите использовать командную строку для проверки работоспособности устройства, у вас есть, по крайней мере, два способа сделать это.
Использование WMIC
Чтобы проверить время работы компьютера с помощью командной строки, выполните следующие действия:
- Запустите Командную строку апуск от имени администратора.
Введите следующую команду для запроса последнего времени загрузки устройства и нажмите клавишу Enter :
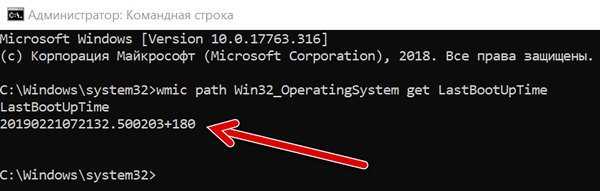
После того, как вы выполните эти шаги, Вы получите результат, который может выглядеть пугающим, но это не трудно декодировать, так что вы сможете понять uptime вашего устройства.
Например, LastBootUpTime 20190221072132.500203+180, можно разбить, используя данные ниже.
- Год: 2019
- Месяц: 02
- День: 21
- Час: 07
- Минут: 21
- Секунд: 32
- Миллисекунд: 500203
- Часовой пояс: +180 (+3 часа по Гринвичу, то есть московское время)
Это означает, что компьютер работает с 21 февраля 2021 года с 07:21. Если вы хотите быть более конкретным, просто вычтите время последней загрузки из текущего времени, чтобы получить количество дней, часов и минут, в течение которых устройство работало.
Использование информации о системе
Вы также можете увидеть uptime системы через командную строку в более удобном формате с помощью средства System Information tool:
- Откройте Командную строку от имени администратора.
- Введите следующую команду для запроса времени последнего запуска устройства и нажмите клавишу Enter :
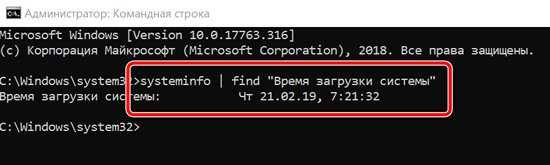
С помощью инструмента «Информация о системе» Вы можете быстро узнать, когда в последний раз перезагружали систему в удобном для чтения формате. Кроме того, как и команда wmic, вы можете вычесть время последней загрузки из текущего времени, чтобы определить количество дней, часов и минут, в течение которых устройство работает.
История включения компьютера Windows
Могут быть разные ситуации, когда необходимо посмотреть историю включения и отключения компьютера. Эта информация может быть полезна не только системным администраторам в целях устранения неполадок. Также проверки времени запуска и завершения работы компьютера, может быть хорошим средством контроля пользователей.
В этой статье мы обсудим два способа отслеживания времени выключения и запуска ПК.
- Просмотр истории включения и отключения компьютера в журнале событий Windows
- Просмотр истории включения и отключения компьютера с помощью программы TurnedOnTimesView
Первый способ сложнее, но не требует использования дополнительных программ. Второй намного проще, программа бесплатная и не требует установки.
История включения компьютера в журнале событий Windows
Windows Event Viewer — это отличный инструмент Windows, который сохраняет все системные события, происходящие на компьютере. Во время каждого события средство просмотра событий регистрирует запись. Средство просмотра событий обрабатывается службой журнала событий, которую нельзя остановить или отключить вручную, поскольку это базовая служба Windows.
Средство просмотра событий также регистрирует время начала и окончания службы журнала событий. Мы можем использовать это время, чтобы понять, когда был запущен или выключен компьютер.
События службы журнала событий регистрируются с двумя кодами событий. Идентификатор события 6005 указывает, что служба журнала событий была запущена, а идентификатор события 6009 указывает, что службы журнала событий были остановлены. Давайте пройдем через весь процесс извлечения этой информации из журнала Windows.
- Откройте журнал Windows (Event Viewer). Для этого нажмите клавиши Win + R и в появившемся окне введите eventvwr. Просмотр событий в журнале событий Windows
- На левой панели откройте Журналы Windows —>Система. Система просмотра событий в журнале событий Windows
- В средней панели вы увидите список событий, которые произошли во время работы Windows. Наша задача — отобразить только три события. Давайте сначала отсортируем журнал событий по идентификатору события. Нажмите на метку идентификатора события, чтобы отсортировать данные по столбцу идентификатора события. Просмотр событий Сортировка событий
- Если журнал событий большой, сортировка не будет работать. Вы также можете создать фильтр из панели действий на правой стороне. Просто нажмите «Фильтровать текущий журнал».
- Введите 6005, 6006 в поле Идентификаторы событий, помеченные как . Вы также можете указать период времени в разделе Журнал. Журнал запуска ПК Завершение журнала просмотра событий Фильтр Журнал
- Событие с кодом 6005 будет помечено как «Служба журнала событий была запущена». Это синоним запуска системы.
- Событие с кодом 6006 будет помечено как «Журнал событий был остановлен». Это синоним выключения системы.
Если вы хотите дополнительно изучить журнал событий, вы можете просмотреть код события 6013, который будет отображать время работы компьютера, а код события 6009 указывает информацию о процессоре, обнаруженную во время загрузки. Событие с кодом 6008 сообщит вам, что система запустилась после того, как она не была выключена должным образом.
История включения компьютера с TurnedOnTimesView
TurnedOnTimesView — это простой, портативный инструмент для анализа журнала событий на время запуска и завершения работы. Утилита может использоваться для просмотра списка времени выключения и запуска локальных компьютеров или любого удаленного компьютера, подключенного к сети.
Поскольку это портэйбл версия (не требует установки), вам нужно всего лишь распаковать и запустить файл TurnedOnTimesView. exe. В нем сразу будут перечислены время запуска, время выключения, продолжительность времени безотказной работы между каждым запуском и выключением, причина выключения и код выключения.
event_turnedonview
Причина выключения обычно связана с компьютерами Windows Server, где мы должны указать причину, когда мы выключаем сервер.
Чтобы просмотреть время запуска и завершения работы удаленного компьютера, перейдите в «Параметры —>Дополнительные параметры» и выберите «Источник данных как удаленный компьютер». Укажите IP-адрес или имя компьютера в поле «Имя компьютера» и нажмите кнопку «ОК». , Теперь список покажет детали удаленного компьютера.
event_remote_computer
Хотя вы всегда можете использовать средство просмотра событий для подробного анализа времени запуска и завершения работы, TurnedOnTimesView служит для этой цели с очень простым интерфейсом и точными данными. С какой целью вы контролируете время запуска и выключения вашего компьютера? Какой метод вы предпочитаете для мониторинга?
Как узнать сколько времени работает компьютер/ сервер Windows без выключения/ перезагрузки

Бывают ситуации когда необходимо выяснить сколько времени работает сервер/ клиентская машина без перезагрузки. Для этого вовсе не обязательно пользоваться сторонними утилитами, достаточно использовать стандартные средства Windows. В этой статье я опишу все известные мне способы определения времени последней перезагрузки/ выключения Windows.
1 Способ определить длительность работы Windows без перезагрузки
Один из способ определить время работы ОС Windwos запустить Диспетчер задач, перейти во вкладку «Быстродействие», в строке «Время работы» вы увидите, как долго включен сервер:
компьютер:
2 Способ определить время работы Windows без выключения
Еще один весьма простой способ получить информацию о времени работы операционной системой- запустить командную строку «Пуск» — «Программы» — «Стандартные» — «Командная строка» или воспользоваться сочетанием горячишь клавиш «Win» + «R» в строке поиска ввести «CMD» и нажать клавишу Enter.
В командной строке введите команду: net statistics workstation. В результате вы увидите время начала работы ОС Windows.
3 Способ определить время последней перезагрузки/ выключения компьютера/ сервера Windows
Запустите командную строку и выполните команду:
для англоязычной версии операционной системы systeminfo | find «System Boot Time:»
4 Способ определения времени работы ОС Windows
Время загрузки можно посмотреть в сетевых подключениях (если сеть не отключалась). Нажмите правой кнопкой мыши на сетевых подключениях в панели управления и выберите «Центр управления сетями и общим доступом» (англ. Open Network and Sharing Center).
Далее выберите «Изменения параметров адаптера» (англ. Change adapter settings).
Далее нажмите на подключении двойным кликом мыши в открывшемся окне в строке Длительность (англ. Duration) вы увидите время работы ОС Windows.
5 Способ определить время с которого работает компьютер/ сервер
Так же информацию можно найти в Журналах Windows (Event Viewer). Для этого:
На компьютере нажмите правой кнопкой мыши на ярлыке «Компьютер», выберите «Управление», в окне Управления компьютером выберите «Журнал Windows» — «Система». Теперь найдите событие 6005 — оно говорит о том, что компьютер загрузился соответственно в столбце Дата и время будет указано, когда это произошло.
На сервере откройте «Server Manager», выберите «Diagnostics» — «Event Viewer» — «Windows Log» — «System». Найдите Event ID 6005 он отвечает за время загрузки сервера.
Управление службами и настройка служебных оповещений
В этом разделе вы узнаете, как запускать, останавливать, перезапускать, приостанавливать или возобновлять службы, отображаемые в плитке » службы » на страницах группы ролей и серверов в Диспетчер сервера. Вы также можете настроить службы, о которых вы получаете оповещения, в эскизах на панели мониторинга диспетчер сервера.
Примечание
Невозможно изменить тип запуска для служб, зависимостей служб, параметров восстановления или других свойств службы в плитке «службы» в диспетчер сервера. Для изменения свойств службы, отличных от состояния службы, откройте оснастку Службы. Ярлык для открытия оснастки » службы » доступен в меню » сервис » в Диспетчер сервера.
Запуск, остановка, перезапуск, приостановка и возобновление службы
-
В консоли диспетчер сервера откройте любую страницу, кроме панели мониторинга (иными словами, на любой домашней странице роли или группы).
-
В плитке Службы данной роли или группы щелкните любую службу правой кнопкой мыши.
-
В контекстном меню выберите выполняемое действие для данной службы. Если служба остановлена, единственным доступным действием будет ее запуск. Аналогичным образом, если служба приостановлена, единственным доступным действием будет ее возобновление.
-
Помните, что при запуске, остановке, перезапуске, приостановке или возобновлении службы значение столбца Состояние в плитке Службы для данной службы изменяется.
Настройка служебных оповещений, отображаемых в эскизах
-
На панели мониторинга, в плитке Роли и группы серверов эскиза, щелкните строку Службы.
-
В диалоговом окне Просмотр сведений о службах выберите типы запуска для служб, о которых требуется получать оповещения. По умолчанию выбираются автоматические (отложенное начало) и автоматически .
-
Выберите состояния службы, о которых вы хотите получать оповещения. По умолчанию выбрано Все.
-
Выберите службы, о которых требуется получать оповещения. По умолчанию выбрано Все.
-
Выберите серверы, связанные с ролью или группой, для которых требуется получить оповещения о службах. По умолчанию выбрано Все.
-
При изменении условий отображения оповещений число оповещений, отображаемых в области результатов в нижней части диалогового окна, может измениться. Щелкните Скрыть оповещения, чтобы скрыть все оповещения старше текущего времени во избежание их влияния на отображение счетчика оповещений, отображаемого в эскизе источника.
-
Щелкните Показать все для возврата скрытых оповещений в список.
-
Нажмите кнопку ОК , чтобы сохранить изменения, закрыть диалоговое окно подробное представление и просмотреть изменения предупреждения службы в исходном эскизе.
Как узнать сколько времени работает компьютер/ сервер Windows без выключения/ перезагрузки
Бывают ситуации когда необходимо выяснить сколько времени работает сервер/ клиентская машина без перезагрузки. Для этого вовсе не обязательно пользоваться сторонними утилитами, достаточно использовать стандартные средства Windows. В этой статье я опишу все известные мне способы определения времени последней перезагрузки/ выключения Windows.
1 Способ определить длительность работы Windows без перезагрузки.
Один из способ определить время работы ОС Windwos запустить Диспетчер задач, перейти во вкладку «Быстродействие», в строке «Время работы» вы увидите, как долго включен сервер:
компьютер:
2 Способ определить время работы Windows без выключения.
Еще один весьма простой способ получить информацию о времени работы операционной системой- запустить командную строку «Пуск» — «Программы» — «Стандартные» — «Командная строка» или воспользоваться сочетанием горячишь клавиш «Win» + «R» в строке поиска ввести «CMD» и нажать клавишу Enter.
В командной строке введите команду: net statistics workstation. В результате вы увидите время начала работы ОС Windows.
3 Способ определить время последней перезагрузки/ выключения компьютера/ сервера Windows.
Запустите командную строку и выполните команду:
для англоязычной версии операционной системы systeminfo | find «System Boot Time:»
4 Способ определения времени работы ОС Windows.
Время загрузки можно посмотреть в сетевых подключениях (если сеть не отключалась). Нажмите правой кнопкой мыши на сетевых подключениях в панели управления и выберите «Центр управления сетями и общим доступом» (англ. Open Network and Sharing Center).
Далее выберите «Изменения параметров адаптера» (англ. Change adapter settings).
Далее нажмите на подключении двойным кликом мыши в открывшемся окне в строке Длительность (англ. Duration) вы увидите время работы ОС Windows.
5 Способ определить время с которого работает компьютер/ сервер.
Так же информацию можно найти в Журналах Windows (Event Viewer). Для этого:
На компьютере нажмите правой кнопкой мыши на ярлыке «Компьютер», выберите «Управление», в окне Управления компьютером выберите «Журнал Windows» — «Система». Теперь найдите событие 6005 — оно говорит о том, что компьютер загрузился соответственно в столбце Дата и время будет указано, когда это произошло.
На сервере откройте «Server Manager», выберите «Diagnostics» — «Event Viewer» — «Windows Log» — «System». Найдите Event ID 6005 он отвечает за время загрузки сервера.
Как узнать, что в мое отсутствие компьютером кто-то пользовался?
У вас появились подозрения, что кто-то работает на вашем компьютере, пока вы отсутствуете? Может, это любопытный коллега или кто-то из домашних, которых вы не подпускаете к своей технике?
p, blockquote 1,0,0,0,0 —>
Подозрения – это одно, а наличие доказательств – уже другое.
p, blockquote 2,0,0,0,0 —>
p, blockquote 3,0,0,0,0 —>
p, blockquote 4,0,1,0,0 —>
Можно ли выяснить, что компьютером пользовался посторонний? Для этого есть следующие возможности.
p, blockquote 5,0,0,0,0 —>
Просмотр событий (Windows Event Viewer)
Как узнать, когда включали компьютер? Для этого можно посмотреть записи в журнале событий Windows. Просмотр событий (Event Viewer) – встроенная утилита, которая есть в каждом компьютере. С ее помощью можно выяснить точное время, когда компьютер включался.
p, blockquote 6,0,0,0,0 —> Рис. 1 (кликните по рис. для увеличения). Как узнать, когда включали компьютер
- Откройте меню Пуск и напишите: Просмотр событий.
- Выберите «Просмотр журналов событий».
- В левой части окна раскройте список под названием «Журналы Windows».
- Правой кнопкой мыши щелкните на разделе «Система» и выберите «Фильтр текущего журнала».
- В источниках событий установите галочку напротив «Power-Troubleshooter» (ищите по алфавиту).
- Нажмите OK, и вы увидите сведения о том, какого числа и в какое время компьютер включался.
Если запуск компьютера пришелся на то время, когда вы отсутствовали, значит, за ним явно кто-то работал. Сам по себе он запуститься не мог.
p, blockquote 7,0,0,0,0 —>
Проверьте, какие файлы недавно использовались
Просмотр событий (Event Viewer) не покажет, чем именно посторонний занимался в компьютере. Чтобы выяснить детали, придется провести небольшое детективное расследование.
p, blockquote 8,0,0,0,0 —>
Во-первых, запустите приложения, которые вы часто используете, выберите опцию «Открыть» и вкладку «Последние». Там вы увидите, какие файлы были открыты совсем недавно, рядом будет указано время их запуска. Попробуйте вспомнить, работали ли вы с этими файлами в указанное время. Если нет – значит, кто-то делал это за вас.
p, blockquote 9,1,0,0,0 —>
Можно попробовать поискать файлы, которые изменялись в определенный день. Откройте любую папку с файлами и в строке поиска в правом верхнем угла напишите название интересующего вас документа (или хотя бы часть). Рядом со списком будет стоять дата последнего изменения. Это операцию можно проделывать не только для каждой отдельной папки, но и для целых дисков.
p, blockquote 10,0,0,0,0 —>
Однако при работе операционная система Windows вносит изменения в сотни файлов, поэтому понять смысл результатов поиска будет непросто.
p, blockquote 11,0,0,0,0 —>
Проверьте историю браузера
В истории вы найдете список всех посещенных веб-страниц, а также дату, когда они были открыты. Все просто, но не забывайте, что тайный посетитель мог воспользоваться режимом инкогнито или почистить историю браузера. Возможно, надо поставить пароль на ПК.
p, blockquote 12,0,0,0,0 —>
Предупредить проблемы легче, чем исправить. Если вы очень беспокоитесь за сохранность данных на вашем компьютере, возможно, стоит поставить пароль на свою учетную запись. После этого, когда вам понадобится отлучиться, нажмите горячие клавиши Win+L, чтобы заблокировать систему.
p, blockquote 13,0,0,1,0 —>
Справедливости ради стоит отметить, что с паролями могут быть проблемы, которые заключаются в том, что рано или поздно можно так и самому не войти на свой ПК, но тут каждый решает сам, что для него важнее.
p, blockquote 14,0,0,0,0 —>
p, blockquote 15,0,0,0,0 —>
p, blockquote 16,0,0,0,0 —>
p, blockquote 17,0,0,0,0 —> p, blockquote 18,0,0,0,1 —>
Через Event Viewer
Операционная система Windows 10 располагает интересным интерфейсом, который получил название «Журнал событий». В него заносится информация, связанная с различными действиями ОС. Разумеется, Event Viewer показывает, когда был включен компьютер
Но, в отличие от предыдущих вариантов, для получения необходимых сведений придется воспользоваться довольно сложной инструкцией, где важно не ошибиться:
- Щелкните правой кнопкой мышки по ярлыку «Мой компьютер».
- Откройте «Управление».
Из представленных вариантов выберите «Просмотр событий».
Раскрыв одноименную вкладку в интерфейсе управления ПК, перейдите в «Журналы Windows», а затем – «Система».
Справа вы увидите колонку «Действия», где нужно кликнуть по элементу «Фильтр текущего журнала».
- В графе «Источники событий» установите значение «Winlogon», отметив его галочкой.
- После выполнения указанных шагов в центральной части «Управления» появится время последних запусков компьютера.
Возможно, у вас не получится узнать историю включения. Как правило, это происходит в той ситуации, когда пользователь не может найти необходимую вкладку с Event Viewer. В таком случае рекомендуется обратиться к помощи поисковой строки, чтобы запустить «Просмотр событий» через нее, а не каким-либо другим способом.
Как запланировать автоматическое включение компьютера на Mac
Если вы являетесь пользователем Mac, то у вас вообще не будет никаких проблем с настройками – их очень легко произвести, поскольку в Apple , в отличие от Microsoft, позаботились об удобстве использования функционала.
Для этого воспользуйтесь функцией «Расписание» в разделе настроек «Экономия энергии», чтобы задать время автоматического запуска, пробуждения, перехода в режим сна, перезапуска или выключения компьютера Mac.
- В меню Apple зайдите в «Системные настройки»;
- Выберите пункт «Экономия энергии»;
- В правом нижнем углу нажмите кнопку «Расписание»;
- Здесь с помощью флажков и раскрывающихся меню установите время запуска, пробуждения, перезапуска, перехода в режим сна или выключения;
- Ставим галочку напротив строки «Включать или выводить из режима сна», настраиваем на каждый день или на интересующие дни недели и выставляем время включения;
- Готово!
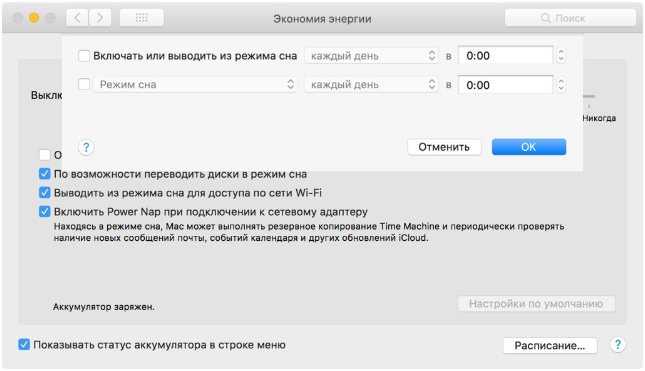
Для автоматического выключения компьютер Mac должен находиться в рабочем режиме в момент запланированного выключения и в течение 10 минут после него.
Инструкция по работе с Sysprep
Утилита наделена простейшим графическим интерфейсом, позволяющим выбрать нужный параметр в выпадающем списке. Системные администраторы предпочитают запускать инструмент через командную строку с использованием параметров. Sysprep в Windows 10 поддерживает запуск с такими основными ключами:
- /audit – режим аудита, позволяющий интегрировать в систему драйвера и приложения;
- /generalize – режим подготовки системы к созданию образа с удалением всех идентификаторов, журналов и точек восстановления;
- /oobe – перезагружает компьютер в режиме экрана приветствия, позволяя администратору создавать новые учетные записи, переименовывать ПК и так далее.
Теперь перейдем к практическому применению Sysprep в Windows 10. Ниже продемонстрированы основные возможности утилиты.
Сброс активации
Данная функция используется для продления срока работы Windows с пробными лицензиями, отвязки от текущей активации и удаления вшитого ключа. Алгоритм действий следующий:
- Перейдите в расположение C:/Windows/System32/Sysprep;
- Запустите исполняемый файл sysprep.exe;
- В открывшемся окошке выберите переход в окно OOBE;
- Отметьте галочкой пункт «Подготовка к использованию»;
- В параметрах завершения работы укажите перезагрузку и нажмите «OK»;
- Настройте в окне приветствия параметры Windows и создайте нового пользователя.
Отвязка от аппаратных компонентов
Применяется при создании эталонного образа для последующего развертывания на клиентских компьютерах, а также перед заменой комплектующих.
- Запустите утилиту из указанного выше расположения;
- Выберите переход в окно OOBE;
- В параметрах завершения работы укажите «Завершение работы». Чекбокс «Подготовка к использованию» оставьте не отмеченным и нажмите «OK»;
- После выключения компьютера выполните необходимые действия – замену комплектующих или захват Windows в образ с LiveCD;
- Загрузите ПК в обычном режиме и повторите действия, указанные в пункте 6 выше.
Если замена комплектующих была произведена без использования Sysprep, и это привело к конфликту старого драйвера с новым, запустите Sysprep в режиме отвязки от комплектующих, но вместо завершения работы выберите перезагрузку.
Настройка образа Windows в режиме аудита
Используется системными администраторами для создания образа системы, который затем будет развернут на корпоративных компьютерах с применением файла ответов, автоматизирующих процедуру развертывания. Рядовым юзерам режим аудита Sysprep может понадобиться для получения доступа к учетным записям и настройкам Windows из-под учетной записи встроенного Администратора.
- Запустите утилиту;
- Выберите в выпадающем списке переход в режим аудита системы;
- В параметрах завершения работы укажите перезагрузку и нажмите «OK»;
- После авторизации под учетной записью Администратора выполните необходимые вам действия;
- Если режим аудита выбирался с целью создания образа, не закрывайте автоматически запустившееся средство Sysprep, а произведите нужные вам настройки и выберите режим OOBE для отвязки от аппаратных компонентов.
История включения компьютера с TurnedOnTimesView
TurnedOnTimesView — это простой, портативный инструмент для анализа журнала событий на время запуска и завершения работы. Утилита может использоваться для просмотра списка времени выключения и запуска локальных компьютеров или любого удаленного компьютера, подключенного к сети.
Поскольку это портэйбл версия (не требует установки), вам нужно всего лишь распаковать и запустить файл TurnedOnTimesView.exe. В нем сразу будут перечислены время запуска, время выключения, продолжительность времени безотказной работы между каждым запуском и выключением, причина выключения и код выключения.
event_turnedonview
Причина выключения обычно связана с компьютерами Windows Server, где мы должны указать причину, когда мы выключаем сервер.
Чтобы просмотреть время запуска и завершения работы удаленного компьютера, перейдите в «Параметры —> Дополнительные параметры» и выберите «Источник данных как удаленный компьютер». Укажите IP-адрес или имя компьютера в поле «Имя компьютера» и нажмите кнопку «ОК». , Теперь список покажет детали удаленного компьютера.
event_remote_computer
Хотя вы всегда можете использовать средство просмотра событий для подробного анализа времени запуска и завершения работы, TurnedOnTimesView служит для этой цели с очень простым интерфейсом и точными данными. С какой целью вы контролируете время запуска и выключения вашего компьютера? Какой метод вы предпочитаете для мониторинга?
Можно ли узнать, когда включался мой компьютер, и кто за ним работал?
Подскажите, можно ли как-то узнать включали-ли мой компьютер, и если да — то кто это сделал? Я просто никак не могу найти определенные файлы, как будто их кто-то удалил.
Узнать когда включался компьютер достаточно просто (если, конечно, эти данные не были умышленно стерты). Что касается непосредственно лица, которое это сделало — то здесь все достаточно сложно (вряд ли это вам удастся, если, конечно, вы предварительно не настроили защиту устройства, чтобы оно автоматически снимало всех на веб-камеру, кто садится поработать за него; либо у вас в комнате не установлено видеонаблюдение ).
В общем, в этой заметке постараюсь разобрать ваш вопрос. Кстати, чтобы такого не повторилось впредь, рекомендую делать бэкапы важных файлов, и установить пароль для доступа к ПК (ссылки ниже в помощь).
Когда включался компьютер
Windows не была бы такой популярной системой, если бы не имела в своем арсенале десятки различных полезных инструментов. Речь сейчас идет о журнале событий, в который заносится:
- информация о том, когда включался компьютер и запускалась ОС;
- возникшие ошибки;
- предупреждения, уведомления, и пр.
Чтобы просмотреть эти записи, нам нужно сначала открыть этот журнал событий . Для этого нажмите сочетание кнопок Win+R , введите команду eventvwr и нажмите OK.
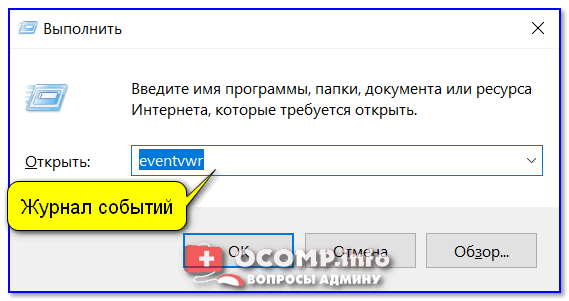
eventvwr — команда для вызова журнала событий
В журнале событий будут отображаться десятки тысяч самых разных уведомлений. Среди них нам нужно оставить только нужные. Для этого кликните по инструменту «Фильтр текущего журнала» . См. пример ниже.
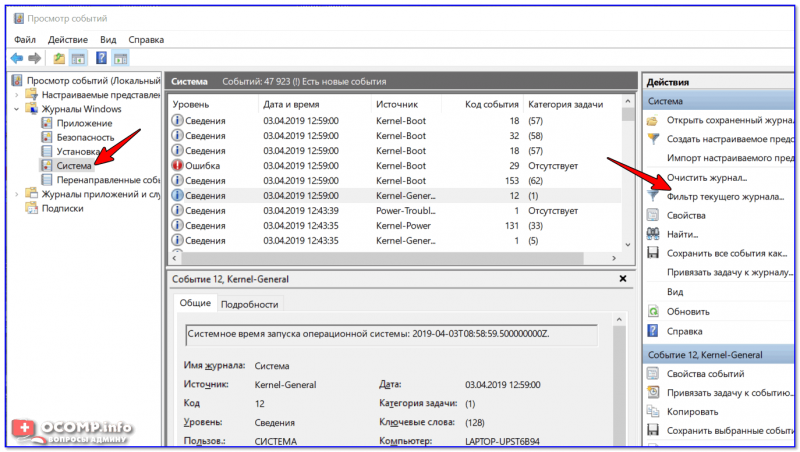
Система — фильтр текущего журнала (оставим только нужные события) /Кликабельно
Далее укажите определенные коды событий: 1, 42, 107, 12, 13 (они отвечают за включение компьютера и выхода его из режима сна) и нажмите OK. Пример на скриншоте ниже.
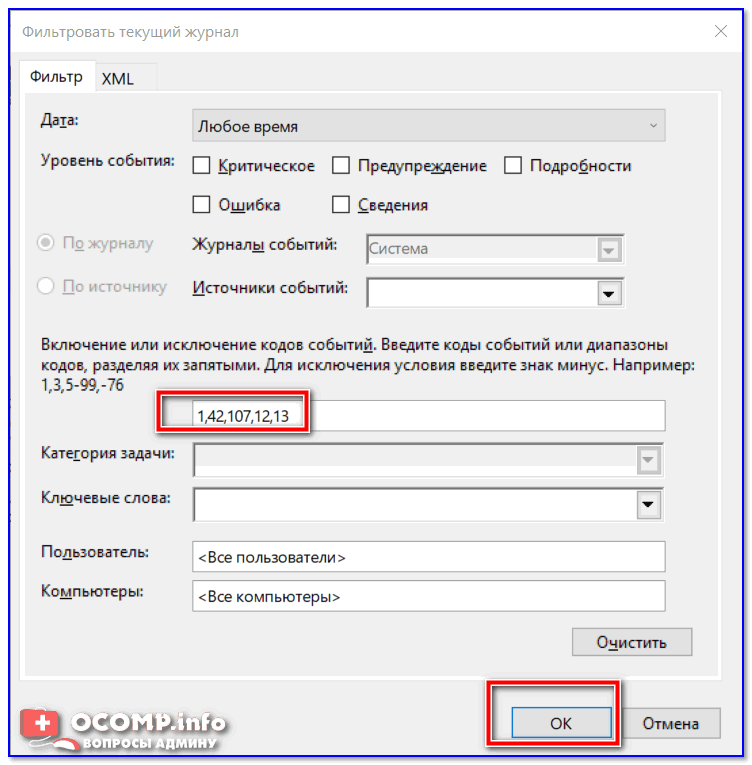
Оставляем определенные коды событий (включения ПК и выхода из режима сна)
После, найдите событие для нужной вам даты и выберите его: в примечании будет отображено что-происходило с ПК (например, система возобновила работу после режима сна)
Обратите внимание, что в подробностях также указывается и точное время события
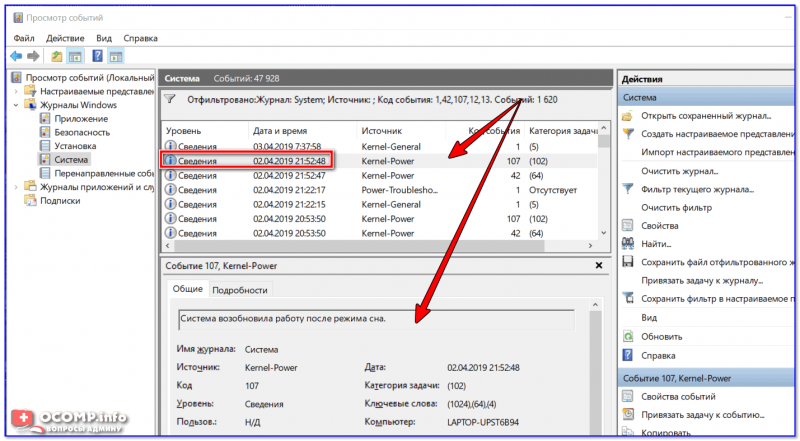
Система возобновила работу после режима сна
Таким образом, прошерстив события нужной вам даты — можно узнать, когда включался компьютер и сверить эти данные со своим графиком.
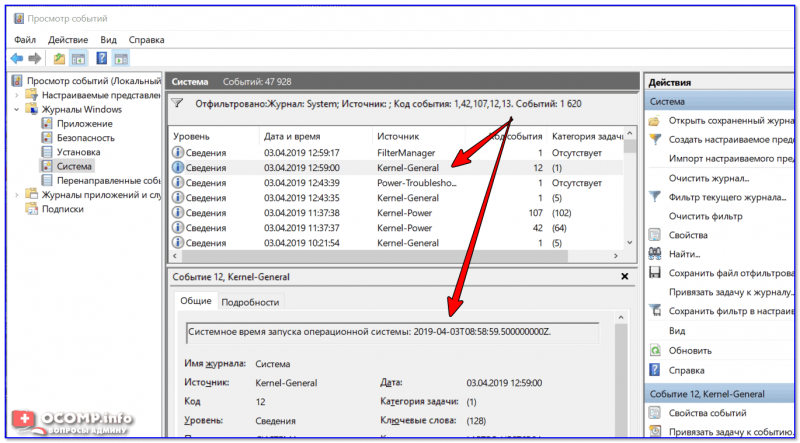
Время запуска ОС / Т.е. компьютер был включен
Что касается того, как узнать кто работал за вашим ПК.
Я бы порекомендовал установить на свой компьютер одну из программ для контроля сотрудников (например, Clever Control) . Она может записывать все действия, происходящие на компьютере в спец. журнал, контролировать рабочее время, создавать снимки с веб-камеры, и многое другое.
Суть здесь в чем : вы ставите эту программу на свой компьютер (т.е. сами же себя будите контролировать). Далее включаете нужные опции и работаете. Когда появились какие-то подозрения: просто посмотрите статистику программы контроля. Таким образом, сможете узнать наверняка, кто это был за вашим рабочим местом, пока вы отсутствовали.
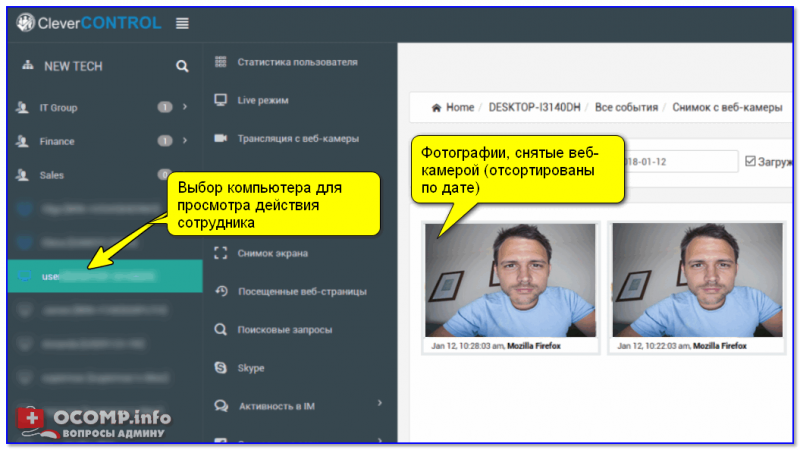
Clever Control — одна из программ для контроля сотрудников / Кликабельно
Впрочем, подобный софт хорош и тем, что позволяет получать подробную статистику по характеру работы за ПК. Например, можно узнать, в каких программах вы больше всего проводите времени, в какое время работает ПК, какие кнопки нажимаются и т.д. (много весьма любопытной статистики) .
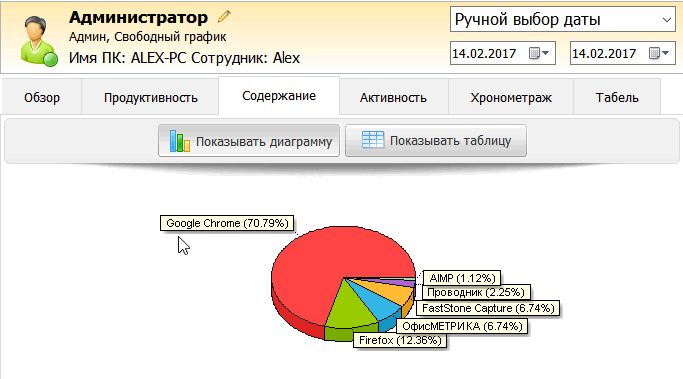
Офисметрика: график использования тех или иных программ (аналог предыдущей программы)
Дополнения всегда приветствуются.
Работа с журналом событий (для начинающих)
Как его открыть
Этот вариант универсальный и работает во всех современных версиях ОС Windows.
- нажать сочетание кнопок Win+R — должно появиться окно «Выполнить»;
- ввести команду eventvwr и нажать OK ( примечание : также можно воспользоваться диспетчером задач (Ctrl+Shift+Esc) — нажать по меню «Файл/новая задача» и ввести ту же команду eventvwr ) ;
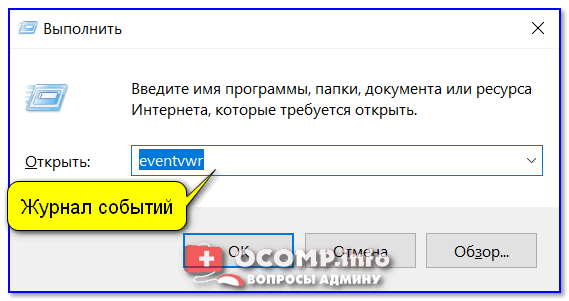
eventvwr — команда для вызова журнала событий
после этого у вас должно появиться окно «Просмотр событий» — обратите внимание на левую колонку, в ней как раз и содержатся всевозможные журналы Windows
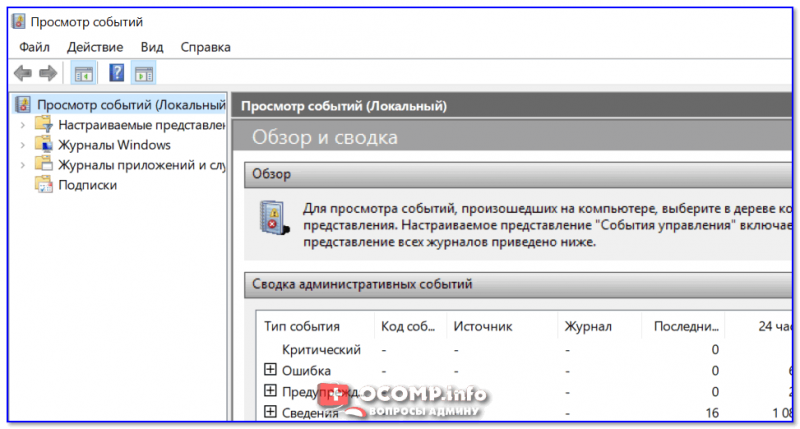
- сначала необходимо открыть панель управления и перейти в раздел «Система и безопасность» ;
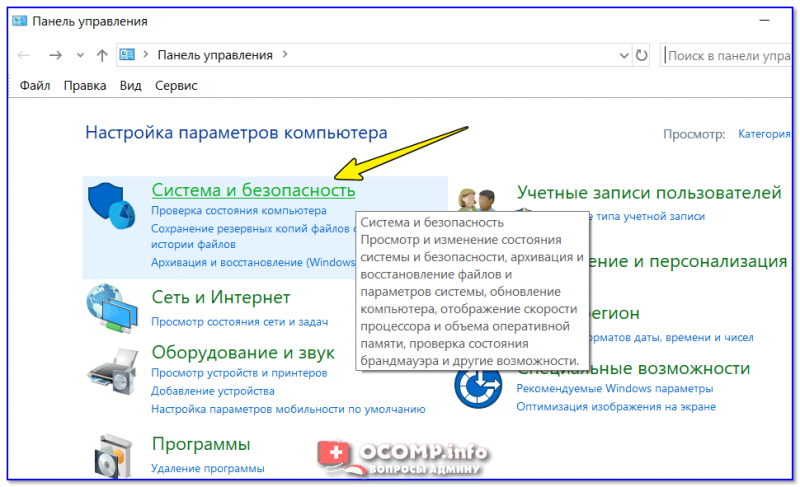
Система и безопасность
далее необходимо перейти в раздел «Администрирование» ;
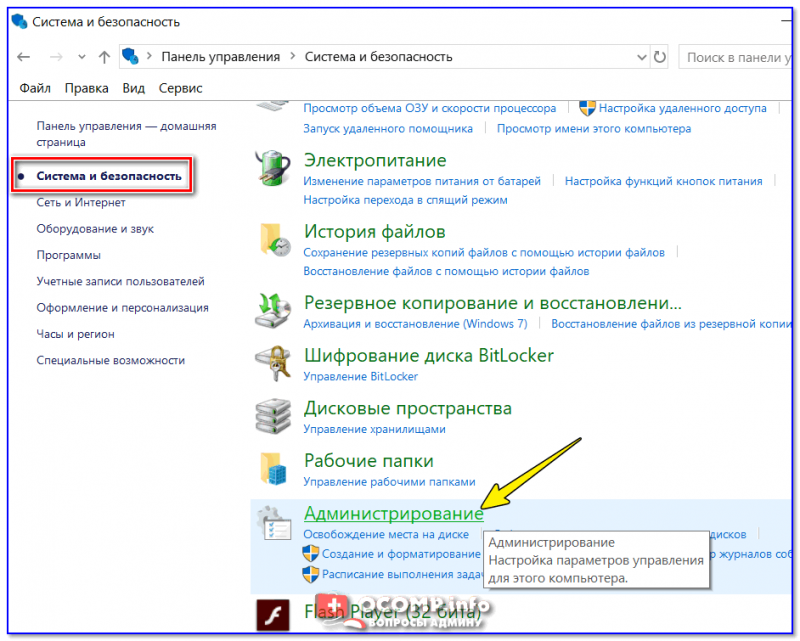
после кликнуть мышкой по ярлыку «Просмотр событий» .
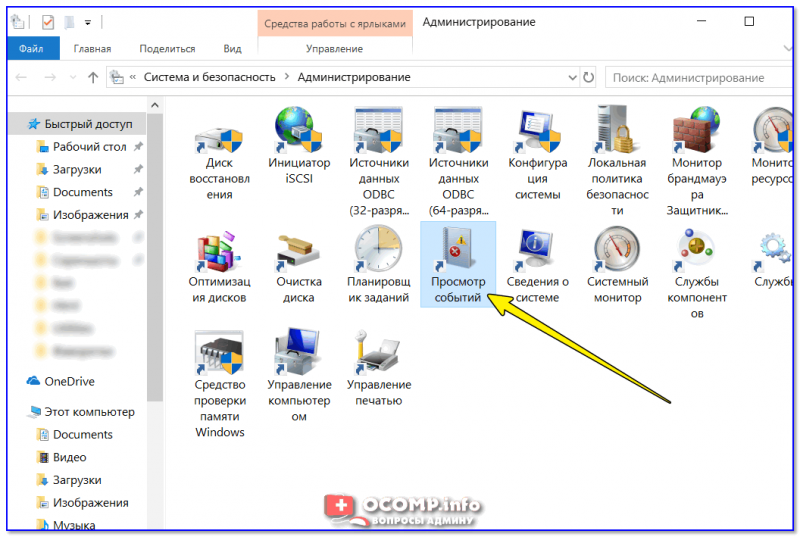
Просмотр событий — Администрирование
Актуально для пользователей Windows 10.
1) Нажать по значку с «лупой» на панели задач, в поисковую строку написать «событий» и в результатах поиска ОС Windows предоставит вам ссылку на журнал (см. скрин ниже).
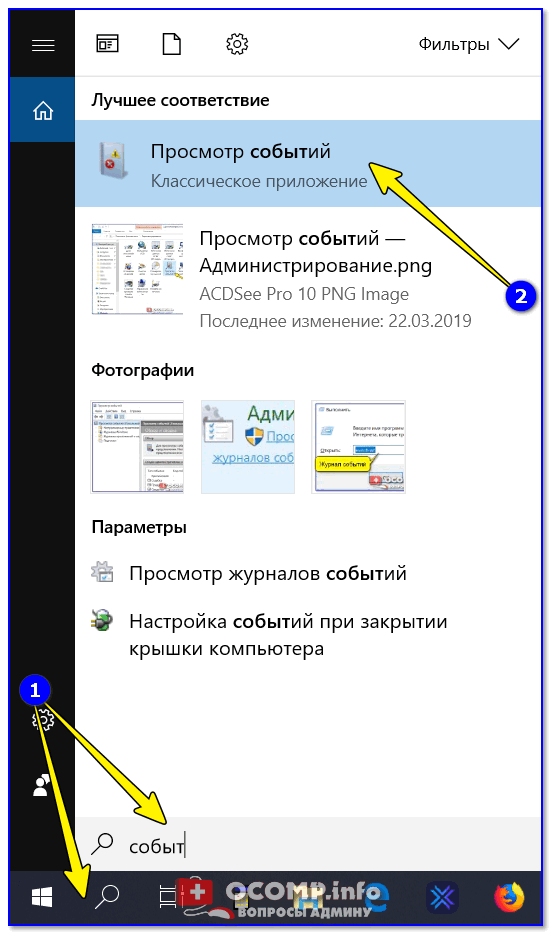
Windows 10 — события
2) Еще один способ: нажать сочетание Win+X — появится меню со ссылками на основные инструменты, среди которых будет и журнал событий.
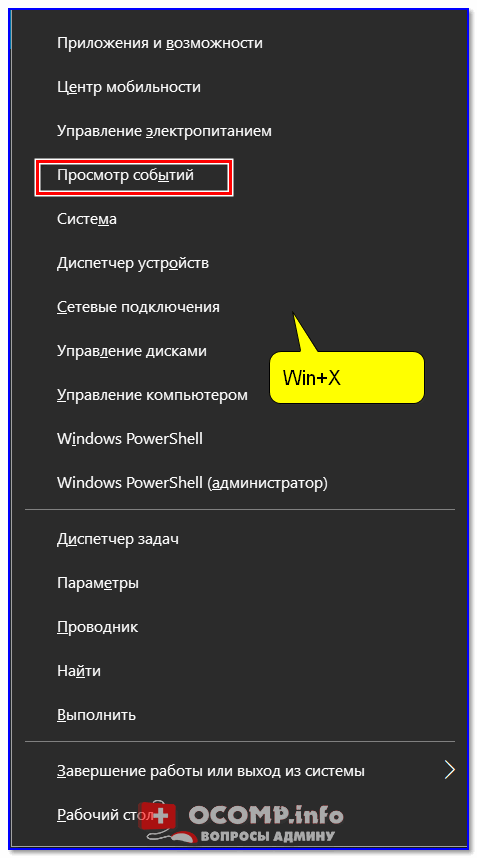
Win+X — вызов меню
Журналы Windows
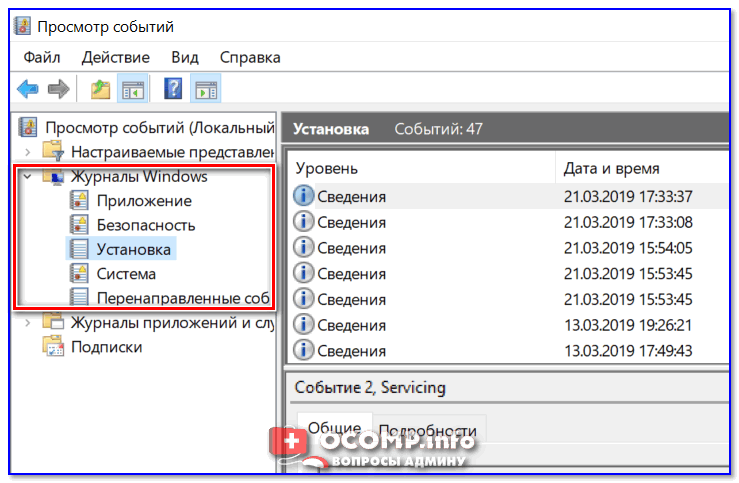
Наибольшую пользу (по крайней мере, для начинающих пользователей) представляет раздел «Журналы Windows» (выделен на скрине выше). Довольно часто при различных неполадках приходится изучать как раз его.
В нем есть 5 вкладок, из которых 3 основных: «Приложение», «Безопасность», «Система». Именно о них пару слов подробнее:
- «Приложение» — здесь собираются все ошибки (и предупреждения), которые возникают из-за работы программ. Вкладка будет полезна в тех случаях, когда у вас какое-нибудь приложение нестабильно работает;
- «Система» — в этой вкладке содержатся события, которые сгенерированы различными компонентами ОС Windows (модули, драйверы и пр.);
- «Безопасность» — события, относящиеся к безопасности системы (входы в учетную запись, раздача прав доступа папкам и файлам, и т.д.).
Как найти и просмотреть ошибки (в т.ч. критические)
Надо сказать, что Windows записывает в журналы очень много различной информации (вы в этом можете убедиться, открыв любой из них). Среди стольких записей найти нужную ошибку не так просто. И именно для этого здесь предусмотрены спец. фильтры. Ниже покажу простой пример их использования.
И так, сначала необходимо выбрать нужный журнал (например «Система») , далее кликнуть в правой колонке по инструменту «Фильтр текущего журнала» .
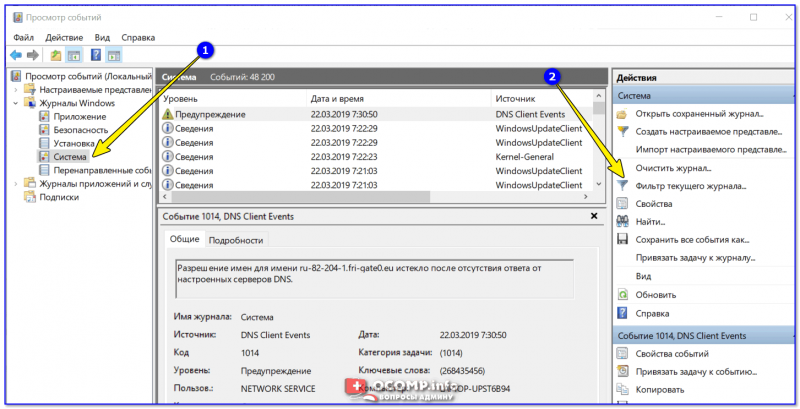
Система — фильтр текущего журнала / Кликабельно
После указать дату, уровень события (например, ошибки), и нажать OK.
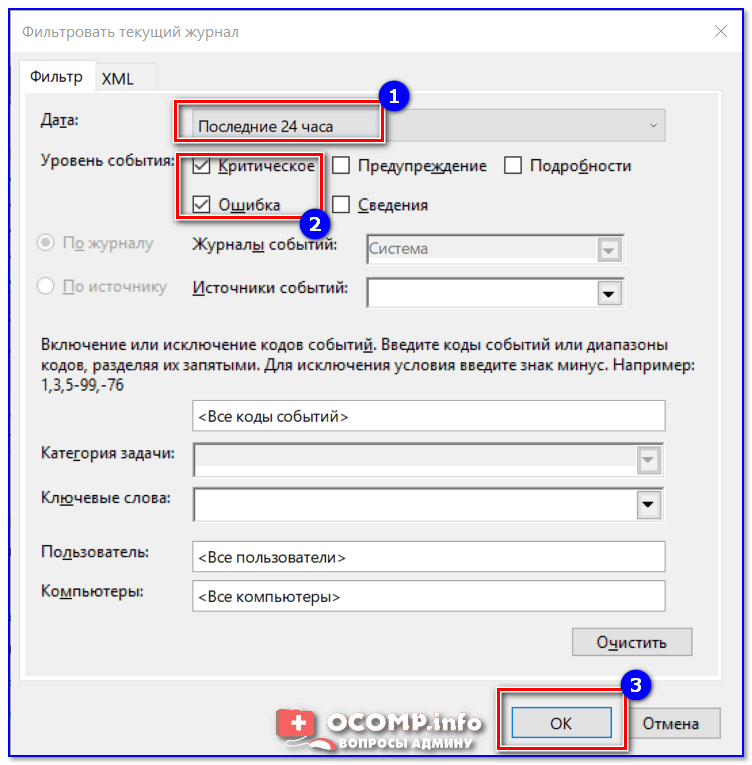
В результате вы увидите отфильтрованный список событий. Ориентируясь по дате и времени вы можете найти именно ту ошибку, которая вас интересует. Например, в своем примере я нашел ошибку из-за которой компьютер перезагрузился (благодаря коду ошибки и подробному описанию можно найти ее решение на сайте Microsoft) .
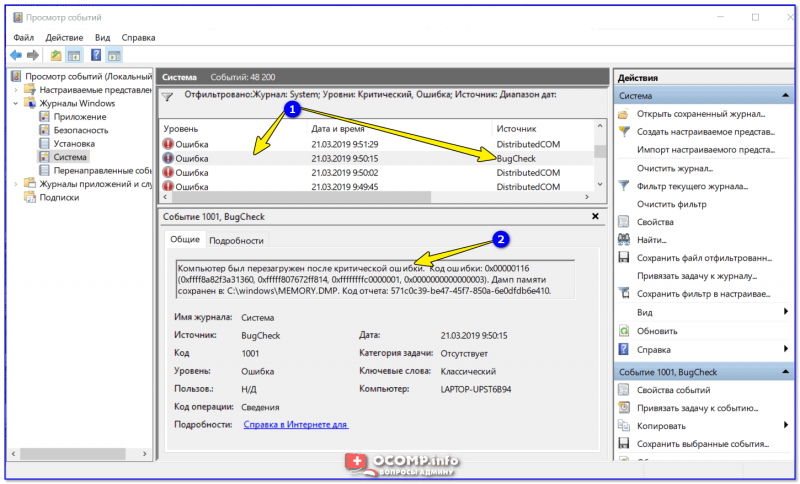
Представлены все ошибки по дате и времени их возникновения / Кликабельно
Т.е. как видите из примера — использование журнала событий очень даже помогает в решении самых разных проблем с ПК.
Можно ли отключить журналы событий
Можно! Только нужно ли? (хотя не могу не отметить, что многие считают, что на этом можно сэкономить толику дискового пространства, плюс система более отзывчива и меньше нагрузка на жесткий диск)
Для отключения журналов событий нужно:
- открыть «службы» (для этого нажмите Win+R , введите команду services.msc и нажмите OK) ;
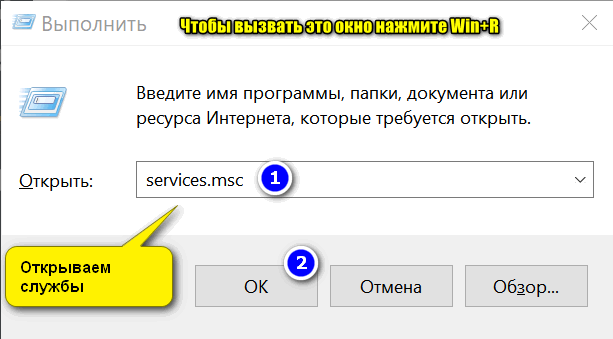
Открываем службы — services.msc (универсальный способ)
далее нужно найти службу «Журнал событий Windows» и открыть ее;
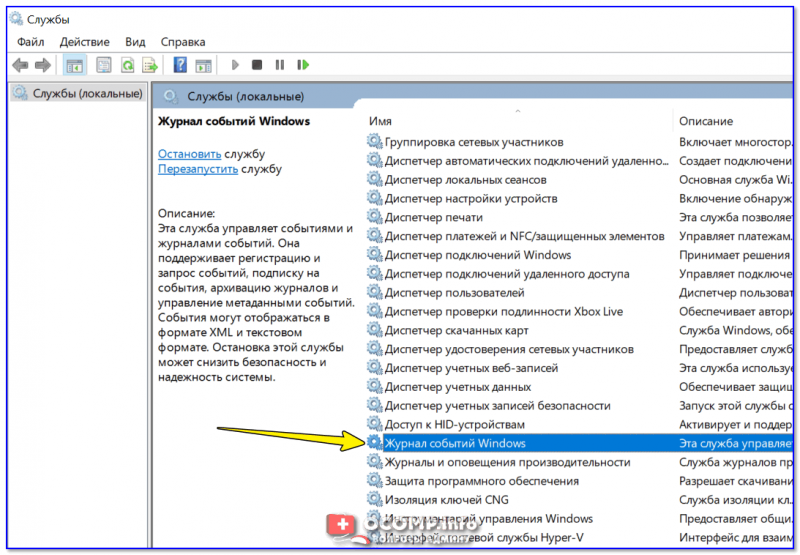
Службы — журналы событий
после перевести тип запуска в режим «отключена» и нажать кнопку «остановить» . Затем сохранить настройки и перезагрузить компьютер.

































