Устройство еще используется. Завершите выполнение программ
Сообщения: 35217 Благодарности: 6237
——- Канал Windows 10, etc | Чат @winsiders
Если же вы забыли свой пароль на форуме, то воспользуйтесь данной ссылкой для восстановления пароля.
Сообщения: 2907 Благодарности: 331
Есть USB HDD, две штуки — «Seagate FreeAgent Go» и «Seagate FreeAgent GoFlex».
Проблема возникает при попытке их безопасно извлечь.
При использовании программы «USB Safely Remove» выходят такие окошки:
Если же зайти в «Устройства и принтеры», там правой кнопкой нажать на значок HDD и выбрать «Извлечь», то выходит такое окно (его заголовок: Проблема при извлечении «Запоминающее устройство для USB»):
Устройство еще используется. Завершите выполнение всех программ и закройте все окна, которые могут использовать это устройство, а затем повторите попытку.
Индексирование в свойствах дисков отключил, правда, для «Seagate FreeAgent GoFlex» только недавно и ещё не перезагружался. а вот для «Seagate FreeAgent Go» довольно давно, день-другой назад.
P.S
Также, если это важно, на компьютере включена настройка «Отключать питание устройства после его установки» (это в программе «USB Safely Remove», но можно сделать и в реестре, в принципе)
P.P.S. Значки у дисков в USB Safely Remove разные, потому такими их сделал я — больше никакого смысла это не несёт, изначально все были оранжевые значки.
Сообщения: 410 Благодарности: 21
——- Старайтесь не решать свои проблемы по средствам личных сообщений, они могут быть решены очень не скоро.Не забывайте пользоваться поиском по форуму.Помните что уникальных проблем не бывает.Если всё-таки ответа не нашли, создайте тему, с подробным описанием проблемы.Спасибо за понимание.
Сообщения: 2907 Благодарности: 331
Сообщения: 2907 Благодарности: 331
Короче, виню в этом службу TrkWks (Клиент отслеживания изменившихся связей) — кстати, тот процесс svchost.exe отвечает в т.ч. за неё (смотрел в программе Process Explorer). После её остановки диск без сучка и задоринки извлёкся. Но ведь, я думаю, нехорошо отключать эту службу.
Именно на эту службу указывают на зарубежных форумах. да и в Process Explorer видно, что она держит файл «System Volume Informationtracking.log» на всех винчестерах.
Ещё подозревал службу Windows Search — после её остановки USB Safely Remove переставала показывать процессы «System» и «svchost.exe», а выводила примерно такое сообщение: не удалось найти процессы, использующие это устройство, нажмите «Стоп ещё раз», если это не поможет, выключите компьютер и затем отсоедините устройство.
Кстати, вот ещё о чём задумался. Есть у меня и ещё один самодельный USB HDD. Это 3.5″ IDE HDD в USB-боксе. На этом диске два раздела, оба имеют файловую систему NTFS (диск был размечен, ещё будучи в другом компьютере внутренним). Этот диск практически всегда извлекается без проблем. И начал я размышлять: чем же мои два «Сигейта» отличаются от этого диска. и вот что подумал: на обеих Seagate есть файл Autorun.inf, отвечающий за показ красивой иконки в виде самого диска. На самодельном же ничего подобного нет. Возможно, тут «зарыта собака»?
Сообщения: 25 Благодарности:
Пропал значок Безопасное извлечение устройств и дисков
Пользователи сообщили, что значок безопасного оборудования отсутствует в области уведомлений в Windows 10. Это происходит не только в Windows 10, но также присутствует в Windows 7 и XP. Существуют также проблемы, при которых безопасно удалять значок оборудования не отображаются устройства, которые в настоящее время подключены к компьютеру. Это руководство предназначено для устранения всех этих проблем.
Решение 1. Включение «Безопасное удаление оборудования» из панели задач
Значок и модуль не будут отображаться на панели задач, если они были отключены из настроек панели задач. Возможно, в прошлом вы могли отключить эту опцию, и, следовательно, она отказывается отображать. Мы откроем настройки и снова включим модуль.
-
Щелкните правой кнопкой мыши в любом месте панели задач и выберите «Параметры.
- Перейдите в область уведомлений и нажмите «Выберите значки, отображаемые в панели задач».
-
Проверьте опцию Проводник: Безопасное извлечение устройств и дисков.
- После сохранения изменений выйдите. Теперь значок появится автоматически на панели задач. Если это не так, нажмите стрелку вверх, чтобы развернуть панель задач, и выберите значок, чтобы безопасно удалить оборудование.
Решение 2. Отключение быстрого удаления
У устройств USB есть технология «Быстрое удаление», которая отключает кэширование записи на устройстве и в Windows, поэтому вы можете подключить его, не используя значок безопасного удаления оборудования. Это может увеличить доступность, но может снизить производительность. Мы можем попробовать изменить это и посмотреть, делает ли это трюк.
- Нажмите Windows + R, введите «devmgmt.msc» в диалоговом окне и нажмите Enter.
- В диспетчере устройств разверните дисковые устройства, щелкните правой кнопкой мыши USB-накопитель и выберите «Свойства» .
-
После того, как в свойствах, перейдите во вкладку Политики и выберите опцию Оптимальная производительность.
- Теперь проверьте, присутствует ли значок на панели задач. Если это не так, вы можете вернуться к диспетчеру устройств и снова выбрать «Быстрое удаление» и проверить.
Решение 3. Проверка сервиса «Подключи и играй»
Служба «Plug and Play» отвечает за синхронизацию всей процедуры подключения и выхода USB на вашем компьютере. Эта служба обнаруживает USB или жесткий диск, подключенный к вашему компьютеру, и готовится к началу передачи данных. Мы можем проверить, работает ли эта служба должным образом.
- Нажмите Windows + R, введите «services.msc» в диалоговом окне и нажмите Enter.
- Найдите запись «Plug and Play». Щелкните его правой кнопкой мыши и выберите «Свойства».
- Убедитесь, что служба запущена, а тип запуска установлен как автоматический .
- Нажмите Применить, чтобы сохранить изменения и выйти. Перезагрузите компьютер и посмотрите, отображается ли значок на панели задач.
Решение 4. Использование команды «Выполнить»
Если все вышеописанные методы не работают, вы можете попробовать запустить безопасное удаление оборудования вручную, используя команду «Выполнить» на вашем компьютере. Это может показаться головной болью, потому что вам нужно вручную запросить безопасное удаление оборудования. Однако мы создадим для него ярлык, если этот метод работает для вас.
- Нажмите Windows + R, введите «rundll32 shell32.dll,Control_RunDLL hotplug.dll» в диалоговом окне и нажмите Enter.
- Отсюда выберите USB-устройство, которое вы хотите остановить, и нажмите кнопку остановки
- Теперь вы можете безопасно удалить свой диск с компьютера.
Если этот метод работает для вас, вы можете создать ярлык для него в любом месте вашего рабочего стола. Это позаботится о том, чтобы каждый раз запускать команду Run.
- Щелкните правой кнопкой мыши в любом месте рабочего стола и выберите «Создать»> «Ярлык» .
- В диалоговом окне введите команду «rundll32 shell32.dll, Control_RunDLL hotplug.dll».
- В следующем окне вы можете назвать ярлык «Безопасное извлечение оборудования». Нажмите OK для быстрого доступа.
- Теперь, когда вы нажимаете ярлык, откроется окно, и вы сможете легко остановить все устройства.
Примечание. Если весь метод не работает, вы можете продолжить и запустить сканирование SFC на вашем компьютере. Это сканирование исправит все коррумпированные реестры, и если этот модуль сломается, он исправит его.
- https://remontka.pro/propalo-bezopasnoe-izvlechenie/
- https://vgrafike.ru/bezopasnoe-izvlechenie-ustrojstva/
- https://comhub.ru/kak-vernut-znachok-bezopasnoe-izvlechenie-ustrojstv/
Что мешает пользователям безопасно извлечь свой внешний диск в Windows 10?
Если вы не можете безопасно извлечь внешний диск, а опция «Безопасное извлечение устройства и извлечение носителя» неактивна, проблема обычно связана со следующими факторами:
- Содержимое диска используется. Если фоновые процессы или приложения используют файлы, хранящиеся на внешнем диске, это может вызвать проблему.
- Windows USB драйверы. Иногда устаревшие или неисправные драйверы USB в вашей системе могут вызывать сбой.
Чтобы обойти вашу проблему, следуйте приведенным ниже решениям в том же порядке, что и при условии.
Решение 1. Перезагрузите систему
Первым шагом в решении вашей проблемы будет перезагрузка компьютера. Перезагрузка компьютера закроет все текущие приложения и сторонние процессы, и при повторной загрузке системы не будет приложений, использующих файлы, хранящиеся на внешнем жестком диске. Вы также можете завершить такие задачи с помощью диспетчера задач, однако это отнимает много времени, и поскольку перезапуск выполняется намного быстрее и эффективнее, вам следует перезапустить систему вместо завершения задач с помощью диспетчера задач. Как только ваша система загрузится снова, попробуйте извлечь внешний диск.
Решение 2. Запустите средство устранения неполадок оборудования и устройств Windows
Встроенные средства устранения неполадок существуют по причине и должны использоваться всякий раз, когда это необходимо. В этом случае, поскольку у вас возникают проблемы с внешним оборудованием, выполнение средства устранения неполадок с оборудованием и устройствами может решить вашу проблему. Вот как запустить средство устранения неполадок:
- Нажмите Ключ Windows + I открыть настройки.
- Идти к Обновление и безопасность.
- Перейдите к Устранение проблем панель.
- Прокрутите вниз и найдите ‘Аппаратные средства и устройства».
- Выберите его и нажмите ‘Запустите средство устранения неполадок».
Запуск средства устранения неполадок оборудования и устройств
Решение 3. Извлеките диск с помощью управления дисками
Управление дисками — это встроенная утилита Windows, которая позволяет вам управлять всеми дисками или дисками, подключенными к вашей системе. Если вы не можете извлечь диск с помощью параметра «Безопасное извлечение устройства и извлечения носителя», вы можете легко удалить диск с помощью инструмента «Управление дисками». Вот как это сделать:
- Перейти к Стартовое меню, введите Управление диском и нажмите Enter.
- Найдите внешний жесткий диск, который вы хотите извлечь.
- Щелкните правой кнопкой мыши на внешнем жестком диске и выберите ‘выталкивать».
Извлечение внешнего диска с помощью управления дисками
Замечания:
Важно отметить, что после извлечения внешнего жесткого диска он будет отображаться как Не в сети. Поэтому в следующий раз, когда вы захотите использовать диск в вашей системе, обязательно измените статус на онлайн в управлении дисками
Решение 4. Обновите драйверы USB
Последним шагом в решении этой проблемы будет проверка драйверов USB с помощью диспетчера устройств. Чтобы исправить вашу проблему, вы должны будете увидеть, работают ли драйверы правильно или нет. Вот как это сделать:
- Перейдите в меню «Пуск», введите Диспетчер устройств и открой его.
- Разверните Контроллеры универсальной последовательной шины список.
- Проверьте, есть ли запись с желтый восклицательный знак. Если есть, щелкните правой кнопкой мыши по нему и выберите ‘Обновление программного обеспечения драйвера».
- Если восклицательный знак отсутствует, удалите драйвер и перезапустите систему, чтобы ее можно было снова автоматически установить.
Удаление драйвера USB
Возвращение иконки безопасного извлечения с помощью свойств устройства
Начнем мы с очень простого и легкого способа, который поможет вернуть иконку безопасного извлечения на место или даст возможность хотя бы воспользоваться данной функцией.
- Подключаем любое устройство к компьютеру, например usb-накопитель.
- Заходим в «Мой компьютер», воспользовавшись ярлыком на панели задач или рабочем столе.
- Щелкнув по флешке, открываем её « Свойства ».
- Далее, открываем вкладку « Оборудование », в появившемся перечне устройств щелкаем по флешке и нажимаем по кнопке « Свойства ».
- Нажимаем на « Изменить параметры ».
- Переходим на вкладку « Политика ».
- Тут спускаемся к параметру « Оптимальная производительность », находим в описание строчку « Безопасное извлечение устройства ».
- Щелкнув по ней, должно появиться окно безопасного извлечения, ну а в трее, соответственно, его иконка.
Безопасное извлечение с помощью ПКМ: второй способ
Скриншоты ниже приведены для карты памяти micro-SD. Этот пример полезен тем, что для подключения карты используется не порт USB, а специальный разъем. Тем не менее действия по безопасному извлечению используются те же самые, что для внешних устройств, подключаемых через USB.
Так как карта памяти подключена к ноутбуку, то сначала надо найти ее значок. Для этого в Панели задач открываем Проводник «Этот компьютер» и ПКМ (правой кнопкой мыши) щелкаем по значку SD (1 или 3 на рис. 4):
Рис. 4 (щелкните для увеличения). Клик ПКМ (правой кнопкой мыши) по карте SD, а потом «Извлечь»
Волшебный клик ПКМ (правой кнопкой мыши) вызывает на экран контекстное меню, содержащее перечень всех операций, которые можно выполнить по отношению к карте памяти. Нас интересует вариант «Извлечь» (2 на рис. 4).
Теперь уже левой кнопкой мыши щелкаем «Извлечь», появится сообщение: «Оборудование может быть извлечено…» (рис. 5):
Рис. 5 (кликните для увеличения). Сообщение, что все ОК – можно вынимать карту памяти.
Отображение значка безопасного извлечения в Панели задач
Если нет подключенных внешних устройств, то в панели задач (рис. 1) не будет значка «Безопасное извлечение устройства». Если же есть подключенное устройство, то такой значок может быть, правда, не для всех устройств.
Можно проверить настройку отображения значка для извлечения устройства. Для этого на свободном месте рабочего стола кликаем ПКМ (правой кнопкой мыши), появится меню, в котором нас интересует «Персонализация». Открываем вкладку «Панель задач» (2 на рис. 6), прокручиваем ее в правой части до тех пор, пока не появится вариант «Выберите значки, отображаемые в панели задач»:
Рис. 6. Персонализация – Панель задач – Выберите значки, отображаемые в панели задач
Напротив значка «Проводник Безопасное извлечение устройств и дисков» проверяем положение тумблера. Он должен быть в положении «Вкл.» (рис. 7):
Рис. 7. Чтобы значок «Безопасное извлечение устройств» отображался в панели задач, напротив нужен флажок «Вкл.»
Всегда ли требуется безопасное извлечение
Если к компьютеру подключить смартфон по проводу, то в большинстве случаев значок безопасного извлечения не появится в панели задач. Дело в том, что есть устройства, которые операционная система Windows 10 определяет как медиа-устройство. К ним относятся плееры, камеры, подключаемые по USB, планшеты и телефоны на Android, iPhone и другие подобные внешние устройства. В этом случае значок для безопасного извлечения не показывается, он отсутствует. Значит, их можно вынимать просто так, не прибегая к «лишним» манипуляциям.
Также не требуется безопасное извлечение для флешек, которые защищены от записи, а также для CD и DVD дисков, карт памяти, которые имеют доступ только для чтения. В этом случае у операционной системы отсутствует возможность изменять информацию на устройствах, так как они используются для чтения, но не для записи.
Используйте значок «Безопасное извлечение устройств и дисков», если в компьютер (ноутбук) вставлен:
- внешний жесткий диск,
- флешка с отключенной защитой от записи или
- карта памяти с отключением защиты записи.
Видео-вариант статьи:
А вдруг и это будет интересно:
1. Не работает разъем на ноутбуке: серьезная проблема или маленькое неудобство?
2. Что делать, если USB устройство не опознано?
3. Поиск по картинке – Гугл в помощь
4. Что такое фотохостинги или как загрузить картинку и получить ссылку
5. Периферийные устройства персонального компьютера
Распечатать статью
Получайте актуальные статьи по компьютерной грамотности прямо на ваш почтовый ящик. Уже более 3.000 подписчиков
Важно: необходимо подтвердить свою подписку! В своей почте откройте письмо для активации и кликните по указанной там ссылке. Если письма нет, проверьте папку Спам
- https://windd.ru/bezopasnoe-izvlechenie-ustrojstva-v-windows-10/
- https://www.white-windows.ru/kak-vernut-znachok-bezopasnogo-izvlecheniya-ustrojstva-v-windows-10/
- https://www.compgramotnost.ru/windows-10/bezopasnoe-izvlechenie-ustrojstva-windows-10-dva-sposoba
Что делать, если внешний жесткий диск не извлекается ни одним из вышеперечисленных способов?
Ну а если никакие программы не были запущены вручную, а устройство все равно чем-то используется — что делать? Тут без специальных утилит сложно найти причину.
Одним из лучших способов отключения внешнего накопителя, который используется неизвестно какими программами и не может быть остановлен стандартными средствами Windows, является использование специальных программ для извлечения флешек и дисков вроде USB Safely Remove. Программа Unlocker также помогает выявить и отключить процессы, которыми занят внешний накопитель информации, после чего диск или флешку можно безопасно извлечь.
Бывает, что безопасно извлечь USB HDD не получается ни одним из вышеперечисленных способов, что было замечено в Windows 7, причем при использовании абсолютно разных внешних дисков. Если диски были подсоединены к компьютеру в текущем сеансе, извлекаются все как правило без проблем. Однако, стоит перезагрузить систему с подключенными дисками, извлечь их окажется уже невозможно, поскольку они будут заняты «неубиваемыми» даже с помощью Unlocker системными процессами System.exe и svchost.exe.
Unlocker показывает, что устройство занято процессами explorer.exe и svchost.exe
И это даже в том случае, если отключить индексирование на всех дисках! Чтобы не ломать голову, можно просто извлечь диск после завершения работы компьютера.
Флешка пишет вставьте диск в устройство — что делать?
26.03.2017 windows | для начинающих
Одна из распространенных проблем с USB накопителями (также может произойти и с картой памяти) — вы подключаете флешку к компьютеру или ноутбуку, а Windows пишет «Вставьте диск в устройство» или «Вставьте диск в устройство съемный диск». Происходит это непосредственно при подключении флешки или попытке открыть её в проводнике, если она уже подключена.
В этой инструкции — подробно о возможных причинах того, что флешка ведет себя таким образом, а сообщение Windows просит вставить диск, хотя съемный накопитель уже подключен и о способах исправить ситуацию, которые должны подойти для Windows 10, 8 и Windows 7.
Проблемы со структурой разделов на флешке или ошибки файловой системы
Одна из распространенных причин такого поведения USB флешки или карты памяти — испорченная структура разделов или ошибки файловой системы на накопителе.
Поскольку Windows не обнаруживает пригодных к работе разделов на флешке, вы видите сообщение о том, что требуется вставить диск.
Произойти это может в результате неправильного извлечения накопителя (например, в то время, когда с ним производятся операции чтения-записи) или сбои питания.
Простые способы исправить ошибку «Вставьте диск в устройство» включают в себя:
Если на флешке нет важных данных — либо отформатировать её стандартными средствами Windows (правый клик по флешке — форматировать, при этом не обращайте внимание на «емкость неизвестна» в диалоге форматирования и используйте параметры по умолчанию), либо, если простое форматирование не сработает, попробовать удалить с накопителя все разделы и отформатировать в Diskpart, подробнее об этом способе — Как удалить разделы с флешки (откроется в новой вкладке).
Если на флешке перед произошедшим находились важные файлы, которые требуется сохранить, попробуйте способы, описанные в отдельной инструкции Как восстановить диск RAW (может сработать даже если в управлении дисками раздел на флешке отображается иначе, чем в файловой системе RAW).
Также ошибка может возникнуть, если полностью удалить все разделы на съемном накопителе и не создать нового основного раздела.
В этом случае для решения проблемы вы можете зайти в управление дисками Windows, нажав клавиши Win+R и введя diskmgmt.msc, затем в нижней части окна найти флешку, нажать правой кнопкой мыши по области «не распределена», выбрать пункт «Создать простой том» и далее следовать указаниям мастера создания томов. Хотя сработает и простое форматирование, из пункта 1 выше. Также может пригодиться: Флешка пишет диск защищен от записи.
Примечание: иногда проблема может оказаться в ваших USB разъемах или драйверах USB. Прежде чем приступать к следующим шагам, по возможности проверьте работоспособность флешки на другом компьютере.
Другие способы исправить ошибку «вставьте диск в устройство» при подключении флешки
В том случае, если описанные простые способы не приводят ни к какому результату, то попробовать оживить флешку можно следующими методами:
Программы для ремонта флешек — речь идет о «программном» ремонте, особое внимание обратите на последний раздел статьи, в котором описывается способ найти ПО конкретно для вашего накопителя. Также, именно в контексте «Вставьте диск» для флешки часто помогает приведенная там же программа JetFlash Online Recovery (она для Transcend, но работает со многими другими накопителями).
Низкоуровневое форматирование флешки — полное удаление всей информации с накопителя и очистка секторов памяти, включая загрузочные сектора и таблицы файловых систем.. И, наконец, если никакие из предлагаемых вариантов не помогают, а найти дополнительные способы исправить ошибку «вставьте диск в устройство» (при этом работающие) не удается — возможно, накопитель придется заменить
Заодно может пригодиться: Бесплатные программы для восстановления данных (можно попробовать вернуть информацию, которая была на флешке, но в случае аппаратных неисправностей, вероятнее всего, не получится)
И, наконец, если никакие из предлагаемых вариантов не помогают, а найти дополнительные способы исправить ошибку «вставьте диск в устройство» (при этом работающие) не удается — возможно, накопитель придется заменить. Заодно может пригодиться: Бесплатные программы для восстановления данных (можно попробовать вернуть информацию, которая была на флешке, но в случае аппаратных неисправностей, вероятнее всего, не получится).
А вдруг и это будет интересно:
Как загрузить виртуальную машину с флешки с помощью программы Virtual Machine USB Boot
Привет друзья! Огромное число пользователей персонального компьютера используют виртуальные машины. Дело в том, что это очень удобно, вы можете установить на виртуальную машину любую операционную систему (гостевую) и пользоваться ей как настоящей, инсталлируйте на неё все ваши любимые программы и пользуйтесь ей как обычной системой, если вы заразите её вирусами или по каким-либо причинам она у вас перестанет загружаться, то вы очень просто восстановите её из бэкапа или установите заново, всё это произойдёт без ущерба вашей основной операционной системе (хостовой), установленной на ваш компьютер.
В процессе работы с виртуальной машиной у вас может появиться (и не раз) потребность загрузить её с загрузочной флешки, например, чтобы проверить, является флешка загрузочной или нет. Общепринятый ручной способ создания файла USB.vmdk, связующего флешку и виртуальную машину, не является самым простым, поэтому я предлагаю вам воспользоваться очень простой программой Virtual Machine USB Boot 1.5, уверен, что после прочтения статьи вы удивитесь, как просто она работает. Но в работе программы, особенно с последней операционной системой Windows 10 есть нюансы, так что читайте статью внимательнее.
http://reboot.pro/files/download/339-virtual-machine-usb-boot/
Можете скачать портабельную версию программы, а можете скачать установщик.
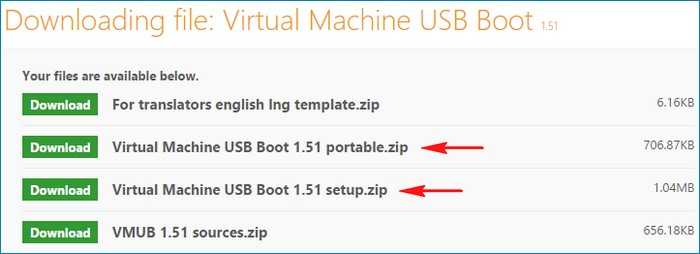
Я скачаю портабельную версию, её можно запустить прямо с флешки (на всякий случай выкладываю её на своём облачном хранилище).
После скачивания запускаем программу Virtual Machine USB Boot 1.5.
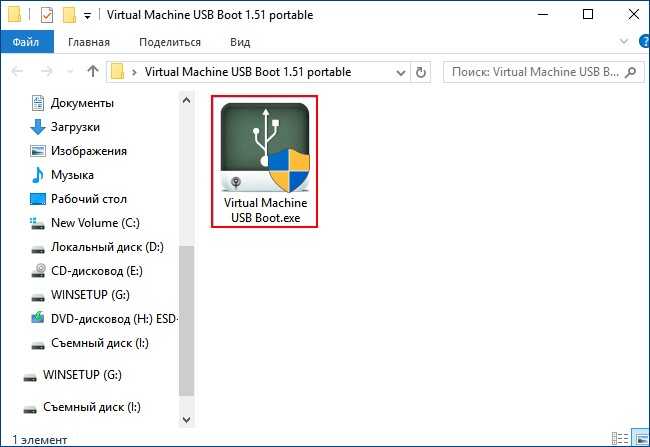
В главном окне программы жмём Add (Добавить).
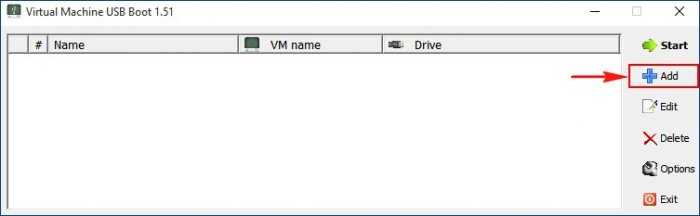
В пункте VM name жмём на стрелочку
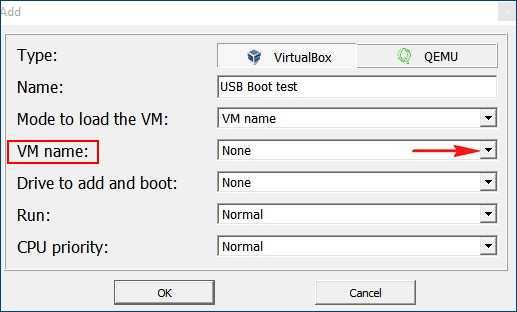
и выбираем в выпадающем списке название виртуальной машины, которую мы хотим загрузить с флешки. На моём ноутбуке две виртуальные машины: Windows 10 и Windows 7,
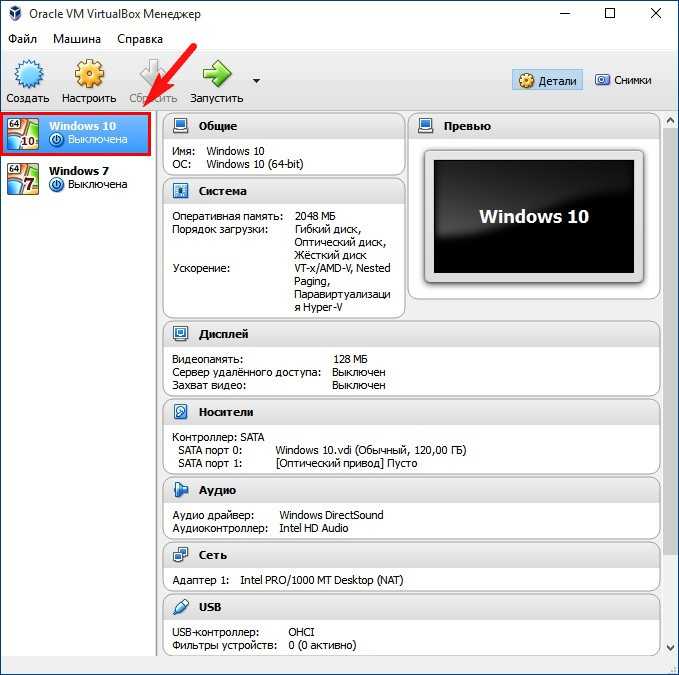
я хочу загрузить с флешки Windows 10, поэтому выбираю в списке её.
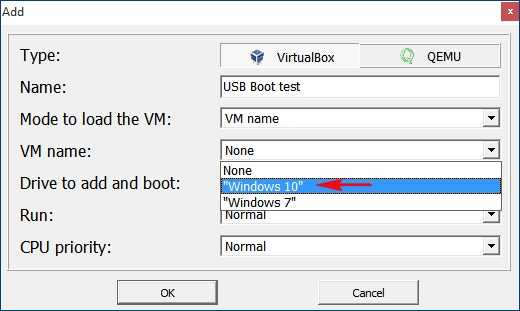
В пункте Drive to add and boot выбираю загрузочную флешку.
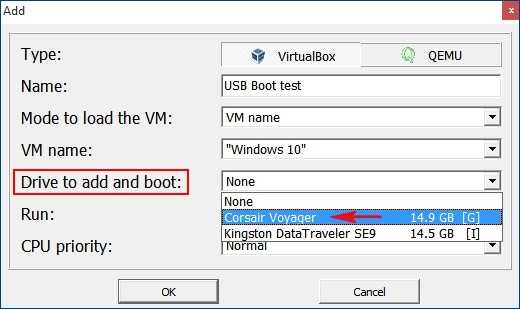
ОК.
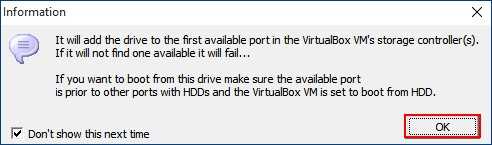
ОК.
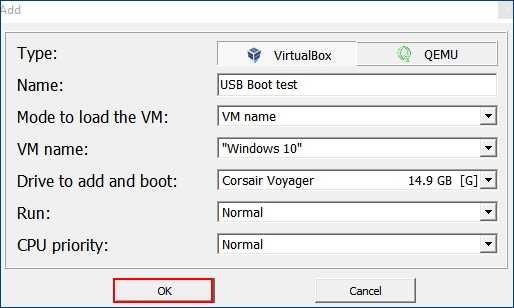
Важно: теперь, если у вас запущена VirtualBox, её надо закрыть, так как виртуальную машину будет запускать программа Virtual Machine USB Boot 1.5
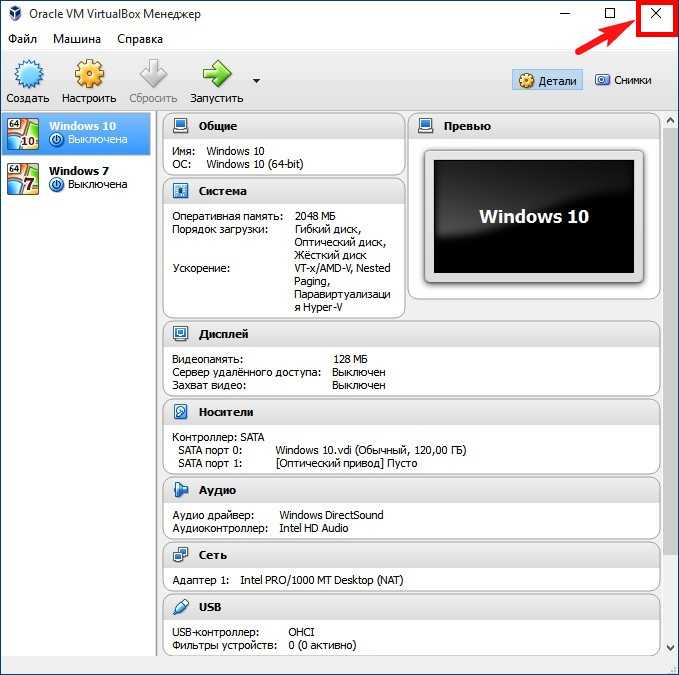
Жмём START.
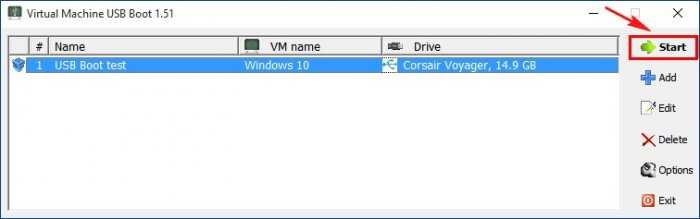
ОК.
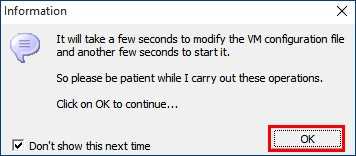
Да.
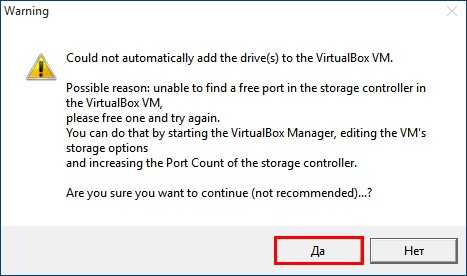
Запускается виртуальная машина и выходит ошибка: FATAL: No bootable medium found! System halted.
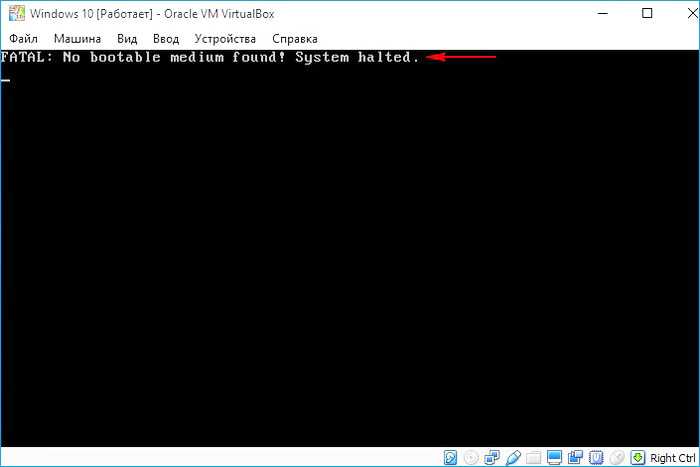
Друзья, дело в том, что программа Virtual Machine USB Boot 1.5 немного некорректно работает с последней версией виртуальной машины VirtualBox — 5.0.14. и не создаёт автоматически IDE-контроллер для файла vmdk.
Примечание: Для загрузки VirtualBox с USB-флешки программа Virtual Machine USB Boot 1.5 специально создаёт vmdk-файл, именно этот файл соединяет виртуальную машину с USB-флешкой. Данный файл vmdk создаётся в личной папке программы: C:\Users\Имя пользователя\VirtualBox VMs\Windows 10 (название виртуальной машины).
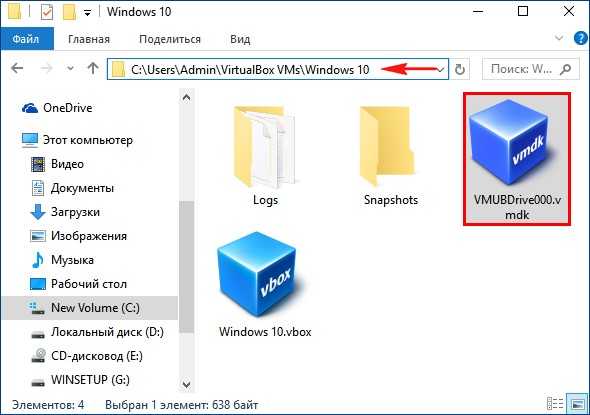
Чтобы не было ошибки «FATAL: No bootable medium found! System halted» при загрузке виртуальной машины с флешки, нам самим нужно создать IDE-контроллер для файла vmdk.
Жмём на кнопку Носители.
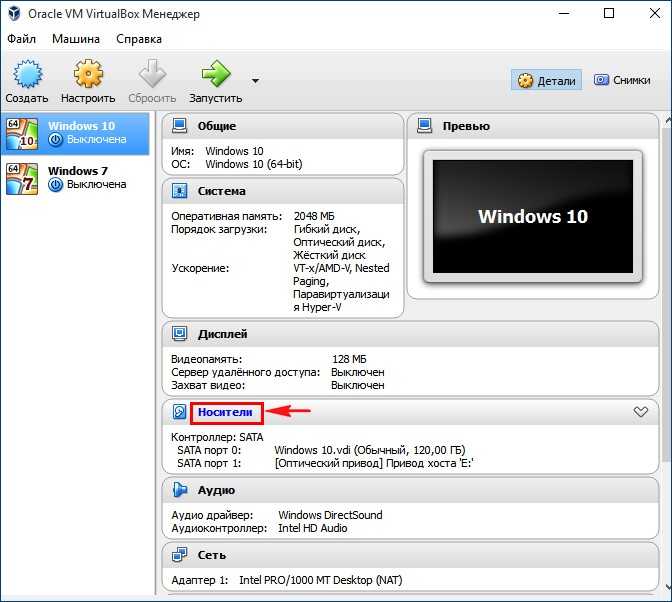
Жмём на кнопку в форме ромбика и выбираем Добавить IDE-контроллер.
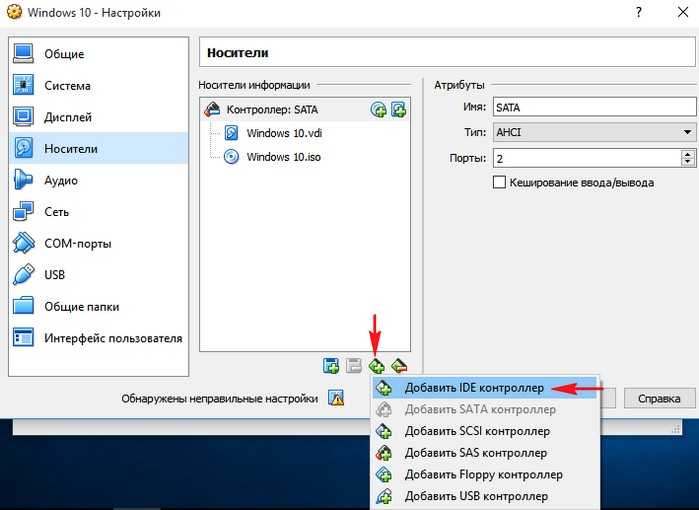
Контроллер IDE добавлен.
ОК.
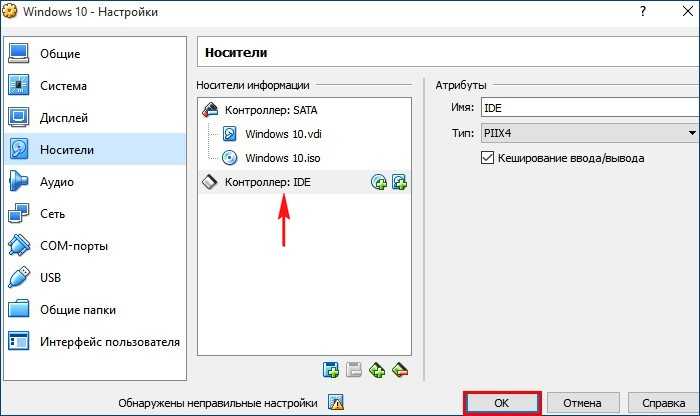
Запускаем программу Virtual Machine USB Boot 1.5 заново
ЖмёмSTART.
И виртуальная машина загружается с флешки.
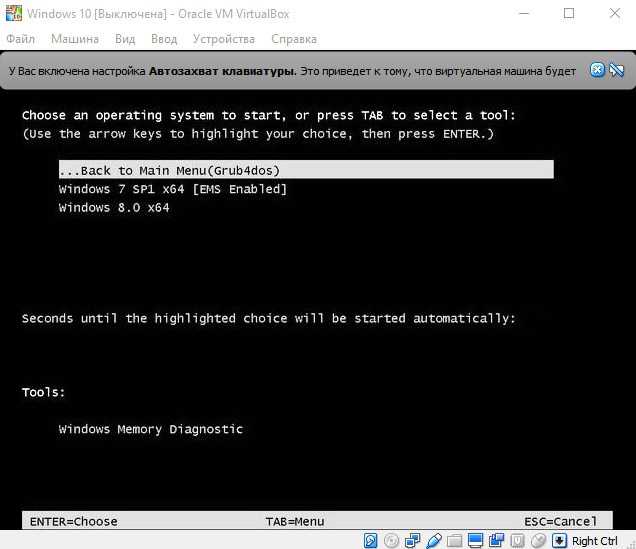
Если вы используете немного устаревшую версию виртуальной машины VirtualBox 4.3.34, то с ней подобных проблем не будет. Программа Virtual Machine USB Boot 1.5 автоматически создаст IDE-контроллер для файла vmdk.
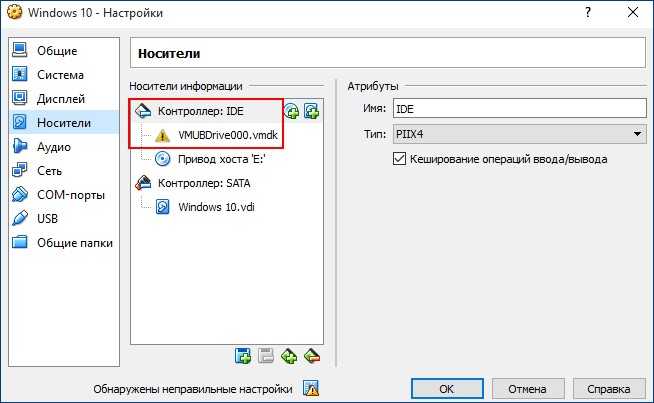
Статья на эту тему:
Флешка распознается Windows, но доступ к данным отсутствует
Если носитель распознается, но показывает неверную емкость, при попытке просмотра содержимого выдаются ошибки «Нет доступа к диску», «Вставьте диск» и так далее, скорее всего имеет место повреждение прошивки (микропрограммы).
К подобным поломкам чаще всего ведут сбои в электропитании, небезопасное извлечение устройства из USB-порта. Также причиной описанных выше ошибок могут стать сбои и повреждения самой flash-памяти. В таких случаях при попытках отформатировать накопитель выдается сообщение «Диск защищен от записи».
Случай более сложный, чем с файловой системой RAW. Тем не менее, при правильном подходе нерабочий накопитель можно восстановить. Для этих целей применяются специальные программы класса MPTool, позволяющие выполнять так называемое низкоуровневое форматирование.
Поскольку все эти инструменты строго специализированы, для каждой модели флешки и типа контроллера нужно использовать свою, «родную» утилиту. А для этого как минимум нужно знать идентификатор устройства (PID) и идентификатор производителя (VID).
Подключите флешку к компьютеру, откройте Диспетчер устройств, в категории запоминающих или переносных устройств найдите в категории «Контроллеры USB» подключенный накопитель и откройте его свойства.
В списке свойств вам нужно отыскать параметр: ИД устройства или Код экземпляра устройства. В поле «Сведения» вы увидите строку, в которой будут элементы VID_XXX; PID_XXX, где XXX — это ID производителя и ID устройства соответственно.
Если указанных параметров у вас нет, воспользуйтесь утилитами для получения полных сведений о съемном носителе: Flash Drive Information Extractor .
Получив сведения, перейдите на специализированный сайт Flashboot , введите полученные VID и PID в соответствующие поля и выполните поиск. Вы получите список утилит для восстановления накопителя.
Если утилиты, точно соответствующей VID и PID вашей флешки не окажется, ориентируйтесь на производителя съемного устройства. Дать последовательную инструкцию по использованию каждой утилиты не представляется возможным. Так как все они отличаются друг от друга. Главное при их использовании — четко следовать указаниям мастера.
Впрочем, вы можете воспользоваться универсальными программными средствами для восстановления флешек, например, D-Soft Flash Doctor . Эта бесплатная программа не имеет привязки к определенному производителю и типу контроллера. И поэтому может использоваться для лечения flash-накопителей самых разных типов.
Дополнительно D-Soft Flash Doctor поддерживается создание образа дисков, сканирование на предмет логических ошибок. Пользоваться утилитой просто, нужно лишь выбрать в окошке нерабочий флеш-накопитель и нажать кнопку «Восстановить носитель».

























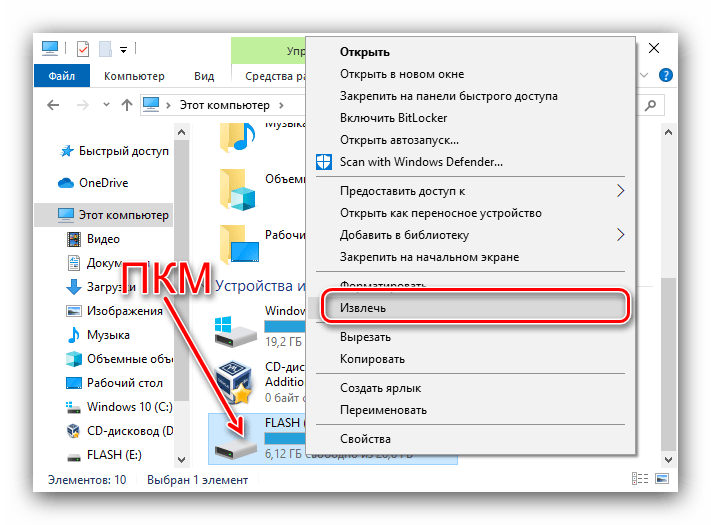


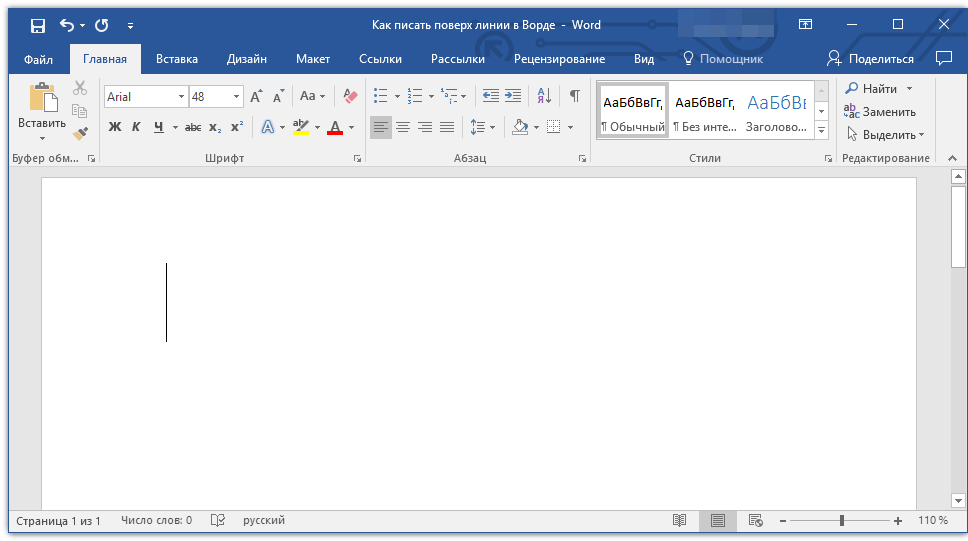

![Обновление windows 7 до windows 10 - личный опыт [обзор]](http://myeditor.ru/wp-content/uploads/8/b/c/8bc07170261344039abbe222cb88c78e.png)
