4. Установка
Установка Ubuntu или CentOS не сильно отличается. Системы используют разные установщики, но суть везде одна. Ubuntu имеет более упрощенный установщик, в котором вы можете настроить базовую конфигурацию системы, разбить диск и создать пользователей.
В CentOS установщик тот же, что и у Fedora и Red Hat, кроме всего прочего, здесь вы можете выбирать компоненты, которые нужно установить, например, рабочий стол Gnome или KDE, а также задать настройки сети.
Установщик Ubuntu похож на мастер, вам просто нужно перемещаться от шага к шагу и устанавливать нужные параметры, в CentOS есть главное меню, в котором нужно будет настроить каждый пункт.
Команды cat и tac
Если вам нужно открыть файл в терминале Linux, то для этого предусмотрено множество простых и эффективных способов. Пожалуй, самая часто используемая команда такого рода – это команда «cat».
Чтобы использовать ее просто введите «cat» и название файла. Например, если вам нужно просмотреть содержимое файла «file_name.txt», то команда должна выглядеть вот так:
cat file_name.txt
После выполнение данной команды все содержимое указанного файла будет выведено в терминал Linux. Данный способ вывода удобен для быстрого просмотра небольших файлов.
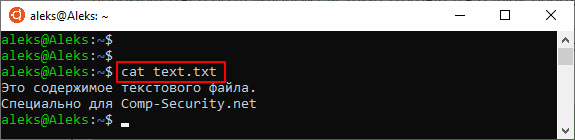
При использовании команды «cat» может понадобиться нумерация строк. В этом случае команду нужно вводить с параметром «-n».
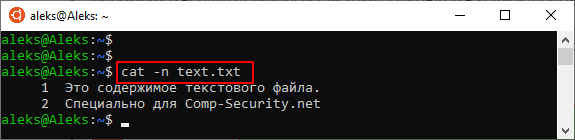
Также есть команда «tac», которая открывает файлы точно также как «cat», но выводит строки в обратном порядке (начиная с конца).
tac text.txt
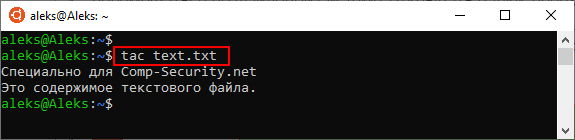
Обратите внимание, для того чтобы узнать больше о «cat» и «tac», а также других командах Linux, введите в терминал «man» (от англ. manual) и через пробел название интересующей вас команды, например, «man tac»
Это выведет подробную информацию о команде и список всех поддерживаемых параметров.
Как открывать, редактировать и конвертировать файлы TGZ, GZ и TAR.GZ
Файл с расширением TGZ или GZ является файлом архива сжатых смол GZIP. Они состоят из файлов, которые были помещены в архив TAR, а затем сжаты с помощью Gzip.
Эти типы сжатых файлов TAR называются tarballs и иногда используют «двойное» расширение, например .TAR.GZ, но обычно сокращаются до .TGZ или .GZ.
Файлы этого типа обычно видны только с установщиками программного обеспечения в операционных системах на основе Unix, таких как macOS, но они также иногда используются для обычных целей архивирования данных. Это означает, что, даже если вы пользователь Windows, вы можете столкнуться и захотеть извлечь данные из файлов такого типа.
Как открыть файлы TGZ и GZ
Файлы TGZ и GZ можно открывать с помощью самых популярных программ zip/unzip, таких как 7-Zip или PeaZip.
Так как файлы TAR не имеют собственных возможностей сжатия, вы иногда будете видеть их сжатыми с помощью форматов архивов, которые do поддерживают сжатие, то есть, как они заканчиваются .TAR.GZ, GZ или. Расширение файла TGZ.
Некоторые сжатые файлы TAR могут выглядеть примерно как Data.tar.gz , с другим расширением или двумя в дополнение к TAR. Это связано с тем, что, как мы описывали выше, файлы/папки сначала архивировались с использованием TAR (создавая Data.tar ), а затем сжимались с помощью сжатия GNU Zip. Аналогичная структура имен будет иметь место, если файл TAR будет сжат с помощью сжатия BZIP2, создавая Data.tar.bz2 .
В этих случаях при извлечении файла GZ, TGZ или BZ2 будет показан файл TAR. Это означает, что после открытия исходного архива вы должны затем открыть файл TAR. Один и тот же процесс происходит независимо от того, сколько архивных файлов хранится в других архивных файлах – просто продолжайте извлекать их, пока не получите фактическое содержимое файла.
Например, в такой программе, как 7-Zip или PeaZip, при открытии файла Data.tar.gz (или .TGZ) вы увидите что-то вроде Data.tar . Внутри файла Data.tar находятся фактические файлы, из которых состоит TAR (например, музыкальные файлы, документы, программное обеспечение и т. Д.).
Файлы TAR, сжатые с помощью сжатия GNU Zip, можно открыть в системах Unix без 7-Zip или любого другого программного обеспечения, просто используя команду, как показано ниже. В этом примере file.tar.gz – это имя сжатого файла TAR. Эта команда выполняет как распаковку, так и расширение архива TAR.
gunzip -c file.tar.gz | tar -xvf -
Файлы TAR, сжатые с помощью команды Unix compress , можно открыть, заменив команду «gunzip» сверху на команду «uncompress».
Как конвертировать TGZ и GZ файлы
Скорее всего, вам не нужен реальный конвертор архивов TGZ или GZ, но вместо этого вы, вероятно, хотите найти способ конвертировать один или несколько файлов из внутри архива в новый формат. Например, если ваш файл TGZ или GZ содержит файл изображения PNG внутри, вы можете преобразовать его в новый формат изображения.
Способ сделать это – использовать приведенную выше информацию для извлечения файла из файла TGZ/GZ/TAR.GZ, а затем использовать бесплатный конвертер файлов для любых данных внутри, которые вы хотите, в другом формате.
Однако, если вы делаете хотите конвертировать файл GZ или TGZ в другой формат архива, например ZIP, RAR или CPIO, вы можете использовать бесплатный онлайн-конвертер файлов Convertio. Вам необходимо загрузить сжатый файл TAR (например, what.tgz ) на этот веб-сайт, а затем загрузить преобразованный архивный файл, прежде чем вы сможете его использовать.
ArcConvert похож на Convertio, но лучше, если у вас большой архив, потому что вам не нужно ждать его загрузки перед началом конвертации – программа устанавливается как обычное приложение.
Файлы TAR.GZ также можно конвертировать в ISO с помощью программного обеспечения AnyToISO.
Настройка rsync
Теперь приступаем к настройке. Логика наших бэкапов будет следующая. При первом запуске мы делаем полный бэкап интересующей нас информации в папку current. Потом раз в сутки мы сверяем имеющийся архив с источником и делаем его вновь актуальным, перезаписывая все изменившиеся файлы, но при этом не удаляем их, а складываем в папку increment, где каждый день создается папка с именем в виде даты, в которую складываются все измененные файлы за текущий день. Таким образом, у нас всегда будет полный архив, актуальный на момент последней синхронизации, плюс набор папок за каждый день с изменившимися в этот день файлами. Сколько дней хранить, можно выбрать по необходимости.
Получается у нас такая картинка:
При этом подключение и работа rsync будет проходить по своему отдельному порту tcp 873. Не забудьте настроить iptables и открыть этот порт. Приступаем к реализации. В первую очередь настраиваем rsync на серверах источниках информации, с которых мы будем забирать данные для backup.
Создаем файл конфигурации rsync:
# mcedit /etc/rsyncd.conf
pid file = /var/run/rsyncd.pid log file = /var/log/rsyncd.log transfer logging = true munge symlinks = yes # папка источник для бэкапа path = /data uid = root read only = yes list = yes comment = Data backup Dir auth users = backup secrets file = /etc/rsyncd.scrt
Создаем файл с учетными данными для подключения:
# mcedit /etc/rsyncd.scrt
backup:12345
где backup — имя пользователя, 12345 — пароль.
Делаем права на чтение только root, иначе rsync не запустится:
# chmod 0600 /etc/rsyncd.scrt
После настройки перезапускаем rsync. На Centos:
# systemctl restart rsyncd
На Debian/Ubuntu:
# systemctl restart rsync
Теперь идем на сервер приемник, в котором будут храниться архивные копии с серверов источников. Там создаем скрипт инкрементного бэкапа c использованием rsync:
# mcedit /root/bin/backup-server1.sh
#!/bin/bash
date
# Папка, куда будем складывать архивы
syst_dir=/backup/
# Имя сервера, который архивируем
srv_name=server1
# Адрес сервера, который архивируем
srv_ip=10.10.1.55
# Пользователь rsync на сервере, который архивируем
srv_user=backup
# Ресурс на сервере для бэкапа
srv_dir=data
echo "Start backup ${srv_name}"
# Создаем папку для инкрементных бэкапов
mkdir -p ${syst_dir}${srv_name}/increment/
# Запускаем непосредственно бэкап с параметрами
/usr/bin/rsync -avz --progress --delete --password-file=/etc/rsyncd.scrt ${srv_user}@${srv_ip}::${srv_dir} ${syst_dir}${srv_name}/current/ --backup --backup-dir=${syst_dir}${srv_name}/increment/`date +%Y-%m-%d`/
# Чистим папки с инкрементными архивами старше 30-ти дней
/usr/bin/find ${syst_dir}${srv_name}/increment/ -maxdepth 1 -type d -mtime +30 -exec rm -rf {} \;
date
echo "Finish backup ${srv_name}"
Делаем скрипт исполняемым:
# chmod 0744 /root/bin/backup-server1.sh
Создаем файл с паролем для авторизации на сервере источнике:
# mcedit /etc/rsyncd.scrt
12345
Делаем права на чтение только root, иначе rsync выдаст ошибку:ERROR: password file must not be other-accessible
Исправляем это:
# chmod 0600 /etc/rsyncd.scrt
На этом все, теперь можно запускать скрипт и ожидать его выполнения. Если получите ошибку на клиенте:
rsync: opendir "/." (in data) failed: Permission denied (13)
и вот эту на сервере:
SELinux is preventing rsync from getattr access on the file
Проверьте настройки SELinux. Это он блокирует доступ к файлам. Нужно либо отключить selinux, либо настроить. В данном случае настройка простая:
# setsebool -P rsync_full_access on
Осталось добавить скрипт в cron:
# mcedit /etc/crontab
30 23 * * * root /root/bin/backup-server1.sh
Я обычно создаю несколько скриптов для каждого сервера отдельно. Потом объединяю их запуск в одном общем скрипте и уже его добавляю в cron. А потом по мере необходимости редактирую уже его, добавляю или удаляю сервера.
Установка IRedMail на linux (CentOS, Debian, Fedora, Ubuntu)
iRedMail является сервером для отправки/ получения почты с открытым исходным кодом, которое является оптимальным решением для малого и среднего бизнеса.
Установка IRedMail на linux (CentOS, Debian, Fedora, Ubuntu) не составит особых усилий, я вам это докажу и покажу на готовом примере.
iRedMail состоит из:
- Имет поддержку сервиса SMTP с Postfix.
- Имет поддержку сервиса POP3/POP3S, IMAP/IMAPS с Dovecot, который обслуживается с Managesieve.
- Работает на веб-сервере Apache.
- Данные хранятся (приложений и/или учетных записей электронной почты) в MySQL/MariaDB/PostgreSQL.
- Хранение учетных записей электронной почты обслуживаются OpenLDAP.
- Имеется сервер с поитиками для Postfix — Cluebringer.
- Имееться интерфейс между Postfix и SpamAssassin, ClamAV — это Amavisd. Так же используется для спама и вирусов.
- Сканер спама с SpamAssassin.
- Имеется антивирусный сканер ClamAV: .
- Веб почта работает с Roundcube.
- Apache и Postfix анализатор логов с утилитой Awstats.
- Сканер логов — Fail2ban. Он блокирует IP-адреса, которые Вам докучают.
Независимо от того, ваш сервер является сервером для тестирования или рабочий сервер, рекомендуется установить полное доменное имя (FQDN) имя хоста:
$ hostname -f localhost.localdomain
Для RHEL/CentOS/Scientific Linux 6, hostname можно изменить:
# vim /etc/sysconfig/network HOSTNAME=localhost.localdomain
Для RHEL/CentOS/Scientific Linux 7, hostname можно изменить:
# vim /etc/hosts 192.168.103.123 localhost.localdomain localhost
Для Debian/Ubuntu можно отредактировать:
# vim /etc/hostname или # vim /etc/hosts 192.168.103.123 localhost.localdomain localhost
Далее, нужно отключить SELinux.
iRedMail не работает с SELinux, поэтому, пожалуйста, отключите его.
Установка в Debian или Ubuntu:
# apt-get install ntp
Установка в Fedora, CentOS, RHEL:
# yum install ntp
Запустим NTP демон и после чего скачаем tar пакет с iRedMail, выполним make с установочным скриптом и запустить его, для этого выполним ряд команд:
# /etc/init.d/ntpd start # cd /usr/local/src/ && sudo wget https://bitbucket.org/zhb/iredmail/downloads/iRedMail-0.9.1.tar.bz2 # tar -jxvf iRedMail-0.9.1.tar.bz2 && cd iRedMail-0.9.1/ # sudo chmod o+x iRedMail.sh # ./iRedMail.sh
Приведу подробную инструкцию по установке в скриншотах.
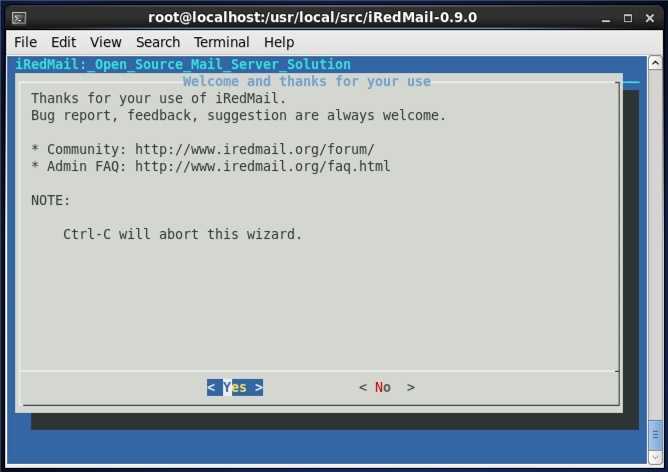
Выбираем «YES» и переходим на следующий шаг -выбор папки хранения писем:
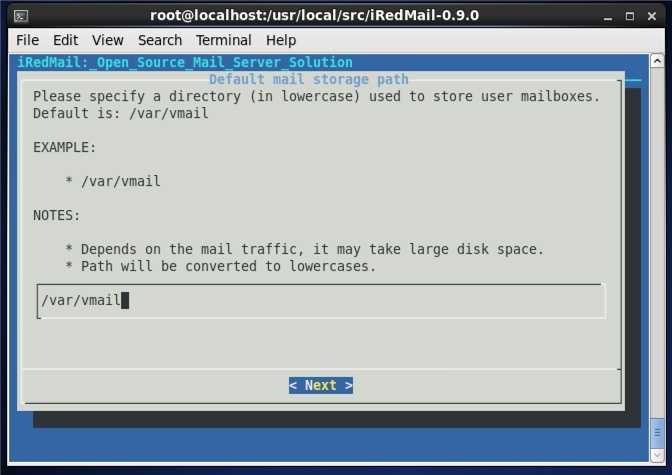
установка iredmail (выбор папки хранения писем)
Я просто нажимаю на «NEXT». На следующем шаге необходимо выбрать веб-сервер:
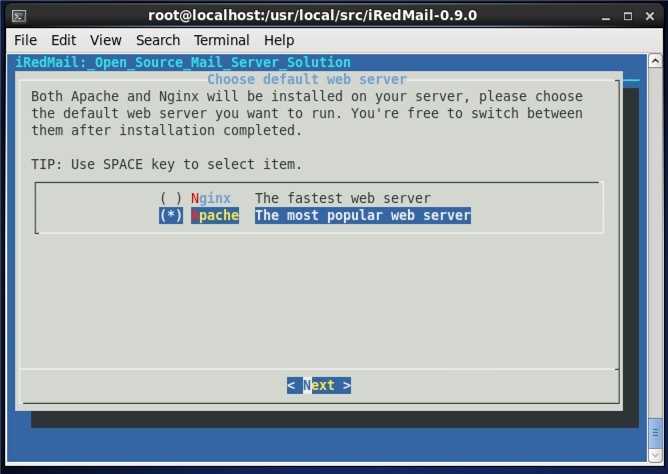
установка iredmail (выбор веб-сервера)
Мне нужен для работы именно apache, по этому, я выбираю его и нажимаю на «NEXT».
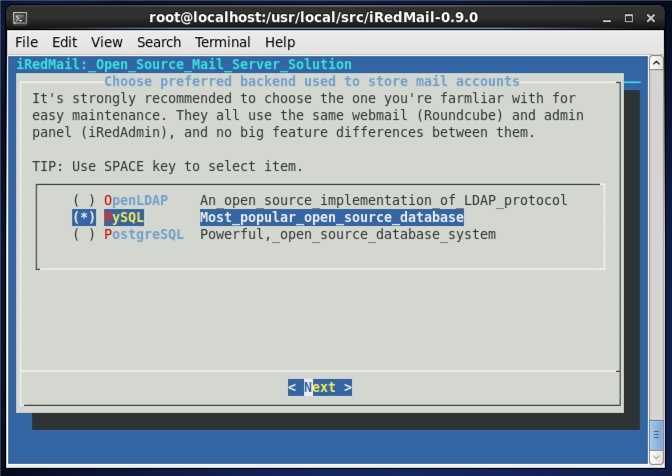
установка iredmail (выбор авторизации)
Мне нужно было сделать авторизацию именно с использованием MYSQL, по этому, я выбрал данный пункт.
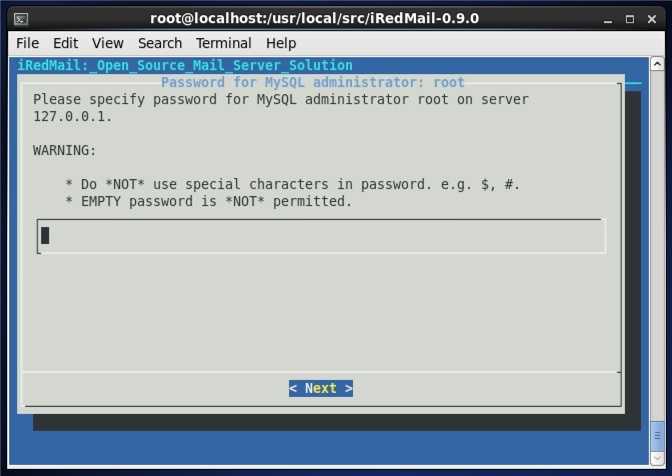
установка iredmail (установка пароля в mysql для root)
Прописываем свой пароль для пользователя root и нажимаем NEXT. Я для тестирования введу пароль root.
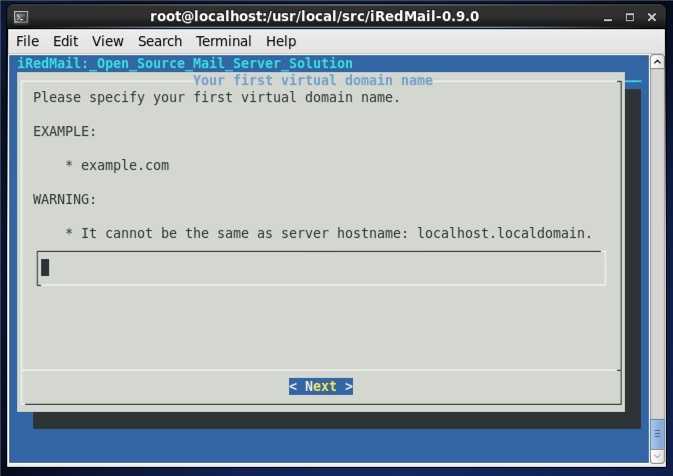
установка iredmail (ввод домена для отправки почты)
Ввожу для теста произвольный домен, например:
test.com.local.
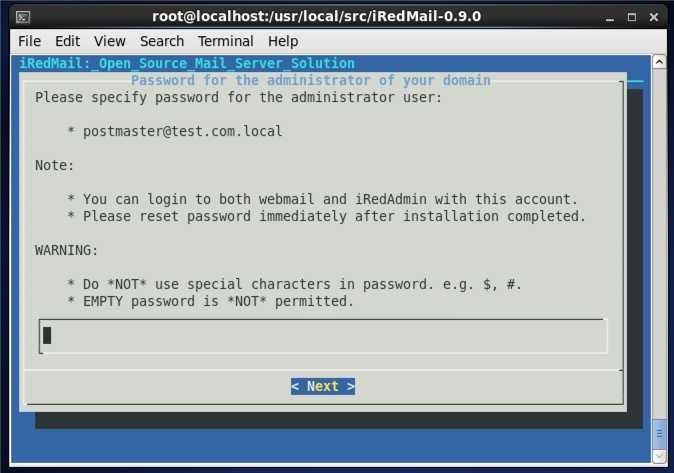
установка iredmail (прописываем пароль для админа)
На следующем шаге нужно выбрать компоненты для установки:
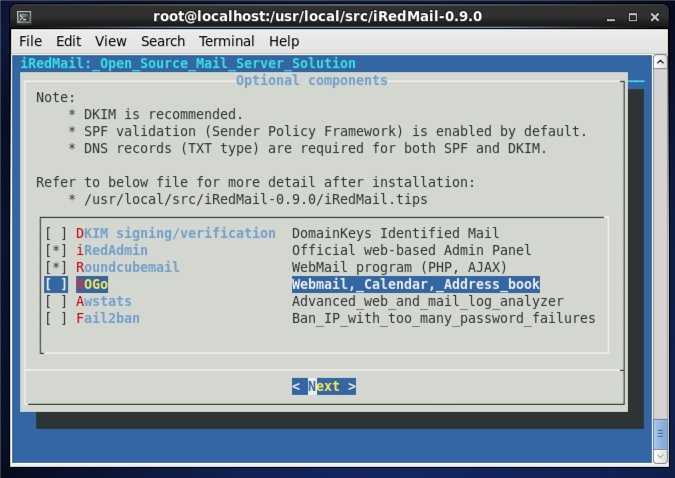
установка iredmail (выбор компонентов для установки)
После чего Вас спросят подтверждения действий (y/N) — конечно же выбираем «y». Установка займет некоторое время.
В процессе установке отвечаем на несколько вопросов и ждем завершения установки.
После установки перейдем на веб морду:https://your_ip_server/iredmail
У меня это:
* Roundcube webmail://localhost.localdomain/mail/
* — Web admin panel (iRedAdmin): httpS://localhost.localdomain/iredadmin/
* You can login to above links with same credential:
Username: postmaster@test.com.local
Password: postmaster
Перезапускаем службы:
# service httpd restart # /etc/init.d/mysqld restart # service postfix restart # service dovecot restart
Можно посмотреть какие соединения открыты в данный момент:
# netstat -tap
Установка IRedMail на linux (CentOS, Debian, Fedora, Ubuntu) завершена. Рассказал не много, но программа реально очень простая в установке и настройке.
Команды more и less
Для открытия больших файлов в терминале Linux можно использовать команды «more» и «less». Команда «more» открывает файл в терминале Linux и позволяет пролистывать его только вниз при помощи клавиш Enter (одна строка вниз) и Space (страница вниз). Пролистывания вверх нет, поэтому, если вы случайно проскочили нужное вам место в файле, то вернуться назад не получится.
Чтобы открыть файл в терминале Linux с помощью команды «more» и «less» нужно ввести следующее:
more file_name.txt less file_name.txt
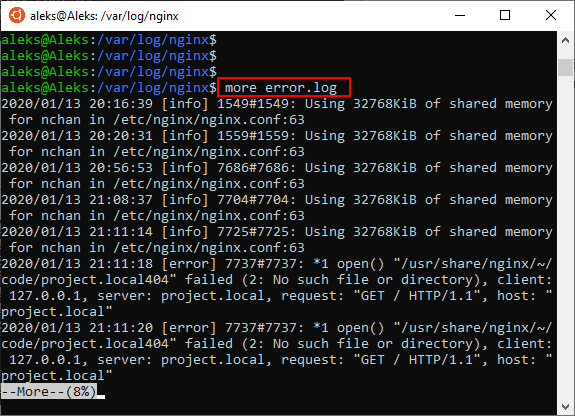
Команда «less» также позволяет открывать большие файлы в терминале Linux, но она уже предоставляет больше возможностей. С помощью «less» можно пролистывать содержимое документа как вниз (Page Down), так и вверх (Page Up), переходить в конец (End) и начало файла (Home), пролистывать текст по одной строке (Enter), а также выполнять поиск в обоих направлениях.
Для того чтобы выполнить поиск после выполнения «less» нужно ввести слеш () и любой кусок текста. Чтобы перейти к следующему найденному отрывку нужно нажать N, а Shift-N возвращает к предыдущему найденному отрывку. Для поиска в обратном направлении вместо знака слеш () нужно вводить знак вопроса (?) и после этого любой текст.
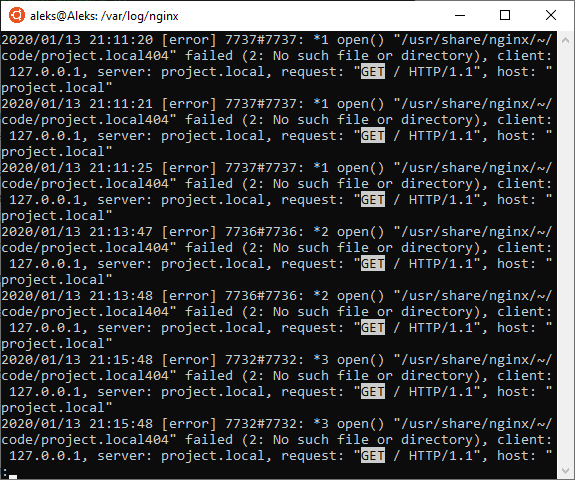
Учитывая большие возможности команды «less», для открытия файлов в терминале Linux в основном используют именно ее, а не команду «more».
Ротация логов rsync
Мы ранее указали в настройках службы rsyncd ведение лога в файл /var/log/rsyncd.log. Необходимо настроить ротацию этого лога, чтобы он не рос до бесконечности. На больших файловых серверах он очень быстро вырастет до сотен мегабайт и более.
Для этого создаем в папке /etc/logrotate.d файл с конфигурацией ротации:
# mcedit /etc/logrotate.d/rsyncd
/var/log/rsyncd.log {
size=500k
compress
rotate 4
missingok
notifempty
}
С такими настройками ротация будет происходить каждый раз, когда файл лога превысит размер в 500 кб. Храниться будут 4 версии лог файла. Эти настройки вы можете сами поменять по своему усмотрению.
Когда используете ротацию по размеру файла, не забывайте проверять, что она у вас корректно работает. В разных дистрибутивах есть нюансы на этот счет. Я их отдельно рассматриваю в статье — ротация файлов по размеру в logrotate.
Как установить tar.gz – архив или программу
В среде Linux, и в частности в Ubuntu, многие файлы и программы иногда поставляются в качестве архивов tar.gz. Это могут быть приложения, пакеты обновлений или же просто исполняемые файлы. Поэтому все дальнейшее описание будет приведено для операционной системы Ubuntu. Чтобы понять, как установить в Ubuntu tar.gz архив, можно для примера взять любую программу, которая поставляется с исходным кодом.
К примеру, можно скачать приложение hello, загрузка которого есть в открытом доступе. Этот продукт выполняет одну простую функцию — приветствует мир в лучших традициях первых уроков любого языка программирования. Среди представленных по адресу версий лучше выбрать посвежее.
Итак, файл скачан, но как установить tar.gz? Очень просто. В операционных системах типа Ubuntu нужно использовать терминал. Вызвать его можно сочетанием клавиш Ctrl+Alt+t. Его окно выглядит примерно так:
Для того чтобы разархивировать файл ,нужно к нему добраться. В терминале это можно сделать с помощью команды cd и нужного каталога. Например:
После ввода команды нажимается клавиша Enter, которая отправляет её на исполнение. Теперь терминал находится в одной папке со скачанным архивом hello-2.10.tar.gz. Вводится команда tar zxvf hello-2.10.tar.gz. Её результатом будет вывод на консоль списка всех распакованных файлов.
Теперь задача подходит к главному пункту в вопросе о том, как установить в Ubuntu tar.gz архив, — подготовке и компиляции.
How to Mount ISO File on Linux
27 Января 2020
|
Терминал
В этом руководстве мы объясним, как монтировать файлы ISO в Linux.
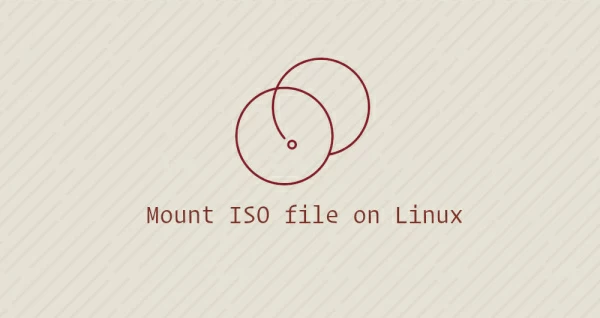
Файл ISO — это архивный файл, который обычно содержит полный образ CD или DVD. Например, большинство операционных систем, таких как Windows, Linux и macOS, распространяются как образы ISO.
Файлы ISO могут быть извлечены с использованием популярных архивных программ, смонтированы на петлевом устройстве и записаны на флэш-накопитель USB или чистый компакт-диск.
Как смонтировать файлы ISO с помощью командной строки
Команда позволяет прикреплять (монтировать) файлы ISO в определенной точке монтирования в дереве каталогов.
Инструкции в этом разделе должны работать с любым дистрибутивом Linux, включая Ubuntu, Debian и CentOS.
-
Начните с создания точки монтирования, это может быть любое место, которое вы хотите:
-
Смонтируйте файл ISO в точку монтирования, введя следующую команду:
Здесь важен вариант. Он сообщает команде для сопоставления устройства цикла с указанным файлом ISO и монтирует это устройство в указанной точке монтирования.
Не забудьте заменить путь к файлу ISO.
-
Чтобы просмотреть содержимое ISO-образа, используйте команду:
Вы также можете открыть файловый менеджер для просмотра содержимого ISO.
-
Размонтируйте файл ISO с помощью команды, за которой следует каталог, куда был смонтирован образ:
Если файловая система используется, команда не сможет отсоединить файловую систему.
Монтирование файлов ISO с помощью Gnome
Если вы используете дистрибутив Linux, в котором в качестве среды рабочего стола используется Gnome, вы можете смонтировать файл ISO, используя приложение монтирования образа диска Gnome.
Найдите файл ISO, который вы хотите смонтировать, и щелкните по нему правой кнопкой мыши. В контекстном меню выберите опцию «Открыть с помощью образа диска».
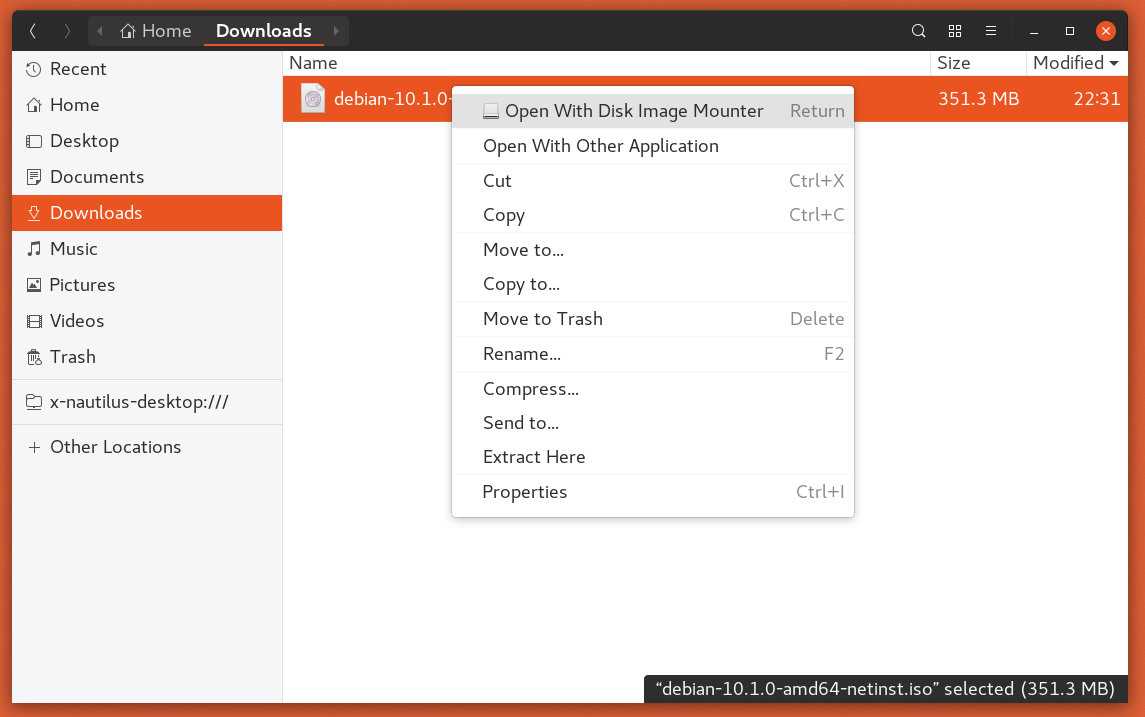
После того, как образ смонтирован, на рабочем столе должен появиться значок устройства. Дважды щелкните по нему, и откроется файловый менеджер Gnome.
Чтобы демонтировать файл ISO, щелкните правой кнопкой мыши значок устройства и выберите «демонтировать».
В Linux вы можете монтировать файлы ISO с помощью команды. Пользователи настольных компьютеров могут использовать графические инструменты, такие как Gnome Disk Image Mounter.
Формат строки
Каждая строка в файле /etc/fstab содержит следующие поля, разделенные пробелами или символами табуляции:
filesystem dir type options dump pass
filesystem
Физическое место размещения файловой системы, по которому определяется конкретный раздел или устройство хранения для монтирования.
type
Тип файловой системы. Поддерживается множество типов: ext2, ext3, ext4, btrfs, reiserfs, xfs, jfs, smbfs, iso9660, vfat, ntfs, swap и auto. При выборе auto команда mount попытается определить реальный тип файловой системы самостоятельно. Это полезно для компакт-дисков (CD/DVD).
options
Параметры монтирования файловой системы. Подробнее смотрите на man странице mount
Обратите внимание, что некоторые параметры относятся к конкретным типам файловых систем.
| Опция | Значение |
|---|---|
| auto | Файловая система монтируется при загрузке автоматически или после выполнения команды ‘mount -a’. |
| noauto | Файловая система может быть смонтирована только вручную. |
| exec | Позволяет исполнять бинарные файлы на разделе диска. Установлено по умолчанию. |
| noexec | Бинарные файлы не выполняются. Использование опции на корневой системе приведёт к её неработоспособности. |
| ro | Монтирует файловую систему только для чтения. |
| rw | Монтирует файловую систему для чтения/записи. |
| sync | Все операции ввода-вывода должны выполняться синхронно. |
| async | Все операции ввода-вывода должны выполняться асинхронно. |
| user | Разрешает любому пользователю монтировать файловую систему. Применяет опции noexec, nosuid, nodev, если они не переопределены. |
| nouser | Только суперпользователь может монтировать файловую систему. Используется по умолчанию. |
| defaults | Использовать значения по умолчанию. Соответствует набору rw, suid, dev, exec, auto, nouser, async. |
| suid | Разрешить операции с suid и sgid битами. В основном используются, чтобы позволить пользователям выполнять бинарные файлы со временно приобретёнными привилегиями для выполнения определённой задачи. |
| nosuid | Запрещает операции с suid и sgid битами. |
| nodev | Данная опция предполагает, что на монтируемой файловой системе не будут созданы файлы устройств (/dev). Корневой каталог и целевая директория команды chroot всегда должны монтироваться с опцией dev или defaults. |
| atime | Включает запись информации о последнем времени доступа (atime) при каждом чтении файла. Включено по умолчанию на Linux до v.2.6.29 включительно. |
| noatime | Отключает запись информации о последнем времени доступа (atime) при каждом чтении файла. |
| relatime | Включает запись информации о последнем времени доступа при чтении файла, если предыдущее время доступа (atime) меньше времени изменения файла (ctime). Включено по умолчанию на Linux начиная с v.2.6.30. |
| acl | Включить обработку ACL для раздела |
dump
Используется утилитой dump для определения того, нужно ли создать резервную копию данных в файловой системе. Возможные значения: или 1. Если указано число 1, dump создаст резервную копию. У большинства пользователей утилита dump не установлена, поэтому им следует указывать 0 в этом поле.
pass
Используется программой fsck для определения того, нужно ли проверять целостность файловой системы. Возможные значения: , 1 или 2
Значение 1 следует указывать только для корневой файловой системы (с точкой монтирования ); для остальных ФС, которые вы хотите проверять, используйте значение 2, которое имеет менее высокий приоритет.Обратите внимание, что в случае btrfs следует всегда указывать , даже если эта файловая система используется в качестве корневой. Файловые системы, для которых в поле указано значение , не будут проверяться fsck.
Установка rsync на Debian/Ubuntu
Устанавливаем rsync:
# apt install rsync
Правим конфиг:
# mcedit /etc/default/rsync
Находим строку RSYNC_ENABLE=false и меняем на true:
RSYNC_ENABLE=true
Создаем пустой файл конфигурации /etc/rsyncd.conf, он нужен для запуска службы. Позже мы его заполним настройками.
# touch /etc/rsyncd.conf
Запускаем rsync:
# systemctl enable --now rsync Synchronizing state of rsync.service with SysV service script with /lib/systemd/systemd-sysv-install. Executing: /lib/systemd/systemd-sysv-install enable rsync
Проверяем, что работает:
# netstat -tulnp | grep rsync tcp 0 0 0.0.0.0:873 0.0.0.0:* LISTEN 2232/rsync tcp6 0 0 :::873 :::* LISTEN 2232/rsync
Все в порядке, можно приступать к настройке rsync.
1. Происхождение и разработчик
Казалось бы, что разработчик дистрибутива не так важен, но на самом деле это имеет значение. Операционная система разрабатывается африканской компанией Canonical, основанной Марком Шатлвортом. Дистрибутив основан на Debian и основной своей целью ставит простоту для новых пользователей, удобность настройки. Первый релиз состоялся в 2004 году. Canonical разрабатывает собственную оболочку для Gnome — Unity, которая должна стать единой для смартфонов и компьютеров. Также компания пытается продвинуть Ubuntu на рынок телефонов и планшетов, правда пока не очень успешно. Кроме этого, Canonical занимается продвижением Ubuntu на серверах и на данный момент больше всего веб-серверов работают на Ubuntu.
Дистрибутив CentOS поддерживается сообществом и основан на Red Hat Linux. Тут, казалось полное преимущество на стороне Ubuntu, но… CentOS это бесплатная версия Red Hat, по сути, это полностью та же самая система, собранная из исходников Red Hat Linux, которая получает регулярные обновления, спустя некоторое время после того, как их выпускает компания Red Hat.
Эта компания занимается разработкой серверных операционных систем начиная с 1993 года и выпускает обновления для своих систем на протяжении 10 лет, в отличие строка поддержки Ubuntu — два года, причем в старые версии ядер портируются многие интересные новые возможности. Red Hat — занимается только разработкой операционной системы коммерческого уровня для серверов и компаний. Все это перенимает CentOS.
В этом аспекте побеждает явно Red Hat, а вместе с ним и CentOS. Хотя Canonical делает много для Ubuntu, но они тратят много сил на сторонние вещи, ту же самую систему для смартфонов. И создатель ядра Linux — Линус Торвальдс сотрудничает с Red Hat.
Отслеживание активных процессов
Существует несколько различных инструментов для просмотра/перечисления запущенных в системе процессов. Двумя традиционными и хорошо известными из них являются команды ps и top:
Команда ps
Отображает информацию об активных процессах в системе, как показано на следующем скриншоте:
Для получения дополнительной информации о процессах, запущенных текущим пользователем, применяется опция :
Столбцы, присутствующие в выводе команды , имеют следующие значения:
UID — идентификатор пользователя, которому принадлежит процесс (тот, от чьего имени происходит выполнение).
PID — идентификатор процесса.
PPID — идентификатор родительского процесса.
C — загрузка CPU процессом.
STIME — время начала выполнения процесса.
TTY — тип терминала, связанного с процессом.
TIME — количество процессорного времени, потраченного на выполнение процесса.
CMD — команда, запустившая этот процесс.
Также можно отобразить информацию по конкретному процессу, используя команду , например:
Есть и другие опции, которые можно использовать вместе с командой :
— показывает информацию о процессах по всем пользователям;
— показывает информацию о процессах без терминалов;
— показывает дополнительную информацию о процессе по заданному UID или имени пользователя;
— отображение расширенной информации.
Если вы хотите вывести вообще всю информацию по всем процессам системы, то используйте команду :
Обратите внимание на выделенный заголовок. Команда поддерживает функцию сортировки процессов по соответствующим столбцам
Например, чтобы отсортировать список процессов по потреблению ресурсов процессора (в порядке возрастания), введите команду:
Результат:
Если вы ходите выполнить сортировку по потреблению памяти (в порядке убывания), то добавьте к имени интересующего столбца знак минуса:
Результат:
Еще один очень популярный пример использования команды — это объединение её и для поиска заданного процесса по его имени:
Результат:
Команда top
Команда top отображает информацию о запущенных процессах в режиме реального времени:
Рассмотрим детально:
PID — идентификатор процесса.
USER — пользователь, которому принадлежит процесс.
PR — приоритет процесса на уровне ядра.
NI — приоритет выполнения процесса от до .
VIRT — общий объем (в килобайтах) виртуальной памяти (физическая память самого процесса; загруженные с диска файлы библиотек; память, совместно используемая с другими процессами и т.п.), используемой задачей в данный момент.
RES — текущий объем (в килобайтах) физической памяти процесса.
SHR — объем совместно используемой с другими процессами памяти.
S (сокр. от «STATUS») — состояние процесса:
S (сокр. от «Sleeping») — прерываемое ожидание. Процесс ждет наступления события.
I (сокр. от «Idle») — процесс бездействует.
R (сокр. от «Running») — процесс выполняется (или поставлен в очередь на выполнение).
Z (сокр. от «Zombie») — зомби-процесс.
%CPU — процент используемых ресурсов процессора.
%MEM — процент используемой памяти.
TIME+ — количество процессорного времени, потраченного на выполнение процесса.
COMMAND — имя процесса (команды).
Также в сочетании с основными символами состояния процесса (S от «STATUS») вы можете встретить и дополнительные:
— процесс с высоким приоритетом;
— процесс с низким приоритетом;
— многопоточный процесс;
— фоновый процесс;
— лидер сессии.
Примечание: Все процессы объединены в сессии. Процессы, принадлежащие к одной сессии, определяются общим идентификатором сессии — идентификатором процесса, который создал эту сессию. Лидер сессии — это процесс, идентификатор сессии которого совпадает с его идентификаторами процесса и группы процессов.
Команда glances
Команда glances — это относительно новый инструмент мониторинга системы с расширенными функциями:
Примечание: Если в вашей системе отсутствует данная утилита, то установить её можно с помощью следующих команд:
RHEL/CentOS/Fedora
Debian/Ubuntu/Linux Mint
Заключение
В этой статье мы рассказали нашим читателям об использовании языка программирования Python и подробно изложили два способа установки последней версии Python для ОС Linux (на Ubuntu 20, Debian 10, CentOS 7 и 8). Также дали основные понятия о работе с виртуальной средой.
Надеемся, что данный материал будет интересен, как начинающим программистам на Python, так и более опытным специалистам, которые планируют расширить свои познания в области программирования и настройки ОС. Специалисты компании FREEhost.UA всегда помогут вам с инсталляцией и настройкой различных программных решений для VPS.

































