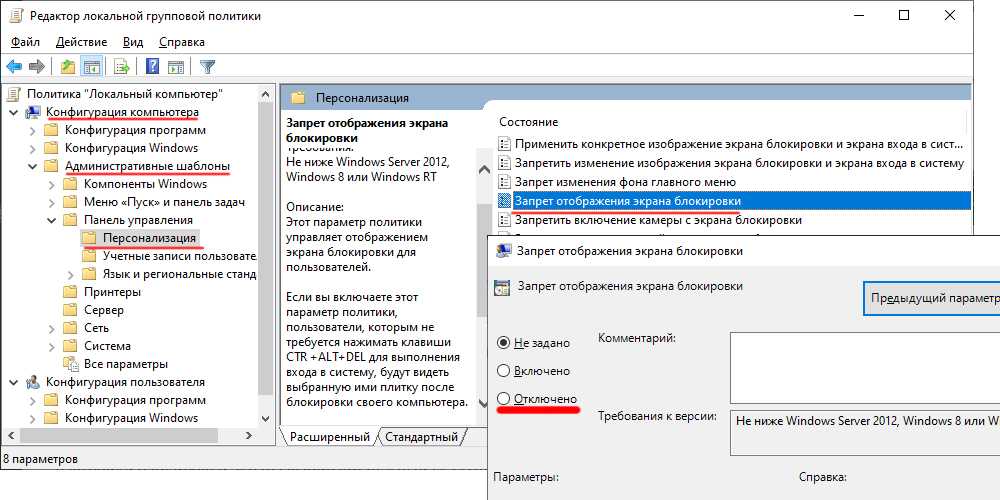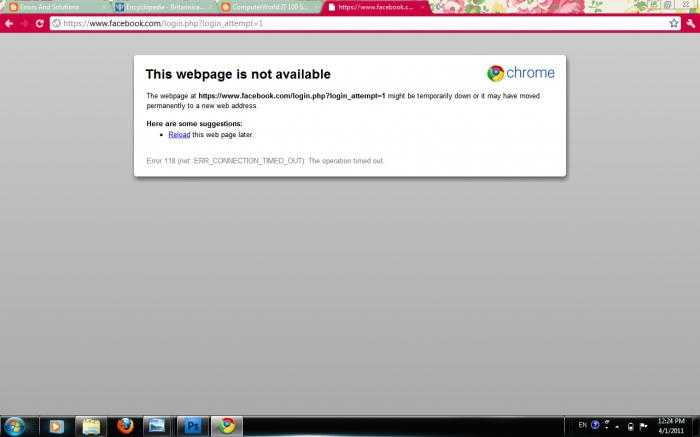Добавление параметров в шаблон администрирования Students
В этом шаблоне мы настраиваем некоторые параметры Internet Explorer для блокировки устройств, общих несколькими учащимися.
В шаблоне администрирования — Windows 10 студенческих устройств, разверните конфигурацию компьютера, выберите все параметры и отключите просмотр InPrivate:
Выберите параметр Отключение просмотра InPrivate
В этом окне обратите внимание на описание и значения, которые можно установить. Эти параметры похожи на то, что вы видите в групповой политике.
Выберите > включенную ОК для сохранения изменений.
Также настройте следующие параметры Internet Explorer
Не забудьте выбрать ОК, чтобы сохранить изменения.
Разрешить перетаскивать и откапивать или копировать и вклеивать файлы
Тип: Устройство
Путь: \Windows компоненты\Internet Explorer\Панель управления Интернетом\Страница безопасности\Зона Интернета
Значение: Отключено
Предотвращение игнорирования ошибок сертификата
Тип: Устройство
Путь: \Windows компоненты\Internet Explorer\Панель управления Интернетом
Значение: Включено
Отключение изменения параметров домашней страницы
Тип: Пользователь
Путь: \Windows компоненты\Internet Explorer
Значение: Включено
Главная страница. Введите URL-адрес, например .
Очистить фильтр поиска. Обратите внимание, что настроенные параметры перечислены в верхней части:
Назначение шаблона
-
В шаблоне выберите Далее, пока не получите назначение. Выберите выберите группы, чтобы включить:
-
Показан список существующих пользователей и групп. Выберите группу Windows 10 студенческих устройств, созданную ранее > Select.
Если вы используете этот учебник в производственной среде, подумайте о добавлении пустых групп. Цель состоит в том, чтобы на практике назначить шаблон.
-
Нажмите кнопку Далее. В обзоре + создание выберите Создать для сохранения изменений.
Как только профиль сохранен, он применяется к устройствам при регистрации в Intune. Если устройства подключены к Интернету, это может произойти немедленно. Дополнительные сведения о времени обновления политик см. в странице Сколько времени необходимо для устройств для получения
При назначении строгих или ограничительных политик и профилей не заблокировать себя. Создайте группу, исключенную из политик и профилей. Идея состоит в том, чтобы иметь доступ к устранению неполадок. Отслеживайте эту группу, чтобы подтвердить, что она используется по назначению.
Что я только что сделал?
В центре администрирования Endpoint Manager создан профиль конфигурации устройства административных шаблонов и назначен этот профиль созданной группе.
Удалённое администрирование
Администрирование компьютера может осуществлять непосредственно сам пользователь, однако в некоторых случаях возникает необходимость обеспечить удаленное управление.
Причиной обычно бывает невозможность самостоятельно разобраться с неполадками системы.
И, для того чтобы опытному пользователю не приходилось физически присутствовать за компьютером, существует возможность дистанционного администрирования.
Иногда такая возможность требуется и для самого пользователя, работающего на домашнем компьютере из дома или наоборот.
Для предоставления доступа к одному ПК с другого требуется установка и настройка специальной программы. Чаще всего для этого пользуются приложением TeamViewer.
Окно работы с TeamViewer
В возможности этой популярной программы входит простой удалённый доступ, с которым справится даже неопытный пользователь.
Кроме того, TeamViewer легко устанавливается и обладает сравнительно простым способом доступа.
Достаточно ввести ID компьютера и его пароль, после чего можно проводить администрирование системы, физически находящейся даже в нескольких тысячах километров.
Принцип работы с групповыми политиками
Рассматриваемый в этой статье инструмент позволяет применять множество самых разнообразных параметров. К сожалению, большинство из них понятно только профессионалам, использующим групповые политики в рабочих целях. Однако и обычному пользователю есть что настроить, используя некоторые параметры. Разберем несколько простых примеров.
Изменение окна безопасности Windows
Если в Виндовс 7 зажать сочетание клавиш Ctrl + Alt + Delete, то будет запущено окно безопасности, где осуществляется переход к диспетчеру задач, блокировка ПК, завершение сеанса системы, смена профиля пользователя и пароля.
Каждая команда за исключением «Сменить пользователя» доступна для редактирования путем изменения нескольких параметров. Выполняется это в среде с параметрами или путем изменения реестра. Рассмотрим оба варианта.
- Откройте редактор.
- Перейдите в папку «Конфигурация пользователя», «Административные шаблоны», «Система» и «Варианты действий после нажатия Ctrl + Alt + Delete».
Откройте любую необходимую политику в окне справа.
В простом окне управления состоянием параметра поставьте галочку напротив «Включить» и не забудьте применить изменения.
Пользователям, у которых нет редактора политик, все действия нужно будет выполнять через реестр. Давайте рассмотрим все действия пошагово:
- Перейдите к редактированию реестра.
Подробнее: Как открыть редактор реестра в Windows 7
Перейдите к разделу «System». Он находится по этому ключу:
Там вы увидите три строки, отвечающие за появление функций в окне безопасности.
Откройте необходимую строку и поменяйте значение на «1», чтобы активировать параметр.
После сохранения изменений деактивированные параметры больше не будут отображаться в окне безопасности Windows 7.
Изменения панели мест
Многие используют диалоговые окна «Сохранить как» или «Открыть как». Слева отображается навигационная панель, включая раздел «Избранное». Данный раздел настраивается стандартными средствами Windows, однако это долго и неудобно. Поэтому лучше воспользоваться групповыми политиками для редактирования отображения значков в данном меню. Редактирование происходит следующим образом:
- Перейдите в редактор, выберите «Конфигурация пользователя», перейдите к «Административные шаблоны», «Компоненты Windows», «Проводник» и конечной папкой будет «Общее диалоговое окно открытия файлов».
Здесь вас интересует «Элементы, отображаемые в панели мест».
Поставьте точку напротив «Включить» и добавьте до пяти различных путей сохранения в соответствующие строки. Справа от них отображается инструкция правильного указания путей к локальным или сетевым папкам.
Теперь рассмотрим добавление элементов через реестр для пользователей, у которых отсутствует редактор.
- Перейдите по пути:
Выберите папку «Policies» и сделайте в ней раздел comdlg32.
Перейдите в созданный раздел и сделайте внутри него папку Placesbar.
В этом разделе потребуется создать до пяти строковых параметров и назвать их от «Place0» до «Place4».
После создания откройте каждый из них и в строку введите необходимый путь к папке.
Слежение за завершением работы компьютера
Когда вы завершаете работу за компьютером, выключение системы происходит без показа дополнительных окон, что позволяет не быстрее выключить ПК. Но иногда требуется узнать почему происходит выключение или перезапуск системы. В этом поможет включение специального диалогового окна. Включается оно с помощью редактора или путем изменения реестра.
- Откройте редактор и перейдите к «Конфигурация компьютера», «Административные шаблоны», после чего выберите папку «Система».
В ней нужно выбрать параметр «Отображать диалог слежения за завершением работы».
Откроется простое окно настройки, где необходимо поставить точку напротив «Включить», при этом в разделе параметры во всплывающем меню необходимо указать «Всегда». После не забудьте применить изменения.
Данная функция включается и через реестр. Вам нужно совершить несколько простых действий:
- Запустите реестр и перейдите по пути:
Найдите в разделе две строки: «ShutdownReasonOn» и «ShutdownReasonUI».
Введите в строку с состоянием «1».
В этой статье мы разобрали основные принципы использования групповых политик Виндовс 7, объяснили значимость редактора и сравнили его с реестром. Ряд параметров предоставляет пользователям несколько тысяч различных настроек, позволяющие редактировать некоторые функции пользователей или системы. Работа с параметрами осуществляется по аналогии с приведенными выше примерами.
Опишите, что у вас не получилось.
Наши специалисты постараются ответить максимально быстро.
Правило хеша
Пожалуй, самое «полезное» правило. Для идентификации файла используется его хеш. Хеш – это цифровой «отпечаток» файла, получаемый преобразованием его содержимого в битовую строку фиксированной длины с помощью специальных криптографических функций. Замечательное свойство такого преобразования заключается в том, что хеш однозначно идентифицирует любой файл, независимо от его названия и месторасположения. Любое, самое незначительное изменение кода файла приводит к изменению его хеша. И наоборот, два абсолютно идентичных файла имеют одинаковый хеш.
Правило для хеша
Для вычисления хеша файла укажите путь к нему, нажав кнопку Обзор. Если файл расположен на другом компьютере, необходимо обеспечить к нему доступ с той машины, где настраивается политика. Вы можете, например, подключить как сетевой диск стандартный общий ресурс вида \\COMP_NAME\C$. После расчета хеша в поле Хешируемый файл появятся его значение, длина файла и код алгоритма хеширования, разделенные двоеточием.
Идентификация файла по его хешу является наиболее предпочтительной, позволяя однозначно определять файл. Его недостаток – это большой первоначальный объем работы, который необходимо проделать при создании нового набора правил. Этот тип правил используется по принципу – «один файл, одно правило». Более того, различные версии одной программы имеют различное значение хеша. При достаточно большом объеме разрешенных для исполнения программ эта задача может в чем-то напоминать перепись населения. Впрочем, об упрощении процесса сбора информации о запускаемых программах мы расскажем чуть ниже.
Дополнительные методы исправить ошибку «Данная установка запрещена политикой…»
Просто попробуйте запустить файл установки от имени администратора. Это самое примитивное решение, но, тем не менее, во многих случаях оно срабатывало. Поэтому, прежде чем пытаться выполнить более сложные исправления, убедитесь, что вы попробовали запуск от админа и сэкономили себе пару часов. Найдите файл установки нужной программы и щёлкните по нему правой кнопкой мыши. В контекстном меню выберите параметр «Запуск от имени администратора» и согласитесь со всеми всплывающими предупреждениями, которые могут появиться.
Используйте «скрытую» учётную запись администратора
Возникновение такой ошибки означает, что вы на самом деле не являетесь админом своего ПК, даже если ваша учётная запись называется администратор. Этот метод заключается в том, чтобы запустить проблемный софт из учётки админа, а потом снова зайти под привычным логином.
- Нажмите Пуск или клавишу Win и введите cmd (или командная строка).
- Щёлкните его правой кнопкой мыши и выберите вариант «Запуск от имени администратора» (или выберите программу стрелками с клавиатуры и запустите её сочетанием клавиш Ctrl+Shift+Enter).
- Скопируйте и вставьте следующую команду в командной строке и нажмите «Ввод».
«net user администратор active: yes».
- Через пару секунд появится сообщение «Команда выполнена успешно».
- Скопируйте и вставьте следующую команду в командной строке и нажмите «Ввод».
«net user администратор ».
- Вместо введите пароль учётки для входа в систему.
- Войдите в эту учётную запись администратора и подождите пару минут, прежде чем все будет готово.
Теперь вы можете попробовать перезагрузить компьютер, войти в новую учётную запись администратора и запустить установочный файл. После того, как вы закончите со скрытой учётной записью администратора, вы можете снова отключить её, открыв командную строку как админ и набрав следующую команду:
«net user администратор active: no».
https://youtube.com/watch?v=rSfdHGc9o5k
После выполнения всех этих шагов ошибка «Данная установка запрещена политикой заданной системным администратором» больше не будет мешать нормальной работе вашего ПК.
Устанавливаем редактор на Windows 10 Home
Теперь разберемся с домашней версией «десятки». В ней нет локальных политик по умолчанию, то есть нет редактора с доступным графическим интерфейсом. Все изменения, которые доступны в редакторе, нужно делать через реестр. А это менее наглядно и неудобно.
Но попробуем установить редактор на Home-версию. Для этого запускаем командную строку от имени администратора. Здесь подробно описано, как это сделать.
Нам нужно прописать по очереди две команды:
- FOR %F IN («%SystemRoot%servicingPackagesMicrosoft-Windows-GroupPolicy-ClientTools-Package
*.mum») DO (DISM /Online /NoRestart /Add-Package:»%F»)FOR %F IN («%SystemRoot%servicingPackagesMicrosoft-Windows-GroupPolicy-ClientExtensions-Package
*.mum») DO (DISM /Online /NoRestart /Add-Package:»%F»)
Кому-то легче будет создать текстовый файл, скопировать обе команды и сохранить его под любым именем с расширением .bat. Затем данный файл запустить от имени администратора и дождаться выполнения команд.
![]()
После установки пакетов редактора попробуйте его открыть. Воспользуйтесь любым вышеописанным способом.
Обратите внимание! Многие параметры, даже при успешной установке редактора, будут недоступны в Home версии
Вход в меню управления компьютером
Для запуска основных инструментов администрирования следует открыть вкладку управления. Это можно сделать двумя способами:
- Войти в меню «Пуск» и, кликнув правой кнопкой на пункте «Компьютер», выбрать «управление»;
- Нажав на клавиши «Win» и «R», открыв окно выполнения команд и введя compmgmtlauncher. После первого запуска команда сохранится, и её можно уже не набирать каждый раз, а выбирать из выпадающего списка.
Запуск панели управления компьютером
После этого открывается окно управления системой, где представлены все основные инструменты, которые позволят полностью настроить её для своих нужд.
Эти же программы и службы можно запускать и отдельно (для чего существуют специальные команды) или через пункт «Администрирование».
С помощью редактора реестра
Если вы по ошибке отредактируете не тот ключ, последствия могут быть довольно серьёзными. Поэтому, если вы не уверены в своих силах, лучше отложить этот способ на потом. Если данная установка по-прежнему запрещена политикой администратора, переходите к редактированию реестра.
- Щёлкните ПКМ в пустой области/Создать DWORD (32-разрядный).
- Переименуйте в DisableMSI и установите параметр 1.
- Перейдите к следующему местоположению и просматривайте список, пока не найдёте ПО, которое пытались установить на компьютер.
HKEY_CLASSES_ROOT Installer Products
Нужный вам ключ будет представлен в виде папки. Щёлкните по ней правой клавишей мыши и выберите «Удалить».
После этого попробуйте снова установить программное обеспечение и проверьте, не появилось ли сообщение об ошибке.
Error «Данная установка запрещена политикой заданной системным администратором» – все методы решения проблемы
Установка нового ПО обычно проходит без проблем, но иногда благодаря ошибкам она становится невозможной. Многие пользователи при попытке инсталляции программ столкнулись с новой проблемой: «Данная установка запрещена политикой заданной системным администратором». Иногда отображается код, который должен помочь пользователям разобраться в причине этой неполадки. Такой error совсем не критичен. Избавиться от проблемы можно одним из нескольких методов. Все они довольно просты. Следуйте им по очереди, пока не избавитесь от надоедливого напоминания.

Исправление ошибки «Данная установка запрещена политикой заданной системным администратором».
Vistaven — Internet Explorer OS History (1996-2015) [REUPLOAD]
Vistaven — Internet Explorer OS History (1996-2015)
Как острый энтузиаст Windows и ИТ-профессионал, вы уже можете ознакомиться с групповой политикой для Windows 7 Guide от Microsoft. Сегодня я кратко расскажу о том, как настроить групповую политику для Internet Explorer с помощью редактора групповой политики по умолчанию в выпусках Windows 7 Professional и более поздних версий, используя несколько случайных примеров.
Редактор групповой политики позволяет отключить определенные параметры меню вы не хотите, настраиваете ускорители для разных групп и отключите удаление истории просмотра, между прочим, чтобы вы знали, что другие делали в Интернете.
Чтобы вызвать редактор групповой политики, введите gpedit.msc в меню «Начать поиск» и нажмите «Ввод». Политики групп для Internet Explorer доступны в разделе Конфигурация пользователя > Административные шаблоны> Компоненты Windows, относящиеся к используемой учетной записи. Чтобы настроить глобальные ограничения (для всех учетных записей пользователей), вносите изменения в Конфигурация компьютера .
Развертывание ускорителей по умолчанию и не по умолчанию
Вы можете настроить ускорители, которые вы хотите использовать пользователям во время Internet Explorer или вы можете отключить их все. Выберите первый вариант: Ускорители , в Internet Explorer — в правой панели редактора групповой политики.
Чтобы настроить этот параметр политики, дважды щелкните запись, чтобы открыть это окно. Измените значение на Включено . Пользователь больше не сможет получить доступ к ускорителям.
В отличие от этого, если вы хотите выбрать и принудительно использовать селективные ускорители, выберите Развернуть ускорители не по умолчанию и развернуть ускорители по умолчанию по одному за раз и измените значение из Не настроено до Включено . Теперь вам нужно будет добавить ускорители, которые вы хотите под этой категорией. Если вы не сможете добавить ускорители, это будет эквивалентно Turn Off Accelerators . Чтобы добавить ускорители, нажмите Показать , а затем введите имя каждого ускорителя, который вы хотите добавить в Internet Explorer.
Чтобы пользователи не добавляли свои собственные ускорители в Internet Explorer, выберите Использовать Ускорители политики и измените значение на Включено .
Групповая политика Internet Explorer — Отключить стирание истории
Найдите вариант, говорящий «История браузера» в правой панели — под Internet Explorer в компонентах Windows. Когда вы нажимаете «История браузера», вам предоставляется список параметров в правой панели. Среди тех, которые вы хотели бы Включить :
- Отключить Конфигурирование истории
- Предотвращение удаления временных файлов Интернета
- Предотвращение удаления истории загрузки
- Отключить удаление История просмотра Функциональность
- Предотвращение Удаление веб-сайтов, которые посетил пользователь.
Параметры не требуют пояснений, поэтому вы понимаете, что делаете. Есть несколько других элементов, таких как настройки Интернета и параметры конфиденциальности, которые дадут вам полный контроль над групповой политикой Internet Explorer. Если вам нужна дополнительная информация, вы можете ознакомиться с этим руководством по параметрам групповой политики для Internet Explorer 9.
Если вам нужна помощь, оставьте нижеприведенную строку.
Анализатор групповой политики из Microsoft TechNet позволяет анализировать, просматривать и сравнивать наборы объектов групповой политики (объекты групповой политики) ) в ОС Windows.
Microsoft предоставила новую услугу в облаке. Поиск групповой политики на основе платформы Windows Azure.
Вы можете настроить режим общего или гостевого ПК в Windows 10 с помощью программы GPEDIT оптимизируйте свою систему для сценариев совместного использования и временного использования клиентов в розничной торговле.
Редактор групповой политики
В Windows 7 Домашняя Базовая/Расширенная и Начальная редактор групповых политик просто отсутствует. Разработчики позволяют использовать его только в профессиональных версиях Виндовс, например, в Windows 7 Максимальная. Если вы не обладаете этой версией, то те же действия вам придется выполнять через изменения параметров реестра. Давайте подробнее рассмотрим редактор.
Запуск редактора групповой политики
Переход к среде работы с параметрами и настройками осуществляется за несколько простых действий. Вам только необходимо:

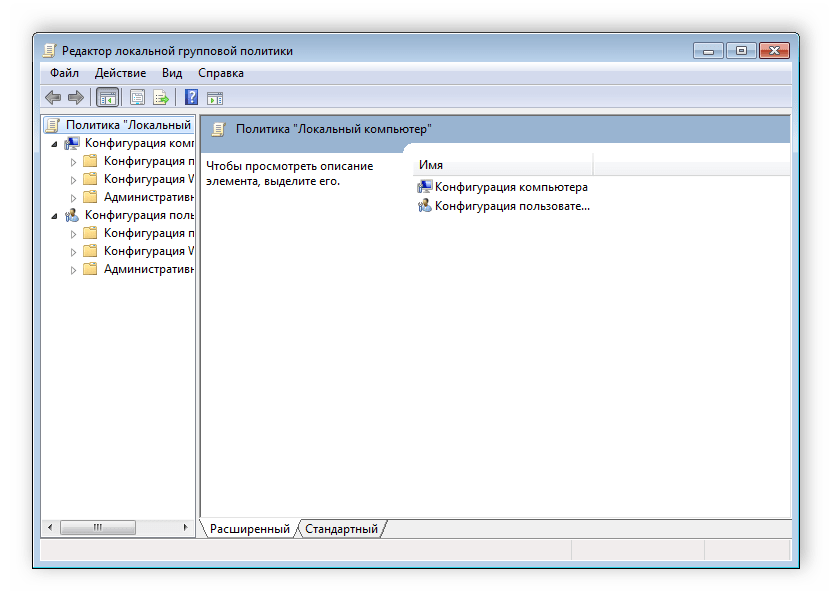
Теперь можно приступать к работе в редакторе.
Работа в редакторе
Разделяется главное окно управления на две части. Слева располагается структурированные категории политик. Они в свою очередь делятся еще на две различные группы – настройка компьютера и настройка пользователя.
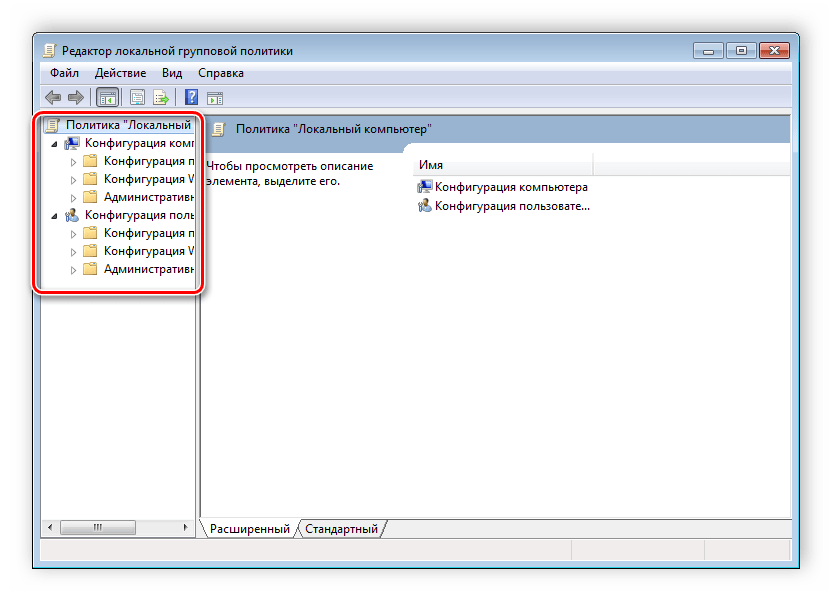
В правой части отображается информация о выбранной политике из меню слева.
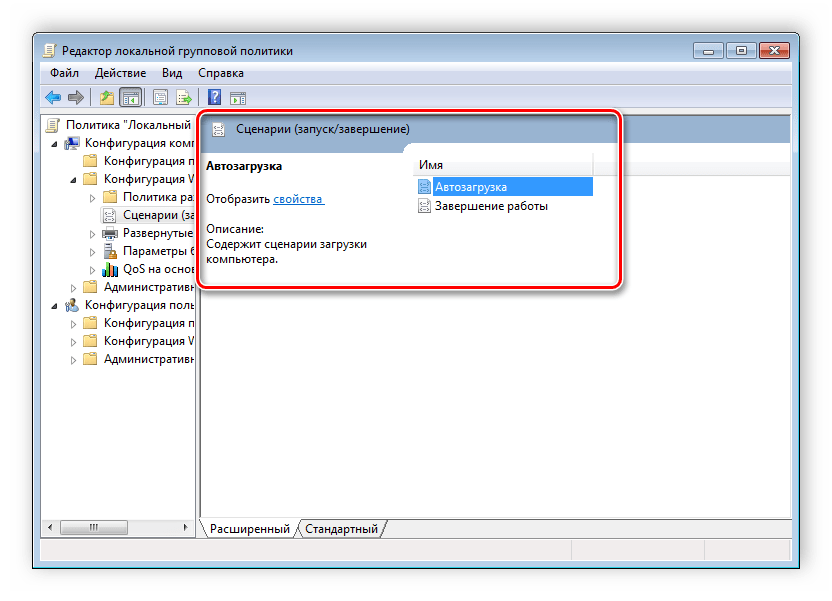
Из этого можно сделать вывод, что работа в редакторе осуществляется путем перемещения по категориям для поиска необходимой настройки. Выберите, например, «Административные шаблоны» в «Конфигурации пользователя» и перейдите в папку «Меню «Пуск» и диспетчер задач». Теперь справа отобразятся параметры и их состояния. Нажмите на любую строку, чтобы открыть ее описание.
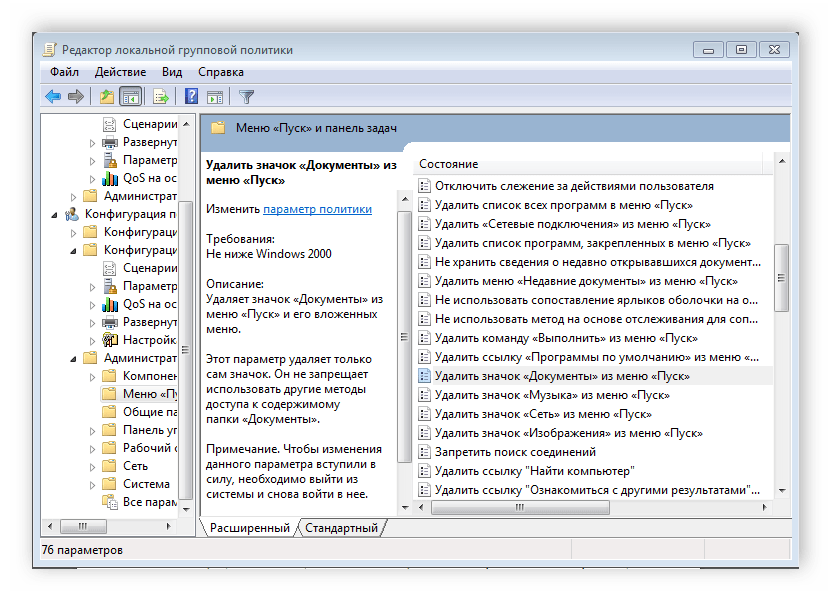
Центральный магазин
Чтобы воспользоваться преимуществами файлов .admx, необходимо создать центральный магазин в папке sysvol на контроллере Windows домена. Центральный магазин — это расположение файла, которое по умолчанию проверяется средствами групповой политики. В средствах групповой политики используются все файлы admx, которые находятся в Центральном магазине. Файлы, которые находятся в Центральном магазине, реплицированы во все контроллеры домена в домене.
Мы предлагаем сохранить репозиторий любых файлов ADMX/L, которые у вас есть для приложений, которые вы можете использовать. Например, расширения операционной системы, такие как Пакет оптимизации Microsoft Desktop (MDOP), Microsoft Office, а также сторонние приложения, которые предлагают поддержку групповой политики.
Чтобы создать центральный магазин файлов .admx и .adml, создайте новую папку с именем PolicyDefinitions в следующем расположении (например) на контроллере домена:
Если у вас уже есть такая папка, которая имеет ранее построенный Центральный магазин, используйте новую папку с описанием текущей версии, например:
Скопируйте все файлы из папки PolicyDefinitions на исходный компьютер в новую папку PolicyDefinitions на контроллере домена. Расположение источника может быть одним из следующих:
- Папка на клиентской Windows 8.1 или Windows 10 на основе
- Папка, если вы скачали любой из административных шаблонов отдельно от ссылок выше.
Папка PolicyDefinitions на контроллере Windows хранит все файлы .admx и .adml для всех языков, включенных на клиентском компьютере.
Файлы .adml хранятся в папке, определенной для языка. Например, файлы english (United States).adml хранятся в папке с именем ru-US. Корейские файлы .adml хранятся в папке с именем ko_KR и так далее.
Если необходимы файлы .adml для дополнительных языков, необходимо скопировать папку, содержаную файлы .adml для этого языка, в Центральный магазин. Если вы скопировали все файлы .admx и .adml, папка PolicyDefinitions на контроллере домена должна содержать файлы .admx и одну или несколько папок, содержащих языковые файлы .adml.
Примечание
При копировании файлов .admx и .adml с компьютера на Windows 8.1 или Windows 10 на основе Windows 10 убедитесь, что установлены последние обновления этих файлов. Кроме того, убедитесь, что последние файлы административных шаблонов реплицированы. Этот совет также применяется к пакетам служб, как это применимо.
Когда коллекция операционной системы будет завершена, объединяй все файлы ADMX/ADML в новую папку PolicyDefinitions.
После этого переименуем текущую папку PolicyDefinitions, чтобы отразить, что это предыдущая версия, например PolicyDefinitions-1709. Затем переименуем новую папку (например, PolicyDefinitions-1803) в производственное имя.
Мы предлагаем такой подход, так как вы можете вернуться к старой папке в случае серьезной проблемы с новым набором файлов. Если у вас нет проблем с новым набором файлов, вы можете переместить старую папку PolicyDefinitions в расположение архива за пределами папки sysvol.
Данная установка запрещена политикой, заданной системным администратором
WinITPro.ru / Вопросы и ответы / Данная установка запрещена политикой, заданной системным администратором
15.10.2018 Max Вопросы и ответы комментариев 6
При попытке установить программу из MSI пакета на рабочей станции (права администратора имеются) возникает ошибка «Данная установка запрещена политикой, заданной системным администратором». Проверили – ни какой другой MSI файл также не запускается. Что делать?
Ответ
Сообщение «Данная установка запрещена политикой, заданной системным администратором» (The system administrator has set policies to prevent this installation) может появляться как во время запуска exe файлов, так и при установке MSI пакетов. Даже, если ограничения не настраивались специально, в некоторых случаях Windows или какая-т другая программа могла самостоятельно изменить параметры политики Software Restriction Policies (SRP). Вот что можно предпринять в таком случае:
Временное отключение UAC
Возможной причиной проблемы с установкой приложения может быть политики UAC. Попробуйте установить приложение при отключенном UAC (напомню, что отключение UAC это не рекомендуемый шаг, и после тестирования его нужно включить обратно).
- Через меню «Пуск» введите и запустите «Изменение параметров контроля учетных записей».
- Переместите ползунок в положение «Не уведомлять»(уровни UAC). Необходимы права администратора.
- Перезагрузите компьютер, чтобы проделанные изменения вступили в силу.
Если это не помогло избавиться от уведомления, то попробуйте отключить политику блокировки, блокирующего выполнение MSI пакетов установщиком Windows через редактор локальной групповой политики или реестр.
Служба Windows Installer
Откройте консоль управления службами (services.msc) и убедитесь, что служба Windows Installer (Установщик Windows) присутствует в системе и запущена (если нет, запустите службу).
Групповая политика отключения установщика Windows
- Нажмите сочетание клавиш Win+R и введите команду «gpedit.msc».
- В левой части экрана перейдите в раздел GPO «Конфигурация компьютера» — «Административные шаблоны» — «Компоненты Windows» — «Установщик Windows» (Computer Configuration -> Administrative Templates -> Windows Components -> Windows Installer).
Справа отобразятся допустимые для редактирования элементы.
- Найдите в списке «Отключение установщика Windows» (Disable Windows Installer), откройте его двойным нажатием и выберите «Отключено». Сохраните внесенные изменения с помощью кнопки «Применить».
Проверьте, что в политиках Политики ограниченного использования программ ( Software Restriction Policies) отсутствуют политики, запрещающие запуск указанного файла (типа файлов). Если такие политики есть, удалите их.
Данные политики находятся в разделе Computer Configuration -> Windows Settings -> Security Settings -> Software Restriction Policies (Конфигурация компьютера -> Конфигурация Windows -> Параметры безопасности -> Политики ограниченного использования программ)
Откройте командную строку и выполните gpupdate /force.
Ключ реестра DisableMSI
Если вы используете операционную систему Windows редакции Home, то редактор локальной групповой политики в ней не будет доступен. Внести все необходимые изменения можно через реестр. Для этого:
- Откройте редактор реестра (regedit.exe)
- Перейдите в раздел HKEY_LOCAL_MACHINE\SOFTWARE\Policies \Microsoft\Windows\Installer» найдите и удалите параметры DisableMSI и DisablePatch (при наличии, или измените на 0).
- Здесь же перейдите к разделу HKEY_CLASSES_ROOT\Installer\Products. Отобразится список доступных ключей. Каждый из них ссылается на установку конкретной программы. Проверить, принадлежит ли выбранный ключ нужному продукту можно в правой части экрана. Для этого проверьте значение в строке «Product Name».
- Попытайтесь найти раздел реестра, который относится к проблемной программе (при установке которого возникает ошибка) и полностью удалите его ветку. Найдите нужный ключ в меню «Products» (тот, при установке которого возникает ошибка «Данная установка запрещена политикой, выбранной системным администратором») и полностью удалите папку. Перед этим обязательно сделайте резервную копию.
После проделанных действий обязательно перезагрузите компьютер и запустите установку нужной программы. Ошибка больше не будет появляться.
https://youtube.com/watch?v=wN5L64KU7K0
Если решить проблему не получилось, попробуйте создать новую папку внутри Program Files или Windows, скопировать в нее дистрибутив и запустите его с правами администратора.
Предыдущая статья Следующая статья
«Редактор локальной групповой политики» в Виндовс 10
Прежде чем мы перейдем к рассмотрению вариантов запуска «Редактора локальной групповой политики», придется огорчить некоторых пользователей. К сожалению, данная оснастка присутствует только в Windows 10 Pro и Enterprise, а вот в версии Home ее нет, как нет в ней и некоторых других средств управления. Но это уже тема для отдельной статьи, мы же приступим к решению нашей сегодняшней задачи.
Способ 1: Окно «Выполнить»
Данный компонент операционной системы предоставляет возможность довольно быстрого запуска практически любой стандартной для Windows программы. В их числе и интересующий нас «Редактор».
- Вызовите окно «Выполнить», воспользовавшись комбинацией клавиш «WIN+R».
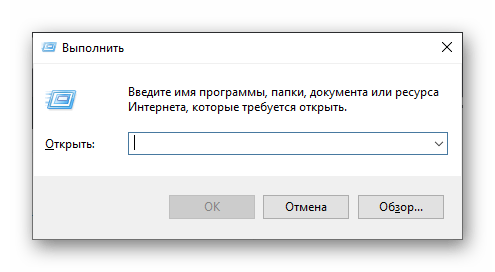
Введите в поисковую строку представленную ниже команду и инициируйте ее запуск, нажав «ENTER» или кнопку «ОК».
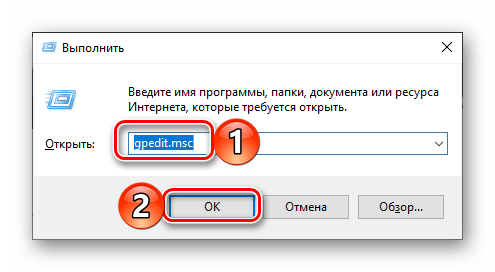
![]()
Способ 2: «Командная строка»
Предложенная выше команда может быть использована и в консоли – результат будет точно таким же.
- Любым удобным способом запустите «Командную строку», например, нажав «WIN+X» на клавиатуре и выбрав соответствующий пункт в меню доступных действий.
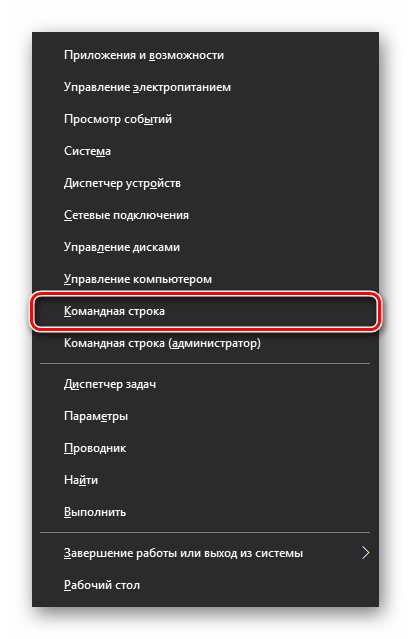
Введите представленную ниже команду и нажмите «ENTER» для ее выполнения.
![]()
Способ 3: Поиск
Сфера применения интегрированной в Виндовс 10 функции поиска еще более широкая, чем у рассмотренных выше компонентов ОС. К тому же для ее использования не нужно запоминать никаких команд.
- Нажмите на клавиатуре «WIN+S» для вызова окна поиска или воспользуйтесь его ярлыком на панели задач.
![]()
Начните вводить в строку название искомого компонента – «Изменение групповой политики».
![]()
Как только увидите соответствующий запросу результат выдачи, выполните его запуск одинарным кликом. Несмотря на то, что в данном случае значок и название искомого компонента отличается, будет запущен интересующий нас с вами «Редактор»
Способ 4: «Проводник»
Рассматриваемая в рамках нашей сегодняшней статьи оснастка – это по своей сути обычная программа, а потому у нее есть свое место на диске, папка, в которой содержится исполняемый файл для запуска. Находится он по следующему пути:
C:WindowsSystem32gpedit.msc ![]()
«Проводник»«WIN+E»«ENTER»
«Редактор локальной групповой политики»gpedit.msc![]()
Примечание: В адресную строку «Проводника» не обязательно вставлять полный путь к исполняемому файлу, можно указать только его имя (gpedit.msc). После нажатия «ENTER» тоже будет запущен «Редактор».
Способ 5: «Консоль управления»
«Редактор локальной групповой политики» в Виндовс 10 может быть запущен и через «Консоль управления». Преимущество данного метода заключается в том, что файлы последней могут быть сохранены в любом удобном месте на ПК (в том числе и на Рабочем столе), а значит, моментально запущены.
- Вызовите поиск Windows и введите запрос mmc (на английском). Нажмите по найденному элементу левой кнопкой мышки для его запуска.
![]()
В открывшемся окне консоли поочередно перейдите по пунктам меню «Файл» — «Добавить или удалить оснастку» или вместо этого воспользуйтесь клавишами «CTRL+M».
![]()
В представленном слева списке доступных оснасток найдите «Редактор объектов» и выделите его одинарным кликом и нажмите по кнопке «Добавить».
![]()
Подтвердите свои намерения нажатием кнопки «Готово» в появившемся диалоговом окне, 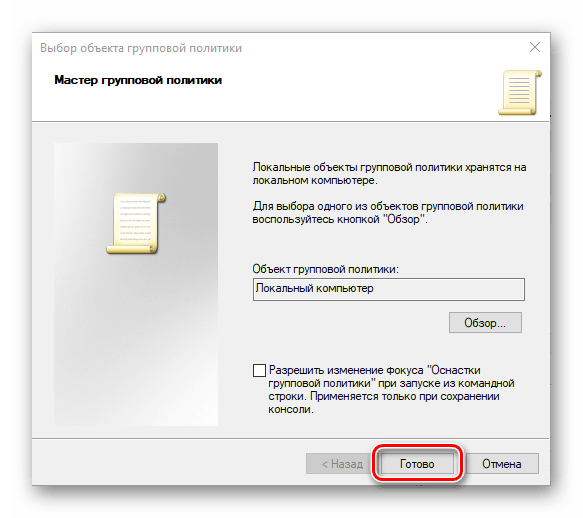
а затем кликните «ОК» в окне «Консоли».
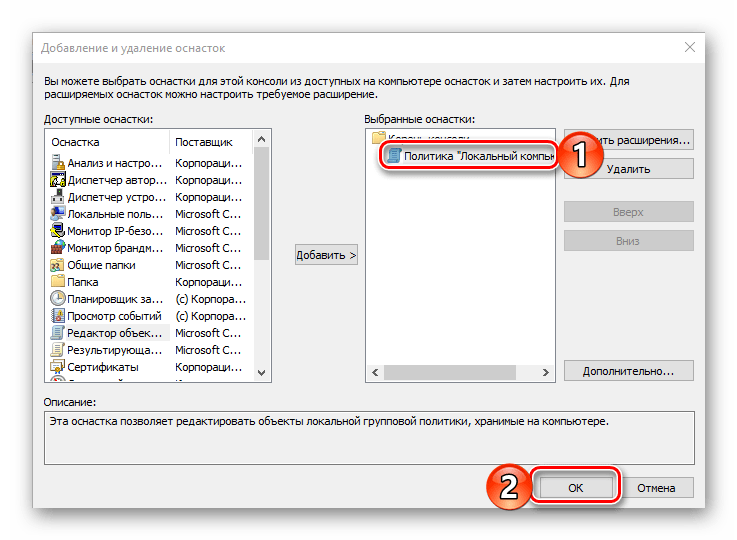
Добавленный вами компонент появится в списке «Выбранные оснастки» и будет готов к использованию.
Теперь вы знаете обо всех возможных вариантах запуска «Редактора локальной групповой политики» в Windows 10, но наша статья на этом не заканчивается.
Создание ярлыка для быстрого запуска
Если вы планируете часто взаимодействовать с системной оснасткой, о которой шла речь в нашей сегодняшней статье, нелишним будет создать его ярлык на Рабочем столе. Это позволит максимально быстро запускать «Редактор», а заодно избавит вас от необходимости запоминания команд, названий и путей. Делается это следующим образом.
- Перейдите на Рабочий стол и кликните правой кнопкой мышки по пустому месту. В контекстном меню выберите поочередно пункты «Создать» — «Ярлык».
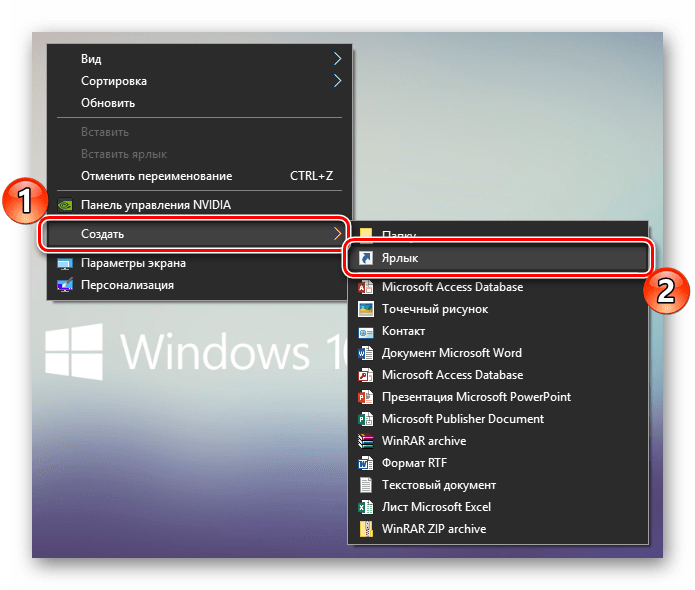
В строке открывшегося окна укажите путь к исполняемому файлу «Редактора локальной групповой политики», который указан ниже, и нажмите «Далее».
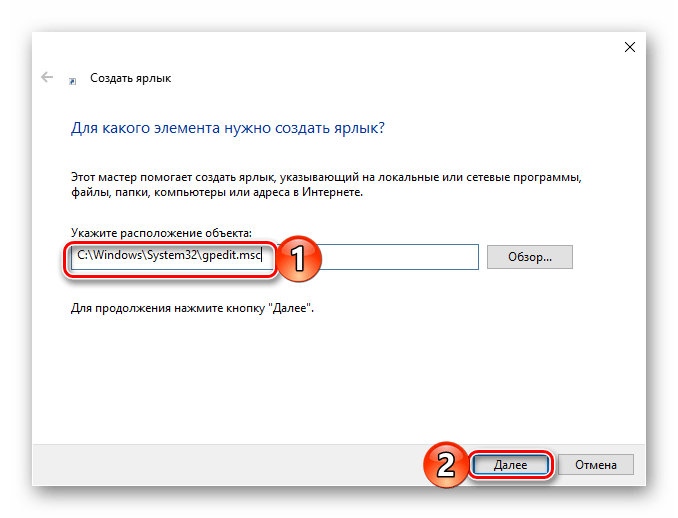
Придумайте создаваемому ярлыку имя (лучше указать его оригинальное название) и нажмите по кнопке «Готово».
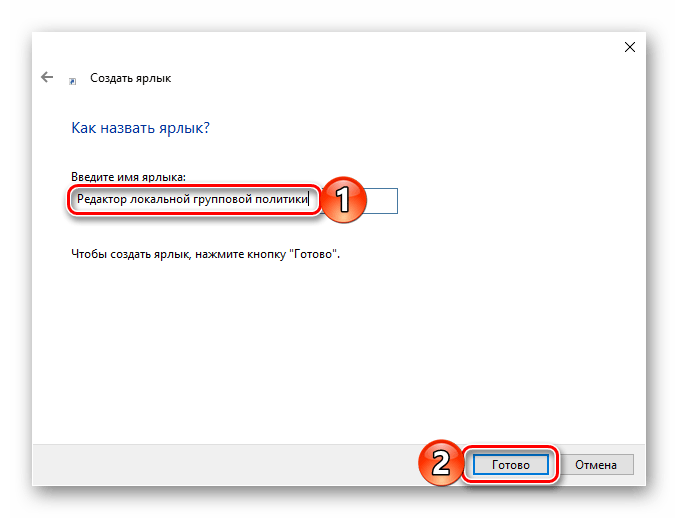
Сразу же после выполнения этих действий на Рабочем столе появится добавленный вами ярлык «Редактора», запустить который можно двойным кликом. ![]()
Заключение Как видите, «Редактор локальной групповой политики» в Windows 10 Pro и Enterprise может быть запущен по-разному. Какой из рассмотренных нами способов взять на вооружение – решать только вам, мы же на этом закончим.
Разблокировка редактора реестра с помощью BAT-файла
В ситуациях, когда не получается применить другие методы, используйте пакетный BAT-файл. В этот файл помещается необходимая команда, а применение настроек происходит после запуска BAT-файла на компьютере.
Для создания пакетного файла потребуется сделать следующее:
- Вам нужно вставить эту команду в окно программы Блокнот:
reg add HKCU\Software\Microsoft\Windows\CurrentVersion\Policies\System /t Reg_dword /v DisableRegistryTools /f /d 0
- В меню «Файл» нажимайте на кнопку «Сохранить».
- В окне для сохранения, в поле «Тип файла:» укажите «Все файлы», а в «Имя файла:» введите имя с расширением «.bat». На этом примере — «enableregisrtyeditor.bat».
- Нажмите «Сохранить».
- Закройте Блокнот.
- Щелкните правой кнопкой мыши по созданному BAT-файлу, нажмите на пункт «Запуск от имени администратора».
- Перезагрузите систему.
Если вам не удалось запустить BAT-файл, поместите файл в папку автозагрузки, а затем перезагрузите ПК.
Выводы статьи
На некоторых компьютерах, работающих под управлением операционной системы Windows, при попытке запуска встроенного инструмента — Редактора реестра, появляется сообщение о том, что редактирование реестра запрещено администратором. Блокировка реестра происходит по разным причинам. При необходимости, пользователь может разблокировать доступ к редактору реестра, используя системные методы или стороннее программное обеспечение.
Похожие публикации:
- Не открывается EXE файл в Windows: решение проблемы
- Приглашение командной строки отключено — 4 способа исправить
- Как отключить командную строку — 5 способов
- Диспетчер задач отключен администратором: 7 способов включить
- Как отключить Диспетчер задач — 5 способов