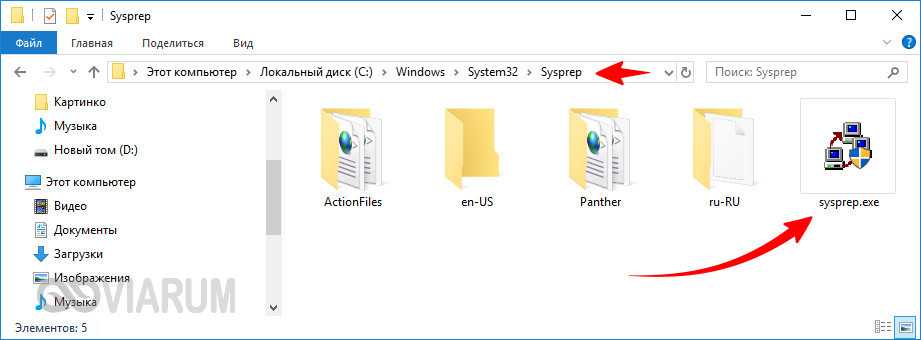Для чего она нужна?
Программа Sysprep (Windows 7 x64 версии) позволяет лично настроить образ установки Windows со всеми предлагающимися инструментами и приложениями. Почему мы используем в скобках определенное наименование операционной системы? Все довольно просто, на данный момент это самая свежая версия программы, которая удостоена такого внимания. Все прошлые версии ушли в прошлое и уже не так актуальны для пользователей. Итак, к примеру, решили вы создать собственную сборку операционной системы с определенным рядом программ. Как вы собираетесь создать порядок установки всех этих элементов? С помощью программирования сделать это не так просто, а благодаря нескольким настройкам Sysprep можно будет в течение нескольких минут получить желаемый результат. Порядок установки драйверов, необходимых программ, различных утилит во время инсталляции самой Windows, можно обеспечить с помощью этой простой, но крайне удобной программы. Но как ей пользоваться и что для этого нужно?
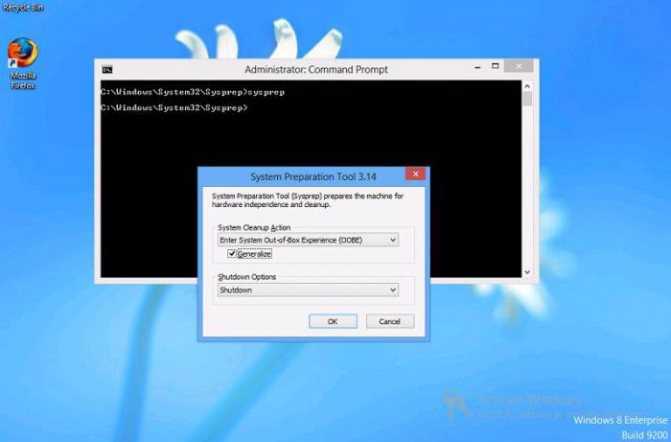
Симптомы
Рассмотрим следующие сценарии:
Сценарий 1
- Вы создаете настраиваемый Windows 10 или Windows 11 справочный компьютер, который необходимо с помощью sysprep и захвата.
- Вы хотите удалить некоторые из Microsoft Store (пакетов) с этого справочного компьютера.
- Вы запустите, чтобы отсутвить пакеты.
При запуске операции sysprep в этом сценарии операция может привести к сбойу при следующей ошибке:
Сценарий 2
- У вас есть существующее Windows, а несколько Microsoft Store приложений загружаются на изображении боковую загрузку.
- Вы хотите удалить некоторые пакеты с боковой загрузкой с изображения и настроить его далее.
- Вы загрузите на справочный компьютер и запустите одну из следующих команд PowerShell, чтобы удалить подготовка пакета:
При запуске операции sysprep в этом сценарии операция может привести к сбойу при следующей ошибке:
Сценарий 3
- Вы создаете Windows 10 или Windows 11 эталонных изображений.
- Подключение к Microsoft Store, а затем обновление встроенных Microsoft Store с помощью Microsoft Store.
При запуске операции sysprep в этом сценарии операция может привести к сбойу при следующей ошибке:
Кроме того, в setupErr.log можно заметить следующие записи об ошибках:
Причины ошибки «Sysprep не удалось проверить установку Windows» в Windows 10?
Хорошо, если вы перейдете к файлу, указанному в сообщении об ошибке, и пройдете его, вы найдете возможную причину ошибки. В разных сценариях она может варьироваться, поэтому для базового понимания она часто обусловлена следующими факторами:
- Приложения Магазина Windows: в некоторых случаях ошибка возникает, если вы загрузили приложение из Магазина Windows, которое не позволяет использовать этот инструмент. В основном виновниками были признаны Candy Crush и Twitter.
- Приложения Windows по умолчанию. Другой причиной, по которой возникает ошибка, может быть удаление приложений Windows по умолчанию. Если перед запуском Sysprep вы удалили все приложения Windows по умолчанию, это может быть причиной ошибки.
Приступая к решениям, вы можете исправить свою проблему, следуя обходным путям, приведенным ниже.
Решение 1. Удаление Candy Crush и Twitter
По какой-то странной причине большинство пользователей сталкивалось с этой проблемой из-за приложений, которые они загрузили из магазина Windows. Если вы установили Candy Crush или Twitter в вашей системе, они могут быть ответственной стороной. Если этот случай применим к вам, вам придется удалить Candy Crush и Twitter из вашей системы, а затем снова попробовать запустить Sysprep. Вот как их удалить:
- Перейти к Стартовое меню и искать либо Candy Crush или же щебет.
- Щелкните правой кнопкой мыши на приложении и выберите Удалить.Удаление Candy Crush
- Во всплывающем окне нажмите Удалить.
Сделайте то же самое для Twitter.
Решение 2. Установка приложений Windows по умолчанию
В некоторых случаях причиной ошибки может быть обновление стандартных приложений Windows. В таком случае вам просто придется снова установить приложения по умолчанию. Вот как это сделать:
- Перейти к Стартовое меню, введите Windows Powershell, щелкните по нему правой кнопкой мыши и выберите ‘Запуск от имени администратора».
- После загрузки Window Powershell вставьте следующую команду и нажмите Enter:Get-AppxPackage -AllUsers | Foreach {Add-AppxPackage -DisableDevelopmentMode -Register «$ ($ _. InstallLocation) AppXManifest.xml»}
Установка приложений по умолчанию для Windows 10
- Дождитесь его завершения, а затем снова запустите Sysprep.
Решение 3. Изменение реестра Windows
Если вы получаете сообщение об ошибке после обновления до Windows 10, это, скорее всего, связано с ключом обновления DWORD в реестре Windows. В таком случае вам просто нужно удалить ключ и снова запустить Sysprep. Вот как это сделать:
- Нажмите Windows Key + R открыть Бежать.
- В диалоговом окне «Выполнить» введите ‘смерзаться’, А затем нажмите Войти.
- Перейдите по следующему пути:HKEY_LOCAL_MACHINE SYSTEM Setup
- Найдите Обновить введите правую панель и щелкните правой кнопкой мыши Это.
- Выбрать удалять удалить ключ.Удаление ключа обновления
- Перезагрузите систему и попробуйте запустить Sysprep.
Решение 4. Создание новой учетной записи администратора
Если вы не можете найти ключ обновления в реестре Windows, и вышеуказанные решения не работают для вас, создание новой учетной записи администратора, безусловно, решит проблему. Некоторые пользователи сообщают, что после создания новой учетной записи администратора, а затем удаления всех старых, их проблема была решена. Вот как это сделать:
- Прежде всего, вам нужно будет создать новую учетную запись администратора. Для этого убедитесь, что вы вошел как администратор.
- Нажмите Ключ Windows + I открыть настройки.
- Идти к Счета а затем перейдите к семья другие пользователи.
- Нажмите ‘Добавить кого-то еще на этот компьютер».
- После этого нажмите ‘У меня нет информации для входа этого человека».Создание новой учетной записи локального пользователя
- Затем нажмите ‘Добавить пользователя без учетной записи Microsoft’И введите имя пользователя и пароль.
- После этого нажмите на вновь созданную учетную запись и выберите ‘Изменить тип аккаунта».
- Во всплывающем окне из списка под Тип аккаунта, выбирать администратор и затем нажмите ОК.Изменение типа учетной записи пользователя
- Теперь перезагрузите систему и войдите в систему, используя только что созданную учетную запись.
- Нажмите Ключ Windows + I снова и перейти к Счета.
- Переключиться на семья другие пользователи и выберите свою старую учетную запись.
- Нажмите ‘УдалитьДля удаления учетной записи пользователя.Удаление учетной записи локального пользователя
- После этого перезапустите систему и запустите Sysprep.
Пожалуйста, убедитесь, что вы удалили все предыдущие учетные записи, если у вас их несколько.
Исправлено: Sysprep не смог проверить вашу установку Windows — Ссылка на основную публикацию
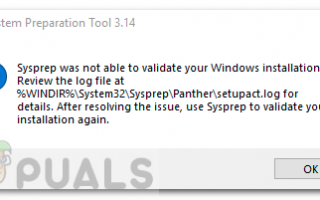
Исправлено: Windows не могла завершить настройку системы
Если вы просматриваете снимок экрана виртуальной машины с помощью диагностики запуска, снимок экрана отображает ошибку установки Windows, когда службы запускаются во время установки Windows. В случае ошибки отображается следующее сообщение:
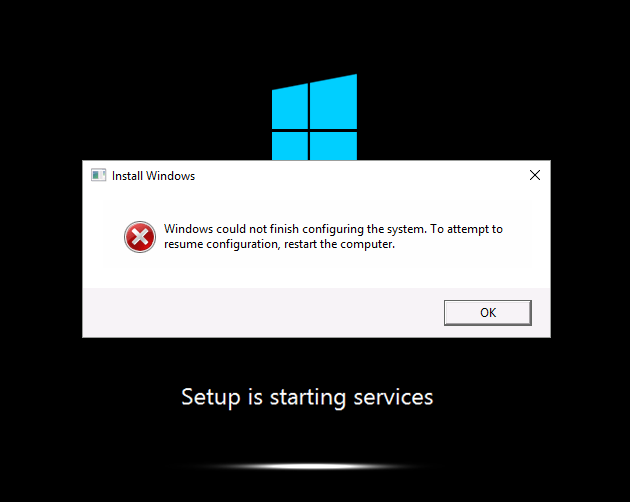
Windows не может завершить настройку системы. Перезагрузите компьютер, чтобы продолжить настройку. Установщик запускает службы
Эта ошибка возникает, когда операционная система не может завершить процесс Sysprep. Эта ошибка возникает, когда вы пытаетесь запустить универсальную виртуальную машину в первый раз. Если возникает эта проблема, перестройте общий образ, так как образ находится в несмонтируемом состоянии и не может быть восстановлен.
Установка приложений Windows по умолчанию
В некоторых случаях причиной ошибки может быть обновление приложений Windows по умолчанию. В таком случае вам просто нужно будет снова установить приложения по умолчанию. Вот как это сделать:
- Перейти к Стартовое меню, печатать Windows Powershell, щелкните его правой кнопкой мыши и выберите ‘Запуск от имени администратора’.
- После загрузки Window Powershell вставьте следующую команду и нажмите Enter:
Get-AppxPackage -AllUsers | Foreach {Add-AppxPackage -DisableDevelopmentMode -Register «$ ($ _. InstallLocation) AppXManifest.xml»}
- Дождитесь его завершения и снова запустите Sysprep.
Для чего нужна утилита Sysprep
Итак, повторим еще раз. Утилита Sysprep представляет собой встроенный в Windows инструмент с узкой областью применения. Используется он, в основном, для удаления из системы данных о привязке к аппаратным компонентам при создании эталонных образов, предназначенных для развертывания на ПК в корпоративных средах. На пользовательском уровне инструмент бывает полезен при замене комплектующих, когда нужно удалить драйвера старых устройств, а также при переносе настроенной операционной системы на другой компьютер с отличными характеристиками компонентов.
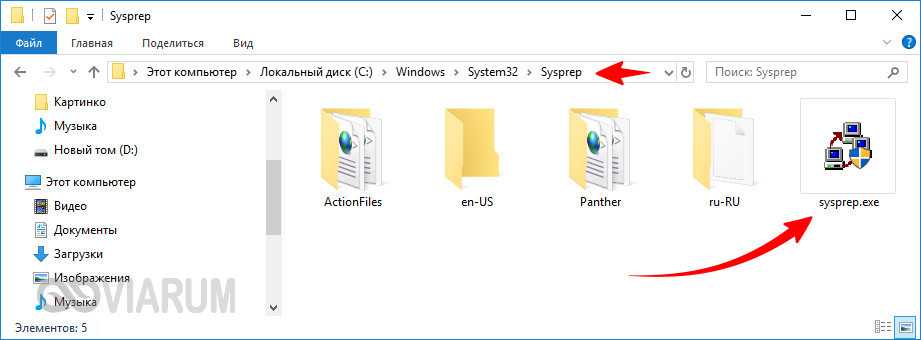
Применяется утилита и для сброса активации Windows, правда, удаление ключа таким способом может быть выполнено не более трех раз. Запуск Sysprep приводит к обнулению SID, очистке Журнала событий и временных файлов, удалению точек восстановления.
Запуск Sysprep
Да, перевезти Windows на диск или вместе с диском, а также кое-что в Windows изменить для финишной установки – основное программы предназначение. Работа утилиты на конкретном примере рассмотрена в статье “ Как перенести жёсткий диск с Windows на другой компьютер “. Как пользоваться Sysprep вообще и для чего она была разработана, описано в статье “ Как работать с Sysprep ” (пишется). А пока приближаемся к возможным проблемам.
Сама программа, как вы помните, располагается в папке:
C:WindowsSystem32sysprep
И для работы с программой нужно обратиться напрямую к исполнительному файлу, либо запустить консоль cmd от имени администратора и ввести команду:
В идеальном варианте (не важно какое действие для утилиты мы выбираем ) пользователи должны увидеть подготовку к запуску; в окне настроек можно выставить условия:
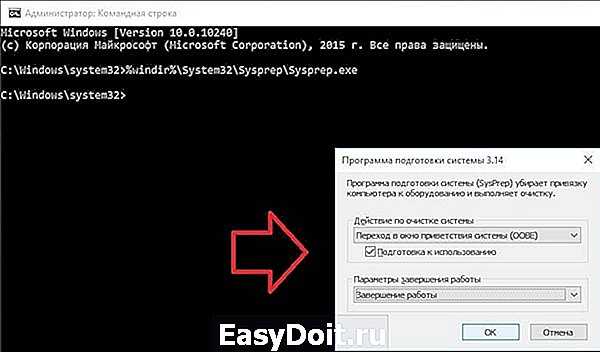
И, после смены системы или диска, завершаем переезд Windows. Но как бы, порой, не так…
Инструкция по работе с Sysprep
Утилита наделена простейшим графическим интерфейсом, позволяющим выбрать нужный параметр в выпадающем списке. Системные администраторы предпочитают запускать инструмент через командную строку с использованием параметров. Sysprep в Windows 10 поддерживает запуск с такими основными ключами:
- /audit – режим аудита, позволяющий интегрировать в систему драйвера и приложения;
- /generalize – режим подготовки системы к созданию образа с удалением всех идентификаторов, журналов и точек восстановления;
- /oobe – перезагружает компьютер в режиме экрана приветствия, позволяя администратору создавать новые учетные записи, переименовывать ПК и так далее.
Теперь перейдем к практическому применению Sysprep в Windows 10. Ниже продемонстрированы основные возможности утилиты.
Сброс активации
Данная функция используется для продления срока работы Windows с пробными лицензиями, отвязки от текущей активации и удаления вшитого ключа. Алгоритм действий следующий:
- Перейдите в расположение C:/Windows/System32/Sysprep;
- Запустите исполняемый файл sysprep.exe;
- В открывшемся окошке выберите переход в окно OOBE;
- Отметьте галочкой пункт «Подготовка к использованию»;
- В параметрах завершения работы укажите перезагрузку и нажмите «OK»;
- Настройте в окне приветствия параметры Windows и создайте нового пользователя.


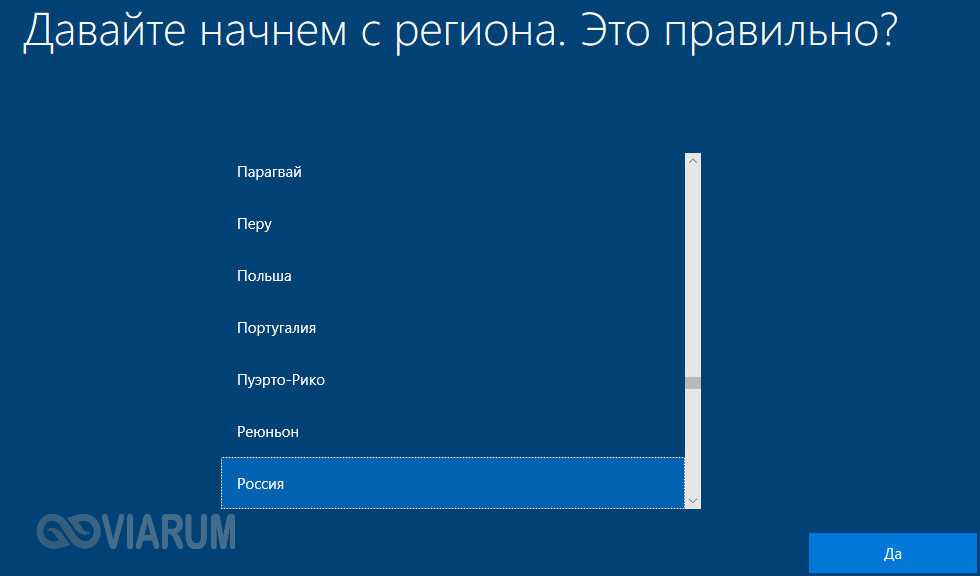
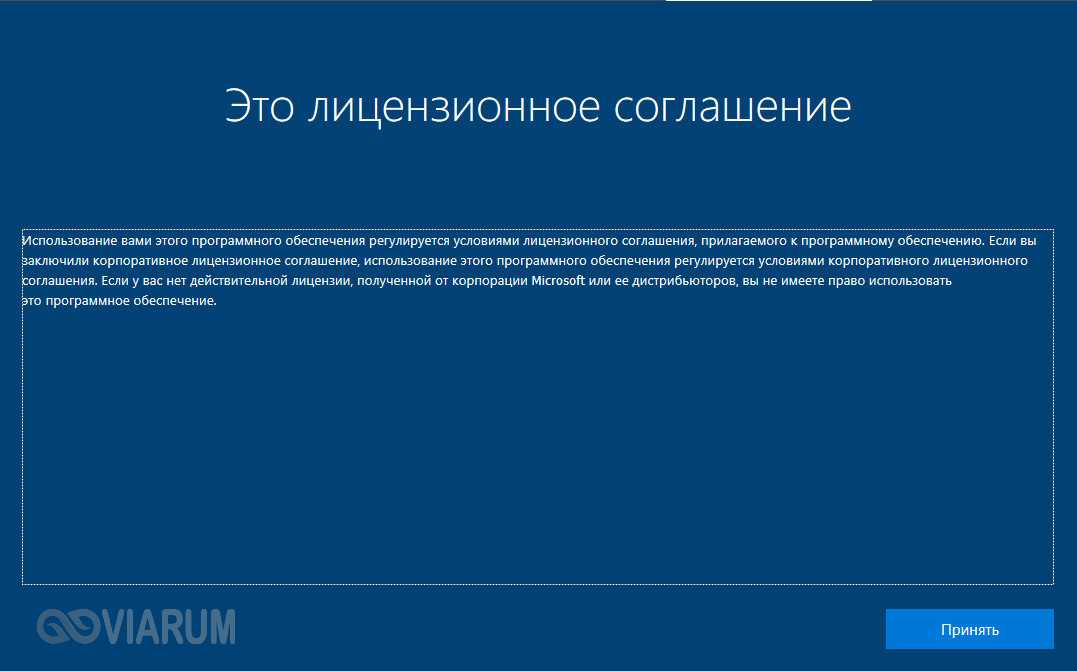
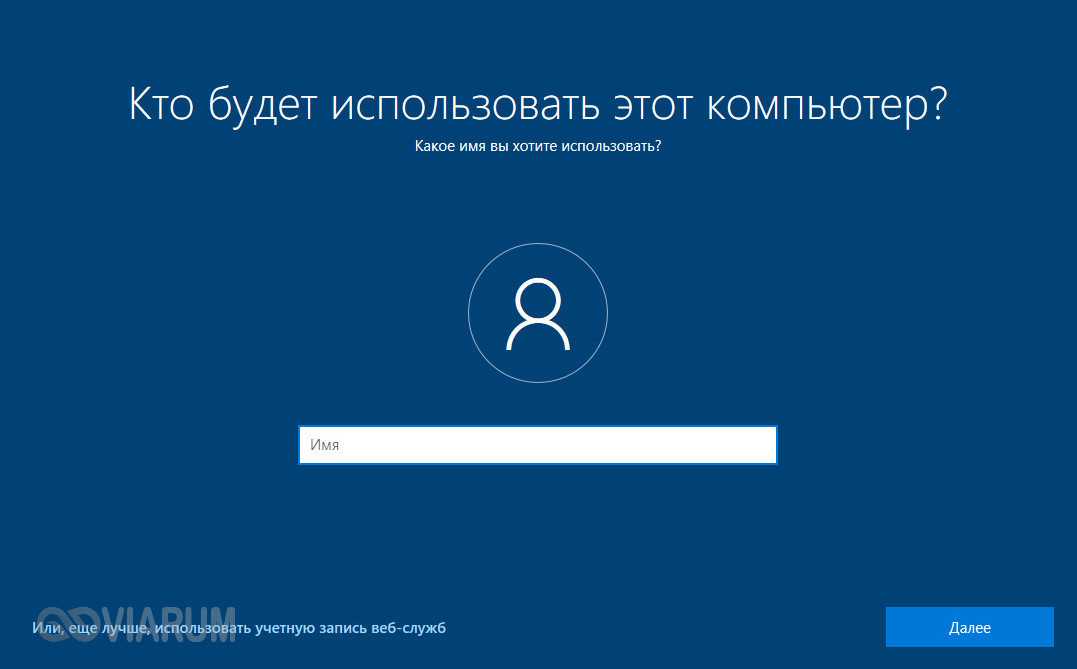
Отвязка от аппаратных компонентов
Применяется при создании эталонного образа для последующего развертывания на клиентских компьютерах, а также перед заменой комплектующих.
- Запустите утилиту из указанного выше расположения;
- Выберите переход в окно OOBE;
- В параметрах завершения работы укажите «Завершение работы». Чекбокс «Подготовка к использованию» оставьте не отмеченным и нажмите «OK»;
- После выключения компьютера выполните необходимые действия – замену комплектующих или захват Windows в образ с LiveCD;
- Загрузите ПК в обычном режиме и повторите действия, указанные в пункте 6 выше.

Если замена комплектующих была произведена без использования Sysprep, и это привело к конфликту старого драйвера с новым, запустите Sysprep в режиме отвязки от комплектующих, но вместо завершения работы выберите перезагрузку.
Настройка образа Windows в режиме аудита
Используется системными администраторами для создания образа системы, который затем будет развернут на корпоративных компьютерах с применением файла ответов, автоматизирующих процедуру развертывания. Рядовым юзерам режим аудита Sysprep может понадобиться для получения доступа к учетным записям и настройкам Windows из-под учетной записи встроенного Администратора.
- Запустите утилиту;
- Выберите в выпадающем списке переход в режим аудита системы;
- В параметрах завершения работы укажите перезагрузку и нажмите «OK»;
- После авторизации под учетной записью Администратора выполните необходимые вам действия;
- Если режим аудита выбирался с целью создания образа, не закрывайте автоматически запустившееся средство Sysprep, а произведите нужные вам настройки и выберите режим OOBE для отвязки от аппаратных компонентов.

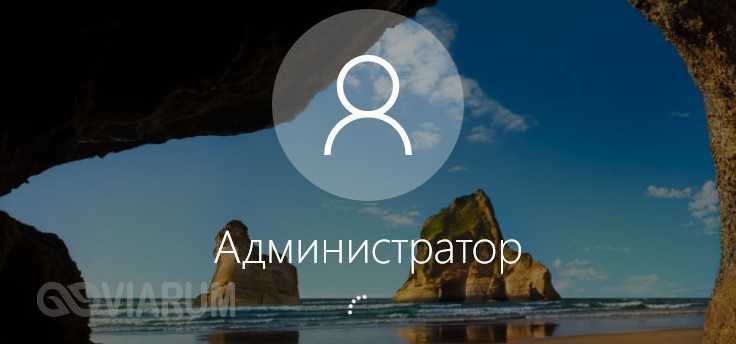
Обзор инструментов
Переходим к самой интересной, практической части — обзору основных инструментов аудита и настройки native-опций безопасности Windows
В первой части нашего обзора мы сконцентрируем свое внимание на бесплатных или open source инструментах, которые будут доступны абсолютно каждому
Вариант 1. Присоединись к сообществу «Xakep.ru», чтобы читать все материалы на сайте
Членство в сообществе в течение указанного срока откроет тебе доступ ко ВСЕМ материалам «Хакера», увеличит личную накопительную скидку и позволит накапливать профессиональный рейтинг Xakep Score! Подробнее
Вариант 2. Открой один материал
Заинтересовала статья, но нет возможности стать членом клуба «Xakep.ru»? Тогда этот вариант для тебя! Обрати внимание: этот способ подходит только для статей, опубликованных более двух месяцев назад. Я уже участник «Xakep.ru»
Я уже участник «Xakep.ru»
Создание новой учетной записи администратора
Если вы не можете найти ключ обновления в Реестр Windows и вышеуказанные решения не подходят для вас, создание новой учетной записи администратора, безусловно, решит проблему. Некоторые пользователи сообщают, что после создания новой учетной записи администратора и последующего удаления всех старых их проблема была решена. Вот как это сделать:
- Прежде всего, вам нужно будет создать новую учетную запись администратора. Для этого убедитесь, что вы вошли в систему как администратор .
- Нажмите Windows Key + I , чтобы открыть Настройки .
- Перейдите в Учетные записи , а затем перейдите в Семья и другие пользователи .
- Нажмите « Добавить кого-нибудь на этот компьютер ».
- Затем нажмите « У меня нет информация для входа ‘.
- Затем нажмите’ Добавить пользователя без учетной записи Microsoft ‘и введите имя пользователя и пароль по вашему выбору.
- После этого щелкните вновь созданную учетную запись и выберите’ Изменить тип учетной записи ‘.
- Во всплывающем окне из списка в разделе Тип учетной записи выберите Администратор , а затем нажмите OK.
- Теперь перезагрузите систему и войдите в систему, используя только что созданную учетную запись..
- Снова нажмите Windows Key + I и перейдите в Учетные записи .
- Переключитесь на На вкладке Семья и другие пользователи выберите свою старую учетную запись.
- Нажмите « Удалить », чтобы удалить учетную запись пользователя.
- После этого перезагрузите систему снова и запустите Sysprep.
Убедитесь, что вы удалили все предыдущие учетные записи, если у вас их несколько.
Ошибка «Windows не удалось завершить настройку системы» при использовании Sysprep
Использование встроенной утилиты Sysprep является частью процедуры подготовки настроенных образов, предназначенных для развертывания на корпоративных компьютерах. Будучи запущенной, Sysprep удаляет драйверы устройств, временные файлы, сбрасывает активацию и очищает журналы. В процессе компьютер перезагружается, и система настраивается повторно.
В результате пользователь застревает в вечном цикле перезагрузки. В некоторых случаях ее причиной становятся некорректные действия самого пользователя при подготовке системы, но чаще всего ошибка становится результатом отсутствия или повреждения некоторых системных файлов, на базе которых создается образ.
Неполадка может оказаться серьезной, не исключено, что систему придется переустановить, но перед тем как прибегать к таким кардинальным мерам, попробуйте воспользоваться следующим решением. Когда на экране появится сообщение с ошибкой, нажмите комбинацию Shift + F10 и выполните в открывшейся командной строке две таких команды:
cd oobe msoobe
Если всё пройдет удачно и вам повезет, система продолжит настройку, а затем перезагрузится, но перед этим она может предложить ввести имя и пароль для новой учетной записи, а также произвести временные настройки.
Розничные версии Windows могут еще запросить лицензионный ключ продукта.
Информация к новости
Категория: Windows / Установка Windows
Здравствуйте! Устанавливаю Windows 10 и выскакивает ошибка «Не удалось завершить процесс установки. Чтобы установить Windows, перезапустите программу установки». Жму «ОК» и ошибка выходит по новой. В сети советуют открыть консоль и ввести команду msoobe.exe, но у меня опять выходит ошибка « «msoobe.exe» не является внутренней или внешней командой, исполняемой программой или пакетным файлом ». Что я делаю не так и как продолжить инсталляцию операционной системы?
Зависимости
- перед использованием Sysprep необходимо запустить программа установки Windows.
- необходимо средство для записи образа установки, например DISM. технический справочник по обслуживанию образов развертывания и управления для Windows или других программ создания образов дисков.
Примечание
при копировании Windows изображений между компьютерами эталонные и конечные компьютеры могут не иметь совместимых слоев абстрагирования оборудования (hal). Параметр/детексал в данные конфигурации загрузки (BCD) позволяет системе, которая уже выполнила Sysprep, установить нужный HAL.
Принципы работы утилиты
Если просто, то Sysprep помогает освободить Windows от привязки к конкретным комплектующим ПК. Все коррективы, вроде удаления драйверов, временных данных и прочих, проводятся без изменения пользовательских параметров. Утилита не воздействует на уже ранее установленные программы, ярлыки, персонализацию ОС и подобные сферы.
Изначально пользователь должен создать эталонную ОС Windows на одном компьютере. Затем формируется ее образ, в который входит программное обеспечение, глобальные системные настройки, права пользователей. И только сейчас нужна Sysprep для устранения привязок приложений к оборудованию. Последний этап – использование программы для создания бекапа. Когда образ готов, его можем быстро развернуть на любом компьютере практически без участия человека. Системному администратору потребуется только установить правильные драйвера на оборудование. По необходимости, можем добавлять дополнительный софт для конкретного устройства.
Запуск Sysprep
Да, перевезти Windows на диск или вместе с диском, а также кое-что в Windows изменить для финишной установки – основное программы предназначение. Работа утилиты на конкретном примере рассмотрена в статье “ Как перенести жёсткий диск с Windows на другой компьютер “. Как пользоваться Sysprep вообще и для чего она была разработана, описано в статье “ Как работать с Sysprep ” (пишется). А пока приближаемся к возможным проблемам.
Сама программа, как вы помните, располагается в папке:
C:WindowsSystem32sysprep
И для работы с программой нужно обратиться напрямую к исполнительному файлу, либо запустить консоль cmd от имени администратора и ввести команду:
В идеальном варианте (не важно какое действие для утилиты мы выбираем ) пользователи должны увидеть подготовку к запуску; в окне настроек можно выставить условия:
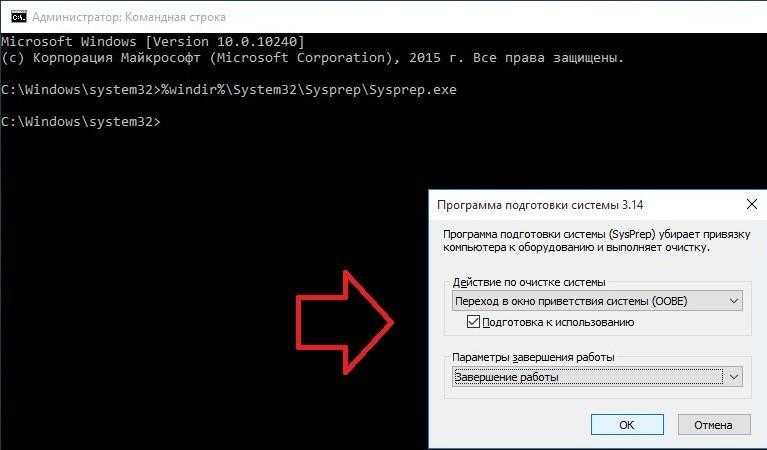
И, после смены системы или диска, завершаем переезд Windows. Но как бы, порой, не так…
Отображение действий RunSynchronous в файле ответов
в режиме аудита можно просмотреть состояние команд Microsoft-Windows-Deployment RunSynchronous , которые выполняются на этапе настройки auditUser . В окне аудитуи отображается состояние команд и обеспечивается следующее.
- Визуальное выполнение, указывающее, что установка продолжается и не приостановлена.
- Визуальное указание времени и места возникновения сбоев. Это обеспечивает быструю диагностику, если команда не создает файлы журнала.
если файл ответов содержит команды Microsoft-Windows-Deployment RunSynchronous на этапе настройки auditUser , список команд появится в окне аудитуи . команды отображаются в порядке, указанном параметром Microsoft-Windows-Deployment-RunSynchronous- рунсинчронаускомманд. Каждый элемент списка в пользовательском интерфейсе является строкой из одного из следующих:
- описание Microsoft-Windows-Deployment-RunSynchronous-рунсинчронаускомманд (если оно есть)
- путь Microsoft-Windows-Deployment-RunSynchronous-рунсинчронаускомманд
Sysprep обрабатывает все команды по порядку. Если команда выполнена, соответствующий элемент списка получает зеленую аннотацию галочки. Если команда завершается ошибкой, связанный элемент списка получает красную X-заметку. Если команда запрашивает перезагрузку, окно аудитуи появляется после загрузки, но отображаются только необработанные элементы списка. Ранее обработанные элементы больше не отображаются в окне аудитуи . Если список элементов в окне аудитуи превышает высоту дисплея, список усекается до отображения и не прокручивается. В результате некоторые элементы могут отображаться недоступными.
программа установки Windows интерпретирует коды возврата как значения состояния в окне аудитуи . Нулевое значение указывает на успешное выполнение. Ненулевое значение указывает на сбой. возвращаемое значение команды может повлиять на поведение программа установки Windows в зависимости от значения параметра Microsoft-Windows-Deployment-RunSynchronous-рунсинчронаускомманд виллребут .
Перезагрузка
-
Если для команды задано значение :
- Если команда возвращает значение 0, связанный элемент списка получает зеленую заметку галочки. Происходит перезагрузка немедленно.
- Если команда возвращает ненулевое число, связанный элемент списка получает красную X-заметку. Происходит перезагрузка немедленно. Ненулевое возвращаемое значение считается неустранимой ошибкой, если имеет значение или Never.
-
Если команда имеет значение :
- Если команда возвращает значение 0, связанный элемент списка получает зеленую заметку галочки.
- Если команда возвращает ненулевое число, связанный элемент списка получает красную X-заметку. Ненулевое возвращаемое значение считается неустранимой ошибкой, если имеет значение или Never.
-
Если команда имеет значение :
- Если команда возвращает значение 0, связанный элемент списка получает зеленую заметку галочки.
- Если команда возвращает значение 1, связанный элемент списка получает зеленую заметку галочки. Происходит перезагрузка немедленно.
- Если команда возвращает значение 2, связанный с ней элемент списка временно получает зеленую метку галочки. Происходит перезагрузка немедленно. После перезагрузки связанный элемент списка снова появляется в окне аудитуи без аннотации, так как команда все еще находится в процессе.
- Если команда возвращает другие значения, возникает неустранимая ошибка и появляется диалоговое окно блокировки. Если файл ErrorHandler. cmd присутствует, диалоговое окно не отображается. дополнительные сведения о файле Errorhandler. cmd см. в разделе добавление пользовательского скрипта в программа установки Windows.
What вызывает ошибку «Sysprep не смог проверить установку Windows» в Windows 10?
Что ж, если вы перейдете к файлу, указанному в сообщении об ошибке, и пройдетесь по нему, вы найдет возможную причину ошибки. В разных сценариях он может отличаться, поэтому для базового понимания это часто связано со следующими факторами:
- Магазин Windows приложения: в некоторых случаях ошибка возникает, если вы загрузили приложение из Магазина Windows, которое мешает работе инструмента. В основном виновниками оказались Candy Crush и Twitter.
- Приложения Windows по умолчанию: Другой причиной возникновения ошибки может быть удаление Windows по умолчанию. Приложения. Если перед запуском Sysprep вы удалили какое-либо приложение Windows по умолчанию, это могло быть причиной ошибки.
Переходя к решениям, вы можете исправить свои проблему, следуя обходным путям, приведенным ниже.
Что вызывает ошибку «Sysprep не удалось проверить установку Windows» в Windows 10?
Хорошо, если вы перейдете к файлу, указанному в сообщении об ошибке, и пройдете его, вы найдете возможную причину ошибки. В разных сценариях она может варьироваться, поэтому для базового понимания она часто обусловлена следующими факторами:
- Приложения Магазина Windows: в некоторых случаях ошибка возникает, если вы загрузили приложение из Магазина Windows, которое не позволяет использовать этот инструмент. В основном виновниками были признаны Candy Crush и Twitter.
- Приложения Windows по умолчанию. Другой причиной, по которой возникает ошибка, может быть удаление приложений Windows по умолчанию. Если перед запуском Sysprep вы удалили все приложения Windows по умолчанию, это может быть причиной ошибки.
Приступая к решениям, вы можете исправить свою проблему, следуя обходным путям, приведенным ниже.
Решение 1. Удаление Candy Crush и Twitter
По какой-то странной причине большинство пользователей сталкивалось с этой проблемой из-за приложений, которые они загрузили из магазина Windows. Если вы установили Candy Crush или Twitter в вашей системе, они могут быть ответственной стороной. Если этот случай применим к вам, вам придется удалить Candy Crush и Twitter из вашей системы, а затем снова попробовать запустить Sysprep. Вот как их удалить:
- Перейдите в меню «Пуск» и найдите Candy Crush или .
- Щелкните правой кнопкой мыши приложение и выберите « Удалить» .
Удаление Candy Crush - Во всплывающем окне нажмите « Удалить» .
Сделайте то же самое для Twitter.
Решение 2. Установка приложений Windows по умолчанию
В некоторых случаях причиной ошибки может быть обновление стандартных приложений Windows. В таком случае вам просто придется снова установить приложения по умолчанию. Вот как это сделать:
- Перейдите в меню «Пуск», введите Windows Powershell, щелкните его правой кнопкой мыши и выберите « Запуск от имени администратора ».
- После загрузки Window Powershell вставьте следующую команду и нажмите Enter:
Get-AppxPackage -AllUsers | Foreach {Add-AppxPackage -DisableDevelopmentMode -Register «$ ($ _. InstallLocation) \ AppXManifest.xml»}Установка приложений по умолчанию для Windows 10
- Дождитесь его завершения, а затем снова запустите Sysprep.
Решение 3. Изменение реестра Windows
Если вы получаете сообщение об ошибке после обновления до Windows 10, это, скорее всего, связано с ключом обновления DWORD в реестре Windows. В таком случае вам просто нужно удалить ключ и снова запустить Sysprep. Вот как это сделать:
- Нажмите Windows Key + R, чтобы открыть Run .
- В диалоговом окне «Выполнить» введите « regedit » и нажмите клавишу « Ввод» .
- Перейдите по следующему пути:
HKEY_LOCAL_MACHINE \ SYSTEM \ Setup \
- Найдите ключ Upgrade в правой панели и щелкните его правой кнопкой мыши .
- Выберите Удалить, чтобы удалить ключ.
Удаление ключа обновления - Перезагрузите систему и попробуйте запустить Sysprep.
Решение 4. Создание новой учетной записи администратора
Если вы не можете найти ключ обновления в реестре Windows, и вышеуказанные решения не работают для вас, создание новой учетной записи администратора, безусловно, решит проблему. Некоторые пользователи сообщают, что после создания новой учетной записи администратора, а затем удаления всех старых, их проблема была решена. Вот как это сделать:
- Прежде всего, вам нужно будет создать новую учетную запись администратора. Для этого убедитесь, что вы вошли в систему как администратор .
- Нажмите Windows Key + I, чтобы открыть Настройки .
- Перейдите в раздел «Аккаунты», а затем перейдите к « Семья и другие пользователи» .
- Нажмите « Добавить кого-то еще на этот компьютер ».
- После этого нажмите « У меня нет информации для входа этого человека ».
Создание новой учетной записи локального пользователя - Затем нажмите « Добавить пользователя без учетной записи Microsoft » и введите имя пользователя и пароль.
- После этого нажмите на вновь созданную учетную запись и выберите « Изменить тип учетной записи ».
-
Во всплывающем окне в списке в разделе « Тип учетной записи» выберите « Администратор» и нажмите «ОК».
Изменение типа учетной записи пользователя
- Теперь перезагрузите систему и войдите в систему, используя только что созданную учетную запись.
- Снова нажмите Windows Key + I и перейдите к Учетным записям .
- Перейдите на вкладку « Семья и другие пользователи » и выберите свою старую учетную запись.
- Нажмите « Удалить », чтобы удалить учетную запись пользователя.
Удаление учетной записи локального пользователя - После этого перезапустите систему и запустите Sysprep.
Пожалуйста, убедитесь, что вы удалили все предыдущие учетные записи, если у вас их несколько.