Команда cfdisk
cfdisk означает curses fdisk , cfdisk — еще одна утилита командной строки, которая помогает с легкостью управлять разделами вашего Linux-диска. Благодаря простому в использовании пользовательскому интерфейсу можно легко создавать, редактировать, удалять или изменять разделы.
Используйте команду ниже для просмотра разделов определенного диска с помощью cfdisk
# cfdisk /dev/sda

Помимо приведенного выше списка, « команда parted » также может использоваться для создания, редактирования и просмотра разделов.
Это все для этой статьи. Пожалуйста, поделитесь своими отзывами и комментариями
du для просмотра размера папок и файлов
Чтобы узнать путь до файла в командной строке используйте команду следующего вида:
du -h /путь/до/файла
Опция -h здесь применена для вывода размера в удобном для восприятия виде.
Вместо файла можно указать директорию:
sudo du -h /var/log/
Тогда будет выведен размер каждой папки в указанной директории.
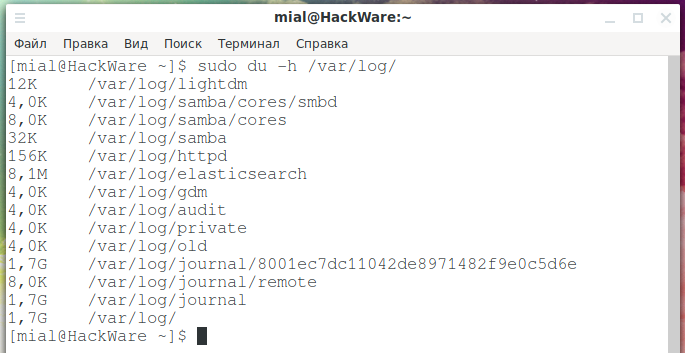
Если нужно узнать размер всей директории, то укажите опцию -s:
sudo du -h -s /var/log/
Пример вывода:
1,7G /var/log/
Если, напротив, нужно больше подробностей, то есть сколько занимает место каждый файл в директории, то используйте опцию -a, которая выведет каждый файл и его размер:
sudo du -h -a /var/log/
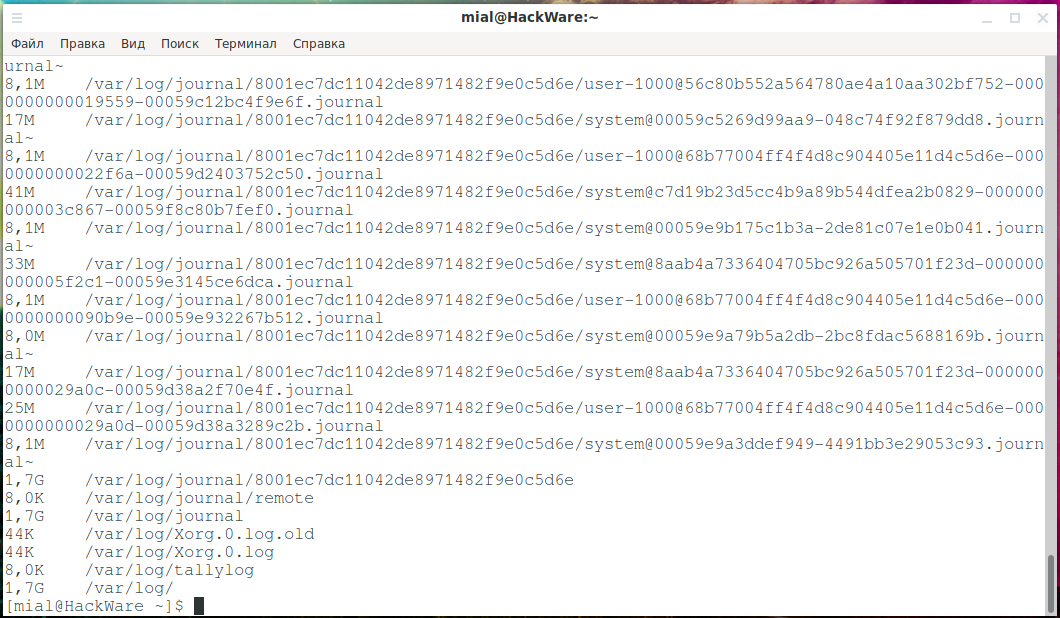
Чтобы увидеть размер каждой папки в корне диска выполните такую команду:
sudo du -h -s /* 2>/dev/null
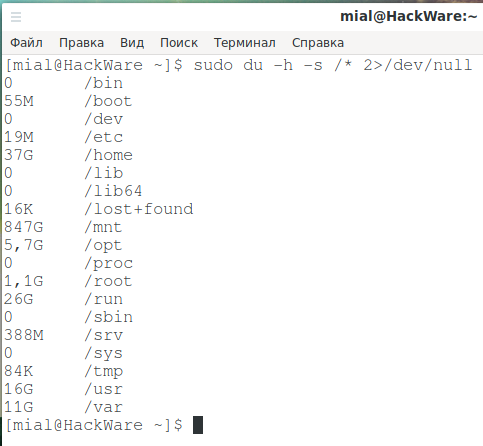
Узнать свободное место в терминале
В Linux почти все действия можно сделать несколькими способами. Просмотр свободного места не исключение. Кроме, утилит с графическим интерфейсом есть несколько консольных утилит.
Утилита df, позволяет проанализировать свободное пространство на всех подключенных к системе разделах:
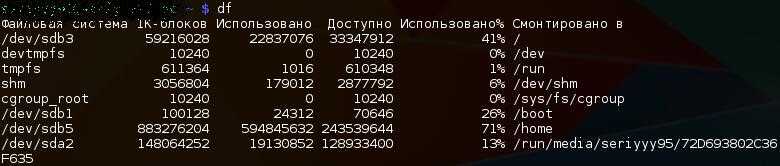
По умолчанию размер отображается в байтах, чтобы сделать его более читаемым, используйте опцию -h:

Как видите, кроме размера здесь отображается файловая система и точка монтирования.
Если хотите посмотреть только свободное место в определенном каталоге, его можно указать:

Так же само можно указать устройство:
Кроме опции -h утилита поддерживает и другие опции:
- -m — отображать размер в мегабайтах
- -T — отображать тип файловой системы
- -a — включить в список все файловые системы
- -i — отображать используемые иноды
Чтобы проанализировать какие файлы занимают больше всего пространства можно использовать утилиту du. Утилита выводит размер всех файлов в текущей или указанной директории, например:
Мы также можем отсортировать вывод, чтобы его было более удобно анализировать:
Опция -h указывает, что нужно выводить размер в мегабайтах. Здесь есть еще несколько интересных опций:
- -b — выдавать размер в байтах
- -k — показывать размер в килобайтах
- -m — размер в мегабайтах
- -x — не учитывать каталоги, находящиеся в других файловых системах.
Команда du – синтаксис и опции
Disk Usage – именно так интерпретируется название команды du. Она была написана ещё в самой первой версии UNIX (в определённом роде предшественницы Linux), еще в стенах одной из лабораторий компании AT&T
Этот факт даёт понять, насколько важно следить за дисковым пространством, а также анализировать его при наличии специализированных программных инструментов, ведь du – одна из самых первых утилит из стандартного комплекта UNIX/Linux
Итак давайте узнаем что у нас занимает место
du –max-depth=1 -h /
Более подробное описание команды du и ключей вы можете прочитать ниже. Вывод будет следующий
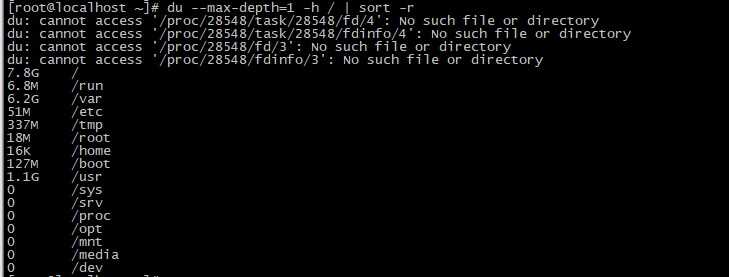
Отсюда мы видим что самый большой каталог у нас /var. Посмотрим что у на занимает место в каталоге /var
du –max-depth=1 -h /var
видим что это папка log
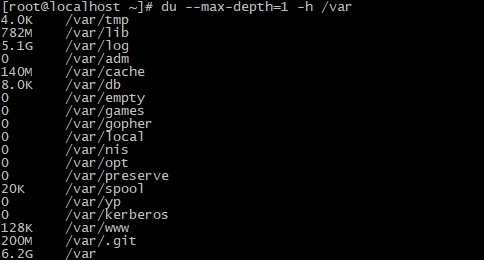
Теперь смотрим /var/log
du -ah /var/log
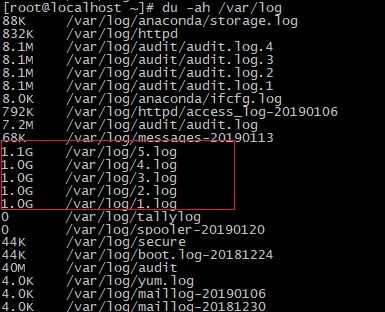
и вот здесь мы уже видим пять самых больших файлов с логами, именно они и заняли все место на диске. Давайте рассмотрим команду du подробнее.
Согласно описанию из официального man-руководства, утилита du суммирует использование дискового пространства набора элементов, рекурсивно с каталогами. Синтаксис команды не простой, а очень простой, поскольку представляет собой классический прототип команды Linux:
du … …
du code_text.txt 4 code_text.txt
Как видно, code_text.txt занимает 4 килобайта (т. к. 1024 байта = 1 килобайт) дискового пространства. То же самое и с папками, но по-умолчанию будет указан общий размер папки без детализации по файлам и подкаталогам. В следующей таблице приведены опции команды du:
| Опция | Назначение |
| -a | Выводит объём для всех элементов, а не только для каталогов |
| —apparent-size | Выводит действительные размеры, но не занимаемое место а диске |
| -B,
—block-size=РАЗМЕР |
Задаёт использование определённых единиц измерения объёма |
| -b,
—bytes |
То же самое, что и «—block-size —apparent-size=1» |
| -с,
—total |
Выводит общий результат |
| -D,
—dereference-args |
Указывает обрабатывать только те символьные ссылке, которые перечислены в командной строке |
| -d, —max-depth=N | Выводит общий размер только до N-го уровня (включительно) дерева каталогов |
| -h,
—human-readable |
Выводит размеры в удобном для человека виде |
| -k | Эквивалентно —block-size=1K |
| -L,
—dereference |
Разыменовывает символьные ссылки |
| -l,
—count-links |
Складывает размеры, если несколько жёстких ссылок |
| -m | Эквивалентно —block-size=1M |
| -t,
—threshold=РАЗМЕР |
Исключает элементы, которые меньше РАЗМЕРА, если это значение положительно или размер которых больше, если это значение отрицательно |
| —time | Выводит время последнего изменения в каталоге и во всех подкаталогах |
| —time=АТРИБУТ | Выводит указанный атрибут времени (atime, access, use, ctime, status), а не время последнего изменения |
| —time-style=СТИЛЬ | Выводит время в указанном в СТИЛЬ формате: full-iso, long-iso, iso |
| -X,
—exclude-from=ФАЙЛ |
Исключает все эдементы, которые совпадают с шаблоном из ФАЙЛа |
| —exclude=ШАБЛОН | Исключает элементы, совпадающие с шаблоном |
| -x,
—one-file-system |
Пропускать каталоги из других систем |
Используемые командой du единицы измерения размера (или объёма) задаются в формате «цифраБуква», где цифра — это коэффициент, а Буква — степень единицы измерения, например: 5K = 5 * 1024 = 5120 = 5 килобайт и по аналогии для M – мегабайт, G – гигабайт.
Примеры использования команды du
Узнать общий размер каталога (например с резервными копиями):
$ du -sh ~/home/backups 19G /home/john/backups
Вывод размеров всех подкаталогов (рекурсивно):
$ du -h ~/home/backups/ 3,2M /home/john/backups/vhosts/ssl 1,5M /home/john/backups/vhosts 5,0M /home/john/backups
С учётом файлов:
$ du -ha ~/home/backups/ 4,0K /home/john/backups/.directory 764K /home/john/backups/scheme.txt 3,2M /home/john/backups/vhosts/ssl 1,5M /home/john/backups/vhosts 5,0M /home/john/backups
С фильтрацией в зависимости от размера файла/каталога:
$ du -ha -t2M ~/home/backups/ 3,2M /home/john/backups/vhosts/ssl 5,0M /home/john/backups
Как видно, были отброшены файлы/каталоги размером меньше 2 мегабайт. Следующая команда, напротив — исключит из вывода только файлы/каталоги больше 2 мегабайт:
$ du -ha ~/home/backups/ 4,0K /home/john/backups/.directory 764K /home/john/backups/scheme.txt 1,5M /home/john/backups/vhosts
Методы и команды для работы c Linux inode
Все способы работы с linux inode будут показаны на примере десктопной ОС Ubuntu 20. Перед началом работы, необходимо узнать, на каком диске расположена файловая система, в нашем случае — это /dev/sda5. Номер 2 имеет наша корневая папка (для ext4).
Если вам потребуются права пользователя root для выполнения некоторых команд, то предварительно выполните:
sudo -i
Команды ls и df
Наиболее известная команда Linux, которую можно рекомендовать для просмотра информации об индексных дескрипторах — это ls, используемая с параметрами -i, -li. С помощью ls мы можем вывести на монитор сведения о содержимом каталогов и файлах нашей ОС.
Итак, посмотрим inode для файлов нашей системы с помощью команды:
ls -li /
Еще одна полезная команда для получении информации об Inode, которая позволяет нам вывести информацию о файловых системах, каталогах и количестве свободных Inode и их номерах:
df -hi
Данная команда будет полезна, чтобы посмотреть, сколько inode уже использовано в системе, а какой процент их свободен. Эти данные позволят вам предотвратить ситуацию, когда на диске свободное место еще есть, а вот новые файлы уже создавать нельзя.
Как работать с отладчиком debugfs
Debugfs — это утилита для работы с файловыми системами Ext2/Ext3/Ext4, работает она в режиме отладчика. Для вывода списка всех команд утилиты, воспользуйтесь опцией help, для выхода из режима отладчика нужно воспользоваться командой quit.
Итак, посмотрим информацию о диске, на котором расположена наша файловая система:
sudo debugfs /dev/sda5
После этого, выполним такую команду:
debugfs: stat
Какую же основную информацию мы можем получить из данного скриншота?
- Тип Inode — директория (Directory).
- Права (Mode) — 755.
- Владелец директории (User) — группа root (идентификатор пользователя 0).
Ниже находятся блоки с данными для этого Inode, здесь хранится список директорий и файлов. Для просмотра блока можно воспользоваться командой (результаты на скриншоте ниже):
debugfs: block_dump 9308
На скриншоте мы видим только данные, записанные в форматах HEX и ASCII, справа видны и имена папок.
А для того, чтобы получить номера Inode, воспользуемся следующими командами:
debugfs: ls -l
В первом слева столбике мы видим номера inode для папок или файлов, для примера, можно найти папку usr c номером инод 6160385 и посмотреть эту запись:
debugfs: stat
Сейчас обратим внимание на раздел EXTENTS, там содержится запись с номером блока, в котором находится содержимое этой директории, посмотрим его с помощью команды:
debugfs: block_dump 24649760
Пример использования команды tune2fs
Как мы уже знаем, количество инод в системе ограничено, посмотреть эту информацию можно с помощью команды tune2fs. Утилита tune2fs дает возможность пользователю изменять различные параметры файловых систем ext2/ext3/ext4. А также она позволяет посмотреть установленные в системе параметры
sudo tune2fs -l /dev/sda5
На этом скриншоте видно сколько всего у нас в системе Inode:
Inode count 30498816
Команда mkfs для создания новой файловой системы в Линукс
Команда mkfs (“make file system”) используется для форматирования файловой системы Линукс. На этапе создания новой файловой системы можно предусмотреть большее количество Inode, чтобы в будущем избежать проблему с их нехваткой. Делается это следующей командой (создаем файловую систему с 10 миллионами inode):
mkfs -t ext4 -N 10000000 /dev/sda5
Заранее зная примерный размер своих файлов, можно указать количество байт в одном Inode, используем для этого следующий синтаксис команды:
mkfs -t ext4 -i 4K /dev/sda5
Использование альтернативных файловых систем
Для тех пользователей, кто не хочет испытывать проблемы с нехваткой Inode в файловых системах ext2/ext3/ext4, мы можем посоветовать использование альтернативной файловой системы Btrfs (B-tree FS или Better Fs, Butter FS), которая основана на принципах структур B-деревьев и «копирования при записи» (copy-on-write). Основное преимущество Btrfs — это использование динамического выделения inоdе, которое исключает ограничения на максимальное количество файлов в файловой системе, существующее в системах ext.
Анализируем дисковое пространство в Linux — NCDU
Лучший способ узнать использование вашего диска из командной строки в Linux — использовать инструмент NCDU. Это основанная на Ncurses утилита, которая сканирует выходные данные в виде графика (от самого большого до самого маленького), показывающего, сколько места занимают данные в вашей файловой системе Linux.
Установка NCDU в Linux
Приложение NCDU очень легкое и простое в использовании. Однако никакие современные операционные системы Linux не поставляют его по умолчанию, поэтому мы должны продемонстрировать, как его установить, прежде чем мы покажем вам, как использовать его для анализа использования файловой системы вашей системы Linux.
Чтобы установить NCDU в Linux, откройте окно терминала или подключитесь к серверу Linux через SSH. Оттуда следуйте инструкциям командной строки, приведенным ниже, которые соответствуют используемой вами ОС.
Чтобы установить приложение NCDU в Ubuntu, используйте следующее Квартира команда.
sudo apt install ncdu
В Debian вы можете заставить NCDU работать со следующими Apt-get команда в терминале.
sudo apt-get install ncdu
Те, кто использует Arch Linux, могут получить NCDU с Pacman менеджер пакетов.
sudo pacman -S ncdu
Вы используете Fedora Linux? Если это так, вы сможете запустить NCDU с помощью dnf команда ниже.
sudo dnf install ncdu
OpenSUSE
Чтобы NCDU работал с OpenSUSE Linux, запустите Zypper команда ниже.
zypper addrepo https://download.opensuse.org/repositories/utilities/openSUSE_Leap_15.1/utilities.repo zypper refresh zypper install ncdu
Общий Linux
Если вы используете операционную систему Linux, которая не указана в этом списке, вы все равно сможете установить программное обеспечение с помощью исходного кода.
Чтобы получить исходный код для NCDU, вам нужно перейти на сайт разработчика.
Использование NCDU для анализа использования файловой системы в командной строке
Чтобы использовать NCDU для анализа использования файловой системы, начните с открытия терминала. Затем запустите ncdu рядом с каталогом, который вы хотите проанализировать. Например, чтобы проанализировать каталог / var, вы должны запустить:
ncdu /var
Или проанализируйте всю систему, указав NCDU на каталог с:
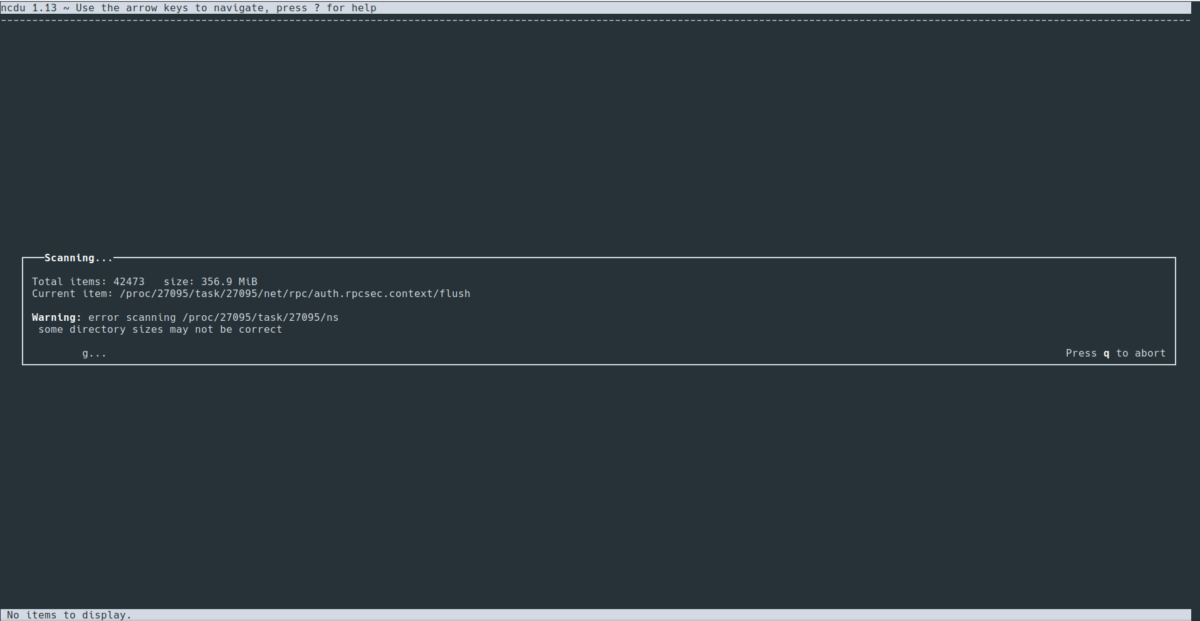
ncdu /
Как только вы запустите ncdu против каталога, который вы хотите проанализировать, вы увидите появившееся окно. В этом окне вы увидите, как приложение NCDU сканирует папку. Устройтесь поудобнее и проявите терпение, пока он сканирует. Это может занять много времени, особенно если у вас много файлов.
Когда NCDU завершит сканирование, вам будет представлен интерактивный график. Этот график ранжирует каталоги в системе Linux по размеру. Папка вверху использует больше всего данных. Тот, что внизу, использует меньше всего.
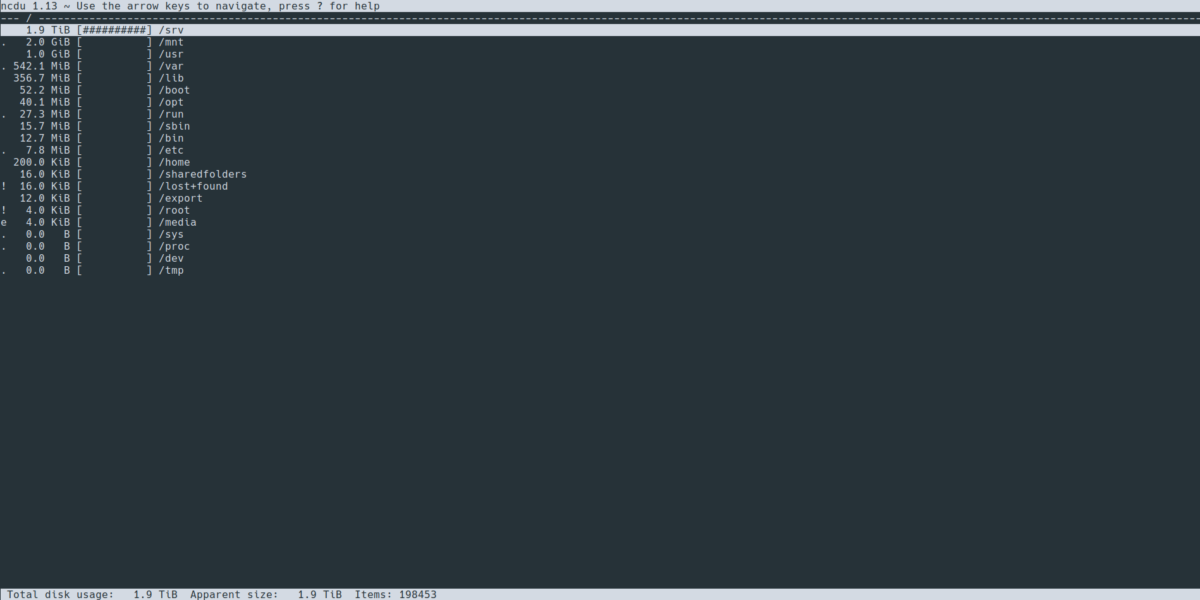
С использованием Клавиши со стрелками ВВЕРХ / ВНИЗ, найдите папку, которую хотите посмотреть. Затем нажмите Войти чтобы получить к нему доступ. Для выхода из анализатора использования диска NCDU нажмите q на клавиатуре.
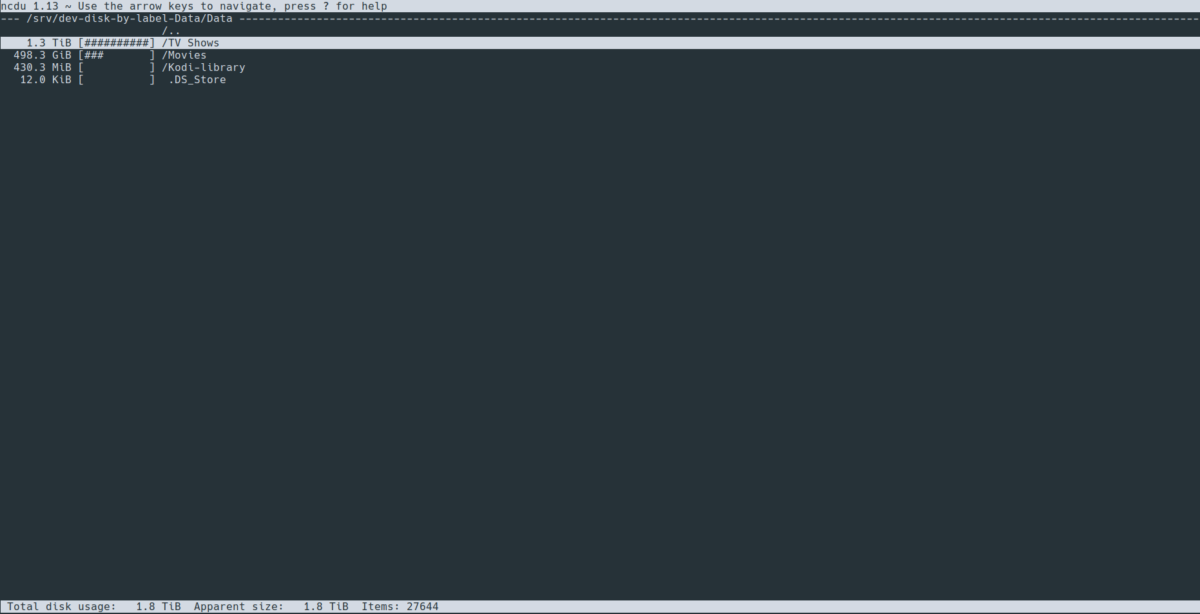
Шаг 2 — Комбинирование команд и очистка дискового пространства
Вы можете комбинировать команды, которые вы изучили в данном руководстве, и другие, о которых вы можете узнать из наших руководств. Комбинируя их, вы можете получить довольно полезные результаты, которые помогут вам определить, что нужно удалить для освобождения места на диске. Вот некоторые советы, которыми мы хотели бы поделиться с вами:
Для начала, не забывайте проверить какой раздел диска самый загруженный. Вы можете сделать это при помощи уже изученной команды df.
Возможно, самая популярная комбинация это: du -h /home/user/Desktop/ | sort -rn. Во-первых, мы собираем информацию о списке ваших файлов и папок на Desktop (Рабочем столе) в более читаемом для человека формате и передаем эту информацию другой команде sort, которая, используя правильные опции, сортирует ваши файлы и папки по их размеру, от самых больших к самым маленьким
Это даст нам понимание того, где вы должны сфокусировать свое внимание для освобождения дискового пространства.
Другой очень полезной комбинацией станет: du -h /home/user/Desktop | grep ‘^s*+G’. Она полезна в том случае, если у вас большое количество маленьких файлов и вы хотите их отфильтровать от больших
Вы также можете использовать +M вместо +G, в таком случае будут выбраны файлы тяжелее одного Мб.
Вы можете исключить определенные типы файлов при помощи опции —exclude=»*.bin». Она используется с командой du, в случае если вы хотите получить список файлов, который не будет содержать определенные типы файлов. К примеру: du -h /home/user/Desktop/ —exclude=»*.txt» | sort -rn — исключит из результата все файлы с расширением .txt.
Как узнать место на дисках centos
Большинство системных администраторов используют минимальную версию Centos, для того, чтобы узнать сколько свободного места на дисках, там есть встроенная утилита df, вроде все хорошо, но она не отображает всей картины, благодаря которой можно однозначно понять, чем занят жесткий диск Centos7.
df -h
В итоге вы увидите вот такую картину:
- Filesystem > отображает текущий каталог
- Size > размер
- Used > размер использованного
- Avail > доступное дисковое пространство
- Use > процентное использование
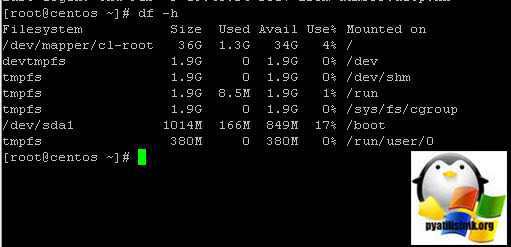
Согласитесь, что не совсем понятно, что именно занимает дисковое пространства на Centos 7. Просто представьте ситуацию, что у вас есть какой-то каталог, занимающий 100 гб и там огромное количество файлов, а вам нужно понять, что именно занимает это пространство. Для решения это задачи есть утилита ncdu, она не идет в стандартной сборке и ее нужно доставлять.
Свободное место на диске (df)
Для просмотра свободного и занятого места на разделах диска в Linux можно воспользоваться командой df.
Первым делом можно просто ввести команду df без каких-либо аргументов и получить занятое и свободное место на дисках. Но по умолчанию вывод команды не очень наглядный — например, размеры выводятся в КБайтах (1К-блоках).
df Файл.система 1K-блоков Использовано Доступно Использовано% Cмонтировано в udev 1969036 0 1969036 0% /dev tmpfs 404584 6372 398212 2% /run /dev/sda9 181668460 25176748 147240368 15% / … /dev/sda1 117194136 103725992 13468144 89% /media/yuriy/5EB893BEB893935F /dev/sda6 144050356 121905172 14804772 90% /media/yuriy/2f24…….d9075
Примечание: df не отображает информацию о не смонтированных дисках.
Размер конкретного диска
Команде df можно указать путь до точки монтирования диска, размер которого вы хотите вывести:
df -h /dev/sda9 Файл.система Размер Использовано Дост Использовано% Cмонтировано в /dev/sda9 174G 25G 141G 15% /
команда pydf
pydf — это утилита командной строки python и одна из лучших альтернатив команде df в Linux. Она работает аналогично команде df, но с одним отличием в том, что вывод выделяется разными цветами. Команда Pydf по умолчанию недоступна в CentOS 7.x и RHEL 7.x. Чтобы установить pydf в CentOS 7.x / RHEL 7.x, выполните следующие команды одну за другой.
# yum install -y python-pip # pip install --upgrade pip # pip install pydf Collecting pydf Downloading pydf-12.tar.gz Installing collected packages: pydf Running setup.py install for pydf ... done Successfully installed pydf-12 #
Выполните следующие шаги, чтобы установить утилиту pydf в Ubuntu 16.04 / 16.10 и Linux Mint 18.
$ sudo apt-get update $ sudo apt-ge install pydf
Отобразите вывод всей файловой системы, используя команду ниже
# pydf -a

Вывод команды pydf в удобочитаемом формате
# pydf -h
![]()
Чтобы перечислить все доступные параметры команды pydf, используйте команду ниже
# pydf --help

Занятое место в linux через du
Команда «du -h». Данная команда покажет, сколько места на диске занимает указанная папка (Папка — канцелярская принадлежность, обложка, конверт для бумаг, скоросшиватель.Папка-регистратор — канцелярская папка с арочным механизмом для хранения документов.Папка — экранный объект в). В нашем примере (рассматривается в риторике) мы выведем сколько места занимает каталог boot.
Если ввести команду «du -h /», то вы увидите огромный список всех ваших каталогов, но, опять же, понимания (универсальная операция мышления, связанная с усвоением нового содержания, включением его в систему устоявшихся идей и представлений) о том что конкретно занимает место вы не получите.
Команда ncdu
Более удобный способ найти что занимает место на диске можно с помощью команды ncdu. Утилита ncdu (Ncurses Disk Usage) способна делать всё то же самое, что и утилита du и даже немного больше. К тому же, она предоставляет пользователю удобный в использовании псевдографический интерфейс, с помощью которого можно быстро перемещаться по дереву системы, оценивая размеры интересующих элементов и папок.
Фактически, ncdu может выполнять функции полноценного браузера системы, при этом имеет большое количество опций, позволяющих настраивать псевдоинтерфейс для разных режимов работы, экспортировать и импортировать результаты работы в файлы, выполнять сортировки, экономить сетевой трафик, если это нужно, когда анализируется удалённая (например по SSH) система.
По-умолчанию, выполнение команды ncdu без параметров, выводит файловый браузер, в котором после предварительного сканирования (с показом прогресса выполнения) отображается список элементов и подкаталогов текущего каталога. По этому списку можно перемещаться, используя клавиши курсора, спускаться в подкаталоги (<Enter>) выходить из них, при этом информация о размере представленных элементах и папок отображается «как на ладони». В строке состояния отображается общий используемый объём (Total disk usage), фактический объём (Apparent size), а также количество файлов и папок для текущего анализируемого каталога.
Основные опции команды ncdu:
| Опция | Назначение |
| -o ФАЙЛ | Позволяет экспортировать результаты работы в указанный файл |
| -f ФАЙЛ | Загружает из файла для отображения данные ранее экспортированные с помощью опции -o |
| -0 | Не никаких информационных сообщений при сканировании файловой системы |
| -1 | Подобна опции -0, но выдаёт единственную строку о статусе выполненного действия. По-умолчанию используется при экспорте в файл |
| -q | Тихий режим. Во время сканирования директории экран с результатами сканирования будет обновляться каждые 2 секунды, вместо 10 раз за секунду. Обычно используется при работе с удаленными системами |
| -r | Включает режим «только для чтения» для отключения встроенной функции удаления. Не работает с опцией -o |
| -x | Не выходить за рамки текущей используемой файловой системы |
| —exclude ШАБЛОН | Исключает из подсчёта значения размеров файлов, имена которых удовлетворяют шаблону, но эти файлы будут отображаться в списке |
| -X ФАЙЛ,
—exclude-from-file |
Исключает из подсчёта значения размеров файлов, имена которых удовлетворяют шаблону из файла, но они также будут отображаться в списке |
Интерфейс ncdu действительно очень дружественный — размеры всегда отображаются в «человекопонятных» единицах.
Для работы с псевдоинтерфейсом ncdu предусмотрен целый набор «горячих клавиш», позволяющих удалять выбранные файлы и каталоги, включать режим представления используемого пространства в процентах, отображать информацию о выбранных элементах, а также выполнять другие полезные функции. Об этом более подробно можно прочитать в соответствующих man-страницах в разделе «KEYS», используя команду man ncdu.
Примеры команд ncdu
Сделаем поиск занимаемого пространства с помощью ncdu
ncdu /
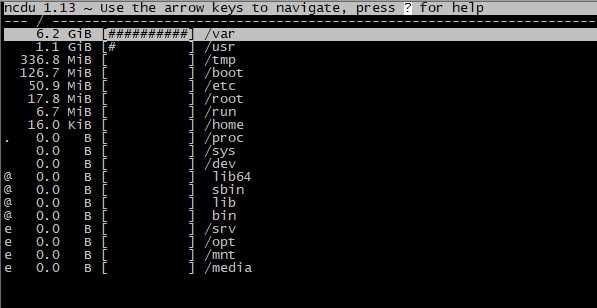
Снова видим большой каталог /var, и уже с помощью клавишь и ENTER мы можем передвигаться по каталогам. Видим каталог log
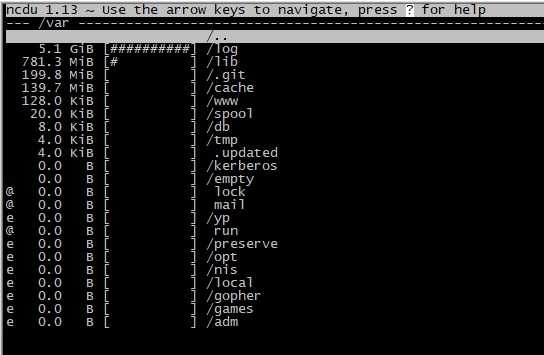
А здесь мы видим наши большие логи
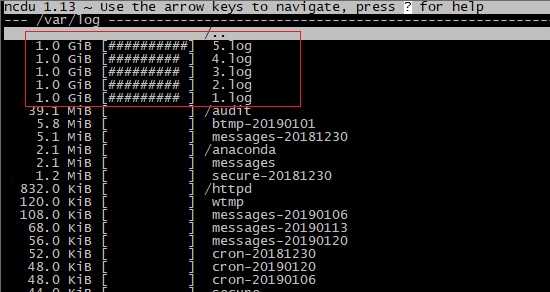
Еще несколько полезных примеров.
Сканирование объёмных каталогов с экспортом/архивированием в лог для последующего использования или просмотра:
$ ncdu -1xo- / | gzip > usage_fs.gz $ zcat usage_fs.gz | ncdu -f-
Сканирование текущей директории, экспорт результатов в лог, и последующий просмотр этих результатов в браузере ncdu:
$ ncdu -o- | tee usage_fs.txt | ncdu -f-
Работа с удалённой системой:
ssh -C ncdu -o- / ncdu -f-
В данной команде опция -C используется для утилиты ssh для сжатия сетевого трафика при некачественном или медленном соединении.
Обозначение папок и файлов в ncdu
Записям, по которым вы переходите в интерфейсе обзора, может предшествовать односимвольный флаг. Эти флаги имеют следующее значение:
! — во время чтения этой директории произошла ошибка.
. — произошла ошибка во время чтения поддиректории, поэтому указанный размер может быть неверным.
< — файл или директория исключены из статистики по используемому шаблону исключения.
> — директория находится на другой файловой системе (на другом диске или является виртуальной файловой системой).
@ — это не файл и не папка (символическая ссылка, сокет, …).
H — такой же файл уже был посчитан (жёсткая ссылка).
e — пустая директория.
3-й способ. Графические утилиты.
Есть большое количество графических программ, которые позволяют делать примерно то же, что ncdu, только в графике. В Ubuntu, например, есть графическая программа, которая находится в Приложения > Системные утилиты > Анализатор использования диска. Кроме того, есть много и других программ. Приведу небольшой список, чтобы вы могли их попробовать и выбрать, какая больше нравится:
- В системах с Gnome обычно есть утилита Baobab, которая графически покажет занимаемое папками место, так же выводит диаграмму;
- Утилита KDirStat для KDE (WinDirStat для Windows) – в отличие от Baobab показывает вместо диаграммы прямоугольники, размер которых соответствует занимаемому папками пространства;
- Gd Map – аналог KDirStat для Gnome;
- Filelight и Philesight – аналоги Baobab (показывает папки в виде диаграммы).
Вот пожалуй, основной набор способов определения занятого места на дисках Linux. Можно конечно найти еще множество других способов, здесь я привел самые основные и распространенные.
Проверьте свободное место в Linux из Терминала
Используйте команду df -h
Команда DF является одним из самых простых, которые мы можем использовать в терминале. Эта команда происходит от названия «disk-free», поэтому ее цель — показать нам, сколько свободного места у нас есть на наших жестких дисках, и точки подключения в любой системе Linux.
Для этого нам нужно открыть терминал и выполнить в нем следующую команду:
Эта команда покажет нам свободное место в данных, которые мы можем прочитать, например, в МБ и ГБ.
Как мы видим, эта команда перечисляет все точки монтирования нашей системы и показывает нам информацию для каждой из них. Мы можем видеть общий размер каждой точки монтирования, занимаемое и доступное пространство. Мы также можем увидеть процент использования.
du command это инструмент, в некотором роде похожий на предыдущий. С его помощью мы сможем контролировать пространство, которое мы занимаем на диске нашего Linux, но другим способом. В то время как df фокусируется на показе свободного места в каждой точке монтирования, du (использование диска) показывает нам размер каждого из каталогов на нашем диске.
Мы можем запустить этот инструмент с помощью:
Информация выходит в кучу, поэтому наша задача — поискать интересующие нас каталоги, чтобы узнать, сколько они занимают.
NCurses, более полный для терминала
Использование диска NCurses представляет собой полноценный анализатор диска, который запускается из терминала, но имеет собственный интерфейс. Этот инструмент позволит нам увидеть все каталоги на нашем жестком диске и размер, который каждый из них занимает. Кроме того, мы можем перемещаться по дереву каталогов, чтобы увидеть размер вложенных папок, и даже увидеть список файлов, которые занимают больше всего.
С ncdu мы сможем перемещаться по всем каталогам и даже удалять те файлы или папки, которые занимают больше всего места. Он не такой простой и интуитивно понятный, как другие программы, но, несомненно, один из самых полных для тех, кто любит использовать терминал для всего.
Мы должны скачать его вручную из здесь (есть скомпилированная версия, которую нам не нужно компилировать самостоятельно) и запустить ее.
JDiskReport
Последнее замечание в этом списке — это кроссплатформенный инструмент на основе Java, который был рекомендован некоторыми нашими читателями в прошлый раз, когда мы рассматривали визуализацию дискового пространства. Если вам не нравится Java, , будьте добры к себе и просто пропустите этот раздел.
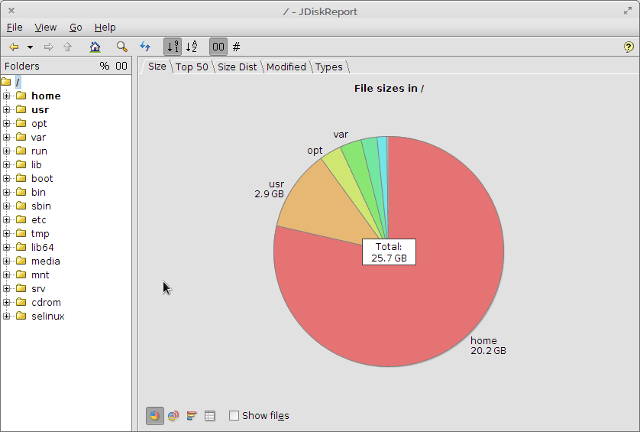
JDiskReport — это обычный анализатор, который позволяет легко увидеть, какие файлы и каталоги являются главными виновниками нехватки дискового пространства. В этом смысле он на самом деле не выполняет все намного больше, чем предыдущие инструменты, которые уже были упомянуты.
Однако отличительной особенностью JDiskReport является то, что он предлагает несколько разных способов просмотра одной и той же информации. По умолчанию он отображает использование дискового пространства в виде круговой диаграммы, но вы также можете просмотреть список 50 самых крупных файлов, а также распределение в зависимости от размера файла и типа файла.
Единственное, что мешает мне по-настоящему любить JDiskReport — это его интерфейс. Будучи написанным с использованием того, что я предполагаю, является Swing-интерфейсом Java, оно кажется излишне устаревшим. Влияет ли это на функциональность? Нет. Это делает меня гримасой? Совсем немного.


























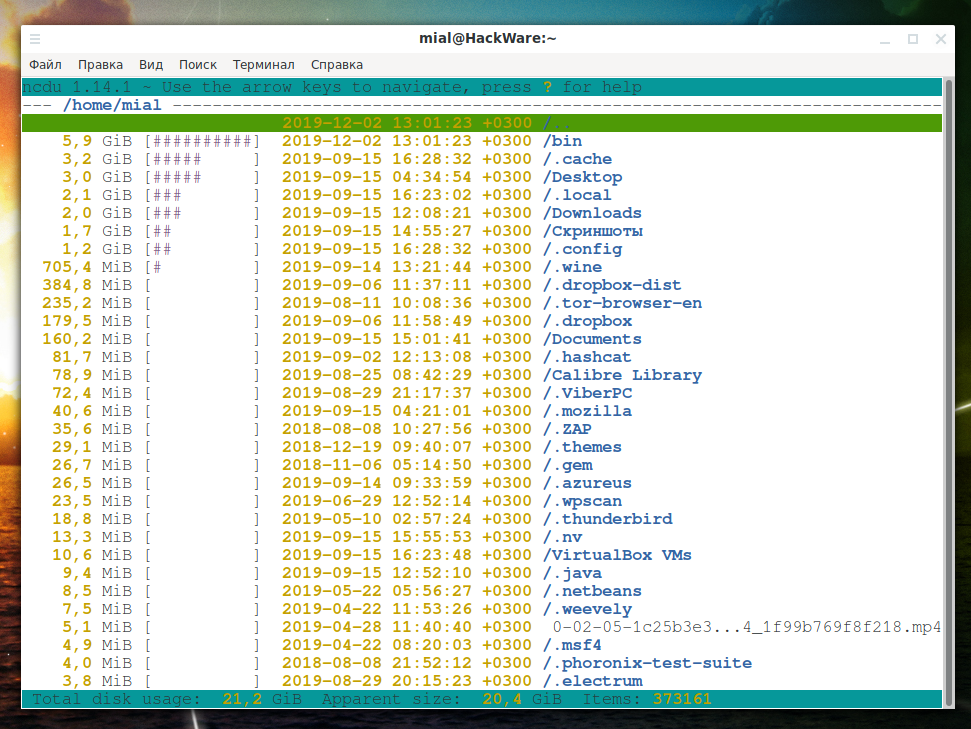
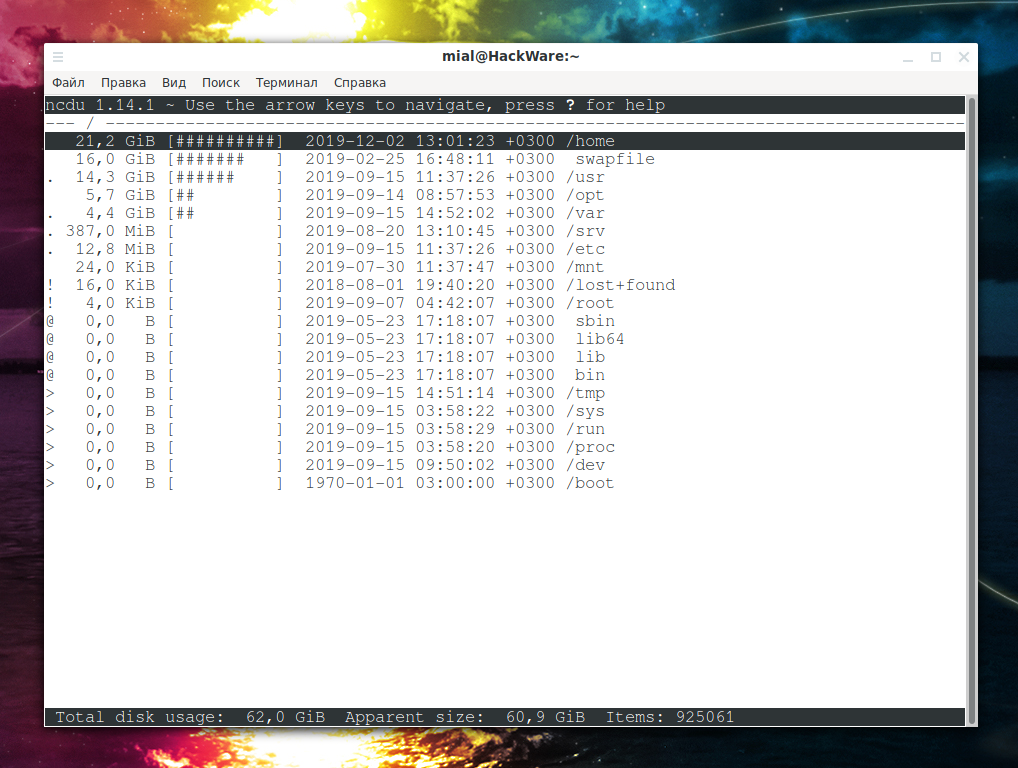




![Metasploit tutorial on kali linux [step-by-step]](http://myeditor.ru/wp-content/uploads/9/e/f/9ef985d92edbd3400d886ff857da874f.png)

