Как правильно использовать прокси
Если вы собираетесь использовать прокси-сервер для анонимного посещения интернета, тогда рекомендуем перед этим очистить историю браузера, кэш. Не выполнив очистку, есть риск, что ваша личность может быть идентифицирована по предыдущим действиям на сайте, даже если вы в этот раз зашли через прокси.
Для тех, кто занимается интернет-продвижением с помощью автоматизированного софта, идеальным решением будет подбор отдельного прокси-сервера для каждого продвигаемого аккаунта. То есть, если вы продвигаете страницы в социальной сети ВКонтакте или Instagram, то лучше заходить на них с разных IP-адресов. Это решение повысит шансы, что администрация соцсетей не заблокирует раскручиваемые аккаунты за боттинг, спам и т. д.
Если вам нужен сервер-посредник для несложных задач вроде веб-серфинга и обхода блокировок на сайтах, тогда можно использовать бесплатные общедоступные прокси. Для серьезных же задач они не подойдут, так как тормозят процесс и не обеспечивают должного уровня анонимности.
Как сменить прокси
Смена прокси-серверов происходит тем же образом, что и первоначальное подключение. Если ваш текущий сервер перестал в должной мере удовлетворять ваши потребности, тогда перейдите в настройки и замените используемый IP-адрес на другой. Некоторые поставщики прокси готовы иногда предоставлять пользователю новый сервер абсолютно бесплатно.
Используя проксификаторы (специальные программы для работы с прокси), вы можете заранее внести в базу все серверы, которые собираетесь использовать. В дальнейшем среди них можно будет переключаться за несколько кликов. Также через проксификаторы по типу Proxy Switcher или Proxifier можно настроить запуск отдельных прокси-серверов под определенный сайт или софт.
Как подключиться к существующему прокси-серверу
Если вы знаете IP-адрес и номер порта прокси, подключиться будет несложно. Нужно зайти в настройки сети, далее в раздел прокси, а после ввести информацию о сервере.

Настройка прокси-сервера в Windows

Настройка прокси-сервера в Ubuntu
Заключение
Использование прокси оправдано, если необходимо скрыть или защитить информацию. Выше мы рассмотрели список задач, решаемых с помощью прокси. Как мы увидели, в использовании прокси есть преимущества:
- безопасность и конфиденциальность данных в интернете;
- возможность обойти ограничения, связанные с геолокацией;
- возможность повысить производительность сети;
- возможность контролировать доступ к сайтам.
Но есть и недостатки:
- запросы могут возвращаться медленнее, чем при прямом обращении;
- не все прокси шифруют данные, к выбору прокси нужно относиться внимательно;
- бесплатные и дешевые прокси могут быть подвергнуты атаке, в результате чего данные могут перехватываться мошенниками;
- вся информация всегда проходит через третью сторону, которая может управляться кем угодно
Настройте OpenSSH на VPS
Digital Ocean Droplets поставляются с установленным SSH и готовым к работе. Пароль пользователя root указывается в приветственном письме, поэтому никаких дополнительных настроек на сервере не требуется. Но лучше всего сменить пароль по умолчанию и создать пользователя специально для прокси.
Подключитесь к дроплету, используя SSH на MacOS (OSX) или Linux
Откройте терминал и введите следующую команду для подключения с использованием IP-адреса из приветственного письма:
ssh 66.77.88.99 -l root
Вам будет предложено принять ключ. Введите пароль в приветственном письме, а затем измените пароль.
Подключитесь к дроплету с помощью PuTTY в Windows
Если вы используете Windows, вам понадобится SSH-клиент для подключения к вашей Droplet. Наиболее широко используемый SSH-клиент — PuTTY.
Введите IP-адрес вашей капли в поле Имя хоста и нажмите кнопку Открыть..
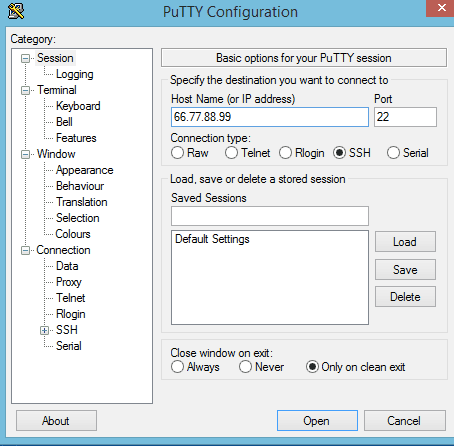
Убедитесь, что система обновлена
Это хорошая идея, чтобы убедиться, что системное программное обеспечение обновлено. Устаревшее программное обеспечение является основной причиной системных взломов. Для этого в Ubuntu есть две команды:
apt-get update подходящее обновление
На моей Droplet было очень мало возможностей для обновления, что означает, что Digital Ocean постоянно обновляет свои изображения.

Добавить пользователя
Droplet поставляется с одним пользователем — всемогущим пользователем root. Рекомендуется добавлять в систему менее привилегированного пользователя и подключаться к прокси-серверу с этой учетной записью..
Выполните следующую команду, чтобы добавить обычного пользователя с именем myuser:
adduser myuser
Установите пароль и хотя бы правильное имя пользователя. Вам не нужно заполнять любую другую информацию.
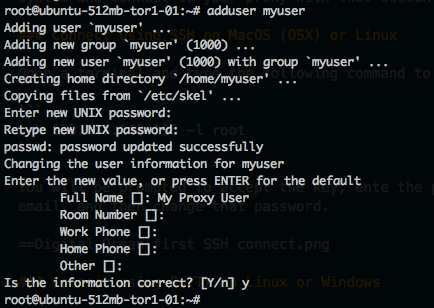
Теперь у нас есть все необходимое для использования прокси.
Варианты создания собственных мобильных прокси
Мы рассмотрим 4 варианта создания мобильных прокси и пошаговую инструкцию на примере сервиса «Кракен».
С помощью собственного сервера
 Оборудование:
Оборудование:
-
USB хабы;
-
модемы с прошивкой Hilink;
-
симки. Выбирайте операторов с безлимитным интернетом;
-
сервер. Можно использовать свой ПК;
-
чтобы подключить USB понадобятся удлинители.
Как работает?
-
Подключение к ПК USB и модемов к хабу. Расположить их желательно на расстоянии, чтобы не «перебивали» друг друга.
-
Изменение веб адресов в модемах вручную.
-
Установка программы для создания проксей. Инструкцию как создать мобильный прокси можно найти на официальном сайте выбранной программы.
Плюсы собственного сервера: IP поднимаются на базе 4G, они надежнее и быстрее чем 3G.
Минусы: оплата интернета на каждом модеме, не всегда работает стабильно.
С помощью виртуальной машины (Virtual Box)

Это облако, которое имитирует работу ПК. Можно устанавливать на основной компьютер и не ограничиваться использованием одного vds. Все действия происходят в самом облаке, запросы с него воспринимаются как с реального ПК. Каждая машина будет иметь свой уникальный «отпечаток».
Как сделать?
- покупка виртуальной машины — vds;
- подключение Linux;
- выбор сети;
- предоставление root прав (дают дополнительные возможности приложениям);
- настройка подключения кодом;
- присоединение к ПК модема, добавление его к vds и перезапуск;
- запуск айпи.
Минусы: сам процесс поднятия мобильных прокси самому через виртуальную машину требует опыта и знаний. Для новичков рекомендуем выбрать другой способ, чтобы не ошибиться.
С помощью модема

Подключение создается через мобильный адрес с помощью модема с симкой.
Чтобы сменить айпи нужно переподключать соединение в интерфейсе или же отключить и включить в порте. Срабатывает это только с 3G. На 4G используют прошивку Hilink. Чтобы изменить айпи понадобится:
-
отключение от сети;
-
соединение с 3G, затем переподключение к 4G;
-
затем снова подключение к сети.
Минусы: постоянное переключение руками. С несколькими айпи это еще возможно, но для больших объемов способ не подойдет.
Преимущества: просто, подходит для 10 айпи в день.
Как поднять мобильные прокси с телефона на андроид

С этого метода можно начинать новичкам, это несложно, не нужно копаться в коде и долго разбираться.
Понадобится Android 5.0 и сервис, например, iProxy.online.
Настройка
Сам процесс простой: регистрация в системе и выполнение предложенных шагов. Все это занимает не более 5 минут. Нужно только жать «далее» и система сделает все сама.
Айпи будет меняться с помощью Авиарежима двумя способами:
- вручную (включить, выключить);
- удаленно через root права.
FreeProxy Internet Suite

Позволяет добавить компьютеры к Интернету через одно подключение. Распределяет сетевые запросы по ПК, подходит для соединения через модемы. Принимает запросы локально и передает их через сотовых операторов.
Все что нужно: ПК и FreeProxy.
После установки можно через интерфейс управлять трафиком и разделив подключение предоставить другим пк доступ к интернету.
Плюсы: бесплатное развертывание, много фич, таких как блокировка, фильтрация url и другое.
Как настроить работу в разных браузерах
Возможно, у вас на компьютере несколько браузеров, а пользоваться прокси-сервером хотите только на одном из них. Тогда настройка в Панели инструментов не требуется, осуществлять её будем в браузере. Первый шаг аналогичен для всех браузеров: очищаем историю, кэш и куки. После действия незначительно отличаются друг от друга.
Настройка в Chrome, Yandex, Opera и Амиго
В этих браузерах инструкция выглядит идентично.
- «Настройки» — «Показать дополнительные настройки» — «Изменить настройки прокси-сервера…».
Настройки в Google Chrome - «Подключения» — «Настройка сети».
Свойства интернета Google Chrome: настраиваем прокси-сервер - Разрешить использовать прокси-сервер и задать адрес и порт.Разрешаем использовать прокси-сервер для локальных подключений и задаём адрес и порт
Как прописать настройки подключения в Firefox
- «Инструменты» — «Настройки» — «Дополнительно» — «Сеть» — «Настроить» — «Ручная настройка».
- Вводим адрес и порт выбранного сервера в строке, соответствующей типу прокси.
Настраиваем прокси-сервер вMozilla Firefox
Как включить в другие популярные браузеры
Для разных браузеров настройки похожи и требуют аналогичных действий. Разница лишь в том, где в вашем браузере находятся настройки сети. Поэтому прочтите вышеизложенные методы и просмотрите ваши настройки.
Почему VPN могут не шифровать весь трафик?
В определенных обстоятельствах служба VPN может не шифровать весь трафик, и в зависимости от того, как настроен клиент VPN, мы можем туннелировать определенный трафик через VPN, а другой трафик через нашего интернет-оператора или через Wi-Fi, последний в обход VPN-сервера. Из-за этих настроек возможна утечка конфиденциальных данных о нас при использовании VPN. Если мы подключаемся через VPN и он настроен неправильно, мы можем непреднамеренно предоставить конфиденциальные данные, которые мы не предоставили бы в других обстоятельствах (в общедоступной сети Wi-Fi).
Бывают случаи, когда часть трафика может ускользнуть из частного туннеля, который генерирует VPN, в зависимости от наших потребностей, это может быть серьезным недостатком безопасности или характеристикой VPN. Мы должны помнить о концепции « Сплит-VPN «, Split-VPN или разделенный туннель состоит в том, что определенный трафик будет проходить через VPN-сервер от клиента, но другой трафик не будет проходить через указанный сервер, а будет проходить напрямую через нашего оператора, без предоставления нам конфиденциальности данных и аутентификации. Если вы настроили VPN для перенаправления всего сетевого трафика через сервер и обнаружите, что у вас есть разделенный туннель, тогда действительно возникают проблемы, потому что это не та конфигурация, которую вы сделали.
Тесно связанный с VPN, когда мы туннелируем весь трафик, у нас есть еще одна особенность VPN — это « Аварийная кнопка «, Эта функция позволит нам блокировать трафик, уходящий с нашего компьютера, в случае отказа VPN, то есть, если VPN выйдет из строя, маршруты ПК, смартфона или устройства, которое мы используем, не будут изменены, мы будем просто прекратите подключение к Интернету, но никакие данные не будут отфильтрованы.
Настройка глобального выхода в интернет через прокси в Windows 10
В Windows 10 имеется возможность настройки общего подключения через прокси-сервер. Все программы будут получать доступ к глобальной паутине через указанный сервер, а если он не будет работать, то доступа к интернету не будет ни у кого.
Настройка несложная, вам нужно:
- Нажать правой кнопкой по меню «Пуск» и открыть программу «Параметры» Windows 10:
- Выберите раздел «Прокси-сервер» и спуститесь с секции «Настройка прокси вручную».
- Включите переключатель «Использовать прокси-сервер»
- Введите адрес и порт
- Если есть, то укажите IP-адреса или сайты, доступ к которым должен осуществляться напрямую, без использования проксей
- Поставьте галочку «Не использовать прокси-сервер для локальных (внутрисетевых) адресов» — это нужно чтобы вы, например, могли зайти в настройки роутера по адресу «192.168.1.1»
- Нажмите кнопку «Сохранить»
Если ваш провайдер передал настройки «Сценария» для прокси, то введите адрес сценария в соответствующее поле в верхней секции окна.
Десктоп
Конфиги подключения
Настройка клиента на любой платформе по сути сводится к тому, чтобы импортировать
на клиент уже готовый файл конфигурации с сервера.
На сервере выведем содержимое монтируемой внутрь docker контейнера директории

В этой директории наблюдаем файлы и директории жизнедеятельности контейнера.
Нас интересуют директории , , , где — номер пира,
как вы уже поняли.
Внутри каждой директории под каждого пира лежат заранее сгенерированные при
старте контейнера файлы, а именно:
- приватный и публичный ключ (, )
- — изображение с qr кодом подключения
- — целевой конфигурационный файл, который требуется на клиенте
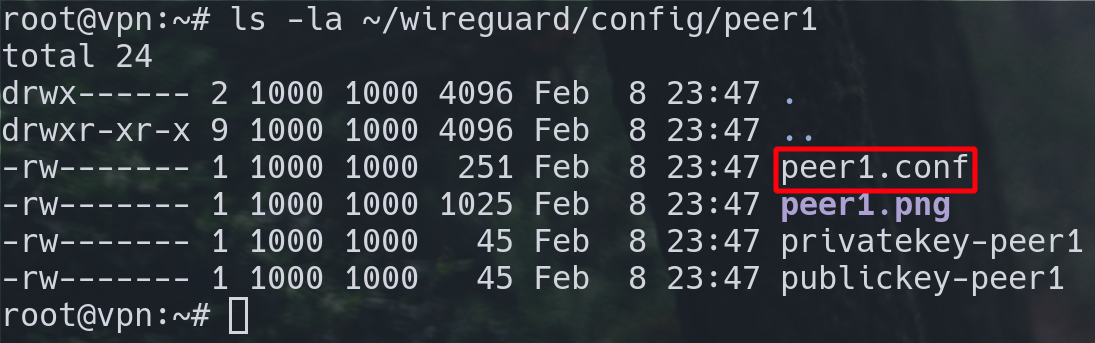
GNU/Linux
Чтобы установить в свой linux дистрибутив, необходимо установить
пакет из репозиториев:
Установка клиента
Fedora
Инструкции по другим дистрибутивам можно найти на
странице установки на официальном сайте.
Конфиг
После установки нам необходимо на клиентской машине создать конфигурационный файл подключения
с содержимым файла с сервера.
Для этого можно например вывести содержимое файла в консоль
командой , и скопипастить содержимое
в целевой файл на клиенте.
Но вместо этого можно скачать файл при помощи утилиты с сервера прямо в целевой файл
следующей единственной командой:
-
при запуске потребуется для того, чтобы записать содержимое в файл, находящийся
вне домашней директории вашего пользователя ОС (). -
первым параметром после указания имени утилиты указывается строка подключения
к серверу ssh. Затем двоеточие, после которого путь к скачиваемому файлу
на сервере. -
Вторым параметром указывается путь к файлу, который будет создан на локальной
машине.
Запуск
Все готово, осталось лишь запустить клиент следующей командой:
Проверим, что все работает:
Если в выводе ip адрес вашего сервера, то все получилось!
Остановка клиента
Windows, macOS
Под данные системы с официального сайта скачивается классический инсталляционный пакет,
установка которого ничем не отличается от несложной установки любой программы
(прожать кнопку далее несколько раз).
Добавление туннеля производится
путем импортирования файла конфига туннеля через пользовательский интерфейс
программы.
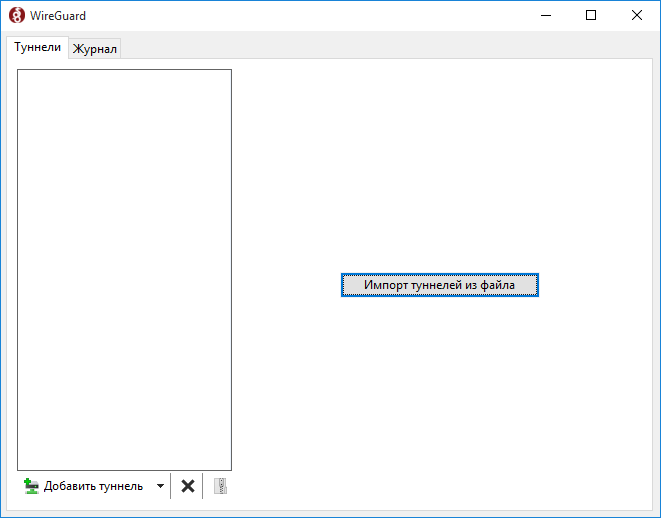
Как убедиться, что весь трафик проходит через VPN
Быстрый способ убедиться, что весь сетевой трафик проходит через VPN-сервер, — это использовать любую службу для проверки общедоступного IP-адреса нашего соединения. Если мы перенаправляем весь трафик, это означает, что мы должны видеть общедоступный IP-адрес VPN-сервера, к которому мы подключились, и мы не увидим общедоступный IP-адрес нашего фактического соединения.
Еще один способ проверить, проходит ли весь трафик через VPN, — это проверить маршруты нашего ПК, сервера или устройства. На Windows На компьютерах необходимо открыть командную строку и ввести следующее:
В таблице маршрутизации для сетей IPv4 или IPv6, когда мы подключены к нашему домашнему маршрутизатору, должен появиться шлюз по умолчанию с соответствующим маршрутом ко всей локальной сети и различным подсетям различных сетевых интерфейсов, которые у нас есть. Как видите, первый маршрут перенаправляет весь трафик на шлюз по умолчанию: сетевое назначение 0.0.0.0 (любое), маска 0.0.0.0 (любое), а шлюз — 10.11. 1.1, который является нашим маршрутизатором, а интерфейс 10.11.1.2 — нашим IP.
В таблице маршрутизации для сетей IPv4 или IPv6, когда мы подключаемся к VPN-серверу с перенаправлением трафика, должен отображаться шлюз по умолчанию с соответствующим маршрутом ко всей локальной сети и различным подсетям различных сетевых интерфейсов, которые у нас есть. Как видите, первый маршрут перенаправляет весь трафик на шлюз по умолчанию: сетевое назначение 0.0.0.0 (любое), маска 0.0.0.0 (любое), а шлюз — 10.11. 1.1, который является нашим маршрутизатором, а интерфейс 10.11.1.2 — нашим IP.
И во втором маршруте мы увидим, что с любым адресатом и маской 128.0.0.0 он пересылается через IP 10.8.0.5, который является IP-адресом VPN-туннеля, нам понадобятся оба маршрута для правильного доступа к Интернету с любой службой.
В других операционных системах вы также можете проверить таблицу маршрутизации и убедиться в правильности маршрутов, например, в Linux системы можно поставить:
Как пользоваться прокси — важное на заметку
Говоря о прокси, нужно обратить внимание на несколько моментов, которые касаются безопасности при использовании прокси-соединения. Провайдер, услуги которого вы используете, будет иметь немного разных форм защиты, которую они накладывают на прокси
Кроме этого, он предоставляют клиентам всю нужную информацию для настройки компьютеров, телефонов или других устройств.
Вот расшифровка основных терминов, которые пригодятся при использовании прокси сервера для локальных подключений:
- SOCKS – это соединение между прокси-сервером, имеющее формат виртуального подтверждения подключения. Этот протокол может использовать TCP и UDP трафик и работает в любом направлении. Существует две наиболее распространенные операции, названные SOCK4(a) и SOCK5. Последняя предлагает высокоуровневую аутентификацию, такую как UDP и IPv6;
- HTTP – этот протокол отправляет запросы на соответствующие сервера. Точный запрос от устройства к серверу отправляется точно таким же способом, каким рассчитывалось, и доставляется в том же формате;
- P2P – большинство поставщиков прокси указывает, поддерживают ли они P2P, общепринятое название для одноранговой сети (Peer to Peer). Этот вид прокси-соединения используется для обмена контентом и загрузки торрентов.
Как использовать прокси
Прокси можно использовать не только для обхода блокировок сайтов и безопасного доступа в Сеть, но и для других целей. После введения данных об адресе и порте подключение к прокси позволит:
Где взять прокси
В Интернете можно найти множество бесплатных прокси. Однако на них ложится большая нагрузка, поэтому они работают с перебоями и не могут обеспечить высокую скорость или 100-процентную анонимность пользователя из-за публичного доступа к адресу. Поэтому лучше покупать персональные прокси.
Как настроить прокси-сервер
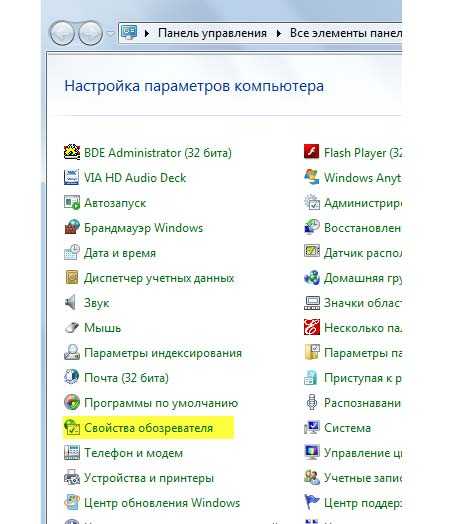
Теперь разберемся с тем, как настроить прокси на операционной системе Windows. Откройте «Панель управления», нажав кнопку «Пуск». Там в списке найдите планету со словами «Свойства браузера». После этого откроется окно «Свойства: Интернет», о котором шла речь в разделе о настройке браузерного прокси-сервера. Выберите вкладку «Подключения» и сделайте всё так же, как и при настройке браузера. При попытке зайти на сайты программа предложит вам ввести логин и пароль, если они нужны для доступа к прокси.
Однако чтобы все работало правильно, важно корректно настроить сетевую карту в Windows в свойствах «Протокола Интернета версии 4 (TCP/IPv4)»
Как сменить прокси-сервер
Если вы хотите по какой-либо причине поменять прокси-сервер, зайдите в настройки через браузер или «Панель управления» и введите там новый IP-адрес и порт.
Как отключить прокси-сервер
Теперь, когда вы знаете, как настроить прокси-сервер, пришло время определиться с тем, как отключить его, если он перестанет быть нужным. Для этого необходимо зайти в «Подключения» через «Свойства: Интернет» и убрать там птичку в окошко рядом с надписью «Использовать прокси-сервер для локальных подключений».
Как организовать анонимную работу правильно
- Подключение через прокси – это основное, но не единственное условие для анонимной работы. После настройки устройства или программного обеспечения на работу через сервер-посредник, но до первого подключения следует очистить историю посещений (кэш и куки) в браузере. В ином случае интернет-ресурс сможет идентифицировать пользователя не по адресу, но по сохраненной информации о прежних посещениях.
- Для проверки доступности и скорости работы proxy пользуйтесь сервисами типа 2ip.ru и spys.one. Первый из них позволит узнать адрес, с которым вас «видят» другие ресурсы, второй – проверить скорость соединения через промежуточный ресурс.
- При работе с несколькими аккаунтами социальных сетей и подобных сервисов рекомендуется для каждого аккаунта использовать отдельный адрес, то есть сервер прокси. Сходным образом при парсинге больших объемов информации с интернет-ресурса, следует использовать несколько промежуточных серверов, чтобы имитировать работу большого числа пользователей и не вызвать подозрений у антиспам-алгоритмов.
- Используйте для работы платные прокси и выделенные (индивидуальные), самостоятельно выбранные IP-адреса. Бесплатные серверы, во-первых, перегружены большим числом пользователей и работают нестабильно. Во-вторых, высока вероятность, что действия разделяющих с вами адрес пользователей приведут к его блокировке на определенных сервисах. Выделенные IP-адреса позволяют работать стабильно и отвечать только за собственные действия.
Если ещё остались вопросы о способах и возможностях анонимной работы в интернете, обратитесь к консультантам сайта spaceproxy.net. Мы поможем правильно настроить прокси и работать в сети безопасно!
Подключение к виртуальному серверу по SSH
Теперь посмотрим, как подключиться к виртуальному серверу через SSH. На Linux и macOS можно использовать терминал. Установка сторонних приложений не понадобится.
- Запустите терминал.
- Введите команду вида ssh root@IP_адрес_сервера и нажмите Enter.
- Подтвердите соединение.
- Введите пароль.
Если все данные указаны верно, то соединение будет установлено. Теперь вы можете управлять VPS/VDS через терминал.
На Windows для подключения к серверу через SSH требуется дополнительное ПО. Самый популярный SSH-клиент — PuTTy.
В настройках подключения укажите IP-адрес сервера (строка Host Name) и номер порта — по умолчанию 22. Чтобы сохранить сессию и каждый раз не задавать IP, впишите любое имя в после Saved session и нажмите Save.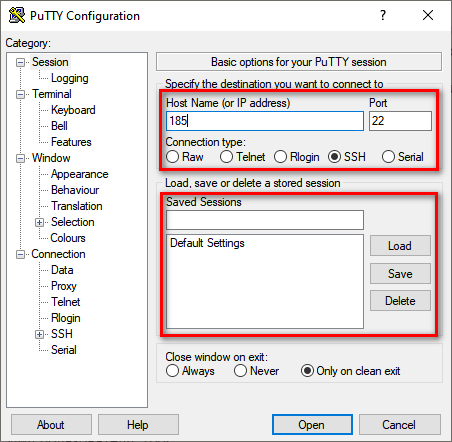
Затем кликните Open, чтобы запустить соединение. При первом подключении появится окно подтверждения. Нажмите Yes. После подтверждения появится консоль. Авторизуйтесь с помощью логина и пароля, полученных от хостера. Нажмите Enter. Если все данные указаны верно, то соединение будет установлено.
Как узнать адрес прокси-сервера и порт
Эти данные необходимы, прежде всего, для правильного их указания в разделе «Настройки». Поэтому, если у вас нет этой информации, перед установкой прокси обязательно узнайте заранее.
Что для этого нужно? Все предельно просто. С помощью «Пуск» выберите «Сеть и Интернет», войдите в свойства подключения к локальной сети. Теперь — «Компоненты, используемые этим подключением». Здесь выберите «Интернет-протокол TPC / IP» и снова нажмите «Свойства».
Проверить использование сервера очень просто:
- если рядом с полем «Получить IP-адрес автоматически» есть значок, прокси не используется;
- если активные поля — это те, которые отображают числа (это прокси), все в порядке.
Порт отображается в тех же свойствах, что и браузер, но в другом элементе — «Настройки LAN».
Использование прокси-сервера: причины
Есть три причины, по которой пользователи покупают айпи-адреса. Рассмотрим подробнее каждую из них.
1. Обход геоблокировок
Это самая главная причина, почему люди используют прокси. В некоторых регионах заблокированы определённые сервисы или площадки, но пользователи всё равно ищут способы посещать их.
Например, в Китае заблокированы Facebook, Instagram, Twitter. Если китайцы захотят почитать ленту в этих соцсетях и пообщаться с друзьями, они должны будут сменить IP-адрес. Это делается с помощью прокси. Жители Поднебесной выбирают айпи любой страны и подключают его. Затем спокойно открывают соцсети.
2. Защита от бана при мультиаккаунтинге
Социальные сети и площадки типа Avito запрещают мультиаккаунтинг, то есть иметь несколько аккаунтов. Но мультиаккаунтинг – надёжный способ продвижения продукта и наиболее быстрый метод держать товар в верхних позициях на “Авито”.
У соцсетей и площадок есть алгоритм, который регистрирует нарушения. Он называется антифрод. Когда антифрод-система видит несколько аккаунтов с одинаковым IP-адресом, то начинает подозревать, что это боты. Закончится это одним из двух вариантов:
- Антифрод автоматически забанит все профили.
- Подозрительные аккаунты вручную проверит модерация сайта/сервиса. Если они поймут, что это сетка профилей – всё улетит в бан.
Чтобы “застраховать” аккаунты от блокировки, используют прокси. Для каждого профиля покупают отдельный промежуточный сервер. Результат – у всех акков разные айпи, а значит, системам уже сложнее определить их как сетку профилей.
Самые надёжные IP при мультиаккаунтинге – резидентские и мобильные. Их блокируют меньше всего, потому что такие айпи зарегистрированы в специальных реестрах. К тому же резидентские и мобильные адреса присваиваются устройствам реальных пользователей. Поэтому если забанить резидентский или мобильный IP, то есть риск заблокировать реального человека, а не пользователя под прокси.
3. Анонимность
Анонимность – третья причина, по которой пользователи подключают прокси на своих устройствах. Они скрывают реальный IP-адрес и изменяют местоположение пользователя.
Например, если житель России подключит прокси Индии, то системы сайтов будут определять его как жителя Индии.
Но помните: промежуточные серверы не сделают вас полностью анонимным и не скроют все ваши данные – только локацию. Чтобы скрыть всю информацию о себе, нужно использовать антидетект-браузер. Он скроет отпечатки браузера. В них входят:
- версия ОС;
- часовой пояс;
- разрешение экрана;
- глубина цвета;
- настройки куки;
- плагины в браузере;
- версии этих плагинов и другие параметры.
Прокси только помогает стать анонимным в Сети, но в комплексе с ним нужно использовать и другие инструменты.
Как запустить облачный сервер на базе сервиса ArubaCloud
Шаг 1. Открываем сайт ArubaCloud.com. и выбираем самый дешевый тарифный план за 1 евро в месяц. Нажимаем Start Now.
Шаг 2. В списке повторно выбираем тарифный план за 1 евро.
Шаг 3. На следующем этапе выбираете Continue (Продолжить) и выбираете Register. После чего заполняете анкету пользователя.
Все, помеченные красной звездочкой поля, обязательно заполняем. Не забудьте указать действующий номер телефона – на него придет SMS с паролем.
Шаг 4. Через пару секунд на почту придет письмо с логином, а также ссылка на личный кабинет
Обратите внимание, пароль для входа в личный кабинет отправляется в SMS-сообщении
Активация учетной записи может занимать от 10 до 30 минут. Просто подождите.
Переходим в личный кабинет, вводим полученные логин и пароль, и приступаем к созданию удаленного сервера.
Настройка вашего браузера для использования прокси
Теперь, когда вы открыли туннель SSH SOCKS, последний шаг — настроить предпочтительный браузер для его использования.
Fire Fox
Приведенные ниже шаги одинаковы для Windows, macOS и Linux.
-
В верхнем правом углу щелкните значок гамбургера чтобы открыть меню Firefox:
-
Щелкните ссылку .
-
Прокрутите вниз до раздела « » и нажмите кнопку « .
-
Откроется новое окно.
- Установите переключатель « ».
- Введите в поле и в поле .
- Установите флажок .
- Нажмите кнопку , чтобы сохранить настройки.
На этом этапе ваш Firefox настроен, и вы можете просматривать Интернет через туннель SSH. Чтобы проверить, вы можете открыть , ввести «какой у меня IP», и вы должны увидеть IP-адрес своего сервера.
Чтобы вернуться к настройкам по умолчанию, перейдите в « , выберите переключатель « » и сохраните настройки.
Гугл Хром
Чтобы запустить Chrome с использованием нового профиля и вашего SSH-туннеля, используйте следующую команду:
Linux:
macOS:
Windows:
Если профиль не существует, он будет создан автоматически. Таким образом, вы можете запускать несколько экземпляров Chrome одновременно.
Чтобы убедиться, что туннель SSH работает правильно, откройте и введите «what is my ip». IP-адрес, отображаемый в вашем браузере, должен быть IP-адресом вашего сервера.
Подключаемся к удаленному рабочему столу
Помните в начале инструкции я говорил, что благодаря облачному серверу вы получите доступ к удаленному компьютеру? Что ж, пора заняться этим.
Итак, несмотря на то, что у нас дистрибутив Ubuntu Virtual Desktop, нам вполне подойдет утилита от Microsoft.
Речь идет о RDP-клиенте Microsoft Remote Desktop 8.0, с помощью которого вы сможете подключиться к облачному компьютеру. Распространяется утилита бесплатно и доступна для macOS, iOS и Android. Короче, универсальное и доступное решение.
Шаг 1. В Mac App Store загружаем Microsoft Remote Desktop 8.0.
Шаг 2. Запускаем утилиту и проводим несложные настройки.
Сперва выбираете New и заполняете соответствующие поля, как расписано на скриншоте ниже.
Запускаете соединение и через пару секунд видите рабочий стол операционной системы Ubuntu Virtual Desktop.
VPS объяснил
VPS является услугой , предоставляемой хостинга компании. Чтобы лучше понять, что именно, вы можете разбить термин.
Сервер: устройство или программа, к которой клиент может получить удаленный доступ и которые используются для размещения и предоставления функциональности другим ресурсам, таким как интернет-браузер или электронная почта.
Частный: сервер не является общим или общедоступным, и только авторизованные клиенты имеют доступ. Следовательно, клиент может контролировать сервер, настраивать его или устанавливать приложения.
Виртуальный: сервер не материальный; работает в виртуализированной среде хостинговой компанией и запускает собственную копию операционной системы. Виртуальный сервер является лишь одним из многих объектов в физическом сервере.
Отключение Proxy в Windows 7
Каждый человек, использующий прокси, должен знать, как его правильно отключить. Процесс выключения состоит из нескольких последовательных шагов:
- Закройте браузер и другое программное обеспечение, для которого может потребоваться подключение к Интернету.
- Зайдите в меню «Пуск» и откройте «Панель управления».
- Перейдите в «Свойства обозревателя» и откройте вкладку «Подключения».
- В открывшемся окне перейдите в «Настройки сети» и снимите флажок «Использовать прокси».
- Сохраните изменения и перезагрузите персональный компьютер.
Дополнительная информация! Нет необходимости выключать компьютер. Однако иногда внесенные изменения не применяются до перезагрузки.
Создаем облачный сервер
Шаг 1. Открываем личный кабинет (ссылка у вас на почте).
Шаг 2. В панели управления на вкладке Managment (на боковой панели) выбираем Create New Cloud Server.
Шаг 3. Выбираем уже знакомый нам Cloud Server Smart стоимостью 1 евро в месяц. Внизу отмечаем этот тариф и нажимаем Continue.
Шаг 4. Теперь приступаем к конфигурации облачного сервера.
Выберите пункт Select Template. Откроется внушительный список из самых разных дистрибутивов операционных систем. За Windows забудьте, поскольку ее установка обойдется дороже в связи с требования ОС (2 ГБ ОЗУ минимум).
Смело пролистываем список в самый низ и выбираем Ubuntu Virtual Desktop.
Шаг 5. Остается задать пароля администратора для стандартного имени пользователя root.
Обязательно запомните указанный пароль. Без него вы не подключитесь к серверу.
Не забудьте задать имя вашего сервера – любое, какое угодно, но латинскими буквами. Так будет именоваться ваш удаленный компьютер.
Если все верно, смело нажимайте Create Cloud Server.
Оплаченная ранее сумма в 1 евро будет списана автоматически и в течение 3 – 5 минут сервер будет запущен.
Узнаете вы это по следующему статусу сервера:
В разделе Managment вы увидите сервер с заданным ранее именем и статус On. Запишите IP-адрес, он пригодится нам на следующем этапе настройки.
Облачный сервер настроен!

































