Как установить Windows 10 Pro без учётной записи Microsoft
В предыдущем разделе мы устанавливали Windows 10 Домашняя (Home), в которой опцию входа без учётной записи Microsoft убрали вовсе.
Описанный трюк можно использовать и для Windows 10 Pro.
Дополнительно Windows 10 Pro вы можете выбрать создание локальной учётной записи следующим образом.
Выбираем «Настройку для личного использования»:
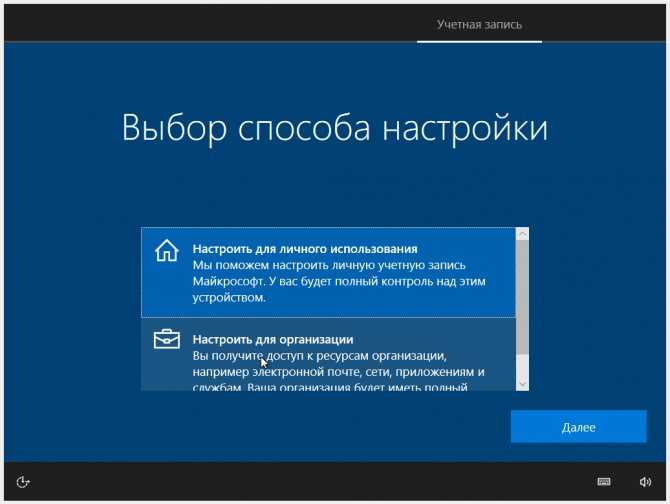
Выбираем «Автономная учётная запись»:
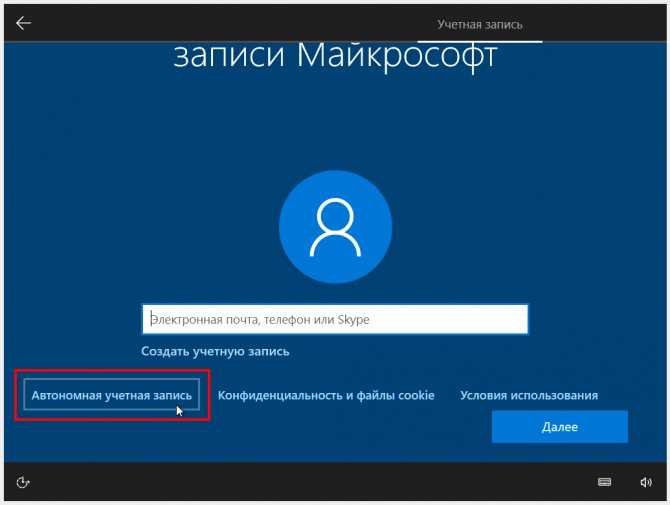
Нас опять пытаются завлечь с помощью Bloatware — но не надо сильно переживать за него, вся эта дрянь в любом случае окажется в вашей системе, поэтому нажимаем «Нет»:
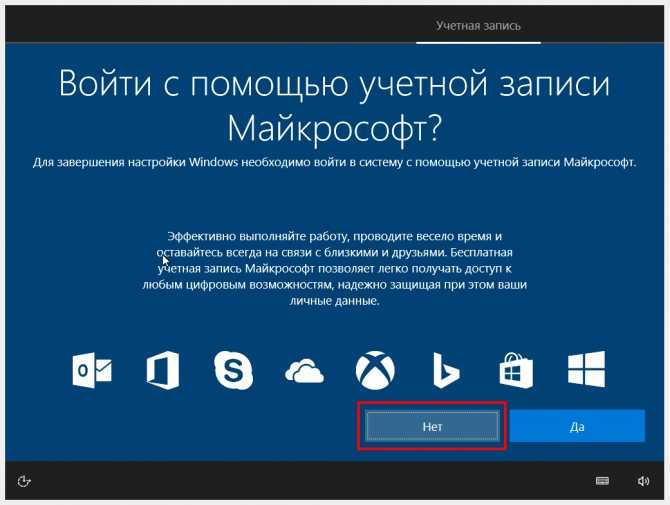
Теперь просто введите имя для своего пользователя и при желании установите для него пароль:

Как удалить пользователя из файла Excel
Время от времени появляется необходимость убирать пользователей из совместного редактирования. Причин может быть огромное количество: им было дано другое задание, участник начал вносить правки с другого компьютера и так далее. Реализовать эту задачу в Excel вовсе несложно.
Сначала открываем вкладку «Рецензирование». Там находится группа «Изменения», где есть опция «Доступ к книге».
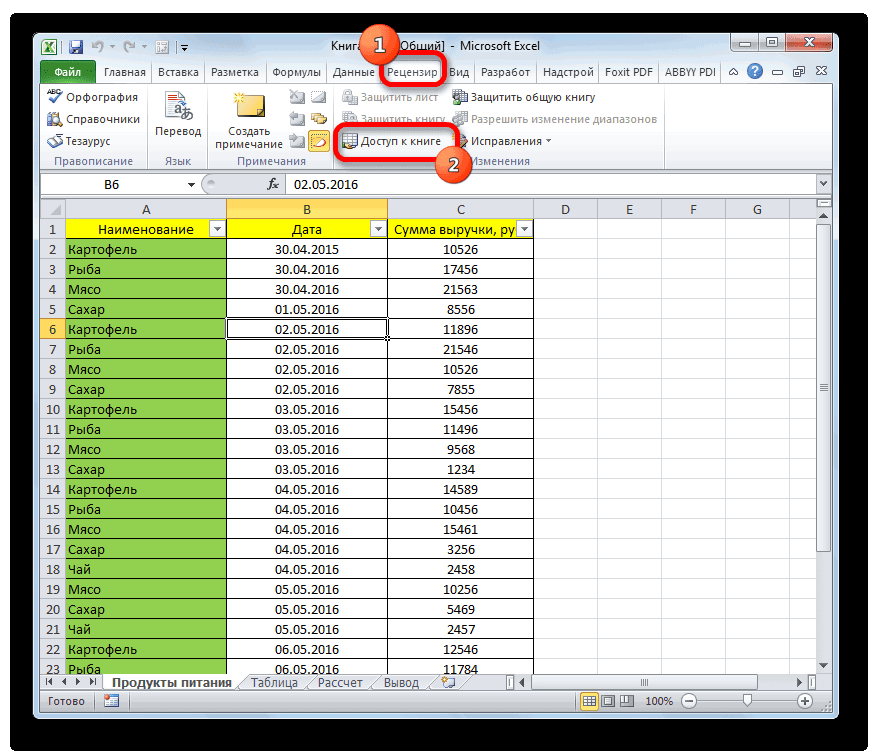 16
16
После этого на экране появится то же самое окно, которое мы видели ранее. С перечнем всех людей, которые могут вносить изменения в таблицу, можно ознакомиться на вкладке «Правка». Чтобы убрать пользователя, который нам не нужен в данный момент, нужно найти его в этом списке, выделить путем нажатия левой кнопки мыши и нажать на кнопку «Удалить», которая находится ниже.
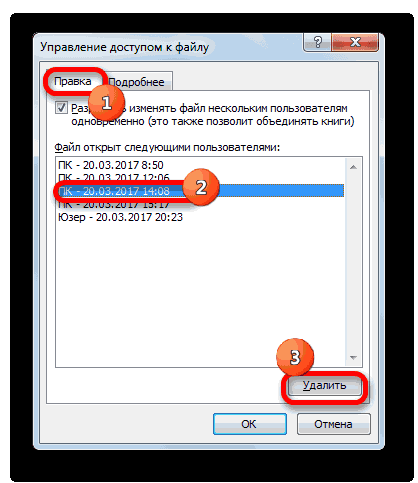 17
17
Далее Эксель предупредит пользователя, что коррективы, внесенные этим участником, могут не быть сохранены, если в данный момент он вносит в книгу изменения. Если вы согласны, то нажимайте «ОК», и пользователя теперь в совместном использовании не будет.
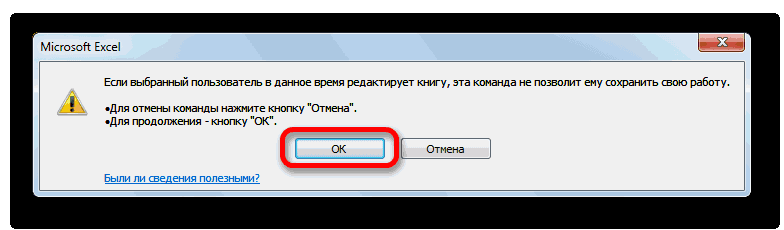 18
18
Часть 2. 4 способы сброса пароля Windows XP
Если вы не планируете сбросить забытый пароль Windows XP с помощью инструмента сброса пароля, есть также несколько простых способов восстановить пароль Windows XP.
1. Сброс пароля Windows XP с помощью Ctrl + Alt + Del
Если ваша система Windows XP настроена для входа в систему через экран приветствия, существует вероятность, что вы можете войти в систему как системный администратор, но предпосылка заключается в том, что в учетной записи администратора отсутствует пароль.
Шаг 1: Когда вы находитесь на экране приветствия, нажмите Ctrl + Alt + Delete дважды, чтобы загрузить панель входа пользователя.
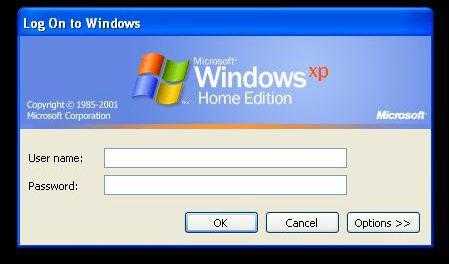
Шаг 2: Нажмите ОК, чтобы попытаться войти без имени пользователя или пароля. Если это не работает, попробуйте ввести Администратор в поле Имя пользователя и нажмите OK снова.
Шаг 3: Если вы можете войти, пройдите прямо к Панель управления > Учетная запись пользователя > Изменить аккаунт, Затем вы можете выбрать учетную запись, для которой хотите изменить пароль, и следовать инструкциям на экране.
Примечание. Этот метод не будет работать для более поздних версий Windows, поскольку учетная запись администратора по умолчанию отключена. Если этот метод не работает для вас, продолжайте читать, чтобы найти другие решения.
2. Сброс пароля Windows XP в безопасном режиме
Шаг 1: Перезагрузите компьютер с Windows XP, чтобы получить доступ к безопасному режиму.
Шаг 2: Нажмите F8 пока компьютер загружается. Выбрать Безопасный режим с поддержкой командной строки.
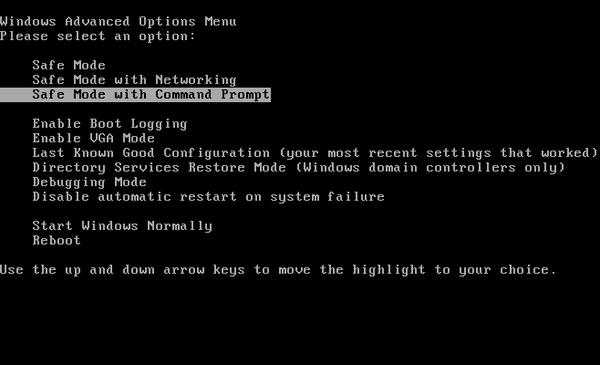
Шаг 3: Очные Панель управления > Учетная запись пользователя > Изменить аккаунт после входа в безопасный режим. Затем выберите учетную запись, для которой вы хотите сбросить пароль, и следуйте инструкциям на экране.
3. Сбросить пароль Windows XP с помощью командной строки
Иногда вам будет запрещено изменять настройки пользователя из-за определенных проблем с компьютером, таких как вирус. В этом случае вы можете использовать командную строку из безопасного режима.
Шаг 1: В безопасном режиме нажмите Windows Key + R открыть диалоговое окно «Выполнить». Затем введите CMD и нажмите Enter. Это откроет командную строку.
Шаг 2: Теперь введите следующую команду: net user . Это должно выглядеть так:
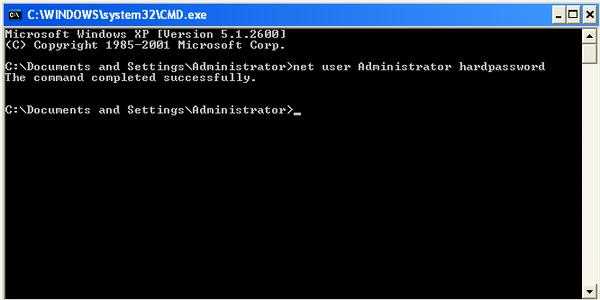
Шаг 3: Команда выберет вашу учетную запись и установит новый пароль для вашего компьютера с Windows XP. Если вы хотите очистить пароль и установить новый позже, используйте эту команду: net user «».
4. Полный формат и переустановка
Если все перечисленные выше методы не могут вам помочь, последний вариант, который вы можете выбрать, — отформатировать жесткий диск. Но не забудьте перенести жесткий диск со своего хост-компьютера и подключить его к другому компьютеру, чтобы сначала сделать резервную копию всех ваших данных, а затем отформатировать диск. После завершения форматирования вы можете переустановить Windows XP и установить новый пароль. На этот раз убедитесь, что вы записали пароль для резервной копии и тщательно об этом помните.
1. Привычные программы и предсказуемая работа системы
Как вы думаете, может смутить человека, привыкшего к Windows Media Player, интерфейс проигрывателей AIMP или VLC, несмотря на все их чудесные преимущества? И уверены ли вы в том, что измененная вами до неузнаваемости Opera нужна в качестве браузера по умолчанию дедушке?
 photo credit: jonrawlinson
photo credit: jonrawlinson
Одна моя знакомая не могла разобраться, куда сохраняются скачанные из Интернета файлы. Дело было в том, что установленный сыном менеджер закачек перехватывал их и сохранял в заданные расположения. К сожалению, сын забыл рассказать маме, как сохранять файлы на рабочий стол. Знакомая ситуация?
Таких примеров можно привести немало, но вовсе не для того, чтобы посмеяться над человеком, не умеющим работать с менеджером закачек. Мораль в том, что когда одной учетной записью пользуются люди с разным уровнем владения Windows, в проигрыше всегда оказывается менее опытный пользователь.
Кроме того, вы проявляете уважение ко всем пользователям системы, т.к. им не придется работать на ваших условиях. Они ответят вам взаимностью, если вы сделаете их работу в Windows понятнее и удобнее.
Как сделать совместный доступ к файлу Excel?
Сначала определяемся, какую книгу мы «откроем» для редактирования сразу несколькими участниками. Создаем новый файл и наполняем его информацией. Либо открываем существующий.
- Переходим на вкладку «Рецензирование». Диалоговое окно «Доступ к книге».
- Управление доступом к файлу – правка. Ставим галочку напротив «Разрешить изменять файл нескольким пользователям одновременно».
- Переходим к инструменту «Подробнее», чтобы настроить параметры многопользовательского редактирования.
- Нажимаем ОК. Если мы открываем общий доступ к новой книге, то выбираем ей название. Если совместное пользование предполагается для существующего файла – жмем ОК.
- Открываем меню Microsoft Office. Выбираем команду «Сохранить как». Выбираем тот формат файла сохранения, который «пойдет» на всех пользовательских компьютерах.
- Местом сохранения выбираем сетевой ресурс / сетевую папку, которую откроют предполагаемые участники. Нажимаем «Сохранить».
Внимание! Нельзя использовать для сохранения общего файла веб-сервер. Теперь проверим и обновим ссылки:
Теперь проверим и обновим ссылки:
- Вкладка «Данные». «Подключения».
- Изменить ссылки / изменить связи. Если такая кнопка отсутствует, в листе нет связанных файлов.
- Переходим на вкладку «Состояние», чтобы проверить имеющиеся связи. На работоспособность связей указывает кнопка ОК.
Открытие книги с совместным доступом
- Открываем меню Microsoft Office.
- Нажимаем «Открыть».
- Выбираем общую книгу.
- Когда книга открыта, нажимаем на кнопку Microsoft Office. Переходим на вкладку «Параметры Excel» (в нижней части меню).
- «Общие» — «Личная настройка» — «Имя пользователя». Вводим опознавательную информацию (имя, ник-нейм).
Все. Можно редактировать информацию, вводить новую. После работы – сохранить.
Случается, что при открытии книги Excel с совместным доступом к файлу появляется запись «Файл заблокирован». Сохранить не получается. При последующем открытии оказывается, что общий доступ отключен. Возможные причины проблемы:
- Одну и ту же часть документа редактируют несколько пользователей. К примеру, вбивают разные данные в одну ячейку. Возникает блокировка.
- Во время пользования совместным файлом ведется журнал изменений (кто входил, когда, что делал). Книга увеличивается. Начинает «глючить».
- Удалили кого-то из пользователей, но пока ему не сказали об этом. Тогда блокировка может появиться только на его компьютере.
- Большая нагрузка на сетевой ресурс.
Что можно сделать, если совместный доступ к файлу файл заблокирован:
- Почистить либо удалить журнал изменений.
- Почистить содержимое файла.
- Отменить, а потом снова активировать совместный доступ.
- Открыть книгу xls в OpenOffice. И снова сохранить ее в xls.
Замечено, что запись «Файл заблокирован» реже появляется в новейших версиях Excel.
Как удалить пользователя
- На вкладке «Рецензирование» открываем меню «Доступ к книге».
- В разделе «Правка» мы видим перечень пользователей.
- Выбираем имя – нажимаем «Удалить».
Перед удалением проверьте, что пользователи закончили работу с файлом.
Совместная работа нескольких пользователей в одном файле Excel
Заметка написана Андреем Макаренко
По крайней мере с версии Excel 2007 появилась давно ожидаемая возможность совместной работы нескольких пользователей в одной книге. Эта возможность позволяет совместно редактировать данные одной книги, на одном листе и даже в одной ячейке. Понятно, что в последнем случае разделение возможности совместной работы должно быть произведено административно. Впрочем, при попытке совместной работы в одной ячейке, Excel об этом честно предупреждает и записывает последнее из выполненных изменений.
Скачать заметку в формате Word или pdf
Есть и другие ограничения на совместную работу, они варьируются от версии к версии, в принципе понятные, для примера можно привести такой список ограничений:
- создание документов
- назначение, изменение и удаление паролей
- защита листов/книги, снятие защиты
- удаление листов
- вставка/удаление ячеек (но работает вставка столбцов и строк)
- объединение ячеек и разъединение объединённых ячеек
- вставка или изменение рисунков и гиперссылок
- создание/изменение диаграмм и отчётов сводных диаграмм
- создание, запись, изменение, просмотр макросов
- работа с XML-данными
Для организации совместной работы файл нужно предварительно подготовить (порядок подготовки варьируется в зависимости от версии Excel. Данное ниже описание сделано для Excel 2010).
В меню Файл/Параметры Excel/Центр управления безопасности/Параметры центра управления безопасности снимите галку Удалять персональные данные из свойств файла при сохранении.
После этого станет доступным пункт меню Рецензирование/Доступ к книге. Поставьте галку Разрешить изменять файл нескольким пользователям одновременно.
Теперь файл может быть открыт несколькими пользователями, при этом никаких сообщений о том, что кто-то зашел в уже открытый другим пользователем файл не выдается. Узнать, кто работает в настоящее время в файле можно в том же диалоговом окне:
Открывшие файл пользователи могут работать в нем одновременно. Отражение произведенных пользователем действий происходит у других пользователей после того как:
- сохранит файл пользователь, вносящий изменения
- сохранит файл пользователь, который хочет обновить файл для отражения внесенных другими пользователями изменений
При этом если какие-то изменения были внесены другими пользователями, об этом выдается сообщение и ячейки с изменениями подцвечиваются цветными рамочками
Если два пользователя одновременно вносят изменения в одну и ту же ячейку, то сохранится последний сохранившийся, поэтому при работе нескольких пользователей в одном файле административно нужно поделить зоны редактирования.
На вкладке Подробнее доступен целый ряд дополнительных настроек:
Командная строка
Если вам всё-таки не удалось получить доступ к пользователю с правами администратора, в Windows XP есть ещё несколько хитростей на этот случай. Один из них – это интерпретатор команд (командная строка cmd.exe). Командная строка – это мощный инструмент для управления операционной системой. Его недостатки – это отсутствие графической оболочки и полностью прописной метод управления. Зато возможностей у неё – на все случаи жизни. Сейчас же нас интересует только одна команда: net user и её производные, именно она позволяет сбросить пароль и установить новый.
Средства восстановления системы
Прежде, чем приступить к сбросу, нужно получить доступ к командной строке. Вариантов довольно много. Один из них – воспользоваться дисками для восстановления системы. Но чтобы компьютер начал работу с загрузочного диска или флэшки, необходимо выставить соответствующие параметры в BIOS. Для этого:
- вставляем загрузочный диск/флэшку;
- перезагружаем компьютер;
- как только компьютер включится, нажимаем Delete (у некоторых материнских плат горячая клавиша может отличаться – посмотрите инструкцию или поищите в интернете для вашей модели);
- ищем boot devices priority (это может быть небольшой подраздел меню или категория в одном из разделов);
- выставляем здесь приоритет на привод чтения дисков или USB, если у вас загрузочная флешка;
- сохраняем настройки и перезагружаем (Save & reboot).
Теперь начинаем процедуру восстановления системы. Выбираем строчку: «восстановить с помощью командной строки». Здесь мы вводим команду без кавычек: «net user пользователь пароль», где пользователь – это имя вашего пользователя от Windows XP, а пароль – это новый пароль, который вы хотели бы установить. Если вы не помните, как именно пишется имя вашего пользователя, воспользуйтесь командой «net user», чтобы вывести список всех пользователей на экран. Если имя содержит пробел, в команде его нужно заключить в кавычки: Имя« »пользователя. Возможно, для выполнения этой команды будет запрошен пароль администратора, но не стоит отчаиваться – в этом случае перейдём к другому варианту.
Cmd.exe, как приветственное окно.
- Находим Logon.scr и перемещаем его в другую папку или переименовываем (например, Logon1.scr);
- Находим и дублируем cmd.exe (скопировать, а затем вставить в ту же папку);
- Дубликат cmd (по умолчанию, cmd(1).exe) переименовываем в logon.scr);
- Если всё сделано правильно, при загрузке вашего Windows XP вместо приветственного экрана появится командная строка. Прописываем: «net user пользователь пароль»;
- Снова загружаем другую операционную систему, удаляем ложный Logon.scr и возвращаем на место оригинальный;
- Пароль сброшен, можем загрузить своего пользователя с новым паролем.
Как отключить режим совместного доступа в Excel
Все пользователи должны сохранить информацию и закрыть общий файл. Если необходимо оставить журнал, соблюдаем инструкцию:
- Вкладка «Рецензирование» — «Исправления» — «Выделить исправления».
- Устанавливаем параметры «Исправлений». По времени – «все». Галочки напротив «Пользователем» и «В диапазоне» сняты. Напротив «вносить изменения на отдельный лист» — стоит. Жмем ОК.
- Откроется Журнал изменений. Его можно сохранить либо распечатать.
Чтобы отключить совместный доступ к файлу Excel, на вкладке «Рецензирование» нажать «Доступ к книге» и снять галочку напротив «Разрешить изменять файл нескольким пользователям».
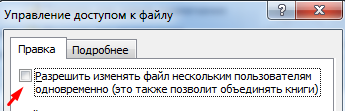
В списке должен остаться один пользователь – Вы.
Особенности работы с общим файлом Excel
Работа с общим файлом в Excel имеет свои особенности. Так, некоторые действия недоступны для пользователей:
- Создание таблиц.
- Управление сценариями, включая их просматривание.
- Удаление листов.
- Пользователи не имеют возможности соединять несколько ячеек или наоборот, разбивать ранее объединенные.
- Любые операции с XML данными.
Как можно обойти эти ограничения? Необходимо просто снять общий доступ, а потом его вернуть, когда появится такая необходимость.
Вот еще таблица с некоторыми задачами, которые возможно или невозможно выполнить, если вы работаете вместе с несколькими людьми над одной таблицей.
Совместная работа нескольких пользователей в одном файле Excel
Заметка написана Андреем Макаренко
По крайней мере с версии Excel 2007 появилась давно ожидаемая возможность совместной работы нескольких пользователей в одной книге. Эта возможность позволяет совместно редактировать данные одной книги, на одном листе и даже в одной ячейке. Понятно, что в последнем случае разделение возможности совместной работы должно быть произведено административно. Впрочем, при попытке совместной работы в одной ячейке, Excel об этом честно предупреждает и записывает последнее из выполненных изменений.
Скачать заметку в формате Word или pdf
Есть и другие ограничения на совместную работу, они варьируются от версии к версии, в принципе понятные, для примера можно привести такой список ограничений:
- создание документов
- назначение, изменение и удаление паролей
- защита листов/книги, снятие защиты
- удаление листов
- вставка/удаление ячеек (но работает вставка столбцов и строк)
- объединение ячеек и разъединение объединённых ячеек
- вставка или изменение рисунков и гиперссылок
- создание/изменение диаграмм и отчётов сводных диаграмм
- создание, запись, изменение, просмотр макросов
- работа с XML-данными
Для организации совместной работы файл нужно предварительно подготовить (порядок подготовки варьируется в зависимости от версии Excel. Данное ниже описание сделано для Excel 2010).
В меню Файл/Параметры Excel/Центр управления безопасности/Параметры центра управления безопасности снимите галку Удалять персональные данные из свойств файла при сохранении.
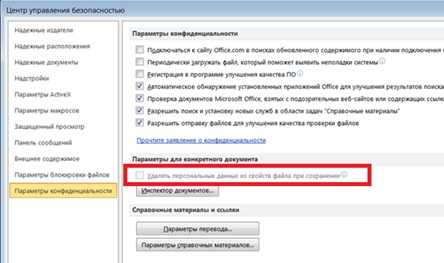
После этого станет доступным пункт меню Рецензирование/Доступ к книге. Поставьте галку Разрешить изменять файл нескольким пользователям одновременно.
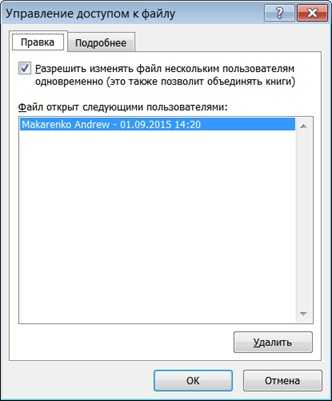
Теперь файл может быть открыт несколькими пользователями, при этом никаких сообщений о том, что кто-то зашел в уже открытый другим пользователем файл не выдается. Узнать, кто работает в настоящее время в файле можно в том же диалоговом окне:
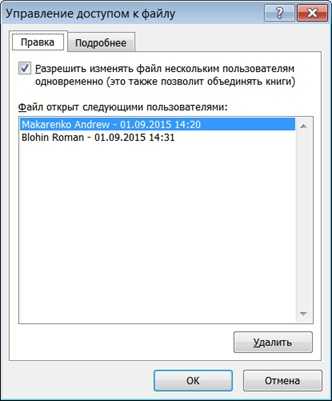
Открывшие файл пользователи могут работать в нем одновременно. Отражение произведенных пользователем действий происходит у других пользователей после того как:
- сохранит файл пользователь, вносящий изменения
- сохранит файл пользователь, который хочет обновить файл для отражения внесенных другими пользователями изменений
При этом если какие-то изменения были внесены другими пользователями, об этом выдается сообщение и ячейки с изменениями подцвечиваются цветными рамочками
Если два пользователя одновременно вносят изменения в одну и ту же ячейку, то сохранится последний сохранившийся, поэтому при работе нескольких пользователей в одном файле административно нужно поделить зоны редактирования.
На вкладке Подробнее доступен целый ряд дополнительных настроек:
— Работа в «Учётные записи пользователей» [control userpasswords2]
Для того чтобы открыть оснастку «Учётные записи пользователей», выполните действия -> Заходим в «Выполнить» -> Вписываем — control userpasswords2 -> Жмём «ОК».(Рис.2.1)
Рис.2.1 — Выполнить — control userpasswords2
2.1. — Создание локальной учётной записи
Откроется окно — «Учётные записи пользователей».(Рис.2.2)
Для добавления нового локального пользователя нажмите кнопку — «Добавить».
Так же обратите внимание, что тут можно удалить учётную запись[выбрав учётную запись и нажав -> «Удалить», нам это сейчас не нужно, но просто имейте ввиду. Рис.2.2 — Учётные записи пользователей
Рис.2.2 — Учётные записи пользователей.
Откроется окно — «Добавление пользователя».(Рис.2.3)
Стандартная процедура добавления пользователя.. вводим что хотим.. и жмём — «Далее».
Рис.2.3 — Добавление пользователя.
В следующем окне просто жмём «Готово».(Рис.2.4)
Рис.2.4 — Добавление пользователя.
Теперь в окне «Учётные записи пользователей», появится наша, только что созданная учётная запись, с помощью неё уже можно логиниться в системе.
2.2. — Смена/Создание пароля учётной записи
В «Учётные записи пользователей», при необходимости, можно сменить/создать пользователю пароль.
Выбираем пользователя -> Жмём «Сменить пароль».(Рис.2.5)
Рис.2.5 — Учётные записи пользователей — Сменить пароль.
В открывшимся окне — «Смена пароля», вводим и подтверждаем новый пароль пользователя -> Жмём «ОК». (Рис.2.6)
Рис.2.6 — Вводим и подтверждаем пароль.
2.3. — Добавление пользователя в группу «Администраторы»
Как говорилось в начале статьи — «…вам может понадобиться внести пользователя в любую другую группу, но мы рассмотрим добавление пользователя в группу «Администраторы», тем самым сделаем нашего пользователя локальным администратором».
Приступаем.
Выбираем пользователя -> Заходим в «Свойства».(Рис.2.7)
Рис.2.7 — Учётные записи пользователей — Свойства.
В свойствах на вкладке «Общие», (Рис.2.8) мы можем изменить:
- Имя пользователя: firstdeer
- Полное имя: firstdeer
- Описание: можно не вводить.оно нужно лишь, для того чтобы, не запутаться в огромном списке учётных записей
Рис.2.8 — Свойства пользователя — Общие.
В свойствах на вкладке «Членство в группах», можно указать уровень доступа, предоставляемый этому пользователю.Внести пользователя в группу(Рис.2.9)
Сделать его обычным Пользователем, Администратором ПК, либо указать Другой уровень доступаГости, Пользователи удалённого рабочего стола…
Как мы помним мы тут собирались сделать нашего пользователя локальным администратором, поэтому у нас два пути:
- либо переключить радиокнопку на — «Администратор»
- либо переключить на — «Другой» и выбрать нужную вам группу, в нашем случае — «Администраторы»
И нажать «ОК».
Рис.2.9 — Свойства пользователя — Членство в группах.
Для того чтобы изменения «Членства в группах» вступили в силу нужно перелогиниться в системе.
На этом с «Учётные записи пользователей»control userpasswords2заканчиваем.
Для начала нам необходимо запустить командную строку с правами администратора, для этого выполните действия -> Заходим в «Выполнить» -> Вписываем — cmd -> Нажимаем на клавиатуре сочетание клавиш «CTRL»+»SHIFT»+»ENTER». Всё! Приступаем.
Какие сервисы объединяет MS Live ID?
Список ресурсов, которые работают с Microsoft Live ID:
- Авторизация в ОС Виндовс. Заметим, что использовать один и тот же аккаунт вы можете на всех своих компьютерах с ОС Windows 8 и 10. Это упрощает работу с системой, ведь больше не нужно создавать несколько аккаунтов;
- OneDrive – функциональное облачное хранилище для любых файлов, музыки и важных документов. Клиентское приложение можно установить на компьютер и любые мобильные устройства, а с помощью одного профайла пользователи смогут управлять своими файлами, где бы не находились;
- One Note – замена бумажным заметкам от корпорации Microsoft. Среди базовых опций есть возможность планирования задач на день, неделю или год, составление списков покупок, событий или поездок. С помощью одного Live ID можно управлять всей информацией программы на вашем ПК или смартфоне;
- Xbox – платформа для игр. К аккаунту пользователя привязываются все купленные игры и программы;
- Поисковая система Bing;
- Электронная почта – управляйте своими электронными письмами и контактами на смартфоне со всех гаджетов, которые подключены к интернету;
- Календарь и планирование – планируйте свои дела на одном устройстве и просматривайте/редактируйте их на другом гаджете. Достаточно авторизоваться под одной и той же учётной записью Live ID.
Также учетная запись позволяет управлять стандартными приложениями Xbox Music, Lync 2013, MS Remote Control.
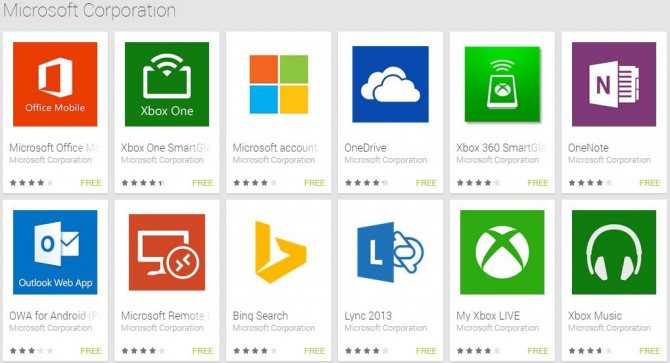
Рис.2 – список сервисов Microsoft
Кстати! Авторизация в учетной записи осуществляется с помощью подключения к онлайн-серверу компании. Это уменьшает процент взломов и делает хранение ваших данных более безопасным.
KZNcomputer
Если у вас в операционной системе Windows XP имеются неиспользуемые или не нужные учётные записи, то их в любой момент можно удалить. Следует учитывать, что для совершения данной операции необходимо обладать правами администратора. Для выполнения этой операции существует несколько способов, рассмотрим каждый из них подробнее.
Самый простой и очевидный способ. Необходимо выполнить следующие действия:
- Нажать кнопку «Пуск» и перейти на «Панель управления».
- Выбрать пункт «Учетные записи пользователей» и перейти к той записи, которую вы собираетесь удалять.
- Нажимаем на строку «Удаление учетной записи»
Здесь нам предложат удалить или сохранять файлы, созданные пользователем за время работы в системе, сохраняются файлы, находящиеся на рабочем столе и в папке «Мои документы». В случае, если вы выберете вариант с сохранением файлов после удаления учётной записи они появятся у вас на рабочем столе в папке с названием идентичным имени пользователя удаляемой учетной записи.
Второй вариант более наглядный. Здесь требуется выполнить следующий алгоритм действий:
- Открываем меню «Пуск» и выбираем пункт «Выполнить» (или для этого можно нажать комбинацию клавиш Win+R).
- В открывшемся окне «Запуск программы» следует ввести команду control userpasswords2.
- После этого в окне «Учетные записи пользователей» выбираем нужную учетку и жмем на кнопку «Удалить»
- Подтверждаем своё решение нажатием кнопки «Да» и в том же окне наблюдаем отсутствие записи, чего мы и добивались.
Также для удаления профиля пользователя можно воспользоваться очень удобной консолью «Управление компьютером».
- Нажимаем правой кнопкой мыши на значке «Мой компьютер» и выбираем пункт меню «Управление»
- Раскрываем подменю пункта «Локальные пользователи» и выбираем пункт «Пользователи»
- Здесь следует выбрать не нужную учетную запись, выбрать меню «Действие» и щелкнуть по пункту «Удалить» или же просто нажать на красный крестик, который находится на панели инструментов.
- После подтверждения действия запись будет удалена.
Если же у вас по каким-либо причинам не получилось удалить учетную запись, или при удалении возникли ошибки — можно воспользоваться способом в котором используется удаление пользователя через реестр, приведенным ниже. Следует учитывать, что этот способ довольно опасен, поэтому если умеете — сделайте резервную копию вашей системы (Backup), если же вы не уверены в том, что все сделаете правильно лучше всего будет обратиться в хороший сервисный центр, однако продолжим.
- Заходим на системный диск (как правило это C:) и открываем папку «Documents and Settings», в которой содержатся профили всех пользователей, которые зарегестрированны в системе. Здесь можно найти точное название учетной записи (имя папки).
- Нажимаем «Пуск», выбираем пункт «Выполнить» и вводим команду regedit, которая вызовет редактор реестра Windows. Перед выполнением дальнейших действий, для того, чтобы обезопасить себя от сбоя системы можно сделать экспорт реестра в файл, из которого впоследствии можно будет восстановиться.
- Открываем раздел HKEY_LOCAL_MACHINESOFTWAREMicrosoftWindows NTCurrentVersionProfileList
- Находим разделы с названиями S-1-5, находим в них параметр ProfileImagePass, который указывает на профиль, ищем подходящий к имени пользователя.
- После того как найден ProfileImagePass, соответствующий имени профиля, удалите соответствующий ему раздел реестра, а также профиль из папки Documetns and Settings.
- После перезагрузки компьютера пользователь будет удален.
Возможно Вам будут интересны следующие материалы
Если эта статья показалась вам полезной, пожалуйста, проголосуйте за нее. Это поможет другим быстрее найти эту статью из множества других менее полезных. Вся информация представленная на сайте носит справочный характер и не является публичной офертой.
Особенности работы с общим файлом
В книге Excel со совместным доступом не все задачи можно выполнять.
- Создавать таблицы Excel.
- Создавать, менять или просматривать сценарии.
- Удалять листы.
- Объединять либо разделять ячейки.
- Работать с XML-данными (импортировать, добавлять, обновлять, удалять и т.д.).
Выход: отключить общий доступ – выполнить запрещенную задачу – снова включить доступ.
Совместное пользование ограничивает для участников еще ряд задач:
| Недопустимо | Реально |
| Вставлять либо удалять группу ячеек | Добавлять строку или столбец |
| Добавлять либо изменять условные форматы | Работать с существующими форматами |
| Включать или изменять инструмент «Проверка данных» | Работать с существующими настройками проверки |
| Создавать или редактировать диаграммы, сводные отчеты | Работать с имеющимися диаграммами и сводными таблицами |
| Вставлять или редактировать рисунки и графические объекты | Просматривать имеющиеся рисунки и графические объекты |
| Вставлять или менять гиперссылки | Переходить по имеющимся гиперссылкам |
| Назначать, редактировать либо удалять пароли | Существующие пароли функционируют |
| Ставить либо снимать защиту листов и книг | Существующая защита работает |
| Группировать, структурировать данные; вставлять подуровни | Работать с имеющимися группами, структурами и подуровнями |
| Записывать, изменять или просматривать макросы | Запускать имеющиеся макросы, которые не связаны с недоступными задачами |
| Изменять или удалять формулы массива | Пользоваться существующими формулами |
| Добавлять в форму данных новую информацию | Искать информацию в форме данных |
«МойОфис Частное облако»
МойОфис выпускает решения для безопасной совместной работы с документами и коммуникациями. В отличие от Microsoft или Google, которые предпочитают подключать пользователей в свои публичные облака, МойОфис специализируется на частных облаках. Российский производитель предлагает три облачных продукта, которые могут быть развернуты на инфраструктуре предприятия или доверенного партнера. Это принципиальное отличие, которое обеспечивает надежное хранение и полный контроль собственных данных.
Пользователи могут выбирать между «МойОфис Частное облако», «МойОфис Защищенное облако» и «МойОфис Профессиональный». Первые два продукта различаются между собой наличием сертификатов, которые подтверждают прохождение сертификационных испытаний ФСТЭК России: «МойОфис Защищенное облако» можно использовать в государственных информационных системах первого класса защищенности и на объектах критической инфраструктуры.
Как удалить учетную запись Microsoft?
Теперь несколько слов об удалении регистрации Microsoft. Сделать это можно не менее просто.
В Windows 10 для этого понадобится войти в соответствующий раздел из меню параметров и выбрать пункт семьи и других пользователей (естественно, если такие учетки в системе зарегистрированы). Далее, как обычно, выбирается нужная запись и нажимается соответствующая кнопка удаления.
Аналогичные действия для собственной учетки можно произвести в том же разделе, но в меню электронной почты и регистрационных записей, где выбирается строка входа под локальной учеткой вместо регистрации Microsoft.
Система предложит ввести пароль от старой регистрации, указать новый пароль и подсказу для его восстановления, хотя можно оставить и используемые данные. После этого будет выдано сообщение о том, что учетная запись «Майкрософт» удалена (преобразована в локальную), а на компьютере она будет соответствовать обычному юзеру, как это было в более ранних системах.
- https://kzncomputer.ru/articles/35
- https://fb.ru/article/38307/kak-dobavit-a-takje-kak-udalit-uchetnuyu-zapis-v-os-windows-xp-vista-seven-sredstvami-graficheskogo-interfeysa-i-komandnoy-stroki















![Работа с локальной учётной записью в windows [gui/cmd] | itdeer.ru](http://myeditor.ru/wp-content/uploads/1/6/8/1685675526a66a220eec37cc022d62f1.png)








![Работа с локальной учётной записью в windows [gui/cmd]](http://myeditor.ru/wp-content/uploads/2/c/6/2c6f1434263e27470cc775a6e081d8ae.png)






