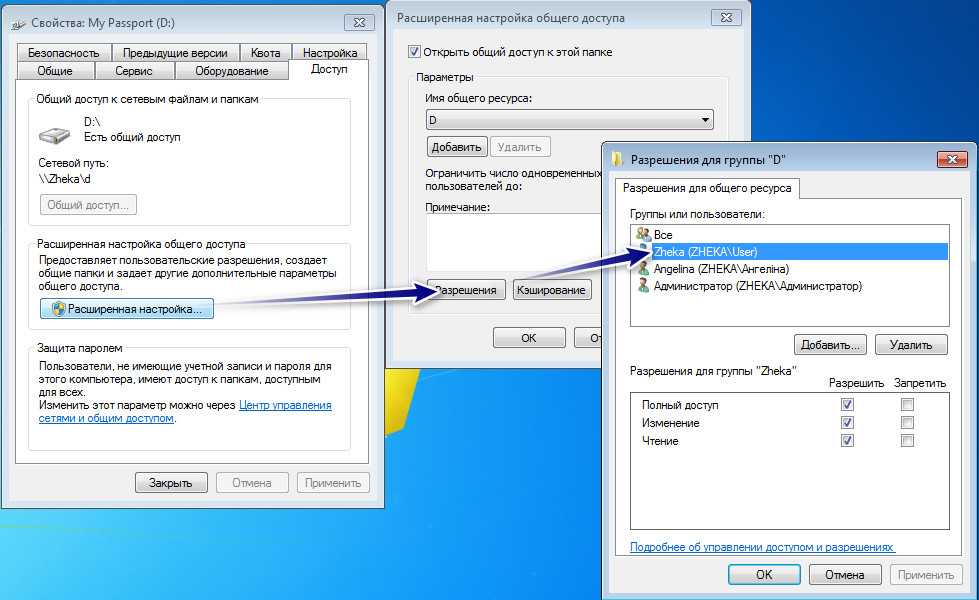Инструкция по настройке локальной сети в Windows 7
Напомню, что компьютеры, которые вы хотите объединить в сеть, должны быть подключены к одному роутеру, или соединены кабелем напрямую. Так же, все действия, которые я буду показывать в этом разделе, нужно выполнять на обоих компьютерах.
Еще один момент. Если вы настраиваете сеть при соединении компьютеров напрямую, без роутера, то еще нужно будет задать статические IP-адреса, в свойствах подключения по локальной сети. Если у вас соединение через роутер, то ничего дополнительно делать не нужно, продолжайте следовать инструкции.
1
Первым делом, нам нужно проверить, что бы все компьютеры работали в одной рабочей группе. Это нужно проверить на всех компьютерах, которые будут подключены в локальную сеть.
Делаем так: нажимаем сочетание клавиш Win+R, и в появившемся окне указываем команду sysdm.cpl. Нажимаем Ok.
Напротив Рабочая группа, скорее всего будет написано WORKGROUP. Можно оставить ее. Главное, что бы на остальных компьютерах рабочая группа была так же WORKGROUP.
Если вы заходите изменить ее, например на MSHOME, то нажмите кнопку Изменить, и укажите новую группу. Сохраните изменения и перезагрузите компьютер.
2
Второй шаг, это изменение настроек общего доступа. Эти настройки выполняем так же на всех компьютерах в сети. Сейчас я покажу, что нужно включить.
Нажмите правой кнопкой мыши на значок подключения к интернету на панели уведомлений, и откройте Центр управления сетями и общим доступом. В новом окне выберите Изменить дополнительные параметры общего доступа.
Там будет два профиля. Домашний или рабочий, и Общий. Изменяем тот, возе которого написано текущий профиль. Можете внести такие настройки для обоих профилей.
Первым делом, ставим переключатель возле Включить сетевое обнаружение. Так же, включаем Общий доступ к файлам и принтерам, и включаем общий доступ к папкам. Смотрите скриншот ниже.
Прокручиваем страницу с настройками, находим и открываем вкладку Все сети, или Общий, и обязательно отключаем Общий доступ с парольной защитой.
После этих действий желательно перезагрузить компьютер. Это собственно все настройки, локальная сеть уже должна работать. Что бы проверить, нужно на одном из компьютеров зайти в проводник (Мой компьютер), и слева открыть вкладку Сеть. Там будут отображаться все компьютеры в сети. На скриншоте, вы можете увидеть мой компьютер, и еще один, из сети.
Мы уже можем зайти на компьютер в нашей домашней сети, там будет доступ к общим папкам.
Если у вас не появляются компьютеры в сети, или нет доступа к компьютеру, то смотрите решения в конце этой статьи.
Установка
В случае когда нужный принтер только куплен или к данному компьютеру ранее не подключали, то, кроме предоставления к нему сетевого доступа, его нужно установить. Для проведения такой процедуры следуйте инструкциям ниже.
Нажмите кнопку «Пуск» и слева найдите пункт меню «Принтеры и факсы».
Слева в верхней колонке нажмите кнопку «Установка».
В этом окне нажимаем «Далее».
Оставьте отметку на первой строке выбора. Галочку на пункте автоматического определения уберите.
Выбираем «Создать новый порт», а справа в выпадающем списке — «Standart TCP/IP Port».
Проверьте, чтобы устройство было включено и подключено к ПК.
Укажите имя и порт. Если Ваш роутер имеет другой айпи или находится в другой подсети, отличной от стандартной, то вариант 192.168.1.1 не будет работать.
Отметьте тип устройства «Особое».
Жмем кнопку «Готово».
В списке под номером 1 слева выбираем фирму производителя своего аппарата, справа найдите точную модель.
Дождитесь установки программного обеспечения (драйверов) для правильной работы. Если этот принтер будет Вашим основным для распечатывания, то сразу можно установить его по умолчанию.
Предоставьте общий доступ к принтеру по сети, отметив соответствующий пункт. Сетевое имя можно изменять.
Напечатайте пробную страницу, чтобы убедится в правильности выполненных действий и дачном их исходе.
Открытие общего доступа
Если в данный момент Вы уже используете устройство для печати только со своего компьютера или ноутбука и он подсоединен к сети, но хотите, чтобы была возможность печатать на нем с других ПК, то выполнять все, вышеописанные, инструкции Вам не нужно. В этом случае нужно только предоставить общий доступ к устройству. Осуществите настройки таким образом.
Откройте панель управления и найдите ярлык «Принтеры и факсы».
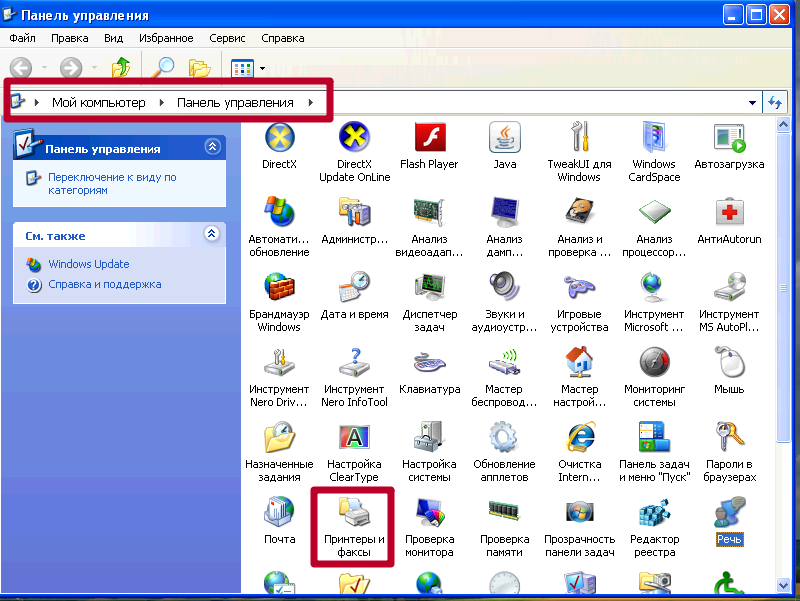
В списке справа найдите нужную модель и правой клавишей мыши вызовите контекстное меню. Нажмите на пункт «Общий доступ».
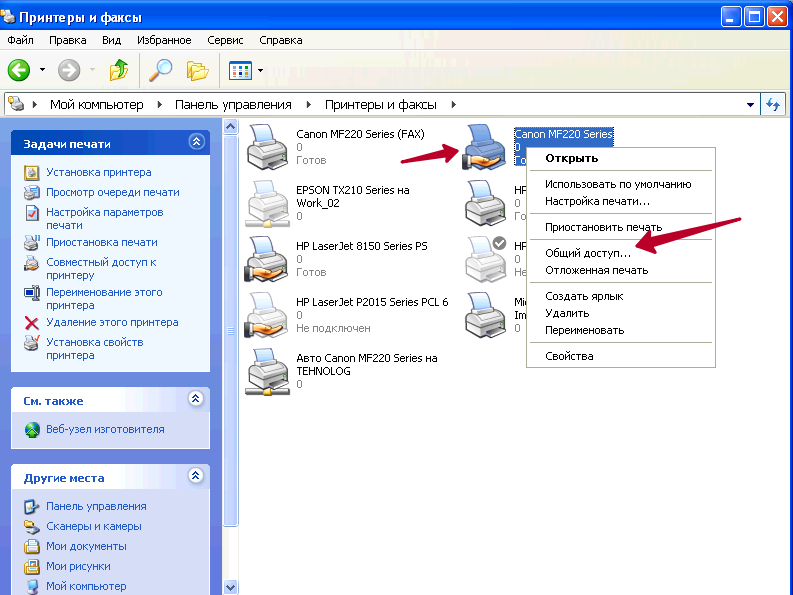
Выберите строку, которая выделена на скриншоте ниже. При необходимости измените сетевое printer name.
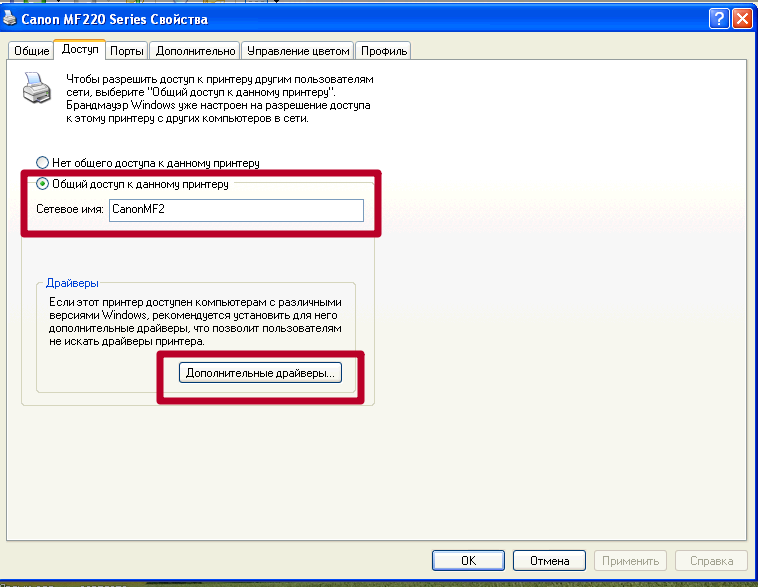
Отметьте нужные дополнительные версии драйверов. Например, если Вы используете 32-битную систему, а на ПК, который будет подключаться для печати 64 бита. В таком случае галочку поставьте напротив x64 Windows XP. Нажмите кнопку «ОК»
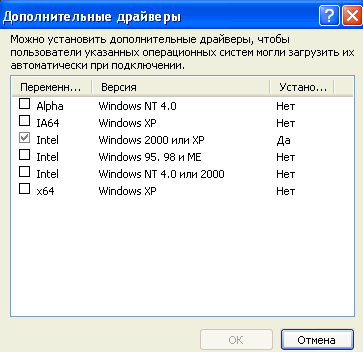
Что такое и для чего нужен SMB
SMB (сокр. от англ. Server Message Block) — сетевой протокол прикладного уровня для удалённого доступа к файлам, принтерам и другим сетевым ресурсам, а также для межпроцессного взаимодействия. Первая версия протокола, также известная как Common Internet File System (CIFS) (Единая файловая система Интернета), была разработана компаниями IBM, Microsoft, Intel и 3Com в 1980-х годах; вторая (SMB 2.0) была создана Microsoft и появилась в Windows Vista. В настоящее время SMB связан главным образом с операционными системами Microsoft Windows, где используется для реализации «Сети Microsoft Windows» (англ. Microsoft Windows Network) и «Совместного использования файлов и принтеров» (англ. File and Printer Sharing).
SMB — это протокол, основанный на технологии клиент-сервер, который предоставляет клиентским приложениям простой способ для чтения и записи файлов, а также запроса служб у серверных программ в различных типах сетевого окружения. Серверы предоставляют файловые системы и другие ресурсы (принтеры, почтовые сегменты, именованные каналы и т. д.) для общего доступа в сети. Клиентские компьютеры могут иметь у себя свои носители информации, но также имеют доступ к ресурсам, предоставленным сервером для общего пользования.
Клиенты соединяются с сервером, используя протоколы TCP/IP (а, точнее, NetBIOS через TCP/IP), NetBEUI или IPX/SPX. После того, как соединение установлено, клиенты могут посылать команды серверу (эти команды называются SMB-команды или SMBs), который даёт им доступ к ресурсам, позволяет открывать, читать файлы, писать в файлы и вообще выполнять весь перечень действий, которые можно выполнять с файловой системой. Однако в случае использования SMB эти действия совершаются через сеть.
SMB работает, используя различные протоколы. В сетевой модели OSI протокол SMB используется как протокол Application/Presentation уровня и зависит от низкоуровневых транспортных протоколов. SMB может использоваться через TCP/IP, NetBEUI и IPX/SPX. Если TCP/IP или NetBEUI будут заняты, то будет использоваться NetBIOS API. SMB также может посылаться через протокол DECnet. Digital (ныне Compaq) сделала это специально для своего продукта PATHWORKS. NetBIOS в случае использования через TCP/IP имеет различные названия. Microsoft называет его в некоторых случаях NBT, а в некоторых NetBT. Также встречается название RFCNB (из Википедии).
Настройка доступ к папкам в созданной сети
Теперь когда локальная сеть между двумя компьютерами установлена, разберёмся как открыть общий доступ к тем или иным папкам. Общий доступ можно настроить как к любой отдельной папке, так и ко всему диску — в зависимости от ваших целей и уровня доверия пользователю другого компьютера. Для этого:
- Нажмите правую кнопку мыши на любой папке, у которой хотите изменить настройки доступа и вберите раздел «Свойства».
- Перейдите на пункт «Доступ» и выберите расширенные настройки доступа.
- У вас будет доступен только пункт для открытия общего доступа к этой папке. Отметьте его.Поставьте галочку, для открытия общего доступа к папке
- Далее, выбираем раздел «Разрешения» и настраиваем права общего доступа к папке. В верхней части окна указывается конкретный пользователь или группа пользователей которая получает доступ, а в нижней — доступ какого рода им будет предоставлен.Тут указанны группы пользователей и права, которые им даны
Теперь остаётся лишь провести настройки безопасности. Для этого там же, в свойствах папки переходим в соответствующую вкладку и делаем следующее:
- В меню разрешений для отдельных групп нажимаем «Изменить».
- В следующем, выбираем добавление новой группы.Нажмите кнопку «Добавить»
- В окно ввода имени выбираемых объектов вводим «Все», как показано на изображении.Введите слово «Все» в соответствующее окно
- Указываем, на группу которую мы только что создали.
- Ставим галочки разрешений напротив каждого из пунктов (или напротив тех, что вам необходимы).Задаём права безопасности для созданной группы
- Принимаем внесённые изменения и перезагружаем компьютер.
Таким образом, был настроен доступ для пользователей к указанной папке. Вы можете сделать это для любого числа папок и пользователей.
Добавление нового устройства
Если вы уже настроили локальную сеть по инструкции выше, то добавить новое устройство для общего использования не составит никакого труда. Для этого достаточно открыть панель управления вашего компьютера, и перейти в раздел «Оборудование и звук», а затем выбрать «Устройства и принтеры». В этой папке вы увидите все подключённые устройства. Делаем следующее:
- Выбираем устройство, для которого необходимо задать общий доступ. Например, это может быть принтер.
- Нажатием правой кнопки, вызываем контекстное меню этого устройства и выбираем раздал «Свойства принтера».
- Там, переходим, как и ранее, во вкладку «Доступ» и находим пункт настроек общего доступа к данному принтеру. Ставим галочки, чтобы дать этот доступ.Поставьте галочки в соответствующих пунктах
- Остаётся лишь зайти в настройки безопасности и там указать права для группы пользователей так же как мы делали с папками.Выставьте требуемые права, например на «Печать»
Теперь, когда общий доступ устройству открыт, требуется лишь подключить его действуя через компьютер в локальной сети. Делается это так:
- Выберите пользователя устройством которого хотите воспользоваться и вы должны увидеть устройство в общем доступе.
- Нажмите правой кнопкой мыши по нему и выберите «Подключить».Нажмите «Подключить»
- После этого устройство отобразится в вашем разделе «Устройство и Принтеры» где его будет лишь необходимо выбрать как устройство по умолчанию.Выберите устройство и установите его как устройство по умолчанию
- Если всё сделано правильно, вы сможете использовать подключённый через локальную сеть принтер (или другое устройство) без всяких проблем.
Проблемы подключения в Windows 10
Если вы правильно создали и настроили локальную сеть, у вас не должно быть особых проблем. Просто убедитесь, что:
- Вы правильно вводите ключ безопасности, при подключении к локальной сети через wi-fi
- Кабель подключён надёжно к обоим компьютерам.
- Вы дали все необходимые права доступа и безопасности.
- Все подключённые устройства имеют правильный IP адрес, если он не задаётся автоматически.
- В настройках включено сетевое обнаружение вашего устройства.
Кроме этого, есть ряд специфических проблем при подключении устройств.
Если у вас вылезла ошибка подобная этой, необходимо перезапустить службу печати
К примеру, если при попытке подключиться к устройству вы получили стандартную ошибку Windows о невозможности этого действия, следует предпринять следующие шаги:
- Нажмите Win+X
- В появившемся списке выберите «Управление компьютером»
- Далее, вам надо перейти в раздел «Службы» и найти в списке «Диспетчер печати».
- Отключите эту службу, перезагрузите компьютер и включите службу вновь. Скорее всего, ваша проблема будет решена.Отключите службу, а затем снова включите её после перезагрузки
Еще один способ узнать где находится центр управления сетями и общим доступом
Этим способом я пользуюсь чаще всего. Нажмите в трее на значок сети правой мышкой и кликните на появившуюся строку — центр управления сетями и общим доступом.
После этого сразу перенесетесь в этот раздел или можете приступить к диагностике прямо оттуда.
Также можете создать новое подключение к интернету — если у вас кабельное, то создавать не нужно ничего, только установит драйвер.
В самом низу можно запустить утилиту для автоматического исправления неполадок. Стоит заметить, что стандартные средства виндовс не слишком функциональные.
В целом, если вы администратор, то здесь находится для администраторских работ. Успехов.
Зашел я как-то в Панель управления в Центр управления сетями и общим доступом и увидел вот такую картинку — не удалось загрузить страницу:
Решил что повредились какие-то системный файлы, открыл командную строку от имени администратора и запустил проверку командой sfc /scannow
но проверка внезапно оканчивалась на 18% с уведомлением о том что проверка завершена и обнаружены поврежденные файлы которые не удалось восстановить. Для windows 7 если установлены необходимые обновления, есть еще один способ восстановления системных файлов, с помощью команды DISM /Online /Cleanup-Image /ScanHealth
— она сразу и сканирует и восстанавливает системные файлы (в Windows 8 и 10 для восстановления системных файлов последний ключ должен выглядеть так — /RestoreHealth). На картинке ниже видны три команды которые я выполнял и соответственно результаты их выполнения:
В общем DISM пошуршал, что-то восстановил, после нее проверка Sfc таки дошла до 100% и завершилась, но поврежденные файлы по прежнему были на месте и Центр управления сетями и общим доступом по прежнему не открывался жалуясь на то что не удалось загрузить страницу. Есть еще несколько вариантов восстановления системных файлов и системы в частности:
- откат на одну из предыдущих точек восстановления,
- восстановление из образа,
- попытка восстановления из консоли восстановления,
- переустановка Windows в режиме обновления.
Почему-то на этом компьютере не было ни точек восстановления ни заранее созданных образов, поэтому первые два варианта мне были недоступны, чтоб восстановить системные файлы из консоли нужна будет загрузочная флешка, загружаемся с нее и после выбора языка нужно слева внизу окна выбрать:
И затем появится вот такое окно:
В нем можете попробовать варианты помеченные цифрами 1 и 2, причем в первом случае — все файлы останутся на месте, во втором — вы получить систему с состоянием на указанную дату, поэтому все нужные файлы на системном диске нужно заранее куда-то скопировать. Мой вариант третий — запускаем командную строку и в ней пишем: sfc /scannow /offbootdir=D:\ /offwindir=D:\windows
— где D — буква системного диска, проще всего ее узнать набрав в командной строке Notepad — запустится блокнот, в нем нужно зайти в меню файл -> открыть и определить букву диска с установленной Windows, ее и подставить в команду выше. Но в моем случае эта команда тоже не справилась, тогда остается последний вариант после ее завершения, снова запускаю Sfc /scannow
на этот раз все в порядке, системные файлы восстановлены.
Пользователям Windows 10 хорошо известно, что Microsoft потихоньку перетаскивает элементы классической панели управления в новое приложение (насколько вообще можно назвать новым приложение, которому три года) Параметры. Традиционно Софтверный гигант гонит лошадей – скорость, с которой панель управления закапывают в дебри операционной системы, не соответствует скорости, с которой элементы этой панели управления перебираются в Параметры. Именно поэтому пользователям приходится часто искать в интернете тропинки, по которым они могут добраться до старых интерфейсов, не переписанных еще в новом приложении. Центр управления сетями и общим доступом в Windows 10 – один из таковых. Эта статья расскажет вам, как открыть Центр управления сетями и общим доступом в Windows 10 на актуальных на начало 2018 года сборках.
Центр управления сетями и общим доступом.
В предыдущих версиях Windows 10 пользователь мог попасть в Центр управления сетями и общим доступом через правый клик по иконке сетевого подключения в области уведомлений. К сожалению, этот метод больше недействителен, так как вместо ссылки на классический интерфейс там теперь расположена кнопка, запускающая обычное приложение Параметры на разделе сетевых подключений. Это не значит, что в системе не осталось возможности открыть старый интерфейс. Здесь мы собрали все способы, используя которые вы можете открыть Центр управления сетями и общим доступом в Windows 10.
Как правильно подключить сетевой МФУ?
Данное действие состоит из двух стадий. Первая осуществляется непосредственно на ПК, к которому печатающее устройство подсоединено физическим образом.
- В панели управления вам нужно найти раздел со списком принтеров и факсов, и перейти в него.
- Далее определите нужный девайс, к которому вы хотите предоставить доступ по сети и кликните по нему.
- В новом окне дважды нажмите на настройки девайса, после чего откройте вкладку «Доступ».
- Найдите пункт, подразумевающий предоставление общего доступа, и отметьте его.
- Желательно установить галочку также и рядом с «Прорисовка заданий печати на клиентских компьютерах».
Вторую стадию такого процесса, как установка и настройка принтера по сети нужно выполнять на всех остальных ПК, подключенных к текущей локальной сети.
- Откройте папку под названием «Сеть». Найдите на верхней панели меню установку принтеров и щелкните по нему.
- Откройте раздел добавления сетевого устройства.
- После того как система произведет поиск принтеров, которые доступны для подключения в сети на данный момент, она выведет их список в том же окне. Выберите среди них нужный девайс и нажмите на «Далее».
- После произведенного подключения, система обязательно сообщит вам об этом. После этого выбранный принтер будет постоянно отображаться в разделе с устройствами и принтерами.
Но порой возникают вопрос о том, как установить и как настроить принтер, если система не может найти ни один сетевой девайс. Такая проблема может появиться даже в случае открытого общего доступа и правильно выполненных настройках локалки. Чтобы ответить на вопрос о том, как сделать данное печатающее устройство видимым, вам придется прописать путь к нему вручную.
- Откройте окно «Установка принтера» после того, как Windows не сможет найти ни одно устройство, доступное для печати через сеть и нажмите на пункт, подразумевающий отсутствие нужного принтера в списке.
- Далее вам будет предложено отыскать девайс по сетевому адресу или его имени. Поставьте галочку рядом с «Выбрать принтер по имени».
- Впишите имя компьютера после двойного обратного слеша, после чего впишите один обратный слеш и пропишите название печатающего устройства. Узнать актуальное сетевое имя можно, открыв раздел «Доступ» в его свойствах.
В целом мфу, сделанный сетевым и подключенный по локальной сети, позволит сэкономить на покупке нескольких подобных устройств. Как видите, настраивать его совсем несложно. Особенно это актуально для использования девайса в домашних условиях или организации с большим количеством ПК, где покупка десятков печатающих девайсов является нецелесообразным приобретением.
При наличии принтера хочется на нём печатать. Но бегать с флешкой к конкретному компьютеру попросту неудобно.
Вопросы и ответы
Вопрос: Как разграничить доступ к ресурсам по паролю? Одному и тому же пользователю надо предоставить чтение к одной папке на сервере и полный доступ на другую. Т.е сделать как было в Windows 9хОтвет: С помощью паролей это сделать невозможно. Права доступа можно регулировать правами на общий ресурс («на шару») или правами NTFS.
Вопрос: Если есть больше одного компьютера с XP Pro, надо ли создавать учетные записи на них всех?
Предположим есть несколько компьютеров с XP Pro и каждый с общими дисками и папками. Надо ли создавать одинаковые учетные записи на всех компьютерах?Ответ: В основном, ответ – ДА. Вам надо создать одинаковые учетные записи на всех компьютерах, пользователям которых нужен доступ. Лучше если имя пользователя и пароль одинаковы на них всех. Тогда выданные компьютером имя пользователя и пароль будут приняты всеми другими. Иногда не получается присвоить одинаковые имя-пароль всем компьютерам и тогда придется прописывать их всех.
Это кажется вам бестолковым ? Может, было бы более разумно если бы учетные записи были созданы на одном центральном компьютере и в редакторе Списка управления доступом можно было бы выбрать сетевых пользователей из централизованного списка так же просто как и локально записываемых?
Да, это можно сделать, и такая организация сети называется Домен. Домен это группа компьютеров которые имеют общую базу данных учетных записей. Для создания домена вам понадобится компьютер с Windows NT или Windows 2000 server, установленный как «контроллер домена». Вы сможете создать все учетные записи на контроллере домена. Компьютеры с общими ресурсами «входят» join в Домен. Однако, подробное описание сетевого доступа к компьютерам домена находится вне рамок этой статьи.
Если что-то не получается, попробуйте поискать решение на странице Сетевые Неисправности.
При подготовке данной статьи были использованы следующие материалы :
- Справка Windows.
- Как отключить простой общий доступ к файлам и назначить разрешения для доступа к общей папке в Windows XP
- Windows XP Pro File Sharing
Дополнительные материалы :Общий доступ в Windows XP
Другой вариант решения предоставления доступа к ресурсам компьютера с более жесткими ограничениями изложен в статье Сетевой Доступ К Windows XP Pro 2. Некоторые новые аспекты сетевого доступа в Windows XP рассмотрены в статье Сетевой Доступ К Windows XP Pro 3.
Статья переработана и дополнена 21.08.2007
Обсудить, спросить и поделиться своим опытом приглашаю на ФорумеAbram4
Прочитано 8.059 раз
Как включить общий доступ к папке
Далее предоставьте доступ к общей папке на компьютере. Выберите или создайте специальную общую папку на компьютере. Я обычно создаю новую папку на диске «D».
В данном случае я создал папку и именем «Общая». Кликните правой кнопкой мыши по этой папке, в окне свойства папки откройте вкладку «Доступ».
Затем нажмите на кнопку «Расширенная настройка».
В окне «Расширенная настройка общего доступа» активируйте пункт «Открыть общий доступ к этой папке», а потом нажмите на кнопку «Разрешения».
Выберите разрешения для использования данных общей папки с другого компьютера. Есть выбор из трех вариантов:
- Полный доступ.
- Изменение.
- Чтение.
Для сохранения настроек нажмите на кнопку «ОК».
Вновь войдите в свойства папки, откройте вкладку «Безопасность», а затем нажмите на кнопку «Изменить…».
В открывшемся окне введите имя «Все» (без кавычек) в поле «Введите имена выбираемых объектов», а затем нажмите на кнопку «ОК».
В окне свойства папки, во вкладке «Безопасность» настройте разрешения, которые вы ранее выбрали для общей папки.
Для изменения разрешения для группы «Все», нажмите на кнопку «Дополнительно». В окне «Дополнительные параметры безопасности для общей папки» выделите группу «Все», а потом нажмите на кнопку «Изменить» для изменения разрешений.
Настройка локальной сети в Windows завершена. В некоторых случаях может понадобиться перезагрузка компьютера для того, чтобы все изменения вступили в силу.
Общий доступ к файлам в Windows 7 и ХР
Общий доступ к папкам между двумя компьютерами под управлением Windows 7 с новой функцией Home Group — простейший процесс, но HomeGroup несовместима с Vista и XP. При написании этой инструкции мы использовали Windows 7 x64 RC1 и XP Professional SP3, соединенные через домашний беспроводной роутер Linksys.
Сначала убедитесь, что обе машины состоят в одной и той же рабочей группе, которая по умолчанию называется просто Workgroup.
В окне Дополнительные параметры общего доступа (Advanced Sharing Settings) сверьте настройки с нижеприведенными для профилей Домашняя сеть или сеть предприятия (Home or Work) и Общедоступная сеть (Public).
Если вы хотите, чтобы любой пользователь имел доступ к общим папкам, отключите защиту паролем. Эта опция располагается в Дополнительных параметрах общего доступа в самом низу списка.
Если вы хотите оставить эту опцию включенной, убедитесь, что на компьютере под управлением XP существует учетная запись с установленным паролем.
Теперь, если вы пройдете в панель управления Сеть (Network) в Windows 7, вы должны увидеть ваш компьютер ХР, а также Windows 7, который в данном случае называется Mysticgeek-PC.
Чтобы открыть общий доступ к принтеру, на компьютере Windows 7 из меню «Пуск» пройдите в Устройства и принтеры (Devices and Printers) и дважды щелкните на иконке принтера.
Затем дважды щелкните по «Настроить ваш принтер» (Customize your printer).
В окне Свойства (Properties) перейдите на вкладку Общий доступ (Sharing) и проверьте галочку, позволяющую общий доступ к принтеру, и введите в поле его имя.
Если на вашем компьютере установлена ХР x86, вы можете установить Дополнительные драйверы (Additional Drivers) еще до настройки ХР.
Чтобы найти общие папки и устройства, дважды щелкните на иконке компьютера Windows 7 в Сети (Network). Здесь вы можете увидеть мой общий принтер, подсоединенный к машине Windows 7, а также папку Users.
Пройдите в папки Users и Public, чтобы увидеть общие папки. Здесь я также создал папку под названием XP Share, просто для того, чтобы хранить все в одном месте.
На вашем компьютере с ХР откройте Сетевое окружение (My Network Places), чтобы найти общие папки Windows 7 (mysticgeek-pc).
Дважды щелкните на папку Share, чтобы найти список общих папок в папке Public в Windows 7. Если у вас включена защита паролем, вам сначала понадобится ввести имя пользователя и пароль от учетной записи Windows 7.
Антивирус или брандмауэр может блокировать сетевые устройства
Правда, у меня после отключения встроенного в антивирусе фаервола проблема не была решена (значит, проблема скорее всего не в нем), но все ровно мне кажется, что в моем случае без участия антивируса не обошлось.
Поэтому, попробуйте на время полностью остановить работу антивируса, или хотя бы отключить встроенный в него фаервол (межсетевой экран). В NOD 32 это делается вот так:
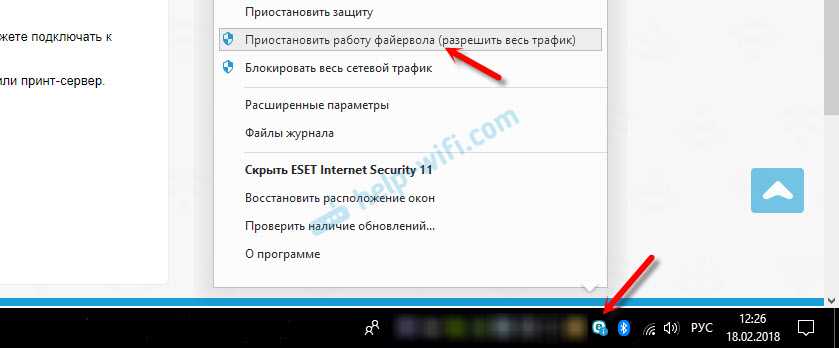
Для проверки это нужно сделать на всех компьютерах, которые будут участвовать в локальной сети.
Вполне возможно, что у вас установлены еще какие-то программы, которые могут мониторить сеть и управлять сетевыми соединениями.
Если окажется, что проблема в антивирусе, то нужно добавить свою сеть в исключения. Запретить фаерволу блокировать саму сеть, или сетевые устройства.
Если у вас нет антивируса, то можно поэкспериментировать с отключением/включением брандмауэра встроенного в Windows.
Заключение
В этой статье описан функционал дополнительных параметров общего доступа. Вы научились изменять сетевое расположение в зависимости от использования сетевого профиля, узнали о способах предоставления общего доступа к файлам и папкам с использованием парольной защиты и без нее, вспомнили о настройках параметров потоковой передачи мультимедиа, немного узнали о методах шифрования сетевых подключений и научились изменять настройки подключения домашней группы. Оперируя полученными знаниями, вы сможете эффективно настраивать общий доступ к файлам и папкам в домашней среде и среде малого офиса. В следующей статье я подробно опишу использование общих папок, для управления которыми используется оснастка консоли управления Microsoft «Общие папки».