Настройка сети Интернет и общих папок
Далее убедитесь, что в разделе «Сеть» у вас включен сетевой адаптер и тип подключения выбран «NAT».
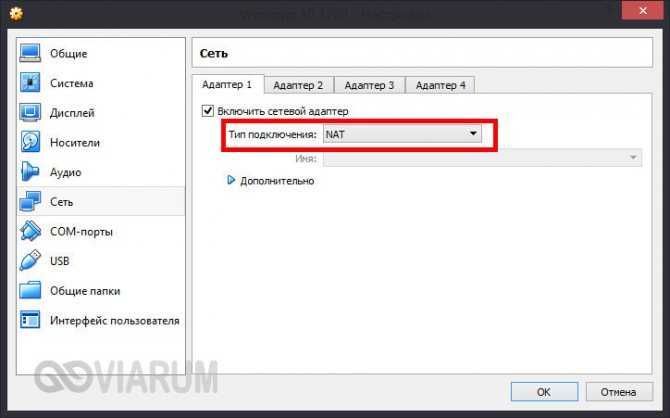
Если же вы планируете предоставить доступ к ВМ другим пользователям локальной физической сети, в настройках сети VirtualBox следует выбирать тип подключения «Сетевой мост». Для обеспечения взаимодействия между разными виртуальными машинами используется режим «Виртуальный адаптер хоста», для подключения гостевых ОС к единой внутренней сети – режим «Внутренняя сеть». Есть еще тип подключения «Универсальный драйвер», но он используется гораздо реже.
Особый интерес представляют собой общие папки в VirtualBox, благодаря которым пользователь может обмениваться между хостовой и виртуальной машинами любыми файлами. Подключить такой каталог можно в разделе «Общие папки». Для этого кликаем по плюсику напротив пункта «Папки машины», выбираем через обзор папку на жестком диске и подцепляем ее, не забыв установить птичку в чекбоксе «Авто-подключение».
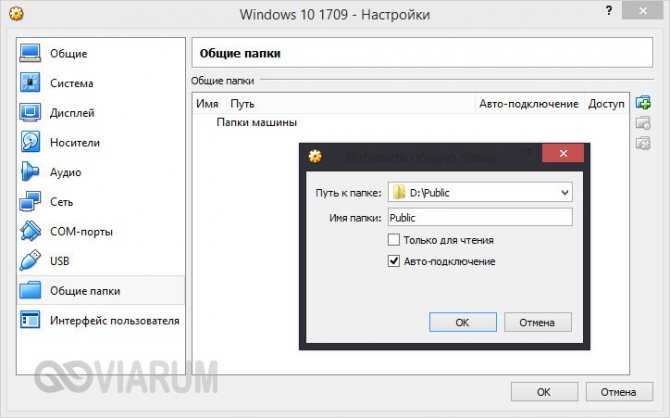
Веб-сервер
Переходим к настройке веб-сервера:
В общей папке создадим папку первого сайта: .
Соответственно она появится и на основной машине. В эту папку поместим тестовый файл с кодом:
Не имеет значения, как именно вы создаёте папки и файлы в общей папке. Можете всё это делать уже из вашей основной системы.
Создадим символическую ссылку для каталога сайта:
Создадим для сайта файл настроек Nginx .
Его содержимое:
Подключим файл настроек:
Перезапустим Nginx:
Теперь в основной системе отредактируем hosts-файл .
В него надо добавить строчку:
Всё! Настало время в веб-браузере основной системы попробовать открыть сайт . Если всё в порядке, то вы увидите информацию по PHP виртуальной машины.
Если сайт не открылся, вы получили белую страницу, то скорее всего у вас в основной системе уже используется каким-то приложением порт 80. Соответственно проброс этого порта из виртуальной системы в основную не удался и ничего не работает.
Чтобы выяснить, выключите пока виртуальную машину. В основной системе откройте консоль:
Выполняем в ней:
Получим примерно такое:
Здесь первая строка с адресом – это признак, что 80-ый порт в настоящее время используется. В конце этой строки цифры, в примере это . Данный номер — это ID процесса приложения.
Чтобы узнать, что это за приложение, открываем диспетчер задач:
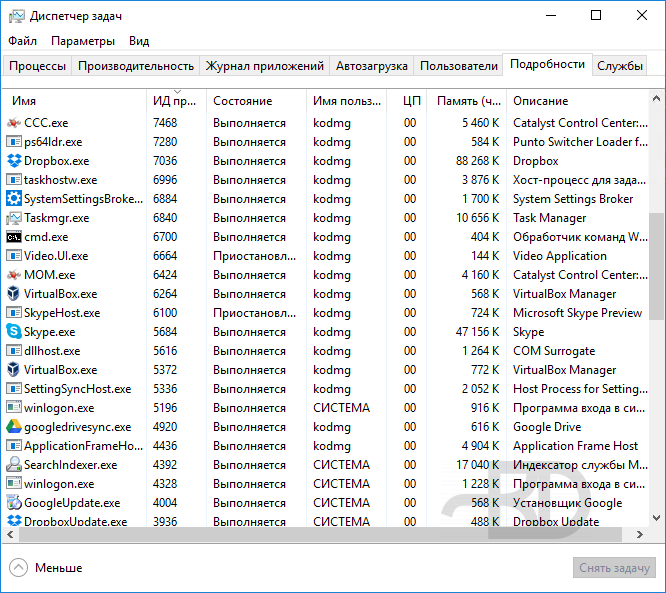
На вкладке «Подробности» делаем сортировку по колонке «ИД процесса» и ищем нужный номер. В моём случае это оказался Skype.
По умолчанию Skype использует именно 80-ый порт для соединений, но это можно изменить в его настройках. Убираем галочку «Для дополнительных входящих соединений следует использовать порты 80 и 443». Выходим из настроек, перезапускаем Skype.
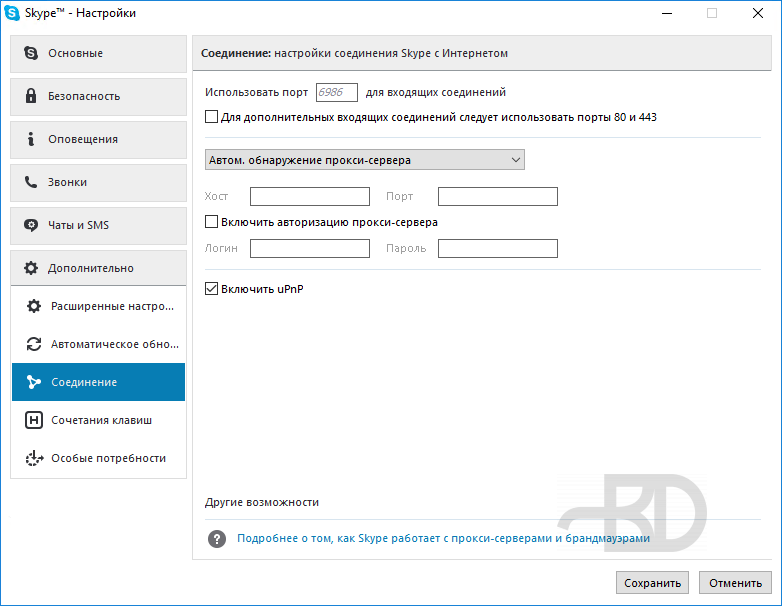
Той же командой в консоли ещё раз делаем проверку:
Теперь 80-ый порт никем не используется. Запускаем обратно виртуальную машину и снова пробуем открывать сайт. Теперь, если вы всё делали по инструкции, то он точно должен открыться!
Установка VirtualBox для Windows
Возможно, кому-то всё это может показаться сложным, но на самом деле в работе с Виртуалбокс нет ничего такого, с чем бы ни справился начинающий пользователь. Итак, как пользоваться VirtualBox? Как обычно, всё начинается с установки. Идем на сайт разработчика www.oracle.com/virtualization/virtualbox/index.html и скачиваем последнюю версию программы.
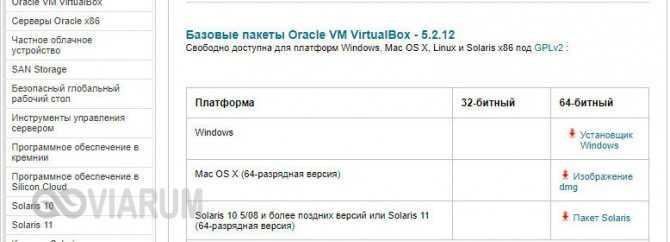
Установка VirtualBox на Windows 7/10 почти ничем не отличается от инсталляции большинства других программ, нужно просто следовать указаниям мастера и ничего не менять в его параметрах. По завершении процедуры вы получите готовую платформу виртуализации.
Установка phpvirtualbox и VirtualBox в Ubuntu 20.04 (19.10)
Для экспериментов решил поднять на домашнем сервере данную связку. Для реализации данной инсталляции нам потребуются следующие продукты:
- Git
- php + php-fpm
- Nginx
- VirtualBox
- phpVirtualBox
Установку PHP и NGINX мы пропустим, считаем, что она у вас уже настроена.
Добавляем репозиторий:
echo "deb http://download.virtualbox.org/virtualbox/debian eoan contrib" | sudo tee /etc/apt/sources.list.d/virtualbox.list
Добавляем ключи репозитория:
wget -q https://www.virtualbox.org/download/oracle_vbox_2016.asc -O- | sudo apt-key add - wget -q https://www.virtualbox.org/download/oracle_vbox.asc -O- | sudo apt-key add -
Поищем VirtualBox:
apt search virtualbox | grep virtualbox- virtualbox-6.0/unknown 6.0.24-139119~Ubuntu~eoan amd64 virtualbox-6.1/unknown 6.1.12-139181~Ubuntu~eoan amd64
Установим Extension Pack:
wget http://download.virtualbox.org/virtualbox/6.1.12/Oracle_VM_VirtualBox_Extension_Pack-6.1.12-139181.vbox-extpack VBoxManage extpack install Oracle_VM_VirtualBox_Extension_Pack-6.1.12-139181.vbox-extpack rm Oracle_VM_VirtualBox_Extension_Pack-6.1.12-139181.vbox-extpack
Редактируем службу systemd запуска:
vi /lib/systemd/system/vboxweb-service.service
Приводим к такому виду:
Description=VirtualBox Web Service After=network.target Type=forking ExecStart=/usr/bin/vboxwebsrv --pidfile /run/vboxweb/vboxweb.pid --host=0.0.0.0 --background PIDFile=/run/vboxweb/vboxweb.pid User=vbox Group=vboxusers WantedBy=multi-user.target
Редактируем конфиг phpVirtualBox:
cd /var/www/phpvirtualbox cp config.php-example config.php vi config.php
Напишу, что нужно сменить:
var $username = 'vbox'; var $password = 'password'; /* Ваш IP адрес, на котором запущен */ var $location = 'http://192.168.5.3:18083/'; var $language = 'ru'; /* Если не указать, то RDP будет запущен как 127.0.0.1 */ var $vrdeaddress = '192.168.5.3';
Конфигурационный файл NGINX:
vi /etc/nginx/sites-available/vb.myhost.ru
server {
listen 80;
server_name vb.myhost.ru;
root /var/www/phpvirtualbox;
index index.html;
access_log /var/log/nginx/vbox/access.log;
error_log /var/log/nginx/vbox/error.log error;
location ~* \.(gif|jpg)$ {
expires 30d;
}
location ~ \.php$ {
fastcgi_pass unix:/var/run/php/php7.4-fpm.sock;
auth_basic "Admin only";
auth_basic_user_file /home/admins/pass/.vb.auth;
fastcgi_param SCRIPT_FILENAME $document_root$fastcgi_script_name;
include fastcgi_params;
fastcgi_intercept_errors on;
fastcgi_ignore_client_abort off;
}
}
Создадим директорию для логов Nginx:
mkdir /var/log/nginx/vbox
В конфигурационном файле Nginx, я решил прикрыться дополнительно http авторизацией (если вам это не нужно, просто удалите эти строки:)). Создадим директорию для auth файла и сам файл
mkdir -p /home/admins/pass/ printf "vbadmin:$(openssl passwd -crypt MY_PASSWORD)\n" >> /home/admins/pass/.vb.auth
vbadmin — имяMY_PASSWORD — пароль
Делаем симлинк на конфигурационный файл NGINX для его подключения:
ln -s /etc/nginx/sites-available/vb.marvins.ru /etc/nginx/sites-enabled/
Проверим конфигурацию NGINX и перезапустим его:
nginx -t nginx: the configuration file /etc/nginx/nginx.conf syntax is ok nginx: configuration file /etc/nginx/nginx.conf test is successful nginx -s reload
Перейдя на указанный в конфиге NGINX адрес — http://vb.myhost.ru должна появиться форма http авторизации: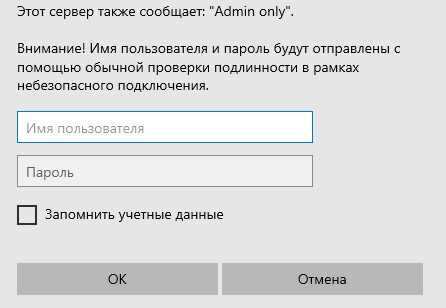
После введения ваших данных, попадаем в phpVirtualBox. Логин: adminПароль: admin
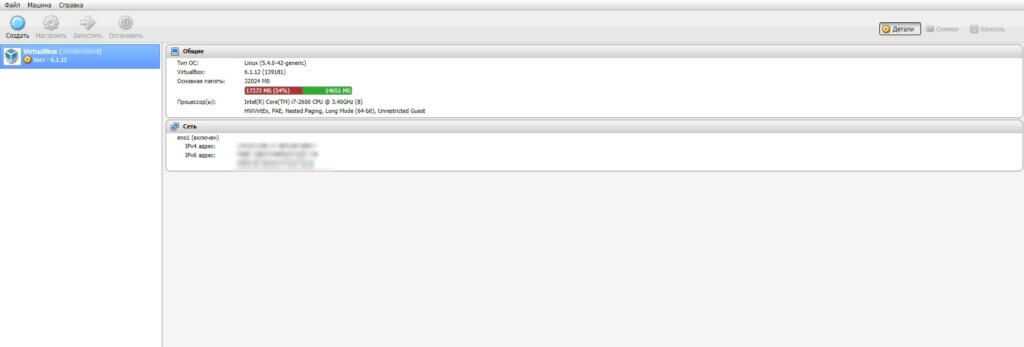
Из этого материала можете узнать, как установить бесплатный сертификат от Lets’n Crypt для Web сервера.
Configuration
From here on out, it is assumed that you have a web server (with root at ) and php functioning properly.
Web service
In the virtual machine settings, enable the remote desktop access and specify a port different with other virtual machines.
Every time you need to make machine remotely available execute something like this:
vboxwebsrv -b --logfile path to log file --pidfile /run/vbox/vboxwebsrv.pid --host 127.0.0.1
As user whose account you want the service to be running from ( option is not necessary if you enabled association with localhost in the ).
Note: This user must be in group vboxusers!
is available in the community and it contains the for systemd.
To start from non-root user you must:
1. Create or add a user in the group (for example, )
2. Create your custom file by copying to
3. Modify like this:
Description=VirtualBox Web Service After=network.target Type=forking PIDFile=/run/vboxweb/vboxweb.pid ExecStart=/usr/bin/vboxwebsrv --pidfile /run/vboxweb/vboxweb.pid --background User=vbox Group=vboxusers WantedBy=multi-user.target
4. Create tmpfile rule for your
# echo "d /run/vboxweb 0755 vbox vboxusers" > /etc/tmpfiles.d/vboxweb_mod.conf
5. Create manually directory for first start
# mkdir /run/vboxweb # chown vbox:vboxusers /run/vboxweb # chmod 755 /run/vboxweb
or just reboot your system for automatically create.
6. Start/enable
Web interface
Edit , uncomment the following line:
extension=soap
Edit the example configuration file appropriately (it is well-commented and does not need explanations). Copy that file into and symlink to .
Then, edit , find and append the configuration path at the end. It will look like the follows:
open_basedir = /srv/http/:/home/:/tmp/:/usr/share/pear/:/usr/share/webapps/:/etc/webapps/
Order allow,deny Allow from all
to:
Require all granted
Next, add following line into :
Include conf/extra/phpvirtualbox.conf
Edit and remove the following line.
deny from all
Do not forget to restart the webserver (e.g. for Apache, restart ).
Основные проблемы при работе с VirtualBox
VirtualBox – стабильный и качественный программный продукт, и если пользователям приходится сталкиваться с проблемами в процессе его эксплуатации, то причинами последних чаще всего становятся ошибки самих пользователей. Так, с ошибкой «Не удалось открыть сессию для виртуальной машины» (код E_FAIL 0x80004005) придется столкнуться тем, кто попытается запустить виртуальные машины на VirtualBox при активном Hyper-V. Причина заключается в несовместимости этих платформ виртуализации. Если вы собрались пользоваться VirtualBox, будьте добры отключить Hyper-V и наоборот.
Впрочем, к той же ошибке может привести отключенная функция виртуализации в BIOS. На это будет указывать недоступность опций аппаратной виртуализации в настройках виртуальных машин (VT-x/AMD-V и Nested Paging в разделе Система – Ускорение). Кстати, данные опции должны быть включены даже при активной виртуализации в BIOS, в противном случае ВМ также не запустится.
Падение ВМ в BSOD при запуске – распространенная проблема, вызываемая нехваткой выделяемых гостевой операционной системе ресурсов физического компьютера. При создании виртуальной машины в VirtualBox нужно следить, чтобы выделяемые ресурсы соответствовали требованиям операционной системы.
Синий экран смерти также может быть вызван включенной в хостовой системе Hyper-V и несоответствием типов контроллера. Если раньше виртуальный диск был подключен к SATA, а затем вы подключили его к IDE, работа гостевой ОС завершится критической ошибкой с падением в BSOD. Решается вопрос созданием нового совместимого контроллера и подключением к нему файла-контейнера с гостевой системой.
К невозможности запуска ВМ может привести случайное удаление пользователем файлов снимков. Удалять снапшоты нужно правильно – через раздел «Снимки», в противном случае вам придется полностью переустанавливать гостевую систему. Если же у вас не запускается сам VirtualBox или при его запуске выдается ошибка «Cannot access the kernel driver!», скорее всего, программу придется удалить, а потом заново установить.
Установка пакета расширений (extension packs) VirtualBox
Для расширения функциональности базового пакета VirtualBox могут быть скачены дополнительные пакеты расширений. В настоящее время Oracle предоставляет один пакет расширений.
Пакет расширений VirtualBox добавляет следующие функции
- Виртуальное устройство USB 2.0 (EHCI)
- Виртуальное устройство USB 3.0 (xHCI)
- Поддержка протокола Удалённый Стол VirtualBox (VRDP)
- Переброска веб-камеры хоста
- Intel PXE boot ROM
- Экспериментальная поддержка передачи PCI на хостах Linux hosts
- Шифрование образа диска алгоритмом AES
Пакеты расширений VirtualBox имеют в имени файла расширение .vbox-extpack. Для установки расширения, просто дважды кликните на файл пакета и появится помощник, который проведёт вас по шагам установки.
Для просмотра установленных в настоящее время пакетов расширений, откройте главное VirtualBox Менеджер (главное окно программы), в меню «Файл» выберите «Настройки». В открывшемя окне перейдите во вкладку «Плагины», там вы увидите установленные в настоящее время расширения и сможете удалить пакет или добавить новый:
Пакет расширений для последней версии вы можете найти на странице скачивания.
База
Вместо обычного MySQL я предпочитаю Percona Server. Многие рекомендуют этот продукт, благодаря скорости и дополнительным фичам. Я использую Percona Server не менее 2 лет и тоже могу его рекомендовать. Для сайта, для любого сайтового движка — это будет просто MySQL, они не увидят разницы.
Я не делал сравнений. Просто однажды перешел на Percona Server и все. Никаких проблем никогда не было. Если при этом есть хоть небольшой прирост скорости, оно стоит того.
Установка Percona Server:
Продолжаем установку:
В процессе установки потребуется указать пароль для root-пользователя базы. Не путайте с root-пользователем системы.
Установим дополнительно phpMyAdmin. Последнее время я предпочитаю это делать через Composer. Так проблем меньше, да и версия точно будет новая. Вначале установим сам Сomposer:
Для рабочего софта лучше создать отдельный локальный сайт, пример . Это будет каталог . Настройка Nginx аналогична той, что была выше. Пробрасывать этот каталог в основную систему не нужно.
В этом каталоге запускаем установку phpMyAdmin:
Он установится в каталог .
Теперь из основной системы phpMyAdmin можно открыть: .
Настройка сети Интернет и общих папок
Далее убедитесь, что в разделе «Сеть» у вас включен сетевой адаптер и тип подключения выбран «NAT».
Если же вы планируете предоставить доступ к ВМ другим пользователям локальной физической сети, в настройках сети VirtualBox следует выбирать тип подключения «Сетевой мост». Для обеспечения взаимодействия между разными виртуальными машинами используется режим «Виртуальный адаптер хоста», для подключения гостевых ОС к единой внутренней сети – режим «Внутренняя сеть». Есть еще тип подключения «Универсальный драйвер», но он используется гораздо реже.
Особый интерес представляют собой общие папки в VirtualBox, благодаря которым пользователь может обмениваться между хостовой и виртуальной машинами любыми файлами. Подключить такой каталог можно в разделе «Общие папки». Для этого кликаем по плюсику напротив пункта «Папки машины», выбираем через обзор папку на жестком диске и подцепляем ее, не забыв установить птичку в чекбоксе «Авто-подключение».
Оглавление
VirtualBox это интуитивно понятная в использовании программа. Если вам не интересна теория и вы хотите сразу приступить к практике, то обратитесь к инструкциям по использованию VirtualBox для установки и запуска операционных систем в виртуальном компьютере:
- Установка Linux на виртуальный компьютер (на примере Linux Mint)
- Установка Kali Linux в VirtualBox
В данной цикле статей подробно рассмотрены возможности VirtualBox, а также дано детальное описание её опций. Этот материал рекомендуется вам если вы хотите досконально понимать VirtualBox, а также если у вас возникли какие-либо проблемы или вопросы, которые вы не можете решить самостоятельно.
Тип адаптера (Adapter Type)
Виртуальная машина VirtualBox имеет встроенную программную эмуляцию большинства наиболее распространенных типов сетевых карт, под которые созданы драйвера и протоколы. Карта PCnet-FAST III является выбором по умолчанию, однако в своей практике я часто выбираю Intel PRO/1000MT. Я поступаю так, если мне необходима наилучшая совместимость с «железом» от Intel, которое установлено на моем компьютере. Если у вас возникнут проблемы в настройке сетевого соединения, можно попробовать изменить тип адаптера, выбрав другой. Для наиболее древнего оборудования подойдет сетевая карта PCnet-FAST II.
Сетевые настройки VirtualBox
Для начала установите любую версию виртуальной машины VirtualBox, начиная с 3.0. И вы найдете в
ней примерно одинаковые возможности по сравнению с теми, что описываются в данной статье.
После установки программы перейдите в меню «Настройки — Сеть». Вид открываемой вкладки
соответствует настройкам по умолчанию. Любая из виртуальных машин может быть настроена на использование четырех сетевых адаптеров — в зависимости от того, какой вам необходим в конкретном случае. Но чаще всего на практике требуется только один из них. Как правило, при установке виртуальной машины, по умолчанию создается простой сетевой адаптер. Этого достаточно для выхода в Интернет.
В зависимости от потребностей, может понадобиться создание нескольких сетевых интерфейсов разных типов. Или же нескольких устройств одного типа, но с разными настройками. Это может потребоваться для использования на виртуальной машине как физических, так и виртуальных сетевых адаптеров. Все зависит от того, какие из них подключены.
Для моего web-сервера с запущенным на нем CMS WordPress дела обстоят несколько сложнее, поэтому идем дальше… Вкладка «Тип адаптера» отвечает за настройку виртуального аппаратного обеспечения. VirtualBox прекрасно справляется с ролью связующего звена между программной сетевой платой и тем физическим интерфейсом, который установлен на реальной машине (хосте). Откройте ссылку «Дополнительно» и вам будут доступны расширенные возможности сетевого адаптера. В этой статье я детально опишу все настройки в порядке их следования, начиная с установки типа адаптера.
Что такое VirtualBox и зачем его использовать?
VirtualBox — это программное обеспечение, опубликованное Oracle. Это позволяет вам эмулировать операционную систему на вашем ПК и использовать ее так, как будто она работает на реальном оборудовании. Вы обнаружите множество применений для виртуальных машин.
Если вы хотите попробовать Linux, вы можете установить его на виртуальной машине, не рискуя испортить установку или двойную загрузку. Или вы можете связываться с опасным программным обеспечением или хакерами, не подвергая опасности свой компьютер. Возможно, вам нужно запустить виртуальную копию более старой операционной системы по причинам совместимости.
Какой бы ни была ваша причина, VirtualBox — это самый простой и безопасный способ установить «новый компьютер» на свой компьютер без риска. И это бесплатно для домашних пользователей.
Дополнения гостевой системы
Дополнения гостевой системы позволяют использовать такие возможности, как общий буфер обмена, общие папки, перетаскивание файлов, интеграция экрана, адаптация разрешения виртуальной машины и многое другое. Это незаменимая вещь при работе с виртуальными машинами. Дополнения устанавливаются в каждую гостевую систему и делают использование VirtualBox проще.
Чтобы установить дополнения в меню Устройства выберите Подключить образ дополнений гостевой ОС:
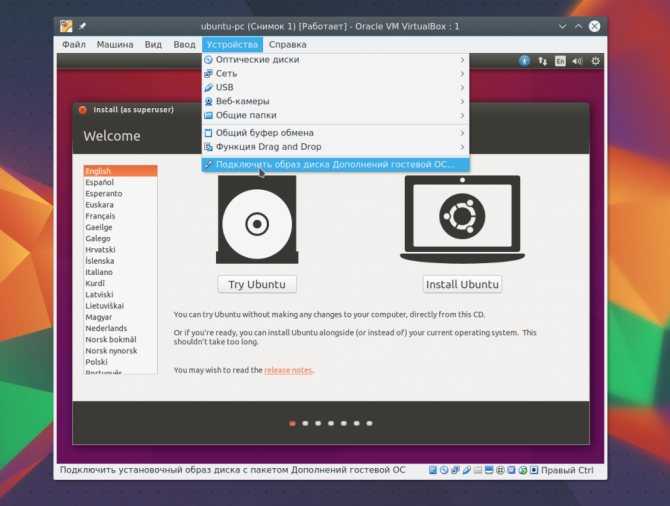
Дальше вам останется только запустить установщик для своей системы. Поддерживаются как Windows, так и Linux. Читайте подробнее про установку дополнений гостевой ОС в Ubuntu. Теперь вы знаете как пользоваться oracle virtualbox с комфортом.
Управление недоступными снаружи машинами в виртуальной сети
Доступ по RDP
RDP-сервер работает на физическом сервере, поэтому для подключения к любой виртуальной машине справедливо написанное в разделе Управление через веб-интерфейс этой статьи.
Проброс портов
Существует возможность создать в гостевой системе виртуальную сетевую карту с подключением через NAT (реализуемый автоматически средствами VirtualBox) и пробросить (отобразить) произвольный порт гостевой системы на порт сервера VirtualBox. Для того, чтобы сделать это через phpvirtualbox, нужно: 1. Зайти в свойства гостевой системы, перейти в раздел «Network», выбрать в поле «Attached to» опцию «NAT»
2. Раскрыть опции, скрывающиеся в разделе «Advanced» этого же раздела, и нажать там кнопку Port Forwarding
3. В открывшемся окне «Port Forwarding Rules» указать следующие параметры:
4. Нужный протокол, путем щелчка мышью по именованию «TCP» в поле «Protocol»
5. Указать свободный порт на сервере VirtualBox в поле «Host Port»
6. Указать порт гостевой системы в поле «Guest Port».
Больше ничего указывать не нужно. После применения настроек порт гостевой системы станет немедленно (без перезагрузки) доступен через соответствующий порт сервера VirtualBox. Как пример, в случае с пробросом порта ssh (22 TCP) гостевой системы на 2200 порт VirtualBox нужно указать следующие параметры: Параметр Значение Name ssh (необязательный параметр) Protocol TCP Host IP Не указывать Host Port 2200 Guest Port 22 Guest IP Не указывать Количество отображаемых портов не ограничено, можно отобразить столько, сколько нужно.
Виртуальный маршрутизатор
В случае создание в VirtualBox группы взаимодействующих гостевых систем без внешних адресов имеет смысл установить еще одну гостевую систему, которая будет играть роль маршрутизатора. Какие цели при этом достигаются? Конфигурацию сетевых адаптеров клонированных сервером можно не менять. При этом виртуальный маршрутизатор создает для остальных гостевых систем видимость того, что они настоящие и пользуются своими настоящими именами хостов и IP-адресами К гостевым системам не имеющим ни внешних адресов, ни описанной выше возможности проброса портов, которая работает только в случае использования NAT опции VirtualBox, становится возможен прямой доступ по ssh.
Создание создание виртуального маршрутизатора состоит из следующих шагов:
- Создание гостевой системы
- Установка на гостевую систему любой ОС, которая может играть роль маршрутизатора, например Debian Linux или FreeBSD
- Ввод гостевой системы в виртуальную сеть как описано выше
- Настройка гостевой системы для выполнения функций маршрутизатора
- Подключение к гостевой системе второго виртуального сетевого адаптера в режиме моста с сетевым адаптером сервера VirtualBox
После этого можно пробрасывать порты с виртуального маршрутизатора на гостевые системы без внешних адресов. В случае Linux c iptables для проброса входящих соединений с 2200 порта протокола TCP виртуального маршрутизатора на 22 порт (TCP) гостевой системы без внешнего адреса c внутренним адресом 192.168.0.2 достаточно следующего правила: iptables -t nat -A ROUTING -p tcp -i eth0 —dport 2200 -j DNAT —to-destination 192.168.0.2:22 При этом предполагается, что виртуальный маршрутизатор настроен правильно и имеет сетевой адаптер, настроенный на работу с виртуальной подсетью в которой находится гостевая система с адресом 192.168.0.2
Настройки виртуальной машины в VirtualBox
В главном окне VirtualBox выделите виртуальную машину (если их несколько), а затем нажмите на кнопку «Настроить» для входа в настройки этой конкретной виртуальной машины.
В разделе «Общие», во вкладке «Дополнительно» вам нужно будет выбрать папку хранения для снимков системы (очень полезная функция). По умолчанию снимки системы будут сохраняться в папке «Snapshost» в профиле пользователя на системном диске «С». Вы можете создать папку с таким именем в том месте, где вы храните файлы этой виртуальной машины, для того, чтобы не потерять снимки при переустановке системы.
Необходимо также будет выбрать общий буфер обмена для того, чтобы обмениваться данными между основной реальной операционной системой, и гостевой виртуальной ОС. На выбор предлагается несколько вариантов:
- Выключен — настройка по умолчанию.
- Из основной в гостевую ОС — вы можете перемещать информацию из основной системы в виртуальную ОС.
- Из гостевой в основную ОС — вы можете перемещать данные из виртуальной ОС в основную систему.
- Двунаправленный — данными можно будет обмениваться в обоих направлениях.
Есть смысл выбрать двунаправленный общий буфер обмена для наибольшего удобства при работе.
Далее включите функцию Drag’n’Drop для того, чтобы включить возможность перетаскивания данных из окна одной системы, в окно другой при помощи мыши. Здесь также будет лучше выбрать двунаправленный вариант.
В разделе «Система», во вкладке «Материнская плата» можно будет настроить порядок загрузки виртуальной машины. С помощью кнопочек со стрелками вверх и вниз, выберите последовательность загрузки виртуальной машины. Имеет смысл сделать первым загрузочным устройством оптический диск, с гибкого диска можно будет вообще снять галочку из-за неактуальности такого способа.
Вам также может быть интересно:
- Установка VirtualBox и Extension Pack
- Установка Windows на виртуальную машину VirtualBox
При выборе первым загрузочным устройством оптического диска, загрузка системы может произойти, как с реального дисковода вашего компьютера, куда будет вставлен загрузочный диск DVD с операционной системой, так и с образа диска, например, в формате ISO, который физически находится где-нибудь на диске вашего компьютера.
После применения новых настроек, не забывайте нажимать на кнопку «ОК».
Во вкладке «Процессор» вы можете включить дополнительные ядра, в том случае, если процессор вашего компьютера многоядерный.
В разделе «Дисплей», во вкладке «Экран» вы можете выбрать объем видеопамяти, которую будет использовать виртуальная машина. Здесь вы можете включить 2D (необходимо) и 3D (необязательно) ускорение.
Во вкладке «Захват видео» вы можете включить функцию захвата видео в виртуальной машине.
В разделе «Носители» нужно будет выбрать виртуальный привод. Здесь уже отображается файл виртуального диска, но он почти пустой, так как операционная система еще не была установлена. Поэтому для установки системы нужно будет выбрать ISO файл образа с операционной системой.
Нажмите на «Пусто», в правой части окна напротив пункта «Оптический привод» нажмите на кнопку с изображением диска, а затем в контекстном меню выберите пункт «Выбрать образ оптического диска…». С помощью Проводника найдите на своем компьютере нужный образ операционной системы.
В разделах «Аудио», «Сеть», «COM-порты», «USB» можно оставить настройки по умолчанию, во многом эти настройки зависят от аппаратной части вашего компьютера.
В разделе «Общие папки» пока ничего нет, так как гостевая система еще не была установлена. Для функционирования общих папок понадобиться установка Дополнений для гостевой ОС (VirtualBox Guest Additions). Подробнее об установке системы в виртуальную машину, и об установке дополнений можно будет прочитать здесь.
В случае необходимости, вы можете изменить настройки для конкретной виртуальной машины на другие. Для каждой виртуальной машины все настройки индивидуальны.
Далее можно будет приступить к установке операционной системе на виртуальную машину VirtualBox.
Подготовка ОС для работы с виртуальными машинами
VirtualBox можно установить практически на любую ОС, однако стабильная
работа и все его возможности (например, RDP-подключение к консоли
гостевой системы) доступны только на Линуксе, поэтому был выбран Debian
Linux. Для самого VirtualBox специальной настройки ОС не требуется,
достаточно выделить отдельный раздел для хранения образов дисков
гостевых систем и образов установочных дисков для чистой установки
гостевых систем.
Однако для управления VirtualBox через Веб-интерфейс (phpvirtualbox)
требуется веб-сервер (выбран Apache 2) и PHP 5. В Debian конфигурация по
умолчанию PHP 5 и Apache 2 удовлетворяет требованиям phpvirtualbox,
специальным образом настраивать ничего не нужно.
Описание конфигурации сервера для виртуалок:
- cервер имеет имя virtbox.site и адрес 10.0.0.7 (кстати, поищите почему не нужно использовать .local)
- Раздел для хранения образов гостевых ос создан на отдельном жестком диске и примонтирован в /srv/vdi
- Установлены пакеты Apache 2 и PHP 5: virtbox# apt-get install apache2 php5
Устанавливаем Linux
После того, как мы все настроили и скачали наш дистрибутив Linux-са можно приступать к установке. Для этого нам необходимо добавить наш диск в оптический привод виртуалки:
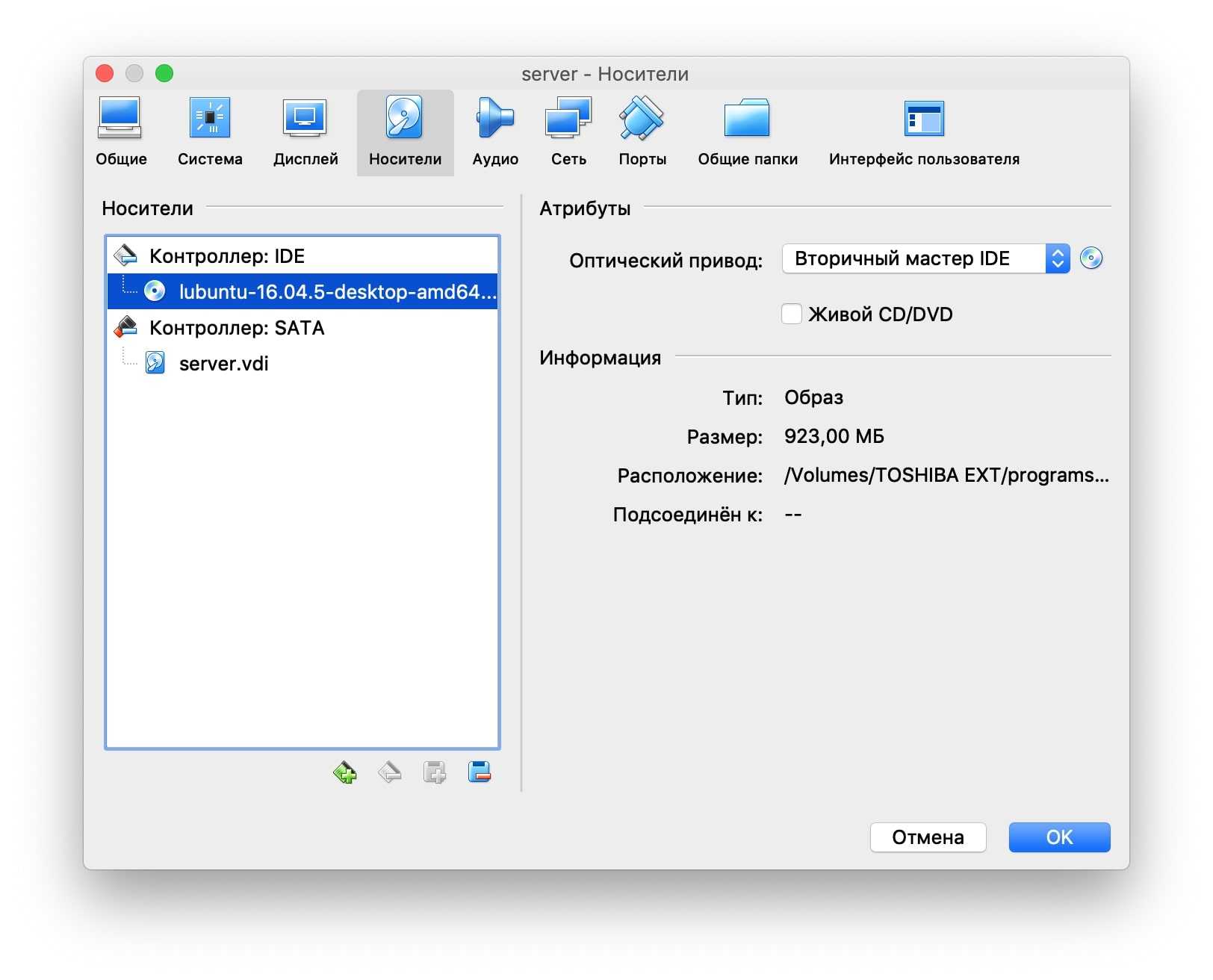
и запустить ее.
Если вы ни разу не ставили подобные системы — не стоит переживать, так как процесс не сильно отличается от установки старой «доброй» винды. Первое, что вы увидите это выбор языка установщика:

И, собственно, после него:
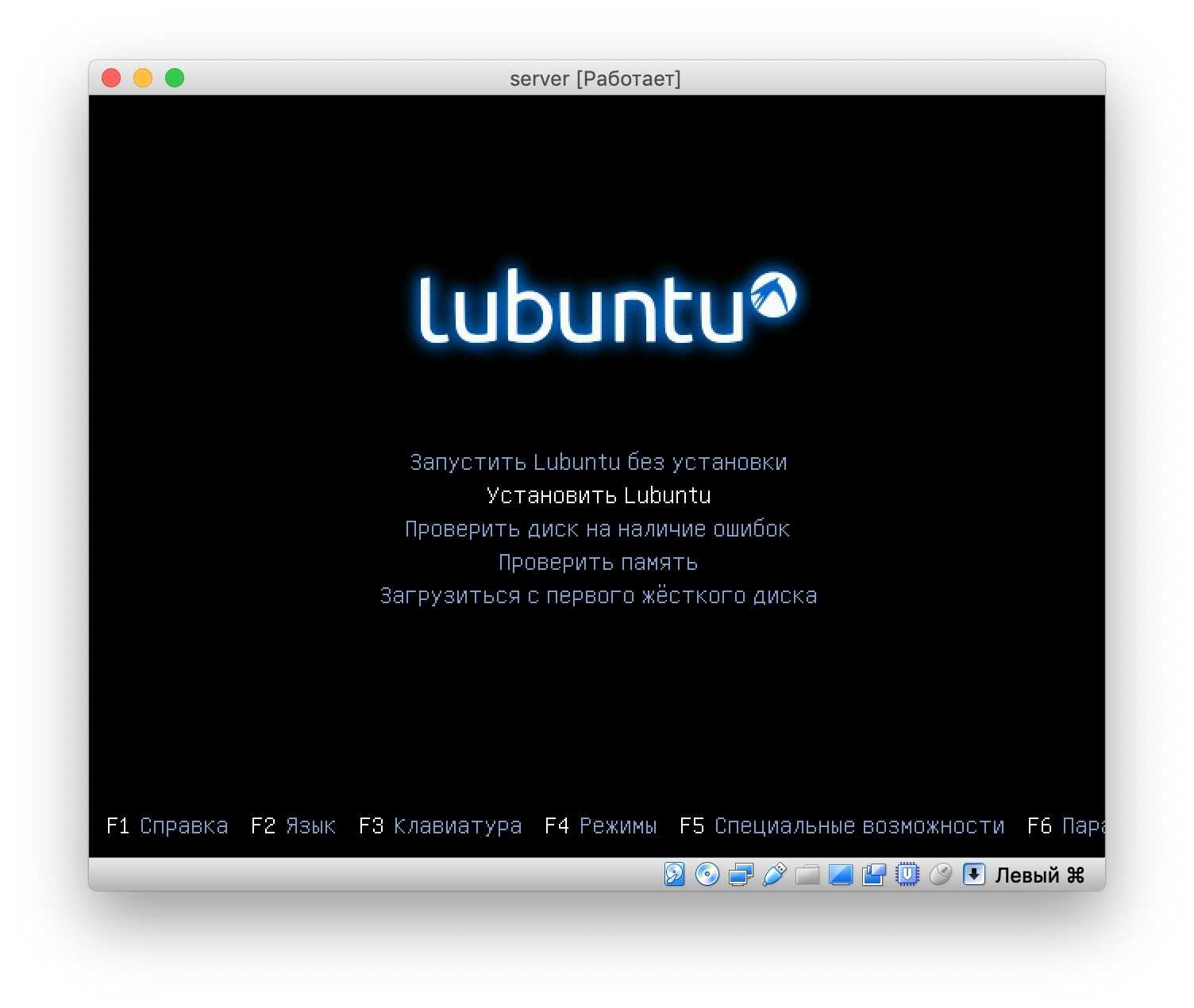
Дальнейшая установка стандартная, а настройки можно оставить по умолчанию. Когда процесс установки пакетов системы завершиться, останется создать пользователя в системе:
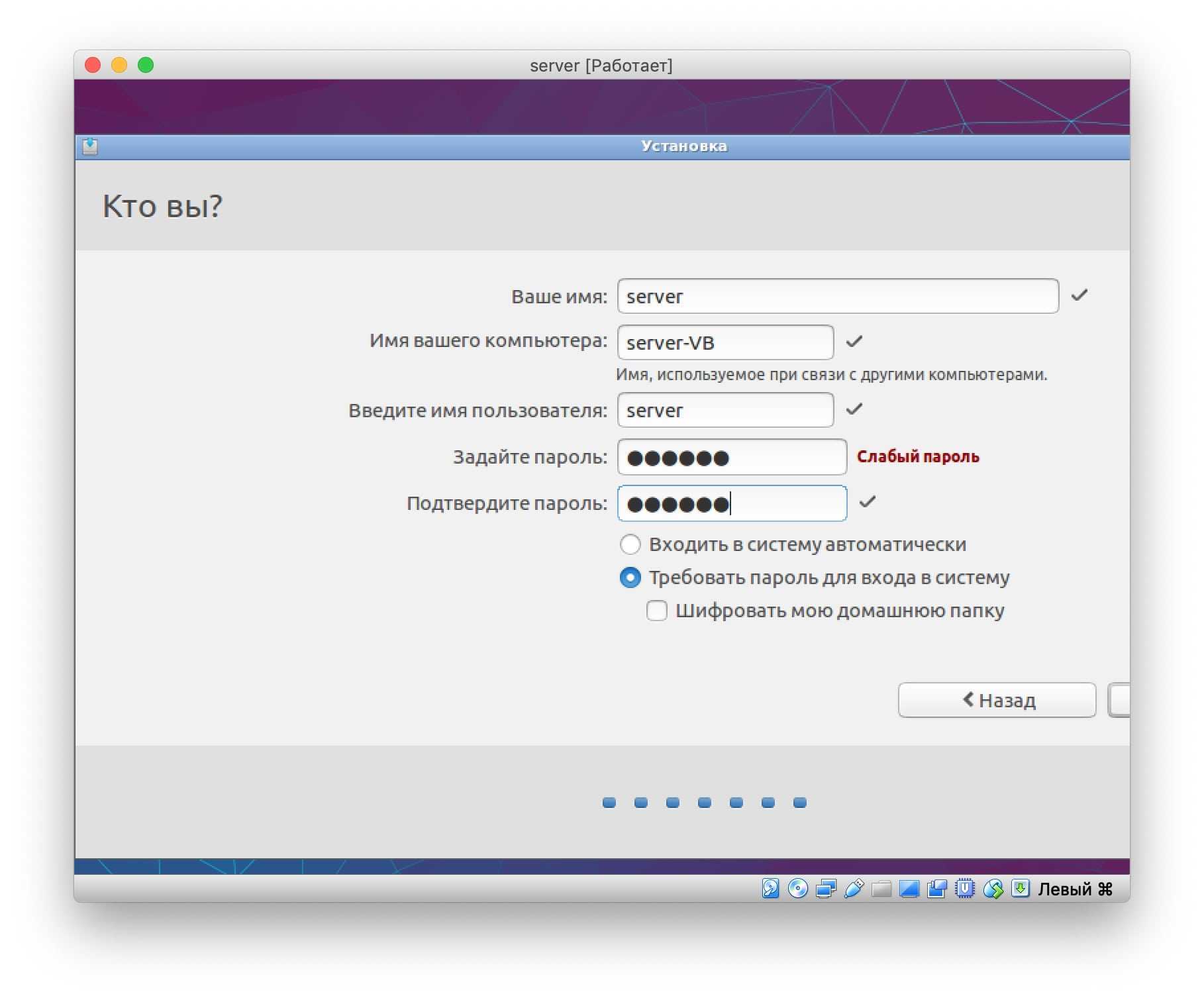
После чего нам предложат перезагрузить Linux, что мы и делаем. Вводим наш логин и пароль и видим простой интерфейс нашего дистрибутива (в дальнейшем мы отключим графическую оболочку).

Если пакеты давно не обновлялись, может появится такое сообщение:
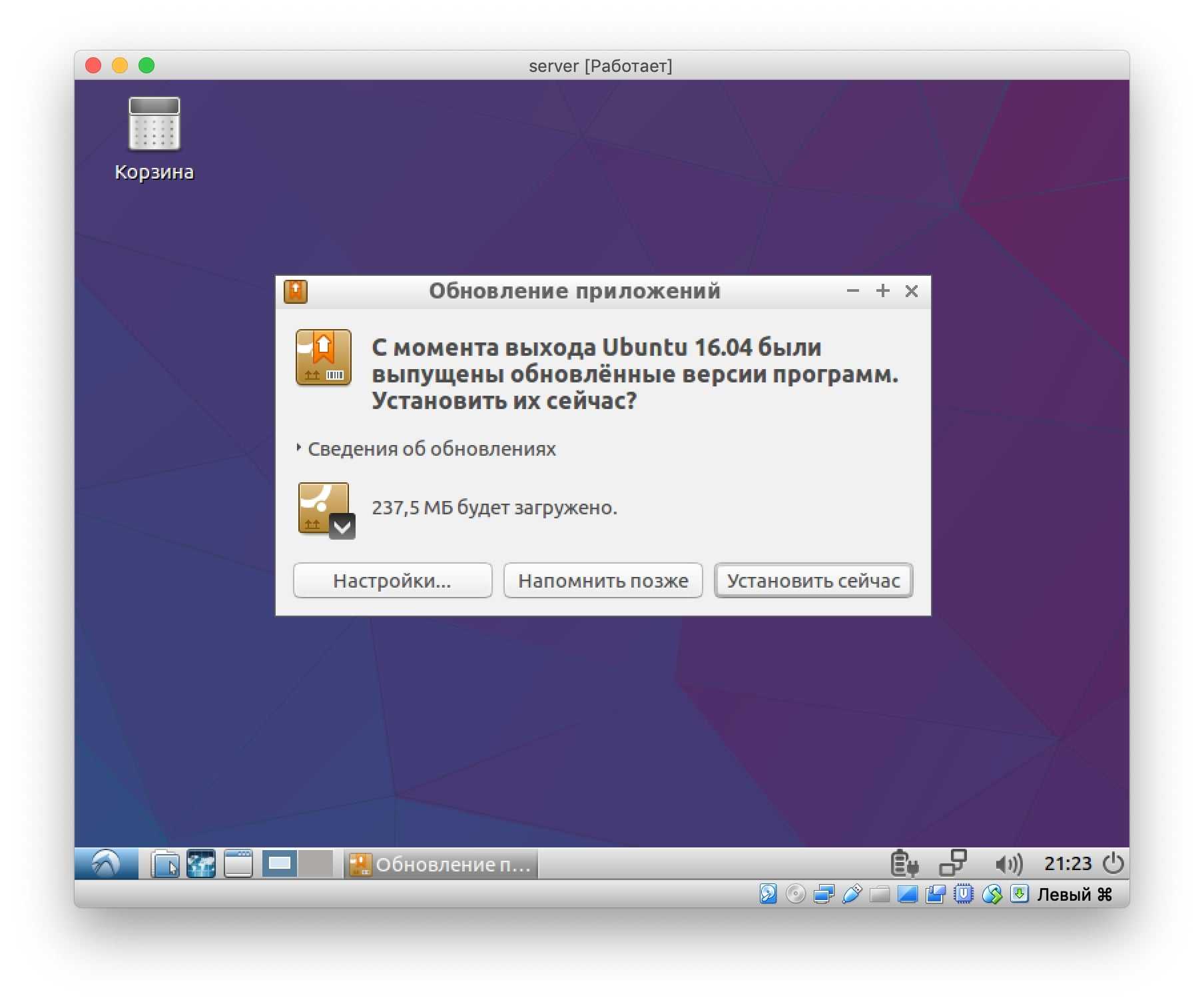
Обновлять не обязательно, но обычно я устанавливаю предложенные обновления, поэтому кликаем «Установить сейчас» и на этом заканчиваем.
На этом я хочу завершить эту статью, мы закончили с подготовительными этапами и можем непосредственно начать устанавливать весь софт, который нам потребуется для нашего локально сервера, но об этом вы узнаете в следующей статье.
Статьи из серии «Создание локального веб-сервера»:
Устанавливаем Apache, PHP, MySQL и PHPMyAdmin на Linux;
Настраиваем общую папку на VirtualBox для локального веб-сервера;
Что такое виртуализация и её полезность
VirtualBox – это программа, которая позволяет на одном компьютере запускать одновременно несколько операционных систем. Среди этих операционных систем могут быть Linux, Windows, Mac и другие. Сама VirtualBox работает также на различных системах (является кроссплатформенной).
Это означает, что с помощью VirtualBox находясь, например, в Windows вы можете, не перезагружая компьютер и даже не устанавливая на реальный компьютер другую ОС, загрузиться в Linux, работать с любыми приложениями Linux так, будто бы у вас установлена операционная система Linux. Можно, например, запускать другие версии Windows для проверки настроек и программ, которые вы не хотите запускать в вашей основной операционной системе.
Виртуализация (запуск операционных систем внутри виртуальных компьютеров с помощью VirtualBox) имеет ряд полезных черт:
- одновременный запуск нескольких операционных систем – вы можете знакомиться с новыми ОС не выключая свою основную систему;
- раздельность реального и виртуальных компьютеров – при работе в виртуальной ОС не нужно опасаться стереть загрузчик, потерять файлы или каким-либо образом навредить своей основной операционной системе, поскольку виртуальная система полностью отграничена от вашей основной системы. Какие бы ошибки вы не совершили в виртуальном компьютере, ваша основная ОС всегда останется нетронутой. По этой причине виртуальный компьютер подходит для проведения различных тестов, в том числе способных навредить ОС; например, в виртуальном компьютере можно анализировать вредоносное ПО (вирусы) не опасаясь за основную систему;
- простота установки программного обеспечения – если находитесь в Windows и вам нужно работать с программой, которая запускается только в Linux, то вместо утомительных задач в попытке запустить программу на чужой ОС, можно очень легко развернуть виртуальную машину Linux и работать с желаемой программой оттуда. Или наоборот, находясь в Linux вы можете создать виртуальную машину с Windows, чтобы работать с программами Windows без необходимости пытаться запустить их в Linux;
- возможность откатить сделанные изменения – вам не нужно бояться сделать что-либо неправильно в виртуальном компьютере, поскольку вы можете в любой момент сделать любое количество «снимков» системы и при желании вернуться к любому из них;
- консолидация инфраструктуры – виртуализация может значительно сократить расходы на железо и электроэнергию; сегодня большую часть времени компьютеры во время своей работы используют только часть от их потенциальных возможностей и в среднем загруженность системных ресурсов является низкой. Большое количество аппаратных ресурсов, а также электричества расходуется впустую. Поэтому вместо запуска большого количества физических компьютеров, используемых только частично, вы можете упаковать много виртуальных машин на несколько мощных хостов и балансировать нагрузки между ними.
Installation
To remotely control virtual machine you need two components: VirtualBox web service, running in the same OS with virtual machine, and web interface, written in PHP and therefore dependent on PHP-capable web server. Communication between them, based on SOAP protocol is currently unencrypted, so it is recommended to install both on the same machine if you do not want your username and password to be send via network as clear text.
VirtualBox web interface (phpvirtualbox)
Install the package. You will also need a PHP-capable web server of your choice (Apache HTTP Server is suitable choice).

































