Не запускается VirtualBox в Linux
Как правило причина, по которой виртуальная машина VirtualBox не запускается в Linux, заключается в том, что в системе не установлен драйвер ядра VirtualBox. Этот драйвер необходим на хост-машинах Linux, и без него виртуальныая машина выдает ошибки и отказываются запускаться.
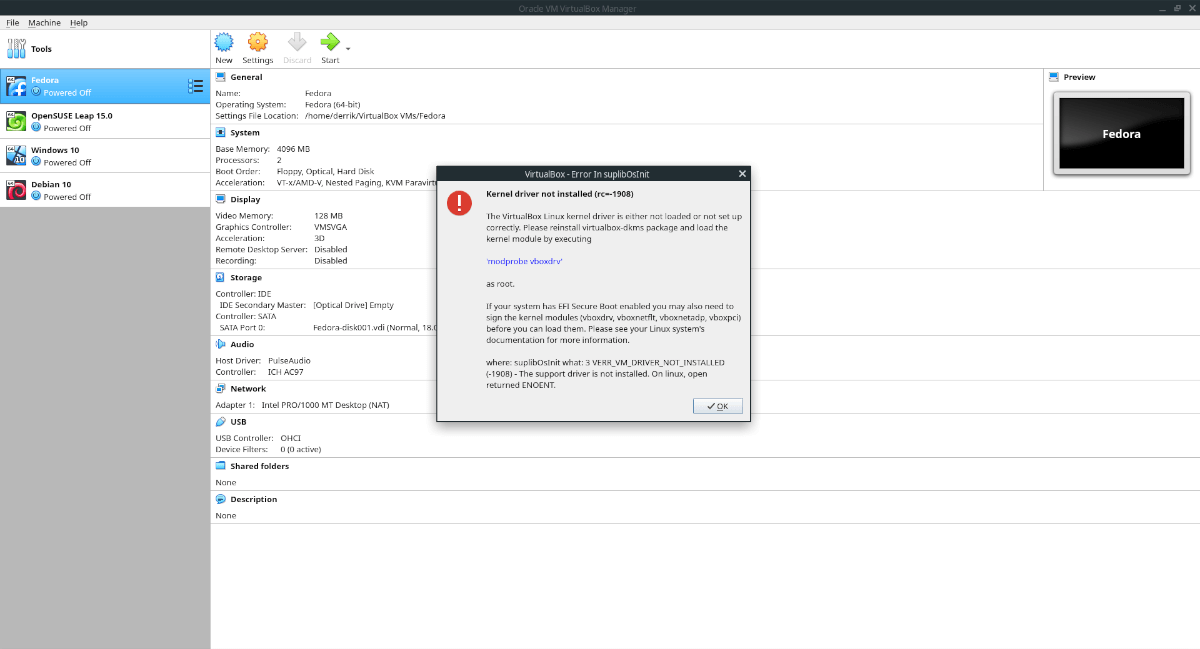 Не запускается VirtualBox в Linux
Не запускается VirtualBox в Linux
Установка драйвера ядра VirtualBox
Чтобы установить драйвер ядра VirtualBox в вашей операционной системе, откройте окно терминала, нажав клавиши «Ctrl + Alt + T» или «Ctrl + Shift + T» на клавиатуре. Затем следуйте следующим шагам:
Шаг 1: Заголовки ядра позволяют создавать собственные модули, такие как драйвер ядра VirtualBox. Чтобы установить заголовки ядра Linux в Linux, введите команды ниже, соответствующие вашему дистрибутиву.
Ubuntu
| 1 | sudo apt install linux-headers-$(uname-r) |
Debian
| 1 | sudo apt-get install linux-headers-$(uname-r) |
Arch Linux
| 1 | sudo pacman-Slinux-headers |
Fedora
| 1 | sudo dnf install»kernel-devel-uname-r == $(uname -r)» |
OpenSUSE
| 1 | sudo zypper install kernel-devel |
Шаг 2: После установки заголовков ядра Linux, модуль можно переустановить. Рекомендуется полностью переустановить пакет модуля VirtualBox.
Чтобы переустановить пакет модуля VirtualBox, введите в терминале следующие команды, соответствующие вашему дистрибутиву Linux.
Установка драйвера ядра VirtualBox
Ubuntu
| 1 | sudo apt install virtualbox-dkms—reinstall |
Debian
| 1 | sudo apt install virtualbox-dkms—reinstall |
Arch Linux
|
1 |
sudo pacman-Rvirtualbox-host-modules-arch sudo pacman-Svirtualbox-host-modules-arch |
Fedora
|
1 |
sudo dnf remove VirtualBox akmod-VirtualBox sudo dnf install VirtualBox akmod-VirtualBox |
OpenSUSE
| 1 | sudo zypper remove virtualbox-kmp-default |
| 1 | sudo zypper install virtualbox-kmp-default |
Шаг 3: После переустановки пакета модулей ядра VirtualBox, модули должны быть собраны и настроены. Теперь вы должны загрузить модуль. Для этого введите команду modprobe vboxdrv.
| 1 | sudo modprobe vboxdrv |
Или перезагрузите компьютер. При входе в систему драйвер ядра будет загружен.
Установка пакета расширения VirtualBox
Иногда виртуальные машины VirtualBox не запускаются в системах Linux, поскольку они были созданы с включенным пакетом расширений VirtualBox, и пакет расширений больше не устанавливается. Чтобы решить эту проблему, откройте окно терминала, нажав сочетание клавиш «Ctrl + Alt + T» или «Ctrl + Shift + T», и введите команды ниже, соответствующие вашему дистрибутиву Linux.
Ubuntu
| 1 | sudo apt install virtualbox-ext-pack |
Debian (только Sid)
| 1 | sudo apt-get install virtualbox-ext-pack |
На других выпусках Debian сделайте следующее.
| 1 | wget https//download.virtualbox.org/virtualbox/6.1.4/Oracle_VM_VirtualBox_Extension_Pack-6.1.4.vbox-extpack |
Откройте ваш файловый менеджер Linux и дважды щелкните по пакету Ext, чтобы загрузить его в Debian.
Arch Linux/Fedora/OpenSUSE
| 1 | wget https//download.virtualbox.org/virtualbox/6.1.4/Oracle_VM_VirtualBox_Extension_Pack-6.1.4.vbox-extpack |
Откройте файловый менеджер Linux. Затем дважды щелкните мышью на пакете Ext. Это позволит вам установить его в VirtualBox.
КВМ
Сокращая виртуальную машину на основе ядра, KVM является ответвлением проекта QEMU и работает совместно с этим инструментом, предоставляя дополнительные параметры (например, почти естественную скорость), помимо собственных функций виртуальной машины.
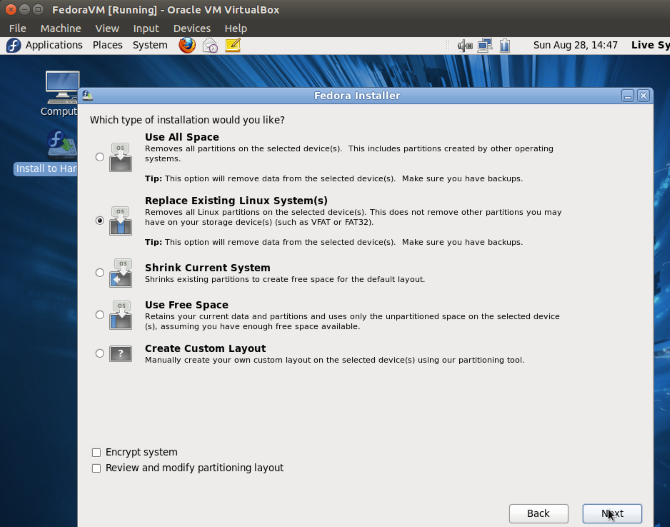
Это означает, что KVM предлагает большую скорость и стабильность, чем VirtualBox, но KVM немного сложнее в настройке. Однако, если вы сможете разобраться с паравиртуализированными драйверами, вы сможете лучше понять, почему KVM является популярным вариантом для размещения виртуальных машин.
Чтобы использовать KVM, начните с подтверждения того, что ваше оборудование подходит для виртуализации оборудования:
Если получен ответ «Можно использовать ускорение KVM», перейдите к установке программного обеспечения:
Вы сможете запускать KVM через рабочий стол с помощью Virtual Machine Manager, который вы должны найти в меню рабочего стола.
Как установить Linux на VirtualBox?

Установка Linux на VirtualBox начинается с установки самой виртуальной машины. Существует несколько программ для этой цели, но самой лучшей, считаю я, является VirtualBox.
Она бесплатна, имеет русский интерфейс и очень функциональна. Для того, чтобы скачать программу VirtualBox, идём на сайт разработчиков (а это фирма Oracle — не хухры-мухры) и загружаем нужную нам версию — Скачать VirtualBox. Думаю установка программы не создаст проблем, так как никаких хитростей там нет.
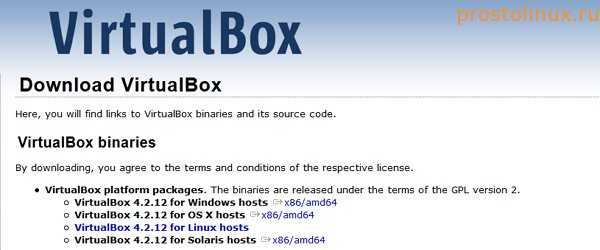
Теперь нам нужен образ Линукс, который мы будем устанавливать в нашу виртуальную машину. Какой Linux выбрать? Это решать вам. Я бы посоветовал установить Linux Mint, так как интерфейс у этой сборки похож на интерфейс Windows. Скачать Linux Mint.
После того, как вы установили VirtualBox и скачали линукс в формате .iso, можно приступать к установке его на виртуальную машину. Как установить Linux на VirtualBox? Как всегда просто! Следите за моими руками, как сказал бы фокусник. Запускаем установленную виртуальную машину:
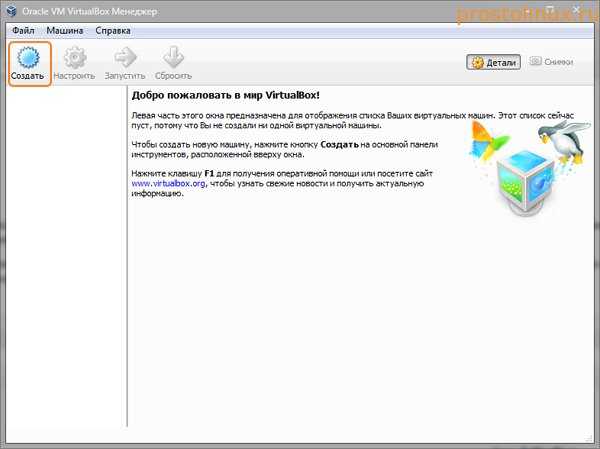
Нажимаем кнопку «Создать» новую виртуальную машину в левом верхнем углу. Далее следуем указаниям мастера настроек
Не буду заострять внимание на всех этапах, многие из них просты, заострю внимание только на самых сложных для новичков
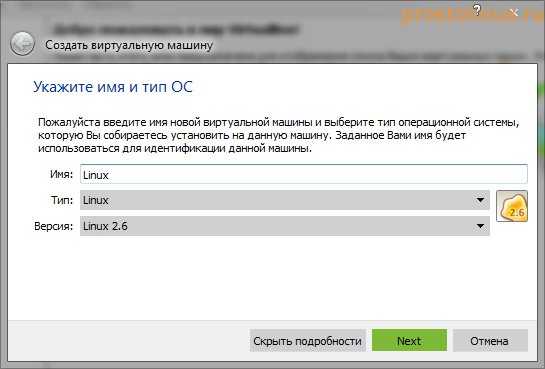
Выбираем название нашей новой виртуальной машины, я назвал просто «Linux» и задаём тип машины — тут тоже просто ставим Linux. Жмём далее.
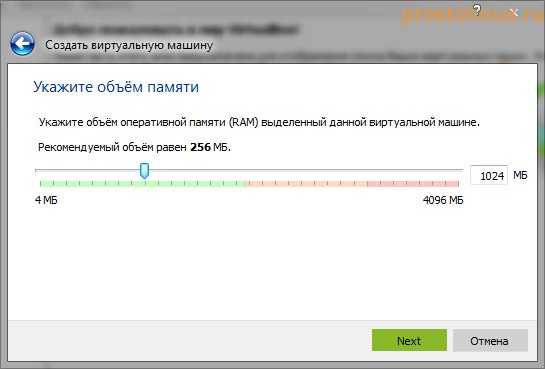
Выбираем размер оперативной памяти, в зависимости от того, сколько у вас стоит на основном компьютере. У меня стоит 4 Гб, поэтому я смело выделил 1 Гб. Идём дальше.
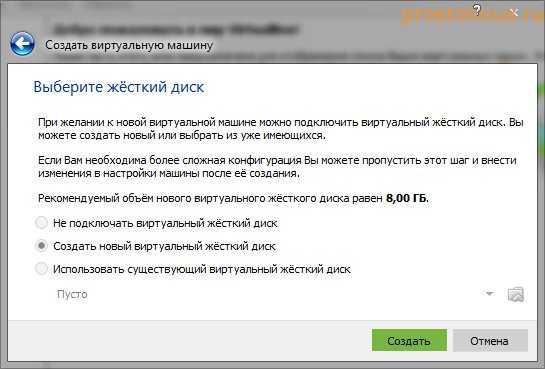
Выбираем пункт «Создать новый виртуальный жёсткий диск» и жмём «Создать».
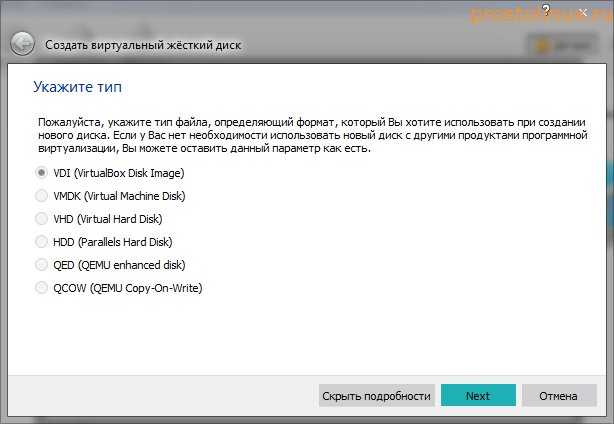
Выбираем первый пункт, так как это проще всего. У вас создаться файл, который будет имитировать жёсткий диск вашей виртуальной машины. В случае надобности вы сможете перенести его на другой компьютер и там запустить. Жмём далее…
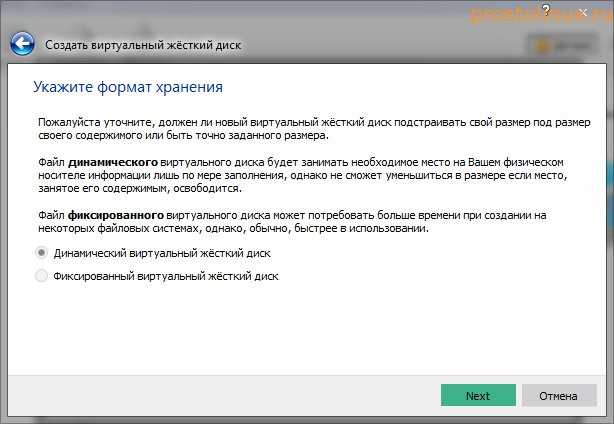
Выбираем пункт «Динамический…» Диск будет увеличиваться по мере заполнения, что очень удобно. Жмём далее…
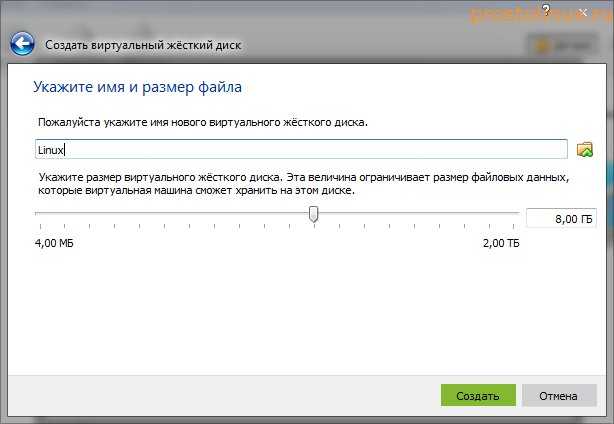
Тут мы выбираем максимальный размер виртуального жёсткого диска, 8-15 гигабайтов будет достаточно. Жмём создать…
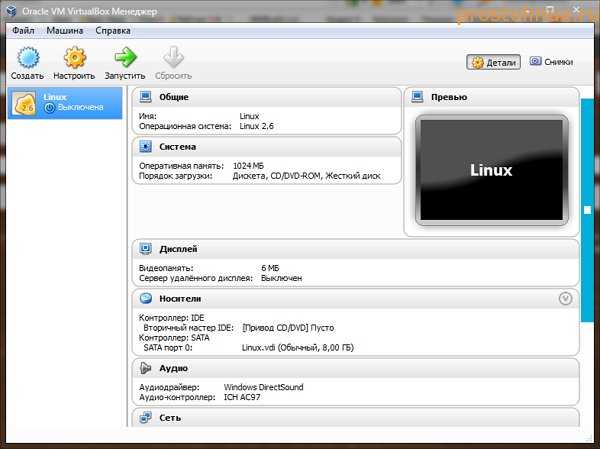
Всё, виртуальная машина готова к принятию на борт новой OS. Нажимаем кнопку «Настройка» вверху и у нас появляется новое небольшое окно.
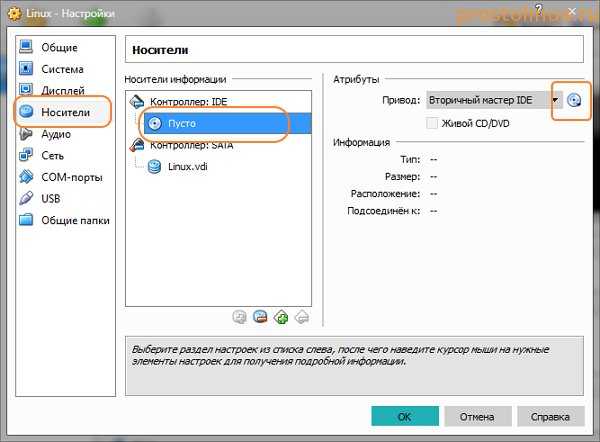
Переходим во вкладку «Носители» (слева), потом щёлкаем по значку CD-DVD и затем нажимаем значок диска (справа) и указываем путь к ISO образу линукс, который вы до этого скачали. После этого нажимаем ОК. Окно пропадёт, а в виртуальной машине появится созданная нами виртуальная машина. Нажимаем кнопку «Запустить» и устанавливаем выбранную вами OS.
Решается эта проблема легко: нужно просто зайти в настройки виртуальной машины, перейти во вкладку Система — Процессор и поставить галочку в пункте Включить PAE/NX.
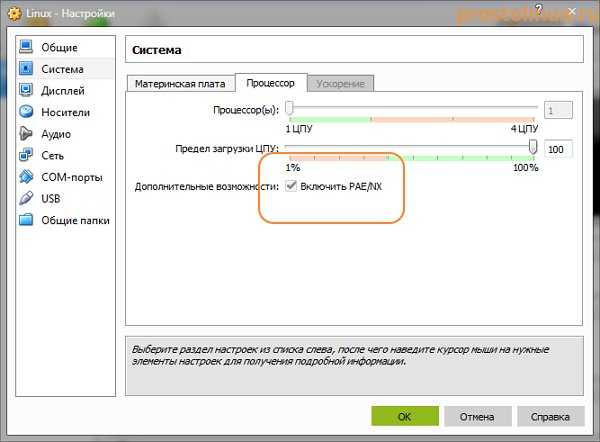
После этого установка системы проходит в штатном режиме и проблем нет.
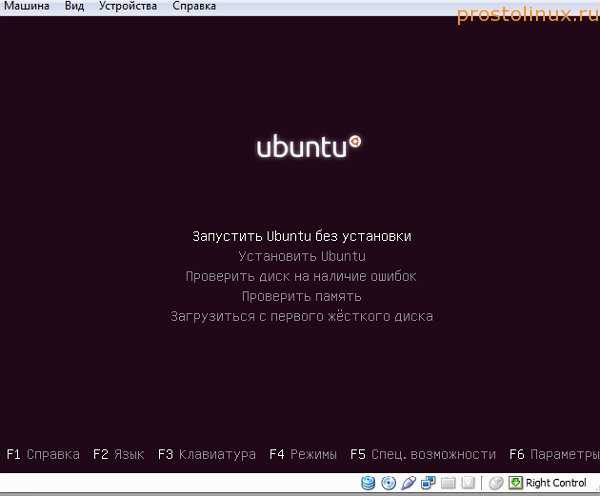
Как действовать дальше, читайте в статье «Как установить Linux?», так как принципы установки его на обычный компьютер и виртуальный полностью одинаковый. Тут даже ещё проще, так как можно выбрать автоматическую разметку диска.
Но вот когда система уже установилась, это ещё не конец. Дело в том, что сам Linux не совсем понимает, где он оказался и у него не хватает нужных драйверов, для полной интеграции с виртуальной машиной. Решается проблема очень легко: нужно просто установить дополнения гостевой OS, которые уже есть в программе. Для этого запускаем нашу виртуальную машину и идём в меню. Там находим пункт Установить дополнения гостевой OS.

Нажимаем и образ диска при монтируется в ваш линукс. Если у вас стоит авто запуск дисков, то скрипт запустится сам и от вас только потребуется ввести пароль. Но этого может и не произойти. Тогда открываем в виртуальной машине CD rom и смотрим путь к диску, нажав Ctrl + L
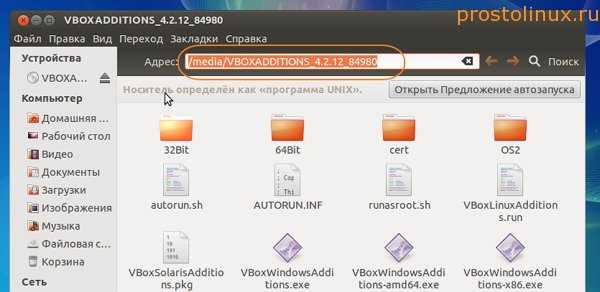
Теперь открываем терминал и выполняем такую команду:
sudo sh /media/VBOXADDONS_4.2/autorun.sh
У вас будет свой путь с CD, поэтому не буду писать точный свой путь, просто действуйте по этому принципу. После установки дополнений нужно обязательно перезагрузить виртуальную машину.
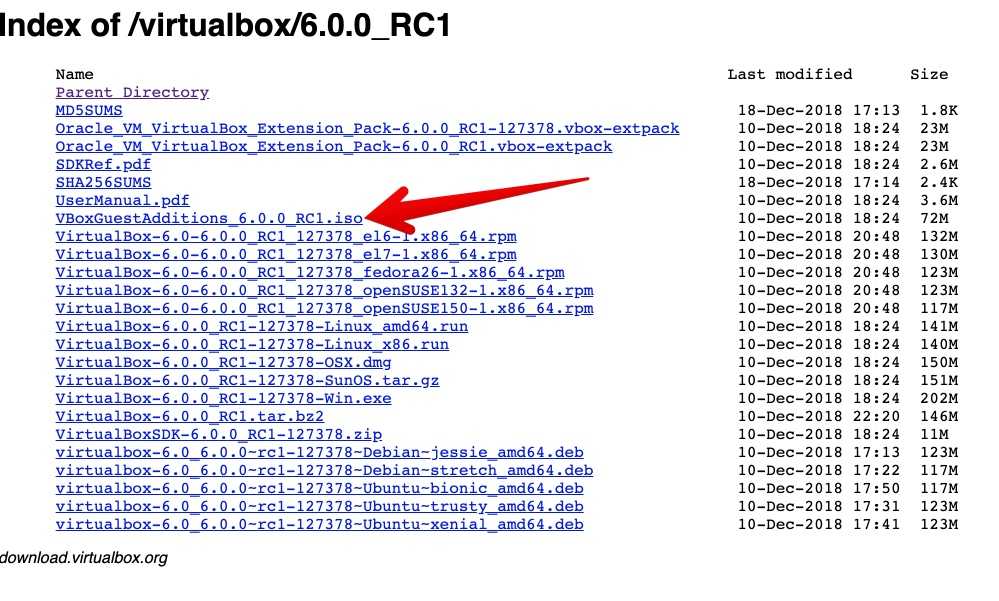
Ну а для непонятливых видео, в котором воспроизведен весь процесс:
VirtualBox
Предлагая универсальную виртуализацию, VirtualBox может создавать виртуальные машины практически с любой операционной системой (кроме тех, которые предназначены для устройств ARM). Он также предлагает программное обеспечение и виртуализацию с поддержкой, сохраняя виртуальные машины в виде образов дисков. Это облегчает их резервное копирование или миграцию на другие ПК или приложения виртуальных машин.
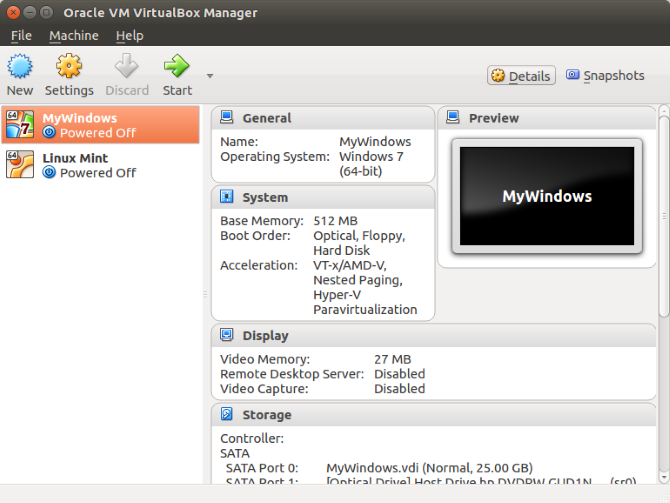
VirtualBox особенно хорош для запуска 32-битных и 64-битных дистрибутивов Linux, а также Windows. Можно даже запустить OS X в VirtualBox, возможно, протестировать его перед настройкой ПК как Hackintosh.
, Найдите копию для своего дистрибутива на virtualbox.org/wiki/Downloads.
Рекомендации разработчиков Kali Linux
Дистрибутив предназначен для использования специалистами в сфере компьютерной безопасности. Его разработчики не рекомендуют использовать ОС тем пользователям, которые:
- Не знакомы с операционными системами Linux.
- Хотят использовать операционную систему в качестве инструмента обучения, для ознакомления с возможностями Linux.
- Ищут операционную систему общей направленности: для разработки, веб-дизайна, игр и других повседневных задач.
Не поддерживаются команда «apt-add-repository», LaunchPad и PPA. Попытка установить Steam может привести к сбою. Задачи, которые легко выполняются в дружественных обычным пользователям дистрибутивах Linux, требуют в Kali Linux профессиональных знаний и дополнительных усилий. Набор источников программного обеспечения сведен к минимуму. При попытке добавить другие возникает риск повредить операционную систему. Дополнительные сервисы, такие как Bluetooth, по умолчанию включены в «черный список».
Разработчики Kali Linux советуют начать изучение основ Linux с других дистрибутивов:
Известны ли вам причины, по которым обычному пользователю лучше установить Kali Linux, а не Ubuntu, установку которой в VirtualBox я недавно рассмотрел в подробностях?
Авторизуясь, вы даете согласие на обработку персональных данных.
Андрей Буров: chupasaurus: По поводу дебиана я с вами согласен частично. Для домохозяек – хороша. Но она черезчур стабильная. Я как программист, хочу разрабатывать софт сегодня, который будет работать завтра. А что я могу делать на системе, где почти все программы годовалой-двухлетней давности (кроме критических к безопасности, всякие openssl).
Вот вы например, хотите сделать маленький десктопный плагин с 2-3 контролами, получает статус какого-нибудь сервера. Ну не знаю, классическая ситуация. И что? Сидя на дебиане, будете разрабатывать плагин для GNOME 3.18. Мало того, что он не будет работать на современном гноме 3.24, который у большинства линуксойдов. Ко всему еще, до вас пару лет назад кто-то сделал такой же плагин для гнома 3.20 уже и сам давно забыл про него. А вы никак не узнаете, он у вас просто не отображается в списке.
Поставить можно без проблем и даже жить на ней долго и счастливо, правда если делать правильно и не сидеть под рутом то будет некоторое неудобство с запуском утилит.
Но по факту данная ось не предназначена для повседневнного использования хоть и отличается от обычных дистрибьютивов только набором предустановленного софта и некоторых драйверов + пара тонкостей.
Правильный выход – поставить десктопный линух и притащить в него именно те утилиты которые нужны или юзать кали под виртуалкой (хотя тут то-же свои тонкости)
dummyman: Читаем внимательно. Я писал про Debian Sid, в котором стабильность заключается в том, что приложения в пакетах компилируются и не сносят /usr , и именно оттуда летят пакеты в Убунте (в LTS ещё намешивают из testing).
Вот например, я знаю, что у Gnome внутри мажорного релиза есть обратная совместимость ибо Красная Шапка Инкорпорейтед, поэтому проблема высосана из пальца. И в дебиане нет Gnome 3.18. Алсо, пример некорректен, ибо за пропихивание Gnome опять же есть Ред Хат, и для любителей его посвежее есть Fedora и bleeding-edge дистрибутивы. Раз уж заговорили про программистов, посмотрите, кто мейнтейнит пакеты языков программирования в Убунту и Дебиан, заодно и версии сравним:
- PHP – мейнтейнеры Debian
- Nodejs – честно свистнутые пакеты из Debian (dfsg в имени версий – дебиановские патчи), Убунту отстаёт на один багфикс
- Python – Matthias Klose (здесь и далее – в обоих)
- OpenJDK – Matthias Klose и OpenJDK Team
- Ruby – разные, Debian отстаёт на одну минорную версию
- GCC – Matthias Klose + у Debian своя команда мейнтейнеров, несмотря на циферки версии совпадают
Увеличьте выделение видеопамяти
По умолчанию для VirtualBox установлено низкое значение видео. Это позволяет только гостевой операционной системе около 16 МБ видеопамяти. Если вы хотите повысить скорость виртуальной машины, ключевым моментом является увеличение выделения видеопамяти.
Чтобы изменить распределение видеопамяти в виртуальной машине VirtualBox, сделайте следующее. Сначала выключите виртуальную машину. Затем щелкните его правой кнопкой мыши в пользовательском интерфейсе VirtualBox, откройте контекстное меню и выберите параметр «Настройки».
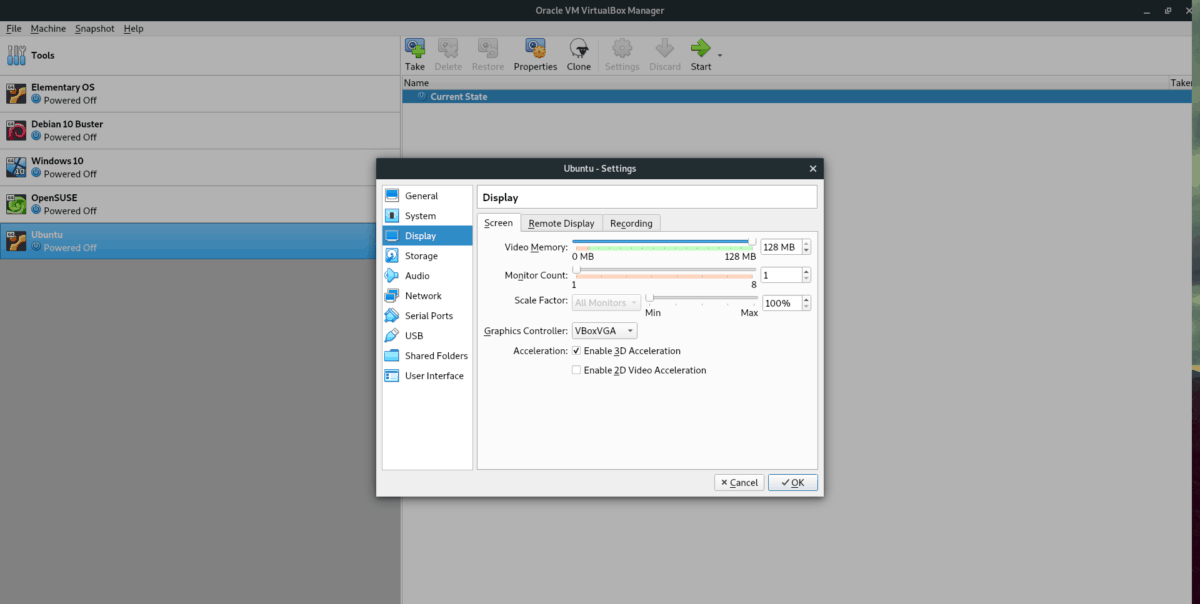
Внутри настроек найдите «Дисплей» и щелкните по нему мышью. Найдите ползунок «Видеопамять» и установите его на 128 МБ. Затем нажмите кнопку «ОК», чтобы применить изменения к вашей виртуальной машине.
Настройка VirtualBox
Создание новой гостевой ОС
Для создания Вашей первой виртуальной ОС щелкните кнопку «Создать». Запустить мастер создания новой виртуальной машины. Следуя его инструкциям нужно будет выбрать семейство будущей виртуальной операционной системы и ее версию, а также, ввести ее имя.
Создание новой виртуальной машины в VirtualBox
Далее, загрузчик попросит нас указать объем оперативной памяти доступной виртуальной ОС:
Выделение ОЗУ виртуальной операционной системе
512 Мб для большинства ОС уже достаточно, но я выделил 1 Гб.
Далее нужно будет создать новый жесткий диск, это довольно простая процедура, нужно просто следовать инструкциям мастера создания новых жестких дисков. В итоге у Вас должно получится что-то подобное:
Завершающий этап создания гостевой ОС в VirtualBox
Настройка оборудования гостевой ОС в VirtualBox
Определить аппаратную часть созданной гостевой системы можно в ее «Свойствах». Для этого, выбрав нужную гостевую ОС, вызываем команду Свойства командной панели. После этого появляется окно свойств. Слева в этом окне будут указаны разделы настроек, а в центре окна их установки. Все настройки интуитивно понятны и имеют подсказки.
Параметры гостевой ОС
Далее я не буду расписывать и так понятные истины, а затрону лишь самые специфические настройки и параметры (с остальными Вы и сами разберетесь с помощью подсказок).
Вкладка Общие — Дополнительно
- Папка для снимков — путь к папке, где будут хранится образы дисков гостевой ОС. Для снимка требуется большой объем дискового пространства, поэтому здесь лучше указать на диск, где достаточно для этого места
- Общий буфер обмена — настройка использования буфера обмена между host-системой и гостевой ОС
- Мини тулбар — консоль для управления виртуальной машиной
Вкладка Система — Материнская плата
- Порядок загрузки — определяет порядок загрузки гостевой ОС. Советую после установки изменять этот порядок и поставить жесткий диск на первое место (если конечно загрузка с других носителей не так важна для Вас)
- Выключить IO APIC — расширенный контроллер прерываний используемый в процессорах от Intel. Полностью поддерживается ОС Windows.
- Включить EFI — EFI определяет «загрузочные сервисы», которые включают поддержку текстовой и графической консоли на различных устройствах, шин, блоков и файловых сервисов, и runtime-сервисы, например дата, время и энергонезависимая память. Используется рядом ОС для загрузки.
Вкладка Система — Процессор
Процессор(ы) — настроить количество процессоров используемых виртуальной машиной
«Обратите внимание, что это опция будет доступна только при условии поддержки аппаратной виртуализации AMD-V или VT-x вкладка Система — Ускорение, а также включенной опции OI APIC на вкладке Система — Материнская плата.
Включить PAE/NX — режим работы встроенного блока управления памятью x86-совместимых процессоров, в котором используются 64-битные элементы таблиц страниц (из которых для адресации используются только 36 бит), c помощью которых процессор может адресовать 64 ГБ физической памяти (вместо 4 ГБ, адресуемых при использовании 32-разрядных таблиц).. Вкладка Система — Ускорение
Вкладка Система — Ускорение
- Включить VTx/AMD-V — использование аппаратной виртуализации основного процессора (Ваш процессор должен поддерживать эти режимы или их нужно включить в BIOS)
- Включить Nested Paging — Nested Paging обеспечивает транслирование физических адресов памяти гостевой ОС в физические адреса памяти основной ОС
Вкладка Носители
В данной вкладке можно настроить использование внешних носителей и CD/DVD-дисков. Замечу, что Вы можете использовать виртуальные диски при установке гостевой ОС. Это очень удобно. Добавить их можно через Менеджер виртуальных носителей в котором можно хранить большое количество разных образов и переключаться между ними во время сеанса работы в гостевой системе. Вызвать этот менеджер можно следующим образом:
Менеджер виртуальных дисков в VirtualBox
Вкладка Сеть
Настройки сети будут рассмотрены в отдельной статье; В Windows XP существуют драйверы только для Pcnet-Fast III (Am79C973), поэтому его и нужно выбрать.
Вкладка COM-порты
На этой вкладке можно насторить использование COM-портов. Сейчас они редко используются, поэтому вряд ли кому-то нужно будет их настраивать
Вкладка USB
Здесь нужно добавить в список те USB-контроллеры, которые будут использоваться виртуальными системами. Будьте осторожны, при запуске виртуальной системы, указанные USB-устройства перестают работать в основной (по крайней мере у меня так было)
Вкладка Общие папки
Общие папки предназначены для обмена файлами между основной и гостевой ОС
Использование VirtualBox из командной строки
3.1. Создание ВМ
Создать ВМ можно командой . Для просмотра списка параметров выполните:
# VBoxManage --help
… также очень рекомендую ознакомиться с соответствующей .
Я создам ВМ с Ubuntu 12.04 Server, 512 МБ ОЗУ и жестким диском на 10 ГБ. ISO-образ диска с ОС находится в файле .
# VBoxManage createvm --name "Ubuntu 12.04 Server" --register # VBoxManage modifyvm "Ubuntu 12.04 Server" --memory 512 --acpi on --boot1 dvd --nic1 bridged --bridgeadapter1 eth0 # VBoxManage createhd --filename Ubuntu_12_04_Server.vdi --size 10000 # VBoxManage storagectl "Ubuntu 12.04 Server" --name "IDE Controller" --add ide # VBoxManage storageattach "Ubuntu 12.04 Server" --storagectl "IDE Controller" --port 0 --device 0 --type hdd --medium Ubuntu_12_04_Server.vdi # VBoxManage storageattach "Ubuntu 12.04 Server" --storagectl "IDE Controller" --port 1 --device 0 --type dvddrive --medium /home/ubuntu-12.04-server-amd64.iso
3.2 Импорт существующей ВМ
Допустим у Вас есть ВМ под названием , и Вы хотите использовать ее на другом компьютере. На компьютере с ВМ должен быть каталог , а в нем файл . Скопируйте папку , вместе с файлом на целевой компьютер в домашнюю директорию своего пользователя. Путь к файлу должен выглядеть следующем образом: . Также скопируйте в соответствующее место файл из каталога . Конечный путь должен иметь вид наподобие этого: .
Наконец, зарегистрируйте импортированную ВМ:
# VBoxManage registervm Machines/examplevm/examplevm.xml
3.3 Запуск ВМ с помощью VboxHeadless
Независимо от того создали ли Вы новую ВМ или импортировали старую, ее можно запустить командой:
# VBoxHeadless --startvm "Ubuntu 12.04 Server"
указав в кавычках название ВМ.
запустит ВМ и VRDP (VirtualBox Remote Desktop Protocol) сервер, позволяющий видеть вывод ВМ на другом компьютере.
Для остановки ВМ выполните:
VBoxManage controlvm "Ubuntu 12.04 Server" poweroff
Для приостановки:
VBoxManage controlvm "Ubuntu 12.04 Server" pause
Для перезагрузки:
VBoxManage controlvm "Ubuntu 12.04 Server" reset
Узнать больше о можно, выполнив
VBoxHeadless --help
и ознакомившись с .
4 Подключение к ВМ через удаленный рабочий стол
4.1 Windows XP
Для подключения к ВМ можно использовать встроенную утилиту (Подключение к удаленному Рабочему столу):
Введите имя или IP-адрес сервера (не ВМ!):
И вот Вы уже подключились к ВМ:
4.2 Ubuntu 12.04
В настольной версии Ubuntu 12.04, чтобы подключится к ВМ можно использовать (Клиент удаленного рабочего стола Remmina). Просто начните вводить в строку поиска и щелкните по иконке программы:
В окне программы кликните по значку с плюсом, чтобы добавить новое удаленное подключение:
В окне настроек удаленного подключения укажите имя профиля, убедитесь, что выбран протокол , в поле (Сервер) введите IP-адрес сервера (не ВМ!) и установите глубину цвета 8-16 бит. Щелкните по кнопке (Подключиться):
И вот Вы уже подключились к ВМ:
4.3 Если удаленное подключение не работает…
Если удаленное подключение установить не удается, возможно, Вы не поставили пакет расширений VirtualBox (см. раздел 2). Установите его, затем остановите ВМ (см. раздел 3.3) и включите для нее поддержку подключения к удаленному рабочему столу (VRDE):
# VBoxManage modifyvm "Ubuntu 12.04 Server" --vrde on
(Если во время создания ВМ пакет расширений уже установлен, то поддержка VRDE будет включена автоматически).
Снова запустите ВМ.
Использование виртуальных машин
Коробки отображает операционную систему в окне. Щелкните мышью, чтобы сфокусироваться на машине. Чтобы развернуть виртуальную машину, щелкните значок полноэкранного режима (значок слева от кнопки клавиатуры). Чтобы остановить виртуальную машину, нажмите кнопку со стрелкой. Это перенесет вас в область выбора. В области выбора виртуальной машины пользователи могут возобновить работу любой операционной системы, щелкнув по ней.
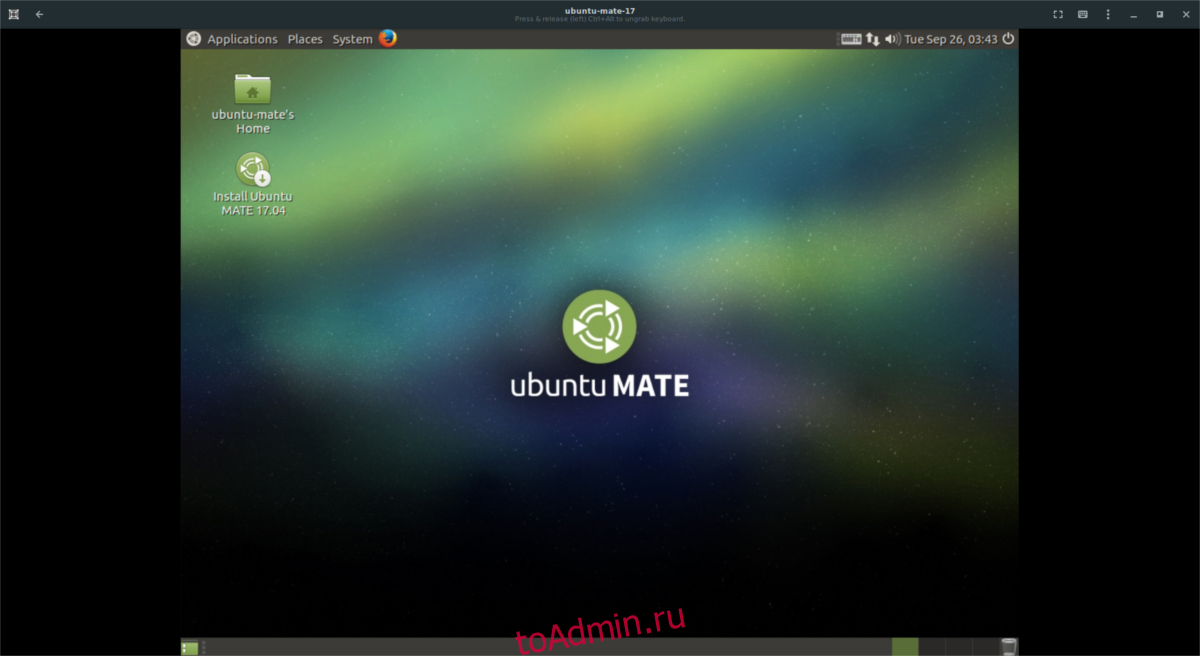
Кроме того, находясь внутри любой виртуальной машины, пользователи могут напрямую взаимодействовать с состоянием виртуальной операционной системы, щелкнув кнопку меню (значок с тремя точками). Чтобы перезапустить виртуальную машину, нажмите кнопку «перезапустить». Пользователи также могут принудительно остановить виртуальную машину в любое время, нажав «принудительное выключение».
Чтобы управлять отдельными настройками виртуальной машины, перейдите в область выбора виртуальной машины, щелкните ее правой кнопкой мыши и выберите «Свойства». В области свойств пользователи могут управлять всем: от настроек общего буфера обмена до имен компьютеров, настройки использования ОЗУ / ядра ЦП, а также добавления физических устройств к виртуальной машине.
Клонирование и удаление
Хотите сделать копию своей виртуальной машины? Перейдите в область выбора ящиков, щелкните правой кнопкой мыши любую виртуальную машину и нажмите кнопку «клонировать». Новая копия виртуальной машины появится рядом с оригиналом. Чтобы удалить клонированную виртуальную машину (или оригинал и т. Д.), Щелкните правой кнопкой мыши на любом компьютере, затем нажмите кнопку удаления.
Virsh: команды управления виртуальной машиной KVM
Первый вопрос, который возникает у начинающего администратора KVM: как увидеть созданные виртуальные машины, как остановить, запустить и удалить их. Для управления ВМ в KVM из консоли можно использовать утилиту virsh (использует libvirt API). С помощью утилиты virsh можно выполнить практически все операции с виртуальными машинами KVM.
– показать список запущенных ВМ
– показать список всех машин (в том числе выключенных)
Как видно из скриншота, в первом случае отключенная ВМ не была отображена.
— выключить виртуальную машину
— запустить виртуальную машину
— приостановить виртуальную машину
— запустить приостановленную виртуальную машину
— перезапустить виртуальную машину
— уничтожить виртуальную машину
— удалить машину из списка и удалить все файлы, принадлежащие ей (обычно применяется после выполнения команды virsh destroy).
— информация о процессоре на виртуальной машине
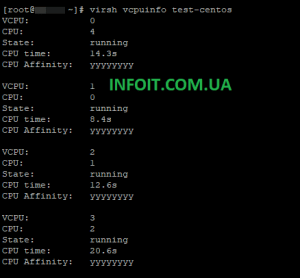
Еще несколько команд по получению различной информации о виртуальной машине:
— получить идентификатор виртуальной машины
— UUID виртуальной машины
— получить сведения о виртуальной машине
— просмотр состояния виртуальной машины
— вывести файл конфигурации указанной виртуальной машины в XML формате


































