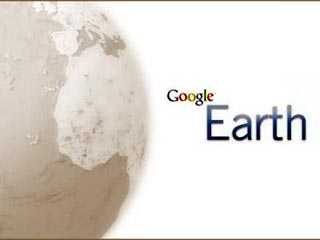«Кентавр бета КДЕ4 20101227» / «Google Earth for GNU/Linux 6.0.1.2032» с сайта Google[править]
Проблемаправить
При попытке запустить инсталлятор получаю:
sudo ./GoogleEarthLinux.bin Verifying archive integrity... All good. Uncompressing Google Earth for GNU/Linux 6.0.1.2032...................................... setup.data/setup.xml:1: parser error : Document is empty ^ setup.data/setup.xml:1: parser error : Start tag expected, '<' not found ^ ./setup.sh: line 158: 7253 Segmentation fault "$setup" "$@"
Решениеправить
chmod +x GoogleEarthLinux.bin ./GoogleEarthLinux.bin --target /tmp/ge cd /tmp/ge/setup.data/bin/Linux/x86/ mv setup.gtk setup.gtk2 cd /tmp/ge ./setup.sh # нажимаем правую нижнюю кнопку su - apt-get install lsb-core ~/google-earth/googleearth %f
В нашем случае начинать нужно с: apt-get install lsb-core .
«Правую нижнюю кнопку» написано потому, что надписи на кнопках
совершенно нечитабельные.
После установки будет предложено запустить программу или выйти.
Запускать ни коем случае нельзя, потому как установка производилась
из-под root и в дальнейшем запустить её из под пользователя будет
очень сложно, поэтому нужно просто выйти и запускать уже из под пользователя.
Если в меню КДЕ «Интернет» не появился значок «3D planet viewer…», то
запустить нужно так: /opt/google-earth/googleearth
После запуска Google Earth все надписи будут изображены квадратиками до тех пор, пока мы не воспользуемся мудрым советом Геннадия Моцьо (Drool) и не поставим шрифты fonts-bitmap-100dpi и
fonts-bitmap-cyrillic.
Если эти шрифты и рекомендованные Андреем Рахматуллиным (wRAR) шрифты fonts-ttf-vera и fonts-ttf-dejavu поставить перед установкой GoogleEarth, то никаких проблем со шрифтами ни в процессе установки, ни после неё не будет
Описание процесса установки Google Chrome в Linux Mint
Сейчас давайте подробно разберем процесс установки Google Chrome в операционной системе Linux Mint, в качестве примера я буду использовать версию дистрибутива Linux Mint 19.
Скачивание дистрибутива Google Chrome для Linux
Как я уже отметил, в стандартных репозиториях Linux Mint пакет Google Chrome отсутствует, поэтому его необходимо скачать, а скачать Google Chrome можно, конечно же, с официального сайта Google, со страницы, посвященной браузеру Google Chrome, вот она – Скачать Google Chrome
После того как Вы перейдете на страницу, Вы сразу увидите кнопку «Скачать Chrome», которую, соответственно, нужно нажать, для того чтобы загрузить необходимый пакет.
Только Вам стоит помнить о том, что этот ресурс автоматически определит версию Вашей системы и предложит Вам скачать ту версию браузера, которая подходит. Например, если Вы зайдете на эту страницы из Linux Mint, то по нажатию на кнопку «Скачать Chrome» Вам как раз и предложат скачать пакеты (DEB или RPM) для Linux (см. ниже). А если Вы зайдете из Windows, то Вам уже будет предложено загрузить версию для Windows. Поэтому, если у Вас есть необходимость скачать Google Chrome для Linux из операционной системы Windows, например, для того чтобы сохранить пакет и установить его позднее уже в системе Linux, то Вам нужно опуститься в самый низ страницы и перейти в раздел «Другие платформы».
Затем выбрать тип платформы «Linux». После этого у Вас откроется то же окно выбора типа пакета для Linux, как в случае если Вы бы зашли на сайт Google из Linux Mint.
Выбор типа пакета — DEB или RPM
После того как Вы нажали на кнопку «Скачать Chrome» или перешли в раздел «Другие платформы» из Windows, Вам предложат выбрать тип пакета, если Вы используете: Linux Mint, Ubuntu, Debian или другие Debian-подобные дистрибутивы Linux, то Вам необходимо выбрать тип DEB, так как в этих дистрибутивах Linux используется соответствующая система управления пакетами. В случаях, если у Вас OpenSUSE или Fedora, то выбирайте тип RPM.
Читаем условия предоставления услуг Google Chrome и нажимаем кнопку «Принять условия и установить».
Далее в окне выбора действия оставляем по умолчанию, т.е. «Открыть в программе установки пакетов GDebi» и нажимаем «ОК».
Установка Google Chrome для Linux
Когда пакет «google-chrome-stable_current_amd64.deb» будет загружен, его размер, кстати, около 52 мегабайт, автоматически запустится программа установки пакетов, Вам нужно всего лишь нажать «Установить пакет» (возможно, потребуется ввести пароль администратора).
Когда отобразится сообщение, что «Эта версия уже установлена», процесс установки будет завершен и это окно можно закрыть.
Запустить Google Chrome в Linux Mint можно из меню Mint, ярлык находится в разделе «Интернет».
Ну а далее все как обычно, при первом запуске Вам предложат назначить браузер Google Chrome браузером по умолчанию, а также спросят, хотите ли Вы отправлять статистику использования и отчеты об ошибках в Google, если что-то не хотите, то снимайте соответствующую галочку.
Все, браузер Google Chrome установлен в Linux Mint, и Вы можете пользоваться им так же, как и в Windows.
Устанавливаем Google Chrome в Linux
Далее мы предлагаем ознакомиться с двумя различными методами установки рассматриваемого браузера. Каждый будет наиболее подходящим в определенной ситуации, поскольку у вас имеется возможность выбрать сборку и версию самостоятельно, а потом уже добавлять все компоненты в саму ОС. Практически на всех дистрибутивах Линукс этот процесс осуществляется одинаково, разве что в одном из способов придется выбрать совместимый формат пакета, из-за чего мы предлагаем вам руководство, основанное на последней версии Ubuntu.
Способ 1: Установка пакета с официального сайта
На официальном сайте Google для скачивания доступны специальные версии браузера, написанные под дистрибутивы Linux. Вам нужно только загрузить пакет на компьютер и провести дальнейшую инсталляцию. Пошагово эта задача выглядит так:
- Перейдите по указанной выше ссылке на страницу загрузки Google Chrome и нажмите на кнопку «Скачать Chrome».
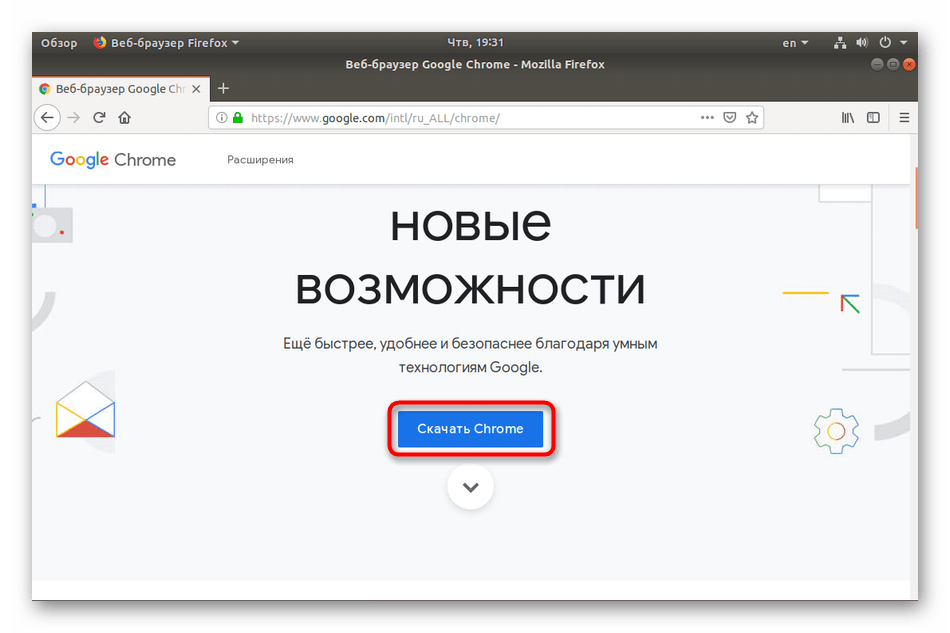
Выберите формат пакета для загрузки. В скобках указаны подходящие версии операционных систем, поэтому с этим сложностей возникнуть не должно. После этого щелкните на «Принять условия и установить».
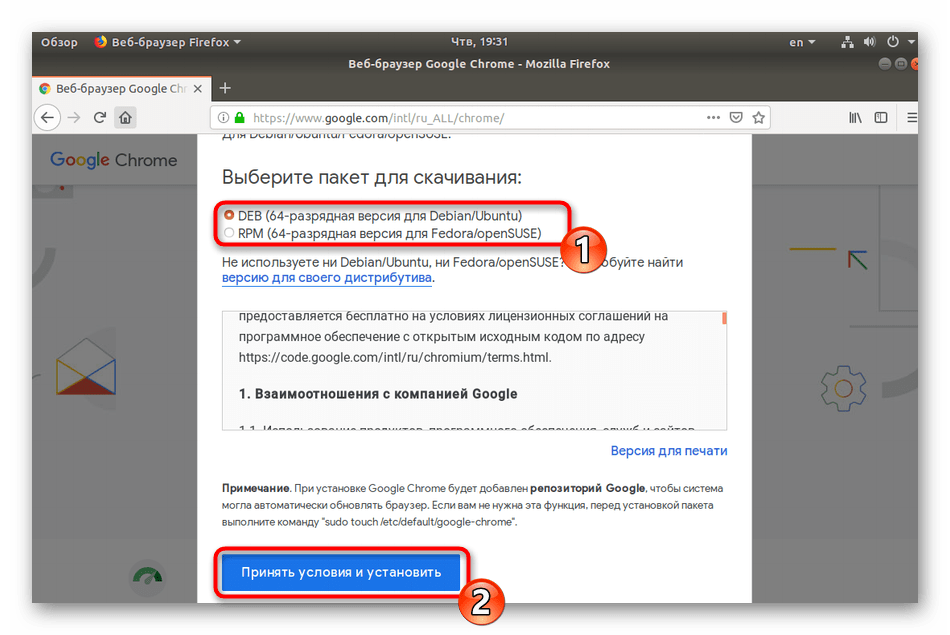
Выберите место для сохранения файла и дождитесь завершения загрузки.
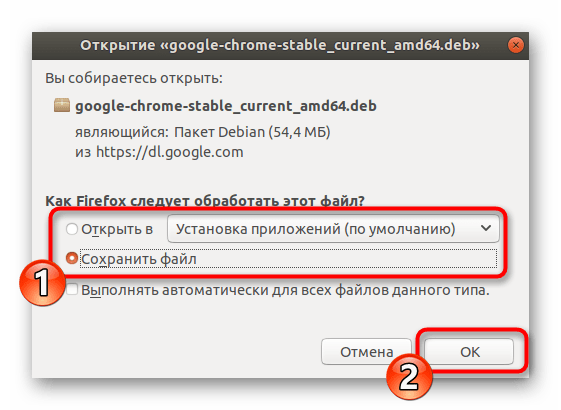
Теперь вы можете запустить скачанный DEB или RPM-пакет через стандартное средство ОС и кликнуть на кнопку «Установить». По завершении инсталляции запускайте браузер и приступайте к работе с ним.
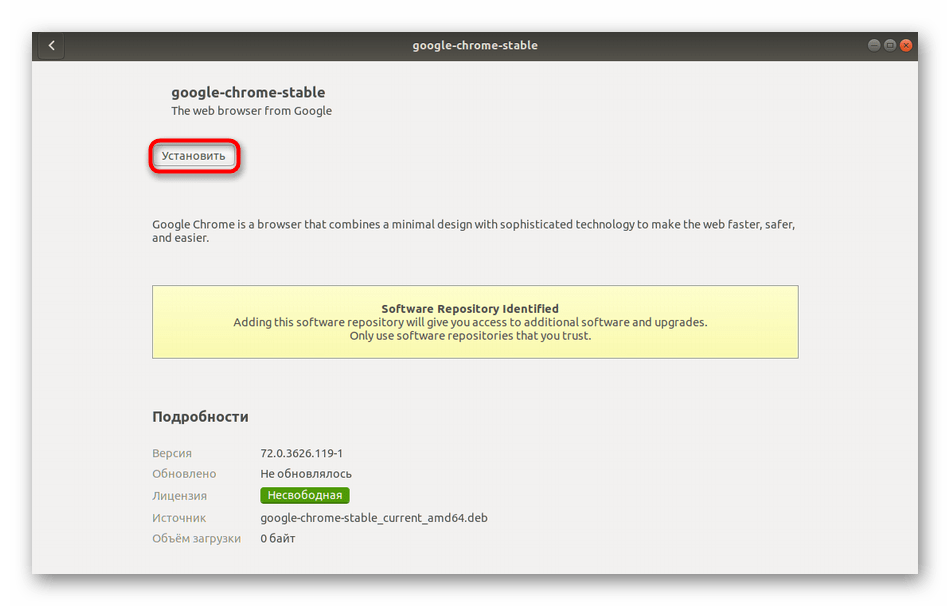
Детально ознакомиться с методами установки DEB или RPM-пакетов вы можете в других наших статьях, перейдя по указанным ниже ссылкам.
Подробнее: Установка RPM-пакетов / DEB-пакетов в Ubuntu
Способ 2: Терминал
Не всегда у пользователя имеется доступ к браузеру или получается найти подходящий пакет. В таком случае на помощь приходит стандартная консоль, через которую можно загрузить и установить любое приложение на свой дистрибутив, включая рассматриваемый веб-обозреватель.
- Для начала запустите «Терминал» любым удобным образом.
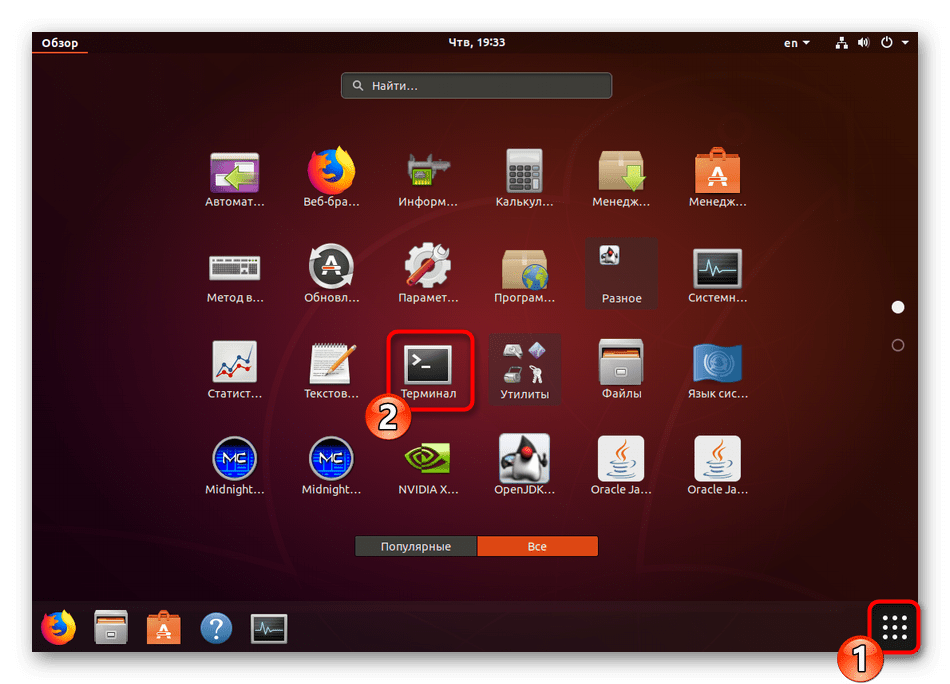
Загрузите пакет нужного формата из официального сайта, задействовав команду , где .deb, может меняться на , соответственно.
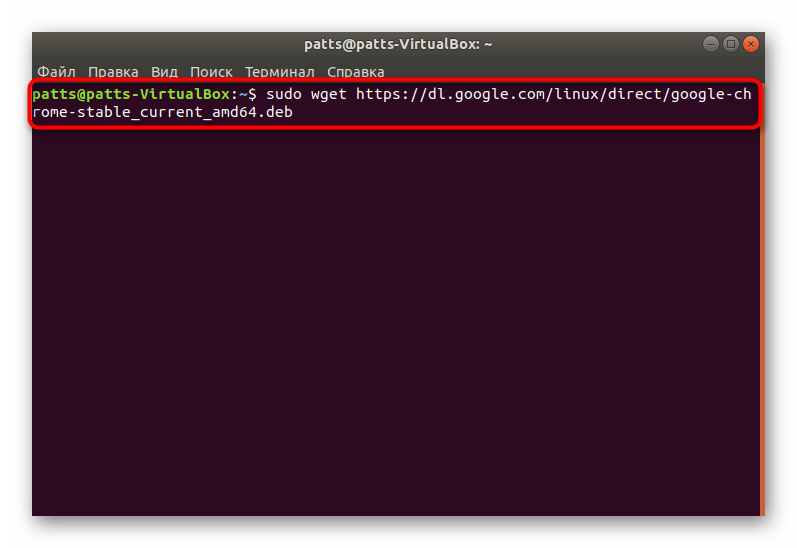
Введите пароль от своей учетной записи для активации прав суперпользователя. Символы при наборе никогда не отображаются, обязательно учитывайте это.
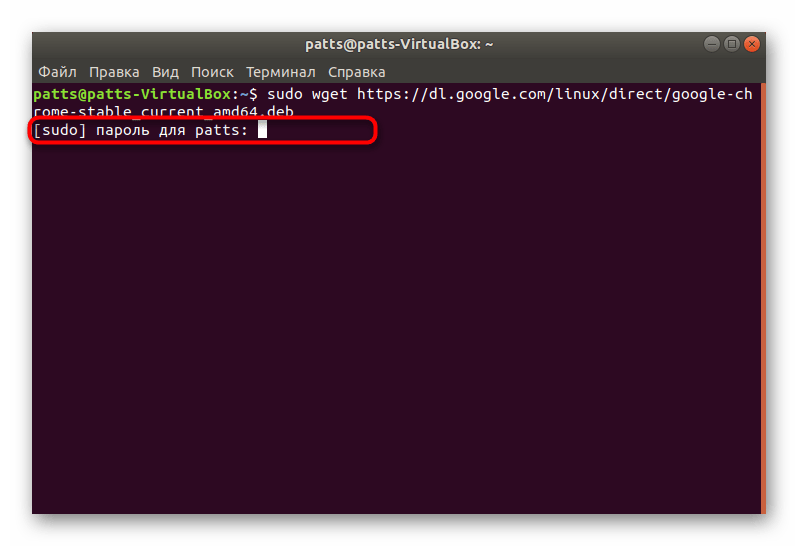
Ожидайте завершения загрузки всех необходимых файлов.
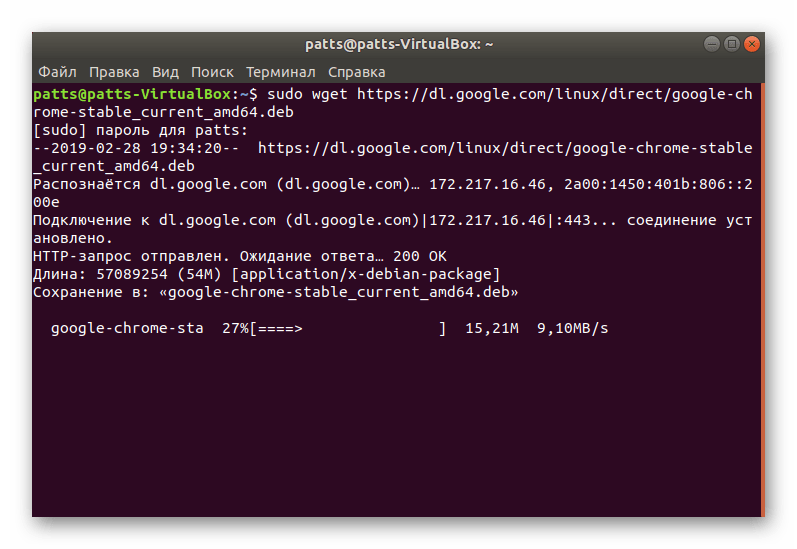
Установите пакет в систему с помощью команды .
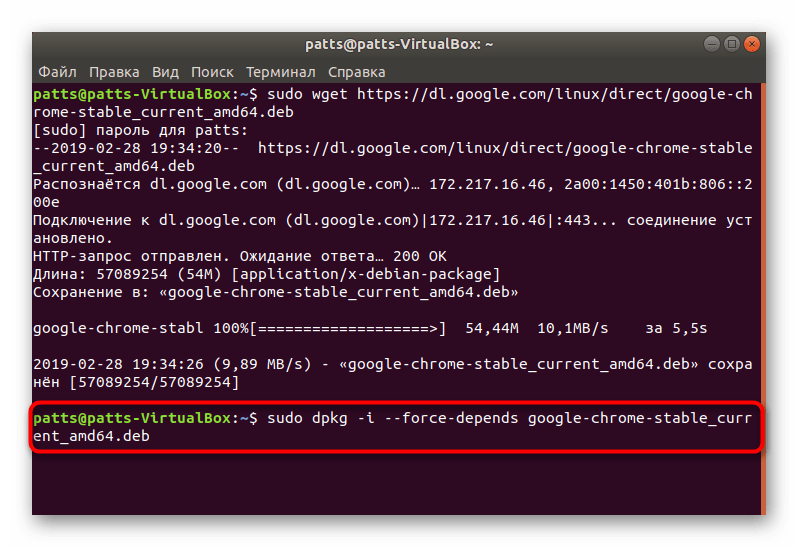
Вы могли заметить, что в ссылке содержится только приставка amd64, а это значит, что скачиваемые версии совместимы только с 64-разрядными операционными системами. Такая ситуация сложилась из-за того, что Google перестали выпускать 32-битные версии после сборки 48.0.2564. Если вы хотите получить именно ее, нужно будет проводить немного другие действия:
- Потребуется загрузить все файлы из пользовательского репозитория, а делается это через команду .
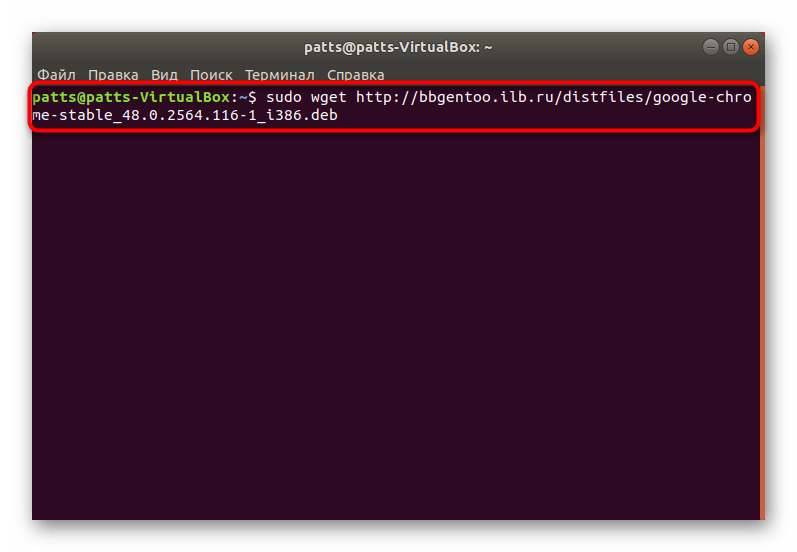
При получении ошибки о неудовлетворении зависимостей пропишите команду и все будет работать нормально.
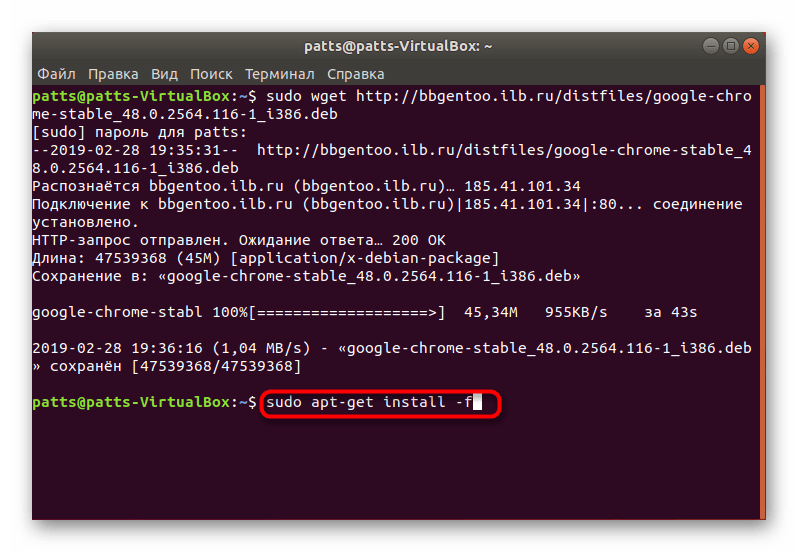
Альтернативный вариант — вручную проставьте зависимости через .
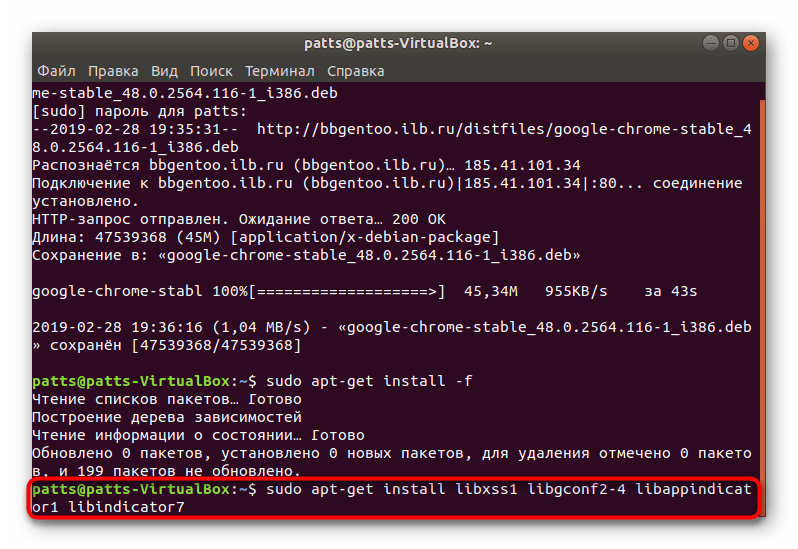
После этого подтвердите добавление новых файлов, выбрав соответствующий вариант ответа.
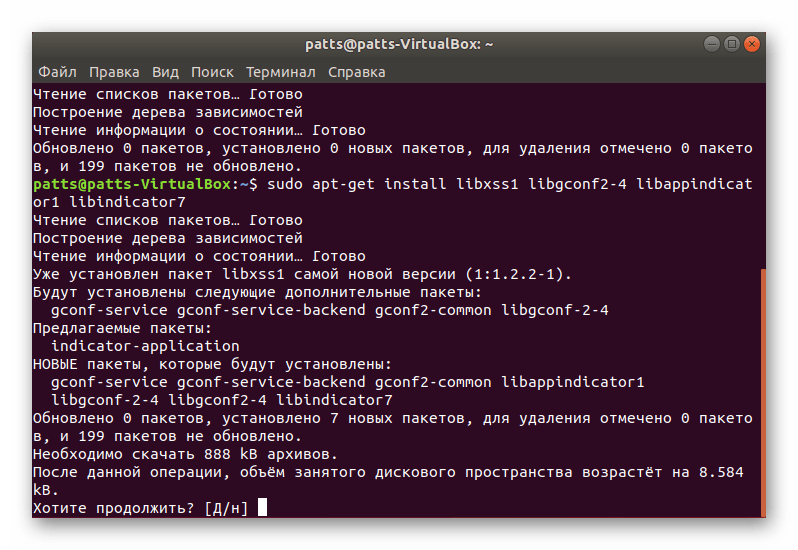
Запускается браузер с помощью команды .
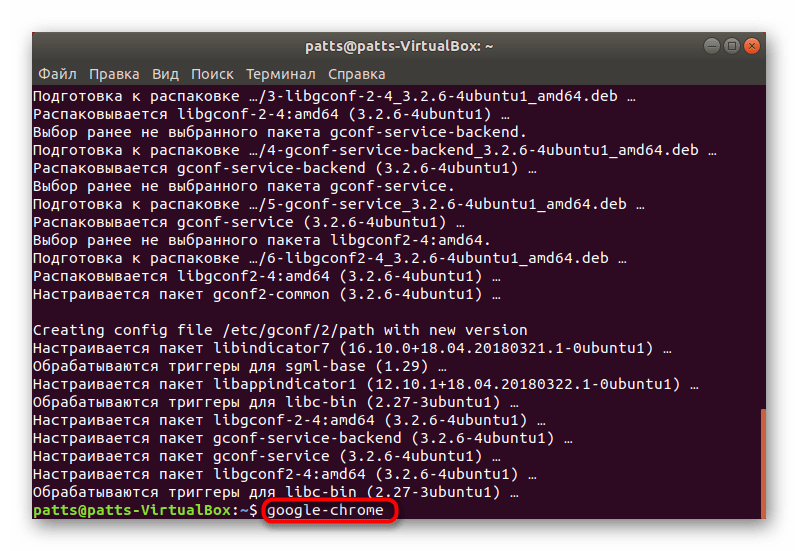
Откроется стартовая страница, с которой начинается взаимодействие с веб-обозревателем.
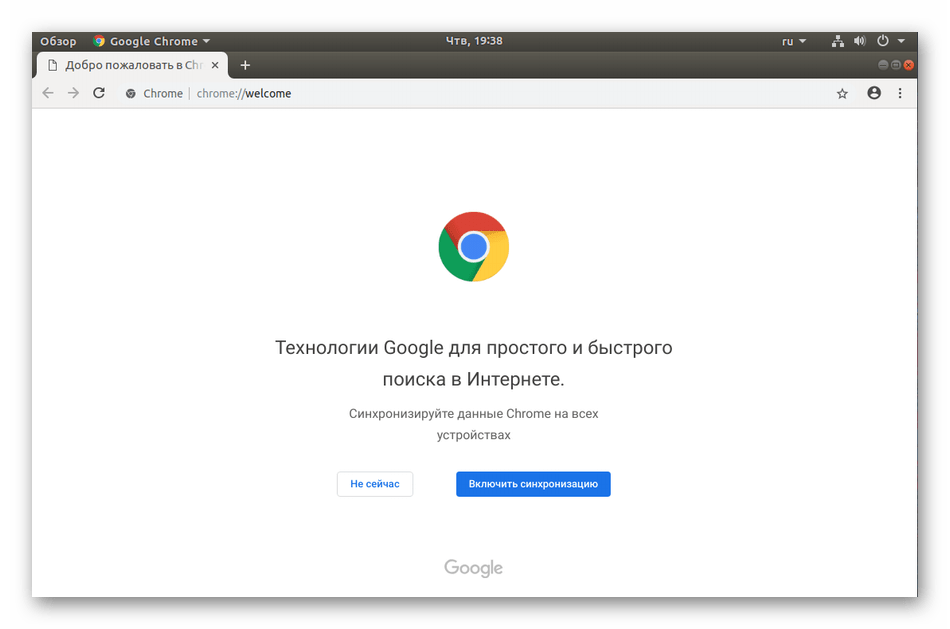
Инсталляция разных версий Chrome
Отдельно бы хотелось выделить возможность установки разных версий Google Chrome рядом или выбора стабильной, бета или сборки для разработчика. Все действия все так же выполняются через «Терминал».
- Загрузите специальные ключи для библиотек, введя .
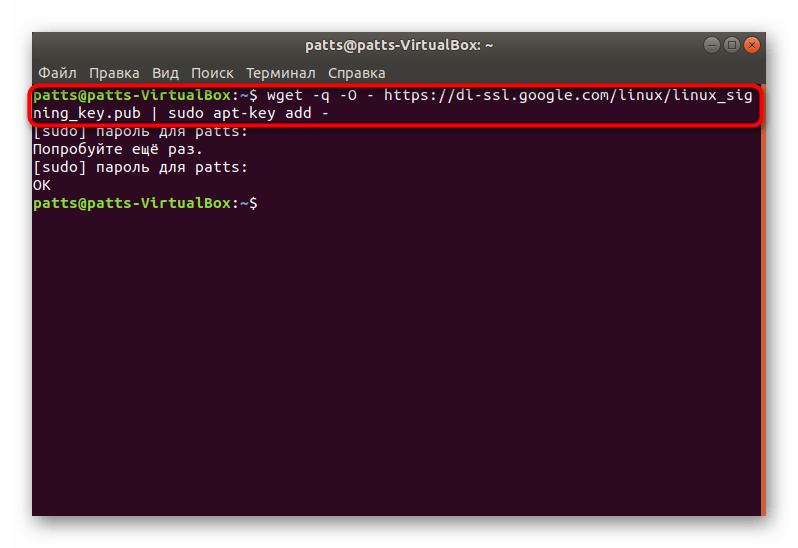
Далее скачайте необходимые файлы с официального сайта — .
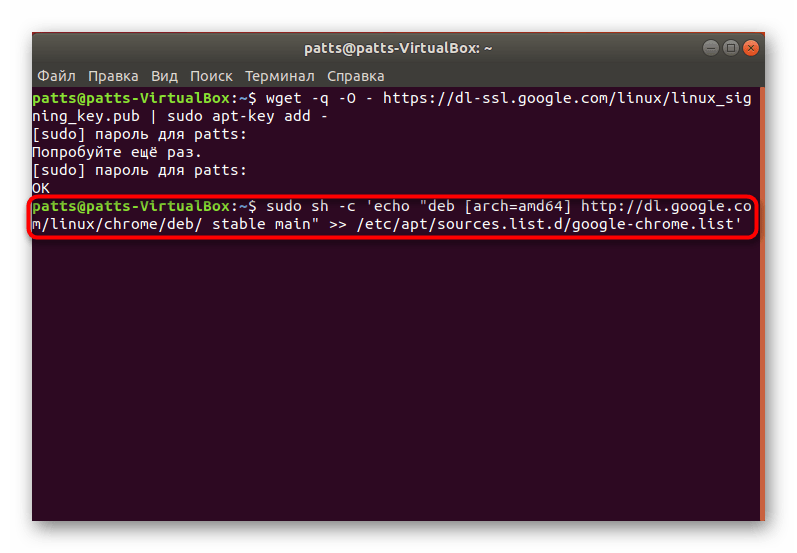
Обновите системные библиотеки — .
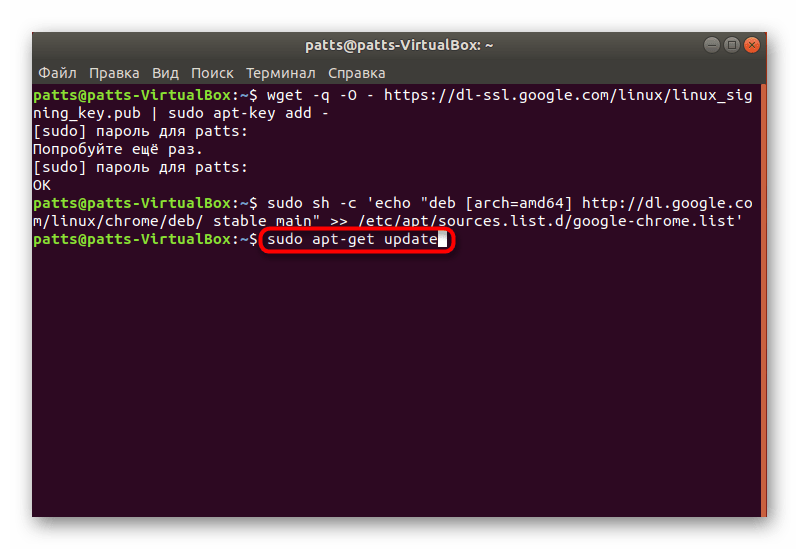
Запустите процесс установки необходимой версии — , где google-chrome-stable может быть заменено на или .
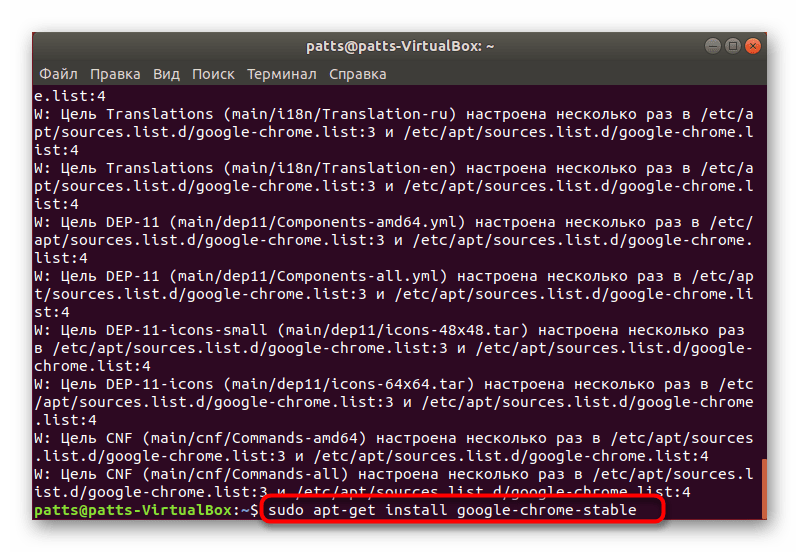
В Гугл Хром уже встроена свежая версия Adobe Flash Player, но не у всех пользователей Linux она работает корректно. Мы предлагаем вам ознакомиться с другой статьей на нашем сайте, где вы найдете детальное руководство по добавлению плагина в саму систему и браузер.
Как видите, приведенные выше способы разные и позволяют выполнить установку Google Chrome в Linux, основываясь на своих предпочтениях и возможностях дистрибутива. Мы настоятельно советуем ознакомиться с каждым вариантом, а потом уже выбрать наиболее подходящий для себя и следовать инструкциям.
Опишите, что у вас не получилось.
Наши специалисты постараются ответить максимально быстро.
Using make-googleearth-package
Google Earth is also available from googleearth-package. This package installs a script called make-googleearth-package, which downloads the latest stable Google Earth installer from Google and creates a package for you. You can then install and remove the created package at will. You can find the googleearth-package in the multiverse repository.
-
Make sure the lsb-core package is installed:
sudo apt-get install lsb-core
-
Install the googleearth-package package:
sudo apt-get install googleearth-package
-
The instructions on how to use the script can be found by running
make-googleearth-package --help
or
man make-googleearth-package
-
Use the script to download the latest binary and create a .deb package:
make-googleearth-package --force
Please note that the Natty (11.04) version of googleearth-package no longer seems to require the «—force» option for 64-bit systems. The Natty version can be used on earlier Ubuntu releases. Note to 64bit users: make-googleearth-package depends on ia32-libs which is depreciated and no longer available as of 13.10 Saucy. Use the precompiled 32bit debian package from http://www.google.com/earth/download/ge/agree.html and the multiarch-support package from the repositories.
Be aware that a previously downloaded copy of the binary will not be overwritten, so manually delete any GoogleEarthLinux.bin file before running this command.
- Install the created .deb package and Google Earth should be available in your menus.
P7 / Гуглобус 7.1.1.1580[править]
Spec всё ещё кривоват, надо править с помощью rpmrebuild. Теперь при первой пересборке достаточно установить зависимости:
lsb-core libGL libGLU libICE libSM libX11 libXext libXrender fontconfig libfreetype libsqlite3
$ ./google-earth-rehack.sh Загрузки/google-earth-stable_current_x86_64.rpm Do you want to continue ? (y/N) Обрабатываются файлы: google-earth-stable-7.1.1.1580-0 Поиск Provides (используя /usr/lib/rpm/find-provides) … Записан: /home/<user>/RPM/RPMS/x86_64/google-earth-stable-7.1.1.1580-0.x86_64.rpm result: /home/<user>/RPM/RPMS/x86_64/google-earth-stable-7.1.1.1580-0.x86_64.rpm
И собственно
# apt-get install /home/<user>/RPM/RPMS/x86_64/google-earth-stable-7.1.1.1580-0.x86_64.rpm
Uninstallation
You can uninstall Google Earth as any other package. From the terminal you can do it using the following commands:
-
Find the exact package name:
dpkg --list 'google-earth*' | cat
which may show that the package name is google-earth-stable.
-
Uninstall the package:
sudo dpkg -P google-earth-stable
If you installed Google Earth by a method that included running sh GoogleEarthLinux.bin (now depreciated), the unistallation can be done by pasting the following command in a terminal:
This command is all on one line. Copy it and paste it in your terminal.
sudo rm -rf /opt/google-earth && sudo rm /usr/share/mime/application/vnd.google-earth.* /usr/share/mimelnk/application/vnd.google-earth.* /usr/share/applnk/Google-googleearth.desktop /usr/share/mime/packages/googleearth-mimetypes.xml /usr/share/gnome/apps/Google-googleearth.desktop /usr/share/applications/Google-googleearth.desktop /usr/local/bin/googleearth
You may also wish to remove your user preferences folder, although this is not necessary if you intend to reinstall later. This directory contains Google Earth settings and the cache:
rm -rf ~/.googleearth
Устанавливаем Google Earth в Ubuntu
(Google Планета Земля)
C помощью этой программы вы можете путешествовать по всей планете: увидеть фотографии различных мест со спутника, посмотреть карты местности и сооружения в трехмерном изображении, слетать в космос и опуститься на дно океана.
Google Ocean позволит посмотреть рельеф дна океана. Вы станете свидетелем невероятных открытий, сделанных такими компаниями как ВВС и National Geographic, а также сможете исследовать останки затонувших кораблей, например «Титаника», в трехмерном изображении.
Функция «Небо» предоставляет астрономам и всем, кого увлекают наблюдения за звездами, исключительные возможности для исследования миллионов галактик, звезд и созвездий.
Исторические сведения о Земле помогут совершить путешествие в прошлое и увидеть, как растут города, тают снежные вершины, размываются береговые линии и многое другое.
Установка:
wget -q -O - https://dl-ssl.google.com/linux/linux_signing_key.pub | sudo apt-key add - sudo sh -c 'echo "deb http://dl.google.com/linux/earth/deb/ stable main" >> /etc/apt/sources.list.d/google.list' sudo apt-get update sudo apt-get upgrade sudo apt-get install google-earth-stable lsb-core
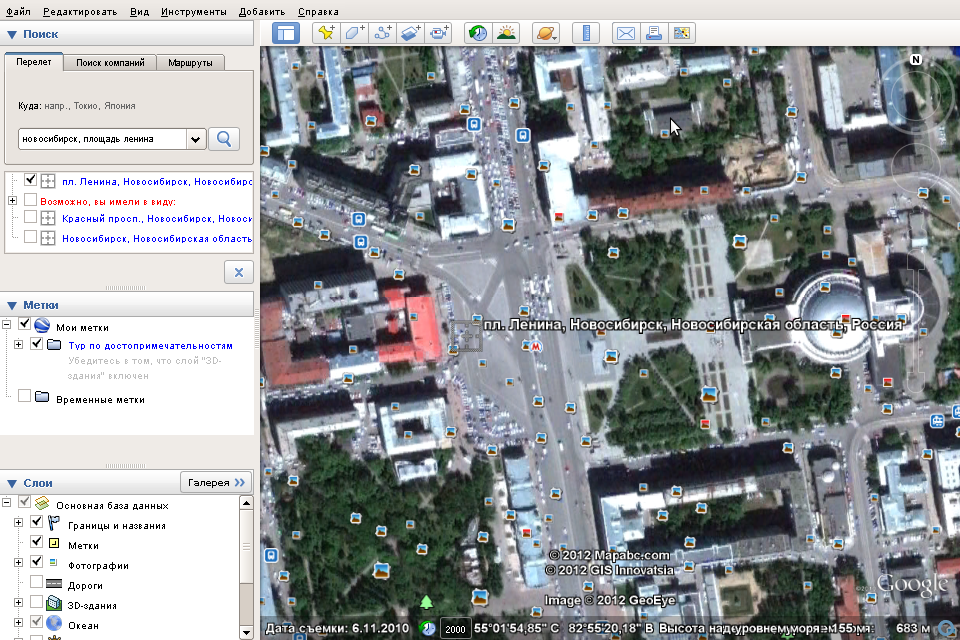
Остались или есть ещё вопросы? Задавайте!
(не забудьте указать ссылку на этот пост)
Популярные записи
- Прошиваем 3G-модем HUAWEI E171 (все операторы) — 75 865 просмотра(ов)
- Настраиваем сетевой сканер в Kyocera FS-1135MFP — 63 869 просмотра(ов)
- Установка Windows 8 без ключа продукта (EI.cfg и PID.txt) — 41 499 просмотра(ов)
- Устанавливаем контроллер домена Active Directory (AD DS) + DNS + DHCP на Windows server 2012 R2 — 38 817 просмотра(ов)
- Настройка сети в CentOS Linux — 35 730 просмотра(ов)
- Туннельный адаптер isatap — удаляем лишнее — 31 744 просмотра(ов)
- Настраиваем сканирование по сети в HP LaserJet M1536dnf — 30 207 просмотра(ов)
- FreeRDP примеры подключения — 29 523 просмотра(ов)
- Chrome — Код ошибки: ERR_EMPTY_RESPONSE — 28 377 просмотра(ов)
- Zalman ZM-VE300 (Обзор, прошивка, тест) — 27 995 просмотра(ов)
Интересные записи
- Не переключается раскладка в Windows 7 (Средний бал: 5,00)
- GRUB: error: unknown filesystem. grub rescue> (Средний бал: 5,00)
- Ошибка WORD: Mеждустрочный интервал (Средний бал: 5,00)
- Zalman ZM-VE300 (Обзор, прошивка, тест) (Средний бал: 5,00)
- Настройка сети в FreeBSD (unix) (Средний бал: 5,00)
- Устанавливаем прозрачный Squid на pfSense (Средний бал: 5,00)
- Настраиваем сетевой сканер в Kyocera FS-1135MFP (Средний бал: 5,00)
- Запускаем приложения / настройки windows из командной строки (cmd) (Средний бал: 5,00)
- FreeNAS (backup) — организация бэкапа (Средний бал: 5,00)
- Создаём NTFS,FAT32 раздел или диск в linux (Средний бал: 5,00)
Стоит глянуть
Установка в Windows
Начните с установки Java по статье «Как установить Java (JDK) в Windows и Linux».
Затем скачайте два файла:
- https://sourceforge.net/projects/geotag/files/latest/download
- https://repo1.maven.org/maven2/javax/xml/bind/jaxb-api/2.3.1/jaxb-api-2.3.1.jar
Программу нужно запускать из командной строки. Если вы с ней не знакомы, то обратитесь к статье «Настройка рабочего окружения PowerShell в Windows и Linux».
В командной строке перейдите в папку программы, например (путь до папки со скаченными файлами C:\Users\MiAl\Downloads\):
cd C:\Users\MiAl\Downloads\
Запустите следующую команду:
java -Xmx256M -classpath ".\jaxb-api-2.3.1.jar;.\geotag-0.103.jar" org.fibs.geotag.Geotag
Необязательно переходить в папку с программой, можно в команде указать полный путь до расположения двух скаченных файлов:
java -Xmx256M -classpath "C:\Users\MiAl\Downloads\jaxb-api-2.3.1.jar;C:\Users\MiAl\Downloads\geotag-0.103.jar" org.fibs.geotag.Geotag
Обязательно установите ExifTool, поскольку от неё зависят важные функции программы. Перейдите на эту страницу и найдите раздел «Установка в Windows».
После этого в Geotag перейдите в Файл → Параметры → Внешние программы → Exiftool → Путь Exiftool и укажите путь до исполнимого файла ExifTool.
При желании вы можете установить Google Планета Земля (Google Earth Pro). Эта программа является необязательной зависимостью для Geotag.
Troubleshooting
Google Earth for Linux is still in beta. As such, many problems that you may encounter can be attributed to this.
Google Earth and Compiz
As with all OpenGL apps, Google Earth has issues running with Compiz. To resolve this issue, either run Google Earth in a normal GNOME session, or see this thread: http://www.ubuntuforums.org/showthread.php?t=176636
Google Earth and ATI
Some people using the ATI fglrx driver have experienced a problem where Google Earth freezes at the splash screen and never starts up. See this post for a solution: http://n01getsout.com/blog/2006/11/21/google-earth-for-linux-freezing-with-ati
Google Earth and 3D acceleration
Ensure that you video driver has 3D acceleration enabled. Display Hardware Drivers by selecting System -> Administration -> Hardware Drivers Select the Enable checkbox next to your graphics card. This may require a system restart.
Google Earth on Ubuntu x64
As of 13.10 Saucy, ia32-libs is no longer available from the repositories. Use the multiarch-support package from the repositories and download the 32bit .deb from http://www.google.com/earth/download/ge/agree.html
If you get a «error 29», you may miss «lib32nss-mdns». Install this library like this:
sudo aptitude install lib32nss-mdns
You may also install other 32bit libraries. Note that google does not provide a 64 bit version of Google Earth. Thus installation on x64 system will take some extra efforts.
Accidentally left the ‘start automatically after install’ checked
If the installer was started with sudo, googleearth will be started as root, but still using the home folder of the normal user (who started sudo). Thus Google Earth will place its configuration files into the user’s home folders, but with root as the owner. The normal user cannot use Google Earth, because the settings cannot be saved. The display will not contain a globe, but only a black space and some settings will be grayed out. To fix this problem, delete the Google Earth configuration directory:
sudo rm -Rf .config/Google .googleearth
Qt
This version has Qt libraries that appear to be old and incompatible, causing crashes. The stack trace will include: libQtWebKit.so.4(+0x747d18)
To fix this, install the repository’s libQt libs:
sudo apt-get install libqtcore4 libqtgui4 libqt4-network libqt4-webkit
Then remove the bundled libs (assuming the default installation location):
cd /opt/google-earth sudo rm libQtCore.so.4 libQtGui.so.4 libQtNetwork.so.4 libQtWebKit.so.4
Libfreeimage
There is also apparently a buggy version of libfreeimage. The stack trace will include: libIGGfx.so(+0x1296c9)
To fix this:
sudo apt-get install libfreeimage3
then to start Google Earth:
cd /opt/google-earth LD_PRELOAD=/usr/lib/libfreeimage.so.3 googleearth
After these, Google Earth worked very well on my system (ATI Radeon accelerated, Compiz off).
CategorySoftware CategoryScience CategoryGraphicsApplications CategoryObsolete
Installing the .deb file downloaded from the Google Earth Website
The Google Earth Website now has pre-compiled .deb packages for Ubuntu.
-
Open http://www.google.com/earth/download/ge/agree.html and download Google Earth for Linux. Select the .deb package for your CPU architecture (32 or 64-bit). If you click on Advanced Setup you can choose the latest version of Google Earth or the previous version. Note to 64bit users: The 64bit debian package depends on ia32-libs which is deprecated and no longer available as of 13.10 Saucy. Use the 32bit package and multiarch-support.
-
Make sure the lsb-core package is installed! Open a terminal from Applications -> Accessories -> Terminal (in the Panel) or from the Dash (in new Unity desktop) and type (or copy-paste) the following command into the terminal:
sudo apt-get install lsb-core
64bit users: You should use this instead if installing the 32bit package
sudo apt-get install libc6-i386 libglib2.0-0:i386 libsm6:i386 \
libglu1-mesa:i386 libgl1-mesa-glx:i386 libxext6:i386 \
libxrender1:i386 libx11-6:i386 libfontconfig1:i386 lsb-core -
Double-click the downloaded .deb package to install it using the Ubuntu Software Center.
-
After installation you should find Google Earth in the Applications -> Internet menu or through the Dash.
For earlier versions of Ubuntu that don’t have the USC, it is preferred that you use gdebi installer:
-
Make sure that gdebi is installed:
sudo apt-get install gdebi
-
Install Google Earth .deb package from the terminal
sudo gdebi path_to_the_google_earth_package.deb
or by opening the package with the gdebi’s graphical interface.
P6 x86_64 / Гуглобус 6.2.2.6613[править]
- Ставим i586-glibc-nss, i586-libXrender, i586-lsb-core, 586-fontconfig, i586-libGL.32bit, i586-libstdc++6.32bit и (необязательно) i586-libXi и i586-libXcursor . Список получен путём запуска гуглобуса, считывания сообщений об ошибках, а когда они кончились — вот такого grep-а:
$ strace -efile -foo google-earth; grep '"\(/usr\)\?/lib/*\.so.*NOENT' o
- Скачиваем пакет для Fedora64
- Говорим
rpmrebuild -ep Загрузки/google-earth-stable_current_x86_64.rpm
- В процессе редактирования накладываем вот такой diff (или правим руками). Смысл в том, чтобы:
- Убрать зависимость на lsb
- Убрать обновлялку по крону
- Убрать пропихивание ключей и репозиториев
--- etc/googleearth.spec 2012-05-07 14:23:32.000000000 +0400
+++ etc/googleearth.spec.new 2012-05-07 14:31:02.000000000 +0400
@@ -50,7 +50,7 @@
Provides: google-earth = 6.2.2.6613
Provides: google-earth-stable = 6.2.2.6613-0
#Requires: rpmlib(VersionedDependencies) <= 3.0.3-1
-Requires: lsb >= 3.2
+#Requires: lsb >= 3.2
Requires: wget
Requires: xdg-utils
Requires: /bin/sh
@@ -66,8 +66,8 @@
Google Earth lets you fly anywhere to see satellite imagery, 3D buildings, 3D trees, terrain, Street View, planets and much more.
%files
-%dir %attr(0755 root root) "/etc/cron.daily"
-%attr(0755 root root) "/etc/cron.daily/google-earth"
+#dir %attr(0755 root root) "/etc/cron.daily"
+#attr(0755 root root) "/etc/cron.daily/google-earth"
%dir %attr(0755 root root) "/opt/google/earth/free"
%attr(0444 root root) "/opt/google/earth/free/ImporterGlobalSettings.ini"
%attr(0444 root root) "/opt/google/earth/free/ImporterUISettings.ini"
@@ -453,6 +453,7 @@
# http://www.google.com/linuxrepositories/aboutkey.html)
install_rpm_key() {
# Check to see if key already exists.
+ return 0
rpm -q gpg-pubkey-7fac5991-4615767f > /dev/null 2>&1
if ; then
# Key already exists
@@ -798,8 +799,8 @@
# what we want here. Also preemptively start atd because for some reason it's
# not always running, which kind of defeats the purpose of having 'at' as a
# required LSB command.
-service atd start
-echo "sh /etc/cron.daily/google-earth" | at now + 2 minute
+# service atd start
+# echo "sh /etc/cron.daily/google-earth" | at now + 2 minute
exit 0
@@ -824,6 +825,7 @@
# http://www.google.com/linuxrepositories/aboutkey.html)
install_rpm_key() {
# Check to see if key already exists.
+ return 0
rpm -q gpg-pubkey-7fac5991-4615767f > /dev/null 2>&1
if ; then
# Key already exists
Ставим получившийся пакет:
# apt-get install RPM/RPMS/x86_64/google-earth-stable-6.2.2.6613-0.x86_64.rpm
Альтернативный способ установки Google Chrome через терминал Linux
Более продвинутые пользователи Linux предпочитают использовать терминал для установки новых приложений в систему. Для того чтобы установить Google Chrome в Linux Mint, используя терминал, необходимо выполнить следующие команды.
Вводим sudo su (или sudo -i) для получения прав, необходимых для установки приложений и вводим пароль
sudo su
Добавляем новой репозиторий
echo "deb http://dl.google.com/linux/chrome/deb/ stable main" > /etc/apt/sources.list.d/google-chrome.list
Загружаем ключ репозитория
wget -q -O - https://dl-ssl.google.com/linux/linux_signing_key.pub | apt-key add -
Обновляем список доступных пакетов
apt-get update
Производим установку пакета Google Chrome
apt-get -y install google-chrome-stable
После этого Google Chrome будет установлен, и он также станет доступен в меню Mint.