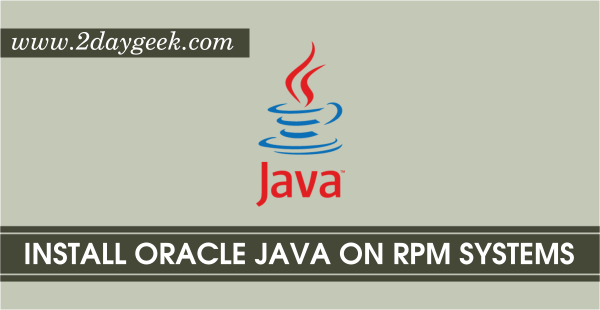Установка OpenJDK 8
На момент написания статьи предыдущая версия Java LTS 8 не была доступна в официальных репозиториях Debian Buster.
Мы включим репозиторий AdoptOpenJDK, который предоставляет готовые пакеты OpenJDK.
-
Начните с обновления списка пакетов и установки зависимостей, необходимых для добавления нового хранилища через HTTPS:
Импортируйте ключ GPG хранилища с помощью следующей команды wget:
Добавьте репозиторий AdoptOpenJDK APT в свою систему:
Как только хранилище будет включено, обновите apt-источники и установите Java 8, используя следующие команды:
Наконец, проверьте установку, проверив версию Java:
Вывод должен выглядеть примерно так:
Обзор
В этом уроке мы представим различные методы установки JDK на Ubuntu . Затем мы кратко сравним методы. Наконец, мы покажем, как управлять несколькими установками Java в системе Ubuntu.
В качестве предварительного условия для каждого метода нам необходимо
- система Ubuntu
- войти в систему как пользователь, не являющийся root, с правами sudo
Инструкции, описанные ниже, были протестированы на Ubuntu 18.10, 18.04 LTS, 16.04 LTS и 14.04 LTS. Для Ubuntu 14.04 LTS есть некоторые различия, которые упоминаются в тексте.
Обратите внимание, что как пакеты, которые вы можете загрузить из OpenJDK и Oracle, так и пакеты, доступные в репозиториях, регулярно обновляются. Точные имена пакетов, вероятно, изменятся в течение нескольких месяцев, но основные методы установки останутся прежними
Установка JDK 11
Если мы хотим использовать последнюю и самую лучшую версию JDK, часто ручная установка-это путь. Это означает загрузку пакета с сайта OpenJDK или Oracle и настройку его таким образом, чтобы он соответствовал соглашениям о том, как apt настраивает пакеты JDK.
2.1. Установка OpenJDK 11 Вручную
Прежде всего, давайте загрузим tar архив недавно выпущенного OpenJDK 11:
$ wget https://download.java.net/java/ga/jdk11/openjdk-11_linux-x64_bin.tar.gz
И мы сравниваем sha256 сумму загруженного пакета с тем, который предоставлен на сайте OpenJDK :
$ sha256sum openjdk-11_linux-x64_bin.tar.gz
Давайте распакуем архив tar :
$ tar xzvf openjdk-11_linux-x64_bin.tar.gz
Далее, давайте переместим каталог jdk11 , который мы только что извлекли, в подкаталог /usr/lib/jvm . Пакеты apt , описанные в следующем разделе, также помещают свои JDK в этот каталог:
$ sudo mkdir /usr/lib/jvm $ sudo mv jdk-11 /usr/lib/jvm/openjdk-11-manual-installation/
Теперь мы хотим сделать команды java и javac доступными . Одной из возможностей было бы создать для них символические ссылки, например, в каталоге /usr/bin . Но вместо этого мы установим альтернативу для них обоих. Таким образом, если мы когда-нибудь захотим установить дополнительные версии JDK, они будут хорошо работать вместе:
$ sudo update-alternatives --install /usr/bin/java java /usr/lib/jvm/openjdk-11-manual-installation/bin/java 1 $ sudo update-alternatives --install /usr/bin/javac javac /usr/lib/jvm/openjdk-11-manual-installation/bin/javac 1
Давайте проверим установку:
$ java -version
Как мы видим из выходных данных, мы действительно установили последнюю версию OpenJDK JRE и JVM:
openjdk version "11" 2018-09-25 OpenJDK Runtime Environment 18.9 (build 11+28) OpenJDK 64-Bit Server VM 18.9 (build 11+28, mixed mode)
Давайте также взглянем на версию компилятора:
$ javac -version
javac 11
2.2. Установка Oracle JDK 11 Вручную
Если мы хотим убедиться, что используем новейшую версию Oracle JDK, мы можем следовать аналогичному ручному процессу установки, как и для OpenJDK. Чтобы загрузить архив tar для JDK 11 с веб-сайта Oracle , мы должны сначала принять лицензионное соглашение . По этой причине загрузка через wget немного сложнее, чем для OpenJDK:
$ wget -c --header "Cookie: oraclelicense=accept-securebackup-cookie" \ http://download.oracle.com/otn-pub/java/jdk/11.0.1+13/90cf5d8f270a4347a95050320eef3fb7/jdk-11.0.1_linux-x64_bin.tar.gz
В приведенном выше примере загружается пакет для 11.0.1. Точная ссылка для загрузки изменяется для каждой второстепенной версии.
Следующие шаги такие же, как и для OpenJDK:
$ sha256sum jdk-11.0.1_linux-x64_bin.tar.gz $ tar xzvf jdk-11.0.1_linux-x64_bin.tar.gz $ sudo mkdir /usr/lib/jvm $ sudo mv jdk-11.0.1 /usr/lib/jvm/oracle-jdk-11-manual-installation/ $ sudo update-alternatives --install /usr/bin/java java /usr/lib/jvm/oracle-jdk-11-manual-installation/bin/java 1 $ sudo update-alternatives --install /usr/bin/javac javac /usr/lib/jvm/oracle-jdk-11-manual-installation/bin/javac 1
Проверка тоже такая же. Но вывод показывает, что на этот раз мы установили не OpenJDK, а Java(TM):
$ java -version
java version "11.0.1" 2018-10-16 LTS Java(TM) SE Runtime Environment 18.9 (build 11.0.1+13-LTS) Java HotSpot(TM) 64-Bit Server VM 18.9 (build 11.0.1+13-LTS, mixed mode)
И для компилятора:
$ javac -version
javac 11.0.1
2.3. Установка Oracle JDK 11 из PPA
В настоящее время Oracle JDK 11 также доступен в PPA (личном архиве пакетов). Эта установка включает в себя 2 шага: добавление репозитория в нашу систему и установку пакета из репозитория через apt:
$ sudo add-apt-repository ppa:linuxuprising/java $ sudo apt update $ sudo apt install oracle-java11-installer
Шаги проверки должны показать тот же результат, что и после ручной установки в разделе 2.2.1.:
$ java -version
java version "11.0.1" 2018-10-16 LTS Java(TM) SE Runtime Environment 18.9 (build 11.0.1+13-LTS) Java HotSpot(TM) 64-Bit Server VM 18.9 (build 11.0.1+13-LTS, mixed mode)
И для компилятора:
$ javac -version
javac 11.0.1
В Ubuntu 14.04 LTS команда add-apt-repository по умолчанию недоступна. Чтобы добавить репозиторий, сначала нам нужно установить пакет software-properties-common .
$ sudo apt update $ sudo apt install software-properties-common
После этого мы можем продолжить работу с add-apt-repository, apt update и apt install , как показано выше.
Установка Oracle 11g
Для установки Oracle 11g R2 Express Edition (XE), нужно установить пару дополнительных пакетов. Эти пакеты могут быть установлены путем выполнения следующей команды:
Перейдем в папку:
Нужно скачать oracle 11 с официального сайта (буду думать что уже скачали) затем нужно установить его.Следующим шагом будет распаковка скачанного архива с оракл:
Данный архив довольно большой и на распаковку потребуется некоторое время, ждем окончания и после чего переходим в нужную директорию для установки:
Теперь мы должны преобразовать пакет Red Hat (RPM) в пакет Debian. Это может быть сделано с помощью команды alien. Параметр «-d » используется для информирования, что пакет Debian уже сформирован. Выполняем преобразование:
Этот шаг может занять некоторое время, мне потребовалось подождать около минут 15 наверное, по этому если хотите жди окончания, а можно еще открыть один терминал для работы и в нем уже выполнять следующие шаги.
Пакет Red Hat, полагается на файл /sbin/chkconfig, который не используется в Ubuntu. Для успешной установки Oracle XE мы используем простой трюк.
Сохраните файл и закройте редактор. Теперь мы должны предоставить файл с соответствующими привилегиями исполнения.
Установим дополнительные параметры ядра. Откройте файл, выполнив:
Скопируйте и вставьте следующий код в файле. Kernel.shmmax является максимально возможное значение физической памяти в байтах. 536870912/1024/1024 = 512 Мб.
Сохраните файл. Изменения в этом файле могут быть проверены командой:
Загружаем параметры для ядра ОС:
Изменения могут быть вновь проверено командой:
Должны увидеть следующий вывод на экран:
После этого, выполните следующие инструкции, чтобы сделать еще несколько необходимых изменений:
Все сделал, но осталось установить уже пересобранный пакет (убедитесь в этом хорошо, а то не будет работать):
Возможно вы увидите следующее сообщение о ошибке «Execute the following to avoid getting a ORA-00845: MEMORY_TARGET error. Note: replace “size=4096m” with the size of your (virtual) machine’s RAM in MBs.«Исправляем это с легкостью.
Нужно удалить папку:
Создаем папку:
Монтируем папку для работы:
Создаем файл и пропишем параметры в него
Сохраните файл, закройте редактор и предоставить соответствующие привилегии выполнения:
После такого должно все заработать!
How to Install Java on Debian 10 Linux
22 Апреля 2021
|
Debian
В этом руководстве мы объясним, как установить Java (OpenJDK) в Debian 10 Linux.
Java — один из самых популярных языков программирования, используемых для создания различных приложений и систем. Приложения, разработанные на Java, масштабируемы, гибки и удобны в обслуживании.
Прежде чем вы начнете
Существуют две разные реализации Java, OpenJDK и Oracle Java, между которыми почти нет различий, за исключением того, что Oracle Java имеет несколько дополнительных коммерческих функций. Лицензия Oracle Java позволяет использовать программное обеспечение только в некоммерческих целях, например в личных целях и в целях разработки.
Репозитории Debian 10 по умолчанию включают два разных пакета Java: Java Runtime Environment (JRE) и Java Development Kit (JDK). JRE включает виртуальную машину Java (JVM), классы и двоичные файлы, которые позволяют запускать программы Java. Разработчики Java должны установить JDK, который включает JRE и инструменты и библиотеки для разработки / отладки, необходимые для создания приложений Java.
Если вы не уверены, какой пакет Java установить, общая рекомендация — придерживаться версии OpenJDK (JDK 11) по умолчанию. Для некоторых приложений на основе Java может потребоваться определенная версия Java, поэтому вам следует обратиться к документации приложения.
Установка OpenJDK 11
OpenJDK 11, реализация платформы Java с открытым исходным кодом, является средой разработки и выполнения Java по умолчанию в Debian 10, Buster.
Выполните следующие команды как пользователь с привилегиями sudo или root, чтобы обновить индекс пакетов и установить пакет OpenJDK 11 JDK:
После завершения установки вы можете проверить это, проверив версию Java:
Результат должен выглядеть примерно так:
Это оно! На этом этапе вы успешно установили Java в свою систему Debian.
JRE входит в пакет JDK. Если вам нужна только JRE, установите пакет.
Установка OpenJDK 8
На момент написания предыдущая версия Java LTS 8 недоступна в официальных репозиториях Debian Buster.
Мы включим репозиторий AdoptOpenJDK , который предоставляет готовые пакеты OpenJDK.
-
Начните с обновления списка пакетов и установки зависимостей, необходимых для добавления нового репозитория через HTTPS:
-
Импортируйте GPG-ключ репозитория с помощью следующей команды wget :
-
Добавьте репозиторий AdoptOpenJDK APT в вашу систему:
-
После включения репозитория обновите источники apt и установите Java 8, используя следующие команды:
-
Наконец, проверьте установку, проверив версию Java:
Результат должен выглядеть примерно так:
Установить версию по умолчанию
Если в вашей системе Debian установлено несколько версий Java, вы можете проверить, какая версия установлена по умолчанию, набрав:
Чтобы изменить версию по умолчанию, используйте команду:
Результат будет выглядеть примерно так:
Вам будет представлен список всех установленных версий Java. Введите номер версии, которую вы хотите использовать по умолчанию, и нажмите .
Переменная среды
Переменная окружения используется некоторыми приложениями Java , чтобы определить место установки Java.
Чтобы установить переменную среды, используйте команду, чтобы найти, где установлена Java:
В этом примере пути установки следующие:
- OpenJDK 11 расположен по адресу
- OpenJDK 8 находится по адресу
Найдя путь к предпочтительной установке Java, откройте файл:
Предполагая, что вы хотите установить OpenJDK 11, добавьте следующую строку в конец файла:
/etc/environment
Чтобы изменения вступили в силу в вашей текущей оболочке, вы можете либо выйти из системы и войти в систему, либо выполнить следующую исходную команду :
Убедитесь, что переменная среды задана правильно:
Вы должны увидеть путь к установке Java:
— это общесистемный файл конфигурации, который используется всеми пользователями. Если вы хотите установить переменную для каждого пользователя, добавьте строку в этот или любой другой файл конфигурации, который загружается при входе пользователя в систему.
Удалить Java
Вы можете удалить Java, как и любой другой пакет, установленный с помощью .
Например, чтобы удалить пакет, просто запустите:
Последняя LTS-версия OpenJDK доступна в репозиториях Debian 10 Buster по умолчанию, и установка является простой и понятной задачей.
Installing the Default JRE/JDK
The easiest option for installing Java is to use the version packaged with Debian. By default, Debian 10 includes OpenJDK version 11, which is an open-source variant of the JRE and JDK, and is compatible with Java 11.
Java 11 is the current Long Term Support version of Java.
To install the OpenJDK version of Java, first update your package index:
Next, check if Java is already installed:
If Java is not currently installed, you’ll see the following output:
Then use the command to install OpenJDK:
This will install the Java Runtime Environment (JRE), allowing you to run almost all Java software.
Verify the installation with:
You’ll see the following output:
You may also need the Java Development Kit (JDK) in order to compile and run some specific Java-based software. To install the JDK, execute the following command:
Verify that the JDK is installed by checking the version of , the Java compiler:
You’ll see the following output:
Next, let’s look at how to install Oracle’s official JDK and JRE.
Шаги
Метод 1 из 3:
1
Откройте страницу загрузки Java для Linux. Отобразятся несколько ссылок на установочные файлы.
2
Нажмите Linux.Также можно нажать «Linux X64», если вы хотите установить 64-разрядную Java. Эта ссылка расположена посередине страницы
Скачается установочный файл Java.
3
Обратите внимание на имя файла.Например, если файл называется «jre-8u151», это означает, что версия Java – 8, а версия обновления – 151. Последней версией Java является 8-ая версия, но также понадобится версия обновления, которая в имени файла идет после «8u»
4
Откройте командную строку
Ваши действия будут зависеть от версии Linux, но, как правило, нужно открыть терминал или щелкнуть по панели в верхней или нижней части экрана.
5
Измените каталог для установки. В терминале введите cd, поставьте пробел, а затем введите путь (например: /usr/java/) и нажмите ↵ Enter.
6
Введите команду для установки. Введите tar zxvfЕсли файл скачан после 1 октября 2017 года, введите tar zxvf jre-8u151-linux-i586.tar., поставьте пробел, а затем введите полное имя файла, которое зависит от версии Java и даты загрузки файла.
7
Нажмите ↵ Enter. Java будет установлена в папку «jre1.8.0_», где «» – это версия обновления (например, 151).
Метод 2 из 3:
1
Откройте страницу загрузки Java для Linux. Отобразятся несколько ссылок на установочные файлы.
2
Нажмите Linux RPM.Также можно нажать «Linux RPM X64», если вы хотите установить 64-разрядную Java. Эта ссылка расположена посередине страницы
Скачается установочный файл Java RPM.
3
Обратите внимание на имя файла.Например, если файл называется «jre-8u151», это означает, что версия Java – 8, а версия обновления – 151. Последней версией Java является 8-ая версия, но также понадобится версия обновления, которая в имени файла идет после «8u»
4
Откройте командную строку
Ваши действия будут зависеть от версии Linux, но, как правило, нужно открыть терминал или щелкнуть по панели в верхней или нижней части экрана.
5
Введите команду, которая предоставит вам права суперпользователя. Введите sudo su и нажмите ↵ Enter. Система попросит вас ввести пароль.
X
Источник информации
6
Введите пароль к учетной записи. Введите пароль к своей учетной записи и нажмите ↵ EnterЕсли ваш пароль не является административным, введите пароль к учетной записи администратора… Если ваш пароль является административным паролем, вы сможете установить Java.
7
Измените каталог для установки. В терминале введите cd, поставьте пробел, а затем введите путь (например: /usr/java/) и нажмите ↵ Enter.
8
Введите команду для установки. Введите rpm -ivh, поставьте пробел, а затем введите полное имя файла и нажмите ↵ EnterИмя файла зависит от даты загрузки файла. Если файл скачан после 1 октября 2017 года, введите rpm -ivh jre-8u151-linux-i586.rpm и нажмите ↵ Enter… Java будет установлена на компьютере.
9
Обновите установленную Java. Введите rpm -Uvh jre-8u73-linux-i586.rpm и нажмите ↵ Enter. Система проверит наличие обновлений для пакета Java и, если они доступны, установит их.
Метод 3 из 3:
-
1
Откройте командную строку. Нажмите Ctrl+Alt+T на клавиатуре или щелкните по значку в виде черного прямоугольника с белыми символами «>_» в левой части экрана.
-
2
Введите команду для обновления. Введите sudo apt-get install и нажмите ↵ Enter. Это приведет к обновлению пакетов на компьютере.
-
3
Введите пароль, если будет предложено. Если система попросят ввести пароль суперпользователя, введите его и нажмите ↵ Enter.
-
4
Убедитесь, что на компьютере нет Java. Введите java -version и нажмите ↵ Enter
Если Java установлена, на экране отобразится ее версия.
. Если на экране отобразилось сообщение «The program ‘java’ can be found in the following packages» (Java можно найти в следующих пакетах), Java нет на компьютере.
-
5
Введите команду для установки. В терминале введите sudo apt-get install default-jre, а затем нажмите ↵ Enter
Если это не привело к успеху, попробуйте ввести sudo apt-get install openjdk-7-jdk.
. Java будет установлена на компьютере с Ubuntu в папку по умолчанию.
Зачем нужна установка Java на Ubuntu
Java – язык программирования, на котором разработано большое количество программ. Раньше он использовался для написания небольших браузерных апплетов, таких как календарь или онлайн-чат. Сейчас ситуация обстоит иначе: для таких сервисов теперь используют JavaScript, не требующий установки дополнительного ПО, а уже более серьезные проекты переходят на крупную платформу Java. Разворачивают их, как правило, на серверах с Linux, поэтому без установки Java не обойтись. Из плюсов платформы стоит также отметить открытый исходный код.
Второе применение языка – настольные приложения. Их запуск невозможен без установленной платформы. Так, популярная игра Minecraft полностью реализована средствами среды JDK.
Разработчики тщательно продумывают вопрос безопасности. Так, начиная с 7 версии, подключаемый модуль Java дает возможность пользователю самостоятельно принимать решение по запуску апплетов в браузере.
Как установить Java 11 с использованием Oracle JDK
Если вы не хотите использовать JDK по умолчанию с открытым исходным кодом Ubuntu, вы можете использовать официальный Oracle JDK через сторонний репозиторий.
Шаг 1: Обновите Ubuntu
Опять же, вы всегда должны сначала обновить свою систему, прежде чем делать что-либо еще. Запустите следующие команды:
apt-get update && apt-get update
И установите необходимый пакет, если он еще не установлен:
apt-get install software-properties-common
Шаг 2: Добавьте репозиторий Java
Первое, что вам нужно сделать, это добавить сторонний репозиторий, чтобы получить Oracle JDK. Мы будем использовать его из Linux Uprising, но вы можете использовать любой другой репозиторий:
add-apt-repository ppa: linuxuprising / java
А затем обновите список пакетов еще раз:
apt-get update
Шаг 3: Установите Java
Для установки JDK 11-й (стабильной) последней версии выполните следующую команду:
apt-get install oracle-java11-installer
Это все. Теперь вы можете перейти к шагу 4 и настроить Java .
Прежде чем вы начнете
Существует две разные реализации Java, OpenJDK и Oracle Java, между которыми почти нет различий, за исключением того, что Oracle Java имеет несколько дополнительных коммерческих функций. Oracle Java License разрешает только некоммерческое использование программного обеспечения, например, для личного использования и разработки.
Репозитории Debian 10 по умолчанию включают в себя два разных пакета Java: Java Runtime Environment (JRE) и Java Development Kit (JDK). JRE включает в себя виртуальную машину Java (JVM), классы и двоичные файлы, которые позволяют запускать программы Java. Разработчики Java должны установить JDK, который включает в себя JRE, инструменты разработки и отладки и библиотеки, необходимые для создания приложений Java.
Варианты Java
Java распространяется в трех различных редакциях: Standard Edition (SE), Enterprise Edition (EE) и Micro Edition (ME). В этом руководстве рассматривается установка версии Java SE (Standard Edition).
OpenJDK и Oracle Java — две основные реализации Java, между которыми почти нет различий, за исключением того, что Oracle Java имеет несколько дополнительных коммерческих функций.
В репозиториях Ubuntu есть два разных пакета Java: Java Runtime Environment (JRE) и Java Development Kit (JDK).
Если вы хотите запускать только программы Java, вам понадобится JRE, которая содержит только среду выполнения Java. Разработчик Java должен установить JDK, который также включает инструменты и библиотеки для разработки / отладки.
Мы покажем вам, как устанавливать различные пакеты Java. Если вы не знаете, какую реализацию или версию Java использовать, общая рекомендация — придерживаться версии OpenJDK по умолчанию, доступной в Ubuntu 18.04.
Установка Java 11 в Ubuntu 20.04
1. Как установить OpenJDK 11 в Ubuntu 20.04
Java 11 — это последняя на данный момент версия Java c длительной и актуальной поддержкой. Она будет поддерживаться до 2026 года. Свободная версия есть в официальных репозиториях Ubuntu, поэтому установить её можно без проблем:
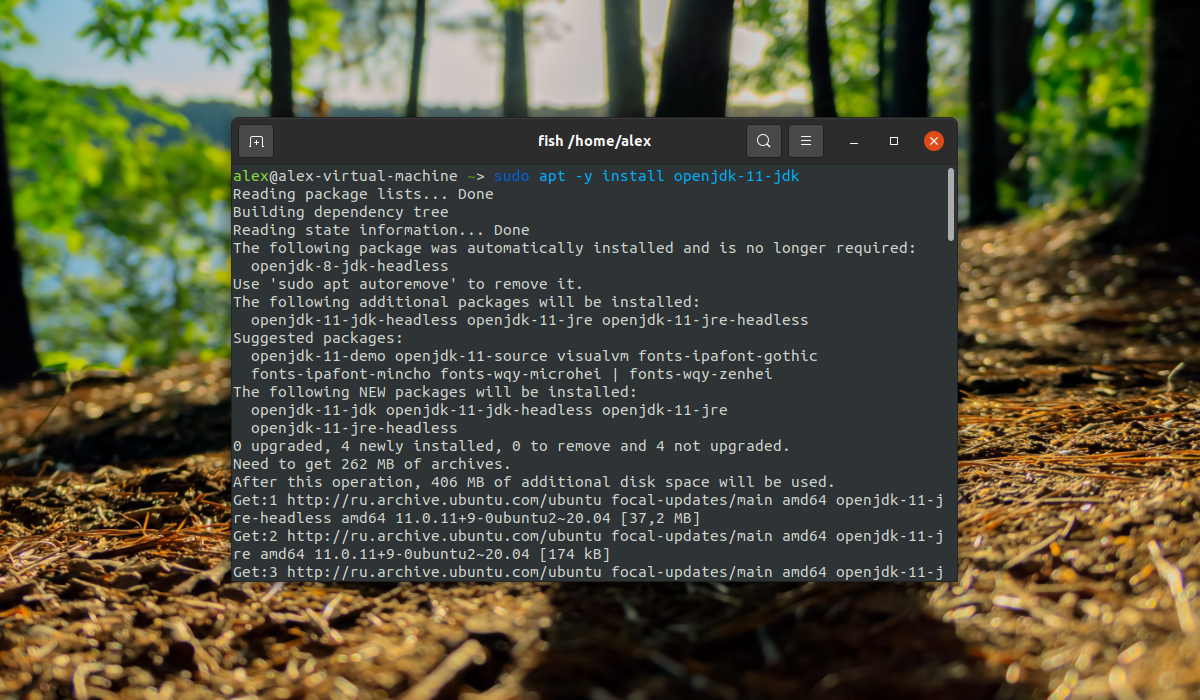
Или можно установить JRE-редакцию, предназначенную только для запуска программ:
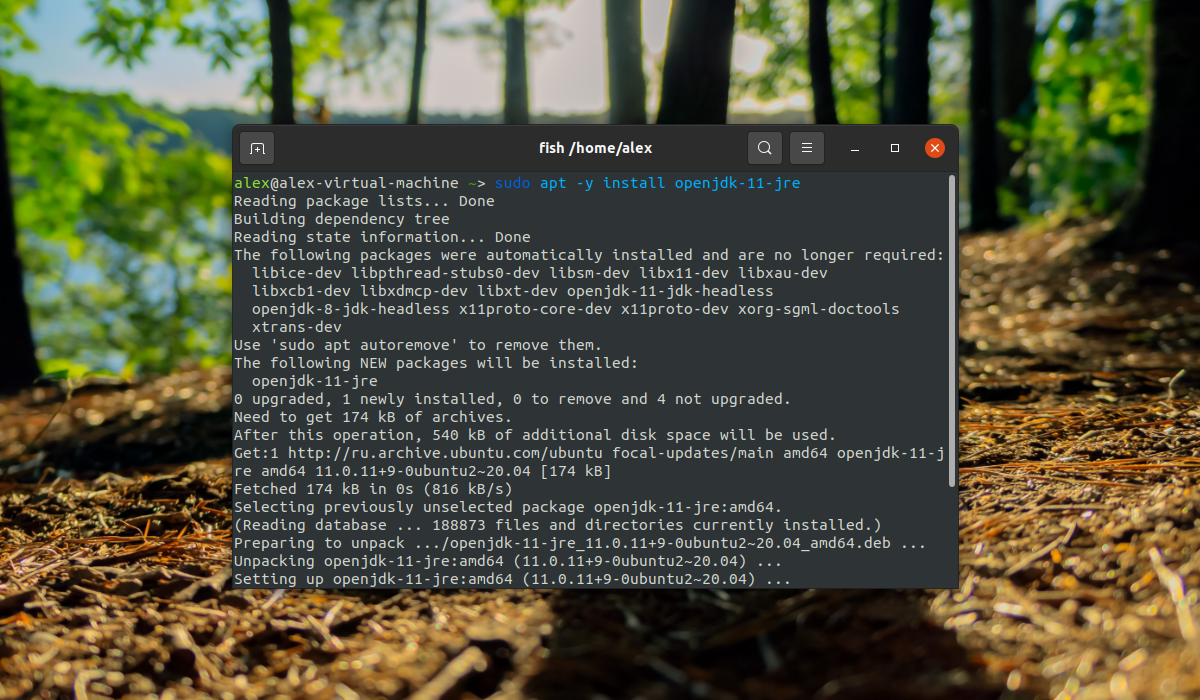
После установки необходимо переключиться на 11 версию. Для этого выполните команду:
Введите необходимую цифру для выбора Java 11. В данном случае будет выбрана цифра 0:
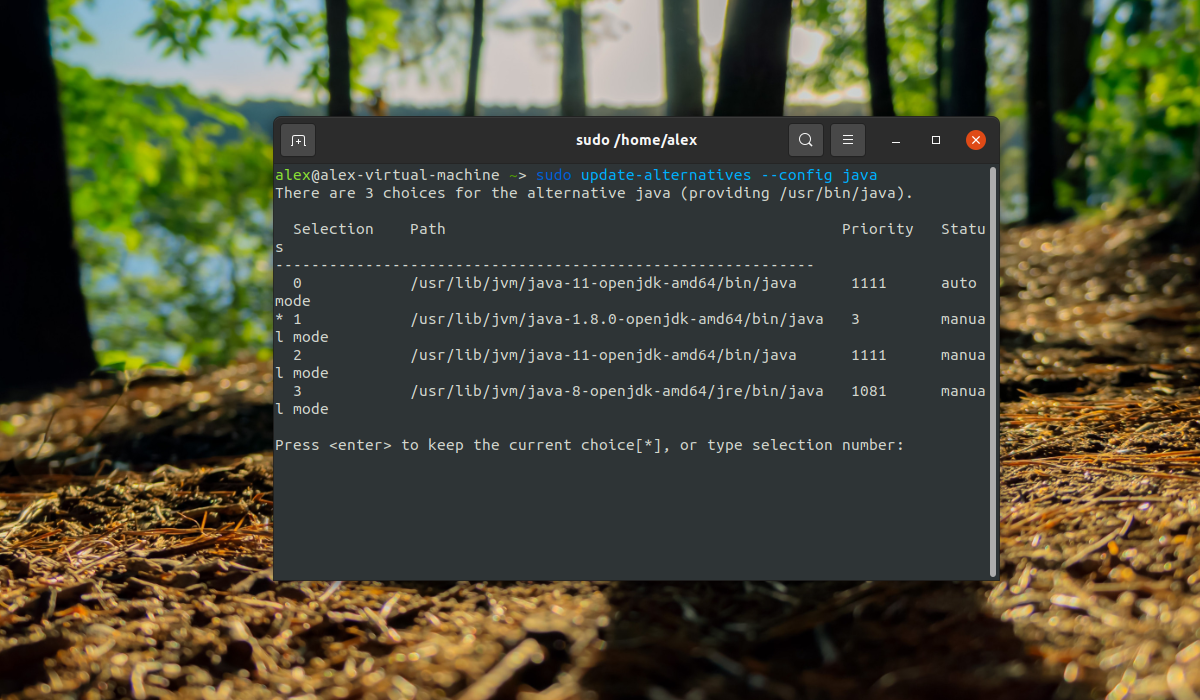
После этого проверьте версию Java:
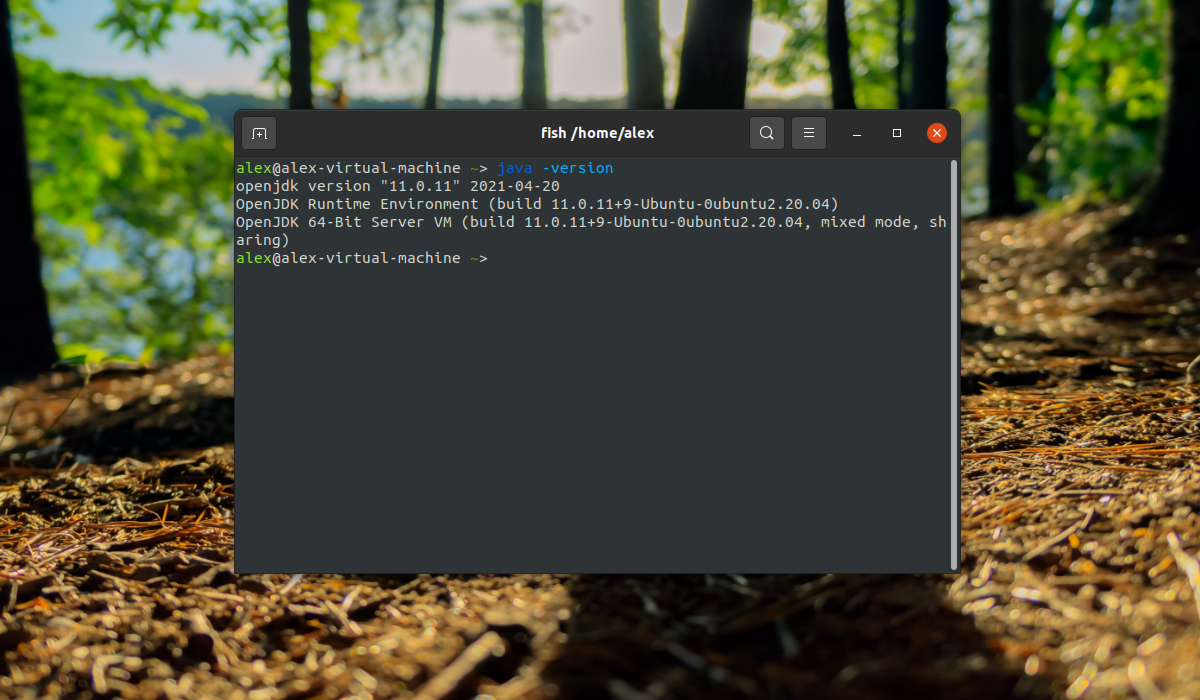
2. Как установить Oracle Java 11 в Ubuntu 20.04
Для установки проприетарной версии Java от корпорации Oracle необходимо скачать пакет JDK с официального сайта Oracle и добавить репозиторий для установки Java. Если просто попытаться выполнить команду для установки минуя скачивание JDK apt выдаст ошибку Oracle JDK 11 is NOT installed.
Для начала необходимо скачать архив с JDK . Необходимо выбрать раздел Linux и найти пакет с именем jdk-11.0.13_linux-x64_bin.tar.gz:
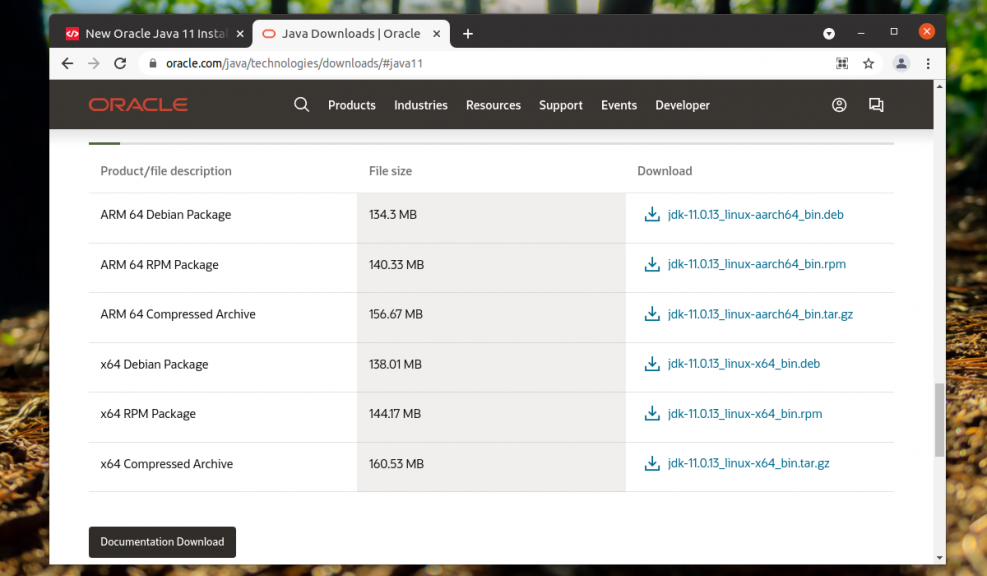
Далее необходимо поставить галочку напротив пункта I reviewed and accept the Oracle Technology Network License Agreement for Oracle Java SE тем самым подтверждая принятия условия лицензионного соглашения. Для скачивания файла необходимо войти в свою учетную запись Oracle или создать новую, только после этого начнется загрузка архива.
Необходимо создать директорию /var/cache/oracle-jdk11-installer-local/ и скопировать туда скачанный архив:
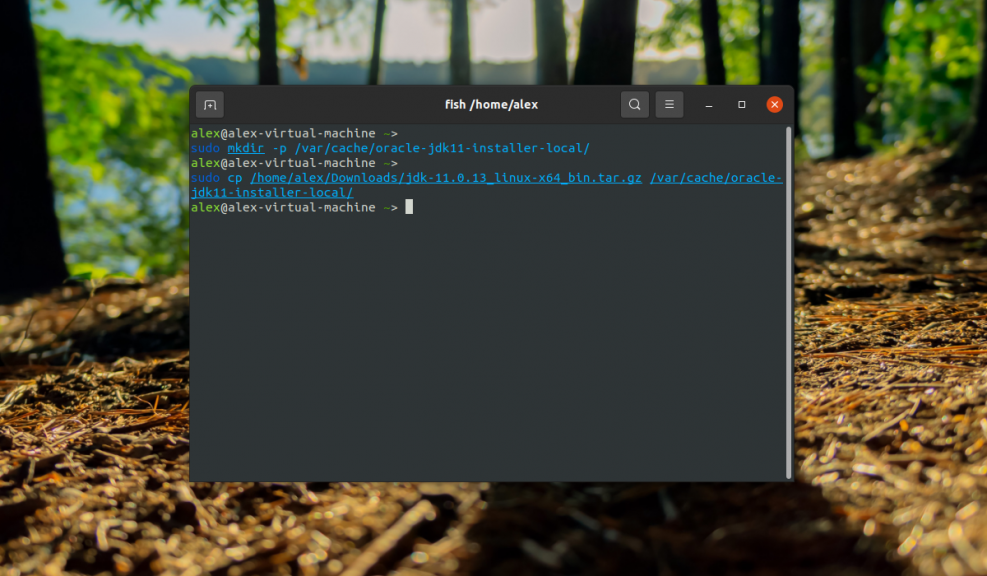
Далее необходимо добавить репозиторий:
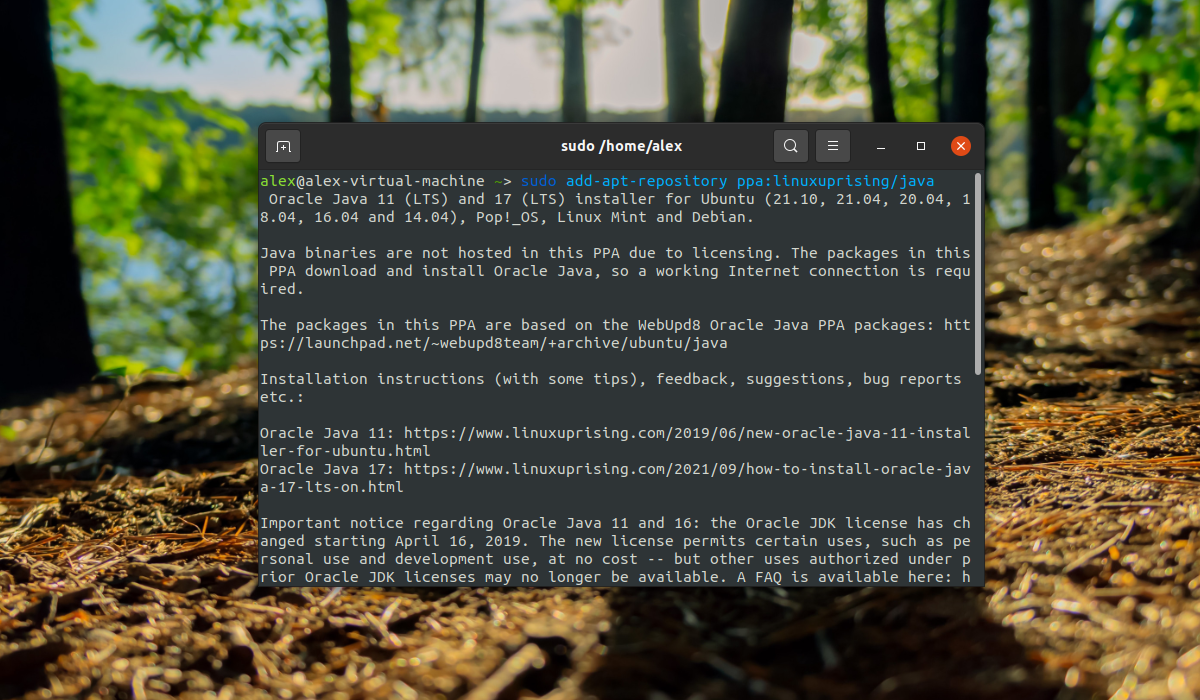
При появлении фразы Press to continue or Ctrl-c to cancel adding it. нажмите на клавишу Enter для продолжения установки репозитория. Далее установите Oracle Java 11 при помощи команды:
При появлении окна с лицензией нажмите на клавишу Tab далее нажмите на клавишу Enter:
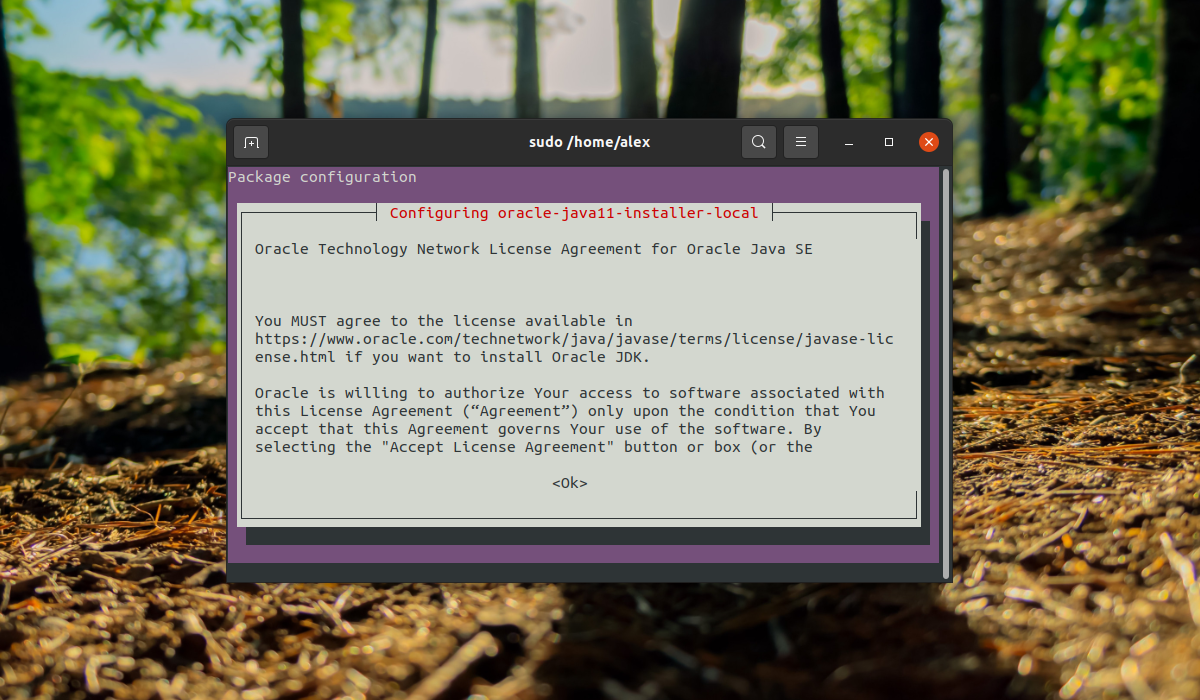
В следующем окне снова нажмите на клавишу Tab и на клавишу Enter:

После этого проверьте версию Java:
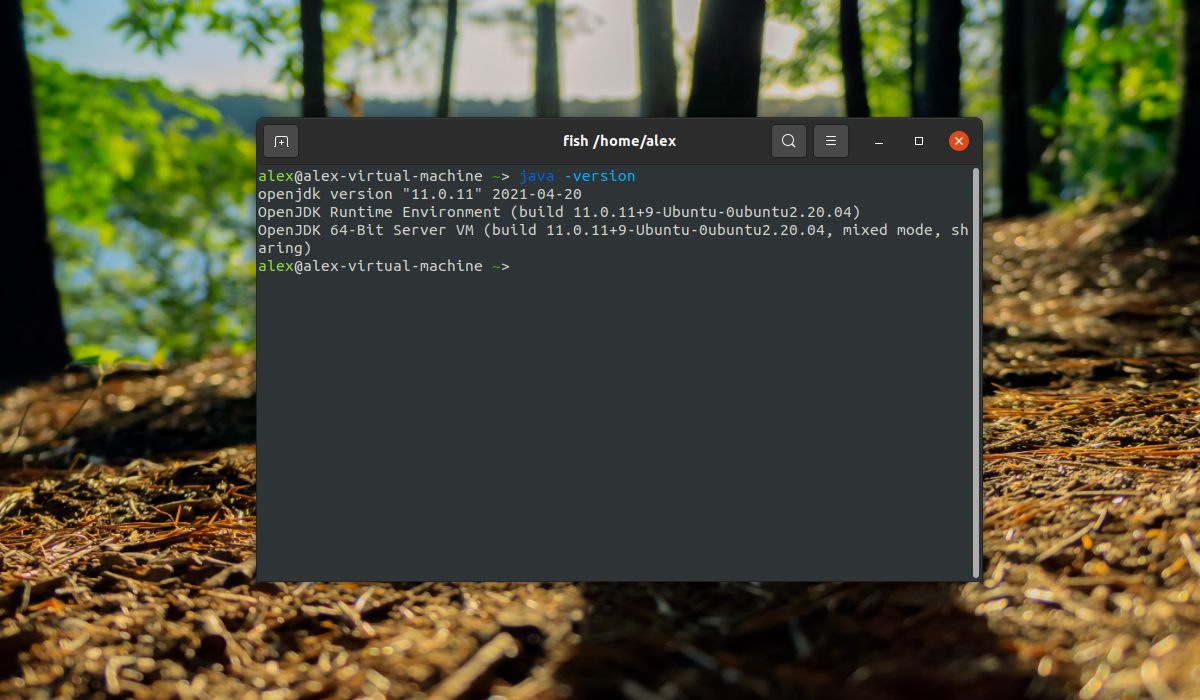
Установите переменную среды JAVA_HOME
Некоторые приложения, написанные на Java, используют переменную среды для определения места установки Java.
Чтобы установить переменную среды , сначала вам нужно узнать пути установки Java с помощью команды
В нашем случае пути установки следующие:
- OpenJDK 11 находится в
- OpenJDK 8 находится в
Скопируйте путь установки вашей предпочтительной установки. Затем откройте файл :
Добавьте следующую строку в конец файла:
/etc/environment
Убедитесь, что вы заменили путь на путь к предпочитаемой версии Java.
Вы можете выйти из системы и войти в систему или выполнить следующую исходную команду, чтобы применить изменения к текущему сеансу:
Чтобы убедиться, что переменная среды задана правильно, выполните следующую команду echo :
— это общесистемный файл конфигурации, который используется всеми пользователями. Если вы хотите установить переменную для каждого пользователя, добавьте строку в или любой другой файл конфигурации, который загружается при входе пользователя в систему.