Windows 7: встроенный инструмент архивации и восстановления
Он довольно прост в использовании и даже позволяет выполнять эту процедуру автоматически по расписанию. Расположение в системе инструмента резервного копирования: «Пуск | Все программы | Обслуживание | Архивация и восстановление». Меню в колонке слева — «Создать диск восстановления системы» и «Создание образа системы».
Создание образа системы. Необходимо указать расположение будущего архива: выбираем другой дисковый раздел, внешний HDD или оптический диск (DVD, Blue Ray). Также присутствует возможность сохранения резервной копии на сетевой диск. Использовать оптические носители нецелесообразно, поэтому для хранения резервной копии используйте логический диск с достаточным местом для хранения или внешней HDD. Выбрали место, нажимаем кнопку «Архивировать». Архивироваться будет весь системный раздел. Эту процедуру можно проводить по расписанию, при этом Windows обновляет записанный ранее образ системы, не создавая его заново, что существенно экономит время.
Если выбрать инструмент «Архивация», то можно настроить регулярное копирование важных пользовательских данных. Для этого выберите «Настроить резервное копирование», укажите, на какой диск будет производится сохранение, нажмите «Далее», в следующем окне выберите «Предоставить мне выбор» и затем отметьте объекты для архивации. Для восстановления содержимого резервной копии выберите одно из трех предлагаемых действий: «Восстановить мои файлы из этой резервной копии», «Восстановить файлы для всех пользователей на данном компьютере» или «Управление местом на диске, занимаемым этой резервной копией».
Для восстановления системы, в случае если она не загружается или выдает ошибку, которую вы не в состоянии исправить, может понадобиться диск аварийного восстановления. Для его создания выберите в меню слева «Создать диск восстановления системы» и укажите, на каком носителе его организовать. К сожалению, поддерживаются только лазерные диски, что не подходит для владельцев ноутбуков без оптического привода.
Данный встроенный в Windows инструмент не лишен недостатков, таких как долгое время создания архива и отсутствие функции сжатия. Однако существуют и другие, более функциональные продукты.
Правила бэкапа
Резервное копирование – несложная операция, но проводить её нужно регулярно и часто. Соблюдайте следующие правила:
- Чем чаще делать резервное копирование, тем меньше времени придется потратить на восстановление утраченной информации.
- Желательно иметь минимально две копии данных, помещенных на разные носители – например, в облачном хранилище и на съемном жестком диске.
- Нельзя смешивать копии и начальные файлы. Храните их отдельно. Когда резервное копирование завершено, внешний накопитель нужно сразу отключить от компьютера.
- Копию делайте не только с компьютера, но и с других устройств – планшета, телефона, ноутбука и даже фотоаппарата.
- После окончания процедуры копию проверьте на возможность восстановления. Данные могут не читаться, файл – повреждён.
Ручное копирование большого файла затруднительно. Легче сделать бэкап при помощи специальных программ, например, функции резервного копирования в Kaspersky Total Security.
Как сделать резервную копию отдельных папок
Если понадобится восстанавливать только выбранные папки, лучше использовать историю файлов. Встроенный инструмент Windows довольно прост в использовании, нужно только один раз настроить его, чтобы автоматически и непрерывно создавались копии нужных документов.
- Из параметров системы (Win+I) перейти по пути «Обновление» — «Архивация» — «Другие параметры» — «Дополнительные параметры».
- Откроется окно «История файлов».
- В разделе «Смена диска» меняется носитель, куда будет записываться история, или выбирается сетевая папка.
- В разделе «Дополнительные параметры» настраивается период сохранения данных (каждый час, ежедневно и т.д.) и время хранения версий.
- В разделе «Исключить папки» добавляются исключения, историю каких данных не следует сохранять.
После того как все параметры настроены, необходимо вернуться назад и нажать кнопку «Включить». Теперь файлы из «Библиотеки», «Контактов», «Избранного» и «Рабочего стола» будут сохраняться на выбранный носитель.
Облачные хранилища
Сегодня этот типа хранения данных достаточно популярен на рынке: не нужны никакие флешки, кабели и другие средства периферии. Нужно лишь активное скоростное подключение к интернету, и все ваши файлы у вас в руках. Их настройку рассматривать мы не будем (для этого есть отдельная тема), а просто скажем о каждом хранилище для определённой ОС:
- OneDrive для Windows
- iCloud и iCloud Drive для iOS и MacOS
- Google диск для Android
Стоит отметить, что есть ещё универсальные, которые ставятся на любое устройство, вне зависимости от установленной ОС:
- Облако Mail
- OneDrive
- Google диск
Как вы заметили, из всех хранилищ, только компания Apple сделала свой продукт доступным лишь для своей системы. Плохо это или хорошо — решать вам.
Куда iTunes сохраняет резервные копии?
Обратите внимание, что для одного устройства создается только одна резервная копия iTunes. Например, у вас имеются гаджеты iPhone и iPad, значит, при каждом обновлении резервной копии старый бэкап будет заменяться для каждого устройства новым
Посмотреть, когда в последний раз создавалась резервная копия для ваших устройств, несложно. Для этого в верхней области окна iTunes щелкните по вкладке «Правка»
, а затем откройте раздел «Настройки»
.
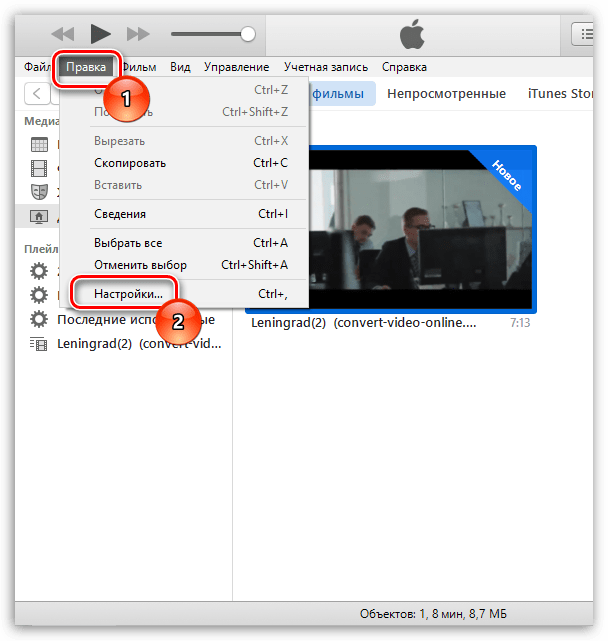
В открывшемся окне пройдите ко вкладке «Устройства»
. Здесь будут отображаться наименования ваших устройств, а также последняя дата создания резервной копии.
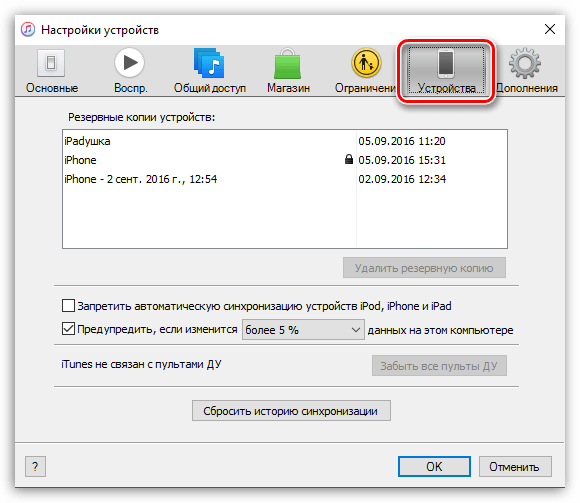
Чтобы попасть в папку на компьютере, которая хранит резервные копии для ваших устройств, вам предварительно потребуется открыть отображение скрытых папок. Для этого откройте меню «Панель управления»
, установите в верхнем правом углу режим отображения информации «Мелкие значки»
, а затем пройдите к разделу «Параметры проводника»
.
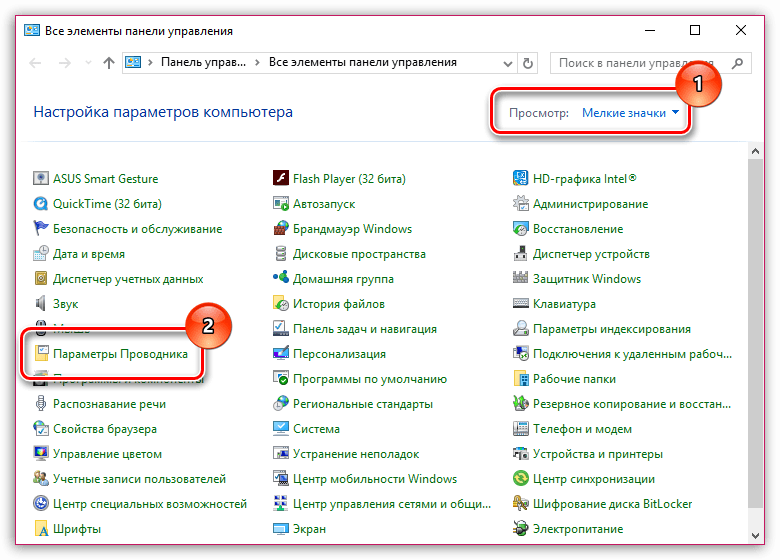
В открывшемся окне перейдите ко вкладке «Вид»
. Спуститесь к самому концу списка и отметьте пункт «Показывать скрытые файлы, папки и диски»
. Сохраните изменения.
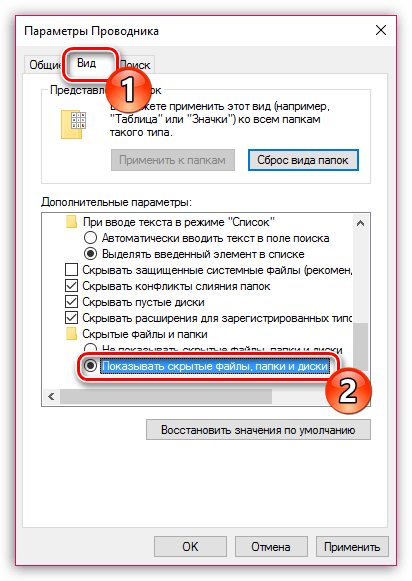
Теперь, открыв проводник Windows, вам потребуется перейти к папке, хранящую резервную копию, расположение которой зависит от версии вашей операционной системы.
Папка с резервными копиями iTunes для Windows XP:
Папка с резервными копиями iTunes для Windows Vista:
Папка с резервными копиями iTunes для Windows 7 и выше:
Каждая резервная копия отображается в виде папки со своим уникальным названием, состоящим из сорока букв и символов. В данной папке вы найдете большое количество файлов, неимеющих расширения, которые также имеют длинные наименования. Как вы понимаете, кроме как iTunes, данные файлы больше ни одной программой не читаются.
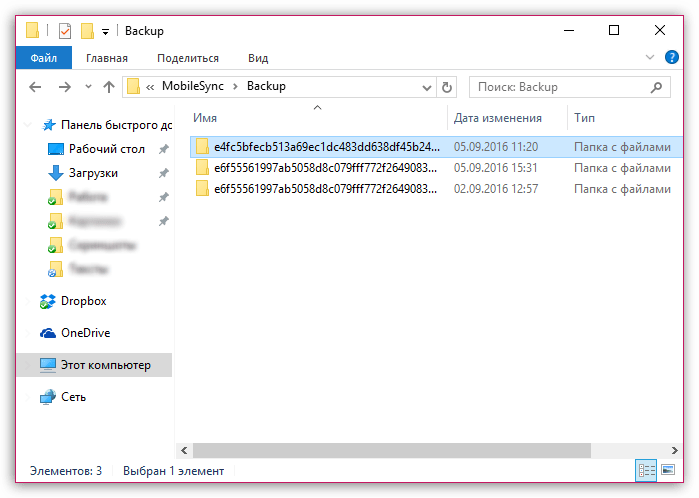
Как узнать, какому устройству принадлежит резервная копия?
Учитывая наименования резервных копий, сразу на глаз определить, к какому устройству относится та или иная папка сложно. Определить принадлежность резервной копии можно следующим образом:
Откройте папку с резервной копией и найдите в ней файл «Info.plist»
. Щелкните по данному файлу правой кнопкой мыши, а затем пройдите к пункту «Открыть с помощью» – «Блокнот»
.
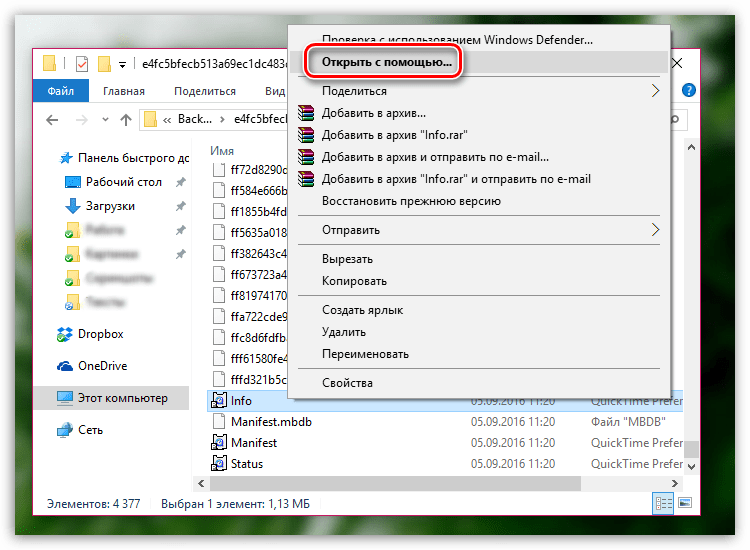
Вызовите строку поиска сочетанием клавиш Ctrl+F
и найдите в ней следующую строку (без кавычек): « Product Name »
.
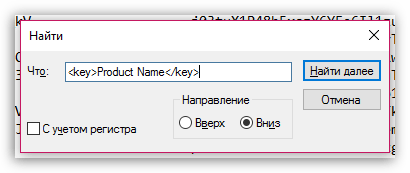
В результатах поиска отобразится искомая нами строка, а правее от нее будет значиться наименование устройства (в нашем случае это iPad Mini). Теперь можно закрыть блокнот, поскольку нужную нам информацию мы получили.
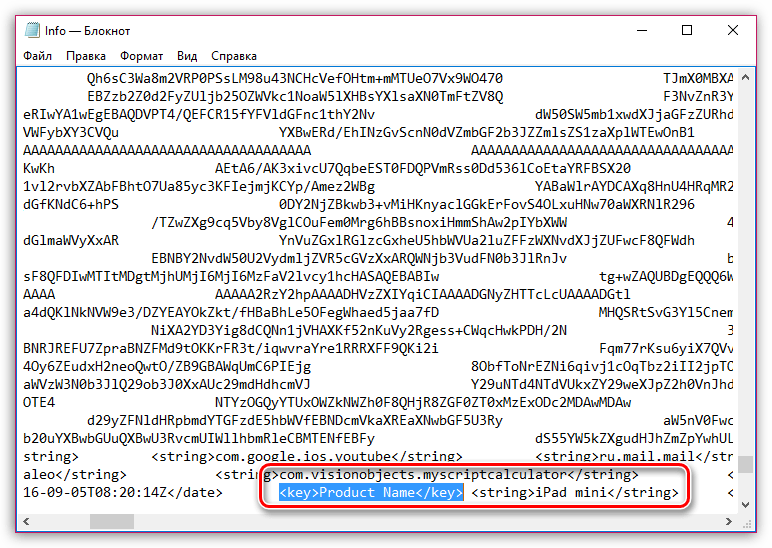
Теперь вы знаете, куда iTunes сохраняет резервные копии. Надеемся, данная статья была вам полезна.
Резервная копия Iphone необходима для сохранности данных при переустановке ОС, поломке устройства, сбоя ПО или облачного сервиса. Обеспечить синхронизацию информации:
- Адресной книги (всех контактов) и истории вызовов.
- Полного списка календарей, напоминаний, заметок и сообщений (iMessage, SMS, и MMS).
- Всех фото, созданных с помощью устройства (исключение составляют фото, транспортируемые с других носителей);
- Программ (игр, документации).
- Фильмов в приложениях сторонних разработчиков (неконвертированных для iPhone);
- Данных браузера Safari.
Как восстановить систему Windows 7, используя резервную копию
Возобновить операционку с запасной копии по силам даже неопытному пользователю. Для этого требуется только следовать инструкции.
Восстановление потерянных данных с резервной копии
Windowsimagebackup: как восстановить систему Windows 7? Что для этого делать? Для начала нужно иметь сами источники. Они могут храниться несколькими способами. То есть заранее следует скопировать данные образа системы, используя один из носителей информации:
- флеш-накопитель;
- диск;
- облако.
Диск или флешка
Если копия сделана при помощи первых двух вариантов, то алгоритм действий выглядит так:
- Диск или флешку вставить в компьютер. Флеш-карта втыкается в USB-порт, а диск вставляется в дисковод.
- Включить компьютер и открыть диалоговое окно, нажав одну из клавиш, которая привязана к марке компьютера. Для Асер и HP это будет F9, для Самсунг — F10, для Делл и Леново — F12, а для Асус — Esc.
- Удерживать кнопку до появления меню со списком устройств для загрузки. Для каждого бренда вид меню будет разным.
- Выбрать устройство загрузки (CD-дисковод/флеш-накопитель). Символы в названии устройства могут быть такие: ODD, CD, DVD, USB. Если использовать флешку, то высветится ее название.
- Нажать «Enter».
- Если загрузка с диска, на экране компьютера появится новая строка. Действовать нужно по запросу.
- Далее нажать на нужную клавишу для загрузки.
- Из появившегося окна нужно выбрать страну, язык, клавиатуру. Нажать «Далее».
- В новом окне нужно выбрать вкладку «Восстановление системы».
- Из следующего списка выбрать строку «Восстановление образа системы».
- Выбрать язык и раскладку. Нажать на кнопку «Далее».
- Из появившегося списка отметить вкладку «Восстановление компьютера с помощью созданного ранее образа системы». Нажать на клавишу «Далее».
- Всплывет окно с автоматический выбранным образом Windows 7, который был создан раньше пользователем. Для продолжения процесса нужно нажать «Далее».
- В новом окошке следует нажать на пункт «Готово», согласиться с процессом восстановления ОС.
Спустя определенное время загрузка будет завершена. ПК заработает на установленной с резервного устройства операционке в штатном режиме.После переустановки информация с диска будет стерта.
Облачное хранилище
Резервное копирование Windows 7 также возможно в облачном хранилище.
К сведению! Облачное хранилище информации является одной из моделей онлайн-хранилища. Вернее, сообщество многочисленных серверов в просторах сети интернет. Сервера не привязаны к месту нахождения пользователя. Их физическое расположение, внутренняя структура, данные других пользователей и другие сведения не доступны клиенту.
Привлекает такой способ хранения данных возможностью доступа из любого ПК, который может выходить в сеть интернета. Также интересна возможность коллективной работы с информацией. К тому же пользователь платит только за определенное место хранилища. Больше никаких расходов нет.
После первого копирования на компьютере создается программа быстрого доступа к сохраненной информации. Ярлык появится в списке индивидуальных хранилищ. Для получения данных нужно:
- Развернуть группу «Хранилища».
- Выбрать вкладку «Индивидуальные».
Открыть хранилище по адресу электронной почты, вернее по имени, с которым осуществляется вход в облако. Там будет показан весь список копий. С ними можно проводить следующие операции:
- Просмотреть любую копию.
- Восстановить информацию из нужной копии.
- Удалить ненужные копии.
Восстановление диска Акронис
Пошаговый процесс восстановления данных из облачного хранилища в нужную папку:
- Активировать Acronis Backup.
- Щелкнуть кнопку «Восстановить».
- Выбрать вкладку «Выбор данных» и нажать на кнопку «Обзор».
- Из выпадающего списка выбрать и развернуть группу «Индивидуальные».
- Выбрать нужное хранилище (по имени пользователя).
- Нажать на «ОК».
- Отметить нужные для восстановления файлы и подтвердить выбор кнопкой «ОК».
- Выбрать место назначения, с указанием папки, куда требуется поместить восстановленную информацию. Выбор подтвердить кнопкой «ОК».
После этих действий начнется восстановление резервной копии с облачного хранилища.
Важно! В хранилище могут находиться несколько копий одного документа. Тогда для поиска нужно задать требуемые интервалы дат
Архивация в Windows 7
Теперь перейдем к настройкам архивации и резервного копирования. В окне «Архивация и восстановление файлов» нужно нажать на пункт «Настроить резервное копирование».
Далее открывается окно «Настройка архивации». Вам придется подождать некоторое время, пока производится запуск архивации данных. Вы увидите в окне надпись «Запуск архивации данных», при этом сама архивация еще не происходит.
Затем открывается окно «Настройка архивации». В этом окне необходимо выбрать место для хранения резервной копии архива.
Лучшим вариантом для хранения создаваемой резервной копии системы будет внешний жесткий диск. Потому что, если вы резервные копии на другом разделе жесткого диска вашего компьютера, то в том случае, если выйдет из строя жесткий диск, то тогда будут навсегда потеряны операционная система, ваши данные и созданные резервные копии для восстановления. Данные, при этом, физически находятся на одном жестком диске, они только расположены на разных логических дисках.
На этом изображении видно, что система сама подсказала мне место для хранения — внешний жесткий диск, с достаточным местом для создания резервной копии.
В окне «Настройки архивации» вам нужно будет выбрать, что следует архивировать.
В случае предоставления выбора Windows, операционная система выполнит архивацию файлов, сохраненных в стандартных папках, в библиотеках, на Рабочем столе, а также создаст образ системы, который позволит восстановить компьютер в случае неполадок. Все ваши данные и настройки будут архивированы, и вы сможете при необходимости восстановить систему из резервной копии.
В этом случае можно будет выбрать конкретные диски, выбрать отдельные папки, находящиеся на выбранном диске. Обязательно поставьте флажок напротив пункта «Включить образ системы дисков: (С:)», для того, чтобы у вас была возможность в случае необходимости восстановить систему из созданной резервной копии.
Вам также может быть интересно:
- Создание резервной копии Windows 10
- Восстановление Windows 10 из резервного образа системы
Выбранные вами данные будут архивироваться по расписанию, если вы не будете запускать архивацию вручную. После завершения выбора объектов для архивации, следует нажать на кнопку «Далее».
В окне настройка архивации вам еще раз нужно проверить настройки архивации, а затем нажать на кнопку «Сохранить параметры и запустить архивацию».
Перед запуском начала архивации, вы можете нажать на ссылку «Изменить расписание», для выбора своего расписания или выполнять резервное копирование по требованию.
Если вы будете выполнять архивацию не по расписанию, а вручную, когда это вам необходимо, то тогда вам нужно будет снять флажок напротив пункта «Выполнять архивацию по расписанию (рекомендуется)», а затем нажать на кнопку «ОК».
Далее вам необходимо будет запустить начало архивации. Время создания резервной копии будет зависеть от объема дисков и файлов, которые будут архивированы, а также от мощности вашего компьютера. Резервное копирование запускаемое повторно будет происходить быстрее, потому что будут перезаписываться только измененные файлы после предыдущего резервного копирования.
Следует помнить, что в случае настройки резервного копирования по расписанию, внешний жесткий диск должен быть в это время подключен к вашему компьютеру. Если вы будете делать резервное копирование без определенного расписания, то оптимальным вариантом будет проведение архивации примерно раз месяц. В этом случае у вас будут сохраняться настройки системы, которые вы сделали относительно недавно.
Важные данные, которые вы часто изменяете, архивировать потребуется чаще, чем раз в месяц, чтобы всегда иметь актуальную резервную версию для восстановления.
Как сделать резервную копию системы стандартным способом
Образ – это «снимок» всего, что хранится на жестком диске, включая Windows, системные настройки, программы и другие файлы. Поэтому, если возникнет серьезная ошибка, HDD или весь компьютер просто перестанет работать, будет возможность восстановить ОС. Однако нельзя восстановить отдельные файлы из образа – все данные на диске будут заменены во время процесса восстановления содержимым образа ОС. Также можно хранить только один образ системы, любая предыдущая версия будет перезаписана. При этом можно сохранить существующий образ, скопировав папку «WindowsImageBackup» в другое место перед бэкапом.
Важно! Инструмент Windows Backup не позволяет планировать автоматическое создание системных образов, но это имеет смысл, чтобы случайно не перезаписать образ на тот, который не работает. Чтобы осуществить бэкап ОС, необходимо выполнить следующие шаги:
Чтобы осуществить бэкап ОС, необходимо выполнить следующие шаги:
Как только архивация завершится, система предложит создать диск восстановления системы
Рекомендуется сделать это, чтобы на всякий случай была копия ОС.Важно! В Windows 7 есть служебная программа, которая называется «Резервное копирование и восстановление». В Windows 8 этот инструмент был переработан и разделен на две части: история файлов и инструмент для создания образа системы
Как снять защиту от записи с флешки?
Как снять защиту от записи с флешки SanDisk
Немного повторюсь если у вас флешка sandisk, а особенно модели cruzer, то никаким методом у вас не получится восстановить вашу флешку. Если конечно она не модели 2016 годов и то восстановить не получится если вы не найдете специализированного софта на оф.сайте: https://ru.sandisk.com. Вам повезет если ваша флешка еще на гарантии, если гарантия кончилась, то смело выбрасывайте ее на помойку, как это сделал я.
HP USB Disk Storage Format Tool – это универсальная утилита, которая подходит почти под любой usb накопитель и для flash-карт microsd использующие адаптеры. Скачиваем программу и запускаем exe-файл (программа не требует установки). После запуска программа сама определит ваше устройство. После просто выбирайте тип файловой системы и нажимаем кнопку «Начать». hpusbfw.rar (cкачиваний: 9467)
Как снять защиту от записи с флешки Transcend, JetFlash и A-DATA
JetFlash Recovery Tool – программа для снятия защиты с флешек от следующих производителей Transcend, JetFlash и A-DATA. Скачиваем архив с программой, после простейшей установки, программа сама определит флешку и нажимаем кнопку «Start».
JetFlash Online Recovery – этот набор программ, специально создан для восстановления JetFlash usb Transcend. Это онлайн инструменты от самой компании Transcend. Вы можете скачать c блога или же перейти на оф.сайт страницы загрузки программ: http://ru.transcend-info.com/Support/Software-3.
Как снять защиту от записи с флешки Apacer и на контроллере Phison
Apacer Repair – данная программа подходит только для флешак фирмы Apacer. Скачиваете программу и для снятия защиты от записи просто запускаете ее и следуете инструкциям.
Apacer 8 Repair Utility — Комплект из восьми программ для форматирования флэшак Apacer Handy Steno и других моделей.
- Repair_v2.9.0.4
- Handy Steno AH161 plus, Handy Steno AH221
- Handy Steno AH222, Handy Steno AH223
- Handy Steno AH225, Handy Steno AH321
- Handy Steno AH322, Handy Steno AH323
- Handy Steno AH326
- Repair_v2.9.1.1
- Handy Steno AH123, Handy Steno AH124
- Handy Steno AH125, Handy Steno AH160
- Handy Steno AH220, Handy Steno AH320
- Handy Steno HC202, Handy Steno HC212
- Handy Steno HA202, Handy Steno HN202
- Handy Steno HN212, Handy Steno HT202
- Handy Steno HT203 200X, Handy Steno HS120
- Repair_v2.9.1.8A
- Handy Steno AH522 200X
В этих флэшках используется в основном контроллеры Phison. Некоторые утилиты не работают под Windows 7.
AlcorMP – еще одна программа для работы с Transcend JetFlash V33, V60 и других флешек работающих на контроллере AlcorMP. Скачиваем архив, после распаковки запускаем файл AlcorMP.exe. Если ваша флешка работает на базе контроллера AlcorMp, то в строке под буквой «G» появится надпись черного цвета. Если же надпись красного цвета либо вообще не появилась надпись, то работа с данной флешкой невозможно. Для снятия защиты просто нажмите кнопку «Start (A)» После удачного завершения, надпись будет выводится зеленым цветом.
Как восстановить флешку и снять защиту с Silicon Power
На данный момент я пользуюсь флешкой данной фирмы у меня «Silicon Power Blaze B10 32GB 3.0», я очень доволен данной флешкой и скоростью ее работы. Так же как и с другими флешками у меня приключился с ней казус, при форматировании флешки отключили свет, после этого компьютер видел флешку и одновременно нет, флешка определялась как диск «G», но при попытке входа на флешку компьютер выдавал следующие сообщение «Диск G отсутствует. Вставьте диск и повторите попытку» тоже самое происходило и при форматировании. Как я испугался . Но на выручку мне пришла следующая программа, нашел я ее на оф.сайте компании.
UFD Recover Tool — данная программа специально создана для восстановления usb накопителей Silicon Power, она отлично работает с интерфейсами 2.0 и 3.0, подходит для любой флешки silicon power.
Пара нюансов: Перед началом использования программ которые описывались выше, рекомендую провести следующие действия с флешкой, вот если они не помогу только потом приступайте к работе с программами. При использование программ все данные с флешки будут удалены.
- Проверьте ваш usb накопитель на вирусы различными антивирусными программами.
- Поменяйте USB-порт, бывает такое что порт может быть поврежден и на флешку с компьютера поступает не достаточное количество энергии.
- Проверьте ваш usb накопитель на наличие переключателей защиты.
Ну вот вроде бы и все советы, которые, вам помогут снять защиту с флешки или же восстановить ее работоспособность.
Надеюсь эти советы помогут вам
Спасибо за внимание!
Использование Transact-SQL
Создайте полную резервную копию базы данных, выполнив инструкцию для создания полной резервной копии базы данных и указав следующее:
- имя базы данных для создания резервной копии;
- устройство резервного копирования, на которое записывается полная резервная копия базы данных.
Базовая структура синтаксиса Transact-SQL для полного резервного копирования базы данных:
BACKUP DATABASE database TO backup_device ] ;
| Параметр | Описание |
|---|---|
| database | База данных для резервного копирования. |
| backup_device | Указывает список от 1 до 64 устройств резервного копирования, используемых для создания резервной копии. Можно указать как физическое устройство резервного копирования, так и соответствующее логическое устройство, если оно уже определено. Для указания физического устройства резервного копирования используйте параметр DISK или TAPE. { DISK | TAPE } = physical_backup_device_name Дополнительные сведения см. в разделе Устройства резервного копирования (SQL Server). |
| WITH with_options | Используется для указания одного или нескольких параметров, o. Сведения о некоторых основных параметрах см. в пункте 2. |
При необходимости укажите один параметр WITH или несколько. Здесь описываются некоторые основные параметры WITH. Сведения о всех параметрах WITH см. в разделе BACKUP (Transact-SQL).
Основные параметры WITH резервного набора данных:
- { COMPRESSION | NO_COMPRESSION } : Только в версии SQL Server 2008 Enterprise и выше указано, выполняется ли команда backup compression для этой резервной копии, переопределяя значение по умолчанию на уровне сервера.
- ENCRYPTION (ALGORITHM, SERVER CERTIFICATE | ASYMMETRIC KEY) : Только для SQL Server 2014 и выше укажите используемый алгоритм шифрования, а также сертификат или асимметричный ключ для шифрования.
- DESCRIPTION = { ‘ text ‘ | @ text_variable }: Задает произвольное текстовое описание резервного набора данных. В этой строке может содержаться до 255 символов.
- NAME = { имя_резервного_набора_данных | @ переменная_резервного_набора_данных } : Указывает имя резервного набора данных. Длина имени не может превышать 128 символов. Если имя не указано, оно остается пустым.
По умолчанию команда добавляет резервную копию в существующий набор носителей, сохраняя существующие резервные наборы данных. Чтобы явно задать значение, используйте параметр . Сведения о присоединении к существующим резервным наборам данных см. в разделе Наборы носителей, семейства носителей и резервные наборы данных (SQL Server).
Чтобы отформатировать носитель резервной копии, используйте параметр FORMAT:
FORMAT
Используйте предложение FORMAT при первом обращении к носителю или при необходимости перезаписать все существующие данные. При необходимости назначьте новому носителю имя и описание.
Важно!
Будьте предельно осторожны, используя предложение FORMAT инструкции , так как оно удаляет все резервные копии, сохраненные ранее на носителе резервных копий.
A. Резервное копирование на дисковое устройство
В следующем примере производится резервное копирование всей базы данных на диск и создание нового набора носителей с помощью параметра .
Б. Резервное копирование на ленточное устройство
В следующем примере создается полная резервная копия базы данных на ленте в дополнение к предыдущим резервными копиям.
В. Резервное копирование на логическое ленточное устройство
В следующем примере создается логическое устройство резервного копирования для ленточного накопителя. Затем показано, как производится полное резервное копирование базы данных SQLTestDB на этот накопитель.


































