Исправление обновления января 2020 года:
Мы рекомендуем вам попробовать этот новый инструмент. Он исправляет множество компьютерных ошибок, а также защищает от таких вещей, как потеря файлов, вредоносное ПО, сбои оборудования и оптимизирует ваш компьютер для максимальной производительности. Это исправило наш компьютер быстрее, чем делать это вручную:
- Шаг 1: Скачать PC Repair & Optimizer Tool (Windows 10, 8, 7, XP, Vista — Microsoft Gold Certified).
- Шаг 2: Нажмите «Начать сканирование”, Чтобы найти проблемы реестра Windows, которые могут вызывать проблемы с ПК.
- Шаг 3: Нажмите «Починить все», Чтобы исправить все проблемы.
(дополнительное предложение для Advanced System Repair Pro -> Cайт | Лицензионное соглашение | Политика Kонфиденциальности | Удалить)
Удалить страницу файла file.sys
- Откройте панель управления и выполните поиск «Расширенные настройки системы».
- В разделе «Производительность» нажмите «Настройки» на вкладке «Дополнительно».
- Снова выберите вкладку «Дополнительно» в открывшемся окне и нажмите кнопку «Редактировать…» в разделе «Виртуальная память».
- Снимите флажок «Автоматически управлять размером файла разбивки на страницы для всех драйверы»И включите опцию« No pagination file ».
- Вы также можете изменить размер файла, установив его самостоятельно.
- В конце нажмите «Применить» и «ОК» и перезагрузите компьютер.
- Файлы swapfile.sys и pagefile.sys должны исчезнуть с вашего жесткого диска.
Использование Regedit
Запустите Regedit. Если вы не знакомы с regedit, пожалуйста, прочитайте наш FAQ, чтобы узнать, как начать.
- Перейдите к HKEY_LOCAL_MACHINE SYSTEM CurrentControlSet Control Диспетчер сеансов Управление памятью
- Выберите ClearPageFileAtShutdown из списка справа.
- Просто рядом с ним и выберите Изменить.
- Измените значение на 1, чтобы включить его.
- Перезагрузите компьютер.
Использование редактора групповой политики Windows
Если вы используете версию Windows для Pro или Enterprise, вы можете использовать редактор групповой политики для автоматического удаления файла обмена. Сначала найдите и откройте gpedit.msc в меню «Пуск».
Вышеуказанное действие открывает редактор групповой политики. Перейдите к «Конфигурация компьютера -> Параметры Windows -> Параметры безопасности -> Локальные политики -> Параметры безопасности» слева.
- Найдите правую панель и дважды нажмите кнопку «Стоп: Политика удаления файлов» на странице виртуального хранилища.
- В окне параметров политики выберите параметр «Радио включен», затем нажмите кнопку «ОК», чтобы сохранить изменения.
- Затем просто перезагрузите систему, чтобы изменения вступили в силу, и вы готовы к работе. Если вы хотите вернуться, просто выберите опцию «Выкл.» В окне «Настройки политики».
https://docs.microsoft.com/en-us/windows/security/threat-protection/security-policy-settings/shutdown-clear-virtual-memory-pagefile
РЕКОМЕНДУЕМЫЕ: Нажмите здесь, чтобы устранить ошибки Windows и оптимизировать производительность системы
CCNA, веб-разработчик, ПК для устранения неполадок
Я компьютерный энтузиаст и практикующий ИТ-специалист. У меня за плечами многолетний опыт работы в области компьютерного программирования, устранения неисправностей и ремонта оборудования. Я специализируюсь на веб-разработке и дизайне баз данных. У меня также есть сертификат CCNA для проектирования сетей и устранения неполадок.
Файл подкачки, что это скажите вы? Одна из старейших и важнейших функций Windows 7, 8 и Windows 10. Он работает как виртуальная память для Windows. Если ваше устройство начинает ощущать нехватку оперативной памяти, Windows переносит наименее используемые страницы памяти в скрытый файл, называемый файлом подкачки. По умолчанию файл подкачки автоматически создается и поддерживается самой Windows. Это позволяет Windows запускать программы без риска их зависания из-за нехватки памяти. Даже если у вас много оперативной памяти, Windows использует файл подкачки для кэширования при удалении или перемещении большого количества файлов и при других действиях.
Как вы наверняка знаете, при выключении системы все содержимое оперативной памяти теряется. Но все, что записано в файл подкачки, сохраняется, если только Windows не удаляет содержимое. Соответственно, кто-то может просмотреть эти данные в файле подкачки. Если вы этого не хотите допустить, можно настроить очистку файла подкачки при каждом отключении Windows.
Если принудить Windows автоматически очищать файл подкачки при каждом выключении, она фактически будет переписывать имеющиеся там данные нулями. При этом восстановить данные из файла подкачки становится практически невозможно. Однако из-за этого процесса перезаписи время отключения устройства может увеличиться.
Как освободить оперативную память компьютера
ОЗУ зачастую является дефицитным ресурсом для множества приложений. Некоторые из них пользователь запускает совершенно осознанно, а другие начинают работать по «воле» системы либо из-за автозагрузки. Не стоит забывать и о том, что существуют такие приложения, которые осознанно вредят устройству, могут потреблять значительную часть системных ресурсов — вредоносное программное обеспечение. Как бы то ни было, все они потребляют оперативную память, поэтому пользователю необходимо регулярно производить очистку оперативной памяти.
Закрыть ненужные программы и приложения
Самый простой способ очистки ОЗУ заключается в отключении различных программ и приложений.
Закрываем активные приложения
Таким образом можно освободить некоторую часть физической памяти. Все активные программы и приложения операционная система Windows 7 отображает в виде специальных иконок, располагающихся в нижней части экрана, на «Панели задач». Благодаря новому интерфейсу Aero, который появился ещё в ОС Windows Vista, пользователь может с лёгкостью просмотреть рабочий вид окон. Таким образом можно понять — в каких окнах осталась важная, несохраненная информация. Все те приложения, в которых вы сейчас не нуждаетесь, можете отключить и увеличить быстродействие, освободить память компьютера, а для этого достаточно нажать на крестик, располагающийся в верхней части активного окна.
Отдельно следует упомянуть про работу веб-браузеров. Дело в том, что каждая новая вкладка, которую вы откроете в браузере, представляет для системы отдельный процесс. Таким образом, если количество таких вкладок будет большим, а объем оперативной памяти, наоборот, маленьким, то быстродействие вашего компьютера значительно ухудшится. Если вам сейчас браузер вообще не нужен, то закройте его полностью. Если же нуждаетесь только в каких-то отдельных вкладках, то оставьте их, а остальное уберите. Например, часто бывает так, что пользователи вводят запрос в поисковик и оставляют эту вкладку открытой. Она тоже будет использовать системные ресурсы, поэтому убедитесь, что все те вкладки, которые вам не нужны — отключены.
При необходимости, пользователи могут воспользоваться «Диспетчером задач», чтобы отключить активные приложения. Для этого потребуется:
- Нажать правой кнопкой мыши на «Панели задач»;
- В меню выбрать пункт «Диспетчер задач»;
Щелкаем на «Панели задач» и выбираем «Запустить диспетчер задач»
В «Диспетчере задач» открываем вкладку «Приложения»
Здесь будут отображаться все активные задачи, в том числе и те, которые невозможно закрыть простым нажатием на «крестик» в правом верхнем углу окна (зависшие приложения). Старайтесь использовать этот способ только тогда, когда какие-то программы на вашем компьютере зависли и не отвечают на действия.
Закрытие фоновых процессов и служб
Некоторые виды программ и приложений работают в так называемом фоновом режиме и потребляют оперативную память. Как правило, активного окна у них нет. Весь их интерфейс либо сворачивается в трей, либо вовсе не заметен. Тем не менее, это не говорит о том, что они не потребляют системные ресурсы. Зачастую именно они становятся причиной снижения быстродействия персонального компьютера, ухудшения его работоспособности. Поэтому рекомендуется хотя бы иногда проверять все процессы. Для этого следует:
- Нажать правой кнопкой мыши на «Панели задач»;
- В меню выбрать пункт «Диспетчер задач»;
Щелкаем на «Панели задач» и выбираем «Запустить диспетчер задач»
Иногда кэш-память системы может многое о нас рассказать. Кроме того, она потребляет значительную часть ОЗУ (оперативной памяти компьютера) и влияет на ее обработку. Поэтому пользователям рекомендуется регулярно ее очищать.
Как и любая другая операционная система, Windows 7 собирает в кэше наиболее часто или недавно используемые сведения. Они накапливаться и в конечном итоге занимают много места. Оперативная память перегружается, что влияет на скорость обработки системы компьютера. Вот почему настоятельно рекомендуется очистить кэш-память в Windows 7.
Если вы воспользуетесь интерфейсом системы, то вы вряд ли получите желаемый результат. Накопленные данные наверняка позже кем-то восстановятся. Если вы не хотите нарушать конфиденциальность и при этом стараетесь навсегда очистить кэш-память, тогда обратитесь за помощью стороннего инструмента. Обсудим все возможные способы.
Использование сторонних программ
Для более глубокой очистки памяти компьютера не обойтись без применения ряда сторонних программ. Как почистить оперативку windows 7 при помощи вспомогательных утилит можно посмотреть ниже:
- MZ RAM Booster – это бесплатная программа, которая имеет очень маленькие размеры и удобна в использовании. Она автоматически очищает оперативную память и мониторит загруженность всей системы. Меню утилиты располагается в разделе «Tasks».
- CCleanerявляется очень популярной программой у многих пользователей. Это непревзойденный уборщик ОП. Причем свою уборку он делает очень деликатно, чтобы, не удаляя при этом нужную вам информацию. Среди основных функций данного приложения, хочется отметить очистку регистра и очистку самой оперативки. В первом случае сначала нажимаем на кнопку «Scanissue», а потом, когда сканирование завершается на кнопку «Fixselectedissues». В результате все ненужное содержимое регистра удаляется и появляется больше свободной памяти. А для очистки оперативной памяти кликаем на «Runcleaner»и тогда весь процесс проходит в автоматическом режиме.
- Mem Reduct – это очень простая и одновременно шустрая утилита, которую мы рекомендуем всем, в том числе и начинающим пользователям. Запускается всего лишь одним нажатием кнопки. В программе отсутствуют какие-либо сложные настройки, и все операции проходят в автоматическом режиме.
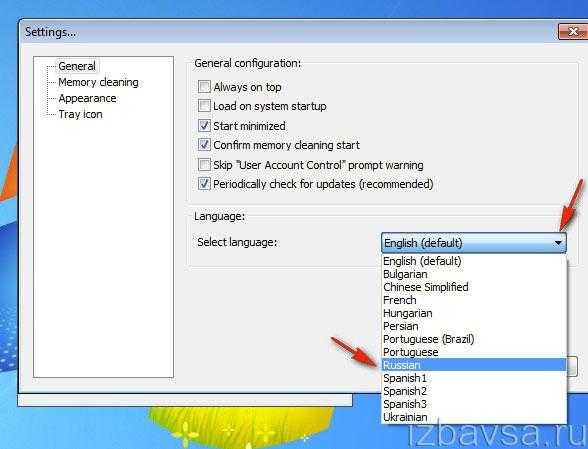
Таких сторонних программ существует великое множество, но мы бы порекомендовали пользоваться только уже проверенными и надежными, которые не нанесут никакого вреда вашему компьютеру или ноутбуку.
В нашей статье показаны несколько простых и удобных способов, как почистить оперативную память компьютера. Освоив работу со специализированными программами, вы значительно улучшите производительность своего устройства. Чем больше у вас будет свободной памяти, тем выше будет скорость работы компьютера, и тогда решение любых задач не составит никакого труда.
Windows 7 Embedded.
Ещё один выпуск «Семёрки», оптимизированный под маломощные компьютерные устройства — Windows 7 Embedded. Это индустриальный выпуск операционной системы, сборка для производственных компьютерных устройств типа терминалов, кассовых аппаратов, точек самообслуживания, медицинского, финансового, прочего промышленного оборудования. Но эту сборку можно использовать и на обычных домашних компьютерах.
Windows 7 Embedded в меньшей степени оптимизирована под работу маломощных компьютеров, чем Windows 7 Starter: в Embedded присутствуют все эффекты и возможности системного оформления, облегчение операционной системы же осуществлено за счёт удаления отдельных служб, системных компонентов и драйверов.
«Семёрка» Embedded поставляется в двух выпусках: Embedded Standard, это функциональный аналог редакции Pro, и Enterprise, это, соответственно, аналог корпоративной редакции Enterprise. Если нужно решение для слабого компьютера на уровне функциональности редакций Pro и Enterprise, можно их попробовать в формате индустриальной сборки Windows 7 Embedded.
Использование сторонних программ
Для более глубокой очистки памяти компьютера не обойтись без применения ряда сторонних программ. Как почистить оперативку windows 7 при помощи вспомогательных утилит можно посмотреть ниже:
- MZ RAM Booster – это бесплатная программа, которая имеет очень маленькие размеры и удобна в использовании. Она автоматически очищает оперативную память и мониторит загруженность всей системы. Меню утилиты располагается в разделе «Tasks».
- CCleanerявляется очень популярной программой у многих пользователей. Это непревзойденный уборщик ОП. Причем свою уборку он делает очень деликатно, чтобы, не удаляя при этом нужную вам информацию. Среди основных функций данного приложения, хочется отметить очистку регистра и очистку самой оперативки. В первом случае сначала нажимаем на кнопку «Scanissue», а потом, когда сканирование завершается на кнопку «Fixselectedissues». В результате все ненужное содержимое регистра удаляется и появляется больше свободной памяти. А для очистки оперативной памяти кликаем на «Runcleaner»и тогда весь процесс проходит в автоматическом режиме.
- Mem Reduct – это очень простая и одновременно шустрая утилита, которую мы рекомендуем всем, в том числе и начинающим пользователям. Запускается всего лишь одним нажатием кнопки. В программе отсутствуют какие-либо сложные настройки, и все операции проходят в автоматическом режиме.
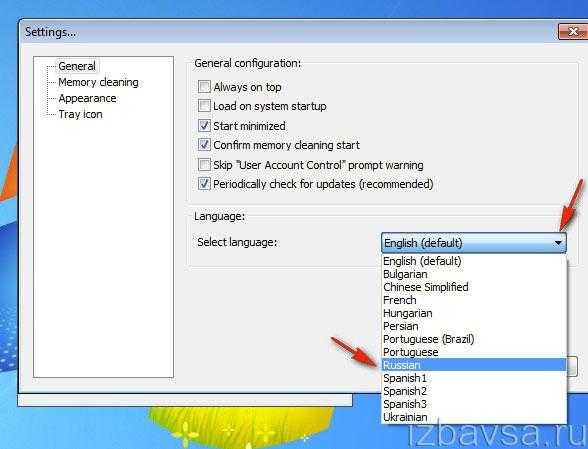
Таких сторонних программ существует великое множество, но мы бы порекомендовали пользоваться только уже проверенными и надежными, которые не нанесут никакого вреда вашему компьютеру или ноутбуку.
В нашей статье показаны несколько простых и удобных способов, как почистить оперативную память компьютера. Освоив работу со специализированными программами, вы значительно улучшите производительность своего устройства. Чем больше у вас будет свободной памяти, тем выше будет скорость работы компьютера, и тогда решение любых задач не составит никакого труда.
Очистка памяти на системном диске компьютера
Если вам нужно очистить память на системном диске компьютера, то для этого в Windows 7 и Windows 10 есть отличный инструмент под названием «Очистка диска». Этот инструмент работает в обеих этих операционных системах и позволяет очистить диск, от временных файлов, которые могли на нем накопиться в процессе работы компьютера.
Чтобы воспользоваться этим инструментом нужно кликнуть правой кнопкой мышки по диску и выбрать «Свойства».
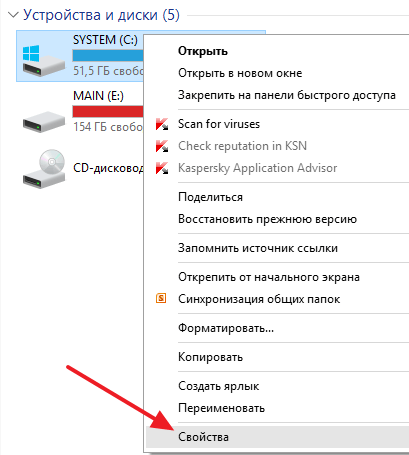
А в свойствах диска нажать на кнопку «Очистка диска».
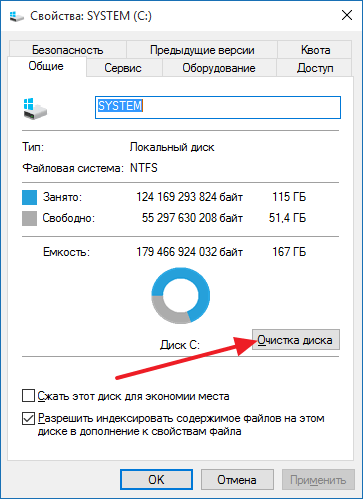
После этого операционная система проанализирует содержимое выбранного диска и найдет временные файлы, которые можно удалить без вреда для системы.
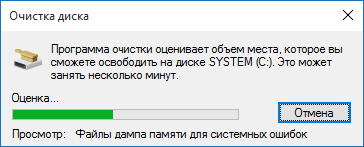
Для того чтобы удалить эти файлы нужно просто отметить их в списке и нажать на кнопку «ОК».
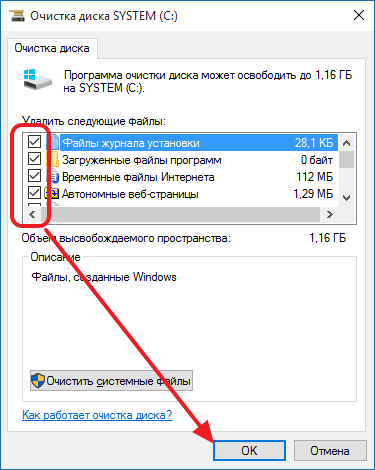
Кроме этого, в окне «Очистка диска» есть кнопка «Очистить системные файлы». Если нажать на эту кнопку, то операционная система проанализирует диск с учетом файлов, которые могли остаться после установки программного обеспечения. Например, после обновления Windows 7 до Windows 10 на системном диске может остаться папка Windows old с файлами предыдущей версии операционной системы.
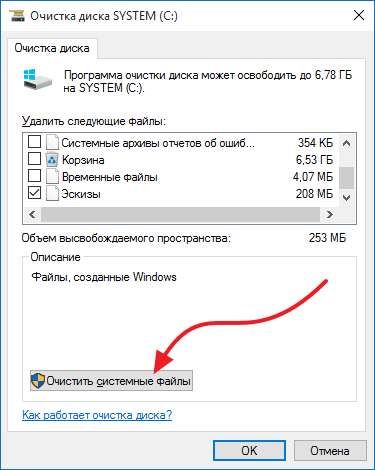
Инструмент «Очистка диска» позволяет удалить и эти файлы без вреда для операционной системы.
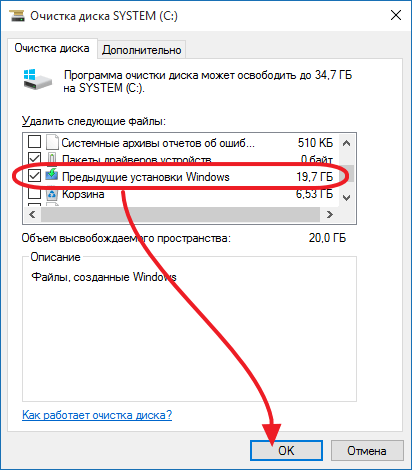
Если «Очистка диска» не освобождает достаточного количества памяти на системном диске, то можно прибегнуть к удалению неиспользуемых программ. Если у вас Windows 7, то для этого нужно открыть меню «Пуск», перейти в «Панель управления» и открыть раздел «Программы – Удаление программ». В Windows 10 для доступа к этому элементу Панели управления можно просто выполнить команду «appwiz.cpl».
Так или иначе перед вами должно открыться окно «Программы и компоненты» со списком всех установленных программ. Изучите этот список, наверняка здесь есть программы, которыми вы не пользуетесь и которые можно удалить. Для удаления программы нужно просто кликнуть по ней правой кнопкой мышки и выбрать «Удалить». После этого нужно следовать инструкциям установщика, которые будут появляться на экране.
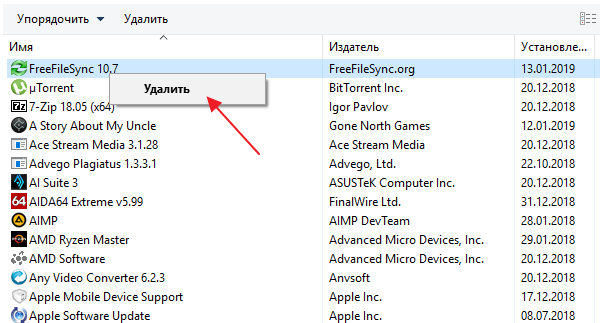
Также нужно помнить, что память на системном диске могут занимать не только программы, но и файлы пользователя. Чаще всего такие файлы можно найти в следующих папках:
- C:\Users\User_name\Downloads (Загрузки);
- C:\Users\User_name\Desktop (Рабочий стол);
- C:\Users\User_name\Documents (Мои документы);
Для того чтобы очистить память на системном диске просто перенесите файлы с этих папок на другой диск.
Как освободить, разгрузить оперативную память компьютера Windows 7: пошаговая инструкция
В любой ОС предусмотрено использование базовых функциональных особенностей для очищения памяти ПК. Ниже находится пошаговая инструкция, позволяющая быстро и просто освободить, разгрузить оперативную память компьютера Windows 7.
Диагностика работоспособности памяти RAM
- Кликните одновременно кнопки «WIN» и «R».
- Появится вкладка, в которой нужно написать «mdsched» без кавычек. Эта функция протестирует и покажет результат.
- Нажмите «Окей».
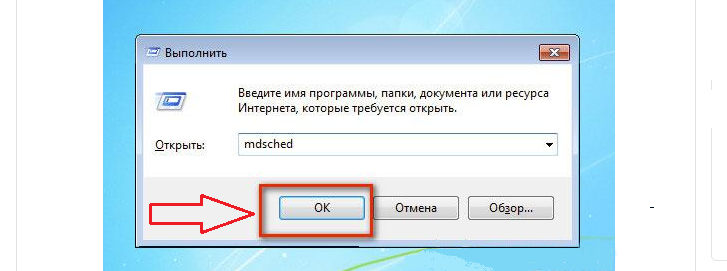
Затем откроется страница, на которой нужно выбрать «Выполнить перезагрузку». Когда система перезапустится, произойдет тестирование по программе, установленной в ОС по умолчанию.

Можно настроить другую проверку — базовую, обычную или обширную.
- Для этого кликните на клавишу «F1».
- Чтобы перейти из опции в опцию, нажимайте «Tab» с двумя стрелками.
- Активировать настройку можно, кликнув на «F10».
- Когда все будет выполнено, закройте окно, нажимая на «Esc». Дождитесь, пока проверка закончится.
- Если есть повреждения, удалите их, а также очистите память, убирая информацию, оставленную разными приложениями. Выполнить это просто при помощи любой программы по очистке — читайте ниже.
Ручная разгрузка RAM
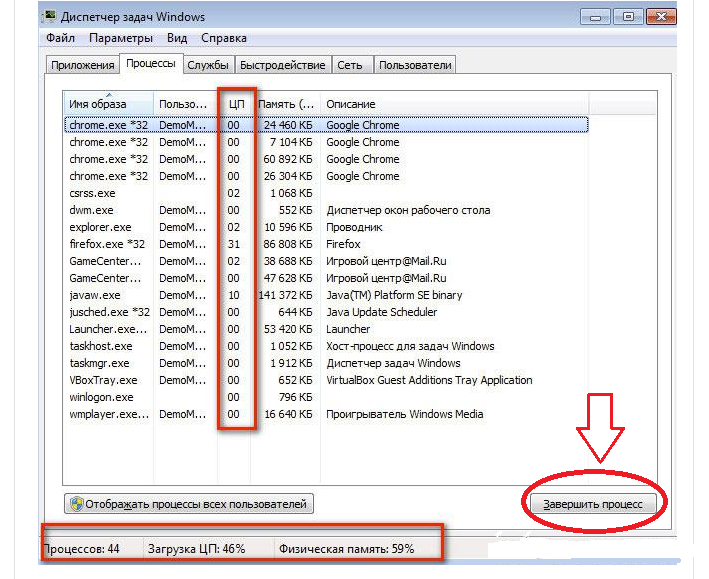
Выберите ненужное приложение и кликните на «Завершить процесс»
- Кликните на кнопки «CTRL», «SHIFT» и «ESC» (одновременно).
- Появится вкладка, в которой нажмите на раздел «Процесс». Просмотрите, какая технологическая компьютерная процедура «съедает» много памяти. Если увидите посторонние приложения, отключите их, так как это могут быть вирусы и другие подобные спамм-программы, которые хотят заполучить информацию с ОС.
- Чтобы отключить процесс запуска ненужного или подозрительного приложения, нажмите правой кнопкой мышки на строку с именем процесса. Затем кликните на «Завершение процесса».
- Сверните вкладку с окном задач и нажмите одновременно сочетание кнопок «Win» и «R».
- Затем откроется окно «Выполнить». Напишите в строке «Открыть» — msconfig.
- Нажмите «Окей».
- После этого кликните на раздел «Автозагрузка». Постирайте все отметки возле приложений, которые не используются или используются не часто. Потом их можно активировать с рабочего стола или при помощи кнопки «Пуск».
- Теперь выберите «Применить» и «Окей», и перезагрузите ПК.
Совет: Как видите, освободить память на ПК или ноутбуке просто. Всегда, после каждого процесса, перезагружайте систему, иначе все действия будут проделаны впустую.
Очистка памяти может выполняться при помощи специальных утилит. К примеру, «CCleaner».
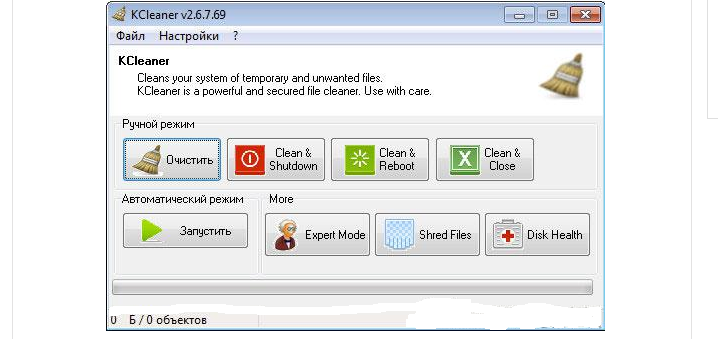
- Такая программа все сделает правильно и отлично очистит память ПК. При этом не будет нарушений в функционировании ОС.
- CCleaner очищает директории системного раздела (диска С).
- Запустите программу, кликните на «Режим уборки».
- Выберите конфигурацию команд: «Clean & Shutdown» — очистить и выключить, «Reboot» — очистить и перезагрузить, «Close» — закрытие программы.
Скачать эту программу можно по этой ссылке с официального сайта разработчиков. Кликните на «Бесплатную пробную версию». Когда программа будет скачана, можно сразу почистить с ее помощью оперативную память.
Отключение гибернации
При гибернации все открытые папки и приложения, текущее состояние компьютера сохраняется в виде файла, после чего ПК отключается. При его включении восстанавливаются все папки и приложения, активированные до входа в режим. Если отключить гибернацию, то освободится место на носителе.
Для деактивации вначале открыть консоль с правами администратора. Кликнуть по «Пуск» и написать в поле поиска «cmd» или «командная строка». После нахождения утилиты, кликнуть по ней ПКМ и выбрать «Запуск от имени администратора».
powercfg /h offEnter
Перезапустить ПК и проверить количество свободного места.
Как вручную очистить оперативную память компьютера с ОС Виндовс
Итак, существует несколько способов ручной оптимизации количественного потребления ресурсов оперативной памяти, реализация которых заключается в следующем:
Отключение сторонних/ненужных процессов
- Нажмите комбинацию клавиш «CTRL+SHIFT+ESC» для запуска «Диспетчера задач»
- Разверните вкладку «Процессы» и отсортируйте все активные процессы по столбцу «Память» от большего к меньшему.
- При использовании браузера «Google Chrome» данный вариант, скорее всего, будет на первых строчках отсортированного списка с объёмом потребления ОЗУ в среднем в 2000 МБ — но об оптимизации работы браузера будет сказано ниже.
- Кликните правой кнопкой мышки по выбранному варианту и нажмите «Снять задачу».
Перед завершением работы выбранных процессов сохраните все необходимые файлы и активные сеансы программ.
Корректировка списка и оптимизация автозагрузки
Нажмите комбинацию клавиш «WIN+R» и введите и выполните «msconfig».
В открывшемся окне перейдите на вкладку «Службы» и выберите пункт «Не отображать службы Майкрософт».
Отсортируйте список по столбцу «Состояние» и все подозрительные и ненужные (не системные) службы попросту отключите.
Вернитесь в «Диспетчер задач» и перейдите на вкладку «Автозагрузка».
Аналогично предложенному выше алгоритму отсортируйте список по столбцу «Состояние» и отключите всё лишнее из раздела автозагрузки.
После чего перезагрузите компьютер и проверьте быстродействие системы.
Почему браузер «жрет» много оперативной памяти и как уменьшить его «аппетит»?
Как мы уже отмечали, больше всего оперативной памяти «ест» браузер Google Chrome.
Вдаваться в технические подробности причин столь значительных «аппетитов» не стоит, так как решить проблему это вряд ли поможет. А вот постараться уменьшить потребление ОЗУ вручную — возможно, и делается это следующим образом:
Минимальное количество расширений
Чем больше дополнительных компонентов подключается к работе браузера (например, какие-либо развлекательные расширения или «сложные» темы оформления), тем больше ресурсов требуется для его корректной работы.
Поэтому прежде всего следует отказаться от развлечений и визуальной красоты в пользу оптимизации и ускорения работы и самого браузер, и операционной системы в целом и оставить минимальный необходимый набор расширений и наиболее простую и не ресурсоёмкую «дефолтную» тему.
Отключение автоматического воспроизведения мультимедиа
Наверняка вы обращали внимание, что при посещении какого-либо сайта вся имеющаяся активная мультимедийная реклама (видео, гифки, аудио) запускается автоматически, что в свою очередь создаёт не только не комфортную обстановку для сёрфинга, но и значительно потребляет имеющиеся ресурсы ОЗУ. Но далеко не все знают, что разработчики предусмотрели отключение функции автоплея, что позволяет избежать ненужного воспроизведения мультимедийных файлов и освободить значительный объем оперативной памяти
Но далеко не все знают, что разработчики предусмотрели отключение функции автоплея, что позволяет избежать ненужного воспроизведения мультимедийных файлов и освободить значительный объем оперативной памяти.
Делается это достаточно просто:
- Откройте раздел с экспериментальными настройками — для этого в адресную строку введите «chrome://flags».
- В открывшемся списке с помощью строки поиска найдите «Autoplay policy».
- Измените значение параметра с «Default» на «Document user activation is required» для активации настроек, при которых пользователь будет самостоятельно выбирать, какой контент на той или иной странице подлежит запуску.
Работа с экспериментальными настройками
Уже анонсированные выше экспериментальные настройки позволяют провести максимально гибкие настройки по индивидуальной оптимизации работы браузера Google Chrome.
Здесь можно выделить следующие параметры, эксперименты с которыми позволят улучшить производительность браузера:
«Number of raster threads» (#num-raster-threads) — это «Количество растровых потоков» или же «Число потоков растрового изображения».
«Fast tab/window close» (#enable-fast-unload) — это ускоренное закрытие окон и вкладок.
«Simple Cache for HTTP» (#enable-simple-cache-backend) — это более усовершенствованная система кэширования, заметно влияющая на скорость открытия страницы.
«Hyperlink auditing»(#disable-hyperlink-auditing) — это отключение направления запросов для проверки гиперссылок.
Подобных мелких настраиваемых параметров достаточно много, поэтому стоит запастись терпением, открыть переводчик и методом проб и ошибок постепенно определить наиболее подходящую для вас конфигурацию браузера Google Chrome.
Что такое оперативная, физическая и видеопамять
Все операции с информацией осуществляет центральный процессор компьютера, причём он делает это только с той, которая содержится в оперативном запоминающем устройстве. Сюда загружается множество различной информации, в том числе промежуточные результаты разнообразных вычислений и текущие данные. Буквально все операции, которые выполняет компьютер, подразумевают обращение к оперативной памяти и её последующее использование. Таким образом можно сделать простой вывод — все, что вы делаете на компьютере, так или иначе, может потреблять ресурсы ОЗУ. Благодаря этому становится ясно, почему компьютеры с небольшим количеством оперативной памяти работают намного хуже, чем другие устройства, обладающие большими ресурсами.
Кроме оперативного запоминающего устройства, имеется ещё несколько видов памяти, это физическая и видеопамять.
Если вы взглянете на системные показатели, которые отображают количество ОЗУ, то наверняка удивитесь, ведь там будет указан чуть меньший объем, чем вы установили. Некоторый объём оперативной памяти система автоматически резервирует для фунционирования центрального процессора. Как правило, этот объем — не очень большой, но является обязательным для работы «мозга» персонального компьютера. Именно эта часть называется физической памятью устройства.
Каждый видеоадаптер обладает своей памятью. По сути — это та же оперативная память, только установленная на отдельный компонент компьютера, которая выполняет функцию передачи изображения на монитор. В отличие от традиционных планок ОЗУ, каждую из которых владелец ПК может самостоятельно заменить (добавить, убрать некоторые либо заменить их), видеопамять является несъемной. В результате увеличить объем такой памяти можно только путём замены старого видеоадаптера на новый либо покупкой дополнительной видеокарты.
































