Настройка MariaDB 10.5
Настройка удаленного подключения к базе
По умолчанию MariaDB доступна только с вашего ПК. По соображениям безопасности лучше оставить такой вариант, но если нужно принимать удаленное подключение (от пользователя, внешнего веб-сервера и т.д.) необходимо изменить параметр bind-address в конфигурационном файле. Откройте файл конфигурации при помощи редактора nano:
sudo nano /etc/mysql/mariadb.conf.d/50-server.cnf
| 1 | sudo nanoetcmysqlmariadb.conf.d50-server.cnf |
Затем измените bind-address на строку 0.0.0.0 вместо 127.0.0.1.
0.0.0.0 — говорит, что подключение к БД возможно с любого IP адреса. Если необходимо подключаться к БД с определенного и единственного IP адреса, то укажите его, например, 192.168.0.104.
Чтобы изменения вступили в силу, введите команды в терминале:
sudo systemctl restart mysql
sudo systemctl enable mysql
|
1 2 |
sudo systemctl restart mysql sudo systemctl enable mysql |
По умолчанию mySQL прослушивает порт 3306. Чтобы убедиться, что все работает правильно, воспользуйтесь командой:
ss -ltn
| 1 | ss-ltn |
Далее, нужно убедится, что брендмауэр вашего сервера не блокирует входящие соединения на порту 3306:
sudo ufw allow from any to any port 3306 proto tcp
| 1 | sudo ufw allow from any toany port3306proto tcp |
Первичная настройка базы данных MariaDB
Откройте в терминале Linux БД под правами root:
sudo mysql
| 1 | sudo mysql |
Создайте новую базу данных:
mysql> CREATE DATABASE database_name;
| 1 | mysql>CREATE DATABASE database_name; |
Создайте нового пользователя, который будет иметь права на созданную базу данных:
mysql> CREATE USER ‘user_name’@’%’ IDENTIFIED BY ‘password’;
| 1 | mysql>CREATE USER’user_name’@’%’IDENTIFIED BY’password’; |
% — означает, что пользователь сможет подключиться к базе данных с любого IP адреса. Если нужно ограничить, то укажите необходимый адрес, например, user_name@88.76.43.98, а для локальных соединений user_name@localhost.
Предоставьте разрешения на использование БД:
mysql> GRANT ALL PRIVILEGES ON database_name.* TO user_name@’%’ WITH GRANT OPTION;
| 1 | mysql>GRANT ALL PRIVILEGES ON database_name.*TOuser_name@’%’WITH GRANT OPTION; |
WITH GRANT OPTION — позволяет предоставлять другим пользователям или удалять у них те привилегии, которыми вы сами обладаете. Из соображений безопасности не самая хорошая идея использовать этот тип учетной записи для процессов, к которым будет иметь доступ внешние пользователи (например, на веб-сайте).
Сохраните изменения и выходите:
mysql> FLUSH PRIVILEGES;
mysql> exit;
|
1 2 |
mysql>FLUSH PRIVILEGES; mysql>exit; |
Шаг 7. Установите сертификаты Let’s Encrypt Wildcard
На шаге 6 Moodle готов к использованию без SSL. Однако, если вы хотите обслуживать веб-трафик через HTTPS, необходимо установить и настроить SSL-сертификат Let’s Encrypt или другие общедоступные сертификаты.
Чтобы установить Let’s Encrypt, выполните следующие команды.
Приведенные выше команды установят инструмент certbot и все зависимости, которые позволят заставить инструмент работать.
Let’s Encrypt предлагает множество способов проверить, что вы владеете доменом, для которого хотите предоставить сертификаты SSL. Вы не сможете создавать сертификаты, если не сможете доказать, что владеете доменом, который хотите защитить.
Для сертификатов с подстановочными знаками единственный метод запроса, который принимает Let’s Encrypt, — это запрос DNS, который мы можем вызвать с помощью флага предпочтительных вызовов = dns .
Итак, чтобы сгенерировать сертификат с подстановочными знаками для домена * .example.com , вы выполните следующие команды:
Параметры команды выше описаны ниже:
- certonly: Obtain or renew a certificate, but do not install
- –manual: Obtain certificates interactively
- –preferred-challenges=dns: Use dns to authenticate domain ownership
- –server: Specify the endpoint to use to generate
- –agree-tos: Agree to the ACME server’s subscriber terms
- -d: Domain name to provide certificates for
После выполнения приведенной выше команды Let’s Encrypt предоставит текстовую строку для добавления текстовой записи в вашу запись DNS …
Пример:
Перейдите на портал своего поставщика DNS, добавьте текстовую запись для строки выше и сохраните.
Подождите несколько минут, прежде чем продолжить из командной строки.
Некоторые поставщики DNS используют хитрость для распространения изменений, поэтому это может зависеть от платформы вашего провайдера.
После внесенных выше изменений, и Let’s encrypt сможет подтвердить, что вы являетесь владельцем домена, вы должны увидеть успешное сообщение, как показано ниже:
Подстановочный сертификат создан и готов к использованию.
Чтобы убедиться, что сертификат готов, выполните следующие команды:
Это должно отобразить аналогичный экран, как показано ниже:
Теперь сертификаты Let’s Encrypt действительны в течение 90 дней … Вы захотите настроить задание crob для автоматизации процесса обновления … Для этого откройте crontab и добавьте запись ниже:
Затем добавьте строку ниже и сохраните.
Сохраните, и все готово!
После установки Let’s Encrypt повторно откройте созданный выше файл VirtualHost Nginx и добавьте конфигурации Let’s Encrypt для защиты вашего сайта.
Install MariaDB 10.4 on Ubuntu 18.04, 20.04 From Official Repository
The default Ubuntu repository includes MariaDB package, but the version is out of date. Ubuntu 18.04 contains only MariaDB 10.1 and Ubuntu 20.04 contains MariaDB 10.3. We can install the latest version from the official MariaDB repository.
Visit https://downloads.mariadb.org/mariadb/repositories and select your Linux distribution, release, version, and the repository mirror that you would like to use. For example, I selected Ubuntu 18.04, MariaDB 10.4 and the Limestone Networks mirror, as shown in the following screenshot.
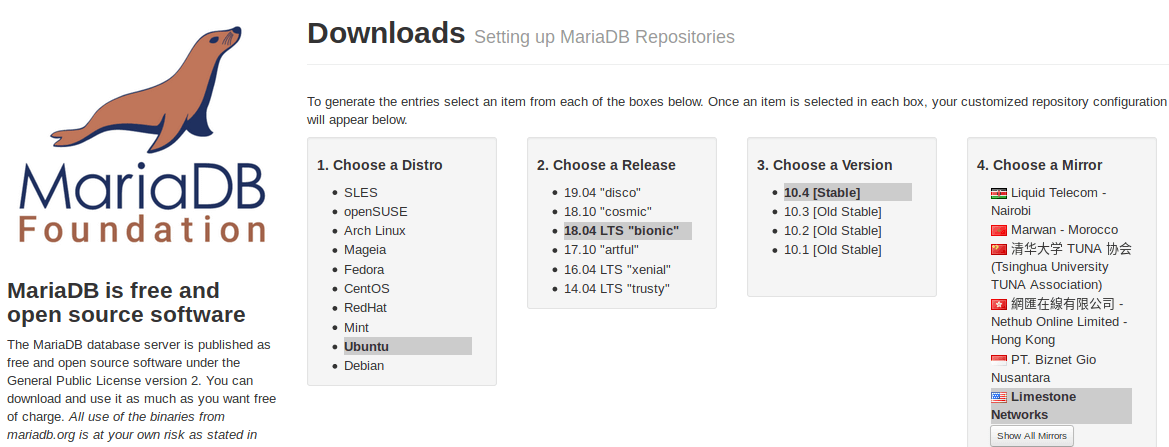
Once all of the choices have been made, customized instructions will appear at the bottom of the page. As an example, I need to run the following commands to add the repository on Ubuntu 18.04.
sudo apt-get install software-properties-common sudo apt-key adv --recv-keys --keyserver hkp://keyserver.ubuntu.com:80 0xF1656F24C74CD1D8 sudo add-apt-repository 'deb http://mirror.lstn.net/mariadb/repo/10.4/ubuntu bionic main'
To add the repository on Ubuntu 20.04, simply replace with in the third command.
Then update package index and install MariaDB server.
sudo apt update sudo apt install mariadb-server
The package will be installed automatically with the MariaDB server. Once the installation finishes, MariaDB server automatically starts. You can check its status with:
systemctl status mysql
or
systemctl status mariadb
As you can see, it’s active and running.
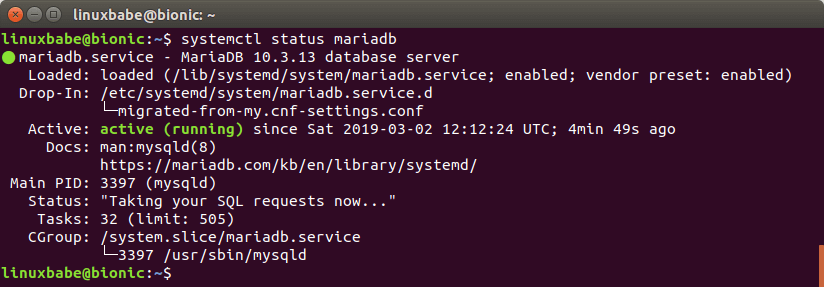
Hint: Press Q to gain back control of the terminal if the above command doesn’t quit immediately.
If it’s not running, you can manually start it with:
sudo systemctl start mariadb
To enable auto start at boot time, run
sudo systemctl enable mariadb
To log in to MariaDB monitor, run
sudo mysql -u root
or
sudo mariadb -u root
If you are asked to enter a password, you need to enter the password for your user’s sudo password, not the MariaDB root user password.
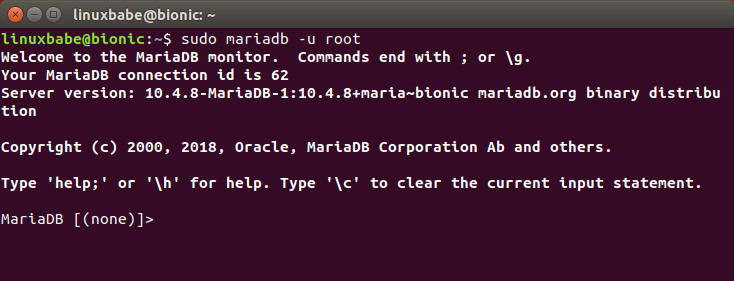
We can see that the server version is 10.4.8, installed from mariadb.org binary distribution. To log out, run
exit;
Шаг 5. Настройка веб-сервера Apache для PrestaShop.
Создайте новую директиву виртуального хоста в Apache. Например, создайте новый файл конфигурации Apache с именем ‘ ‘ на вашем виртуальном сервере:
touch /etc/apache2/sites-available/mediawiki.conf ln -s /etc/apache2/sites-available/mediawiki.conf /etc/apache2/sites-enabled/mediawiki.conf nano /etc/apache2/sites-available/mediawiki.conf
Добавьте следующие строки:
<VirtualHost *:80> ServerAdmin admin@yourdomain.com DocumentRoot /var/www/html/mediawiki/ ServerName your-domain.com ServerAlias www.your-domain.com <Directory /var/www/html/mediawiki/> Options FollowSymLinks AllowOverride All Order allow,deny allow from all </Directory> ErrorLog /var/log/apache2/your-domain.com-error_log CustomLog /var/log/apache2/your-domain.com-access_log common </VirtualHost>
Теперь мы можем перезапустить веб-сервер Apache, чтобы изменения вступили в силу:
sudo a2enmod rewrite sudo a2ensite mediawiki.conf sudo systemctl restart apache2.service
Шаг 6. Настройте HTTPS.
Мы должны включить безопасное соединение HTTPS в PrestaShop. Мы можем получить бесплатный сертификат TLS от Let’s Encrypt. Установите клиент Let’s Encrypt ( Certbot ) из репозитория Ubuntu 20.04:
sudo apt install certbot python3-certbot-apache
Затем выполните следующую команду, чтобы получить бесплатный сертификат TLS с помощью плагина Apache:
sudo certbot --apache --agree-tos --redirect --staple-ocsp --email you@example.com -d example.com
Если проверка прошла успешно, перезагрузите Apache, чтобы изменения вступили в силу:
sudo apache2ctl -t sudo systemctl reload apache2
Установка Teamcity
Создадим каталог, где будет размещаться наше приложение:
mkdir /opt/teamcity
Переходим на страницу загрузки Teamcity — начнется загрузка файла — прерываем ее. Копируем ссылку на скачивание архива:
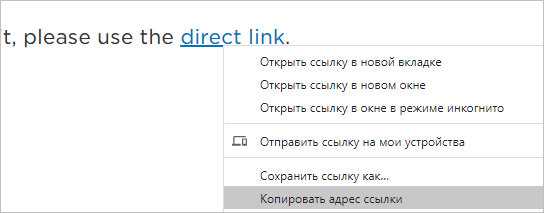
С помощью нашей ссылке, скачиваем архив на компьютер:
wget -O TeamCity.tar.gz https://download.jetbrains.com/teamcity/TeamCity-2020.2.2.tar.gz?_ga=2.175301669.60879802.1613028860-1795692882.1612763354
* в данном примере мы указали опцию -O, чтобы скачанный архив был назван TeamCity.tar.gz.
Распаковываем архив
tar zxf TeamCity.tar.gz -C /opt/teamcity —strip-components 1
* этой командой мы распакуем содержимое архива TeamCity.tar.gz в каталог /opt/teamcity.
Запустим необходимые сервисы для работы приложения:
/opt/teamcity/bin/runAll.sh start
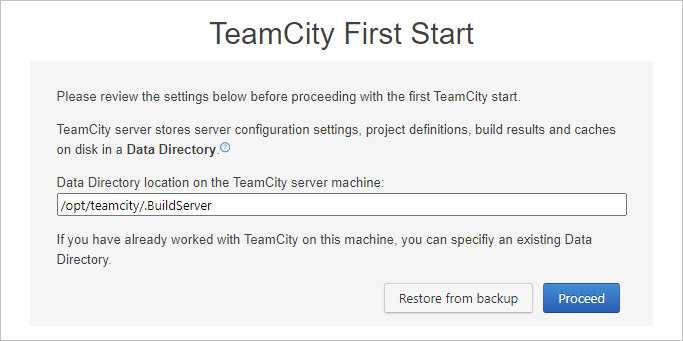
После кликаем Proceed. Откроется страница выбора используемой СУБД — мы выбираем MySQL:
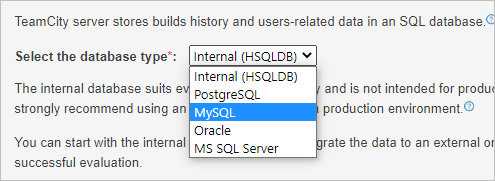
Для работы MySQL необходим дополнительный драйвер — просто нажимаем по Download JDBC driver:
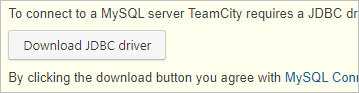
Заполняем поля для подключения к базе данных:
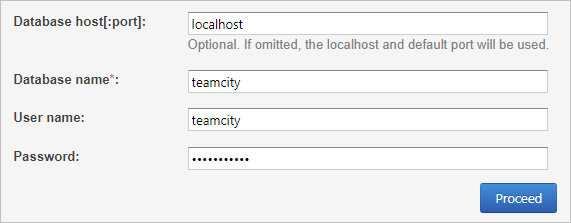
* в нашем примере мы создали базу teamcity; для подключения мы указали пользователя teamcity и пароль teamcity123.
Нажимаем Proceed — начнется установка и настройка приложения. Ждем:
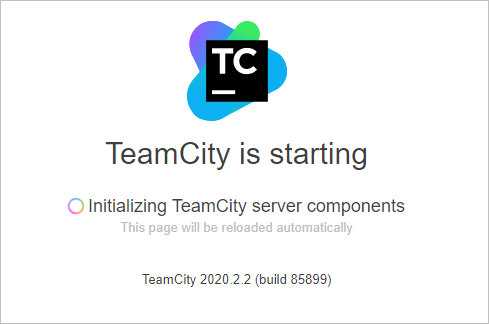
На следующей странице принимаем лицензионное соглашение и кликаем Continue:

Создаем нового пользователя с правами администратора:
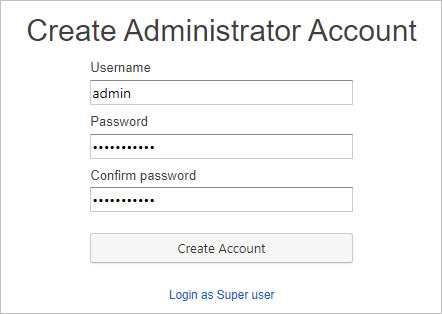
* в данном примере мы создадим пользователя admin.
Откроется стартовая страница Teamcity:
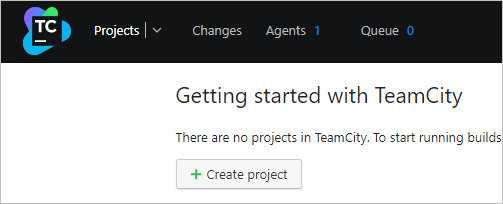
Приложение установлено и работает.
Установка MariaDB в CentOS 7
Переходим на страницу загрузки, выбираем дистрибутив ОС, версию ОС и версию MariaDB.
После чего сайт создаст запись, которую нужно добавить в файл репозитория.
Переходим в каталог /etc/yum.repos.d, в котором хранятся файлы доступных репозиториев.
cd /etc/yum.repos.d
Создаем файл, например — MariaDB.repo и добавляем в него содержимое сгенерированное страницей.
# Создаем файл nano MariaDB.repo # Добавляем содержимое # MariaDB 10.1 CentOS repository list - created 2016-12-25 18:25 UTC # http://downloads.mariadb.org/mariadb/repositories/ name = MariaDB baseurl = http://yum.mariadb.org/10.1/centos7-amd64 gpgkey=https://yum.mariadb.org/RPM-GPG-KEY-MariaDB gpgcheck=1
Устанавливаем.
yum install MariaDB-server MariaDB-client -y
После установки необходимо запустить службу MariaDB и добавить ее в автозагрузку.
systemctl start mariadb systemctl enable mariadb
Проверяем.
systemctl status mariadb
● mariadb.service - MariaDB database server
Loaded: loaded (/usr/lib/systemd/system/mariadb.service; enabled; vendor preset: disabled)
Drop-In: /etc/systemd/system/mariadb.service.d
└─migrated-from-my.cnf-settings.conf
Active: active (running) since Вс 2016-12-25 20:08:47 MSK; 18s ago
Main PID: 23600 (mysqld)
Status: "Taking your SQL requests now..."
CGroup: /system.slice/mariadb.service
└─23600 /usr/sbin/mysqld
Шаг 2. — Установка MariaDB
Обновляем список пакетов.
sudo apt update
Устанавливаем mariadb-server и mariadb-client.(Рис.1) Лично у меня ничего не сработало со стандартным репозиторием. :c
sudo apt install mariadb-server mariadb-client
Рис.-1 — Не удалось найти пакеты mariadb-server и mariadb-client.
Всё плохо… Значит следует установить другой репозиторий и установить оттуда. Приступаем.
Для добавления репозитория нам понадобится пакет software-properties-common.(Рис.2)
sudo apt install software-properties-common
Рис.2 — Устанавливаем пакет software-properties-common.
Добавляем ключ репозитория.(Рис.3)
sudo apt-key adv --recv-keys --keyserver hkp://keyserver.ubuntu.com:80 0xF1656F24C74CD1D8
Рис.3 — Добавляем ключ репозитория.
Добавляем репозиторий.(Рис.4)
sudo add-apt-repository 'deb http://mirrors.supportex.net/mariadb/repo/10.2/ubuntu bionic main'
Рис.4 — Добавляем репозиторий.
Приступаем к установке mariadb-server и mariadb-client, из только что подключенного репозитория.(Рис.5)
sudo apt -y install mariadb-server mariadb-client
Рис.5 — Запускаем установку пакетов mariadb-server и mariadb-client.
В процессе установки появится окно, в котором нужно будет ввести новый пароль root для MariaDB. Вводим и подтверждаем.(Рис.6)
Рис.6 — Вводим и подтверждаем пароль root для MariaDB.
Далее ждём пока установится MariaDB. Приблизительно 1 мин.
После установки сразу проверим статус MariaDB. (Рис.7)
sudo service mariadb status
Рис.7 — Проверяем статус статус MariaDB.
У меня MariaDB запустилась сама сразу после установки. Об этом свидетельствует строчка — «Active: active (running)», также отсутствуют ошибки.
И MariaDB добавлена в автозагрузку по умолчанию. Это мы понимаем по слову «enabled;» В строке «Loaded: loaded (/lib/systemd/system/mariadb.service; enabled; «.
«Ctrl+C» — выйти из режима просмотра статуса.
Если у вас MariaDB не запустилась, то запустите её командой:
sudo service mariadb start
Если у вас MariaDB не добавилась в автозагрузку, то добавьте её командой:
sudo systemctl enable mariadb
На этом установка MariaDB завершена. Но так же стоит запустить сценарий безопасности, для того чтобы удалить анонимных пользователей и тестовые базы данных.(Рис.8)
Шаг 4 — Тестирование MariaDB
При установке из репозиториев по умолчанию MariaDB будет запускаться автоматически. Чтобы проверить это, проверьте ее статус.
Вы получите вывод, который будет выглядеть примерно так:
Если MariaDB не запущена, вы можете воспользоваться командой для запуска.
В качестве дополнительной проверки вы можете попробовать подключиться к базе данных с помощью инструмента , который позволяет запускать команды администрирования. Например, следующая команда предписывает подключиться к MariaDB как пользователь root, используя сокет Unix, и вывести номер версии:
Результат должен выглядеть примерно так:
Если вы настроили отдельного пользователя для администрирования с аутентификацией по паролю, вы можете выполнить эту операцию, введя следующую команду:
Это означает, что MariaDB запущена и работает и что ваш пользователь сможет успешно пройти аутентификацию.
Шаг 6. Настройте HTTPS.
Мы должны включить безопасное соединение HTTPS в PrestaShop. Мы можем получить бесплатный сертификат TLS от Let’s Encrypt. Установите клиент Let’s Encrypt (certbot) из репозитория Ubuntu 20.04:
sudo apt install certbot python3-certbot-apache
Затем выполните следующую команду, чтобы получить бесплатный сертификат TLS с помощью плагина Apache:
sudo certbot --apache --agree-tos --redirect --staple-ocsp --email you@your-domain.com -d your-domain.com
Если проверка прошла успешно, перезагрузите Apache, чтобы изменения вступили в силу:
sudo apache2ctl -t sudo systemctl reload apache2
Часто используемые команды
Управление процессами
Запуск MariaDB:
sudo service mariadb start
или
sudo /etc/init.d/mysql start
Остановка MariaDB:
sudo service mariadb stop
или
sudo /etc/init.d/mysql stop
Перезапуск MariaDB:
sudo service mariadb restart
или
sudo /etc/init.d/mysql restart
Статус MariaDB:
sudo service mariadb status
или
sudo /etc/init.d/mysql status
принудительно остановить
sudo killall -9 mysqld
Автозагрузка
Добавить MariaDB в автозагрузку:
sudo systemctl enable mariadb
Удалить MariaDB из автозагрузки:
sudo systemctl disable mariadb
Читаем логи
Только если вы включали логи по нашей статье в разделе —
tail -10 /var/log/mysql/mysql.log
tail -10 /var/log/mysql/mysql_error.log
У меня всё!
Поделиться публикацией
Была ли вам полезна статья? Есть возможность
поддержать проект.
Аналитика работы MariaDB
Без аналитики работы сервера проводить оптимизацию MariaDB сложно и очень неудобно. Самый важный момент который необходим при анализе работы, это медленные запросы к базе данных.
Включим отображение медленных запросов добавив следующие строки в /etc/my.cnf.d/server.cnf, в секцию :
vim /etc/my.cnf.d/server.cnf = необходимые параметры в секцию = # запись лога медленных запросов slow_query_log=ON # путь к файлу slow_query_log_file=/var/lib/mysql/slow_queries.log # минимальное время запроса для внесения long_query_time=2 # включить в лог запросы, которые не используют индексы #log-queries-not-using-indexes=1
Последний параметр отключен, так как используется больше для отладки кода и правильности создания таблиц.
Перезапустим сервер баз данных и посмотрим лог медленных запросов:
systemctl restart mariadb tail -f /var/lib/mysql/slow_queries.log = вывод команды = Time Id Command Argument /usr/sbin/mysqld, Version: 10.3.12-MariaDB-log (MariaDB Server). started with: Tcp port: 0 Unix socket: (null) = для выхода ctrl+c =
В нашем случае медленных запросов нет.
2: Настройка MariaDB
Следующий шаг для новой установки MariaDB – запустить стандартный скрипт безопасности. Он изменяет некоторые опасные параметры по умолчанию, блокирует удаленный вход в систему и удаляет неиспользуемые учетные записи.
Запустите скрипт:
Скрипт задаст вам ряд вопросов, при помощи которых вы сможете внести некоторые изменения в параметры безопасности MariaDB. Первое диалоговое окно попросит вас ввести текущий root пароль вашей базы данных. Поскольку мы только что установили СУБД и еще не создали такой пароль, просто нажмите Enter, чтобы указать, что пароля нет.
Следующее окно спросит, хотите ли вы установить root пароль. Введите N и нажмите клавишу Enter. В Ubuntu root пользователь MariaDB тесно связан с автоматическим обслуживанием системы, поэтому изменять настроенные методы аутентификации для этой учетной записи нельзя. Иначе при обновлении MariaDB пароль был бы сброшен и вы бы потеряли доступ к учетной записи root. Позже мы расскажем о том, как создать дополнительную учетную запись администратора и настроить парольный доступ (если аутентификация по сокету вам не подходит).
После этого на все запросы вы можете нажать Y, а затем Enter, чтобы принять значения по умолчанию. Это удалит анонимных пользователей и тестовые базы данных, отключит удаленный root доступ и обновит параметры, чтобы MariaDB немедленно реализовала внесенные вами изменения.
Шаг 4 — Тестирование MariaDB
При установке из репозиториев по умолчанию MariaDB будет запускаться автоматически. Чтобы проверить это, проверьте ее статус.
Вы получите вывод, который будет выглядеть примерно так:
Если MariaDB не запущена, вы можете воспользоваться командой для запуска.
В качестве дополнительной проверки вы можете попробовать подключиться к базе данных с помощью инструмента , который позволяет запускать команды администрирования. Например, следующая команда предписывает подключиться к MariaDB как пользователь root, используя сокет Unix, и вывести номер версии:
Результат должен выглядеть примерно так:
Если вы настроили отдельного пользователя для администрирования с аутентификацией по паролю, вы можете выполнить эту операцию, введя следующую команду:
Шаг 2 — Настройка MariaDB
Для новых установок MariaDB следующим шагом является запуск встроенного скрипта безопасности. Этот скрипт меняет ряд наименее защищенных опций, используемых по умолчанию, для таких функций, как, например, удаленный вход для пользователя root и тестовые пользователи.
Запустите скрипт безопасности:
При этом откроется серия диалогов, где вы можете внести некоторые изменения в параметры безопасности установки MariaDB. В первом диалоге вам нужно будет ввести пароль пользователя root для текущей базы данных. Поскольку мы еще не настроили его, нажмите , чтобы указать «отсутствует».
В следующем диалоге вам будет предложено задать пароль для пользователя root базы данных. В Ubuntu учетная запись root для MariaDB тесно связана с автоматизированным обслуживанием системы, так что мы не должны изменять настроенные методы аутентификации для этой учетной записи. Это позволит нам обновить пакет для уничтожения системы базы данных посредством удаления доступа к административной учетной записи. Введите и нажмите .
Позднее мы расскажем о том, как настроить дополнительную административную учетную запись для доступа через пароль, если аутентификация через сокет не подходит для вашего случая.
Далее вы можете использовать клавиши и , чтобы принять ответы по умолчанию для всех последующих вопросов. Выбрав эти ответы, вы удалите ряд анонимных пользователей и тестовую базу данных, отключите возможность удаленного входа пользователя root и загрузите новые правила, чтобы внесенные изменения немедленно имплементировались в MariaDB.
Мы завершили первоначальную настройку конфигурации безопасности MariaDB. Следующий шаг необязателен, но его следует выполнить, если вы предпочитаете использовать пароль для аутентификации на сервере MariaDB.
InnoDB vs XtraDB Storage Engine
By default, until MariaDB 10.1, MariaDB uses the XtraDB storage engine, a performance enhanced fork of the InnoDB storage engine from MySQL. However, over time, MySQL has implemented almost all of the improvements. InnoDB has caught up, so from MariaDB 10.2, InnoDB is the default engine.
To check which is the default storage engine, log into MariaDB monitor and run the following command.
show engines;
On MariaDB 10.1, the above command returns the following result, which indicates XtraDB is the default engine.
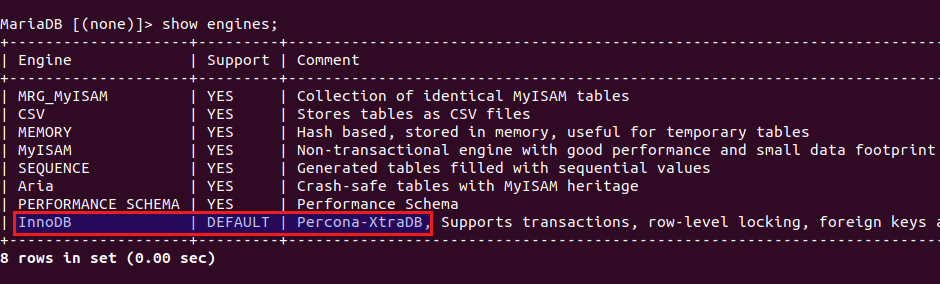
On MariaDB 10.2, 10.3 and 10.4, the above command returns the following result, which indicates InnoDB is the default engine.
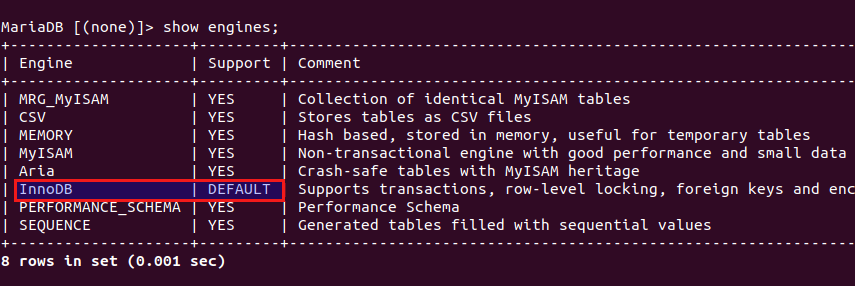
Установка MariaDB на Ubuntu 16.04 LTS
http-equiv=»Content-Type» content=»text/html;charset=UTF-8″>style=»clear:both;»>
1. Первый способ установки, то есть использование репозитория Ubuntu для установки
Следует отметить, что пароль для доступа к базе данных необходимо ввести во время установки MariaDB. После завершения установки мы получаем доступ к базе данных с помощью следующей команды,
Первый способ установки очень удобен, но есть фатальная проблема: очень вероятно, что последняя официальная версия MariaDB не может быть установлена. Поэтому ниже мы представляем установку MariaDB через официальный файл зеркала MariaDB.
2. Второй способ установки, то есть использовать официальное зеркало MariaDB для установки
Сначала обновите источник данных программного обеспечения,
Затем добавьте открытый ключ для доступа к данным следующим образом:
Затем добавьте источник данных следующим образом:
Наконец, приступим к установке,
После завершения установки мы получаем доступ к MariaDB следующим образом:
После ввода пароля доступа к базе данных MariaDB мы получаем доступ к следующей базе данных:
3. Включение / выключение серверного процесса MariaDB.
Включение / выключение процесса сервера MariaDB
Посмотреть процесс сервера MariaDB
Справкаhttps://www.itzgeek.com/how-tos/linux/ubuntu-how-tos/install-mariadb-on-ubuntu-16-04.html
Интеллектуальная рекомендация
19.03.21 Я загрузил комплексные обучающие видеоуроки Photoshop CC 2015 и обучающие видеоуроки по новым функциям PS CC 2015. Я просмотрел несколько видео, но мне кажется, что они в основном объясняют н…
…
проверка данных весеннего mvc Два способа проверки данных Spring MVC: 1.JSR303 2.Hibernate Validator Второй метод является дополнением к первому методу Шаги для проверки данных с использованием Hibern…
Существует два способа вызова между сервисами Springcloud: RestTemplate и Feign. Здесь мы представляем сервисы вызова RestTemplate. 1. Что такое RestTemplate RestTemplate — это структура веб-запросов …
1. Понимать предварительный, средний, последующий порядок и иерархическую последовательность бинарных деревьев; Свяжите язык C со структурой данных двоичного дерева; Освойте с…
Вам также может понравиться
Последнее обучение, как использовать Kaldi, чтобы проснуться без использования WSTF, поэтому вам нужно глубоко пойти в Kaldi для обучения. Временное состояние обучения. Три изображения представляют со…
Во время простоя некоторые веб-страницы, которые мы создали, не были завершены, но не хотят, чтобы другие видели, вы можете создать простой эффект шифрования страницы на странице этой веб-страницы, ан…
Расширенные статьи серии Zookeeper 1. NIO, ZAB соглашение, 2PC представления концепции 2. Лидер выборов 3. Рукописный распределенный замок, центр настройки ==================================== 1. NIO,…
Посмотрите на конечный эффект первым DemoPreview.gif SETP1 эффект капли воды Первая реакция на эффект капли воды — нарисовать замкнутую кривую. С помощью события MotionEvent измените радиус во время п…
…
Шаг 4. Настройте кластер Galera
Следующим шагом является настройка кластера galera на наших трех хостах MariaDB. Прокомментируйте строку привязки в файле /etc/mysql/mariadb.conf.d/50-server.cnf, который связывает службу MariaDB с 127.0.0.1.
Шаг Настройка первого узла
Добавьте следующее содержимое в файл конфигурации MariaDB. Не забудьте изменить имя хоста в « wsrep_node_address » на имя хоста или IP-адрес вашего первого хоста.
Инициализируйте кластер galera и перезапустите MariaDB
Настроить узлы Galera (node2 и node3)
Добавьте следующую конфигурацию для node2 и node3 соответственно:
Node2:
Node3:
Перезапустите службу MariaDB на node2 и node3
































