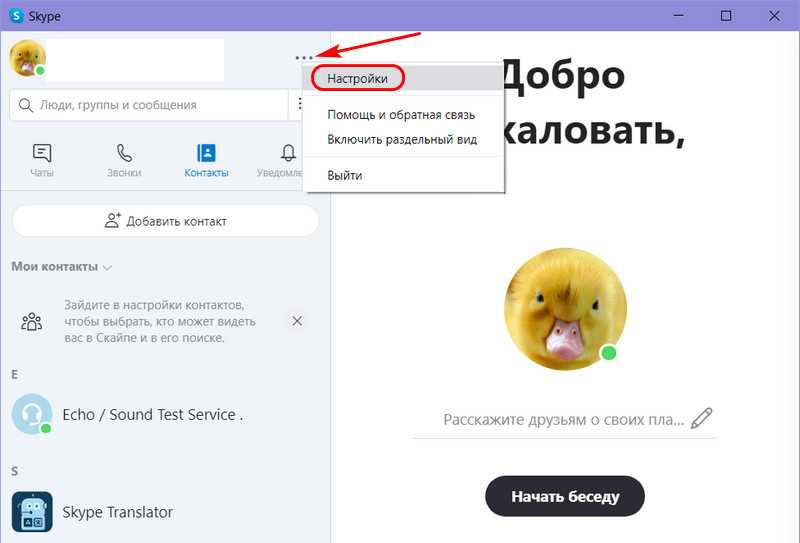С помощью «Shift»
«Shift» – одна из основных клавиш, расположенных на клавиатуре. Она выполняет массу полезных функций, включая те, которые позволяют скопировать путь расположения того или иного файла. Именно этот вариант и предлагается рассмотреть:
- Откройте папку с искомым файлом.
- Зажмите клавишу «Shift».
- Не отпуская клавишу, щелкните ПКМ по ярлыку файла.
- Кликните ЛКМ по опции «Копировать как путь».
Обратите внимание, что, если не зажать нужную клавишу, вы не найдете искомый пункт в контекстном меню. В случае соблюдения всех указанных требований путь будет скопирован в буфер обмена, и то, как следует распорядиться полученной информацией, выберет сам пользователь
Он может вставить расположение в качестве текста в поисковую строку браузера, «Блокнот» или Word, а также напрямую вставить информацию в любой другой интерфейс, включая Командную строку и окно «Выполнить».
Копирование пути к файлу или папке в Windows 10
К счастью, есть макет, который позволяет просто скопируйте полный путь к файлу или папке в буфер обмена. Все это благодаря Windows, которая постоянно пополняется новыми функциями, которые значительно облегчают нашу жизнь. В предыдущей версии Windows в контекстном меню файла была опция Копировать путь, которая позволяет скопировать путь к файлу или папке и вставить его в буфер обмена. В Windows 10 кнопка «Копировать путь» в проводнике файлов перемещается в область вкладки «Пуск».
Май Обновление 2020:
Теперь мы рекомендуем использовать этот инструмент для вашей ошибки. Кроме того, этот инструмент исправляет распространенные компьютерные ошибки, защищает вас от потери файлов, вредоносных программ, сбоев оборудования и оптимизирует ваш компьютер для максимальной производительности. Вы можете быстро исправить проблемы с вашим ПК и предотвратить появление других программ с этим программным обеспечением:
- Шаг 1: Скачать PC Repair & Optimizer Tool (Windows 10, 8, 7, XP, Vista — Microsoft Gold Certified).
- Шаг 2: Нажмите «Начать сканирование”, Чтобы найти проблемы реестра Windows, которые могут вызывать проблемы с ПК.
- Шаг 3: Нажмите «Починить все», Чтобы исправить все проблемы.

- Откройте проводник Windows и перейдите к местоположению файла, путь которого вы хотите скопировать. Выберите файл или папку, которую вы хотите скопировать.
- Нажмите кнопку «Копировать путь» на ленте вкладки «Главная», чтобы скопировать путь к выбранному файлу или папке.
- Теперь вставьте путь в нужное место или в буфер обмена.
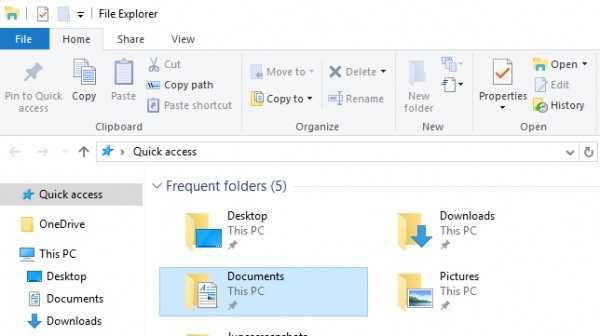
Решение
Способ 1. Subst
Раньше я делал так – с использованием команды subst создавал новую точку монтирования в виде логического диска и прятал за него часть длинного пути. Иной раз повторял раз по 5, чтобы добраться до самого дна и начать удалять эти папки. Ведь удалить их штатным способом не представлялось возможным.
Всякие там Unlocker, Far, Total Commander и прочие – не помогали.
Допустим имеем вот такой путь:
Выполним ряд команд:
Теперь в системе появится новый логический диск K:, внутри которого будет остаток пути “LongDirName\Сохранённые страницы\Удалить потом\Никогда не удалять!!!!!!!\Последняя папка\Новая папка\Новая папка (1)\Новая папка (2)\Новая папка (4)\Окончательный отчёт\Последняя версия\Удалить\Отправлено\С чёрной флешки\Скинуть\От Димона\Присланное\Документы\Новый документ Microsoft Word.doc”
Но и его удалить не получится, нужно делать новую точку монтирования:
Появится новый диск L:, внутри которого остались “От Димона\Присланное\Документы\Новый документ Microsoft Word.doc”
Содержимое L: можно удалить, так как путь уже не такой длинный, затем удалить сам L:
Теперь можно удалить содержимое K:, а затем и сам K:. Ну и остаток пути теперь тоже удалится. Вот так раньше делал я.
Муторно, не правда ли? Не то слово, иной раз приходилось занимать 5-6 букв, чтобы добраться до низа. А там ещё папки ветвились.
Способ 2. Команда robocopy
Совершенно случайно натолкнулся на эту команду. В Windows 7 уже идёт штатно, существует и в более современных версиях. Это просто бомба! Богатый функционал, позволяющий как делать задания на копирования и синхронизацию каталогов, так и, при определённом баловстве ключами, удалять вот такие длинные каталоги. Есть ключи для того, чтобы сделать “зеркало” каталога. Так вот, если сделать зеркало пустого каталога, то целевой каталог тоже станет пустым. Пример такой:
D:\empty – пустой.
Мы хотим отрезать часть пути из нашего примера до “D:\verylongpathname\someofthepath\”. Выполним команду:
MIR – обозначает в данном случае Mirror. И наш последний каталог nameofthelongfilename будет содержать то же самое, что и каталог D:\empty – т.е. пустой. Его можно и удалить при желании.
Посмотрите хелп по этой программе, она реально обладает богатым функционалом. При помощи её я копировал файлы на тот же диск, оставляя прежние атрибуты времени. А как мы смотрели в предыдущей статье, копирование файла создаёт новую запись MFT и у неё будут текущие атрибуты времени (а иногда нужно оставить прежние).
Правда при копировании одиночных файлов немного было неудобно – синтаксис непривычный, ибо команда оперирует не файлами как copy, xcopy и т.д, а каталогами. И чтобы скопировать конкретно файл a.txt из каталога D:\dir1 в C:\dir2 приходится указывать:
Используйте сочетания клавиш и мыши
Большинство пользователей собираются копировать файлы из Windows File Explorer. Для небольшого файла или нескольких маленьких файлов по умолчанию достаточно копирования в File Explorer. Использование TeraCopy не ускорит процесс копирования документа Word в другую папку, но эти приемы помогут.
Горячие клавиши
может помочь значительно ускорить операции по управлению файлами, так же, как они могут ускорить просмотр веб-страниц
и другие вещи, которые вы делаете на своем компьютере.
Вот важные ярлыки, которые вам нужно знать:
- Ctrl + C,: Скопировать выбранные файлы.
- Ctrl + X: Вырезать выбранные файлы.
- Ctrl + V,: Вставьте скопированные или вырезанные файлы в текущую папку.
Вы также можете щелкнуть правой кнопкой мыши файл или группу выбранных файлов, удерживать кнопку мыши нажатой, перетащить ее в другое место и отпустить правую кнопку мыши. Это перетаскивание правой кнопкой мыши открывает специальное меню, которое позволяет вам легко выбирать, хотите ли вы скопировать или переместить файлы.
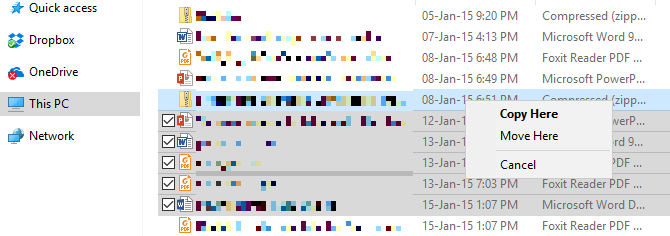
Перетаскивание левой кнопкой мыши, как правило, просто перемещает файлы, а не дает вам возможность скопировать их. Этот трюк позволяет копировать файлы с помощью перетаскивания.
Как изменить исполняемый файл у службы в ос windows? – q&a сервис ответов и вопросов
Хочу изменить путь у службы в ОС Windows, и не знаю как это сделать, где что надо поменять. Удалять службу целиком не хочу, нужно лишь поменять путь к исполняемому файлу службы. Как изменить путь исполняемого файла у службы в ОС Windows?
Захожу сюда: Пуск ⇒ Панель управления ⇒ Администрирование ⇒ Службы, и в списке служб выбираю нужную, вызываю контекстное меню, и выбираю пункт “Свойства”. Открывается окно свойств службы, и здесь в строке “Исполняемый файл:” написан полный путь к исполняемому файлу службы. Его можно выделить и скопировать, но изменить никак нельзя, всё бесполезно. Как можно изменить эту строку пути к исполняемому файлу? Или изменить это никак нельзя, и надо удалять службу, и устанавливать новую?
изменить исполняемый файл службы windowsизменить исполняемый файл службы операционной системы windows
Как скопировать полный путь к файлу или папке в Проводнике файлов Windows 10
В этой статье будет рассмотрен ряд методов, которые можно использовать для того, чтобы скопировать полный путь к файлу или папке в Проводнике Windows 10. Невзирая на то, что это тривиальная задача, существует несколько интересных вариантов, которые вы обязательно найдете для себя полезными.
Файловый проводник в операционной системе — это приложение для управления файлами, которое поставляется в комплекте с ОС, начиная с Windows 95. Кроме операций по управлению объектами, в интерфейсе реализована поддержка панелей быстрого доступа, рабочего стола, сети и других полезнейших функций.
Иногда, а в некоторых случаях и на постоянной основе, пользователям необходимо копировать полный путь к папке или файлу. Возможно для загрузки документа в Интернет или добавления в продолжение к какой-либо команде в Командной строке и т.п.
Удобно будет это сделать, когда он уже скопирован в буфер обмена. Тогда его можно получить одним нажатием кнопки мыши или определенным сочетанием клавиш.
В ОС Windows 10 есть несколько способов копирования полного пути к объектам в Проводнике. Давайте их рассмотрим.
Абсолютные и относительные пути в ArcMap
При создании документа ArcMap (либо ArcScene, либо ArcGlobe) вы можете указать, что сохраняться будут относительные пути. Для установки этой опции выберите Файл (File)>Свойства документа карты (Map Document Properties). Здесь вы можете указать, будете ли вы хранить абсолютные или относительные пути.
При сохранении документа с относительными путями приложение преобразует пути в относительные (используя точку и двойную точку) в зависимости от того, где вы сохранили документ (т.е. от текущей директории). Например, если ваш документ сохранен в
и данными одного из слоев являются
то в Newmap.mxd записано следующее:
Когда вы снова открываете Newmap.mxd, ArcMap преобразует сохраненные относительные пути (с обозначением с помощью точки и двух точек) обратно в абсолютные, которые отображаются как источник данных слоя. Эта конвертация всегда зависит от местоположения документа карты (текущей директории).
Копирование url-ссылки на компьютере
Прочитав предыдущую главу, вы в курсе, где находится интересующая вас ссылка. Теперь осталось узнать, как ее можно скопировать. Поэтому следующая задача — это разобраться в процессе копирования на компьютере, например, в блокнот. Это достаточно простая задача, не требующая от вас больших знаний и много времени.
Стоит сразу отметить, что копирование гиперссылки на компьютере в основном сводится к взаимодействию с браузером. В телефонах и мобильных устройствах помимо браузера вы можете использовать приложения, которые намного упрощают работу с электронной ссылкой. Поэтому процесс копирования на ПК дает вам больше понимания.
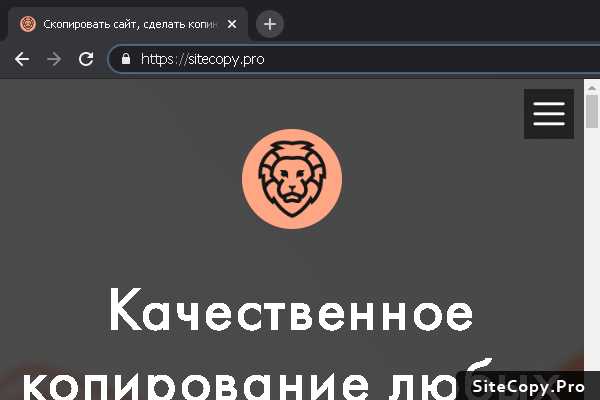
Как копировать web-ссылку в браузере на ПК
Первое, что вам потребуется сделать — это выделить адрес необходимого вам web-ресурса. Для этого поставьте курсор в адресную строку браузера и левой кнопкой мыши дважды или трижды нажмите на поле. Совершите это действие быстро и оно приведет к тому, что ссылка, находящаяся внутри поля, будет автоматически выделена.
В дополнение к этому варианту, вам стоит знать, что это не единственный способ выделить ссылку, кроме него существует еще два других. Во втором случае, вам необходимо будет использовать уже другую кнопку мыши. Нажмите на адресную строку браузера правой кнопкой мыши, и в появившемся меню задач выберете опцию «Выделить все».
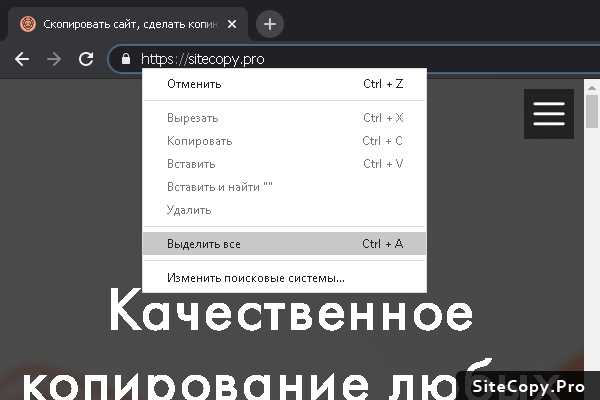
Третьим методом выделить адрес сайта будет использование клавиатуры. Сперва поставьте курсор в поле со ссылкой, для этого нажмите на него левой кнопкой мыши. Далее, одновременно нажмите на клавиатуре комбинацию из двух клавиш «Ctrl» + «A» (латинская буква). Будьте внимательны, не перепутайте с русской раскладкой!
Все эти способы приводят к тому, что необходимая вам ссылка будет успешно выделена. Теперь перед вами стоит задача скопировать ее в буфер обмена. Это то место в памяти компьютера, которое необходимо для переноса информации и где хранятся временные данные. Именно туда попадет ваша гиперссылка при ее копировании.
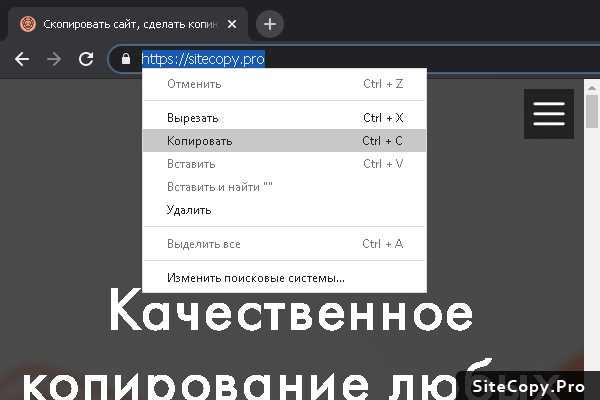
Чтобы переместить в буфер обмена выделенную ссылку, нажмите на нее правой кнопкой мыши и выберите опцию «Копировать». Кстати, нажатие на клавиатуре комбинации из клавиш «Ctrl» + «C» (латинская буква) даст такой же результат. Поздравляем, адрес сайта успешно скопирован, вам осталось его вставить в документ и сохранить.
Если вам интересно узнать про все возможные команды при работе со ссылкой на компьютере, то после прочтения данной статьи рекомендуем вам ознакомиться с инструкцией по копированию в буфер обмена . В результате вы узнаете про то куда копируются ссылки и где находится буфер обмена на ПК и смартфонах.
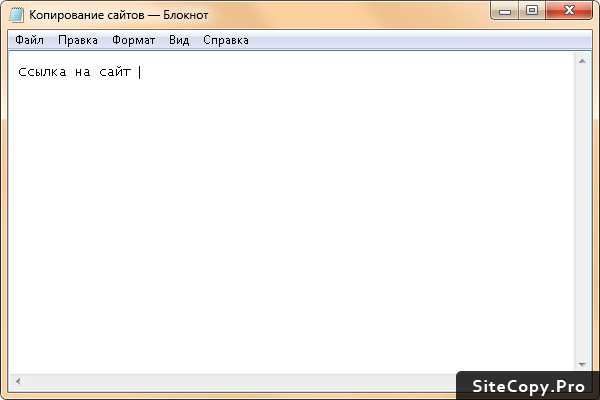
Сохранение адреса сайта на компьютере
Итак, начнем! После того, как мы разобрались с тем, как копировать ссылку на сайт, нам нужно научиться ее сохранять. На деле, это тоже достаточно простой процесс, не требующих каких-либо новых знаний. Он повторяет действия, которые вы совершали ранее. Поэтому, вам не придется заново открывать Америку.
Перед тем, как приступить к операции по сохранению, вам стоит определиться с тем, куда вы будете вставлять ссылку на интернет-страницу. Это может быть документ Word, Excel, блокнот, а может быть и самый обыкновенный текстовый редактор на рабочем столе. Давайте уже откроем документ и вставим ссылку!

После того, как текстовый документ на вашем компьютере откроется, вам необходимо будет выбрать место, куда вы вставите скопированный адрес. Для этого сначала поставьте курсор мыши в интересующую область документа, на нужную строчку, а затем воспользуйтесь одним из двух способов вставки.
Давайте рассмотрим первый из этих методов, который задействует только мышь. Ранее, при копировании url-ссылки, вы с ним уже сталкивались. Для этого нажмите на правую кнопку мыши и вызовите контекстное меню с задачами. В появившемся всплывающем окне, среди всего списка задач, берите опцию «Вставить».
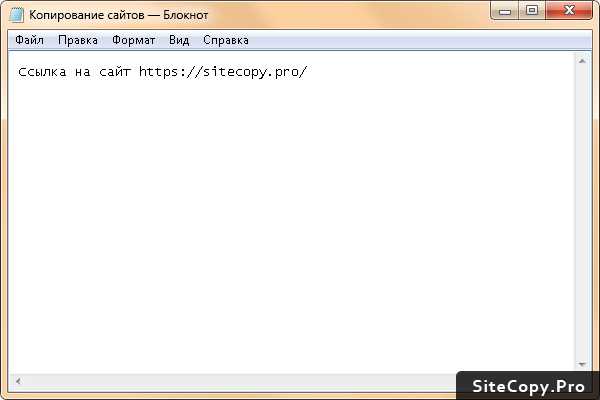
Второй способ вставки также, как и первый, вам уже знаком. Это действие частично вы уже проделывали и поэтому оно не вызовет у вас затруднений. Его работа основана на использовании комбинаций клавиш клавиатуры. Для того чтобы вставить ссылку одновременно нажмите на клавиатуре две клавиши «Ctrl» + «V».
В результате любого из этих способов, в том месте документа, где у вас стоял курсор появится скопированная ссылка. Теперь вам осталось только сохранить документ. Кстати, можете воспользоваться комбинацией из двух клавиш «Ctrl» + «S» или, при закрытии документа, выбрать опцию «Сохранить изменения».
Пути к устройствам DOS
В операционной системе Windows используется унифицированная объектная модель, которая указывает на все ресурсы, включая файлы. Эти пути к объектам доступны из окна консоли и предоставляются на уровень Win32 с использованием специальной папки с символьными ссылками, с которыми сопоставляются устаревшие пути DOS и UNC. Доступ к этой специальной папке осуществляется с использованием синтаксиса пути к устройству DOS, который может иметь одну из приведенных ниже форм:
Помимо использования буквы диска, вы можете указать том с помощью его GUID. Синтаксис будет иметь вид:
Примечание
Синтаксис пути к устройству DOS поддерживается в реализациях платформы .NET для ОС Windows, начиная с версий .NET Core 1.1 и .NET Framework 4.6.2.
Путь к устройству DOS состоит из следующих компонентов:
Описатель пути к устройству ( или ), который идентифицирует путь как путь к устройству DOS.
Примечание
Описатель поддерживается во всех версиях .NET Core, в .NET 5 и более поздних версий, а также в .NET Framework, начиная с версии 4.6.2.
Символьная ссылка на «реальный» объект устройства (C: в случае имени диска или Volume{b75e2c83-0000-0000-0000-602f00000000} в случае GUID тома).
Первый сегмент пути к устройству DOS после описателя пути к устройству идентифицирует том или диск. (Например, и .)
Для UNC-путей существует специальная ссылка, которая называется . Пример:
Для UNC-путей к устройствам часть сервера или общего сетевого ресурса образует том. Например, в пути часть представляет сервер или общий сетевой ресурс
Это важно при вызове такого метода, как с сегментами с относительным путем к каталогу, поскольку переход дальше тома невозможен.
Пути к устройствами DOS по определению являются полными. Сегменты с относительным путем к каталогу ( и ) в них не допускаются. Они никогда не задаются относительно текущего каталога.
Как указать путь к папке?
Указать путь к папке. Главный вопрос нашей статьи на которого найдут ответа уважаемые ггости — это вопрос: Как указать путь к папке на виндовс и в начале статьи мы хотим рассказать именно про это. Для того что бы узнать адрес папки, предлагаем уважаемому читателю включить свой компьютер и войти в Мой Компьютер. Потом найти эту папку на которую хотите указать путь и взглянуть на верхнюю часть окна. На верхней части окна есть пункт под названием адрес и рядом с ним ячейка похожая на ту ячейку в нашем браузере к которому пишем адреса сайтов. На этой ячейке и будет адрес вашей папки. Скопируйте её и вставьте на документе в которым хотите указать адрес папки.
#2
ZIP папка. Многие люди скачивают с различных сайтов, файлы архивированные в формате ZIP и затрудняются их открыть. Мы хотим на протяжении этой статьи рассказать таким людям и об открытии такого формата архивов и соответственно продолжая читать, уважаемый гость узнает о том как открыть ZIP папку. Для того что бы открыть архивную папку ZIP, вам надо с начало скачать и установить программу ZIP архиватор WinRAR. Для скачки архиватора есть два способа: Можете поискать в Гуглу или в Яндексе данный архиватор либо установить ZIP архиватор с диска виндовс. На сегодняшний день на всех дисках в формате DVD с виндовс, есть дополнительные программы и среди дополнительных программ виндовса обязательно должно быть ZIP архиватор. После установки архиватора, просто кликните на архивный файл и она откроется.
#3
Удалить папку с диска C. Для тех кто не знает как удалить папку с диска C, объясняем: Сразу нужно сказать что в дике C удалить папки с названиями: Documents and settings, Program files и Windows не возможно. Но возможно удаления некоторых папок внутри этих папок которые Не относятся к системным программам или файлам. Если какой то файл который не имеет не какой принадлежности к системе, не удаляется — это может означать что в данной папке содержится вирус и не допускает к удалению.
#4
Папка Рабочий стол. Пред последняя тема нашей статьи посвящается вопросу: Как найти папку рабочий стол? Для того что бы найти папку рабочий стол, надо зайти в Мой Компьютер. Потом заходим в диск С и переходим в папку Documents and settings. На Documents and settings есть папка All users внутри которой и имеется папка Рабочий стол.
#5
Папка Windows 8. К сожалению наша статья близка концу и в конце нашей статьи мы хотим дать уважаемому читателю информацию о том, как удалить папку Windows 8. К сожалению папку Windows 8 удалить нельзя по тому что она обеспечивает работу виндовса. Но если кто то хочет удалить папку виндовс по тому что хочет установить другой, уверяем что по ходу установки нового виндовса папка Windows 8 сама стирается и пытаться удалить его до установки нового виндовса — бессмысленно.
Как прописать путь к папке. Инструкция
Вам нужно найти «Запуск программы», для этого в меню «Пуск» Вы находите «Выполнить» и делаете выбор.
Вашему вниманию будет предоставлена строка ввода. В этой строке Вам надо прописать «regedit», что является названием реестра. Когда Вы введете слово и нажмете на ОК, Вы окажетесь в рабочем окне реестра.
Слева Вашему взгляду представится некое количество папок, с этого перечня выберете папку «HKEY_LOCAL_MACHINE». Сделав выбор, два раза нажмите на нее или раз по крестику.
Далее Вам надо найти в списке «SOFTWARE», в нем, как правило, имеют свойство отображаться папки с программами и играми, входящими в реестр.
Открывая документ «SOFTWARE», таким же способом, как «HKEY_LOCAL_MACHINE», Вы найдете ту папку, которая Вам нужна по ее названию.
Выделив ее одним щелчком левой кнопкой мыши, посмотрите в правой части окна отображающиеся ключи нужной Вам папки
Вы должны убедиться в ее важности, имея в виду нахождения там exe-файла. В обратном порядке, ключи Вы не сможете увидеть
На строке ключа, в пункте «Значение», и есть ответ на вопрос как прописать путь к папке.
Для того, чтобы путь папки был правильным, нужно его поменять. Щелкните два раза по ключу и запишите в строку значения адрес, который ведет к Вашей папке с данными.
Как временно исправить проблему с файлами?
Легкое Исправление
Если вам повезет, вы получите ошибку и точно знаете, какое имя файла вызывает проблему. Или, по крайней мере, где найти файл. Может быть, у вас есть имя файла, которое выглядит примерно так:
C:\User\guymc\Documents\My Resumesresumewithanamesolongthatitcausesproblemsandbecomespartofsomeguysarticleonthewebhowdoyoulikemenow.docx
Понятно, кто в этом случае виновник. Найдите файл в проводнике Windows или в проводнике, как он называется в Windows 10, нажмите один раз на него, нажмите F2, чтобы переименовать его, и измените это глупое имя файла на более разумное. Задача решена.
Менее простые исправления
Не всегда легко решить эту проблему. Иногда вы не можете изменить имена файлов или каталогов по любой причине.
Следующие решения помогут вам. Их несложно сделать.
Перемещение, удаление или копирование файлов или каталогов с помощью PowerShell Иногда вы получаете сообщение об ошибке при попытке переместить, удалить или скопировать каталоги, где количество символов для пути к файлу превышает 260.
Обратите внимание, что слова каталог и папка являются взаимозаменяемыми. Мы будем использовать «каталог» в будущем
Следующие командлеты PowerShell также можно использовать для файлов.
Возможно, путь к файлу выглядит примерно так:
C:\Users\guymc\Documents\This\Is\Exactly\The\Precise\Directory\Path\That\I\Need\To\Have\To\Keep\My\Files\Sorted\In\A\Manner\That\Makes\Sense\To\Me\So\Lets\Pretend\This\Is\An\Actual\Filepath\That\You\Might\Also\Have\On\Your\Windows\Computer\And\Not\Over\Think\It\Document.docx
Этот путь к файлу составляет 280 символов. Поэтому мы не можем скопировать каталог оттуда куда-либо еще с помощью обычного метода копирования-вставки. Мы получаем ошибку Destination Path Too Long.
Давайте предположим, что по какой-то причине мы не можем переименовать каталоги, в которые вложен файл. Что мы делаем?
Когда откроется PowerShell, вы окажетесь в корне своего пользовательского каталога. Продолжайте, предполагая, что C:\Users\guymc — ваш пользовательский каталог.
Каталог с именем This находится в каталоге Documents. Чтобы перейти в каталог Documents, мы используем команду .
Вы увидите быстрое изменение текущего каталога на C:\Users\guymc\Documents. Это хорошо. Мы работаем ближе к каталогам, которые облегчат жизнь.
Копирование каталога с использованием Copy-Item
Мы хотим скопировать каталог This и его содержимое в ThatNewFolder. Давайте используем команду PowerShell Copy-Item с параметрами -Destination и -Recurse.
-Destination сообщает PowerShell, где мы хотим, чтобы копия находилась. -Recurse говорит PowerShell скопировать все элементы внутри к месту назначения. Копирование оставляет оригиналы там, где они есть, и делает все новые в месте назначения.
Copy-Item This -Destination ThatNewFolder -Recurse
Переместить каталог с помощью Move-Item
Допустим, мы хотим переместить каталог This, а также все каталоги и файлы в нем, в ThatNewFolder. Перемещение не оставляет оригинал на месте.
Мы можем использовать команду PowerShell Move-Item с параметрами -Path и -Destination. -Path определяет элемент, который мы хотим переместить, и -Destination сообщает PowerShell, где мы хотим его получить.
Команда поместит это в ThatNewFolder. Он также будет перемещать все, что находится внутри этого каталога. Move-Item может использоваться для перемещения файлов или каталогов, и он работает независимо от пути к файлу или длины имени файла.
Move-Item -Path This -Destination ThatNewFolder
Чтобы убедиться, что это работает, используйте команду , чтобы войти в ThatNewFolder. Затем используйте команду для вывода списка каталогов в ThatNewFolder. Вы увидите, что этот каталог находится там.
Удалить каталог с помощью Remove-Item
Если мы хотим удалить этот каталог и все в нем, мы используем команду Remove-Item.
Командлет Remove-Item обладает некоторой встроенной безопасностью, которая затрудняет удаление каталога с содержимым внутри него. В нашем примере мы знаем, что хотим удалить все, поэтому мы будем использовать параметры -Recurse, чтобы заставить его удалять все внутри, и -Force, чтобы он делал это, не спрашивая нас, уверены ли мы в каждом элементе внутри.
Имейте в виду! Восстановить что-либо удаленное таким образом было бы чрезвычайно сложно.
Remove-Item This -Recurse -Force
Вы можете снова использовать команду dir, чтобы убедиться, что она пропала.
Вот и все
Существуют и другие способы обхода длинных имен файлов и путей к файлам, но то, что мы здесь рассмотрели, — это самые простые и эффективные методы.
Работа с оконными приложениями.
Допустим, вам нужно из одного и того же командного файла запустить notepad.exe и cmd.exe. Если просто вставить строки
notepad.exe
cmd.exe
то после запуска notepad.exe выполнение командного файла приостановится и пока не будет завершен notepad, cmd.exe не запустится. Самый простой способ обойти эту проблему – использовать стандартную утилиту Windows start.exe . Полную справку по использованию можно получить по:
start.exe /?
Попробуйте создать командный файл следующего содержания:
start /MAX notepad.exestart “This is CMD.EXE” /MIN cmd.exenet send %COMPUTERNAME% NOTEPAD and CMD running.
После выполнения этого командного файла вы увидите стартовавшие, в развернутом окне (ключ /MAX) блокнот, в свернутом окне (ключ /MIN) командный процессор CMD.EXE и окно с сообщением net.exe. Стандартный заголовок окна cmd.exe заменен на текст “This is CMD.EXE”.
Обратите внимание на то что заголовок окна можно опускать, но особенность обработки входных параметров утилитой start.exe может привести к неожиданным результатам при попытке запуска программы, имя или путь которой содержит пробел(ы). Например при попытке выполнить следующую команду:start “C:. Program FilesFARFAR.EXE”Из-за наличия пробела в пути к исполняемому файлу, строка для запуска FAR.EXE должна быть заключена в двойные кавычки, однако формат входных параметров для start.exe предполагает наличие заголовка окна, также заключаемого в двойные кавычки, в результате чего “C:
Program FilesFARFAR.EXE”Из-за наличия пробела в пути к исполняемому файлу, строка для запуска FAR.EXE должна быть заключена в двойные кавычки, однако формат входных параметров для start.exe предполагает наличие заголовка окна, также заключаемого в двойные кавычки, в результате чего “C:
Поиск местоположения исходного файла
Процесс очень прост как в Windows, так и в Mac. Однако это зависит от типа файла, в котором вы хотите найти исходное местоположение.
Получить расположение файла в Windows 10
Мы объясним все возможные сценарии на компьютере с Windows 10.
1. Поиск местоположения с помощью свойств файла
Многие пользователи хранят ярлыки приложений на своем рабочем столе. Кроме того, системные приложения, такие как браузер Edge, будут иметь ярлык по умолчанию на рабочем столе. Давайте займемся поиском местоположения приложения Chrome, для которого вы создали ярлыки на рабочем столе.
Сначала щелкните правой кнопкой мыши ярлык приложения Chrome на рабочем столе и выберите «Свойства». Кроме того, вы можете выбрать значок и нажать сочетания клавиш «Alt + Enter».
Характеристики
- Откроется окно свойств файла ярлыка.
- Сведения о расположении в разделе «Общие» покажут вам расположение файла ярлыка. Это бесполезно, поскольку вы уже знаете, что файл ярлыка находится на вашем рабочем столе.
Расположение файла ярлыка
Щелкните вкладку «Ярлык» и установите флажок «Цель». Здесь вы можете найти расположение исходного файла ярлыка.
Целевое расположение ярлыков
Щелкните «Открыть расположение файла», чтобы открыть файл в проводнике. Кроме того, вы можете скопировать целевой путь и сохранить его для дальнейшего использования.
Это полезно, особенно если вы установили приложения на дисках, отличных от C :.
2. Поиск местоположения с помощью поиска в Windows 10
Альтернативный вариант получения местоположения исходного файла на компьютерах с Windows 10 — использовать окно поиска Windows или Cortana. Давайте рассмотрим пример поиска местоположения исходного файла браузера Edge по умолчанию.
Введите «край» в поле поиска Windows и щелкните маленькую стрелку вниз, показанную в правой части.
Щелкните раскрывающийся список
Это покажет некоторые дополнительные параметры и нажмите «Открыть расположение файла».
Открыть расположение файла Edge
Теперь вы увидите приложение Edge в проводнике. Однако это будет ярлык Edge, а не исходный файл приложения.
Ярлык Microsoft Edge в проводнике
Щелкните правой кнопкой мыши ярлык Edge и откройте окно свойств файла. Как объяснено в приведенном выше методе, вы можете найти местоположение исходного файла в разделе «Ярлык» в поле «Цель».
Однако поле поиска работает по-разному для разных типов файлов. При поиске изображений Windows покажет параметры «Открыть расположение файла» и «Копировать полный путь».
Расположение файлов изображений
Кроме того, вы можете увидеть список «Лучшие приложения», щелкнув поле поиска. Отсюда вы также можете щелкнуть правой кнопкой мыши и открыть расположение файла.
Открыть местоположение из лучших приложений в поиске
3. Получить расположение файла в проводнике.
Приложение File Explorer покажет полный путь к файлу, который вы просматриваете в данный момент. В случае, если вы хотите скопировать местоположение в проводнике, просто щелкните адресную строку. Это покажет полный путь к файлу и нажмите «Control + C», чтобы скопировать местоположение в буфер обмена.
Копировать расположение файла из адресной строки
Получить расположение файла на Mac
Подобно Windows, Mac также предлагает различные методы поиска местоположения файла.
1. Определите местоположение с помощью Get Info
Щелкните файл, местоположение которого нужно найти, и нажмите сочетания клавиш «Command + I». Либо щелкните файл правой кнопкой мыши и выберите параметр «Получить информацию».
Получить данные
Откроется диалоговое окно свойств файла. Проверьте путь к файлу «Исходный» в разделе «Общие».
Исходное местоположение
2. Найдите расположение приложений в Dock.
Если вы хотите найти расположение файла приложения, доступного на вашей док-станции, щелкните его правой кнопкой мыши. Перейдите в «Параметры»> «Показать в Finder», чтобы открыть местоположение файла в Finder.
Найти местоположение из Finder
3. Откройте расположение файла в поиске Spotlight.
Последний вариант — получить местоположение файла с помощью поля поиска Spotlight. Нажмите «Command + Пробел», чтобы открыть поиск Spotlight, и введите имя файла или приложения. По умолчанию вы не увидите местоположение файла в результатах поиска Spotlight. Однако выберите файл и нажмите командную клавишу. Это покажет путь к файлу в строке состояния, как показано ниже. Вы можете удерживать командную клавишу и щелкнуть файл, чтобы открыть его в Finder.
Путь к файлу в поиске Spotlight
Просмотры:
294
Используйте команду Robocopy в пакетном скрипте
Начиная с Windows Vista, Windows включает инструмент командной строки, известный как Robocopy, или «Надежное копирование файлов». Эта команда должна копировать файлы быстрее, чем диалоговое окно копирования файлов в Windows 7. Если вы обычный пользователь, вам, вероятно, захочется придерживаться графических опций, но инструменты командной строки могут быть очень гибкими.
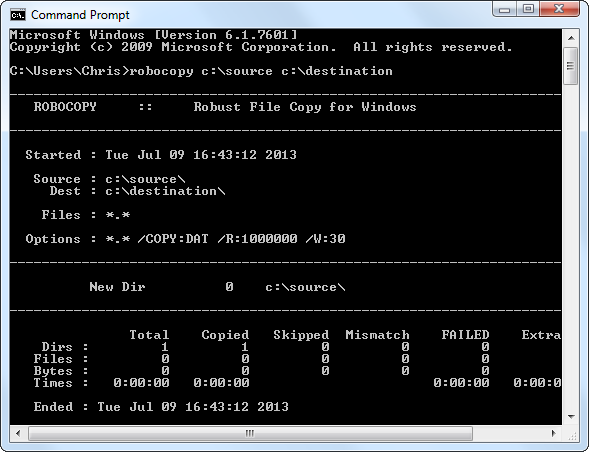
Вы можете запустить команду Robocopy из командной строки, но вы также можете написать пакетный скрипт
который использует команду Robocopy. Это особенно полезно, если вам нужно многократно выполнять одну и ту же команду копирования файлов. Вместо того, чтобы щелкать в проводнике Windows, вам просто нужно дважды щелкнуть командный файл, чтобы запустить его.
Вы даже можете настроить пакетный сценарий для запуска в качестве запланированной задачи, чтобы он мог функционировать как своего рода автоматическое решение для резервного копирования.
Для получения дополнительной информации об использовании Robocopy ознакомьтесь с документацией Robocopy на веб-сайте Microsoft — в ней будет представлен список многих параметров командной строки, поддерживаемых этим инструментом.
Установить TeraCopy
Но давайте посмотрим правде в глаза, если вы все еще используете Windows 7 — или даже Windows XP — вам не нужно обновлять операционную систему
просто чтобы получить лучший, более быстрый и надежный диалог копирования файлов.
Мы рекомендуем TeraCopy, который использует алгоритм для ускорения копирования файлов, позволяет приостанавливать и возобновлять передачу файлов и включает в себя более надежную систему для устранения ошибок. Если возникают конфликты файлов, вы можете увидеть их все и справиться с ними в любой момент процесса. TeraCopy не приостанавливает и не ожидает ввода, как это делает Windows Explorer в Windows 7.
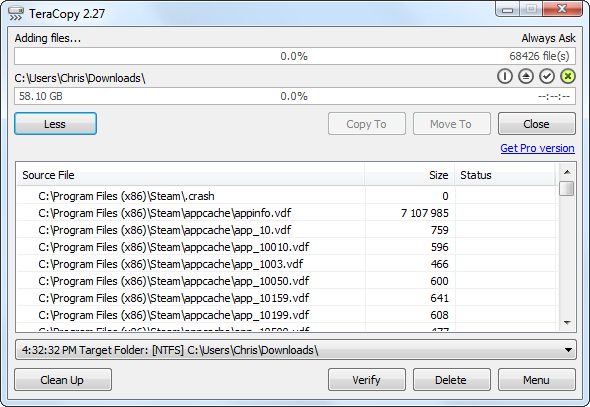
Лучше всего TeraCopy — одно из лучших расширений для управления Windows File Explorer.
— имеет интеграцию с оболочкой, поэтому он может легко интегрироваться с Windows Explorer — всякий раз, когда вы копируете или перемещаете файлы, вы увидите диалоговое окно TeraCopy вместо диалогового окна, интегрированного в Windows. Если вам это не нравится, вы также можете активировать TeraCopy из контекстного меню в проводнике Windows, когда вам это нужно, и оставить интеграцию оболочки отключенной.
Обратите внимание, что интеграция оболочки по умолчанию отключена. Чтобы включить его, откройте TeraCopy, щелкните Меню кнопку, выберите предпочтения, и включить Используйте TeraCopy по умолчанию флажок обработчик файла