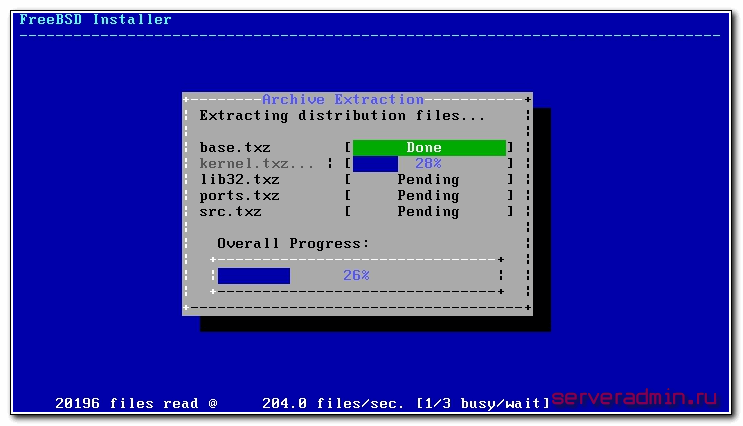Как установить phpMyAdmin в Windows
Сайт для скачивания phpMyAdmin: phpmyadmin.net.
Прямая ссылка на самую последнюю версию: phpMyAdmin-latest-all-languages.zip.
В каталог c:\Server\data\htdocs\ копируем содержимое только что скаченного архива. Переименовываем эту папку в phpmyadmin.
В каталоге c:\Server\data\htdocs\phpmyadmin\ создаём файл config.inc.php и копируем туда:
<?php
/* Servers configuration */
$i = 0;
/* Server: localhost */
$i++;
$cfg = '';
$cfg = 'localhost';
$cfg = '';
$cfg = '';
$cfg = 'tcp';
$cfg = 'cookie';
$cfg = 'root';
$cfg = '';
$cfg = true;
$cfg = true;
/* End of servers configuration */
$cfg = 'kjLGJ8g;Hj3mlHy+Gd~FE3mN{gIATs^1lX+T=KVYv{ubK*U0V';
$cfg = 'ru';
$cfg = 1;
$cfg = '';
$cfg = '';
?>
В браузере набираем http://localhost/phpmyadmin/
В качестве имя пользователя вводим root. Поле пароля оставляем пустым.
4: Настройка WordPress
Теперь нужно настроить WordPress для использования созданной ранее БД.
Откройте каталог wordpress:
Чтобы упростить настройку, используйте образец конфигурационного файла WordPress, wp-config-sample.php, в качестве шаблона. Скопируйте его в стандартный конфигурационный файл WordPress, который называется wp-config.php:
После этого откройте этот файл для редактирования:
В нём нужно откорректировать только параметры MySQL:
- DB_NAME
- DB_USER
- DB_PASSWORD
Здесь нужно указать имя подготовленной ранее БД, имя пользователя и пароль.
Примечание: Замените условные данные, использованные в настройке, своими данными.
Сохраните и закройте файл.
Основные команды терминала FreeBSD
- top — просмотр запущенных процессов, а также сколько они занимают места в памяти. Программа top после выполнения остается загруженной, и постоянно обновляет список процессов. Кроме того, программа показывает загруженность процессора, использование памяти, использование swap-файла.
- Ps — просмотр запущенных процессов. Опция -ax выводит также список запущенных демонов. Команду ps -ax удобно использовать совместно с grep или more
- ls –l — показать подробно содержимое текущей директории (в выводе команды указаны даты, права на файлы/директории)
- ls –a — показать список всех файлов, включая скрытые файлы
- cd .. – перейти в каталог на один уровень выше
- grep — фильтр для отображения текста и результатов вывода другой программы. Может использовать регулярные выражения.
- sockstat – список открытых сокетов
- chown – изменяет владельца файла и группы
- chgrp – изменяет группу
- pwd — показать директорию, в которой сейчас находимся
- id – вернуть пользователю идентификацию
- cat – объединяет и печатает файлы
- echo – написать аргументы в стандартный вывод
- touch filename — создать файл filename, если он не существует или обновить время создания, если такой файлик имеется:
Инструкция по установке JRE
Java – это потрясающая вещь, на которой работают мои самые любимые программы: NetBeans, JDownloader, Vuze и т. д. Если у вас по какой-то причине ещё не установлена Java, то переходим на страницу загрузки http://www.oracle.com/technetwork/java/javase/downloads/index.html
Там мы видим две версии: JDK и JRE.

JRE — это как раз и есть виртуальная машина Java. Именно она используется всеми программами, в требованиях к котором указана Java. JDK — это набор разработчика. Далеко не всем этот набор нужен, у большинства пользователей он отсутствует. Для ApacheGUI нужен JDK ИЛИ JRE. Мы будем ставить JRE.
Переходим к JRE (Java SE Runtime Environment). Ставим галочку напротив «Accept License Agreement». Нас интересуют только файлы с расширением .exe:
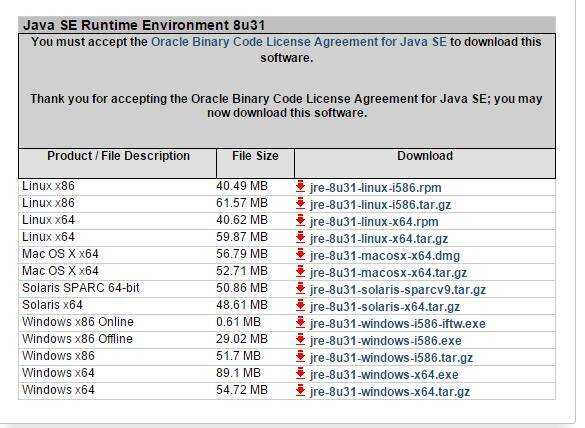
- Windows x86 Online – это онлайн установщик для 32-битных версий Windows
- Windows x86 Offline – это оффлайн установщик для 32-битных версий Windows
- Windows x64 (тот, который с расширением .exe) — это оффлайн установщик для 64-битных версий Windows.
Я выбрал последний файл, т. е. jre-8u31-windows-x64.exe.
После скачивания, устанавливаем его — он устанавливается как самая обычная программа Windows.
Обновление портов
Основные настройки сделали. Теперь подготовим нашу систему к установке софта. обновим дерево портов с помощью утилиты portsnap. При первом запуске используем команду:
# portsnap fetch extract
Утилита скачает и распакует порты в папку /usr/ports. Последующее обновление будет производиться командой:
# portsnap fetch update
Добавим ее в cron для регулярного обновления портов раз в сутки. Для этого идем в /var/cron/tabs и создаем там файл root.
# touch /var/cron/tabs/root
Файл должен быть следующего содержания:
SHELL=/bin/sh PATH=/etc:/bin:/sbin:/usr/bin:/usr/sbin 0 3 * * * portsnap cron
Обращаю внимание, что команда в планировщике записана не так, как мы запускали из консоли. Это сделано специально, чтобы не грузить сервера обновлений по крону в одно и то же время
Для обновления через планировщик используется специальная команда porsnap cron, которая делает небольшой случайный разброс по времени для обновления, чтобы все клиенты обновлялись в разное время, а не строго по часам.
На этом наша настройка системы закончена, переходим к следующей части, в которой займемся настройкой непосредственно компонентов web-сервера.
Устанавливаем ftp сервер vsftpd
Начнем нашу настройку с установки ftp сервера vsftpd. Для авторизации мы будем использовать системные учетные записи, анонимный доступ отключим.
Первым делом обновим порты:
# portsnap fetch update
После обновления, ставим сервер:
# cd /usr/ports/ftp/vsftpd # make install clean
Компоненты оставляем по-умолчанию. Добавляем загрузку vsftpd в /etc/rc.conf:
# echo 'vsftpd_enable="YES"' >> /etc/rc.conf
Редактируем конфиг /usr/local/etc/vsftpd.conf, приводим его к следующему виду:
anonymous_enable=NO local_enable=YES write_enable=YES local_umask=022 dirmessage_enable=YES xferlog_enable=YES connect_from_port_20=YES xferlog_file=/var/log/vsftpd.log listen=YES background=YES secure_chroot_dir=/usr/local/share/vsftpd/empty
Запускаем сервер:
# /usr/local/etc/rc.d/vsftpd start
Проверяем, запустился ли демон:
# sockstat | grep 21
В ответ должны увидеть что-то похожее:
root vsftpd 4793 3 tcp4 *:21 *:*
Это означает, что сервер запустился и слушает входящие соединения на 21 порт. С текущими настройками можно залогиниться учетной записью root и перемещаться по всему серверу. Это очень небезопасно, призываю внимательно относиться к этим возможностям
Рекомендую подробнее ознакомиться с настройками сервера, обратить внимание на директивы userlist_enable, userlist_file, chroot_local_uses, chroot_list_enable, chroot_list_file. С помощью них можно ограничивать доступ к серверу и перемещение пользователей по папкам
Вообще, у vsftpd много настроек и возможностей, в интернете достаточно статей на подобную тему. Можно без проблем хранить базу пользователей сервера в mysql. В завершение порекомендую ограничить доступ к ftp через firewall.
Настройка ntp для синхронизации времени
Минимально необходимый инструментарий для настройки мы получили, продолжаем работу. Чтобы время на сервере всегда было актуальным, его надо регулярно синхронизировать. Можно пойти двумя путями. Либо запускать через определенные промежутки времени утилиту ntpdate с ключами, либо настроить и запустить службу ntpd, которая будет постоянно работать и синхронизировать время. Более правильный вариант, использовать службу, но он чуть сложнее в настройке. Чтобы синхронизировать время через ntpdate, достаточно просто ввести команду:
# ntpdate -b europe.pool.ntp.org
и время будет синхронизировано. Можно запускать эту команду через cron с определенной периодичностью. Если у вас уже запущена служба ntpd, то ntpdate не сработает, выдаст ошибку:
the NTP socket is in use, exiting
Настроим в таком случае ntpd. Если она у вас уже запущена, то в файле /etc/rc.conf уже есть строчка
ntpd_enable="YES"
если ее нет, добавьте.
Дальше отредактируем файл /etc/ntp.conf В качестве серверов синхронизации укажем:
server 0.pool.ntp.org server 1.pool.ntp.org server 2.pool.ntp.org server 3.pool.ntp.org
и добавим две строчки в конец:
driftfile /var/db/ntpd.drift logfile /var/log/ntpd.log
Сохраняем, перезапускаем ntpd командой:
# killall ntpd && ntpd
Теперь наш сервер будет автоматически синхронизировать свое время.
Установка MySQL из портов во FreeBSD
Собирать MySQL буду из портов по этому:
# cd /usr/ports/databases/mysql55-server/ # make && make install & make clean # rehash
MySQL скомпилировался — после чего сделаем rehash и создадаем его конфиг. Скопируем стандартный конфиг:
# cp /usr/local/share/mysql/my-small.cnf /etc/my.cnf
Нужно будет его подправить, если не устраивает стандартный, мой такой:
# less /etc/my.cnf
character_set_client=utf8 #password = your_password port = 3306 socket = /tmp/mysql.sock skip-networking character-set-server=utf8 init-connect="SET NAMES utf8" long_query_time=5 slow_query_log=1 slow_query_log_file=/var/db/mysql/slow.log #port = 3306 socket = /tmp/mysql.sock skip-external-locking key_buffer_size = 16M # Установка MySQL из портов во FreeBSD query_cache_size=64M max_allowed_packet = 128M table_open_cache = 64 sort_buffer_size = 512K net_buffer_length = 8K read_buffer_size = 256K read_rnd_buffer_size = 512K myisam_sort_buffer_size = 8M innodb_flush_log_at_trx_commit=2 skip-innodb_doublewrite server-id = 1 # binlog if need #expire_logs_days = 10 #max_binlog_size = 512M #log-bin=mysql-bin #binlog_format=mixed quick max_allowed_packet = 128M no-auto-rehash key_buffer_size = 20M sort_buffer_size = 20M read_buffer = 2M write_buffer = 2M interactive-timeout
Запускаем MySQL на FreeBSD
Устанавливаем БД, ставим права и стартуем MySQL:
# /usr/local/bin/mysql_install_db # chown -R mysql:mysql /var/db/mysql # echo 'mysql_enable="YES"' >> /etc/rc.conf
Смотрим, что в /etc/newsyslog.conf присутствует/var/log/mysql.log 600 2 500 * ZC
# /usr/local/etc/rc.d/mysql-server start
Смотрим что сервер с мускулом страртанул.
# ps ax | grep mysql
Если возникли ошибки, то нужно смотреть ‘Log’:
# tail -f /var/db/mysql/`uname -a | awk '{print $2}'`.err
Устанавливаем пароль для MySQL администратора:
# mysqladmin -u root password 'myrootpassword' # mysql -uroot -pmyrootpassword mysql
Удаляем всех лишних пользователей:
Для того что бы удалить какого либо пользователя или сразу всех нужно для начала подключиться к самому MYSQL под администратором с использованием нового пароля.
# mysql -uroot -p
Сейчас удаляем всех лишних пользователей:
mysql> delete from user where not (user='root' and host='localhost');
Нужно проверить что мы правильно все сделали и что остался только root:
Если вышли с ‘мускула’, то стоит подключиться под админом (# mysql-uroot -p):
mysql> select user,host from user;
+——+————+
| user | host |
+——+————+
| root | localhost |
+——+————+
Сейчас можно настроить автобэкап (ежедневный бэкап БД):
Для этого нам нужно установить модуль к MySQL- mysqlbackup.
# cd /usr/ports/databases/mysqlbackup # make install clean # rehash
Добавить теперь нужно в /etc/periodic.conf:
mysqlbackup_enable="YES" mysqlbackup_args="-a -u root -l 7 -z bzip2"
С этими настройками будут сохраняться все ваши архивные копий всех БД в папке бэкапов /var/backups. Если не понятно что то стало то более подробная информация — man mysqlbackup в руки.
Чтобы mysql и mysqlbackup не спрашивали root-пароль, создадим файл /root/.my.cnf с таким содержимым:
user=root password=ROOTS_PASSWORD_HERE user=root password=ROOTS_PASSWORD_HERE
Установим права на файл:
# chmod 600 /root/.my.cnf
Если вдруг кто то забыл пароль администратора от MySQL.
Нужно обновить или заменить уже существующие опции в rc.conf:
mysql_args="--skip-grant-tables --skip-networking"
Перезапустим Mysql.
# /usr/local/etc/rc.d/mysql-server restart
# mysql -u root
mysql> UPDATE mysql.user SET Password=PASSWORD('MyNewPass')
-> WHERE User='root';
mysql> FLUSH PRIVILEGES;
mysql> quit;
Смотрите так же:
Установка apache для FreeBSD из исходников (руководство по установке)Установка PHP для FreeBSD из исходников (руководство по установке)
Установка MySQL из портов во FreeBSD завершена. За помощью обращайтесь, помогу.
Дополнительные материалы по Freebsd
| Рекомендую полезные материалы по Freebsd: |
Описание установки Freebsd 11 на одиночный диск, либо на софтовый raid1, сделанный средствами zfs, которые поддерживает стандартный установщик. Базовая настройка Freebsd, которую можно выполнить после установки сервера общего назначения. Представлены некоторые рекомендации по повышению удобства пользования и безопасности. Описание и нюансы обновления системы Freebsd с помощью утилиты freebsd-update. Показано пошагово на конкретном примере обновления. Настройка Freebsd шлюза для обеспечения выхода в интернет. Используется ipfw и ядерный нат, dnsmasq в качестве dhcp и dns сервера. Мониторинг сетевой активности с помощью iftop. Подробная настройка на Freebsd прокси сервера squid + sams2 — панели управления для удобного администрирования. Настройка максимально быстрого web сервера на базе Freebsd и nginx + php-fpm. Существенный прирост производительности по сравнению с классическим apache. Настройка web сервера на Freebsd в связке с apache, nginx, php и mysql. Пошаговая установка и настройка каждого компонента. |
Скачать нужный образ freebsd
Перед установкой надо определиться, какой образ скачать. Я составил кратенькую таблицу с описанием всех типов образов Freebsd 11 для платформы x64, которые можно скачать. Ссылки привел на Yandex.Mirror, предпочитаю с него все качать, так как быстро и удобно.
| Имя образа | Описание | Скачать образ |
|---|---|---|
| bootonly | Минимальный образ по размеру. Чтобы установить с него систему, необходимо подключение к интернету во время установки. | bootonly.iso 285M |
| disc1 | Основная система и базовый набор программ есть на диске. Можно установить без подключения к сети. Я пользуюсь обычно этим образом. | disc1.iso 656M |
| dvd1 | Максимальный образ. В него входят помимо системы, пакеты программ. Что за пакеты и какой их список я не знаю, никогда не пользовался этим образом. Все, что необходимо, после установки ставлю через интернет. | dvd1.iso 3G |
| memstick | Стандартный образ для установки с флешки, аналог disc1. | memstick.img 700M |
В дальнейшем повествовании я буду использовать образ disc1 как наиболее удобный и универсальный.
Неправильная установка
Минус данного способа заключается в том, что если вы устанавливаете напрямую через make install, то нормально удалить или обновить пакет вы, скорее всего, не сможете. Более того, установка новой версии поверх старой, скорее всего, затрёт ваши изменения в конфигах. make install делает ровно то, что ему сказано — производит установку файлов в нужные места, игнорируя тот факт, что там что-то уже есть. После этого процесса совершенно никакой информации о том, что и куда ставилось, получить в удобоваримом виде невозможно. Иногда, конечно, Makefile поддерживает действие uninstall, но это встречается не так часто, да и не факт, что корректно работает. Кроме того, вам будет необходимо хранить для деинсталяции распакованное дерево исходников и правил сборки.
Для установки необходимо выполнить
sudo make install
Для удаления пакета, установленного данным способом необходимо выполнить в корневой директории исходников программы (там где вы запускали make install).
sudo make uninstall
Необходимое программное обеспечение
Пакеты с буквами mm в конце описания — это пакеты для C++ программ. Список для bmpx, но подойдёт почти для любой GTK2/Gnome программы. Так что если не получается собрать, то посмотрите на этот список и сверьте с тем что у вас установлено.
| Compile: | Runtime: | |
|---|---|---|
| X | libx11-dev | libx11-6 |
| GlibMM | libglibmm-2.4-dev | libglibmm-2.4-1c2a |
| GTK+ | libgtk2.0-dev,gtk-doc-tools | libgtk2.0-0 |
| GTKMM | libgtkmm-2.4-dev | libgtkmm-2.4-1c2a |
| Glade | libglade2-dev | libglade2-0 |
| GladeMM | libglademm-2.4-dev | libglademm-2.4-1c2a |
| XML | libxml2-dev | libxml2 |
| XML++ | libxml++2.6-dev | libxml++2.6c2a |
| DBus | libdbus-1-dev,libdbus-glib-1-dev | libdbus-1-2,libdbus-glib-1-2 |
| Alsa | libasound2-dev | libasound2 |
| HAL | libhal-dev,libhal-storage-dev | libhal1,libhal-storage1 |
| Gamin | libgamin-dev | libgamin0 |
| Neon | libneon25-dev | libneon25 |
| TagLib | libtagc0-dev | libtagc0 |
| Startup-Notify | libstartup-notification0-dev | libstartup-notification0 |
| Boost | libboost-dev,libboost-filesystem-dev | libboost-filesystem1.33.1 |
| MusicBrainz | libmusicbrainz4-dev | libmusicbrainz4c2a |
| GStreamer | libgstreamer0.10-dev,libgstreamer-plugins-base0.10-dev | libgstreamer0.10-0,libgstreamer-plugins-base0.10-0 |
Настройка модулей Apache
Как я уже говорил, Apache — модульная программа, ее функциональность можно расширять с помощью модулей. Все доступные модули загрузчики и конфигурационные файлы модулей находятся в папке /etc/apache/mods-available. А активированные в /etc/apache/mods-enable.
Но вам необязательно анализировать содержимое этих папок. Настройка Apache 2.4 с помощью добавления модулей выполняется с помощью специальных команд. Посмотреть все запущенные модули можно командой:
Включить модуль можно командой:
А отключить:
После включения или отключения модулей нужно перезагрузить apache:
Во время выполнения одной из этих команд создается или удаляется символическая ссылка на файл модуля с расширением load в директории mods-available. Можете посмотреть содержимое этого файла, там только одна строка. Например:
Это к тому, что активировать модуль можно было просто добавив эту строчку в файл apache2.conf. Но принято делать именно так, чтобы избежать путаницы.
Настройки модулей находятся в той же папке, только в файле с расширением .conf вместо load. Например, посмотрим настройки того же модуля для сжатия deflate:
Файлы в папке conf-available, это такие же модули, только они установлены отдельно от apache, это может быть конфигурационные файлы для включения модуля php или любого другого языка программирования. Здесь работает все точно так же, только команды для включения и отключения этих модулей немного другие:
Как вы убедились, включать модули очень просто. Давайте включим несколько необходимых, но не включенных по умолчанию модулей:
Модули expires и headers уменьшают нагрузку на сервер. Они возвращают заголовок Not Modified, если документ не изменился с последнего запроса. Модуль expiries позволяет устанавливать время, на которое браузер должен кэшировать полученный документ. Rewrite позволяет изменять запрашиваемые адреса на лету, очень полезно при создании ЧПУ ссылок и т д. А последний для включения поддержки шифрования по SSL. Не забудьте перезагрузить apache2 после завершения настроек.
Веб-сервер на Windows
Веб-сервер — это программа, которая предназначена для обработки запросов к сайтам и отправки пользователям страниц веб-сайтов. Самый популярный пример веб-сервера это Apache.
PHP — это язык программирования. Также называется среда для выполнения скриптов, написанных на PHP. В операционной системе, в том числе и Windows, PHP может быть установлен самостоятельно, без веб-сервера. В этом случае программы (скрипты) на PHP можно запускать из командной строки. Но веб-приложения очень часто используют PHP, данный интерпретатор стал, фактически, стандартом веб-серверов и поэтому они почти всегда устанавливаются вместе.
MySQL — это система управления базами данных (СУБД). Это также самостоятельная программа, она используется для хранения данных, поиска по базам данных, для изменения и удаления данных. Веб-приложения нуждаются в постоянном хранилище, поэтому для веб-сервера дополнительно устанавливается и СУБД. Кстати, вполне возможно, что вы слышали про MariaDB — это тоже СУБД. Первой появилась MySQL, а затем от неё ответвилась MariaDB. Для веб-приложений обе эти СУБД являются взаимозаменяемыми, то есть никакой разницы нет. В этой инструкции я буду показывать установку на примере MySQL, тем не менее если вы хотите попробовать новую MariaDB, то смотрите статью «Инструкция по установке веб-сервера Apache c PHP, MariaDB и phpMyAdmin в Windows».
Что касается phpMyAdmin, то это просто скрипт на PHP, который предназначен для работы с базами данных — наглядно выводит их содержимое, позволяет выполнять в графическом интерфейсе такие задачи как создавать базы данных, создавать таблицы, добавлять, изменять и удалять информацию и т. д. По этой причине phpMyAdmin довольно популярен, хотя и не является обязательной частью веб-сервера.
Особенность Apache и других компонентов веб-сервера в том, что их корни уходят в Linux. И эти программы применяют в своей работе основные концепции этой операционной системы. Например, программы очень гибки в настройке — можно выполнить установку в любую папку, сайты также можно разместить в любой папке, в том числе на другом диске, не на том, где установлен сам веб-сервер. Даже файлы журналов можно вынести на третий диск и так далее. У веб-сервера много встроенных модулей — можно включить или отключить их в любом сочетании, можно подключить внешние модули. Можно создать много сайтов на одном веб-сервере и для каждого из них установить персональные настройки. Но эта гибкая настройка выполняется через текстовые файлы — именно такой подход (без графического интерфейса) позволяет описать любые конфигурации
Не нужно этого боятся — я расскажу, какие файлы нужно редактировать и что именно в них писать.
Мы не будем делать какие-то комплексные настройки — наша цель, просто установить веб-сервер на Windows. Тем не менее было бы странно совсем не использовать такую мощь в настройке. Мы разделим сервер на две директории: в первой будут исполнимые файлы, а во второй — данные (файлы сайтов и баз данных). В будущем, когда возникнет необходимость делать резервные копии информации или обновлять веб-сервер, вы поймёте, насколько удобен этот подход!
Мы установим сервер в отдельную директорию. Для этого в корне диска C:\ создайте каталог Server. В этом каталоге создайте 2 подкаталога: bin (для исполнимых файлов) и data (для сайтов и баз данных).
Перейдите в каталог data и там создайте подпапки DB (для баз данных) и htdocs (для сайтов).
Перейдите в каталог C:\Server\data\DB\ и создайте там пустую папку data.
Подготовительные действия закончены, переходим к установке компонентов веб-сервера.
Установка Apache 2.4
Шаг 1. На сайте apache.org нет версии Apache 2.4 для Windows. Поэтому дистрибутив возьмем на apachelounge.com. В момент написания статьи последний релиз – Apache 2.4.25 win64
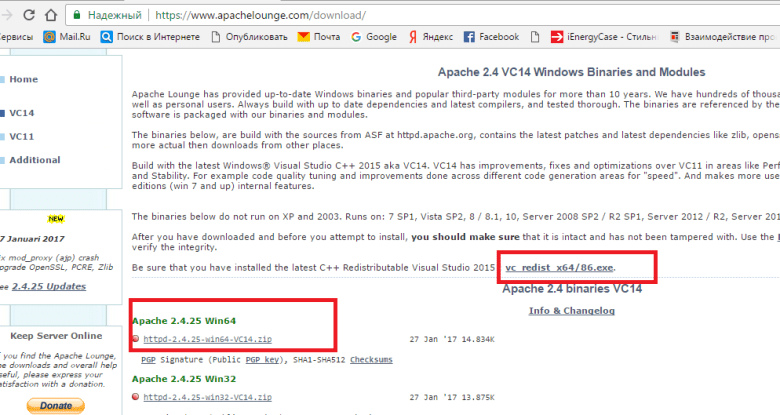
В дистрибутиве Apache нет файла инсталляции. Поэтому установка будет выполняться вручную.
Шаг 4 . Скачиваем apache 2/4/25 win64 и компоненту C++ Redistributable Visual Studio 2015 : vc_redist_x64/86.exe.
Шаг 5 Создаем папку и распаковываем архив httpd-2.4.25-win64-VC14.zip временную папку. Скопируйте папку Apache24 на диск С. Не меняйте путь. Пусть будет C:\Apache24 . Правок в файле конфигурации будет гораздо меньше, если маршрут будет такой C:\Apache24
Шаг 6 С помощью блокнота редактируем файл конфигурации httpd.conf , установленный по маршруту C:\Apache2\conf
Строка 46 Устанавливаем значение параметра ServerName.ServerName localhost:80
Строка 116 Снимаем комментарий (#) и делаем доступно загрузку модуля
LoadModule foo_module modules/mod_foo.so
Строка 172 . Устанавливаем значение параметра ServerName и ServerAdminServerName localhost:80
ServerAdmin admin@mydomain.ru
Я создал специальную учетную запись электронной почти на yandex для параметра ServerAdmin
Строка 179 Устанавливаем значение параметра DocumentRoot (расположение документов сайта). Я оставил такой мршрут по умолчанию
DocumentRoot C:/Apache24/htdocs
Шаг 7 Исполняемые файлы Apache находятся в папке C:\Apache24\bin. Добавляем это значение в переменную среды PATH Windows.

Шаг 8 Перед установкой Apache как службу нужно запустить компоненту C++ Redistributable Visual Studio 2015 : vc_redist_x64/86.exe.
Шаг 9 Устанавливаем Apache как службу.
Исполняемые файлы Apache находятся в папке C:\Apache24\bin. Для этом открываем командную панель (Start > Run > cmd) с правами администратора и командой cd меняем директорию, чтобы было C:\Apache24\bin > и запускаем httpd.exe -k install
Отметим, что я забыл выполнить шаг 8 перед запуском службы Apache. В результате без компоненты C++ Redistributable Visual Studio 2015 не запускается Apache из-за того , что нужна библиотека vcruntime140.dll в папке C:\Windows\SysWOW64 ( а для 32 бит в папку C:\Windows\System32).
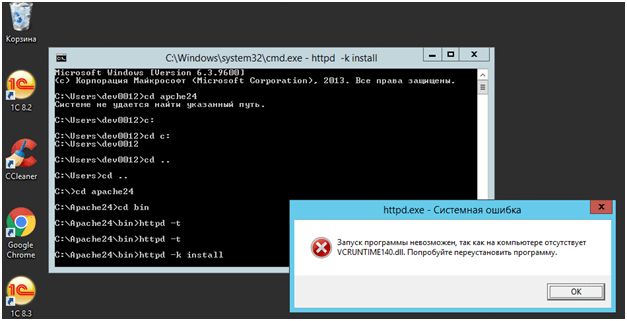
Аналогичное сообщение дает параметр тестирования службы httpd.exe -t
Можно попробовать скачать компоненту vcruntime140.dll от сюда http://www.dll.ru/files/vcruntime140-dll.html и скопировать файл в папку C:\Windows\SysWOW64 ( для 32 бит нужно скопировал файл в папку C:\Windows\System32). Однако после этого нужно перезагружать компьютер. Поэтому я рекомендую установить компоненту C++ Redistributable Visual Studio 2015 : vc_redist_x64/86.exe. Установка этой компоненты не требует перезагрузки компьютера.
Шаг 10 После запуска службы apache httpd.exe -k start , открываем список запущенным служб в управлении компьютера и находим службу apache 2.4
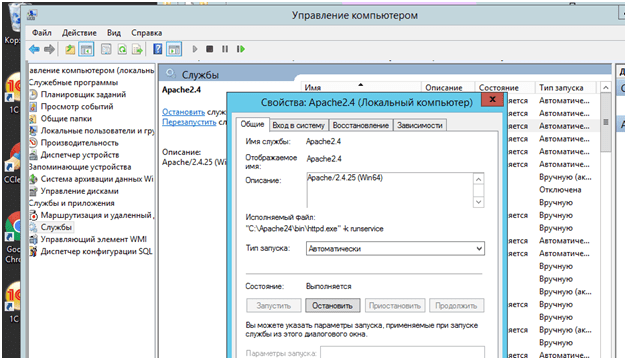
убедимся, что служба запущена и тип запуска – “автоматически”
В случае если сервер не запустился, следует проверить, не занят ли порт 80, который использует Apache по умолчанию. Делается это с помощью командыnetstat –anb
Чаще всего этот порт используют Skype или Firefox. В этом случае следует либо освободить порт, либо перевести Apache на порт 8080.
Для этого в файле httpd.conf изменяем значений параметров ServerName и Listen. ServerName localhost:8080
После этого перезапускаем службу командойhttpd.exe -k restart
Для удобства работы с сервером Apache можно установить в меню автозагрузки Windows ярлык, указывающий на C:\TestServer \Apache24\bin\ ApacheMonitor.exe
Заключение
ApacheGUI не добавляет каких-то новых возможностей, которых бы у нас не было, при полном доступе к файловой системе. Настройка конфигурационных файлов Apache происходит как обычное редактирование текстового файла: я ожидал большего, каких-нибудь списков управляющих директив с переключателями и т. д. Да и не нужно каждый день редактировать настройки сервера
В большинстве случаев, единожды установив и настроив, веб-серверу больше не уделяют внимание.
ApacheGUI не получится установить на виртуальном хостинге, для него обязательно нужен VPS.
Установка на локалхост довольно муторная. Хотя те, кто устанавливал веб-сервер Apache со всеми компонентами под Windows, тот в цирке не смеётся довольно легко осилит установку.
В общем, мои ощущения от программы такие: на данном этапе это довольно бесполезная игрушка, хотя весьма вероятно, что существующий функционал заинтересует кого-то. И ещё более вероятно, что автор будет расширять возможности этой программы, добавлять новые функции.