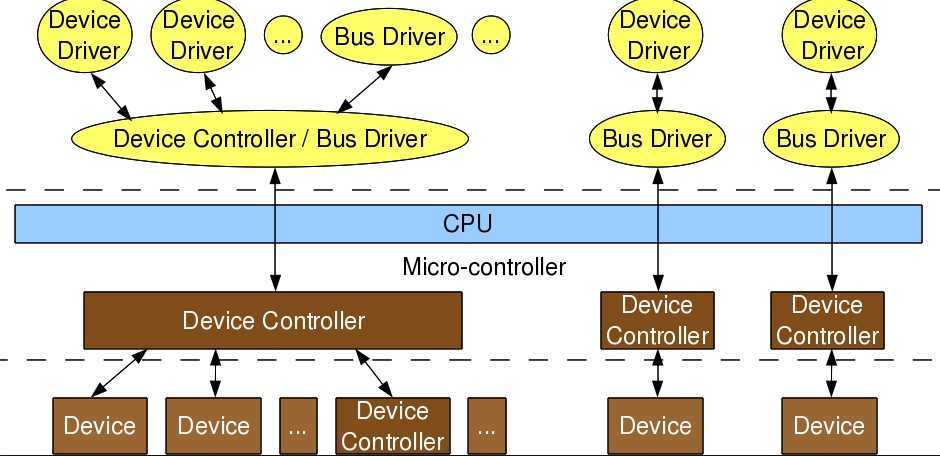Использование awk в Linux
Простейшая и часто востребованная задача – выборка полей из стандартного вывода. Вы не найдете более подходящего инструмента для решения этой задачи, чем awk. По умолчанию awk разделяет поля пробелами. Если вы хотите напечатать первое поле, вам нужно просто использовать функцию print и передать ей параметр $1, если функция одна, то скобки можно опустить:
echo ‘one two three four’ | awk ‘{print $1}’
Да, использование фигурных скобок немного непривычно, но это только в первое время. Вы уже догадались как напечатать второе, третье, четвертое, или другие поля? Правильно это $2, $3, $4 соответственно.
echo ‘one two three four’ | awk ‘{print $3}’
Иногда необходимо представить данные в определенном формате, например, выбрать несколько слов. AWK легко справляется с группировкой нескольких полей и даже позволяет включать статические данные:
echo ‘one two three four’ | awk ‘{print $3,$1}’
echo ‘one two three four’ | awk ‘{print “foo:”,$3,”| bar:”,$1}’
Если поля разделены не пробелами, а другим разделителем, просто укажите в параметре -F нужный разделитель в кавычках, например “:” :
echo ‘one mississippi:two mississippi:three mississippi:four mississippi’ | awk -F”:” ‘{print $4}’
Но разделитель не обязательно заключать в кавычки. Следующий вывод аналогичен предыдущему:
echo ‘one mississippi:two mississippi:three mississippi:four mississippi’ | awk -F: ‘{print $4}’
Иногда нужно обработать данные с неизвестным количеством полей. Если вам нужно выбрать последнее поле можно воспользоваться переменной $NF. Вот так вы можете вывести последнее поле:
echo ‘one two three four’ | awk ‘{print $NF}’
Также вы можете использовать переменную $NF для получения предпоследнего поля:
echo ‘one two three four’ | awk ‘{print $(NF-1)}’
Или поля с середины:
echo ‘one two three four’ | awk ‘{print $((NF/2)+1)}’
echo ‘one two three four five’ | awk ‘{print $((NF/2)+1)}’
Все это можно сделать с помощью таких утилит как sed, cut и grep но это будет намного сложнее.
Как я рассказывал выше, awk обрабатывает одну строку за раз, вот этому подтверждение:
echo -e ‘one 1n two 2’ | awk ‘{print $1}’
А вот пример фильтрации с помощью условия, выведем только строку, в которой содержится текст one:
echo -e ‘one 1n two 2’ | awk ‘/one/ {print $1}’
А вот пример использования операций с переменными:
echo -e ‘one 1n two 2’ | awk ‘{sum+=$2} END {print sum}’
Это означает что мы должны выполнять следующий блок кода для каждой строки. Это можно использовать, например, для подсчета количества переданных данных по запросам из журнала веб-сервера.
Представьте себе, у нас есть журнал доступа, который выглядит так:
Мы можем подсчитать, что количество переданных байт, это десятое поле. Дальше идёт User-Agent пользователя и он нам не интересен:
cat /var/log/apache2/access.log | awk ‘{print $10}’
Вот так можно подсчитать количество байт:
< requests.log awk ‘{totalBytes+=$NF} END {print totalBytes}’
Это только несколько примеров показывающих использование awk в Linux , освоив awk один раз в получите очень мощный и полезный инструмент на всю жизнь.
Популярные теги
ubuntu
linux
ubuntu_18_04
settings
debian
setup
ubuntu_16_04
error
macos
redhat
mint
problems
windows
install
server
android
bash
hardware
ubuntu_18_10
wifi
update
desktop
network
files
убунту
rhel
docker
web
kali
password
python
security
windows_10
nvidia
ustanovka
software
apt
ubuntu_20_04
filesystem
manjaro
shell
stretch
issues
kde
mysql
apache2
partition
wine
program
video_card
disk
package-management
apt-get
drivers
kernel
virtualbox
performance
vpn
video
gnome
games
keyboard
terminal
kubuntu
usb
nginx
command-line
macbook
sound
driver
wi_fi
centos
installation
display
delete
scripting
user
os
memory
hotkeys
disk_space
freebsd
dual_boot
ubuntu_17_10
opera
cron
backup
fedora
lubuntu
oshibka
chrome
boot
for
ssh
mail
zorin_os
arch_linux
установка
firewall
git
Как резать по байтам и символам
Прежде чем идти дальше, давайте сделаем различие между байтами и символами.
Один байт составляет 8 битов и может представлять 256 различных значений. Когда был установлен стандарт ASCII, в нем были учтены все буквы, цифры и символы, необходимые для работы с английским языком. Таблица символов ASCII имеет 128 символов, и каждый символ представлен одним байтом. Когда компьютеры стали всемирно популярными, технологические компании начали вводить новые кодировки символов для разных языков и для языков, которые содержат более 256 символов, простое сопоставление 1 к 1 было невозможно. Это приводит к различным проблемам, таким как совместное использование документов или просмотр веб-сайтов, и был необходим новый стандарт Unicode, который может работать с большинством мировых систем письма. UTF-8 был создан для решения этих проблем. В UTF-8 не все символы представлены 1 байтом. Символы могут быть представлены от 1 байта до 4 байтов.
В следующих примерах мы используем символ ü, который занимает 2 байта.
Используйте опцию -b( –bytes), чтобы вырезать часть строки, указав позицию байта.
Выберите 5-й байт:
echo 'drüberspringen' | cut -b 5
b
Выберите 5-й, 9-й и 13-й байты:
echo 'drüberspringen' | cut -b 5,9,13
bpg
Выберите диапазон от 1-го до 5-го байта:
echo 'drüberspringen' | cut -b 1-5
drüb
На момент написания этой статьи версия cut, включенная в GNU coreutils, не имела возможности резки по символам. При использовании опции -c Cut ведет себя так же, как при использовании опции -b.
Настройка разрешений для файлов Mac с помощью терминала
Если вы когда-либо использовали команду chmod в Linux, то вы будете знать о ее силе. С помощью одной команды терминала вы можете установить права на чтение, запись и выполнение для файлов и каталогов.
СВЯЗАННЫЕ С: Как использовать команду chmod в Linux
Однако команда не является командой только для Linux. Как и многие другие команды терминала Linux, восходит к Unix с 1970-х годов — Linux и macOS оба разделяют это наследие, поэтому Команда доступна в macOS сегодня.
Использовать откройте окно терминала. Вы можете сделать это, нажав значок Launchpad на панели Dock и выбрав опцию «Terminal» в папке «Other».
Кроме того, вы можете использовать встроенную функцию поиска Spotlight от Apple, чтобы открыть терминал.
Просмотр текущих прав доступа к файлам
Чтобы просмотреть текущие разрешения для файла, введите:
ls -@l file.txt
Замените «file.txt» своим именем файла. Это покажет все уровни доступа пользователя, а также любые расширенные атрибуты, относящиеся к macOS.
Права доступа к файлу отображаются в первых 11 символах, выводимых команда. Первый символ, ан тире (), показывает, что это файл. Для папок это заменяется буквой () вместо
Следующие девять символов разбиты на группы по три человека.
Первая группа показывает уровни доступа для владельца файла / папки (1), средняя группа показывает разрешения группы (2), а последние три — разрешения для любых других пользователей (3).
Вы также увидите здесь письма, такие как (читать), (написать) и (Выполнить). Эти уровни всегда отображаются в таком порядке, например:
- означало бы отсутствие доступа для чтения или записи, и файл не является исполняемым.
- будет означать, что файл может быть прочитан, но не записан, и файл не является исполняемым.
- будет означать, что файл может быть прочитан и записан, но файл не является исполняемым.
- означает, что файл может быть прочитан и выполнен, но не записан.
- означает, что файл может быть прочитан, записан и выполнен.
Если последний символ является знаком (), то это означает, что файл или папка имеют расширенные атрибуты файла, относящиеся к безопасности, предоставляя определенным приложениям (например, Finder) постоянный доступ к файлу.
Отчасти это связано с новыми функциями безопасности, представленными в macOS Catalina, хотя списки контроля доступа к файлам (ACL) были функцией Mac начиная с macOS X 10.4 Tiger еще в 2005 году.
СВЯЗАННЫЕ С: Как работают новые функции безопасности macOS Catalina
Настройка прав доступа к файлам
Чтобы установить права доступа к файлам, вы будете использовать команда на терминале. Чтобы удалить все существующие разрешения, установите для пользователя права на чтение и запись, а другим пользователям — на чтение, введите:
chmod u=rw,g=r,o=r file.txt
флаг устанавливает права доступа для владельца файла, относится к группе пользователей, в то время как относится ко всем другим пользователям. Использование знака равенства () стирает все предыдущие разрешения для этой категории.
В этом случае владелец файла получает доступ на чтение и запись, а группа пользователей и другие пользователи получают доступ на чтение.
Вы можете использовать знак плюс () добавить доступ на уровень пользователя. Например:
chmod o+rw file.txt
Это предоставит всем другим пользователям доступ к файлу как для чтения, так и для записи.
Вы можете использовать минус () вместо этого, например:
chmod o-rw file.txt
Это исключит доступ для чтения и записи для всех других пользователей из файла.
Чтобы стереть, добавить или удалить разрешения для всех пользователей, используйте флаг вместо. Например:
chmod a+rwx file.txt
Это предоставит всем пользователям и группам пользователей доступ для чтения и записи к вашему файлу, а также позволит всем пользователям выполнять файл.
С большой властью приходит большая ответственность, и нельзя отрицать, что Команда — это обширный и мощный инструмент для изменения прав доступа к файлам на Mac. Вы можете, например, заменить буквы ( ) с комбинацией трех (или четырех) восьмеричных цифр, до 777 (для чтения, записи и выполнения).
Если вы хотите узнать больше об этом, введите на терминале прочитать полный список доступных флагов и настроек.
Просмотры:
903
Еще несколько полезных примеров
| Команда | Описание |
| free | grep Mem | sed ‘s/\s\+/,/g’ | cut -d , -f2 | Показывает объем памяти текущей системы |
| cat /proc/cpuinfo | grep «name» | cut -d : -f2 | uniq | Возвращает тип CPU |
| wget -q -O X http://ipchicken.com/ grep ‘^ \{8\}’ X | sed ‘s/\s\+/,/g’ | cut -d , -f2 | Возвращает мой внешний IP-адрес |
| cut -d : -f 1 /etc/passwd | Извлекает список пользователей текущей системы |
|
ifconfig eth0 | grep HWaddr | cut -d » » -f 11 |
Получает MAC-адрес моих сетевых интерфейсов |
| who | cut -d \s -f1 | Вывод список пользователей, авторизованных в текущей системе |
| grep -w <n> /etc/services | cut -f 1 | uniq | Показывает, какая служба использует порт <n>. |
Как обрезать по полю
Чтобы указать поля, которые следует вырезать, вызовите команду с параметром . Если не указано иное, разделителем по умолчанию является «ТАБЛИЦА».
В приведенных ниже примерах мы будем использовать следующий файл. Поля разделены табуляцией.
test.txt
Например, чтобы отобразить 1-е и 3-е поля, вы должны использовать:
Или, если вы хотите отображать с 1-го по 4-е поля:
Как вырезать по разделителю
Чтобы вырезать по разделителю, вызовите команду с параметром , за которым следует разделитель, который вы хотите использовать.
Например, чтобы отобразить 1-е и 3-е поля с использованием «:» в качестве разделителя, вы должны ввести:
В качестве разделителя можно использовать любой одиночный символ. В следующем примере мы используем пробел в качестве разделителя и печатаем 2-е поле:
Чем дополнить подборку
Чтобы дополнить список полей выбора, используйте параметр . Это напечатает только те поля, которые не выбраны с помощью опции .
Следующая команда распечатает все поля, кроме 1-го и 3-го:
Как указать разделитель вывода
Чтобы указать разделитель вывода, используйте параметр . Например, чтобы установить разделитель вывода на вы должны использовать:
Дисклеймер: работайте осторожно
Разработчики задумывали, что название должно отсылать к аббревиатуре языка Job Control Language (JCL), который использовала IBM. В этом языке оператор расшифровывался как «Доступ к данным» (Data Access).
Работая с утилитой, помните, что при передаче некорректных аргументов, часть или все данные диска могут быть потеряны
Поэтому крайне важно корректно указывать адреса и имена целевых файлов. В связи с этим имеет несколько ироничных расшифровок-прозвищ, таких как , «» и
Но инструмент продолжают применять из-за его мощности, надежности и простоты в использовании.
При работе с рекомендуется использовать Live-режим Linux, то есть запускать систему без установки на компьютер, например с USB-носителя. Live-режим работает медленнее из-за копирования каждого байта, даже с неиспользуемого пространства.
Обратите внимание, что не отличает занятое и свободное дисковое пространство и копирует все. Поэтому жесткий диск, на который переносятся данные должен быть не меньшим, чем клонируемый
Подготовка системной среды для режима Chroot
Для того, чтобы обеспечить полноценное использование Chroot-среды, необходимо предварительно соблюсти ряд условий, а также подготовить для неё соответствующее окружение.Во-первых:
- вычислительные архитектуры двух окружений должны быть идентичны, т. е. если среда, из которой происходит загрузка является amd64-архитектурой, то и среда, в которой производится изменение корневой ФС должна быть также amd64;
- для среды Chroot должны быть подключены модули ядра, которые ей нужны, в соответствии с выполняемыми задачами, например, должны быть подключены модули для обеспечения работы с разными типами ФС;
- Наличие возможности загрузки из Live-образов: CD/DVD/USB-носитель;
- привилегии суперпользователя root.
Во-вторых:
Должен быть примониторан корневой раздел той Linux-системы, в которую необходимо выполнить chroot. Чтобы легче сориентироваться в наименовании разделов и определить нужный, можно воспользоваться командой lsblk – она выведет наименования всех доступных в системе разделов с соответствующими им точками монтирования:
$ lsblk NAME MAJ:MIN RM SIZE RO TYPE MOUNTPOINT sda 8:0 0 232,9G 0 disk ├─sda1 8:1 0 524M 0 part /boot ├─sda2 8:2 0 18,6G 0 part / ├─sda3 8:3 0 167,7G 0 part /usr ├─sda4 8:4 0 18,6G 0 part /var └─sda5 8:5 0 27,5G 0 part /opt sdb 8:32 0 149,1G 0 disk └─sdb1 8:33 0 149,1G 0 part /home sr0 11:0 1 1024M 0 rom
В данном случае это sda2. Теперь нужно создать каталог для монтирования этого раздела и примонтировать его командой mount:
$ sudo mkdir /mnt/test
$ sudo mount /dev/sda2 /mnt/test
В случае, когда другие обязательные системные каталоги (/home, /boot) вынесены в отдельные разделы, то их также необходимо примонтировать:
$ sudo mount /dev/sda1 /mnt/test/boot/ $ sudo mount /dev/sdb1 /mnt/test/home/
В-третьих:
Теперь следует примонтировать служебные каталоги, необходимые для обеспечения взаимодействия будущей системной среды Chroot с ядром:
$ cd /mnt/test $ sudo mount -t proc proc proc/ $ sudo mount --rbind /sys sys/ $ sudo mount --rbind /dev dev/
Иногда, для того, чтобы было возможно использовать сеть, необходимо скопировать файл resolv.conf:
$ sudo cp /etc/resolv.conf etc/resolv.conf
Теперь можно подключить командную оболочку (например Bash) к новому корню и, собственно, создать новую среду Chroot:
sudo chroot /mnt/test /bin/bash
С этого момента всё системное окружение переориентировано на работу с корневой ФС раздела sda2 и связанными с ним другими системными и служебными каталогами.
Полезным будет также выполнить инициализацию системных и сеансовых (пользовательских) переменных окружения:
$ source /etc/profile $ source ~/.bashrc
По завершении работы в среде Chroot, выыход из неё осуществляется командой:
$ exit
После этого необходимо отмонтировать корневую и все остальные ФС, которые были примонтированы ранее:
$ cd / $ sudo umount --recursive /mnt/test/
Вопросы безопасности
При первом знакомстве с командой chroot, да и вообще с работой Chroot-среды, вполне закономерно может показаться, что эту технику можно использовать для защиты системы. И это действительно так и есть, но лишь отчасти, поскольку chroot допустимо использовать как дополнительный уровень защиты, сужающий направления и варианты атак.
На самом же деле, выйти из Chroot-окружения достаточно легко. Это связано, в первую очередь с несовершенством механизма работы chroot, поскольку он создавался изначально для быстрого и относительно простого доступа к ресурсам системы «из вне». Безопасности как таковой, внимания практически не уделялось, поскольку опять же, предполагалось использование chroot только в случаях согласованного и доверенного доступа к системе.
Механизмы обхода chroot достаточно просты. Например, один из них заключается в создании в Chroot-среде файла-устройства для устройства хранения с последующим обращением к этому устройству с помощью этого файла.





















![Вырезать (unix) содержание а также история [ править ]](http://myeditor.ru/wp-content/uploads/3/9/3/3934943e32514835fd9a0c557cadc1dc.jpeg)