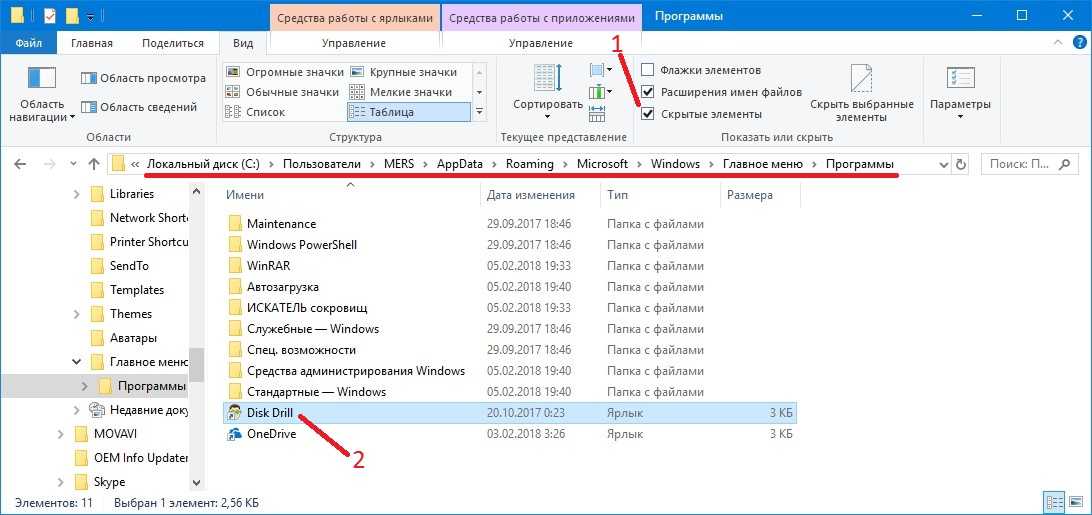Способы переноса фото/видео
Существует 3 варианта, которые помогут скопировать запечатленные моменты на жесткий диск ПК:
- С помощью проводника в Windows;
- Через iTunes;
- Перенести данные из iCluod или из других облачных сервисов.
Скопировать файлы из облака можно дистанционно, для перемещения фотографий с помощью Проводника в Windows или iTunes потребуется подсоединить смартфон к компьютеру через USB-кабель.
Для владельцев iMac достаточно включить функцию AirDrop на моноблоке и смартфоне, чтобы импортировать снимки с телефона на компьютер или наоборот.
Инструкция по переносу данных через Windows
Способ не требует дополнительной установки программ и авторизации в «яблочных» службах. Чтобы скопировать фотографии из Айфона, достаточно сделать четыре шага:
- Подключить телефон к ПК через USB-провод. Подтвердить соединение на смартфоне.
- Откроется окно автозапуска. Переместить фото можно не включая проводник. Если автозапуск не сработал, придется перейти в раздел «Мой компьютер».
- Открыть переносное устройство «iPhone», затем Internal Storage.
- Перенести файлы из папки DCIM на жесткий диск.
Материалы, которые ранее были импортированы на ПК ранее, отображаться для повторного копирования не будут.
Данный способ позволяет копировать только фотоснимки и видеоматериалы.
Загрузить медиафайлы в Айфон через «Проводник» не получится.
Алгоритм действий для переноса снимков с помощью iTunes
Программа iTunes служит для управления музыкальным контентом и позволяет как открыть айфон на компьютере, так и переместить файлы на жесткий диск.
Для работы в Windows, приложение необходимо установить отдельно. На официальном сайте Apple есть дистрибутив, который необходимо скачать и установить.
Инструкция по переносу медиа контента состоит из пяти шагов.
- Подключаем телефон через USB.
- Открываем ITunes. Система попросить код безопасности.
- Включаем синхронизацию, процесс идет автоматически.
- Заходим в меню «Устройство» раздел «ФОТО».
Если в iPhone настроена синхронизация с iCloud, программа iTunes, для копирования медиа, перенаправить пользователя в облако.
- Выбираем папку на ПК, в которую следует перенести файлы.
Как переместить фотографии через iCloud и другие облачные сервисы
Снимки, сохраненные в Айклауд, доступны на любых устройствах, которые подключены к «яблочному» облаку. В телефоне нужно включить хранение фото в облаке.
На устройствах компании Apple, включая AppleTV, достаточно обновить версию облачной программы и авторизоваться в системе.
На ПК с ОС Windows скопировать фотографии можно двумя способами:
- Онлайн, через браузер;
- С помощью программы iCloud для Windows.
В браузере достаточно войти на сайт ICloud, ввести ID и пароль.
Перейти во вкладку «фото», выделить снимки и правой кнопкой мыши сохранить их на ПК.
Скачать программу iCloud для компьютера можно на сайте облака.
Запустите установочный файл iCloudSetup.exe.
Авторизоваться в сервисе.
Поставить в параметрах «Фото» галочку напротив «Медиатека iCloud». Папки, в которых будут храниться файлы, создадутся автоматически.
Открыть правой кнопкой иконку iCloud, которая находится в панеле задач Windows, и выбрать команду «Загрузить медиафайлы».
Переместить снимки с айфона на компьютер можно через сторонние облачные сервисы:
- Yandex Диск;
- MS Onedrive;
- Google Drive;
- DropBox и другие.
Также читайте материал – как поставить музыку в будильнике на iPhone.
Программу необходимо скачать на телефон и авторизоваться в облачном хранилище.
Войти в галерею и выбрать фотографии, которые необходимо перенести. Добавить облако в возможные способы отправки, затем выбрать хранилище для перемещения снимков.
Сохраненные файлы можно скопировать на любое устройство, подключенное к облачному сервису.
STDU Viewer скачать
Утилита помогает просматривать текстовые, «книжные» файлы и изображения, поддерживает популярные форматы и распознает их. Экспортирует базу документа в текст или картинку, конвертирует выбранный участок в некоторые форматы и поддерживает несколько языков (русский в том числе). Просмотрщик также может менять XML файл, настраивать документ для удобного прочтения, и использовать инструменты для настройки вкладок и масштабирования. Удобно настраиваемые клавиши, восстановление сессий, переход к предыдущей странице и тонкие настройки поиска книг, абзаца и шрифта не оставят равнодушными требовательных пользователей.
Импорт фотографий с Android или iPhone на Windows 10
Эта опция доступна для пользователей обычной, стабильной версии Windows 10, поэтому нам не нужно устанавливать что-либо специальное на компьютере. Все, что вам нужно сделать, — это обновить вашу систему Windows 10 до последней версии.
Сначала вам нужно активировать опцию в приложении для фотографий, ответственное за импорт фотографий с мобильных устройств через Wi-Fi. Для этого откройте меню «Пуск» в Windows 10 и выполните поиск приложения «Фотографии».
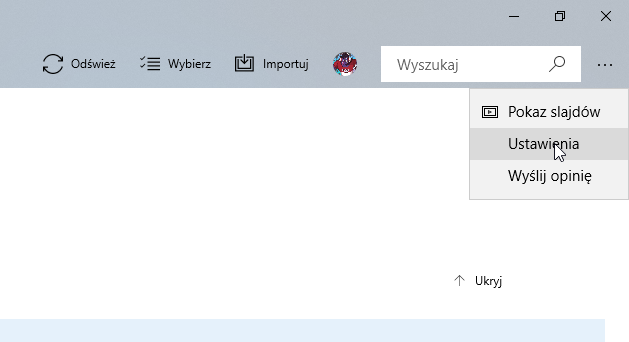
После включения приложения используйте раскрывающееся меню в правом верхнем углу и выберите вкладку «Настройка». Появится список доступных параметров приложения. Внизу вы найдете раздел «Дополнительно». Установите флажок здесь. «Показать дополнительные функции в версии предварительного просмотра» или «Помогите Microsoft протестировать мобильные функции импорта через Wi-Fi».
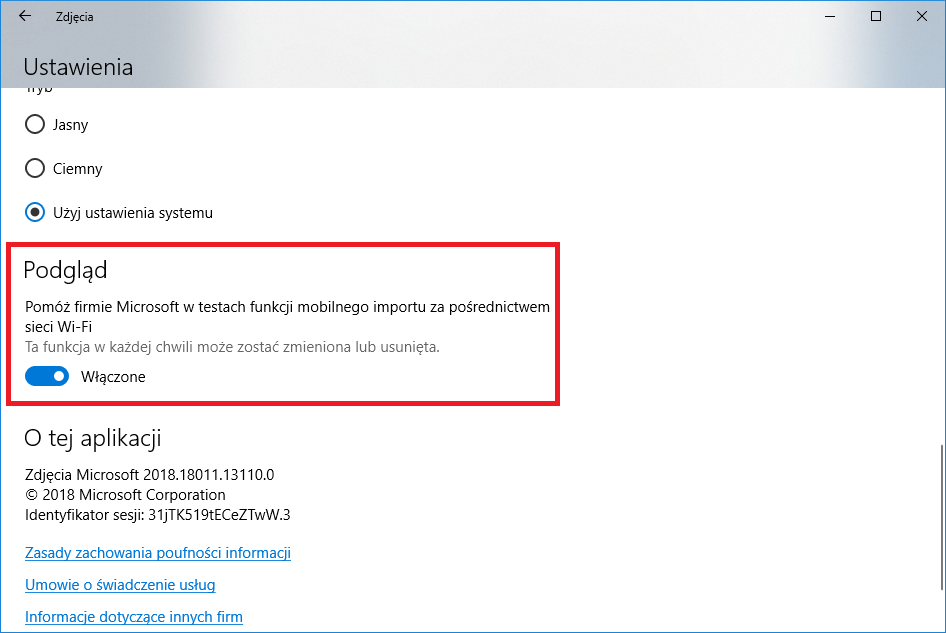
Выбрав этот параметр, вы должны отключить приложение «Фотографии», а затем перезапустить его. Опция импорта будет активирована. После перезапуска приложения нажмите на кнопку «Импорт» и затем выберите опцию «С мобильного устройства через сеть Wi-Fi ».
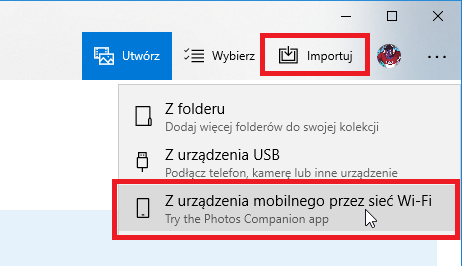
На экране появится окно с QR-кодом, которое вы должны сканировать с телефона, с которого вы хотите импортировать фотографии.
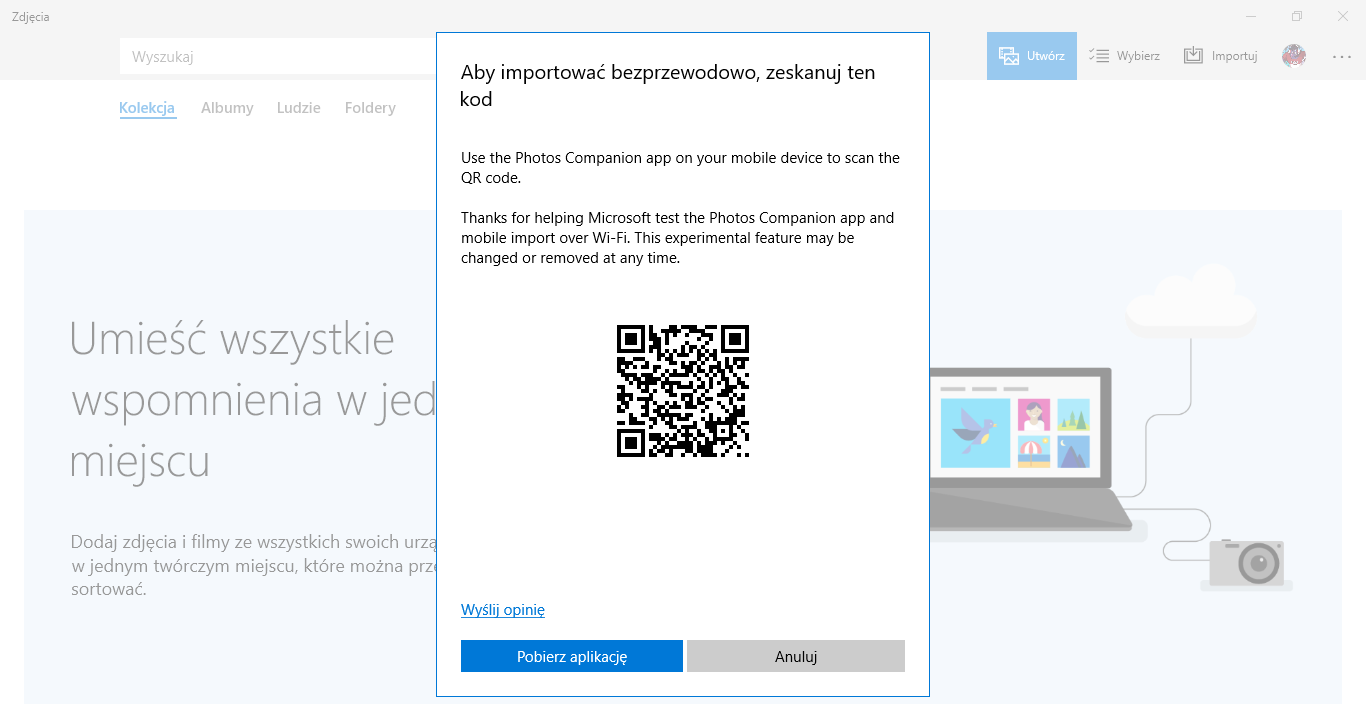
Чтобы сделать это и загрузить фотографии, необходимо установить приложение Photos Companion из Microsoft для Android или iPhone:
Скачать фотографии Companion для Android
Скачать фотографии Companion для iPhone
Установите приложение на свой смартфон и запустите его. Выберите опцию в приложении «Отправить фотографии». Появится сканер QR-кода — используя объектив камеры на вашем смартфоне, сканируйте QR-код, отображаемый в приложении «Фотографии» в Windows 10.
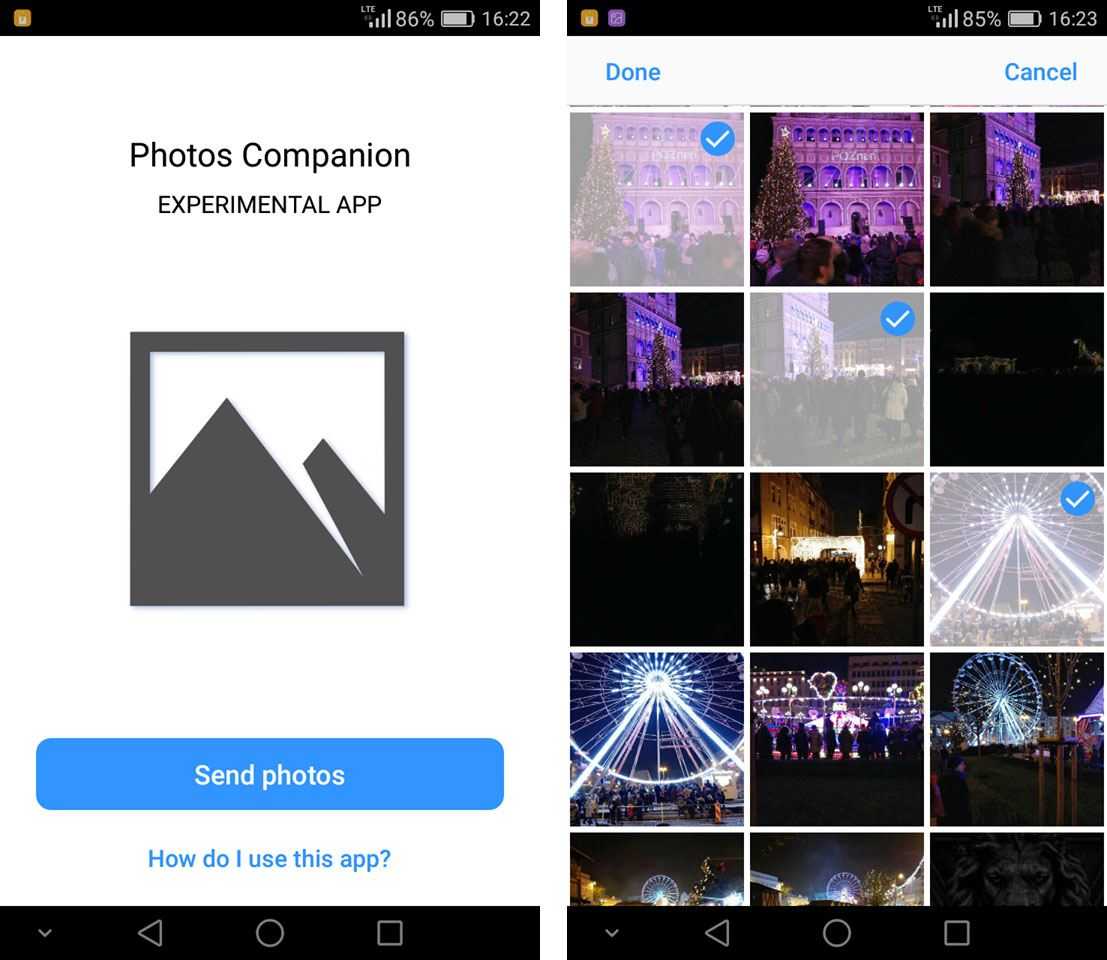
Устройства будут сопряжены друг с другом, и на вашем смартфоне появится список фотографий. Выберите фотографии, которые вы хотите загрузить, затем нажмите кнопку «Готово». Фотографии будут немедленно отправлены через Wi-Fi на компьютер с Windows 10. Они появятся в фотоальбоме, отправленном с мобильного устройства.
Если вы хотите отправить больше фотографий в будущем, все, что вам нужно сделать, это включить приложение «Фотографии» и нажать кнопку «Импорт> От мобильного устройства через Wi-Fi». Затем просто запустите приложение Photos Companion на своем телефоне и выберите фотографии для загрузки.
Номак
Nomacs можно назвать скрытой жемчужиной с открытым исходным кодом. Когда вы запускаете инструмент в первый раз, вы чувствуете, что инструмент вроде как! Но как только вы начнете экспериментировать с его настройками и функциями, вы откроете для себя все хорошее в нем.
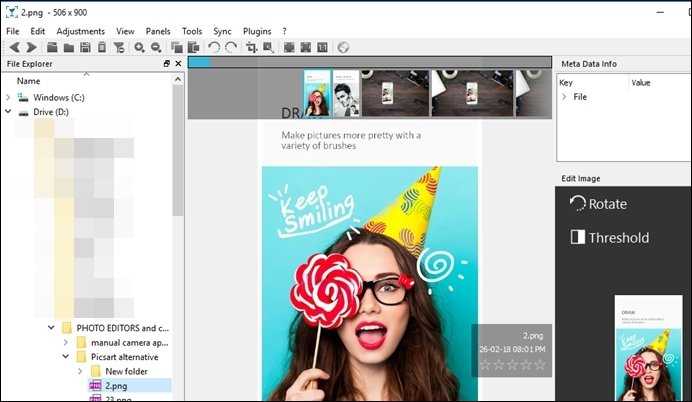
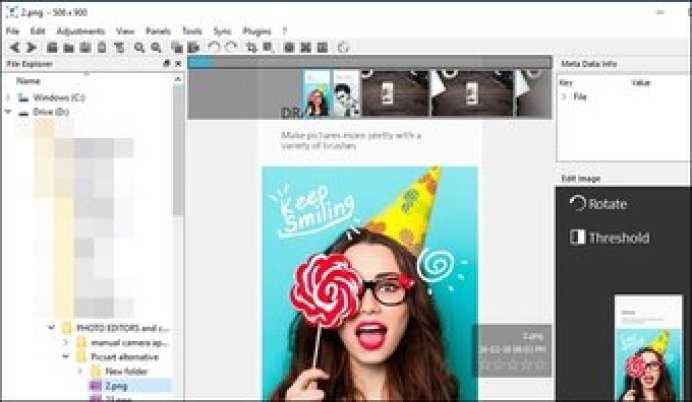
В отличие от других инструментов, Nomacs по умолчанию не поддерживает просмотр папок. Вы должны включить просмотр папок и миниатюр в настройках. К счастью, как и другое программное обеспечение, это также поддерживает основные инструменты редактирования фотографий, такие как кадрирование, поворот, отражение, изменение экспозиции и т. Д.
Как перенести фотографии через Google Фото
Google Фото — это сервис от компании Google, предназначенный для хранения, редактирования, а также обмена мультимедиа (фото, видео) между разными устройствами и пользователями. Как перенести фотографии с Android на компьютер через Google Фото:
Шаг 1. Скачайте Google Фото через Play Маркет. Дождитесь окончания установки и нажмите зеленую кнопку «Открыть», чтобы запустить приложение.
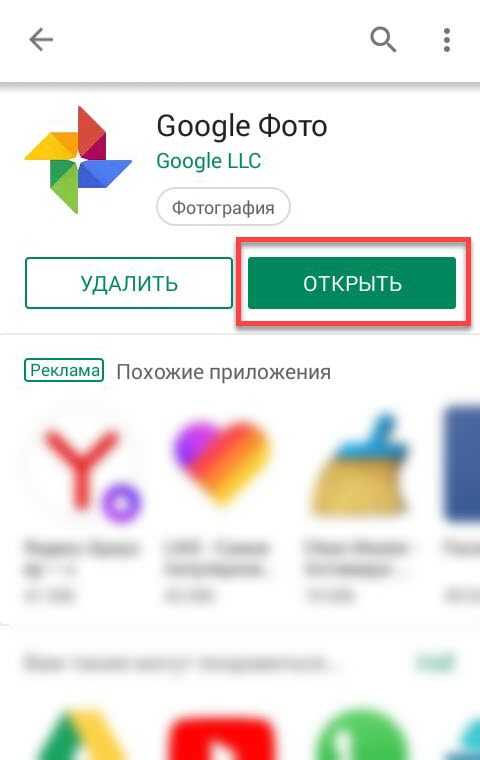
Шаг 2. При первом запуске будет предложено включить автозагрузку и синхронизацию данных, выбрать нужный аккаунт (если на устройстве подключено несколько). Это необходимо для того, чтобы вы могли просматривать загруженные фотографии с других устройств, в режиме онлайн. Нажмите «Далее», чтобы перейти к следующему этапу настройки.
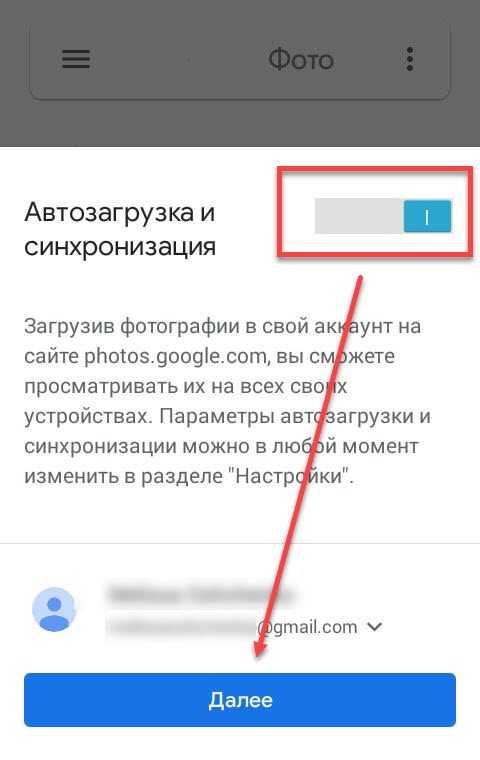
Шаг 3. Выберите желаемое качество автозагрузки, а также разрешите или запретите использовать приложению мобильный интернет, когда устройство не подключено к сети Wi-Fi. После этого нажмите «Ок».
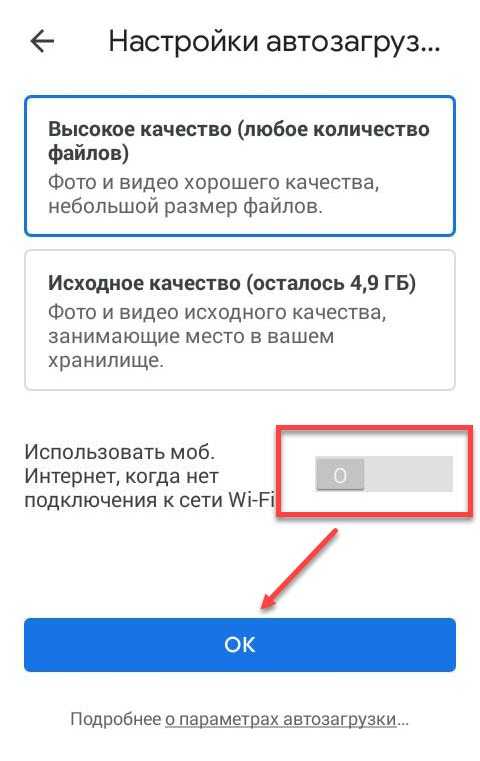
Шаг 4. Начнется автозагрузка фотографий. Когда данные обновятся, изображения будут доступны в облаке. По умолчанию приложение автоматически синхронизирует только фотографии, если вы хотите загрузить другой альбом, то выберите его, а затем передвиньте ползунок «Автозагрузка» в положение «Включено».
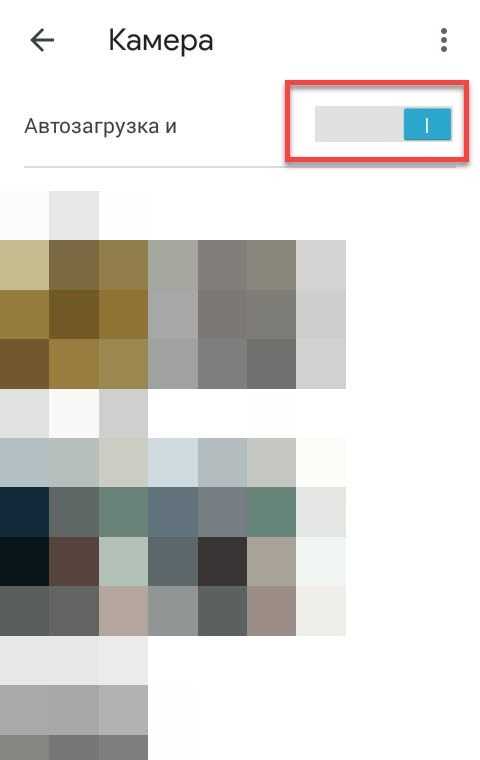
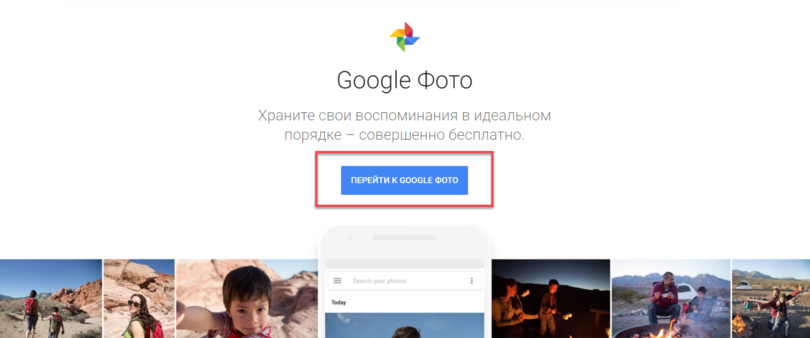
Шаг 6. При необходимости авторизуйтесь в своем Google аккаунте при помощи адреса электронной почты Gmail и пароля
Важно использовать ту учетную запись, данные которой вы указали в приложении на смартфоне
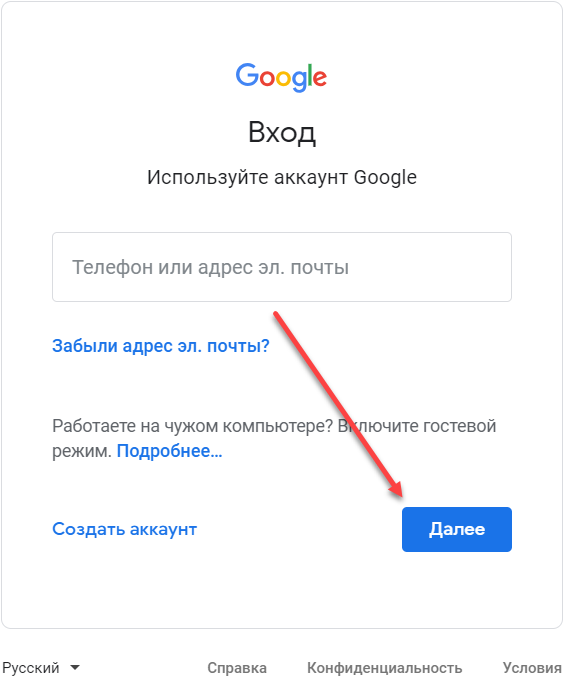
Шаг 7. Появится список фотографий, которые вы синхронизировали с облаком. Вы можете свободно их просматривать, редактировать. Выберите несколько снимков, а затем в правом верхнем углу нажмите на значок «Показать больше» (в виде трех точек) — «Скачать», чтобы перекинуть фото с Андроид на компьютер.
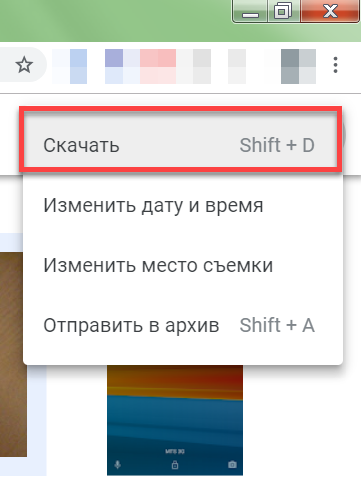
Данный способ позволяет не только просматривать с любых устройств снимки, которые были сделаны на телефон, но и экономить внутреннюю память устройства. Если вы хотите освободить место, то синхронизируйте данные с облаком, а затем просто сотрите их с телефона. Правда, просмотреть фотографии на телефоне вы сможете только при наличии подключения к сети Интернет.
Приложение «Фотографии»
Автоматически запускаемый системный импорт фото и видео с подключаемых к компьютеру устройств базируется на современном UWP-приложении «Фотографии» Windows 10. При подключении внешнего устройства к компьютеру увидим системное уведомление автозапуска, кликаем по нему.
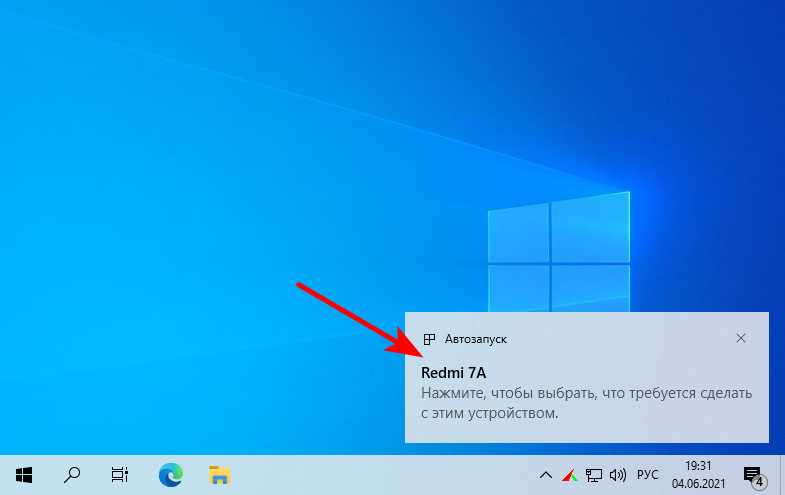
Выбираем импорт фото и видео.
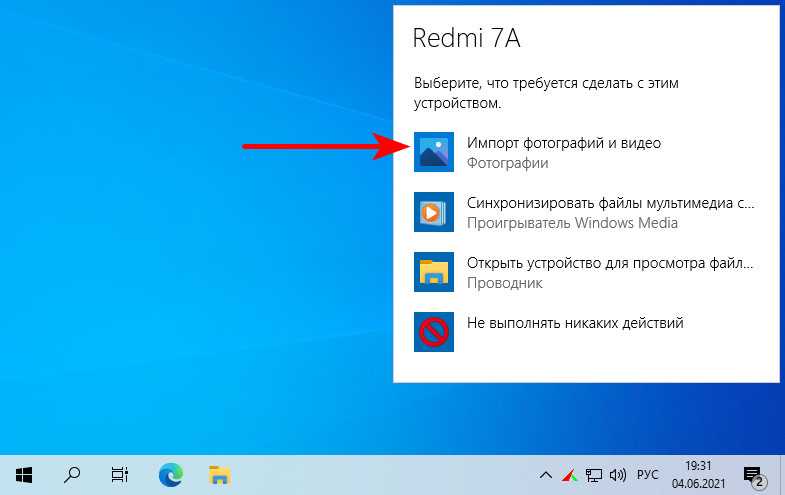
Если действия автозапуска для подключаемых устройств не предлагаются операционной системой, проверяем в системном приложении «Параметры», не отключён ли автозапуск для подключаемых устройств, и там же можем настроить импорт медиаконтента в качестве действия автозапуска для конкретного устройства.
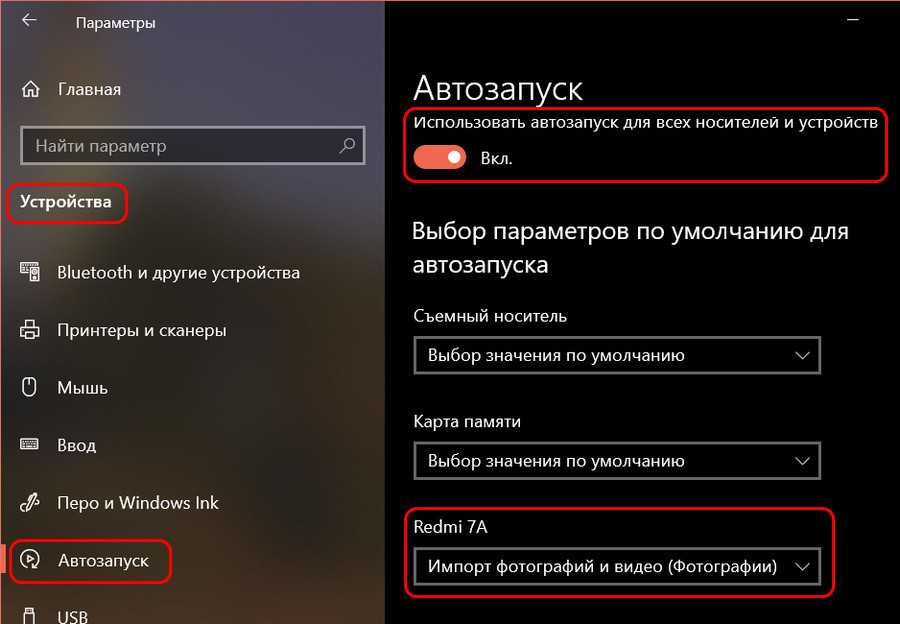
Но можно и не назначать импорт фото и видео на автозапуск при подключении устройства к компьютеру, можно вручную запускать эту функцию. Это кому как удобнее. В приложении «Фотографии» жмём «Импорт», выбираем «С подключённого устройства».
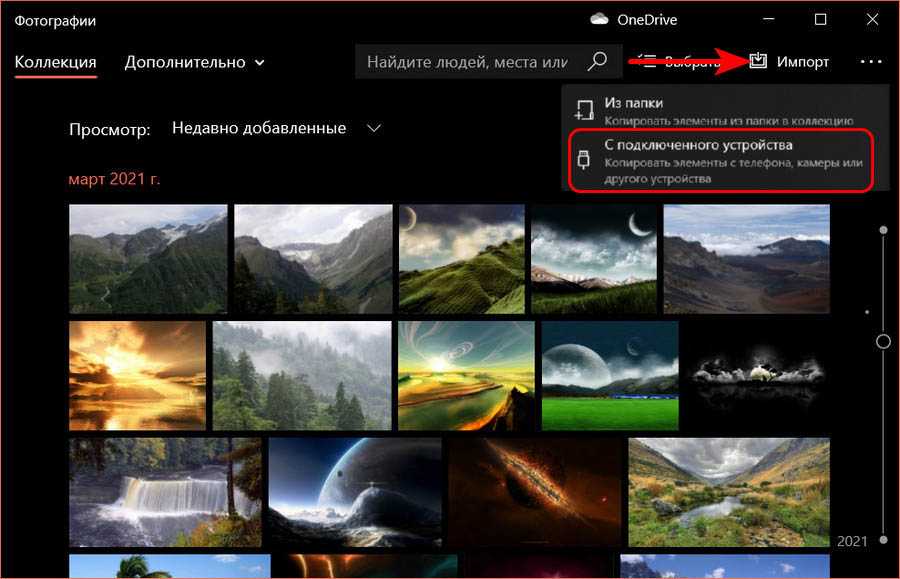
Выбираем само устройство.
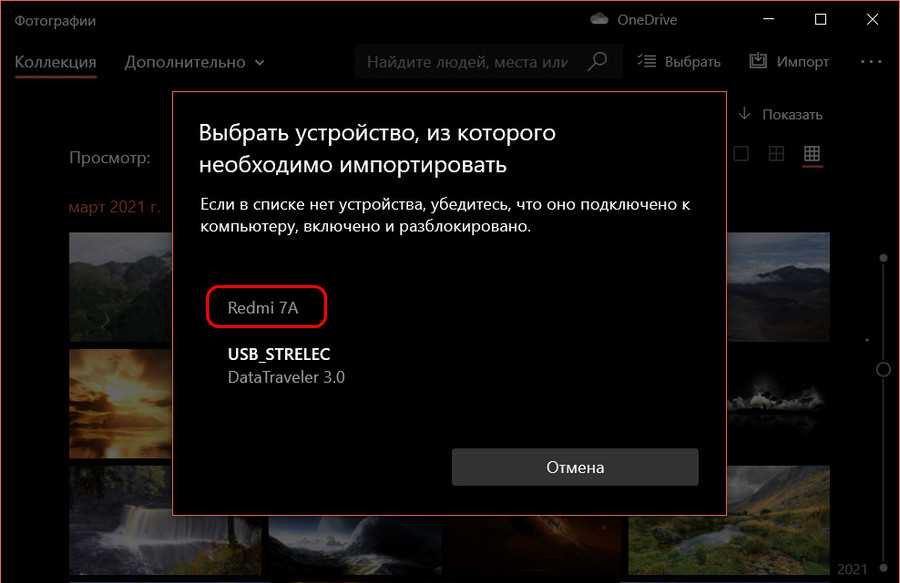
Перед нами откроются параметры импорта.
И, собственно, вот они — преимущества импорта медиаконтента перед обычным оперированием файлов в проводнике:
— упорядочивание контента по годам и месяцам;- возможность выбора для импорта всех фото и видео, либо только с момента последнего импорта, выполненного приложением «Фотографии»;- возможность в процессе импорта удаления файлов с подключённого устройства.
Указываем папку на диске компьютера, куда необходимо импортировать фото и видео. При первом импорте выбираем импорт всего медиаконтента, при следующих импортах можем указывать контент только с момента последнего импорта. Просматриваем хронологию импорта, галочками отмечаем файлы для импорта. Если фото и видео необходимо удалить с внешнего устройства, ставим галочку удаления после импорта. И запускам сам импорт.
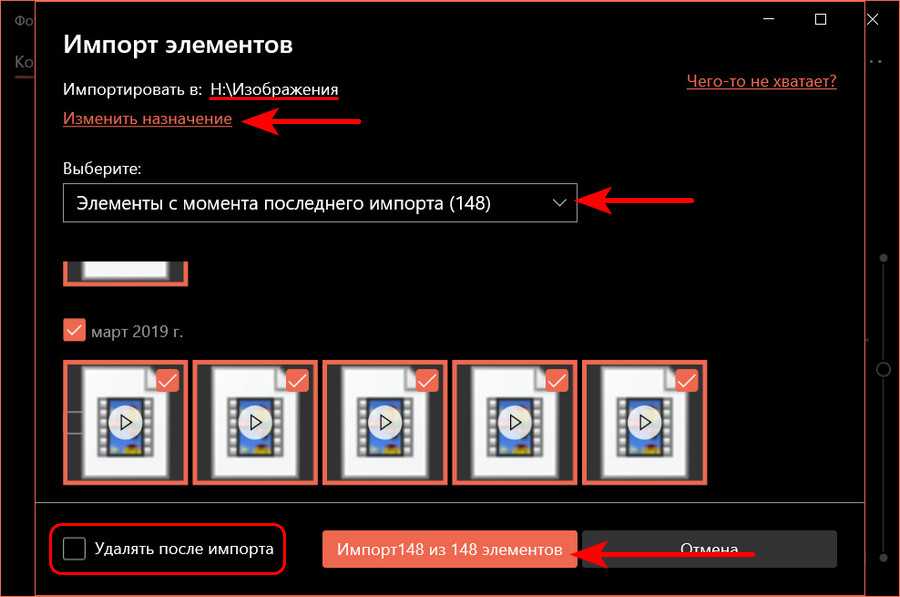
По завершении процесса ловим фото и видео в указанной папке импорта.
Как я могу исправить проблемы с импортом фотографий в Windows 10?
Импорт фотографий является полезной функцией, но иногда возникают проблемы с ней. Говоря о проблемах импорта, пользователи сообщили о следующих проблемах:
- При импорте фотографий в Windows 10 что-то пошло не так — по словам пользователей, иногда они могут что-то не получаться При попытке импортировать фотографии. Это может быть большой проблемой, но вы можете исправить ее, используя одно из наших решений.
- Импорт фотографий Windows 10 запрещен. Иногда может появиться сообщение о том, что ваш доступ запрещен для определенного каталога. Это может быть большой проблемой, но вы можете это исправить, выбрав другой каталог для импорта.
- Приложение Windows 10 Photo не импортируется. По мнению пользователей, иногда вы не можете импортировать фотографии с помощью приложения «Фото» на своем ПК. Если это так, обязательно проверьте настройки камеры.
- Импорт фотографий не работает, очень медленный. В некоторых случаях вы вообще не сможете импортировать фотографии. Это может произойти из-за вашего антивируса, поэтому вам может потребоваться отключить его или удалить его.
Способ 3 — Как вернуть стандартный просмотрщик изображений с помощью приложения.
Поскольку способы выше работают при условии что в системе есть файл библиотеки динамической компоновки shimgvw.dll. Еще один способ вернуть средство просмотра фотографий, с помощью отдельного приложения которое уже включает в себя нужную библиотеку если ваша по какой либо причине, повреждена.
Оригинальный просмотрщик картинок в Windows — это не совсем обычное приложение. Расположено оно в библиотеке shimgvw, следовательно и запустить его напрямую нельзя — нужен как минимум rundll32.
Чтобы сделать загрузчик не нужно ничего кроме небольшого числа функций WinAPI, получилось мини-приложение не требующее установки, которое включает в себя две библиотеки shimgvw.dll из Windows 7 и XP SP3, с размером всего 502 килобайта. На выходе получаем независимый просмотрщик картинок, который можно записать на флешку и всегда иметь под рукой.
Шаг 1: Загрузите мини приложение: Средство просмотра изображений для Windows 10.
Шаг 2: Распакуйте полученный архив Sredstvo_prosmotra_fotografij.zip в любое место, я скопирую содержимое архива в корневую директорию диска С:.
Шаг 3: Теперь, откройте папку с изображениями, кликните на одном из них правой кнопкой мыши и выберите «Открыть с помощью» → «Выбрать другое приложение».
Шаг 3: В окне запроса «Каким образом вы хотите открыть этот файл» прокрутите список в самый низ и нажмите ссылку «Еще приложения».
Шаг 4: В следующем окне, установите флажок для «Всегда использовать это приложение для открытия файла jpg» и нажмите ссылку «Найти другое приложение на этом компьютере».
Шаг 5: Теперь перейдите в папку где вы распаковали загруженный архив (я поместил содержимое архива в корень диска С:Sredstvo_prosmotra_fotografij), выберите файл «Средство просмотра изображений» и нажмите кнопку «Открыть».
Все! Просмотрщик работает!
Повторите эту процедуру для таких типов файлов: .jpg, .jpeg, .png, .tiff, .bmp, .gif, .tif Или, Вы можете настроить ассоциации файлов в приложении «Параметры» перейдите «Приложения» → «Приложения по умолчанию» → «Выбор стандартных приложений для всех типов».
Nero Kvik Media
Удобный менеджер файлов, в котором можно просмотреть фотографии, запустить слайд-шоу на компьютере и записать медиафайлы на диск. Приложение поддерживает все форматы аудио, видео и графики и обладает удобной функцией поиска. Благодаря функции автоматического распознавания лиц с его помощью можно систематизировать фотокарточки, отмечать на снимках людей и ставить теги. Все это значительно помогает навести порядок в цифровом архиве на ПК. Возможности для изменения также присутствуют: есть коллекция эффектов, автоматическое улучшение экспозиции и освещения, можно обрезать кадр и удалить «красные глаза». Недостатком Nero Kwik Media vможно назвать сильную нагрузку на систему. Программа достаточно тяжелая, к тому же дизайн включает в себя анимированные элементы и дает дополнительную нагрузку на видеокарту.
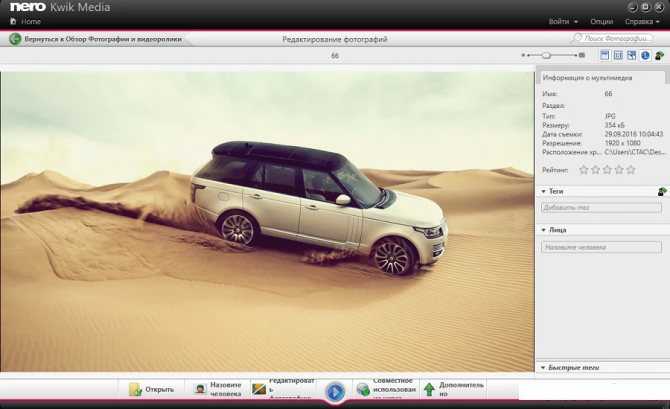
Несмотря на кажущуюся простоту задачи, выбрать программу для просмотра не так просто, как кажется. Вряд ли вам понадобится просто средство для открытия файлов – с этим вполне справится стандартный просмотрщик Windows. Изучите наш рейтинг и подберите лучший вариант, исходя из функциональности, но не забудьте про возможности вашего компьютера.
Если была произведена чистая установка системы Windows 10
А вот если система Windows 10 была установлена «вчистую», то в этом случае будет возникать вышеописанная проблема. Ниже вы можете ознакомится подробнее с самой проблемой и путями для ее решения.
Суть проблемы
Приложение, которое использовалось прошлых версиях по умолчанию, отсутствует во всех настройках и его невозможно выбрать как основное.
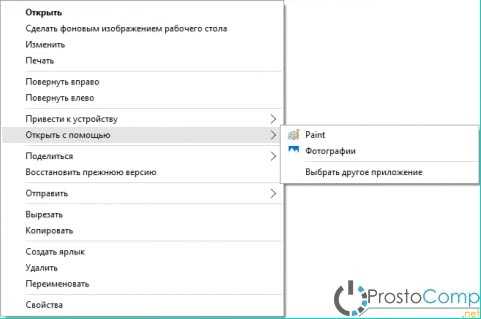
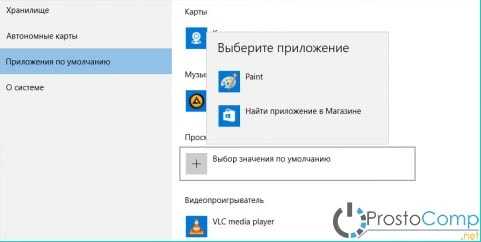
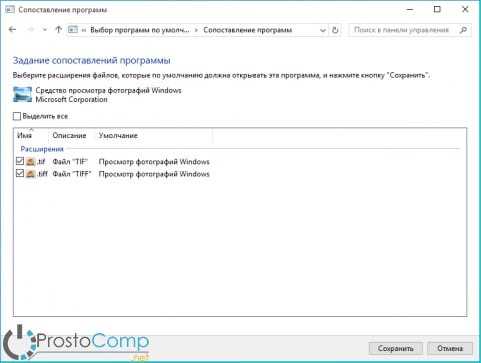
Естественно, при желании можно слегка напрячься и поискать в реестре команду, которая запускает данную программу и на основе нее создать специальный ярлык, он и будет запускать средство просмотра фотографий. Вот только проблема — окно будет открываться пустым и в нем невозможно будет выбрать фото для просмотра. Ведь такой возможности там нет, есть только возможность открытия через другое приложение.
Вот так выглядит команда, позволяющие запускать приложение Просмотр фотографий Windows:
Еще существует вариант этой команды, позволяющий открывать данное приложение для просмотра фото находящихся в определенном каталоге на жестком диске, или других носителях. Для примера, команда может выглядеть следующим образом:
Но понятно, что, пользуясь такими способами на особое удобство рассчитывать не стоит. Есть решение, которое поможет вернуть «Просмотр фотографий» на прежнее место.
Решаем проблему
Что вернуть старое приложение в качестве основного для просмотра изображений, необходимо добавить в реестр некоторые отсутствующие параметры.
Можно скачать и воспользоваться готовым файлом для выполнения нужных корректировок в реестре. Для этого нужно скачать файл реестра и запустить его.
Открываем редактор реестра и переходив, в каталогах, по следующему пути:
HKEY_LOCAL_MACHINE\SOFTWARE\Microsoft\Windows Photo Viewer\Capabilities\FileAssociations
В этой папке находятся параметры всех файлов, которые поддерживает программа просмотра фотографий.
Изначально, после чистой установки, в этой папке находятся только два расширения этих файлов: .tif и .tiff. Так что при попытке выбрать другую программу, для просмотра иных типов изображений, данная программа и не отображается в списке, т.к. не указана возможность поддерживать другие файлы в реестре.
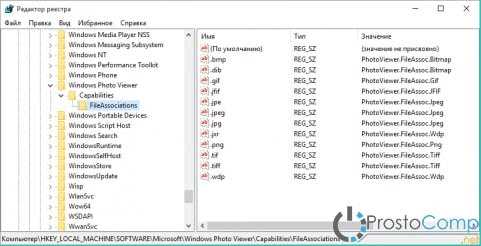
Добавьте еще параметры с расширением в имени, для других видов изображений.
Если посмотреть по внимательнее, то можно заметить, что расширения изображений указываются со специальными параметрами, которые совпадают с названием каталогов в папке HKEY_CLASSES_ROOT. Этих папок так же нет при чистой установке. Так что их тоже необходимо создать, соответственно поддерживаемым расширениям для фотографий.
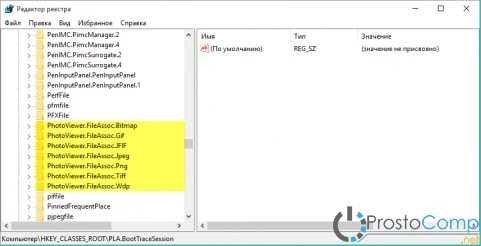
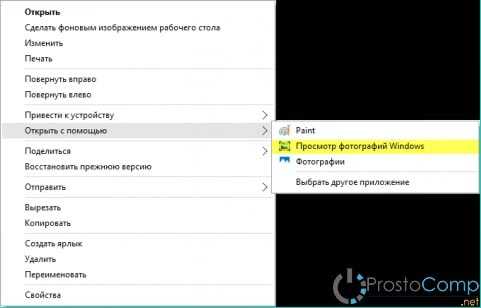
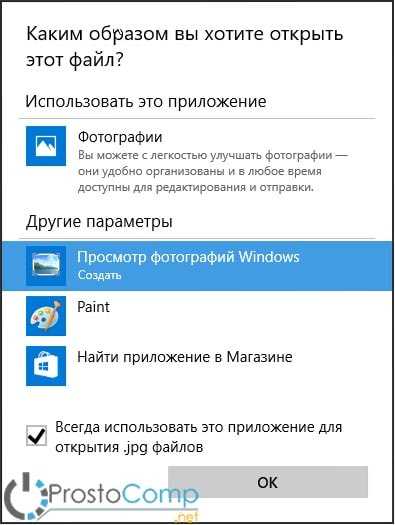
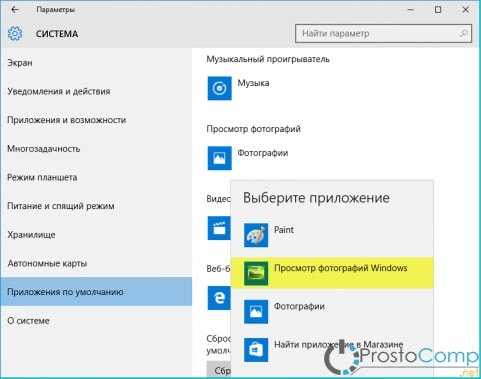
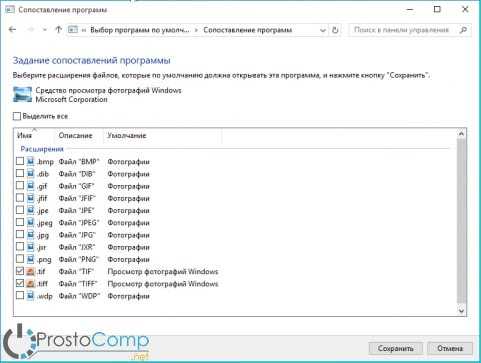
Как и где приложение Фото на Mac хранит фотографии и видео
Любые изображения или видеоролики, импортированные в программу Фото, хранятся в собственной Медиатеке приложения. По факту, происходит копирование данных, а именно поэтому после перетаскивания медиафайлов в окно Фото и завершения процесса импорта вы можете спокойно удалять папку с оригиналами в Finder.
По умолчанию, библиотека хранится в папке Изображения, расположенной в вашей учётной записи macOS и называется она Медиатека Фото.photoslibrary (Photos Library.photoslibrary). Библиотека представлена в виде одного цельного файла в Finder, но на самом деле это всего лишь специфический элемент содержащий набор физических папок.
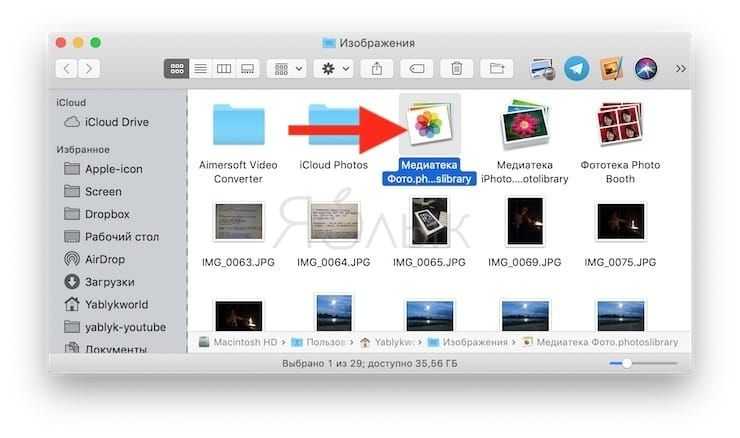
Чтобы открыть библиотеку Фото и посмотреть её содержимое кликните по файлу правой клавишей мыши и выберите пункт всплывающего меню «Показать содержимое пакета». Проводник покажет скрытые директории и файлы библиотеки.
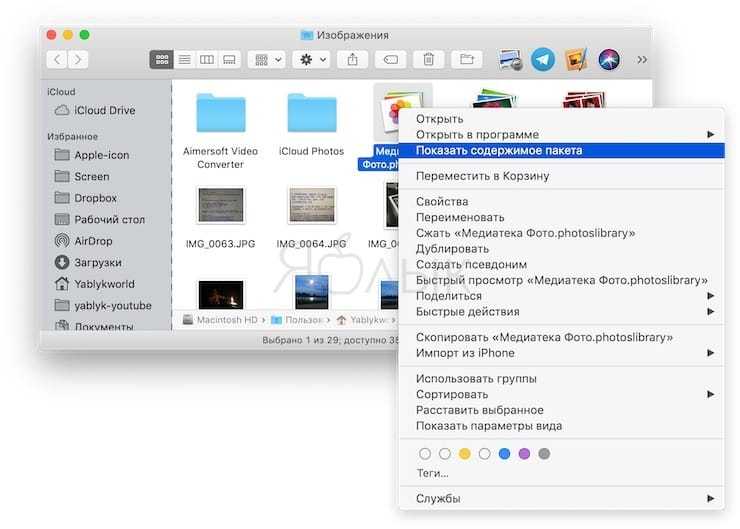
Когда попадёте в библиотеку через Finder и откроете папку «Originals» (в старых версиях macOS эта папка называлась «Masters»), вы сможете увидеть подпапки с фото и видео. Имейте ввиду, что Finder отобразит только оригиналы изображений и видео, вне зависимости от того применяли ли вы к ним инструменты редактирования (обрезка, фильтры и прочие настройки). Этот момент мы распишем в отдельной главе этого мануала.
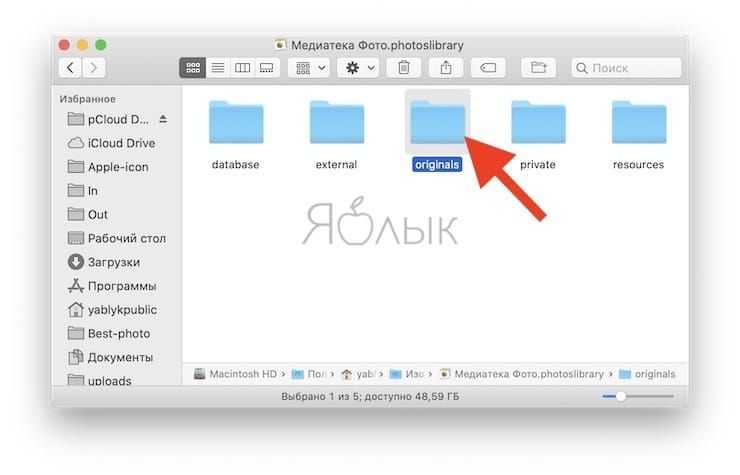
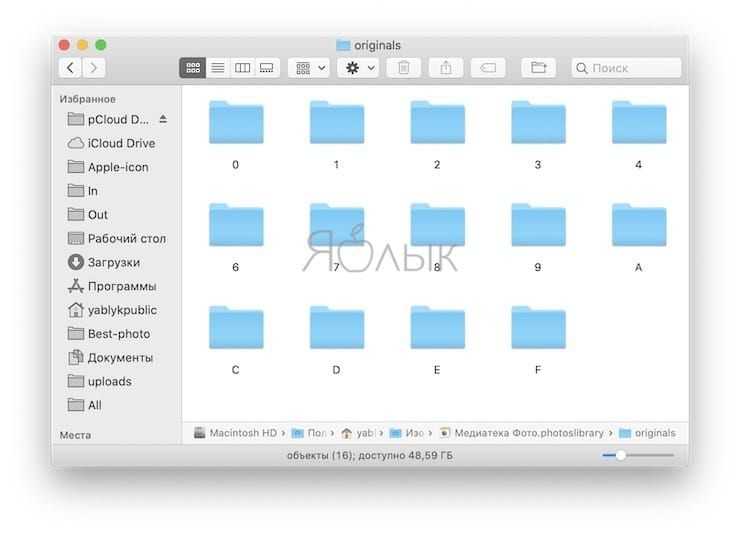
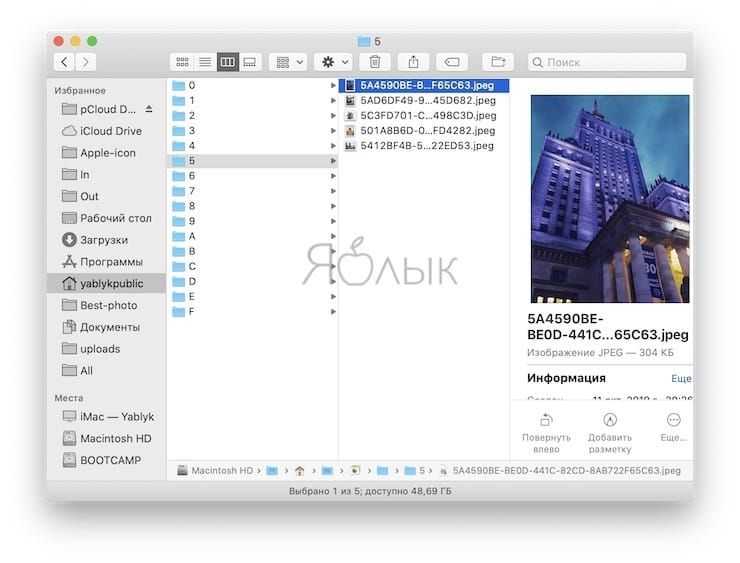
Если никаких файлов в папке «Originals» («Masters») не оказалось, значит вы отключили автоматическое копирование файлов в Медиатеку программы Фото при импорте. Необходимо очистить библиотеку и заново перетащить файлы в окно программы.
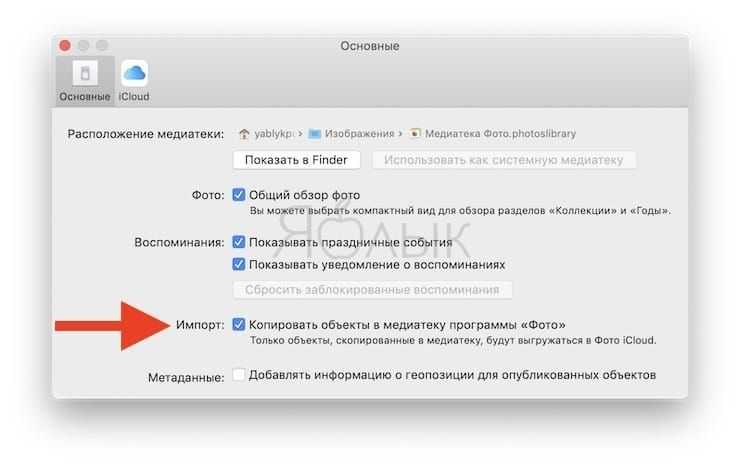
ВНИМАНИЕ! Ни в коем случае самостоятельно не редактируйте файлы внутри библиотеки через Finder! В противном случае приложение Фото может потерять как некоторые изменения или настройки, так и испортить или вовсе удалить библиотеку с данными. Библиотеку Фото можно перемещать как в другое место диска, так и на другой диск или Mac, копировать при помощи Time Machine или делать резервную копию в любое надёжное место
При перемещении на другой диск, убедитесь в том что он отформатирован в нужный формат файловой системы, иначе вы не сможете использовать Медиатеку iCloud (iCloud Photo Library)
Библиотеку Фото можно перемещать как в другое место диска, так и на другой диск или Mac, копировать при помощи Time Machine или делать резервную копию в любое надёжное место. При перемещении на другой диск, убедитесь в том что он отформатирован в нужный формат файловой системы, иначе вы не сможете использовать Медиатеку iCloud (iCloud Photo Library).
Фото iCloud
С помощью Фото iCloud можно получать доступ к фотографиям и видео на iPhone, iPad, iPod touch, компьютере Mac, Apple TV, на веб-сайте iCloud.com и даже на компьютере с ОС Windows. Ваши новые снимки автоматически добавляются в «Фото iCloud», а любые организационные изменения или правки синхронизируются на всех ваших устройствах*.
- Убедитесь, что программное обеспечение на iPhone, iPad или iPod touch, компьютере Mac или Apple TV не требует обновления.
- Настройте iCloud на всех своих устройствах. Если вы используете компьютер с ОС Windows, загрузите iCloud для Windows. Убедитесь, что на всех ваших устройствах выполнен вход в iCloud под одним и тем же идентификатором Apple ID.
- Убедитесь, что устройство подключено к сети Wi-Fi.
Чтобы включить «Фото iCloud», сделайте следующее.
- На iPhone, iPad или iPod touch перейдите в «Настройки» > > iCloud > «Фото» и включите «Фото iCloud».
- На компьютере Mac выберите «Системные настройки» > iCloud. Нажмите кнопку «Параметры» рядом с пунктом «Фото» и выберите «Фото iCloud».
- На Apple TV перейдите в меню «Настройки» > «Учетные записи» > iCloud > «Фото iCloud».
- На компьютере с ОС Windows выполните действия по настройке «Фото iCloud».
Если вы уже синхронизировали фотографии на устройстве iOS через iTunes, а затем включили на нем функцию «Фото iCloud», то отобразится сообщение «Фото и видео, синхронизированные с iTunes, будут удалены». Фотографии и видео, синхронизированные с компьютером, останутся на компьютере, но будут удалены с устройства iOS.
Чтобы скопировать эти фотографии и видео обратно на устройство iOS, включите «Фото iCloud» на компьютере Mac или компьютере с ОС Windows. После этого фотографии с компьютера будут загружены в iCloud, и вы сможете открыть их на любом своем устройстве. После включения «Фото iCloud» все фотографии сохраняются в iCloud, и их можно будет открыть в программе «Фото» на компьютере Mac или в папке на компьютере с ОС Windows.
Дополнительную справочную информацию по «Фото iCloud» можно также получить для компьютера Mac или компьютера с ОС Windows.
* Фотографии и видео, хранящиеся в «Фото iCloud», занимают место в хранилище iCloud. Прежде чем включить «Фото iCloud», убедитесь, что в iCloud достаточно места для хранения всей вашей коллекции. Вы можете определить необходимый объем, а затем перейти к расширенному тарифному плану, если это будет необходимо.
![]()
Обзор программ для просмотра фотографий 2021
Приложение поможет создать фотоальбомы из снимков и организовать удобное управление фотоархивами. Основу работы сервиса составляют готовые алгоритмы, проводящие автоматическую каталогизацию любых фотографий, и полезные инструменты управления любым материалом.
В функционале доступна проф редактура контента, смена фонов, вырезание лишних элементов, смена фокуса, добавление надписей, геопозиций и водяных знаков. Пользователь может удалить дубликат, улучшить качество изображения, пакетно обработать, найти схожие фото, импортировать или экспортировать объекты в популярных форматах, а также провести тонкую настройку параметров изображения.
Приложение Фотографии (Майкрософт)
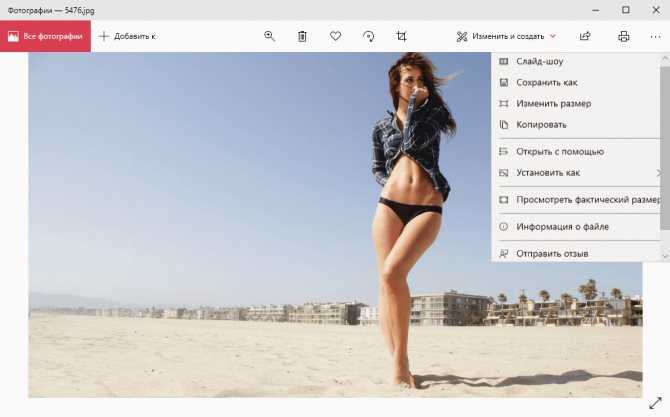
- Удобный пользовательский интерфейс (адаптированный для сенсорных устройств).
- Встроенные средства редактирования изображений или видео и наличие фильтров.
- Возможность создания фильмов и составления альбомы последующего просмотра.
Это кардинально новое UWP приложение, позволяющее не только просматривать, но и редактировать фото и видео и добавлять множество эффектов. Да-да, Вам не показалось, приложение для просмотра фотографий содержит простенький редактор видеозаписей. Чаще всего использую возможности по изменению размера изображения и функции быстрого изменения (обрезки) фото.
Как открыть Просмотр фотографий в Windows 10?
При обновлениях обычно ждешь позитивный опыт и эффект новизны, однако просмотр фотографий в Windows 10 теперь вызывает раздражение. Вместо полюбившегося всем за легкость и производительность приложения «Windows Photo Viewer» по умолчанию для открытия изображений в десятке используется «Фотографии». Моя главная задача на сегодня — показать вам как вернуть старый просмотр как в Windows 7!
Постоянные подлагивания, подвисания, невозможность открыть картинку или банальный белый (а возможно и черный) экран вместо пикчи — это все реальность, наступившая с новой версией операционной системы.
Что делает обычный пользователь? — Все правильно, пытается вспомнить как называется стандартная программа просмотра изображений и, узнав, что это «Средство просмотра фотографий Windows» (Windows Photo Viewer) — пытается отыскать его в сети и становится легкой добычей для злоумышленников на ресурсах с большой кнопкой «Скачать».
Принцип недеструктивного редактирования в Фото
Предыдущий менеджер фотографий iPhoto, перед редактированием изображений, создавал копию оригинального файла и уже над ним производил все манипуляции. Причем каждое новое действие, будь-то обрезка или применённый фильтр, создавал новую копию файла. Из-за этого дисковое пространство использовалось нерационально. Это было сделано в угоду безопасности — вы всегда могли откатиться на любой этап редактирование или вовсе получить оригинальный файл.
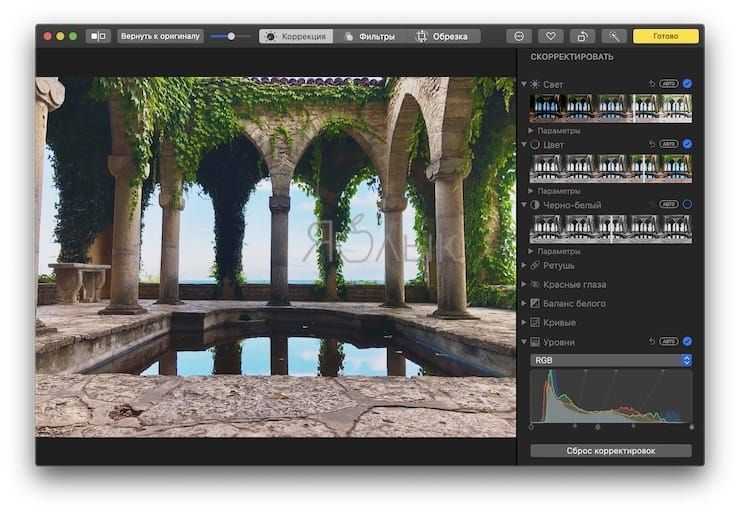
В приложении Фото был интегрирован более усовершенствованный механизм экономии дискового пространства не нарушая принцип недеструктивного редактирования изображений. Вместо того чтобы создавать каждый раз новую копию файла с очередным изменением, приложение сохраняет все команды в специальный скрипт в формате AAЕ. Такой файл занимает минимальное количество пространства.
Способ 2 — включить классическое средство просмотра фотографий с помощью powershell.
Данный способ отличается от первого, только настройкой Приложения по умолчанию, выполняется для каждого типа изображения.
Шаг 1: Кликните правой кнопкой мыши на меню «Пуск».
Шаг 2: В появившемся контекстном меню выберите Windows Powershell (администратор) — Это важно!
Шаг 3: Скопируйте и вставьте следующие команды:
Примечание: Скопируйте и вставьте все команды за один раз включая символ # и нажмите клавишу Enter.
If ( -Not ( Test-Path "Registry::HKEY_CLASSES_ROOTApplicationsphotoviewer.dll")){New-Item -Path "Registry::HKEY_CLASSES_ROOTApplicationsphotoviewer.dll" -ItemType RegistryKey -Force}
If ( -Not ( Test-Path "Registry::HKEY_CLASSES_ROOTApplicationsphotoviewer.dllshell")){New-Item -Path "Registry::HKEY_CLASSES_ROOTApplicationsphotoviewer.dllshell" -ItemType RegistryKey -Force}
If ( -Not ( Test-Path "Registry::HKEY_CLASSES_ROOTApplicationsphotoviewer.dllshellopen")){New-Item -Path "Registry::HKEY_CLASSES_ROOTApplicationsphotoviewer.dllshellopen" -ItemType RegistryKey -Force}
Set-ItemProperty -path "Registry::HKEY_CLASSES_ROOTApplicationsphotoviewer.dllshellopen" -Name "MuiVerb" -Type "String" -Value "@photoviewer.dll,-3043"
If ( -Not ( Test-Path "Registry::HKEY_CLASSES_ROOTApplicationsphotoviewer.dllshellopencommand")){New-Item -Path "Registry::HKEY_CLASSES_ROOTApplicationsphotoviewer.dllshellopencommand" -ItemType RegistryKey -Force}
Set-ItemProperty -path "Registry::HKEY_CLASSES_ROOTApplicationsphotoviewer.dllshellopencommand" -Name "(Default)" -Type "ExpandString" -Value "%SystemRoot%System32rundll32.exe `"%ProgramFiles%Windows Photo ViewerPhotoViewer.dll`", ImageView_Fullscreen %1"
If ( -Not ( Test-Path "Registry::HKEY_CLASSES_ROOTApplicationsphotoviewer.dllshellopenDropTarget")){New-Item -Path "Registry::HKEY_CLASSES_ROOTApplicationsphotoviewer.dllshellopenDropTarget" -ItemType RegistryKey -Force}
Set-ItemProperty -path "Registry::HKEY_CLASSES_ROOTApplicationsphotoviewer.dllshellopenDropTarget" -Name "Clsid" -Type "String" -Value "{FFE2A43C-56B9-4bf5-9A79-CC6D4285608A}"
If ( -Not ( Test-Path "Registry::HKEY_CLASSES_ROOTApplicationsphotoviewer.dllshellprint")){New-Item -Path "Registry::HKEY_CLASSES_ROOTApplicationsphotoviewer.dllshellprint" -ItemType RegistryKey -Force}
If ( -Not ( Test-Path "Registry::HKEY_CLASSES_ROOTApplicationsphotoviewer.dllshellprintcommand")){New-Item -Path "Registry::HKEY_CLASSES_ROOTApplicationsphotoviewer.dllshellprintcommand" -ItemType RegistryKey -Force}
Set-ItemProperty -path "Registry::HKEY_CLASSES_ROOTApplicationsphotoviewer.dllshellprintcommand" -Name "(Default)" -Type "ExpandString" -Value "%SystemRoot%System32rundll32.exe `"%ProgramFiles%Windows Photo ViewerPhotoViewer.dll`", ImageView_Fullscreen %1"
If ( -Not ( Test-Path "Registry::HKEY_CLASSES_ROOTApplicationsphotoviewer.dllshellprintDropTarget")){New-Item -Path "Registry::HKEY_CLASSES_ROOTApplicationsphotoviewer.dllshellprintDropTarget" -ItemType RegistryKey -Force}
Set-ItemProperty -path "Registry::HKEY_CLASSES_ROOTApplicationsphotoviewer.dllshellprintDropTarget" -Name "Clsid" -Type "String" -Value "{60fd46de-f830-4894-a628-6fa81bc0190d}"
#
Шаг 4: После выполнения команды закройте окно Powershell и откройте папку с изображениями.
Шаг 5: Нажмите правой кнопкой мыши на любой картинке и выберите в контекстном меню «Открыть с помощью» → «Выбрать другое приложение».
Шаг 6: В открывшимся окне Найдите и нажмите «Просмотр фотографий Windows», Для того чтобы фото и картинки открывались всегда с помощью «Средства Просмотра фотографий Windows» не забудьте поставить галочку как на скриншоте ниже:
Все! вы справились, перейдите в папку с изображениями или фотографиями и дважды кликните на любой картинке, изображение откроется в «Средстве Просмотра фотографий Windows»!
Копирование фото через программу iCloud для Windows
Это еще один интересный и очень полезный способ переноса фотографий с вашего устройства, используя iCloud и специализированную программу, которая загружается с официального сайта Apple. Основная фишка этой утилиты в том, что система автоматически будет запрашивать доступ к iCloud после авторизации на ПК и сгружать все фотографии на ваш ПК. В итоге имеем такую схему: вы сделали новое фото на iPhone, оно автоматически загрузилось в облако, а на ПК оно скачается из облака. В итоге можно сделать новое фото и уже через несколько минут оно автоматически окажется на вашем компьютере, что очень удобно.
- Зайдите на портал Apple или вбейте в поиске – iCloud Windows;
- Загрузите и установите программу на своем ПК;
- Далее откройте ее и авторизуйтесь под тем же Apple ID, который используется и на вашем устройстве, где хранятся изображения;
Система запросит подтверждение. Вам необходимо будет на своем iPhone нажать «Разрешить», после чего появится проверочный код на экране телефона, который необходимо будет указать в этой программе на ПК;
Как только авторизация будет пройдена, заходите в «Параметры» рядом с пунктом «Фото» и выбираете директорию, в которую будут загружены фото из облака;
Подтверждаете операцию, нажав «Применить», и в течении нескольких секунд система автоматически подключится к сервису и начнет загрузку данных;
В итоге через несколько минут или часов (в зависимости от количества данных и скорости вашего интернета) все ваши фото будут скачаны на ПК, и вы уже сможете полноценно с ними работать. Качество у изображений такое же, как и на вашем смартфоне
Никакого сжатия как, например, в ВК, не происходит, что очень важно
Внимание! У вас в Windows появится новая директория, которая будет расположена в «Избранном». Называется она «Фото iCloud», и отсюда также можно попасть в ту папку, где хранятся синхронизированные данные
Nero Kwik Media
Комплекс Nero Kwik Media представляет собой многофункциональный менеджер изображений. Благодаря широкому выбору инструментов пользователь имеет возможность быстрого просмотра и редактирования широкоформатных фотографий. Этот просмотрщик фотографий поддерживает все существующие форматы изображений. При этом дополнительно комплекс способен осуществлять запись файлов на диск или съемный носитель. Используя Nero Kwik пользователь сможет создавать уникальные слайды и вырезать из фото ненужные фрагменты. Интерфейс программы достаточно прост, что положительно сказывается на простоте целевого использования.
Несмотря на присутствующие недостатки программный комплекс может использоваться без обязательной установки полного официального пакета Nero.
Как установить средство просмотра фотографий по умолчанию в Windows 10
Чтобы изменить или установить новую программу просмотра фотографий по умолчанию в Windows 10, выполните следующие действия:
Шаг 1: Откройте «Настройки» на своем ПК из меню «Пуск». Щелкните Приложения.
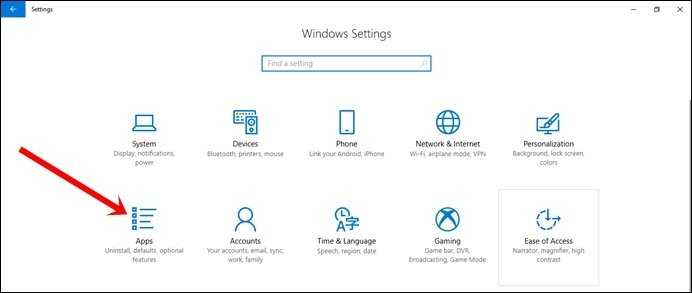
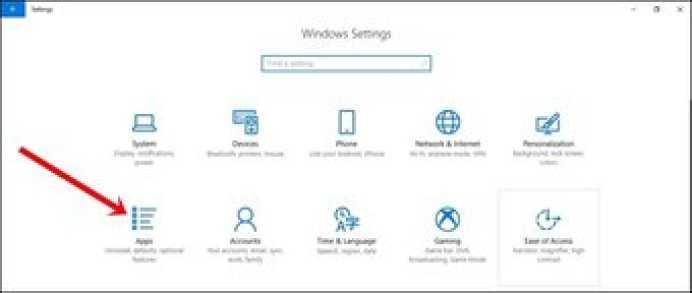
Шаг 2: Затем нажмите на параметр «Приложения по умолчанию» на левой боковой панели.
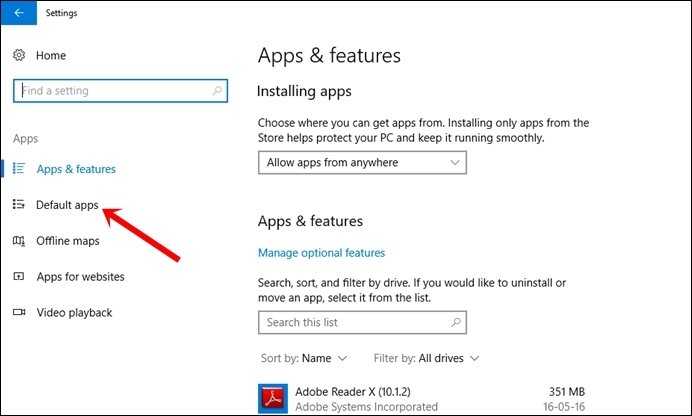
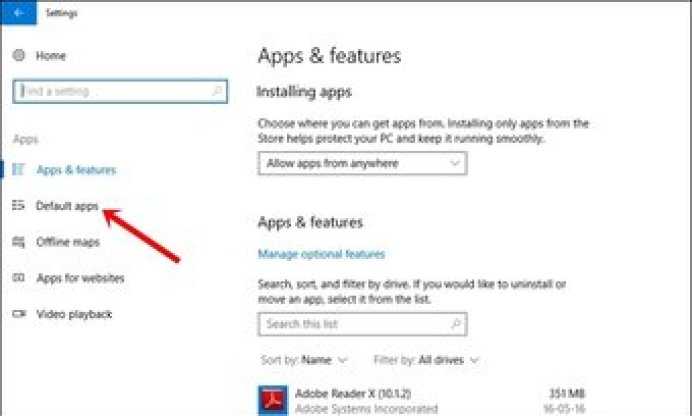
Шаг 3: Нажмите «Просмотр фотографий» под приложениями по умолчанию и выберите в меню свою любимую программу для просмотра фотографий.
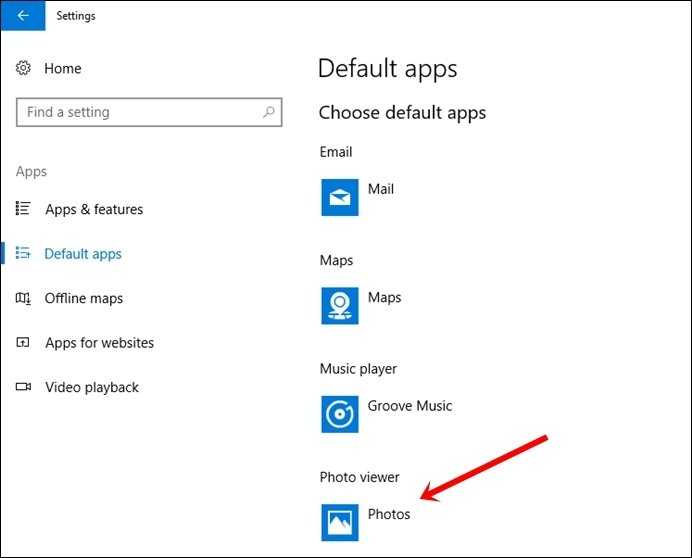
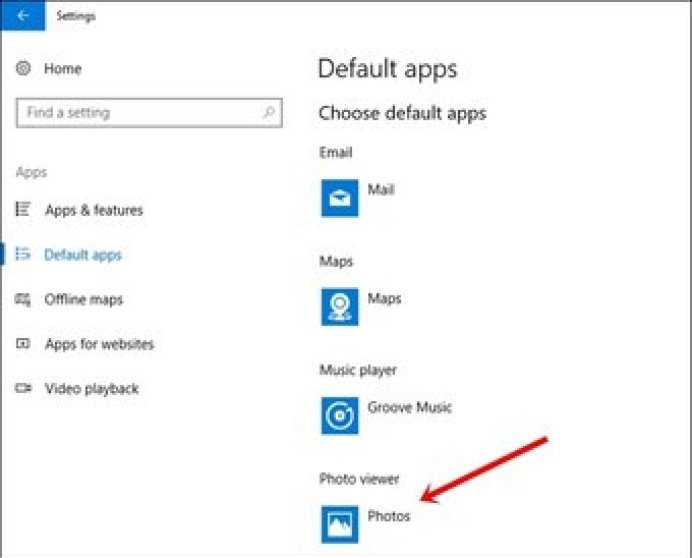
Это оно!
Если вы хотите использовать любой из вышеупомянутых инструментов только для одного определенного типа файлов, вы также можете это сделать. Перейдите к изображению в проводнике Windows и щелкните его правой кнопкой мыши.
Щелкните Открыть с помощью и выберите Выбрать другое приложение. Теперь выберите свой инструмент и установите флажок «Всегда использовать это приложение для открытия файлов .abc».
Чтобы узнать, как удалить любое программное обеспечение, включая только что загруженные программы просмотра фотографий, щелкните здесь.