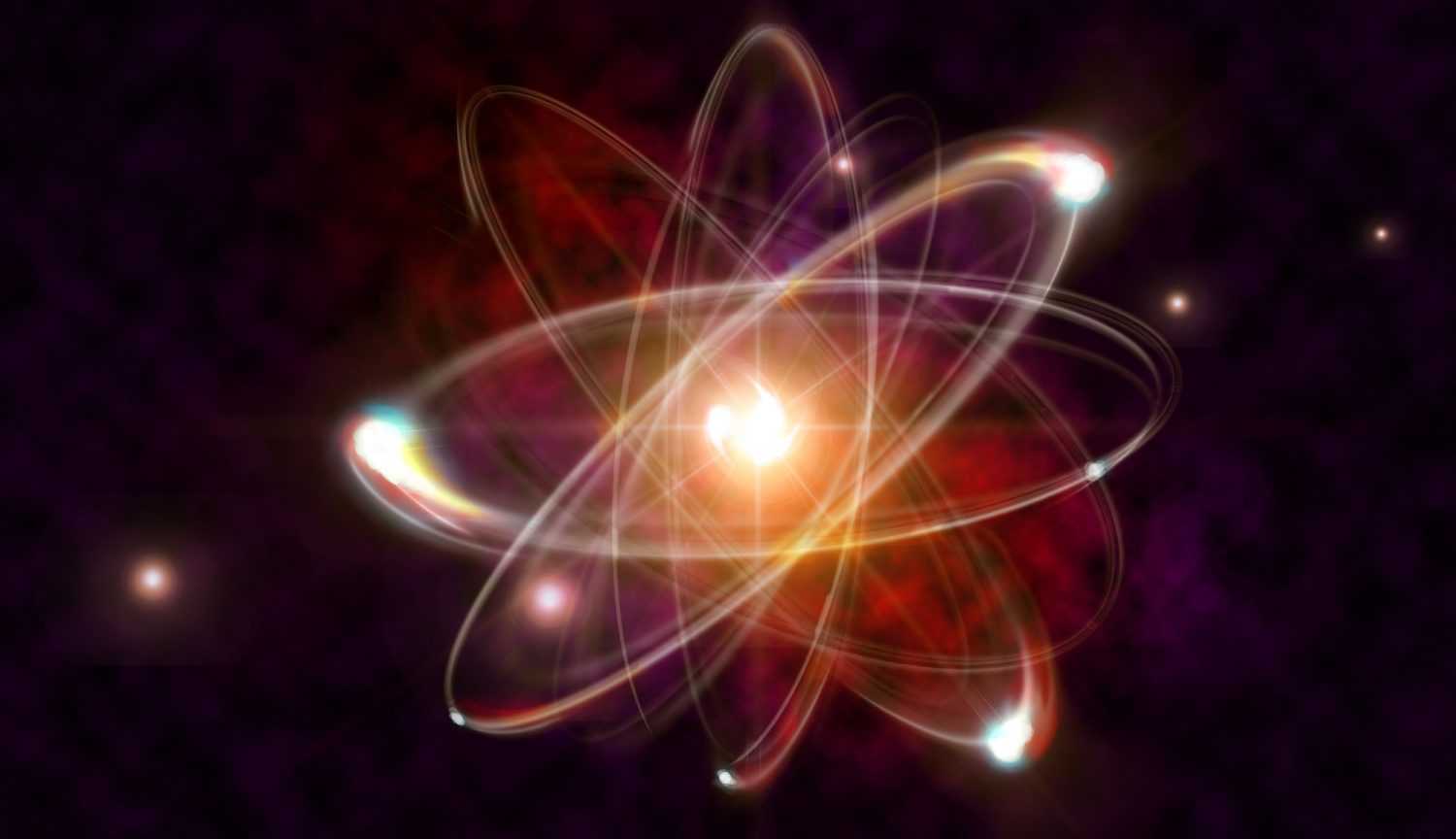Установка, обновление и удаление пакетов
В Linux почти все программное обеспечение имеет открытый исходный код, поэтому в большинстве своем распространяется через открытые репозитории. Для его загрузки и установки используются менеджеры пакетов. В каждом семействе дистрибутивов он свой.
apt (в Debian, Ubuntu и им подобных)
sudo apt-get install название пакета — устанавливает пакет из подключенных репозиториев. Ищется по названию и версии.
sudo apt remove название пакета — удаляет из системы установленный пакет.
sudo apt purge название пакета — удаляет установленный пакет и вместе с ним уничтожает все зависимые данные. От приложения не остается никаких следов. Такой вариант подходит, когда нужна полная переустановка пакета «с нуля».
sudo apt autoremove — автоматически выполняет уборку среди установленных пакетов, убирая ненужные остатки кода.
sudo apt-add-repository адрес репозитория — подключает к системе дополнительный репозиторий с пакетами, не вошедшими в базу репозиториев по умолчанию. Требуется для установки некоторых редких open-source-приложений.
sudo apt-get update — обновляет информацию о пакетах, имеющихся в системе и тех, что хранятся в подключенных репозиториях.
sudo apt-upgrade — обновляет версии установленных пакетов до самых свежих, доступных в подключенных репозиториях.
dnf (в Red Hat Linux, CentOS, Fedora)
sudo dnf install название пакета — устанавливает программу на выбор.
sudo dnf config-manager –add-repo адрес репозитория — подключает к системе дополнительный репозиторий.
sudo dnf upgrade — обновляет версии установленных пакетов до самых свежих, доступных в подключенных репозиториях.
sudo dnf remove название пакета — стирает с жесткого диска имеющийся в системе пакет.
sudo dnf autoremove — разыскивает мусор среди имеющихся пакетов и в автоматическом режиме вычищает его.
pacman (в Arch Linux и Manjaro)
sudo pacman -S название пакета — устанавливает пакет на выбор.
sudo yaourt -S название пакета — устанавливает пакет на выбор из репозитория AUR.
sudo pacman -Sy — обновляет информацию о пакетах, имеющихся в системе и тех, что хранятся в подключенных репозиториях.
sudo pacman -Syu — обновляет версии установленных пакетов до самых свежих, доступных в подключенных репозиториях.
sudo pacman -R название пакета — стирает с жесткого диска имеющийся в системе пакет.
sudo pacman -Rs название пакета — стирает не только установленное приложение, но и все зависимые от него элементы.
Создание SSH-ключа и подключение без пароля!
Для того чтобы не запоминать пароль и каждый раз его не вводить, особенно если у вас множество Linux серверов можно создать специальный SSH-ключ. Этот ключ позволит подключаться с уже «известной» машины с «известным» сервером, без использования пароля.
Как создать ключ SSH?
На компьютере за которым вы сейчас находитесь создаем ключ, а после, его необходимо будет скопировать на наш сервер!
Создаем ключ за текущим компьютером:
После чего будет задан вопрос, где сохранить ключ, по умолчанию это ваша домашняя директория, скрытая папка . В большинстве случаев можно просто нажать Enter, чтобы пропустить.
чтобы найти ключи ssh в терминале, выполните команду:если вы обычный пользователь если пользователь root
Далее вам предложат создать кодовое слово, также жмем Enter, чтобы пропустить!
Ключ создан, теперь его необходимо добавить на удаленную машину или сервер.
Как добавить SSH-ключ на сервер?
Для того, чтобы можно было подключаться по ssh без пароля, необходимо скопировать содержимое файла id_rsa.pub на сервер в файл authorized_keys. Есть несколько вариантов как это сделать в Linux и macOS (Windows рассмотрим далее):
Вариант 1
Для этого вводим команду:
Пишем команду , далее имя пользователя, который существует на удаленной машине, символ (собачка) и . Вот например:
Далее указываем пароль пользователя, который есть на удаленной машине или сервере, после чего ключ будет скопирован.
Вариант 2
Пишем в терминале компьютера за котором вы сидите, где вы создавали ключи:
После чего получите похожий вывод:
Подключаемся к серверу по SSH (либо заходим по FTP/SFTP)
Переходим в директорию ./ssh:
Далее с помощью редактора nano откройте документ authorized_keys для редактирования и добавьте ранее сгенерированный ключ в данный файл и сохраните данные, для этого нажать
- Нажимаем комбинацию CTRL+O, а затем ENTER
- Нажимаем комбинацию CTRL+X
Теперь у вас есть возможность подключаться к серверу или другой машине без использования пароля, просто введя имя пользователя!
Насколько безопасен Mosh?
Mosh устанавливает первоначальное соединение по SSH, поэтому аутентификация примерно такая же безопасная, как и по SSH. Он использует шифрование AES-128 для трафика, передаваемого по UDP, поэтому ваш трафик не может быть перехвачен.
Основная проблема с Mosh заключается в том, что для открытия требуется много портов. Mosh может использовать любой порт между 60000-61000, в зависимости от IP-адреса соединения. И хотя вы обычно будете использовать один и тот же порт для подключения, это не гарантируется. Это не главная проблема, но открытие 1000 портов не очень хорошая практика безопасности.
Если вы используете брандмауэр, такой как iptables, вам придется открыть эти порты вручную:
sudo iptables -I INPUT 1 -p udp --dport 60000:61000 -j ACCEPT
И если вы работаете с сервером в таком сервисе, как AWS, вам нужно будет также открыть порты через их брандмауэр. Если вы хотите, чтобы это было более безопасно, вы можете использовать стук в порт закрывать эти адреса и открывать их только тогда, когда Mosh стучит, но это также не идеально, если порт изменяется во время сеанса.
В итоге, если вы используете Mosh и беспокоитесь о безопасности, вам, вероятно, следует заставить его прослушивать вашу частную сеть и использовать VPN.
Использование утилиты mosh
Использовать mosh так же просто, как и привычный ssh — в большинстве случаев, просто меняете ssh на mosh:
$ mosh my_host.com
С использованием пользователя и хоста:
$ mosh user_name@my_host.com
Запустить интерактивную команду вместо $SHELL:
$ mosh my_host.com top
Использование другого порта для сессии на сервере:
$ mosh --ssh="ssh -p 2213" my_host.com
Ввод других опций для ssh-клиента:
# mosh --ssh="~/bin/ssh -i ./identity" my_host.com
С командой:
$ mosh pello -- screen -dr
Выбор Мош UDP порта:
$ mosh -p 1234 darth
Отключить мгновенный отклик:
$ mosh --predict=never niennunb
Ключ «-n» является синонимом. В противоположность этому, проходя «—predict=always» или «-a» позволит мгновенный локальный эха даже по ссылкам с низкой задержкой.
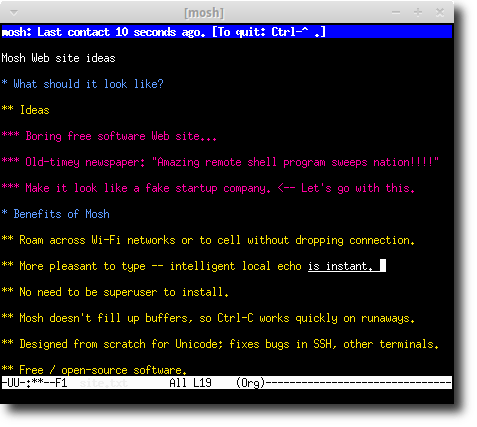
Как только соединение будет восстановлено, мош позволит синхронизировать все автоматически, и вы можете продолжать работу с прошлой сессии.
Тем не менее, эта система имеет один недостаток: из-за синхронизации Мош в лишь текущего состояния экрана, ваш терминал не будет поддерживать прокрутки буфера предыдущего выхода программы. Следовательно, рекомендуется использовать терминальный мультиплексор, например tmux на VPS, чтобы сохранить этот выход.
PS: можно установить плагин даже на браузер. Я себе установил на google chrome. Работает идеально!
На этом я завершаю статью «Утилита Mosh как замена SSH».
Недостатки SSH
Проще говоря, работа ssh – это TCP-соединение зашифрованных пакетов.
SSH отправляет пакеты между локальной и удаленной системами точно так же, как telnet, но содержимое пакета шифруется. В середине нет буферизации и обработки. Даже введенные вами символы отправляются в удаленную систему, а затем удаленная система отправляет свой ответ (который содержит символ, набранный для отображения на экране) в локальную систему.
«Он просто отправляет/получает зашифрованные пакеты»
Но что происходит, когда сеть отключена или работает очень медленно? TCP-соединение будет разорвано, и локальная система останется висеть в воздухе без каких-либо ошибок. Это не типичная замороженная система Linux, а просто замороженный терминал с отключенным SSH-соединением.
Возможно, у вас были проблемы с ssh в одной из следующих ситуаций.
- Ваше сетевое соединение отключено. Ваш ssh сеанс ничего не покажет. Когда вы наберете в оболочке, вы заметите, что ничего не происходит. И тогда вы проверите значок Интернет/Wi-Fi.
- Когда у вас медленное интернет-соединение, такая же ситуация возникнет. Символы, которые вы вводите в локальной системе, могут появиться через несколько секунд, а в худшем – даже через минуты.
- Когда вы неактивны в течение длительного периода времени, иногда SSH перестает работать, даже если ваш компьютер не находился в режиме ожидания, а сетевое соединение было активным.
Подводя итог, можно сказать, что SSH обеспечивает высокую безопасность, но мало удобен в соединениях с высокой задержкой. Вы можете использовать команду nohup в Linux, чтобы продолжить выполнение команд даже после разрыва соединения SSH, но это не очень хорошее решение. Ты знаешь что лучше? mosh!
Что такое и для чего нужен SSH
SSH — это набор программ, которые позволяют выполнить вход на удалённую машину для выполнения команд на ней. Он предназначен для обеспечения защищённой зашифрованной связи между двумя узлами через незащищённую сеть. Соединения X11, произвольные порты TCP и сокеты домена UNIX также могут быть переадресованы по защищённому каналу. В SSH входят программы, которые дополнительно позволяют передавать файлы по зашифрованному соединению.
SSH несёт в себе различные улучшения безопасности, среди них аутентификация пользователя/хоста, шифрование данных и целостность данных, благодаря чему невозможны популярные атаки вроде подслушивания (сниффинга), DNS/IP спуфинга, подделка данных (data forgery), перехват соединения (connection hijacking) и т. д. Пользователям ftp, telnet или rlogin, которые используют протокол, передающий данные в виде открытого текста, крайне рекомендуется переключиться на SSH.
OpenSSH — это реализация с открытым исходным кодом протокола SSH, позволяющая шифровать соединение в сети посредством набора программ. Если вам хочется иметь SSH на Linux, вы можете установить OpenSSH, который состоит из сервера OpenSSH и клиентских пакетов.
Технология работает по принципу сервер-клиент. То есть на удалённой машине, на которой вы хотите выполнять команды, нужно запустить сервер OpenSSH. К этому серверу можно подключаться с помощью клиентов OpenSSH. На одном компьютере могут быть одновременно установлены и сервер и клиент. Их запуск и настройка выполняется независимо друг от друга.
основные черты
Эта программа включает в себя большое количество функций для программистов, системных администраторов и сетевых администраторов. Он включает в себя все необходимые сетевые инструменты для правильного выполнения работы, например, он включает в себя очень полный клиент SSH, X11, клиент RDP, клиент VNC, клиент FTP, Mosh и многое другое, как будто этого было недостаточно, он также позволяет нам чтобы поднять на локальном компьютере сервер SSH / SFTP для безопасного подключения к нам, кроме того, мы также можем создать сервер TFTP, FTP, HTTP, Telnet, VNC и даже сервер iperf для проверки скорости в локальной сети. Эта программа позволяет запускать Unix / Linux команды, основанные на bash в самой операционной системе Windows, как если бы мы были в подсистеме Windows Linux, но без необходимости ее установки на нашем компьютере.
MobaXterm имеет много преимуществ перед всеми аналогичными программами, например, если мы подключимся к удаленному SSH-серверу, мы получим консоль для ввода команд, но с левой стороны мы получим все дерево каталогов для управления файлами через SFTP, потому что Эта программа также включает SFTP-клиент для безопасной передачи файлов и папок. Кроме того, благодаря поддержке X11 удаленные приложения также можно просматривать прямо из этой программы.
Один из аспектов, который нам больше всего понравился в MobaXterm, — это его дизайн, у него интуитивно понятный пользовательский интерфейс, который, несмотря на множество вариантов конфигурации, идеально подходит как для новичков, так и для более опытных пользователей.
MobaXterm в настоящее время имеет две версии, MobaXterm Home нацелена на домашних пользователей, которые хотят эффективно управлять своим оборудованием, у нас также есть версия MobaXterm Professional, предназначенная для профессиональных сред, эта последняя версия включает в себя множество дополнительных функций и позволяет настраивать программное обеспечение. . Например, в бесплатной версии мы можем установить максимум 12 удаленных сеансов, максимум 2 туннеля SSH и 4 макроса, однако в бесплатной версии ограничений нет.
Эта программа совместима только с операционными системами Windows, у нас есть «Portable» версия, не требующая установки, и другая версия с установщиком. Если вы собираетесь протестировать программное обеспечение, мы рекомендуем «Portable» версию, в противном случае, если вы собираетесь использовать его постоянно, мы рекомендуем версию с установщиком, потому что мы можем установить дополнительное программное обеспечение для увеличения его функциональности.
Работа с текстом
Парочка полезных команд для взаимодействия с любыми видами текстов на сервере через SSH.
cat — показывает текст из выбранного файла. В качестве аргумента передаем этой утилите текстовый документ, и cat выведет в консоль его содержимое. Синтаксис:
cat путь до файла, содержимое которого надо осмотреть
Чтобы взглянуть на содержимое файла timeweb.txt, который лежит на рабочем столе, напишем в терминал:
cat ~/Desktop/timeweb.txt
head — это «голова». Она работает по схожему с cat принципу. Отображает текст из файлов, где он имеется. Разница заключается в количестве отображаемого контента. Пользователь сам выбирает, сколько строчек текста вывести на экран, поставив аргумент -n. Команда head -n 4 ~/Documents/timeweb.txt покажет только первые четыре строки документа timeweb.txt из папки Documents.
tail — это «хвост». Работает, как head, но с противоположной стороны. Команда tail -n 8 ~/Documents/timeweb.txt покажет только первые восемь строк документа timeweb.txt из папки Documents.
touch — одна из множества команд для SSH, которую используют не по назначению. У нее весьма специфичная задача по изменению времени последнего открытия отдельных элементов файловой системы. Но ее быстро перепрофилировали чуть ли не в стандартный метод создания файлов. touch ~/Desktop/timeweb.html создаст HTML-документ с именем Timeweb на рабочем столе.
vi — используя с дополнительными аргументами, можно создавать новые текстовые файлы. Например vi /путь до директории, где нужно создать новый текстовый файл/. Или же редактировать уже существующие. Чтобы изменить содержимое какого-нибудь файла в домашней папке, надо ввести: vi /home/имя учетной записи/kakoy-to-tekstoviy-file.txt. Альтернативой vi может служить nano. Более современный и лояльный к новичкам редактор. К сожалению, может отсутствовать в системе по умолчанию и требовать установки.
wc путь до файла — показывает количество символов, количество строк и слов в выбранном текстовом документе.
grep — ищет конкретный кусочек текста в большом документе или распечатке из консоли. Чтобы дать понять, как он работает, покажу пример. Буду искать слово «немного» в файле timeweb.txt, лежащем у меня на рабочем столе. Сделаю это одной командой cat ~/Desktop/timeweb.txt | grep немного. Перед grep я использовал cat, чтобы вывести содержимое документа в консоль, а потом отфильтровать.
diff — сравнивает два файла и наглядно показывает строки, в которых обнаружились различия. Синтаксис: diff название первого файла название второго файла. Это может выглядеть так:
diff timeweb-1.html timeweb-2.html
Настройка SSH
Если необходимо добавить вход в SSH сразу по root:
Как настроить вход по Root в SSH
Смена порта SSH
Так как по умолчанию работа ssh настроена на порт 22, то пользоваться сервером становится не безопасно. Поэтому стоит сменить порт!
С помощью nano отредактируйте документ sshd_config, введите команду:
раскомментируйте и поменяйте значения Port на необходимый:
Вход только по ключу SSH
С помощью nano отредактируйте документ sshd_config, введите команду:
Поменяйте значения PasswordAuthentication с yes на no:
Вот и все! Больше полезных статей и инструкций читайте в разделе Статьи и Хаки Linux. Оставайтесь вместе с сайтом Android +1, дальше будет еще интересней!
Linux устанавливает Mosh вместо SSH
http-equiv=»Content-Type» content=»text/html;charset=UTF-8″>style=»clear:both;»>
Недавно я использовал SSH для доступа к серверу, и я не знаю почему. Задержка всегда велика, а обратная связь очень медленная. Я не могу выяснить причину. Удаление и закрытие всего программного обеспечения, занимающего скорость сети, процессор и память, также не работает. Результат должен быть вызван сетевой проблемой сервера широкополосного доступа в моем сообществе.
После поиска я нашел Mosh в качестве замены, который имеет чрезвычайно низкую задержку, полностью разработан для плохих условий сети, имеет высокий уровень поддержки и мало отзывов. прост в установке.
Сначала установите на стороне сервера:
После завершения откройте UDP-порт 60001 (порт по умолчанию Mosh) в брандмауэре сервера
Обратите внимание, что порт UDP не является портом TCP. Конкретные настройки зависят от серверной среды
Например, мой сервер — AWS Lightsails, тогда он открыт в фоновом режиме веб-управления.
image
Затем установите клиент Mosh на локальный компьютер. Для Mac используйте Homebrew:
После установки авторизуйтесь на сервере напрямую с помощью mosh:
Вышеуказанный логин предназначен для порта по умолчанию 60001. Если вы хотите войти в систему через другой порт, вам потребуются некоторые настройки:
После входа в систему ответ был очень быстрым, и при вводе не было задержки. Текущая версия также отлично поддерживает работу с мышью.
Хотя мне кажется, что Mosh работает намного быстрее, но я не знаю, зачем я его используюСкорость, рассчитанная командой, разная:
image
Интеллектуальная рекомендация
19.03.21 Я загрузил комплексные обучающие видеоуроки Photoshop CC 2015 и обучающие видеоуроки по новым функциям PS CC 2015. Я просмотрел несколько видео, но мне кажется, что они в основном объясняют н…
…
проверка данных весеннего mvc Два способа проверки данных Spring MVC: 1.JSR303 2.Hibernate Validator Второй метод является дополнением к первому методу Шаги для проверки данных с использованием Hibern…
Существует два способа вызова между сервисами Springcloud: RestTemplate и Feign. Здесь мы представляем сервисы вызова RestTemplate. 1. Что такое RestTemplate RestTemplate — это структура веб-запросов …
1. Понимать предварительный, средний, последующий порядок и иерархическую последовательность бинарных деревьев; Свяжите язык C со структурой данных двоичного дерева; Освойте с…
Вам также может понравиться
Последнее обучение, как использовать Kaldi, чтобы проснуться без использования WSTF, поэтому вам нужно глубоко пойти в Kaldi для обучения. Временное состояние обучения. Три изображения представляют со…
Во время простоя некоторые веб-страницы, которые мы создали, не были завершены, но не хотят, чтобы другие видели, вы можете создать простой эффект шифрования страницы на странице этой веб-страницы, ан…
Расширенные статьи серии Zookeeper 1. NIO, ZAB соглашение, 2PC представления концепции 2. Лидер выборов 3. Рукописный распределенный замок, центр настройки ==================================== 1. NIO,…
Посмотрите на конечный эффект первым DemoPreview.gif SETP1 эффект капли воды Первая реакция на эффект капли воды — нарисовать замкнутую кривую. С помощью события MotionEvent измените радиус во время п…
…
Недостатки
По сравнению с более популярным SSH , mosh имеет следующие недостатки:
Предварительные требования на сервере
Основным недостатком mosh является то, что он требует от сервера выполнения дополнительных требований, которые не нужны самому ssh. Из-за своей конструкции mosh требуется сервер для прямого подключения через UDP. Серверы, не соответствующие этим требованиям, не могут использоваться mosh. Примеры таких систем включают серверы за брандмауэрами, которые ограничивают подключения к ssh-порту через TCP. Также проблематичны серверы, к которым можно получить доступ только косвенно. Последнее обычно поддерживается ssh с помощью опции «ProxyCommand», но это не поддерживается mosh.
Один порт на соединение
По умолчанию сервер пытается выделить первый свободный порт UDP в диапазоне 60001–61000 для каждого соединения. Такое динамическое распределение портов считается дополнительным бременем и риском для обслуживания межсетевого экрана. Значительная часть фильтрации брандмауэра происходит посредством отслеживания соединений, так называемой фильтрации с отслеживанием состояния , она основана на флагах SYN / ACK в сегментах TCP , пакеты UDP не имеют таких флагов. Смягчение:
- Порт UDP на сервере может быть установлен для каждого mosh-соединения, поэтому нужно открывать только ограниченное количество портов.
- Брандмауэры глубокой проверки пакетов и брандмауэры приложений могут справиться с этим лучше, просматривая содержимое пакета и связывая его с начальным соединением.
Прокрутка назад не поддерживается в текущем выпуске mosh, а при использовании в эмуляторе терминала с полосами прокрутки они исчезают, но планируется для выпуска 1.3. Эта функция является компромиссом для очистки мусора, поскольку двоичный вывод стирается. Один из способов смягчить это в настоящее время — использовать mosh в сочетании с терминальным мультиплексором, таким как screen или tmux .
Mosh: SSH без проблем с подключением

Mosh обозначает MObile SHell . Это дает простое решение всех проблем, упомянутых выше. Используется метод, аналогичный буферизации и синхронизации элементов (объектов) с использованием протокола SSP (State-Synchronization Protocol). И для передачи пакетов он использует UDP, который является протоколом без установления соединения.
Чтобы не изобретать велосипед, mosh использует ssh для аутентификации. Таким образом, вам не нужно создавать новые пары ключей или пользователей и тому подобное. Таким образом, все преимущества безопасности, которые есть у ssh , также связаны с mosh. Это также означает, что у вас должна быть работающая настройка SSH как в локальной, так и в удаленной системе.
Системные компоненты и данные
Утилиты, делящиеся разного рода справочной информацией с администратором компьютера.
df — отображает количество свободного пространства на жестком диске. Правда, в неудобном формате, в виде блоков. Поэтому обычно эту утилиту используют вкупе с опцией -m, чтобы конвертировать данные в привычные и удобоваримые мегабайты.
du — показывает, сколько весит конкретный элемент файловой системы. Чтобы узнать, сколько места занимает timeweb.html на моем рабочем столе, введу в терминал следующее: du ~/Desktop/timeweb.html. По пути столкнусь с той же проблемой, что сталкивался при работе с df. Опять эти блоки. Меняем на мегабайты с помощью ключа -h. Получится du -h ~/Desktop/timeweb.html
free — это df для оперативной памяти. Показывает, сколько свободно и сколько используется.
uname — рассказывает подробности о системе. Обычно используется с аргументом -a, чтобы вывести сразу все данные, включая время и разрядность установленной операционной системы. А вообще можно по отдельности доставать что-то конкретное – имя ядра через опцию -s, имя ноды через опцию -n, тип процессора через опцию -p.
whoami — расскажет, кто вы такой, если вдруг забыли. Ваш логин при подключении к серверу.
date — показывает дату и время, как uname. Только с фокусом на конкретной информации и без необходимости использовать дополнительные опции. Но при желании формат даты и времени можно строго задать вручную.
cron — планировщик задач. Используется, чтобы задать конкретную дату и время для выполнения скриптов и запуска команд. Настраивается в панели управления хостинга.
Как увидеть неудачные попытки входа SSH
Если настроен вход по паролю, то для вывода неудачных попыток наберите команду:
journalctl | grep -i 'Failed password for'
Если настроен вход по публичному ключу, но не отключена возможность входа по паролю, то после неверного ключа, будет предоставлена возможности войти по паролю. Такие неудачные попытки входа по паролю можно найти такой же командой:
journalctl | grep -i 'Failed password for'
При неудачной попытке входа из-за неверного ключа, при уровне вербальности (LogLevel) по умолчанию (INFO) специальные сообщения не записываются в журнал. Подобные неудачные попытки можно обнаружить по записи «Connection closed by authenticating user», но она означает отключение на этапе аутентификации, независимо от способа аутентификации — по паролю или по ключу.
Если установить уровень вербальности на VERBOSE, то в журнале можно будет найти записи о неудачных попытках входа с помощью публичного ключа следующей командой:
journalctl | grep -i 'Failed publickey for'
Подробнее об этой настройке во второй часте.
Использование Mosh
В большинстве случаев Mosh используется в качестве простой замены SSH, а это значит, что большинство команд SSH просто нуждается в небольшом изменении. Например:
Однако для работы с флагами SSH нужен немного другой синтаксис:
После выполнения команды Mosh развернет оболочку, очень похожую на стандартное соединение SSH. Хотя на самом деле Mosh – не просто программный канал, данное приложение имеет множество уникальных функций, позволяющих значительно улучшить плохие соединения.
В то время как SSH передает полный вывод данных любой программы, работающей на удаленном компьютере, Mosh работает как конечный автомат на каждом конце соединения и выдает только изменения, видимые на экране в настоящее время. Это позволяет существенно сократить использование полосы пропускания и увеличить способность к реагированию, что устраняет некоторые распространенные проблемы при использовании мобильных устройств.
В случае полного сбоя подключения Mosh быстро сообщит об этом при помощи строки состояния в верхней части окна, указав время с момента последнего успешного подключения.
После восстановления подключения Mosh автоматически ресинхронизирует его, и вы сможете продолжить сессию с момента разрыва соединения.
Стоит также отметить, что даже при медленном или слабом соединении Mosh позволяет вводить команды в терминал и просматривать вывод. Иногда Mosh возвращает результат в подчеркнутом виде; это значит, что приложение предположило, как будет выглядеть ответ удаленного терминала. Если такое подчеркивание пропадает, значит, оба конца соединения снова синхронизированы.
Однако это приложение имеет один недостаток: в связи с тем, что Mosh синхронизирует только текущее состояние экрана, локальный терминал не будет поддерживать буфер обратной прокрутки предыдущих результатов программы. Потому рекомендуется использовать терминальный мультиплексор (например, screen или tmux) на серверной стороне, чтобы сохранить эти данные.