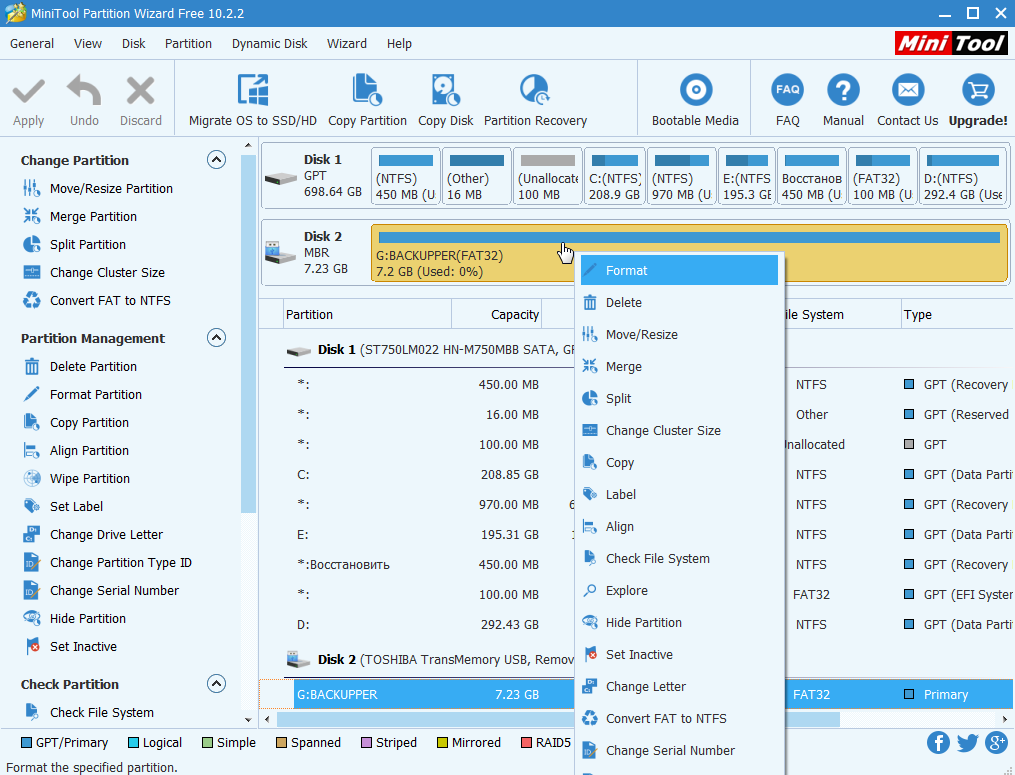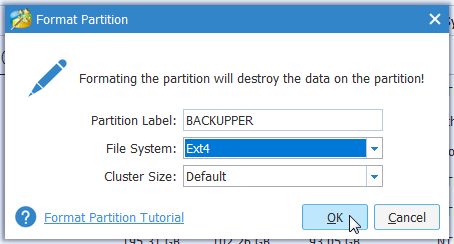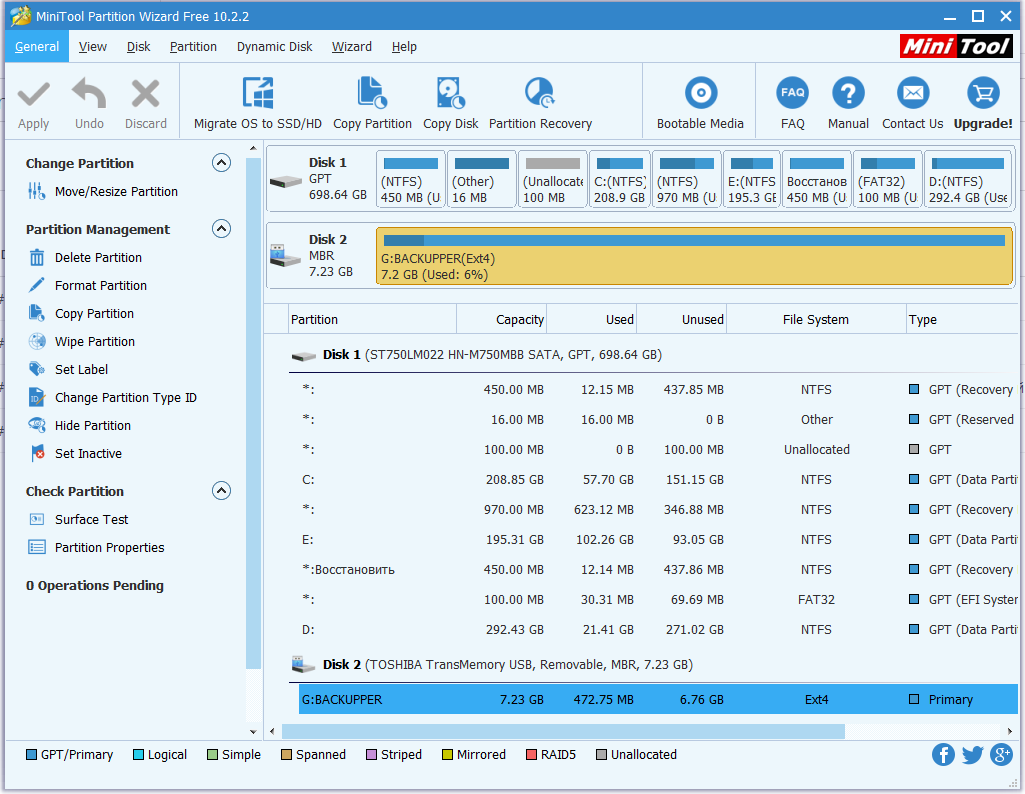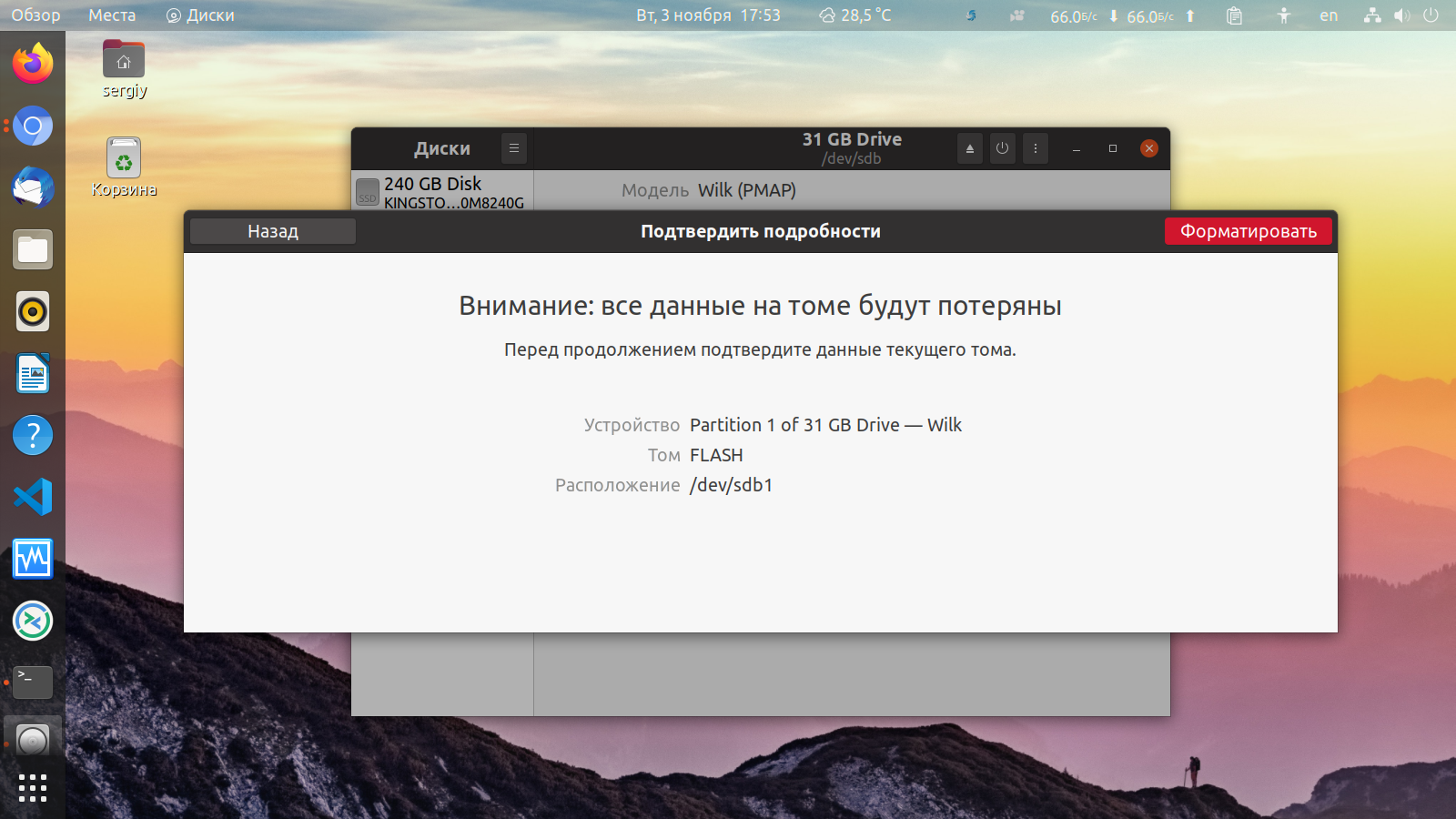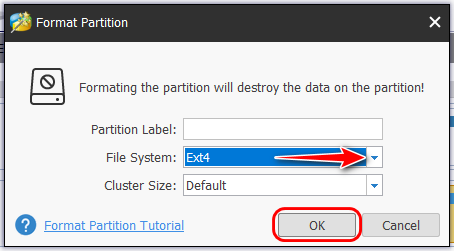Paragon Hard Disk Manager
Дисковый менеджер Paragon Hard Disk Manager – платный продукт, к нему есть смысл прибегать, если он уже установлен на компьютере. Можно использовать как предыдущую версию программы 15, так и новую 16. Работая с последней, переключаемся на вкладку «Partition Manager», кликаем оперируемый носитель, в нашем случае это виртуальный жёсткий диск.
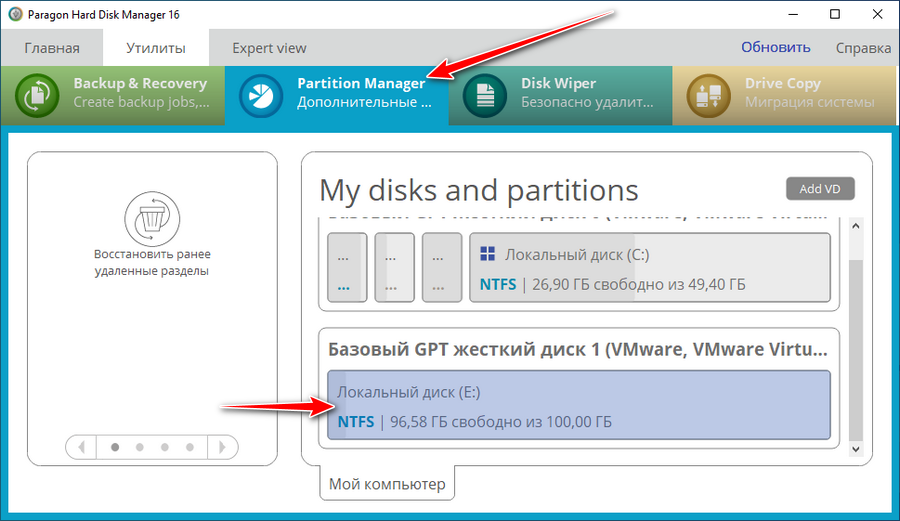
Появится дополнительное окно с возможными опциями. Выбираем «Форматировать том».
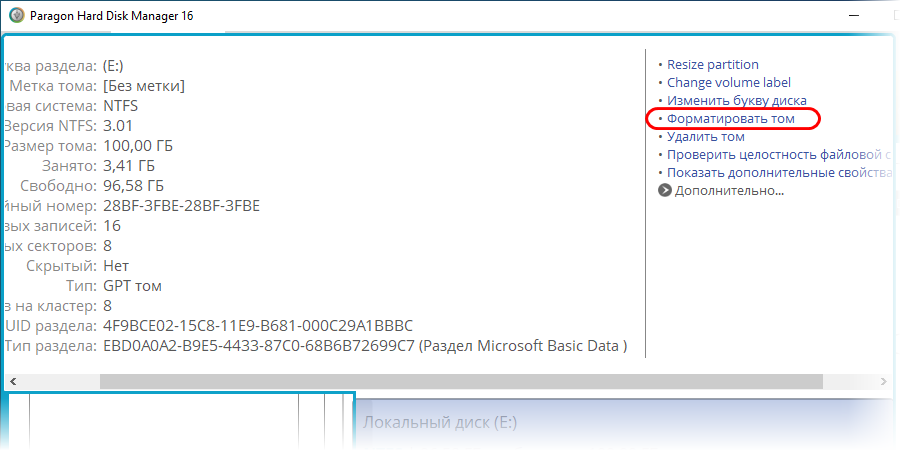
Далее указываем «Linux Ext4» в графе выбора файловой системы. Ставим подтверждающую галочку внизу, мол, мы понимаем, что операция ведёт к потере данных на носителе. И жмём «Форматировать».
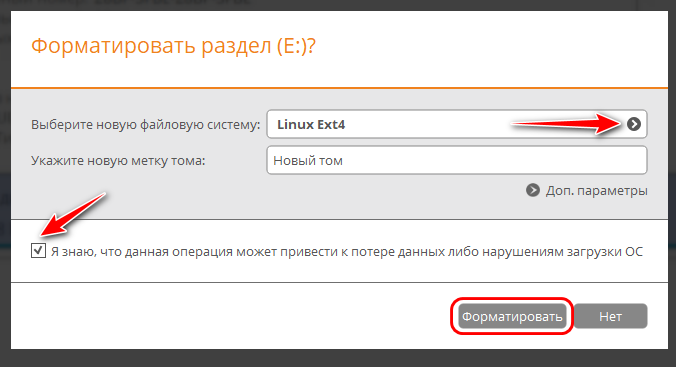
Применяем операцию кнопкой «Apply».
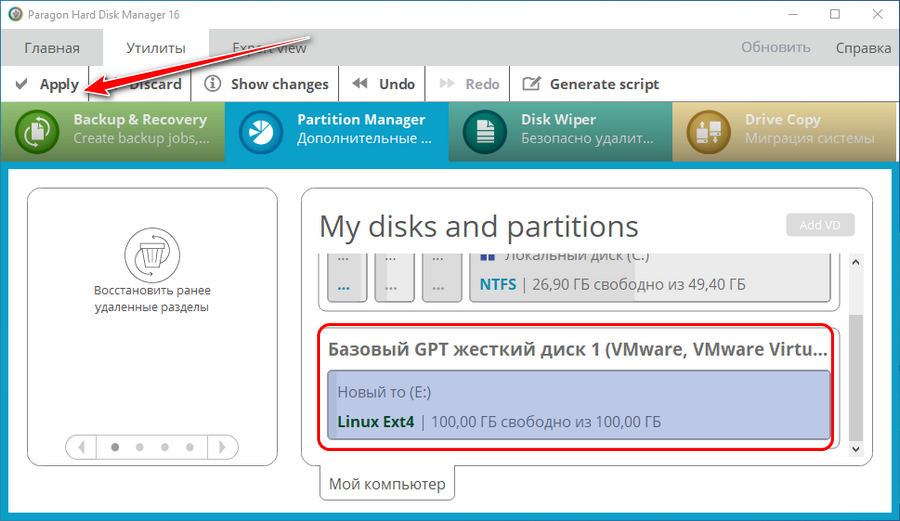
Форматирование на Linux
Выполнить форматирование флешки в linux можно через терминал. Вставьте свою флешку в разъем ПК на Линукс и наберите в терминале: $ sudo fdisk -l.
Из полученной информации важен номер тома, к примеру, sdf1. Зная его, можно запускать команды:
- sudo umount /dev/sdf1;
- sudo mkdosfs -F 32 /dev/sdf1.
Помните, что sdf нужно указать именно свое. Команда Umount отмонтирует флешку, а mkdosfs выполнит форматирование. Проще отформатировать флешку в Linux через графическую подсистему Gparted. Если ее нет в составе ОС, потребуется установка: $ sudo apt-get install gparted. Запускается она так: $ sudo gparte. В окне программы выберите свою флешку, затем отремонтируйте ее (ПКМ по флешке и выбор команды Unmount). Далее выбирается команда Format to («Форматировать»). Хотя вы и работаете в Linux, форматировать флешку лучше в FAT32. Затем ПКМ кликните по пункту Apply All Operations и дождитесь окончания процедуры.
В Ubuntu 16.04 и более новых форматировать можно прямо из ОС. Кликните по накопителю ПКМ и выберите пункт «Форматировать». В окошке появятся варианты форматирования, выбора файловой системы, имени флешки. Запускается процесс кнопкой Format.
Создание разделов диска во время установки Linux Ubuntu
Для самостоятельного создания разметки диска во время установки Linux Ubuntu необходимо выбрать тип установки «Другой вариант» и нажать «Продолжить».
Если у Вас несколько физических дисков (у меня один) выбираем нужный и нажимаем «Новая таблица разделов».
Затем нас предупреждают, что будет создана новая пустая таблица разделов, мы нажимаем «Продолжить», т.е. подтверждаете свое действие.
Далее выбираем пункт «Свободное место» и нажимаем на плюсик (+).
Первое, что мы должны создать — это корневой раздел, т.е. основной (системный) раздел под установку системы. Для этого мы указываем:
- Размер – для корневого раздела минимально 15 гигабайт, на перспективу, конечно же, лучше указать больше, например 50 гигабайт. У меня для теста диск маленький, поэтому я указываю 15 гигабайт;
- Тип нового раздела – указываем «Первичный», так как данный тип должен обязательно быть на диске;
- Местоположение нового раздела – указываем «Начало этого пространства»;
- Использовать как – здесь нам необходимо выбрать тип файловый системы, оставляем по умолчанию файловую систему Ext4 — это журналируемая файловая система для операционных систем Linux, которая наиболее подходит на текущий момент для файловой системы корневого раздела (да и для пользовательских данных);
- Точка монтирования – указываем «/», так как это у нас корневой раздел.
Жмем «ОК».
Затем практически таким же способом создаем раздел для пользовательских данных, т.е. домашний раздел. Создание такого раздела позволит Вам хранить свои данные (документы, музыку, фото и так далее) в отдельном месте, которое не нужно будет каким-то специальным образом копировать (резервировать) во время переустановки (обновления) дистрибутива или даже его смене.
В данном случае нам необходимо указать:
- Размер – по возможности максимальный, т.е. все оставшееся место, как я уже говорил у меня тестовый диск маленький, поэтому и осталось мало место;
- Тип нового раздела – указываем «Логический»;
- Местоположение нового раздела – указываем «Начало этого пространства»;
- Использовать как – также выбираем файловую систему Ext4;
- Точка монтирования – указываем «/home».
Жмем «ОК».
Раздел подкачки «swap» (своп) мы создавать не будем, так как в Ubuntu, начиная с версии 17.04, вместо раздела подкачки используется файл подкачки (как в Windows). По умолчанию его размер составляет 5% от свободного места на диске, но не более 2 гигабайт. После установки размер файла подкачки в любое время можно будет изменить.
На этом разметка диска, которая подойдет для домашнего компьютера, закончена, нажимаем «Установить сейчас».
Подтверждаем внесение изменений на диск, жмем «Продолжить» и продолжаем установку дистрибутива.
У меня на этом все, надеюсь, материал был Вам полезен, пока!
Нравится24Не нравится7
Что значит отформатировать флешку?
Иными словами, форматирование флешки – это процесс удаления всех данных с целью очищения памяти устройства, а также процесс изменения системы хранения данных (файловой системы).
Несмотря на то, что флешка сегодня является самым удобным и практичным средством переноса информации, с ними случаются разные проблемы, с некоторыми из них мы помогали в решении: когда компьютер не видит флешку или флешка не работает. В данной публикации эксперты Masterservis24.ru расскажут вам, как правильно отформатировать USB-флешку в разных операционных системах.
При покупке новой флешки её обязательно нужно отформатировать.
Форматирование на Linux
Выполнить форматирование флешки в linux можно через терминал. Вставьте свою флешку в разъем ПК на Линукс и наберите в терминале: $ sudo fdisk -l.
Из полученной информации важен номер тома, к примеру, sdf1. Зная его, можно запускать команды:
- sudo umount /dev/sdf1;
- sudo mkdosfs -F 32 /dev/sdf1.
Помните, что sdf нужно указать именно свое. Команда Umount отмонтирует флешку, а mkdosfs выполнит форматирование. Проще отформатировать флешку в Linux через графическую подсистему Gparted. Если ее нет в составе ОС, потребуется установка: $ sudo apt-get install gparted. Запускается она так: $ sudo gparte. В окне программы выберите свою флешку, затем отремонтируйте ее (ПКМ по флешке и выбор команды Unmount). Далее выбирается команда Format to («Форматировать»). Хотя вы и работаете в Linux, форматировать флешку лучше в FAT32. Затем ПКМ кликните по пункту Apply All Operations и дождитесь окончания процедуры.
В Ubuntu 16.04 и более новых форматировать можно прямо из ОС. Кликните по накопителю ПКМ и выберите пункт «Форматировать». В окошке появятся варианты форматирования, выбора файловой системы, имени флешки. Запускается процесс кнопкой Format.
В какой формат форматировать флешку
Рассмотрим файловые системы на примере трех самых используемых для съемных накопителей.
FAT32 — самая популярная, читается практически всеми устройствами. Есть ограничение на размер загружаемых файлов в 4 ГБ.
NTFS — на данный момент поддерживается всеми новыми устройствами за редкими исключениями. Является универсальной ФС, ограничения на размер загружаемых файлов нет.
exFAT — формат, специально разработанный для флешек, призван обеспечить более долгий срок работы устройства. Читается не всеми устройствами, поэтому нужно проверять. Ограничения на размер загружаемого файла — нет.
Универсальность и работа на всех устройствах — FAT32 или NTFS. К примеру, в магнитолу лучше ставить FAT32, так она точно прочитается. Для планшетов, смартфонов или телевизоров — NTFS. Если есть поддержка exFAT, то можно его.
exFAT
Одна из самых последних «новинок», созданная в 2008 году как расширенная версия FAT32 (extended FAT). Майкрософт решила взять лучшее и избавиться от самых неприятных недостатков.
exFAT ориентирована сугубо на переносные накопители — флешки, SD-карты и съемные жесткие диски. Размер кластера был увеличен до 32 мегабайт, благодаря чему размер файла теперь достигает целых 16 эксабайт (1 эксабайт = 1 048 576 ТБ). Задел на будущее у exFAT довольно внушительный.
Параллельно разработчики избавились от ограничения на размер тома, ввели поддержку прав доступа и минимизировали количество перезаписей, что особенно актуально для flash-памяти, ячейки памяти которой имеют ограниченное количество циклов записи, после чего выходят из строя.
Ощутимый минус только один — незначительная потеря совместимости. exFAT поддерживает Windows XP SP2 и более новые ОС. Соответственно, Windows 2000, NT и все, что старше, остается «за бортом». Усложнение структуры также привело к большим затратам вычислительной мощности компьютера. Однако на фоне современных процессоров с их потенциалом этим недостатком можно пренебречь.
New Technology File System разработали еще в 1993 году, однако, как и FAT32, используют по сей день. Сходство с FAT проявляется и в том, что, пространство делится на кластеры заданного размера. Однако высокую гибкость NTFS обеспечивает именно структура.
Первые 12% диска выделяются под MFT-зону — специальное служебное пространство, где хранится различная информация для работы всей ФС. Эта зона никогда не фрагментируется. В отличие от FAT используется бинарная структура.
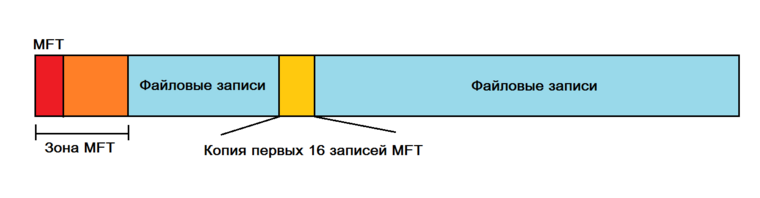
Бинарное дерево располагает имена файлов таким образом, чтобы поиск выполнялся более быстрым способом — путем получения двухзначных ответов на вопросы о положении файла. Соответственно, поисковику не приходится просматривать всю цепочку файлов в каталоге.
NTFS обладает множеством достоинств. Максимальный размер тома на практике — 256 ТБ. Размера файла также хватит с запасом — около 16 ТБ. Помимо этого, за счет функции журналирования NTFS — отказоустойчивая система. Проще говоря, ФС либо выполняет действие до конца, либо откатывает все до состояния, когда действие еще не было совершено. Промежуточных «ошибочных» состояний практически не бывает. Имеется встроенное сжатие, средства разграничения прав объектов и шифрование данных.
К главному минусу NTFS относится низкая совместимость — не поддерживается все, что ниже Windows NT. Это не столь печально, но вот на MacOS и Linux записывать файлы на диски с NTFS не получится — только чтение. Игровые консоли Playstation и Xbox 360 также с этой файловой системой не работают.
Например, в PS4 можно отформатировать внешний жесткий диск, но только в формате самой приставки для обеспечения совместимости.
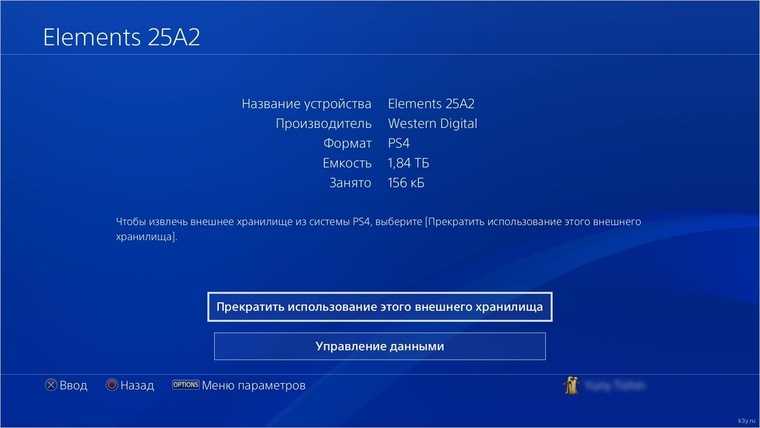
Таким образом, благодаря своему функционалу и поддержке больших объемов пространства NTFS — это отличный вариант для накопителей HDD и SSD. Несмотря на это, вы вполне можете создать на NTFS и флешку, но скорость ее работы по сравнению с FAT будет ниже.
Форматирование в Ext4
Я предполагаю, что раздел, который вы хотите отформатировать в Ext4 у вас уже есть. Если его ещё нет, обратитесь к статье как пользоваться gparted или как пользоваться parted чтобы его создать.
1. Опции mke2fs
Для форматирования мы будем использовать утилиту mkfs.ext4 или mke2fs. Это одна и та же утилита. У неё такой синтаксис:
$ mkfs.ext4 опции /раздел/диска
Ей можно передавать такие опции:
2. Возможности Ext4
Здесь рассмотрены не все опции файловой системы и её возможности, а только самые интересные. Более подробнее смотрите информацию на man страницах для mkfs.ext4 и ext4.
3. Простое форматирование
А теперь давайте попробуем создать файловую систему ext4 с меткой DATA:
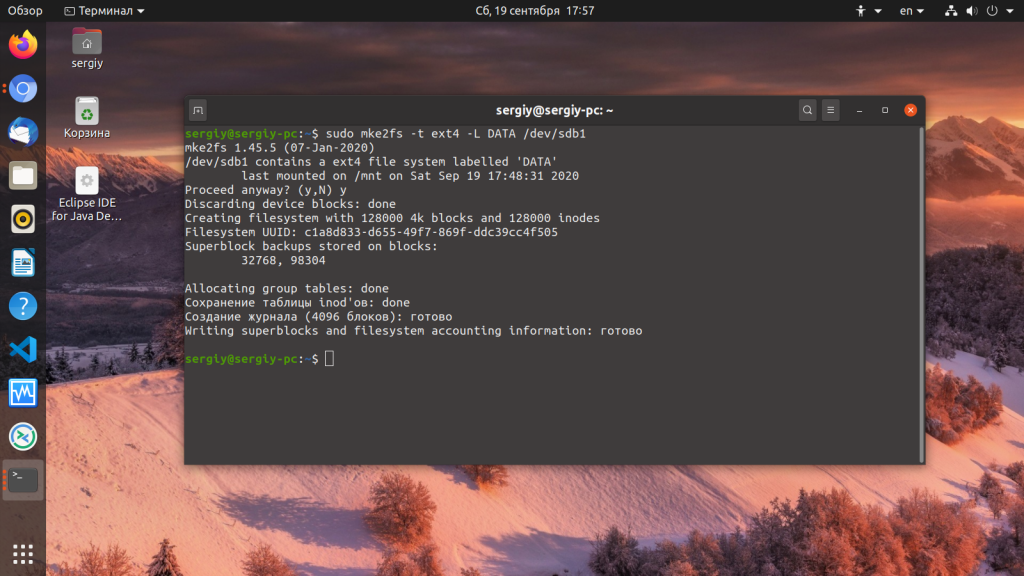
Для того чтобы выполнить проверку диска на наличие битых секторов используйте опцию -c или -cc для более долгой но тщательной проверки:
4. Включение проверки контрольных сумм
Теперь поговорим про возможности. Для включения контрольных сумм для всех метаданных используйте возможность metadata_csum:
6. Поддержка квот
Для включения поддержки квот на разделе создание файловой системы ext4 выполняется с опцией quota:
Для управления квотами установите пакет quota:
sudo apt install quota
Файловую систему надо примонтировать с поддержкой квот:
Затем нужно выполнить такую команду для инициализации файлов квот:
Далее можно настроить квоты для нужного пользователя. Например:
sudo edquota sergiy
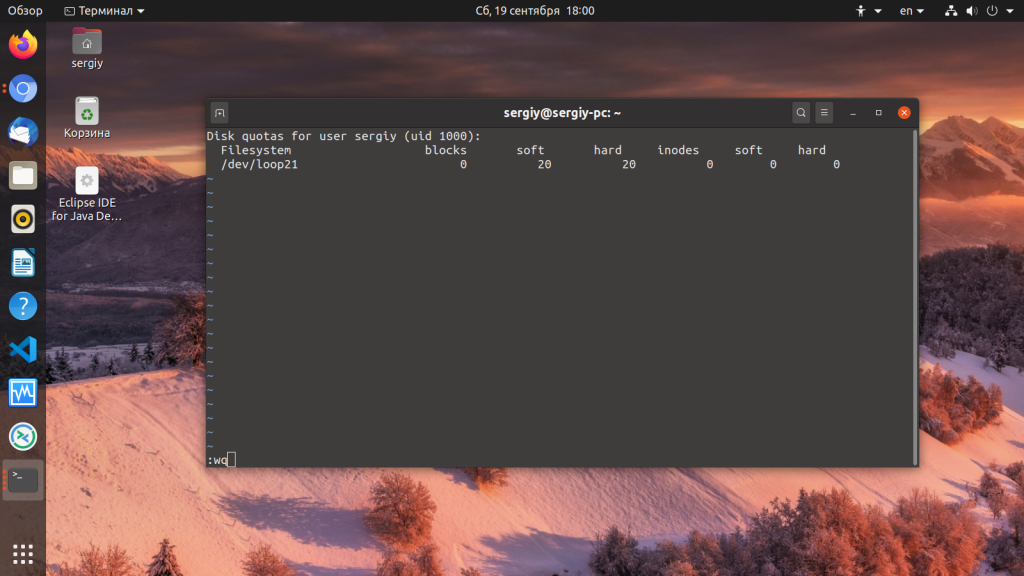
В открывшемся файле вы можете настроить квоты по блокам и inode для этого пользователя. После этого они будут автоматически применены.
7. Поддержка шифрования
Для создания файловой системы с поддержкой шифрования используйте возможность encrypt:
Шифрование выполняется на уровне папок. Поэтому сначала давайте примонтируем только что созданную файловую систему, а потом создадим папку /ecrypted:
sudo mount /dev/sdb1 /mnt
sudo mkdir /mnt/ecrypted
Для настройки шифрования надо использовать утилиту fscrypt. В Ubuntu утилита устанавливается так:
sudo apt install fscrypt
Затем выполните первоначальную инициализацию:
sudo fscrypt setup
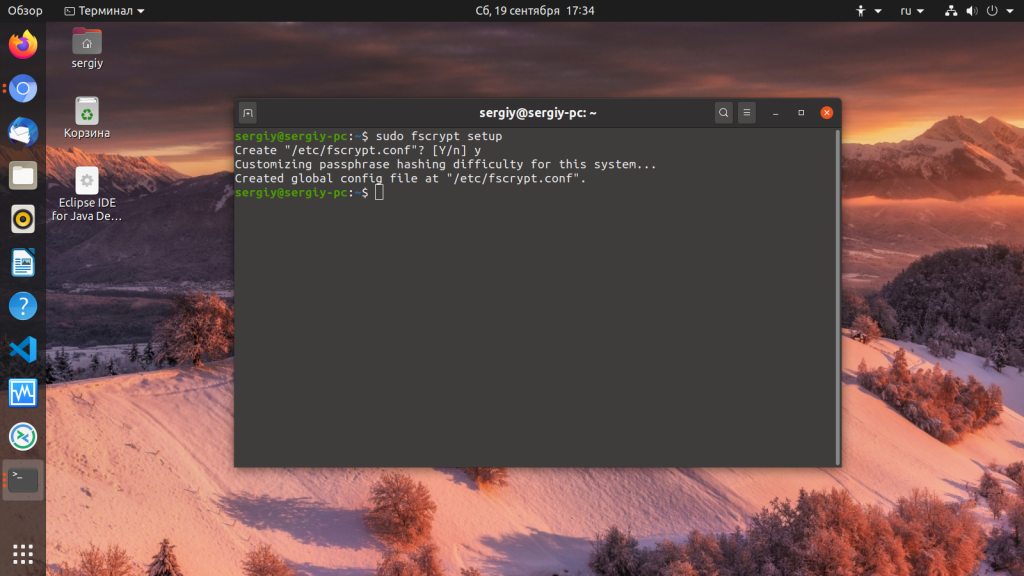
sudo fscrypt setup /mnt
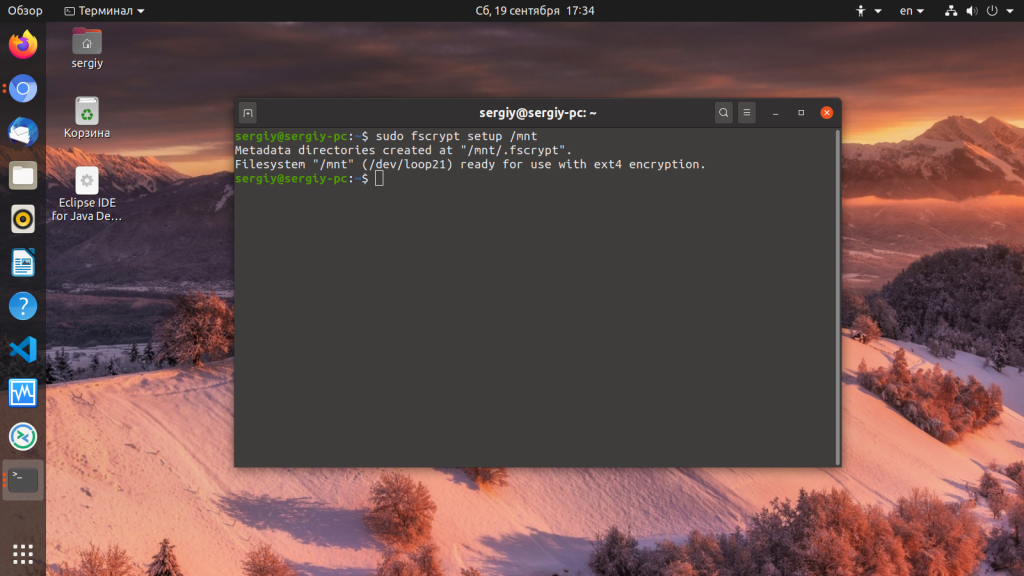
Папка должна принадлежать пользователю, для которого вы будете её шифровать:
sudo chown sergiy:sergiy /mnt/encrypted
Чтобы зашифровать папку выполните:
fscrypt encrypt /mnt/encrypted
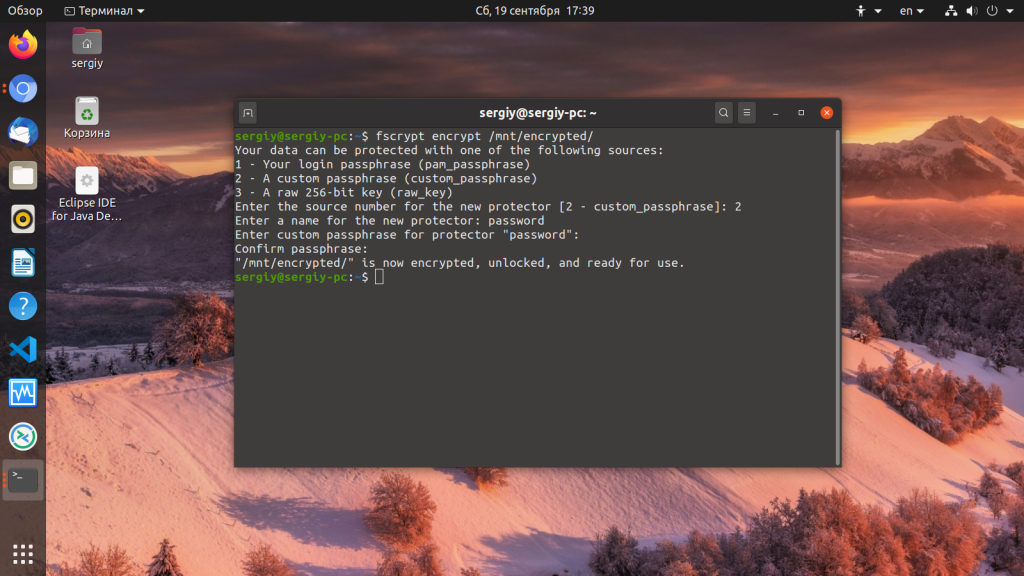
Утилита спросит каким образом защищать вашу папку, выберите пункт 2 чтобы ввести свой пароль. Затем введите пароль два раза:
fscrypt status /mnt/encrypted/
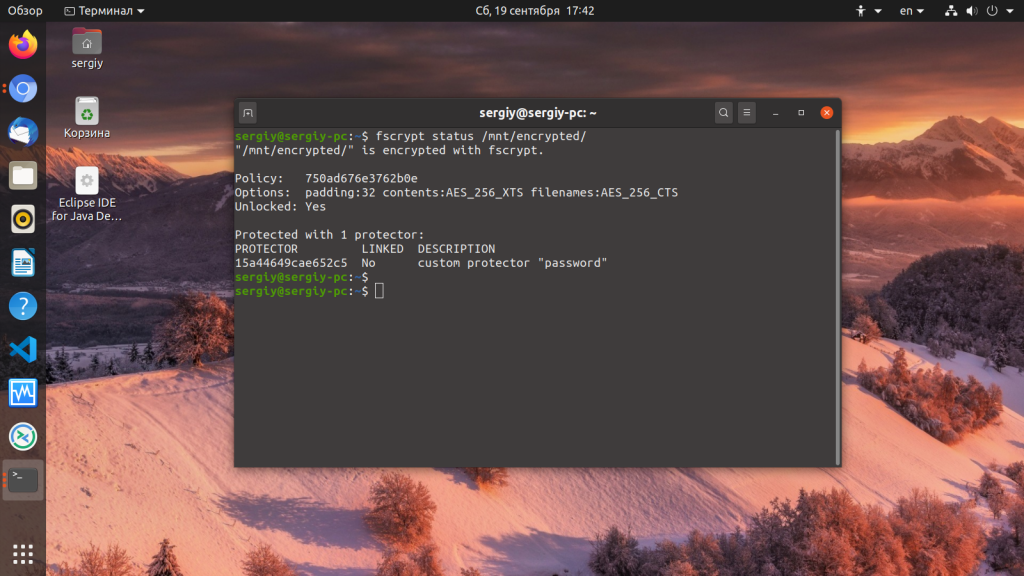
Использование файловой системы EXT4 на USB-накопителях
На USB-накопителях, подключаемых к интернет-центру Keenetic можно использовать файловую систему EXT4. Данная возможность появилась с версии KeeneticOS 2.07 и выше.EXT4 — одна из основных файловых систем, используемая преимущественно в операционных системах на ядре Linux. Дополнительную информацию вы можете найти в Интернете: https://ru.wikipedia.org/wiki/Ext4По сравнению с EXT3 файловая система EXT4 поддерживает больший размер файлов и файловой системы, является более скоростной, производительной и стабильной системой.
Форматирование накопителя в файловой системе EXT4 рекомендуем выполнять из дистрибутива GNU/Linux средствами операционной системы или с помощью специальных программ и утилит для работы с дисками.
NOTE: Важно! При выполнении форматирования накопителя все данные на выбранном носителе будут уничтожены. Перед форматированием обязательно скопируйте нужные данные с накопителя
Форматирование в Linux
Обычно в дистрибутиве ОС GNU/Linux имеется какая-нибудь графическая утилита для форматирования USB-накопителей и жестких дисков (например, в Linux Mint — утилита Mintstick, в Ubuntu — Gnome Disk Utility и др.), а также утилита для управления дисками GParted 0.25.0. Можно воспользоваться указанными утилитами для форматирования накопителя или выполнить форматирование из командной строки.
Приведём пример форматирования USB-накопителя (флэшки) с помощью утилиты Mintstick.
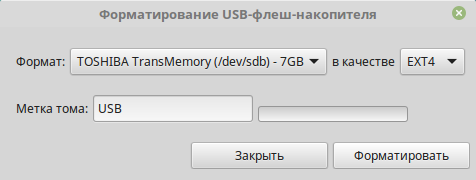
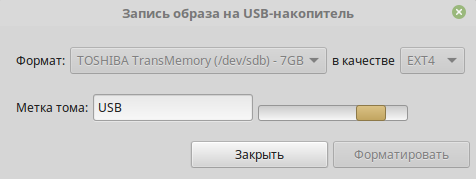
Универсальным способом форматирования USB-накопителя является использование утилиты для управления дисками GParted 0.25.0. Обычно она уже установлена в ОС, но при необходимости её можно установить из официальных репозиториев (выполните sudo apt install gparted или sudo yum install gparted в зависимости от дистрибутива).
Запустите GParted 0.25.0. В правом верхнем углу выберите нужное устройство (идентифицировать свой накопитель можно по метке, размеру или файловой системе). Размонтируйте накопитель, чтобы появилась возможность форматирования.
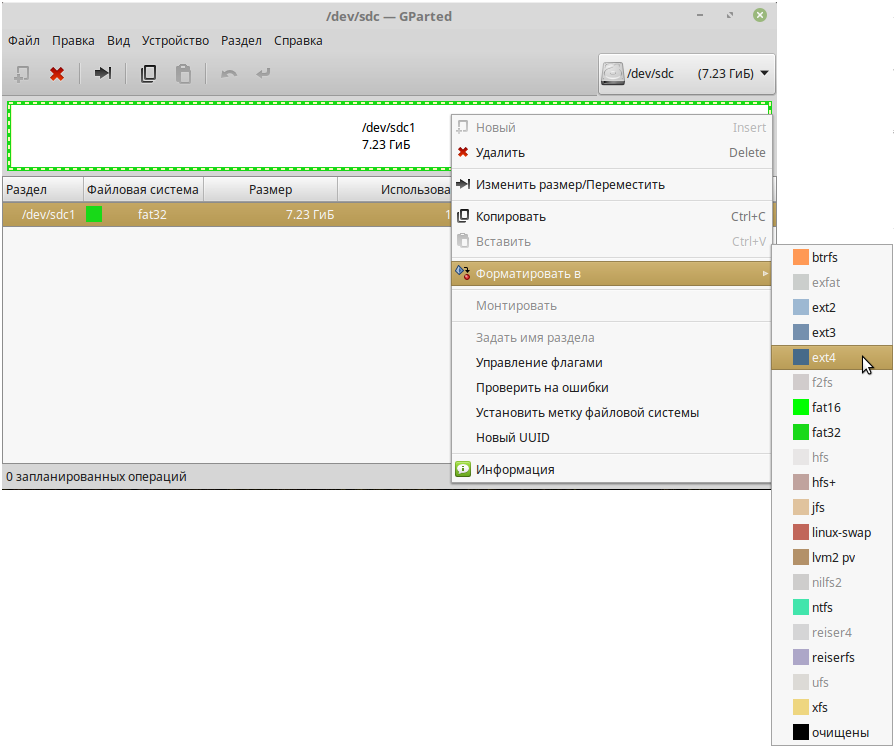
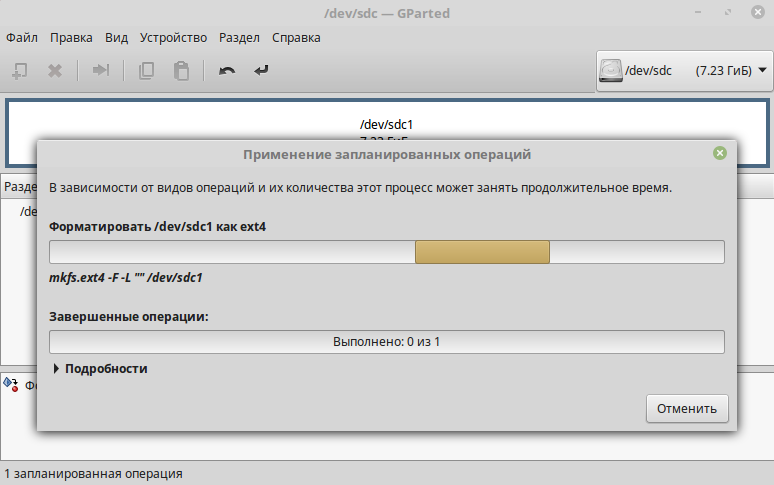
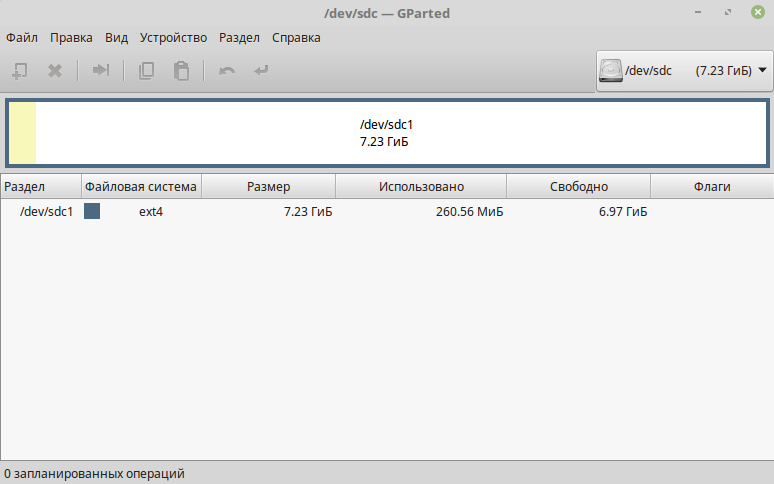
NOTE: Важно! Накопитель с файловой системой EXT4 нельзя использовать в ОС Windows. Если нужно подключить накопитель с EXT4 в Windows, можно воспользоваться специальным драйвером ext2fsd, разработанным сообществом открытого программного обеспечения для файловых систем семейства ext
Форматирование в Windows
Как было написано выше, форматирование накопителя в файловой системе EXT4 рекомендуется выполнять из дистрибутива GNU/Linux. Но при необходимости можно произвести форматирование из ОС Windows. Например, можно воспользоваться бесплатной версией программы MiniTool Partition Wizard Free Edition или Paragon Partition Manager Free.
Форматирование в MiniTool Partition Wizard Free Edition:
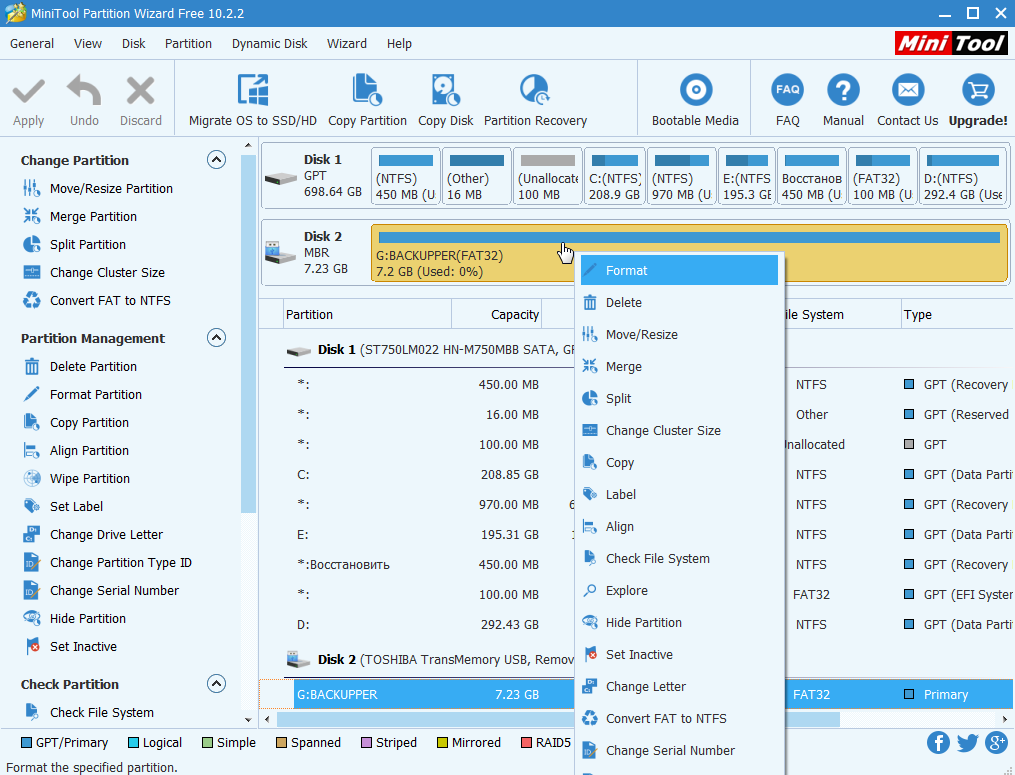
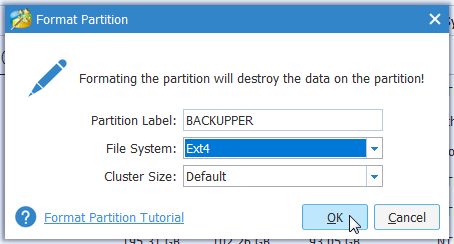
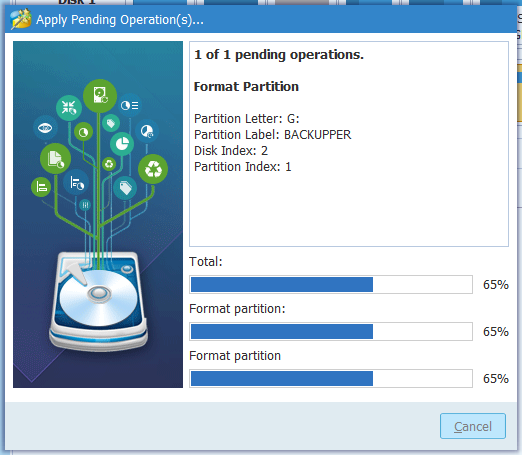
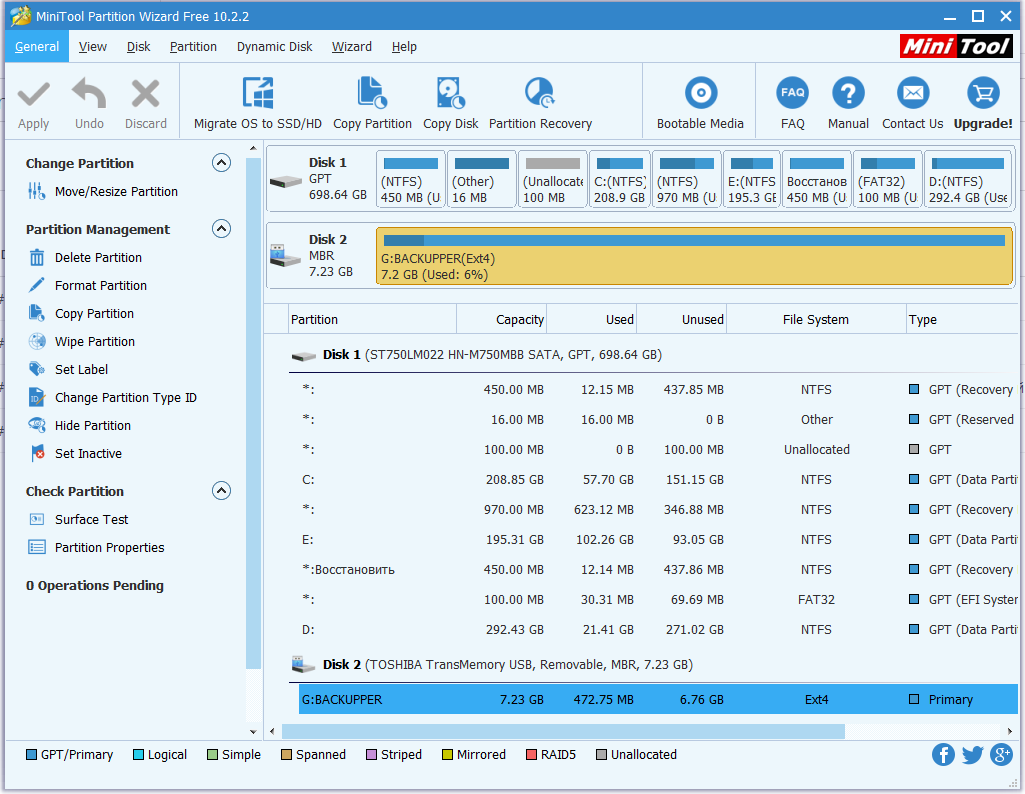
Форматирование в Paragon Partition Manager Free:
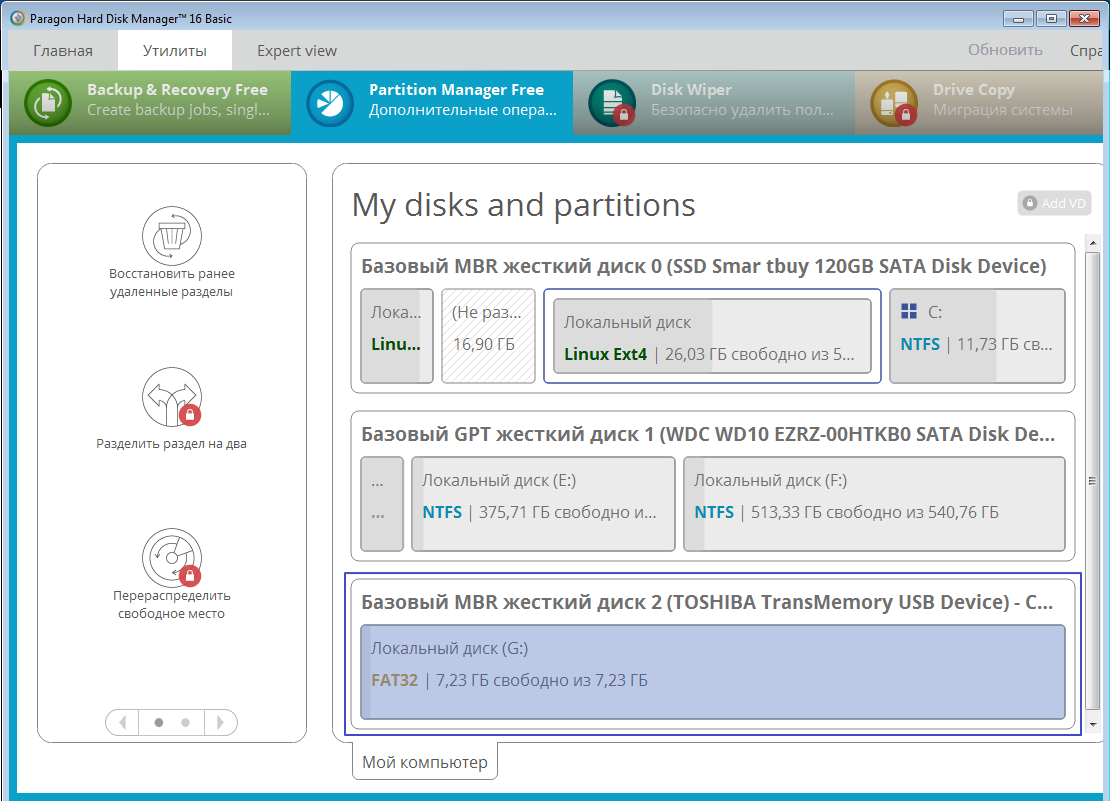
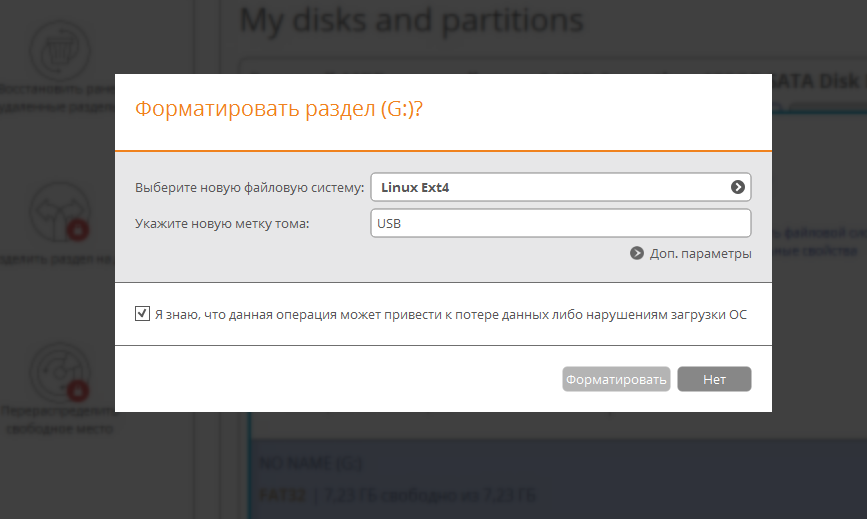
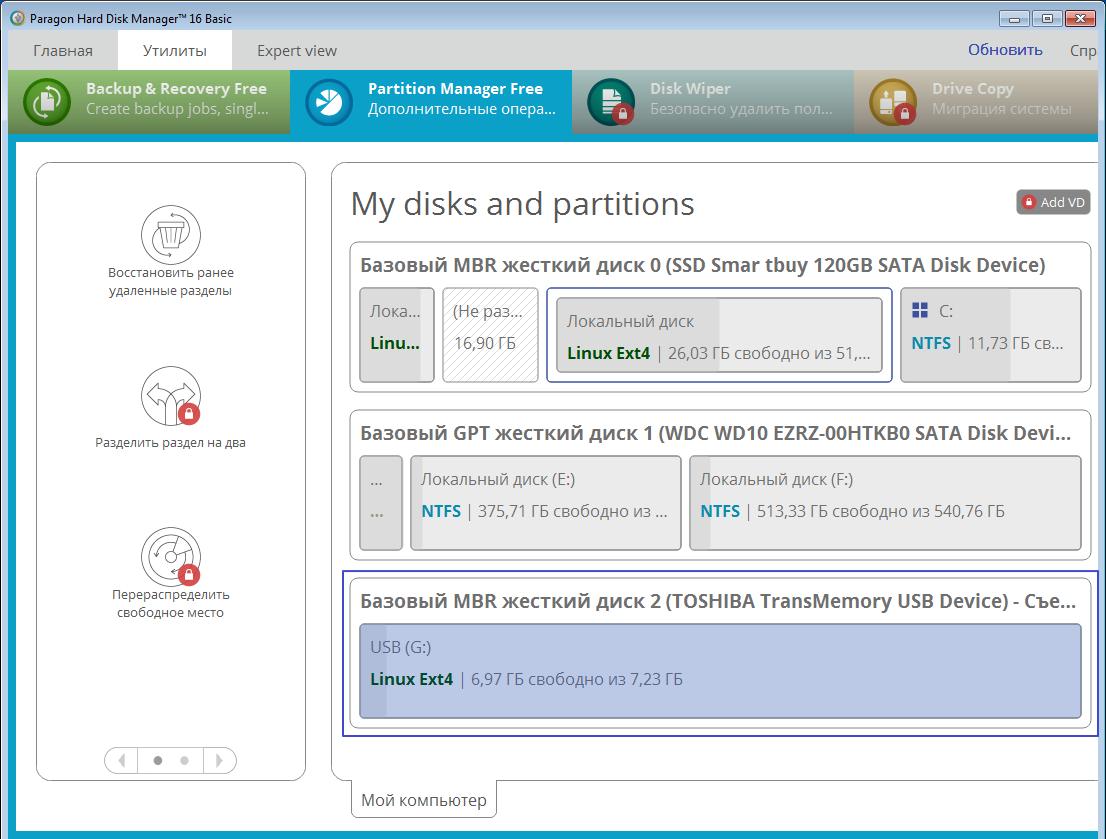
Пользователи, считающие этот материал полезным: 29 из 33
Paragon Hard Disk Manager
Дисковый менеджер Paragon Hard Disk Manager – платный продукт, к нему есть смысл прибегать, если он уже установлен на компьютере. Можно использовать как предыдущую версию программы 15, так и новую 16. Работая с последней, переключаемся на вкладку «Partition Manager», кликаем оперируемый носитель, в нашем случае это виртуальный жёсткий диск.
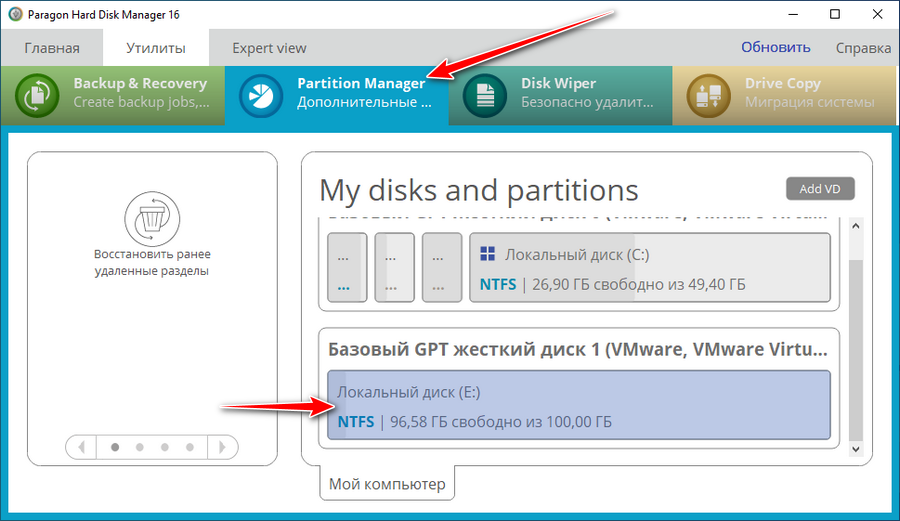
Появится дополнительное окно с возможными опциями. Выбираем «Форматировать том».
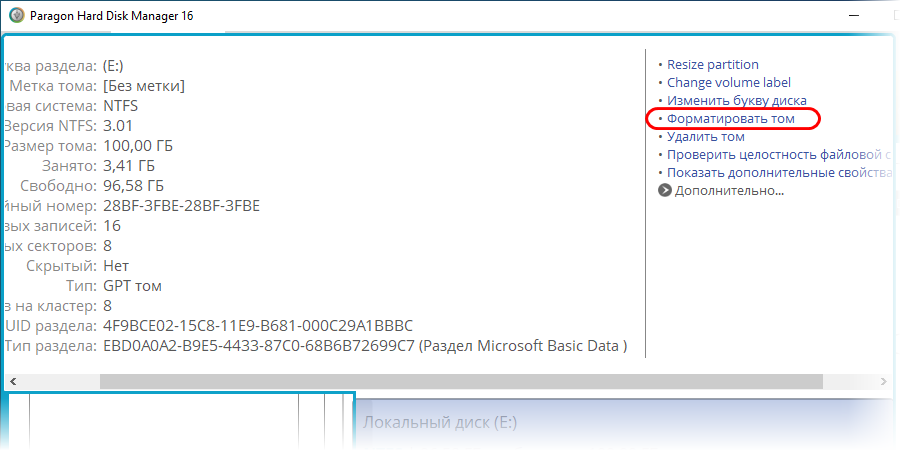
Далее указываем «Linux Ext4» в графе выбора файловой системы. Ставим подтверждающую галочку внизу, мол, мы понимаем, что операция ведёт к потере данных на носителе. И жмём «Форматировать».
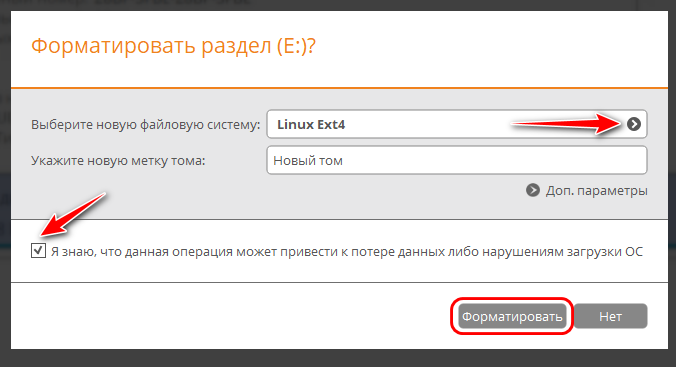
Применяем операцию кнопкой «Apply».
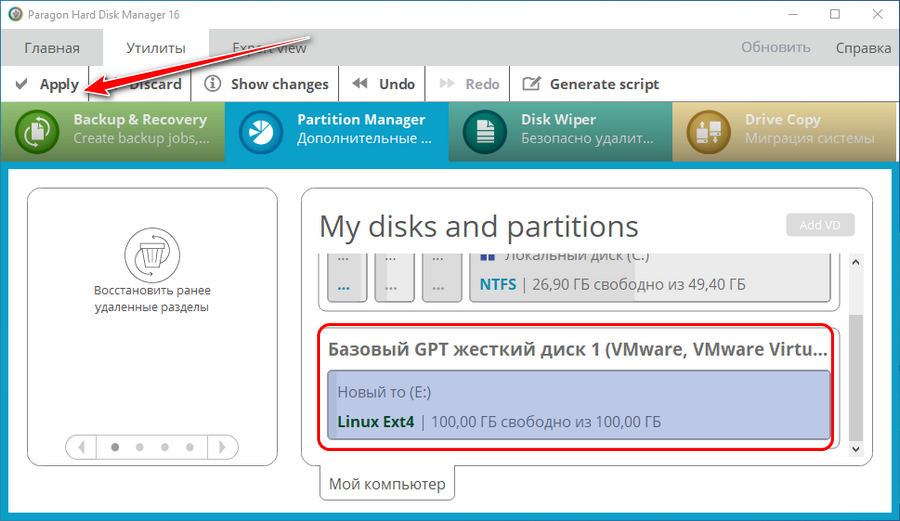
Подключение EXT4 в Windows 7/8/8.1/10
При установке отметьте «Make Ext2Fsd автоматически запускается при загрузке системы» и нажмите «Далее» и завершите настройку. Он будет автоматически запускать драйвер Ex2Fsd с Windows после следующей перезагрузки.
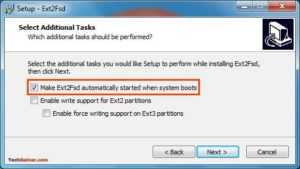
Запустите диспетчер томов Ext2Fsd. С помощью этого вы можете установить точку монтирования и настройки.
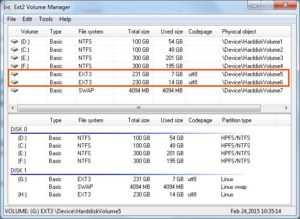
Чтобы назначить последний том, дважды щелкните раздел (или выберите раздел и выберите «Инструменты»> «Управление томами Ex2»), включите «Mountpoint for fixed disk» и назначьте букву диска. Затем нажмите Применить.
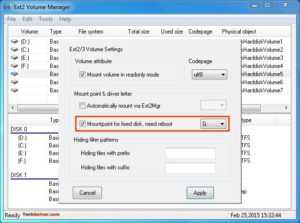
При следующей перезагрузке Windows вы увидите, что ваш желаемый раздел Linux монтируется в Проводнике в качестве других стандартных разделов.

Вы также можете указать свое имя, переименовав имя по умолчанию «Локальный диск». Готово! Примечание 1: Рекомендуется хранить ваши разделы Linux только для чтения, чтобы вы или ваша система не могли повредить системе Linux.
Примечание 2: Если вы не хотите, чтобы Ext2Fsd автоматически монтировал диск в проводнике при загрузке, вы можете отметить «Автоматически монтировать через Ex2Mgr». При этом ваш раздел будет монтироваться только при открытии диспетчера томов Ex2Fsd, как показано ниже:
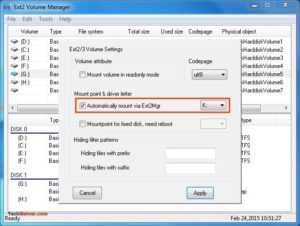
Примечание 3: Во время установки Ext2Fsd, если вы не устанавливали службу Ex2Fsd для автоматического запуска с Windows, вам необходимо вручную запустить службу из меню «Сервис»> «Управление службами»> «Пуск», как показано ниже:
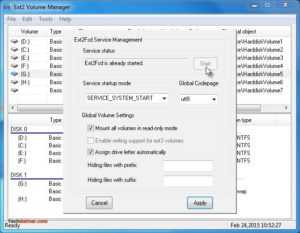
Как форматировать носитель данных в файловую систему Ext4 в среде Windows
Как отформатировать флешку или SD -карту в файловую систему Ext4? Чтобы, к примеру, иметь возможность хранить на внешнем флеш-носителе, подключаемом к Android -устройству, файлы весом более 4 Гб, если такой носитель изначально форматирован в FAT32 . Ext4 – прекрасная альтернатива неподдерживаемой нативно Android’ом файловой системе NTFS и старой, ограниченной FAT32. Ext4 используется в системах Linux, она современная, стабильная, производительная, не подвержена фрагментации данных.
И позволяет хранить файлы с максимальным весом 16 Тб. Отформатировать любой носитель данных в Ext4 легко можно с помощью любого дистрибутива Linux. Загружаемся с диска установки Linux, работаем с установочным носителем как с LiveDisk, запускаем программу GParted. И с её помощью форматируем флеш-носитель в Ext4.
А как форматировать устройства информации в Ext4 в среде Windows?
Windows не то, что не умеет форматировать в Ext4, система от Microsoft не поддерживает Ext4, т.е. не отображает форматированные в ней носители. Получить доступ к таким носителям можно либо с помощью сторонних файловых менеджеров, которые реализуют доступ к носителям, форматированным в файловых системах Linux, либо с помощью специального драйвера, внедряющего, в частности, поддержку Ext4 на системном уровне. К этому вопросу мы ещё вернёмся. Для форматирования же в Ext4 носителей в среде Windows необходимо прибегнуть к стороннему софту – менеджерам дисков. Но далеко не всем таковым под силу справиться с этой задачей. К, примеру, известные программы для работы с дисками от Acronis и AOME могут форматировать только в Ext2 и Ext3 . С Ext4 работают дисковые менеджеры от Paragon и MiniTool .
2. Плагин для Total Commander DiskInternals Reader
Любители популярного Total Commander могут извлекать данные Linux или Android внутри Windows с помощью этого файлового менеджера. Но предварительно установив в него специальный плагин. Один из таких плагинов — DiskInternals Reader, он умеет подключать и читать устройства информации, форматированные в Ext2/3/4, Fat/exFAT, HFS/HFS+, ReiserFS. Загружаем плагин, распаковываем его архив внутри Total Commander, подтверждаем установку.
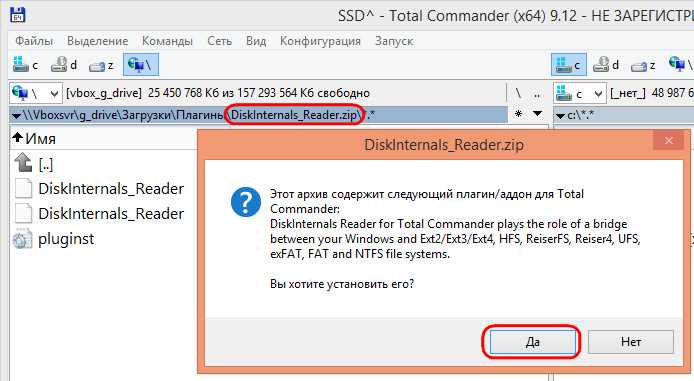
Запускаем Total Commander (важно) от имени администратора. Заходим в раздел «Сеть / FS плагины»
Нажимаем «DiskInternals Reader».
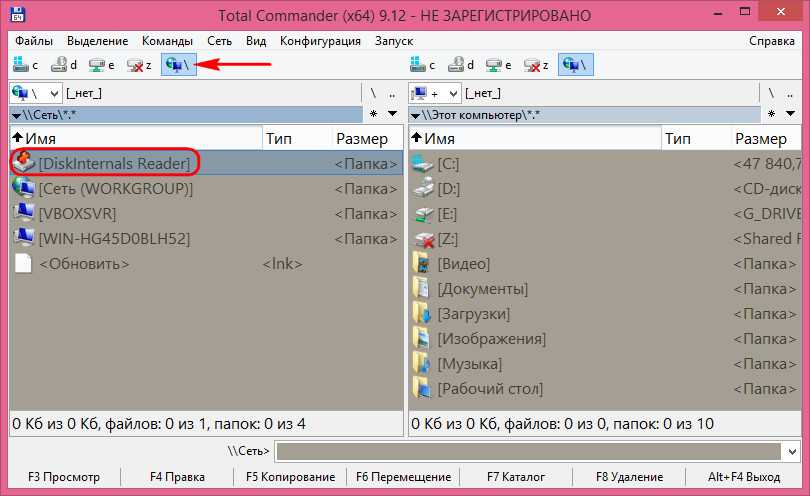
Здесь, наряду с прочими разделами диска и носителями, будет отображаться тот, что с Ext2/3/4.
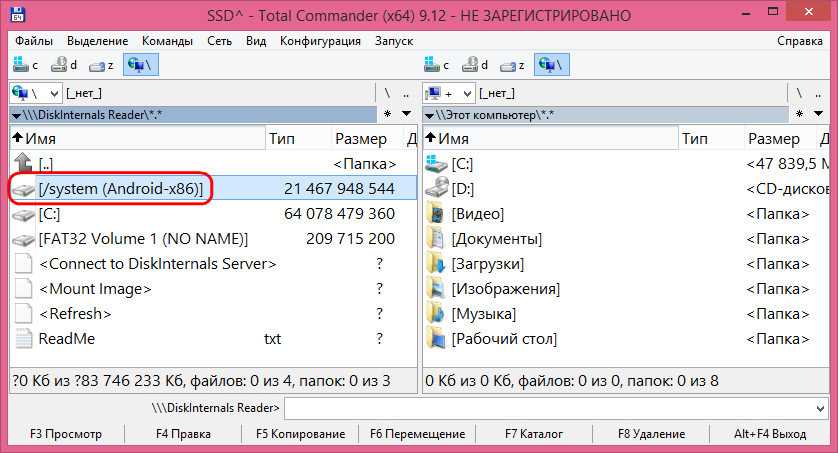
Данные копируются традиционным для Total Commander способом – клавишей F5 на вторую панель.
Что такое форматирование?
В цифровом мире понятие «форматирование» весьма популярно. Буквально оно обозначает полное стирание данных в накопителе. Для каждого типа файловой системы существует своя процедура форматирования. Самыми распространенными файловыми системами для ОС сейчас являются:
- Windows FAT16, FAT32, NTFS, exFAT;
- Linux EXT3, EXT4;
- Mac ОС HFS+.
Важно помнить, что Linux, к примеру, может открывать накопители, отформатированные во всех вышеперечисленных системах, как и Mac ОС. До недавнего времени Windows не могла работать с файлами, форматированными в HFS+ или EXT4, но с выходом Windows 10 все изменилось
Для того, чтобы толково «форматнуть» свою флешку, нужно знать, какая у вас операционка, и какой формат вам нужен. Чаще всего используется форматирование флешки в FAT32, так как в таком формате она будет читаться на любых устройствах — от старых телефонов до новейших компьютеров. Однако помните, что из-за особенностей каждой файловой системы (размера кластера, общих ограничений таблицы разделов) не рекомендуется на накопителях менее 4 Гб использовать FAT32. Для малых по объему флешек в FAT16 форматирование предпочтительнее.
Форматирование USB-накопителя в Windows
ОС Windows (от версии 98 и до 10) предлагает отформатировать флешку так: на рабочем столе запускаем значок «Мой компьютер», «Компьютер» или «Этот компьютер» (зависит от версии ОС), если его нет, то находим его через меню «Пуск». Запустив ярлык, мы получим окно, в котором можно выбрать свою флешку для использования и сервисного обслуживания. Выбрав ее в списке, нажмите на ней ПКМ и в полученном меню найдите «Форматировать…». Запустив этот пункт, в окне следует выбрать файловую систему (лучше FAT32, но можно взять и NTFS) и размер кластера (лучше оставить значение по умолчанию). В пункте метки тома лучше вписать название запоминающего устройства.
«Быстрый» вариант форматирования очистит оглавления, но не сотрет информацию полностью. Преимущество процесса — быстрота. Полное форматирование долговременное, но гарантированно удалит все данные (без возможности восстановления спецсредствами). Для повседневного использования «быстрого» достаточно.
Если процедура не выполняется, убедитесь, что с флешки не открыты файлы или ее не проверяет антивирус. Если она подключена, не используется, но не форматируется, то, скорее всего, вышла из строя.
Не удается отформатировать Ext4 Windows? Мастер создания разделов MiniTool может вам помочь.
Как сказал пользователь Windows 10 в публикации, он / она не может отформатировать свою SD-карту в Ext4, независимо от того, используя Windows Explorer или Disk Management. Это правда. Встроенные средства Windows не могут форматировать Ext4 Windows. Посмотрим, что будет, если использовать встроенный в Windows инструмент для форматирования файловой системы Ext4.
Когда вы пытаетесь отформатировать жесткий диск в файловую систему Ext4 в проводнике Windows или в управлении дисками, оба из них предоставят вам только варианты дерева — FAT32, NTFS и REFS. Когда вы попробуете эту операцию с внешним устройством, такую как форматирование SD-карты в Ext4, вы получите только три варианта форматирования — NTFS, FAT32 и exFAT. Параметр Ext4 не существует. См. Изображение ниже.
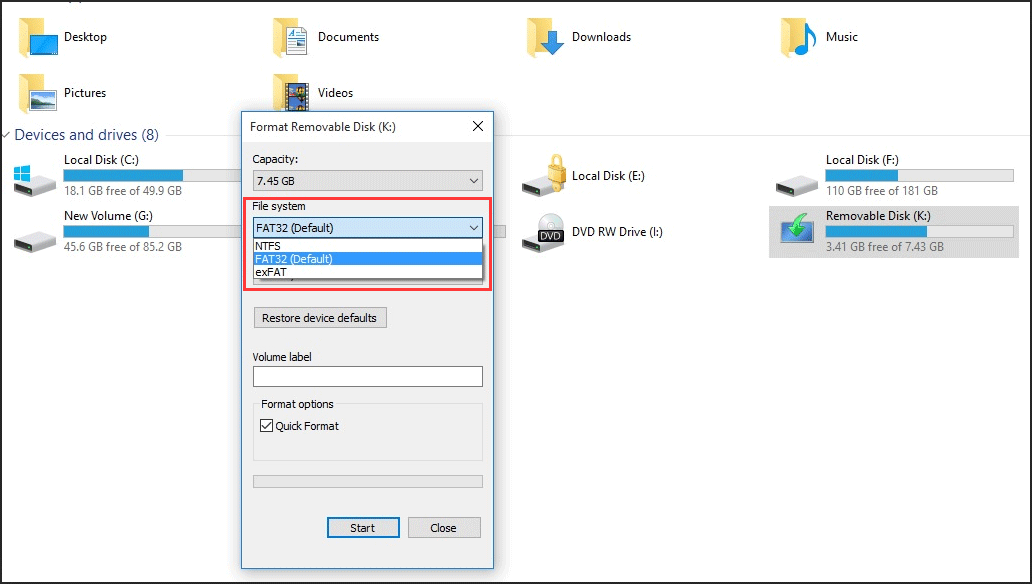
Таким образом, ни один из них не может отформатировать ваше запоминающее устройство в Ext4. Если вы знаете более мощный инструмент — diskpart и возлагаете на него последнюю надежду, что ж, плохие новости для вас, он тоже потерпит неудачу. Когда вы набираете команду и нажимаете Enter, вы получаете сообщение, что Ошибка службы виртуального диска : Файловая система несовместима .
Несмотря на то, что встроенные инструменты Windows не могут помочь вам отформатировать устройства хранения в Ext4, вам не нужно разочаровываться, потому что отформатировать устройство в Ext4 в Windows не совсем невозможно. А бесплатный менеджер разделов — MiniTool Partition Wizard может быть вашим форматировщиком Ext4 Windows.
Чем хорош MiniTool Partition Wizard в качестве окна форматирования Ext4
MiniTool Partition Wizard поддерживает все редакции Windows 10/8/7 / Vista / XP. Он имеет множество полезных функций, включая изменение размера разделов, копирование разделов, создание разделов, форматирование разделов, преобразование файловых систем, перенос ОС на HDD / SSD , конвертируя MBR в GPT, восстановление MBR …
Эти функции дают вам полный контроль над разделами жесткого диска, чтобы вы могли оптимально распределить дисковое пространство, и большинство из них не существует в Управлении дисками. Благодаря удобному интерфейсу и простому руководству эти операции просты для всех.
Для формата Ext4 Windows требуется функция Format Partition. Эта функция действительно мощная. Помимо помощи в форматировании диска как Ext4 для Windows, он также может помочь в форматировании Ext3, Ext2, Linux Swap и других файловых систем … Что ж, к счастью для вас, эта функция доступна в Free Edition. Нажмите кнопку ниже, чтобы открыть окно форматирования Ext4.
После загрузки MiniTool Partition Wizard следуйте инструкциям по установке его на свой компьютер. Затем мы расскажем вам, как отформатировать Ext4 Windows 10/8/7 с помощью этого фантастического средства форматирования Ext4 Windows в следующей части.
Измените размер разделов вашей ОС с помощью Gparted
Требуется изменить размер раздела на жестком диске Linux, содержащего текущую операционную систему Linux? Если это так, вы должны загрузить живой диск Gparted, так как невозможно изменить размер используемых в настоящее время разделов.
Чтобы получить доступ к живому диску Gparted, откройте окно терминала, нажав Ctrl + Alt + T или Ctrl + Shift + T на клавиатуре. Затем используйте инструмент загрузки wget, чтобы получить последний живой образ Gparted.
wget https://downloads.sourceforge.net/gparted/gparted-live-1.0.0-3-amd64.iso
Когда загрузка файла ISO Gparted live ISO будет завершена, подключите USB-накопитель к USB-порту и используйте Инструмент для обработки изображений Etcher для создания загрузочного живого диска.
После создания загрузочного живого диска Gparted перезагрузите компьютер и загрузите настройки BIOS. Просмотрите настройки BIOS и настройте его для загрузки с USB-накопителя Gparted.
Как только сеанс Gparted live загружается с вашего USB-накопителя, позвольте ему загрузиться. Когда это произойдет, выполните следующие операции, указанные в списке ниже.
Для «Настройка данных консоли» выберите «Не трогать раскладку».Для языка введите число из списка выше. Или нажмите Enter, чтобы выбрать значение по умолчанию, которое обнаружила ОС.В поле «Какой режим вы предпочитаете» введите «startx» и нажмите клавишу Enter.
Вскоре после записи «startx» в оболочке на экране появится графическая среда вместе с инструментом разбиения Gparted. Используя инструмент, щелкните раскрывающееся меню в правом верхнем углу и выберите диск, с которым хотите работать.
После того, как вы выбрали жесткий диск, с которым хотите работать, найдите раздел жесткого диска, размер которого вы хотите изменить, и щелкните его правой кнопкой мыши. Затем просмотрите контекстное меню, найдите «Изменить размер / переместить» и щелкните его, чтобы открыть меню «Изменить размер / переместить» раздела.
Внутри меню «Изменить размер / Переместить» используйте графический инструмент, чтобы перетащить раздел жесткого диска, чтобы сделать его меньше или больше. Либо нажмите «Новый размер (МиБ)» и умножьте число 1024 на количество ГБ, чтобы получить точный размер.
Когда вас устраивает новый размер раздела, нажмите кнопку с галочкой в верхней части приложения, чтобы применить изменения.
Перезагрузитесь, когда закончите работу с живым диском Gparted. После повторного входа в ОС размер раздела должен быть изменен до указанного вами размера!
Оптимизация дискового пространства
На свежесозданном разделе с Ext4 обычно выделяется заметно меньше свободного дискового пространства чем размер раздела. Это происходит потому, что используется порядка 1,8% на служебные нужды: заголовки групп блоков, бинарные поля для учета свободного места, индексные дескрипторы (i-node), основной и множество резервных копий суперблока. Также по умолчанию, дополнительно резервируется 5% от объема раздела для нужд учетной записи суперпользователя (root) и системных служб (daemons). Обычно это полезно для системного корневого раздела, но на пользовательских разделах необходимости в этом резерве нет, особенно на разделах большого размера, где 5% превращаются в очень приличные объемы (недоступные пользователю).
Изменение процента зарезервированных блоков для нужд суперпользователя
По умолчанию резервируется 5% от объема раздела или диска. Значение 0 отключает резервирование блоков, значение 5 — устанавливает резервирование на 5%.
Изменение числа зарезервированных под служебные нужды блоков
Значение 0 отключает резервирование блоков, значение 5 — устанавливает резервирование 5-и блоков.
Манипуляции с накопителями информации — будь то внутренний жесткий диск, SSD, PCIe SSD или внешний USB-диск — дело всегда непростое. Малейшая ошибка в действиях может повлечь за собой потерю данных или привести к нарушениям в работе файловой системы и ее повреждению. В этой статье я расскажу об основах работы с дисками, в частности, мы разберем такую важную тему, как форматирование диска Linux. Статья рассчитана на новичков.
Существует множество программ с графическим интерфейсом для управления жесткими дисками. Если вы используете GNOME, тогда gnome-disks (Диски) окажется весьма подходящим инструментом. В этой программе, однако, периодически случаются ошибки и диск отформатировать не удается. Поэтому я предпочитаю использовать консольные команды, так как это гораздо проще и безопаснее.
Как правильно форматировать карту памяти в 64 Гб
Столкнулся с любопытной ситуацией. Стоит у меня в смартфоне Samsung Galaxy Note 4 карта памяти в 64 Гб. Отформатирована она в exFAT, потому что Windows умеет форматировать такие карты только в exFAT и в NTFS, а NTFS смартфоны-планшеты не понимают.
Тестирую планшет Lenovo Yoga Tablet 2 Pro. Он поддерживает карты памяти до 64 Гб — это четко написано в документации. Ставлю эту microSD в планшет — пишет, что неподдерживаемый формат. Ставлю обратно в смартфон — все нормально видит и читает.
Полез изучать ситуацию. Оказалось, что многие планшеты-смартфоны не поддерживают формат exFAT — просто потому, что разработчикам не хочется платить Microsoft за использование этого формата. Поэтому они поддерживают только FAT32. А под Windows карту памяти в 64 Гб в FAT32 отформатировать нельзя.
1. Скачиваем бесплатную программу SD Card Formatter и форматируем карту памяти microSD 64 Гб с помощью этой программы с параметрами по умолчанию. Она отформатирует ее в exFAT.
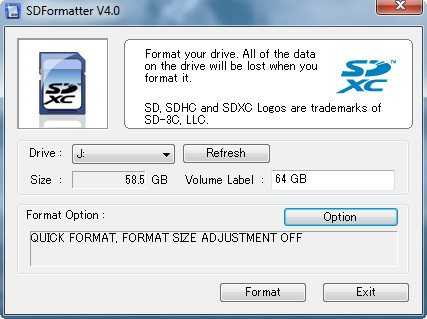
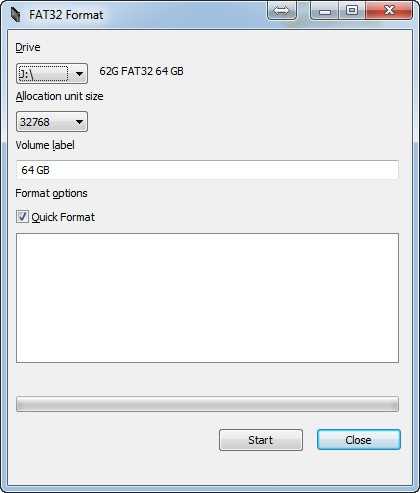
И все, теперь карта нормально читается в устройствах, не поддерживающих exFAT. Скорость записи и чтения будет немного медленнее, чем для exFAT, но это никак не повлияет на воспроизведение медиаданных: даже ролики 4К играются безо всяких проблем.
Единственно, что при этом нужно иметь в виду — никогда не форматируйте такие карты в самом устройстве — смартфоне/планшете.
Upd: Ну и надо добавить, что форматировать эту карту нужно только в том ридере, который поддерживает SDXC (у меня Transcend TS-RDF5K), ну и на нее нельзя будет записывать файлы размером более 4 Гб.