Как почистить
Бывают ситуации, когда нам необходимо скрыть информацию о посещенных за день/неделю/месяц сайтах. В этом случае вы можете положиться на браузер, так как тот никаким образом редактированию журнала не препятствует. Удалить упоминания о веб-серфинге в определенное время? Или же стереть всю историю подчистую? С помощью эффективных способов, описанных ниже, вы сможете добиться каких угодно результатов.
Через журнал
Простейшим способом, который поможет достигнуть скорейшего удаления части, или всех данных – это использование уже знакомого нам «Журнала» . Для этого вам понадобится открыть историю (см. раздел «Где находится» ).
Находясь в меню управления журналом, отыщите команду «Удалить историю» .
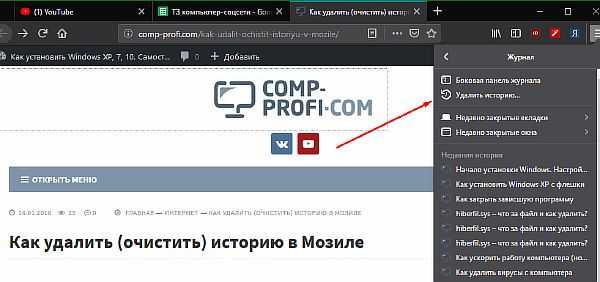
Выберите период охвата времени.
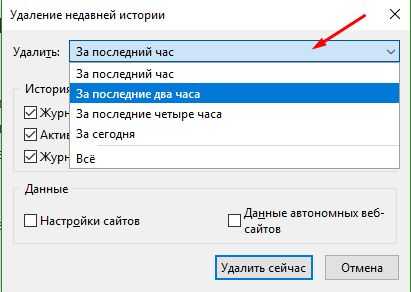
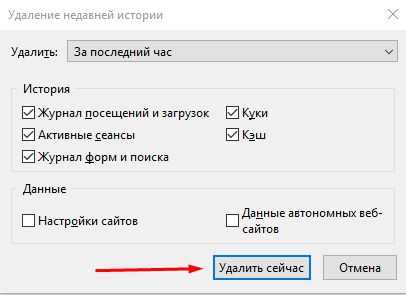
Затем поставьте галочки на тех параметрах, удаление которых вы хотите провести. По готовности нажмите клавишу «Удалить сейчас» .
Частично стереть записи
Если вы не хотите лишаться всей истории посещения, но готовы удалить одну или несколько ссылок избирательно, тогда вот как это сделать:
Откройте расширенную версию журнала нажатием клавиш CTRL + H . Отсортируйте посещение сайтов по времени, отыщите интересующую вас ссылку.

Кликнув на нее ПКМ, выберите в контекстном меню «Удалить страницу» .
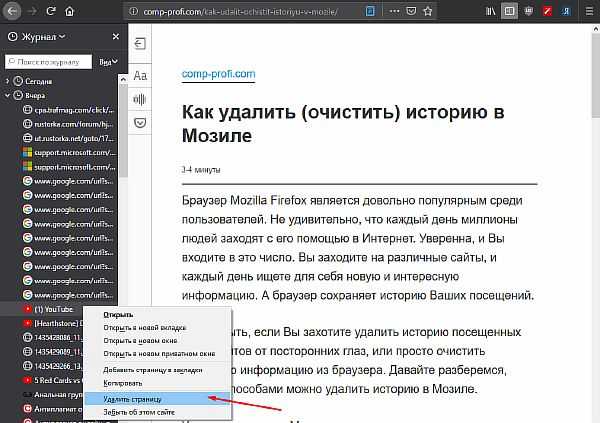
В настройках браузера
Есть и другой вариант очистить историю, через встроенные процессы браузера.
- Откройте меню Firefox.
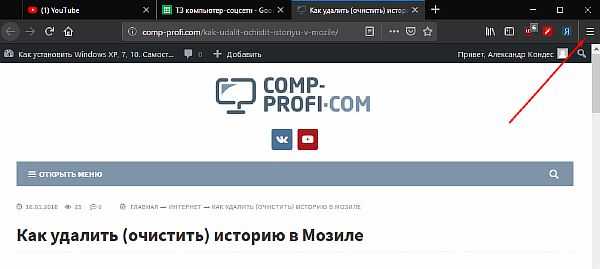
- Выберите «Настройки» .
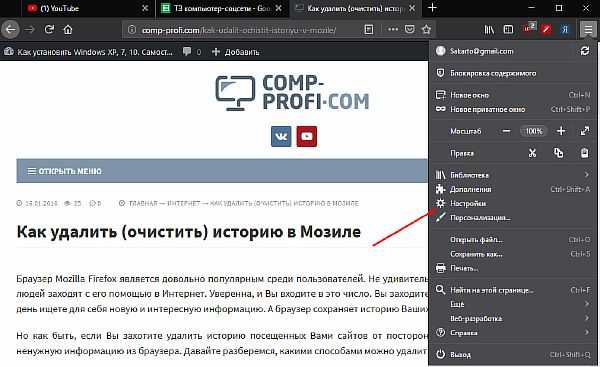
- В открывшейся новой вкладке, отыщите раздел «Приватность и защита» и кликните по нему ЛКМ.
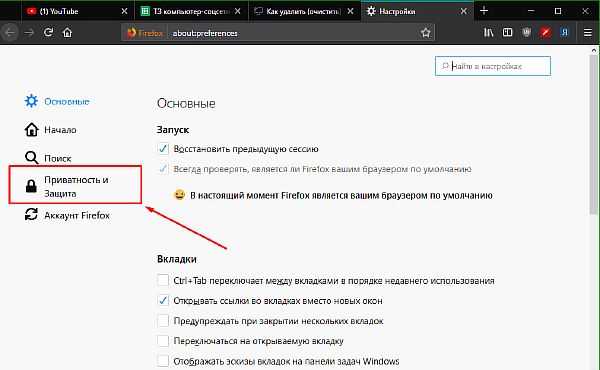
- Ниже найдите параметр «История» , в правой части от которого будет находиться команда «Удалить историю» . Далее процесс будет идентичен, описанному в пункте 2 и 3 подраздела «Через журнал» . Кроме того, в этой директории можно отключить функцию запоминания истории, или настроить оную под себя.
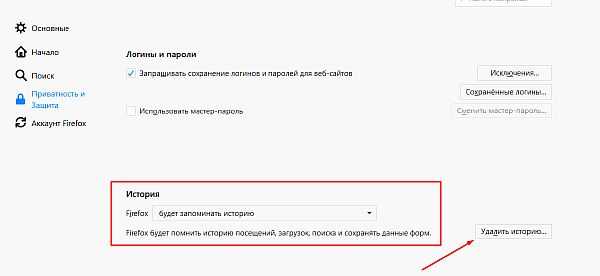
С помощью CCleaner
Но не браузером единым. Вариант, к которому всё чаще прибегают большинство пользователей – это удаление истории, куки и кэша с помощью декстопного приложения CCLeaner. Это легко объяснить: программа сама, с помощью уведомлений, сообщает владельцу о необходимости в очистки мусора на компьютере. Почистить веб-историю можно вместе с корзиной и реестром ошибок. Ниже описано как этого добиться.
Если раньше вы еще никогда с приложением не сталкивались, то скачать CCleaner можно по приведенной ссылке. В той же статье вы найдете инструкцию по установке и использованию утилиты.
- Откройте приложение CCleaner. В меню выбора настроек будущей очистки выберите вкладку «Приложения/Applications» .
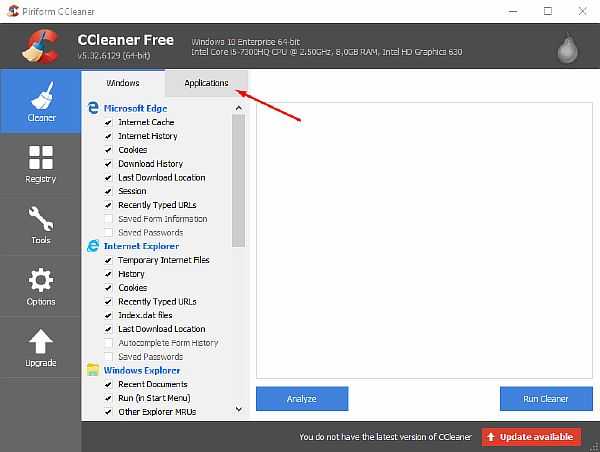
- Галочками отметьте то, от чего желаете избавиться. Приоритетным для нас должен быть выбор пункта «Интернет-история/Internet history» в разделе «Firefox» . Следом выберите «Анализ/Analyze» .
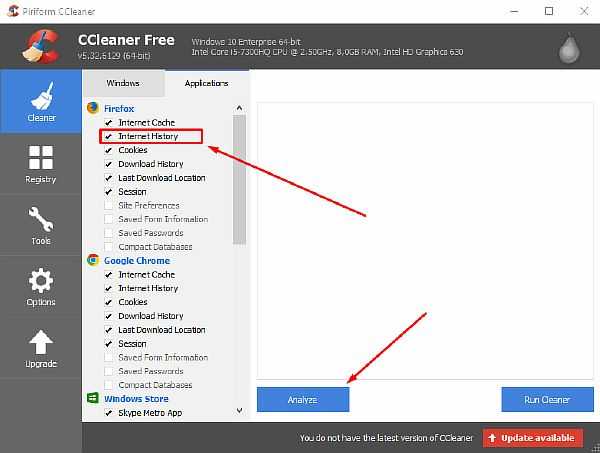
- По завершению процесса сбора информации о браузере, выберите «Очистка/Run Cleaner» .
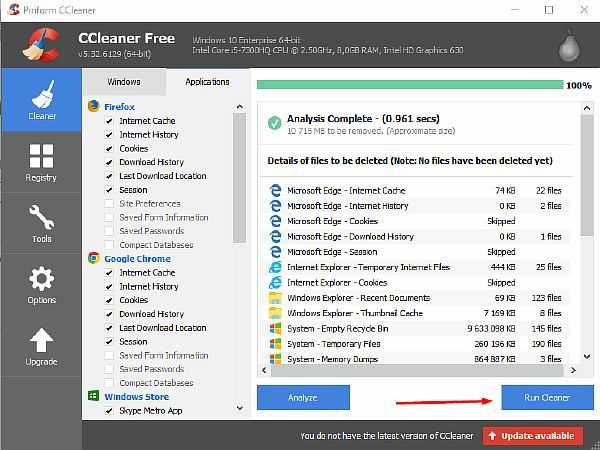
Вот так, легко и непринужденно можно эффективно управляться с собственным браузером Mozilla Firefox. Лучшим вариантом будет выбрать регулярное удаление истории и кэша, что позволит добиться лучших показателей быстродействия и быть спокойным за сохранность скелетов в шкафу.
Смотрим видео по теме:
Как очистить историю и кэш браузера Mozilla Firefox? Легко!
Доброго времени суток, уважаемые посетители!
Сегодня мы с вами узнаем, как очистить историю и кэш браузера Firefox, который имеет свойство захламляться время от времени, тратить ваше дисковое пространство на хранение временных файлов, а иногда вызывать различные ошибки и проблемы. Я приведу подробную инструкцию для одного из наиболее известных браузеров — Mozilla Firefox. Объясню, что именно следует удалять, в каких случаях и какие будут последствия. Поехали!
Как очистить историю и кэш браузера Mozilla Firefox
Доступ к окошку, через которое мы будем удалять историю и кэш, можно получить как минимум тремя путями. Покажу самый оптимальный вариант.
Нажимаем на три палочки в правом верхнем углу Фаерфокса. Здесь прячется меню с параметрами. Выбираем Журнал.
Нажали на Журнал, теперь выбираем Удалить историю…
И выскакивает нужное нам окно Удаление всей истории. Кстати, самый быстрый способ вызвать его — использовать комбинацию горячих клавиш Ctrl+Shift+Del, вам даже не потребуется для этого заходить в параметры и нажимать Журнал в меню. Это примечание для любителей горячих клавиш и быстрой работы за компьютером;)
Здесь выбираете, за какое время вы хотите удалить свою историю и кэш — за последний час, два или четыре часа, за сегодня или вообще за все время работы. У меня стоит Всё. В подробностях можно выбрать, что именно удалять. Затем жмите Удалить сейчас.
Вкратце опишу пункты, доступные в Подробностях:
Журнал посещений и загрузок. Удаляются списки сайтов, которые вы посещали, www-адреса, которые вы набирали в адресной строке, а также список загруженных файлов. Сами загруженные файлы при этом никуда не удаляются!
Куки. Они же кукисы, cookies, печенюшки, печеньки:) Благодаря кукам, сайты вас помнят, когда вы залогиниваетесь на них.
Если вы удалите все куки, то вы разлогинитесь во всех сайтах, куда сейчас заходите без паролей (, Фейсбук и прочие).
Это значит, что вам придется заново авторизоваться на всех сайтах, вспоминать логины, пароли, явки… При условии, что вы не используете специальный менеджер паролей, конечно. Поэтому можете снять галочку с кук, чтобы оставить их.
Кэш. Он же кеш или cache. Вот это то самое, ради чего мы и затеяли очистительные процедуры.
Здесь хранятся все временные файлы, складируемые при первом посещении какого-либо ресурса — картинки, html-страницы, видео, джаваскрипты, css-файлы. Благодаря кэшу повторные заходы на один и тот же сайт будут производиться быстрее.
Активные сеансы. Это значит, если вы авторизовались на каком-либо сайте с момента последнего запуска браузера, то это будет считаться активным сеансом и вы разлогинитесь с него. Отмечен он или нет — особой разницы нет.
Данные автономных веб-сайтов. Какие-то сайты могут оставлять свои файлы для автономной работы с ними без интернета. Я с такими еще не встречался, интернет есть практически всегда и везде. Поэтому лично для меня нет никакой разницы, отмечен этот пункт галочкой или нет.
Настройки сайта. Очищаются настройки отдельных сайтов, например, вы где-то поставили масштаб 150% для конкретного сайта или разрешили исключение при блокировке всплывающих окон для другого сайта. Эти настройки удаляются в этом пункте.
Еще два способа вызвать окно удаления истории и кэша
На закуску опишу самый долгий способ вызвать окно Удаление всей истории. Зайдите в Настройки -> Приватность -> нажмите ссылку Удалить вашу недавнюю историю.
Не-не-не, это еще не все! Я ж говорил, что есть как минимум три способа вызвать окошко?)
Прямо сейчас перед вами открыт Firefox. Нажмите левую (или правую) клавишу Alt и в самом верху появится горизонтальное меню. Перейдите в Журнал ->Удалить недавнюю историю…
Подведем итоги
Если это ваш личный браузер, вы залогинены на многих сайтах, то рекомендую оставлять отмеченными все галочки, кроме кук, чтобы не тратить время на повторную авторизацию на своих любимых сайтах. Основной пункт здесь — это кэш.
Если вы залогинились где-то на чужом компьютере, то удаляйте всю историю вместе с кэшем и куками по окончании работы. Или перейдите в режим инкогнито, тогда удалять не придется, при закрытии окна браузера вся история сотрётся.
Получилось очистить кэш? Если у вас возникала какая-то проблема из-за кеша — удалось ли ее решить? Пишите, обсудим.
Mozilla Firefox
Есть несколько способов просмотра и редактирования вашей истории в Firefox.
Заходим в историю просмотров браузера
1. Если у вас нет настроенной домашней страницы, вы можете щелкнуть историю просмотров, сохраненные закладки и другие кнопки в любом окне просмотра. Вы также можете нажать Ctrl + H.

2. Или вы всегда можете просмотреть историю просмотров на боковой панели « История» . Откройте его, нажав Alt, чтобы отобразить строку меню, затем выберите Вид→ Боковая панель→ История.
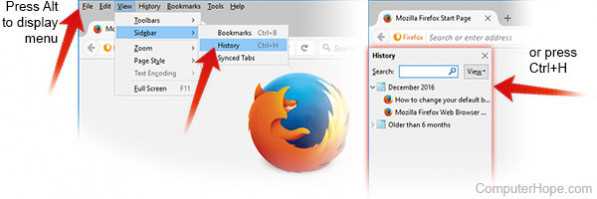
3. Вы также можете открыть историю посещенных страниц в библиотеке Firefox. Чтобы открыть данную вкладку, нажмите Alt, чтобы отобразить строку меню, затем выберите «История» → « Показать всю историю». Сочетание клавиш для данного действия Ctrl + Shift+ H. Просматривая свою историю здесь, вы можете выделить отдельные страницы своей истории и нажать Delete, чтобы удалить их. Щелкните правой кнопкой мыши по любому элементу, чтобы получить дополнительные параметры.
Очистить историю просмотров в Firefox
- Нажмите кнопку меню.
- Выберите Параметры.
- Нажмите на опцию Конфиденциальность и безопасность в левой панели навигации.
- В разделе «История » нажмите кнопку «Очистить историю» .
- В окне «Очистить недавнюю историю» измените диапазон времени, чтобы очистить параметр до желаемого периода времени.
- Нажмите кнопку «Очистить сейчас» , чтобы очистить историю посещенных страниц за выбранный период времени.
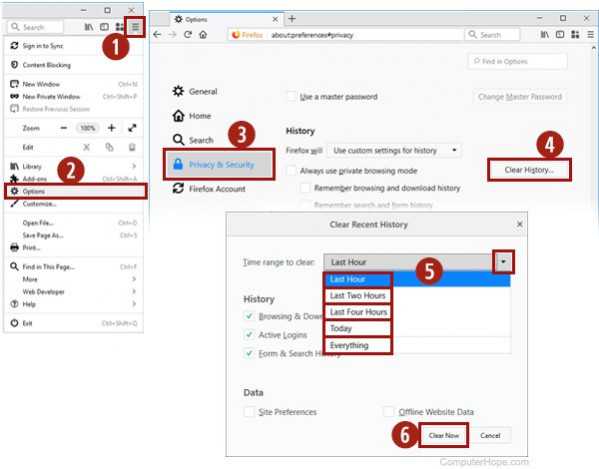
Вы также можете получить доступ к этому меню, используя сочетание клавиш Ctrl + Shift + Del.
Штатные настройки
Удаление всей истории
1. В меню FF кликните раздел «Журнал».
2. В выпавшем подменю выберите «Удалить недавнюю историю… ».
Примечание. Эту функцию можно активировать посредством комбинации горячих клавиш — Ctrl + Shift + Del.
3. В строке «Удалить» щелчком мыши откройте ниспадающий список и выберите временной период (за который нужно почистить веб-журнал) — значение «Всё».
4. В этом же окне откройте спойлер «Подробности».
5. Установите «птичку» в строке «Журнал посещений… ».
Внимание! Таким же образом вы можете указать другие элементы браузера, которые нуждаются в очистке
6. Нажмите кнопку «Удалить сейчас».
Выборочная очистка
Чтобы удалить историю в Mozilla Firefox выборочно (отдельную запись, день), чистим следующим образом:
- В разделе меню «Журнал» выберите «Показать весь журнал… ».
- В окне «Библиотека» кликните правой кнопкой по папке сессии (например, «Сегодня», «Вчера» или «Последние 7 дн.», «Сентябрь»), от которой нужно избавиться. В списке команд нажмите «Удалить».
Таким же образом удаляются отдельные записи (сохранённые ссылки загруженных веб-страниц): клик правой кнопкой (в соседнем блоке «Имя… Метки… Адрес…») → Удалить страницу.
Настройка автоматического удаления
Если вы хотите, чтобы веб-журнал очищался автоматически в процессе закрытия браузера, необходимо задать соответствующие параметры в опциях:
1. Откройте раздел «Инструменты» и щёлкните пункт «Настройки».
2. Перейдите на вкладку «Приватность».
3. В подразделе «История», в опции «Firefox», задайте значение «будет использовать ваши настройки хранения истории».
Внимание! Чтобы отключить ведение веб-журнала, снимите «галочку» в строке «Помнить историю посещений… ». 4
Щёлкните по окошку возле строки «Удалять историю при закрытии… », чтобы в нём появилась «птичка»
4. Щёлкните по окошку возле строки «Удалять историю при закрытии… », чтобы в нём появилась «птичка».
5. По правую сторону от этой надписи клацните кнопку «Параметры».
6. В списке элементов отметьте флажком «Журнал посещений… ». Нажмите «OK».
Теперь об очистке журнала будет заботиться Firefox. При включённой этой настройке вы всегда будете начинать интернет-сессию с «чистого листа».
Mozilla Firefox
Процесс очистки истории в веб-браузере Mozilla — очень простая задача. Сначала нам нужно перейти в верхний правый угол и щелкнуть значок нескольких полосок. В появившемся меню заходим в Настройки. Появится такое окно. В нем мы переходим к опции Конфиденциальность и безопасность а с правой стороны мы увидим все, что связано с Историей. Мы узнаем большую кнопку под названием «Чистая история». Это сотрет всю историю нашего веб-браузера. Но перед тем, как удалить его окончательно, появится окно, подобное следующему:
Мы отмечаем период времени, который хотим удалить, и нажимаем кнопку, чтобы очистить историю.
В отличие от других браузеров, Mozilla Firefox позволяет нам настраивать элементы истории, которые мы хотим удалить или нет.. На экране, который появляется после нажатия кнопки «Конфиденциальность и безопасность» (см. Выше, чтобы узнать, как туда попасть), мы находим несколько параметров, которые можно проверить, чтобы активировать или снять. Вот что они означают:
- Постоянный режим приватного просмотра: Осуществляемая нами навигация является анонимной, и некоторые элементы, такие как формы, файлы cookie и т. Д., Не сохраняются в веб-браузере.
- Помните историю поиска и форм: Эта опция запоминает формы, которые мы использовали, а также результаты поиска, выполненные в полях поиска.
-
Очистить историю при закрытии Firefox: Эта опция позволяет нам очистить просмотр веб-страниц после закрытия веб-браузера. Если мы отметим эту опцию, мы должны нажать кнопку настройки, чтобы указать, какие элементы будут удалены, а какие — нет.
И вверху всего у нас будет раскрывающееся меню, которое позволит нам запоминать историю, а не запоминать ее или использовать особую конфигурацию.
Как очистить веб-обозреватель выборочно?
История
Чтобы избавиться в веб-журнале от группы записей и отдельных ссылок:
1. Перейдите в меню: Журнал → Показать весь журнал.
2. Если требуется почистить группу URL по дате, клацните необходимую директорию (например, «Вчера») правой кнопкой. В подменю выберите «Удалить».
Чтобы удалить отдельную ссылку, также кликните по ней правой кнопкой и нажмите в панели «Удалить страницу».
Полная очистка хранилища кэша выполняется следующим образом:
1. В меню выберите: Инструменты → Настройки.
2. Перейдите в подраздел «Дополнительные» (список слева).
3. В блоке «Кэширование… » нажмите «Очистить сейчас».
Также запустите команду с аналогичным названием в следующем блоке «Автономное веб-содержимое… ».
1. В панели настроек клацните подраздел «Приватность».
3. Кликом левой кнопки выберите необходимую папку, клацните «Удалить выбранные».
Очистить Firefox — как это правильно сделать
Программы не всегда работают стабильно. И браузеры тоже не являются исключением. Если во время работы в Фаерфокс, у вас появляются сообщения об ошибках или зависания, это уже является сигналом, о том, что он работает не должным образом. Из этой инструкции вы узнаете, как очистить Firefox и вновь вернуть его в прежнее «рабочее состояние».
Функция очистки в браузере Firefox
Все личные данные пользователя, а также настройки, сохраняются в папке профиля. Когда запускается очистка, программа удаляет старый профиль, при этом сохраняются все его самые важные данные. Взамен создается новый профиль пользователя, в который эти данные копируются.
Сохраняются следующая информация:
- Словарь пользователя;
- Все закладки;
- Настройки автозаполнения;
- История загрузок;
- Файлы куки;
- Сохраненные пароли.
- Будет удалено:
- Интегрированные поисковики;
- Темы и расширения;
- Сертификаты безопасности;
- Настройки панели инструментов;
- Конфигурация, используемая при загрузке браузера.
Очистка Фаерфокс
Чтобы избавить браузер от лишнего мусора и вновь вернуть в прежнее рабочее состояние, выполните следующие действия:
Запустите Фаерфокс и обратите внимание на верхнюю часть интерфейса. Там вы обнаружите кнопку очистки
Нажмите на нее.
После этого браузер автоматически закроется, для того чтобы выполнить очистку.
Когда процесс чистки будет завершен, появится окно, на котором будет содержаться информация о том, какая информация была импортирована. Нажмите на кнопку «Готово».
Дождитесь, когда Mozilla Firefox перезапустится. На этом этапе очистка заканчивается.
В некоторых случаях браузер становится невозможно запустить в обычном режиме. Если у вас такая ситуация, вам следует воспользоваться безопасным режимом работы.
Старый профиль пользователя будет помещен на рабочий стол. Его можно найти в директории «Старые данные Firefox». Поэтому, в случае необходимости, часть несохраненной информации можно будет легко восстановить.
Очистка кэша
Firefox сохраняет некоторые данные, которые пользователь получает во время своих путешествий по просторам интернета. Это могут быть изображения, скрипты и прочие файлы, временное сохранение которых будет ускорять загрузку страниц.
Чтобы очистить кэш, выполните следующие действия:
- Нажмите на кнопку «Меню», расположенную в верхней части интерфейса.
- Перейдите в раздел «Приватность и Защита»;
Чтобы автоматизировать процесс сделайте следующее:
- Откройте «Меню».
- Перейдите в раздел «Приватность и защита».
- В разделе «История» необходимо выбрать «Удалять историю при закрытии Firefox».
- Теперь нажмите на кнопку «Параметры», которая находится рядом.
- В открывшемся окне нужно поставить галочку напротив пункта «Кэш» и нажмите «Ок».
- На этом настойка завершается.
Кстати, для этой цели также можно использовать дополнения. В магазине дополнений для Фаерфокс есть множество вариантов. Поэтому, если хочется удалять кэш «в один клик», не поленитесь ознакомиться с ними.
Заключение
В этой инструкции мы рассказали о том, как очистить браузер Мозила Фирефох и улучшить тем самым его работу. Иногда причина ошибок и медленной работы может быть не в браузере, а вирусах или неправильных настройках операционной системы. Поэтому, перед тем как почистить профиль убедитесь, что это действительно нужно делать.
Блокировка трекеров и отключение куков
В последних версиях Мозилы даже реализована функция блокировки, позволяющая ограничить возможность сбора разнообразными трекерами содержимого о просмотренных ресурсах, что существенно увеличивает быстродействие обозревателя.
Для блокировки содержимого, начиная с версии 63, необходимо:
- Кликнуть по изображению щита, расположенного слева от адресной строки.
- После нажатия на значок, пользователь окажется в «Центре управления», в котором нужно настроить «Всплывающие блоки и переадресация», выбрав позицию «Блокировать». В данном меню можно также посмотреть сведения о «Сертификате безопасности», а также контролировать cookies.
- Для блокировки того или иного кука нужно перейти в «Настройки файлов cookies», и в открывшемся окне щелкнуть по одному из элементов списка разрешений, после чего нажать на клавишу «Delete» в том же диалоговом окне.
- Бывает так, что трекеров и куков на сайте нет – тогда Мозила выдаст соответствующее сообщение.
- Если пользователь находится в режиме приватного просмотра, то трекеры и файлы cookies блокируются автоматически.
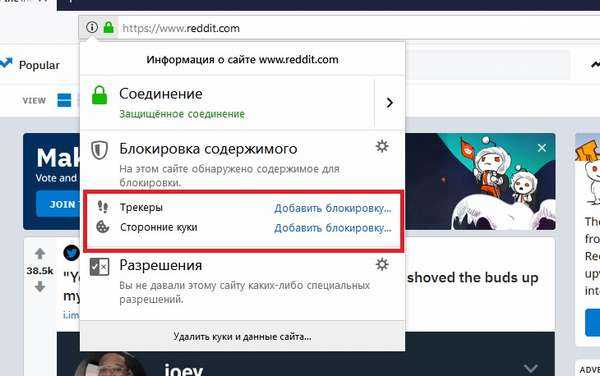
Есть смысл настроить автоматическую блокировку всех куков, для этого:
- Щелкнуть по значку в виде трех прямых, расположенному в правом верхнем углу экрана, и перейти в опцию «Блокировка содержимого». Пользователь окажется в окне настроек. Чтобы заблокировать все трекеры, потребуется настроить опцию «Только в приватных окнах»: установить параметр «Все обнаруженные» в положении «Всегда».
- Чтобы отключить запрет на использование трекеров, достаточно убрать галочку с параметра «Все обнаруженные».
- Если поставить галочку напротив параметра «Сторонние файлы куки», то все cookie на сайтах будут автоматически блокироваться. Рекомендуется сменить параметр с «Трекеры» на опцию «Все сторонние cookies». При этом связь с открытыми веб-ресурсами может быть прервана – придется перезапустить браузер.
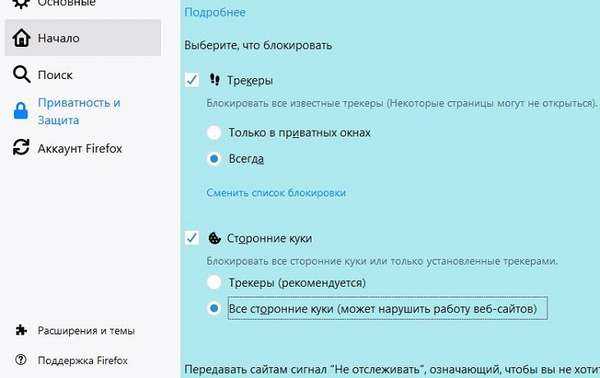
Чтобы постоянно не удалять историю браузера в Мозиле, можно также настроить отображение содержимого для того или иного сайта. Однако нужно понимать, что данное действие может повлечь за собой невозможность отображения отдельно взятых ресурсов. Если блокиратор препятствует просмотру веб-сайта, следует отключить его. Для включения блокиратора нужно провести следующие манипуляции:
- Кликнуть по изображению щита, расположенному в адресной строке. Перейти в «Центр управления».
- Кликнуть по интерактивной кнопке «Отключить блокировку…» в стандартном режиме просмотра веб-страниц, либо «Временно отключить…» при использовании Мозилы в анонимном режиме.
- О том, что блокиратор деактивирован, свидетельствует перечеркнутая иконка щита, активировать же настройку можно через «Центр управления» клавишей «Включить…»
Также не потребуется удалять историю в Файрфоксе при настройке блокиратора содержимого в «Приватном режиме». При желании можно отключить запрет на всплывающие окна в данном режиме: достаточно кликнуть по переключателю «Content Blocking», расположенному на домашней странице. Если страница не отображается, то значит нужно отключить блокировку трекера (см. инструкцию выше).
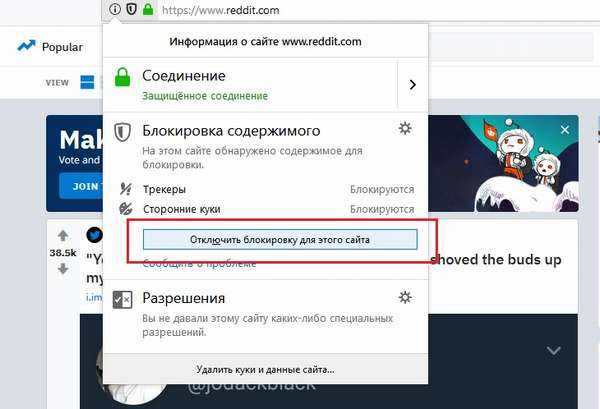
Все блокированные ресурсы консолидируются в Фаерфокс в едином списке базовой защиты Disconnect.me. Чтобы изменить настройки данного перечня, необходимо:
- Перейти в меню «Settings», найдя элемент в раскрывающемся списке, который появляется при нажатии на значок в виде трех параллельных прямых или точек, расположенных в правом верхнем углу дисплея.
- Войти в пункт «Сменить список блокировки».
- Выбрать тот перечень заблокированных ресурсов, который планируется использовать при работе в браузере.
- Кликнуть по интерактивной клавише «Сохранить изменения».
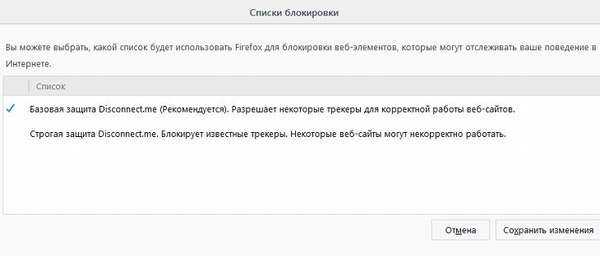
Как настроить очистку данных браузера
Прежде чем приступать к описанию, необходимо сказать, что все нижеописанные действия также можно совершить и со встроенными браузерами, просто необходимо перейти в раздел Windows. Во вкладке «Очистка» имеется много чекбоксов, которые либо нужны, либо их необходимо деактивировать.
Рассмотрим каждую из них:
- Интернет-кэш. Благодаря галочке, в этой опции будут удаляться все данные, сохранённые при загрузке страниц (например, картинки или некоторые фрагменты видеозаписей). Данную опцию лучше всего оставлять включённой, т. к. благодаря ей удаляется много ненужных данных.
- Журнал посещённых сайтов или история браузера, если говорить проще. В случае когда вам необходимы запоминания тех или иных сайтов браузером – функцию лучше отключать, так как она стирает всю историю. Если же вам не столь принципиально, то можно оставить галочку.
- Файлы-cookie. Данные файлы хранят в себе информацию об авторизации в рамках только одного сайта. Не путайте с сохранением паролей. Если вы не отключите данную функцию, то придётся авторизоваться заново.
- Авторизация форм. А вот данную функцию лучше сразу деактивировать. Именно в ней хранятся все учётные записи почти от всех сайтов. Помимо отключения данной функции, не забудьте убрать галочку и с «Сохранённые пароли».
- Последнее место загрузки и сеанс. Данные чекбоксы не особо важны. Они лишь хранят информацию о том, на какой странице был закрыт браузер. Выключать или оставлять – это на ваше усмотрение.
Если же вам важно, чтобы все файлы оставались при вас, то тогда просто удалите галочки со всех чекбоксов и тогда все ваши действия в интернете останутся абсолютно нетронутыми.
Подделка Времени «Изменения» Файла
Как я уже говори ранее, не существует стандартного решения для подделки времени изменения файла (ctime).
Тем не менее, это можно сделать если сначала поменять системное время на то, на которое вы хотите поменять ctime, затем использовать команду touch на файле и потом откатить системное время обратно.
Изменение системного времени может привести к неожиданным последствиям. Используйте приведенные ниже команды только на свой страх и риск.
Сохраните текущую дату и время в переменную NOW :
$ NOW=$(date)
Установите поддельное системное время (необходим root) :
$ date --set "2030-08-15 21:30:11"
Используйте команду touch на файле для изменения всех временных меток на поддельные :
$ touch file.txt
Откатите время назад (необходим root) :
$ date --set "$NOW"
Для увеличения скорости выполнения модификаций и как следствие уменьшения риска возможных последствий, вы можете выполнит приведенные выше команды следующим образом :
$ NOW=$(date) && date -s "2030-08-15 21:30:11" && touch file.txt && date -s "$NOW"
Заметаем Следы
Чтобы замести следы не забудьте очистить значение переменной, а также почистить логи и историю.
Очистите значение переменной NOW :
$ unset NOW
Из файла /var/log/messages удалите строки с информацией об изменении системного времени (необходим root) :
Feb 24 063246 centos7 systemd Time has been changed Aug 15 143011 centos7 systemd Time has been changed
Очистите историю входов в Linux (необходим root) :
$ echo > /var/logwtmp $ echo > /var/logbtmp $ echo > /var/loglastlog
Очистите историю текущей сессии :
$ history -r
Очистить или Удалить Историю Входов в Linux
В Linux системах есть три стандартные команды, которые показывают информацию о последних подключавшихся пользователях : last, lastb, и lastlog.
Вывод этих команд включает : логин, время последнего подключения, IP адрес, порт и т.д.
И иногда, чтобы сохранить анонимность, возникает необходимость очистить историю последних подключений.
| Команда | Журнал логов | Описание |
|---|---|---|
| last | /var/log/wtmp | История успешных входов/выходов |
| lastb | /var/log/btmp | История неудавшихся попыток входа |
| lastlog | /var/log/lastlog | Список последних подключавшихся пользователей |
Как убрать из истории Firefox отдельные сайты
И, наконец, последний способ – выборочная очистка истории в Mozilla Firefox. Пригодится в тех случаях, когда нужно удалить не весь список, а лишь некоторые сайты, посещенные ранее.
Для начала необходимо открыть историю в Мозиле через «Журнал» (как это сделать, написано выше). Далее перейдите на любую вкладку (к примеру, «Вчера»), выделите нужный сайт, щелкните ПКМ и выберите пункт «Удалить эту страницу».
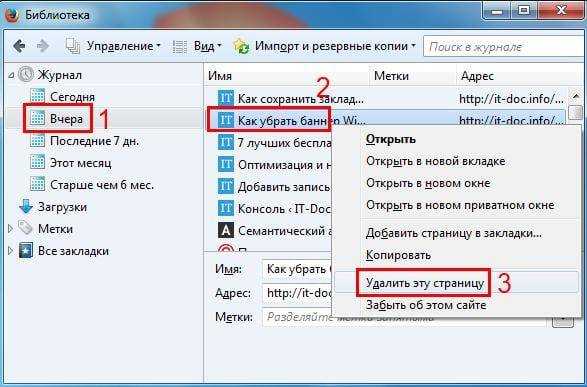
Если это было давно, и вы не можете найти конкретный сайт – воспользуйтесь функцией поиска. Для этого введите в соответствующее поле адрес или наименование страницы (можно не полностью).
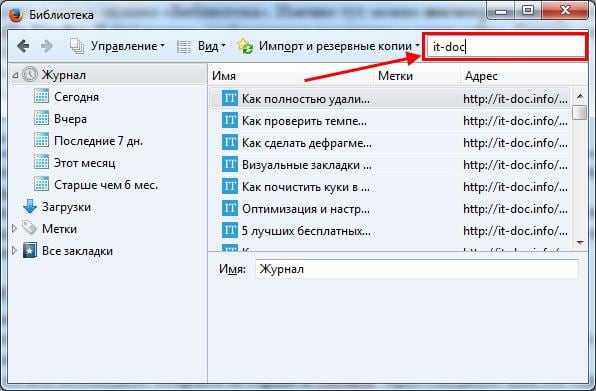
В результате будут отображены только те сайты, которые подходят под данное условие – выделяете нужный и удаляете его.
Как удалить историю в «Мозиле», скрыть посещенные вами сайты от посторонних глаз? Во-первых, стоит знать, что этот браузер имеет разделение на недавние посещения каких-либо страниц и на всю полную историю ваших посещений. Существует несколько способов того, как в «Мазиле» удалить историю, однако не все о них знают. В этой статье будет представлено несколько различных вариантов удаления ненужной информации из браузера.
Легкие методы того, в «Мозиле»
Первый, наверное, самый быстрый и самый простой способ того, чтобы стереть недавнюю историю — это нажать — Ctrl+Shift+Delete. Если вдруг забудете сочетание, их всегда можно отыскать через верхнюю найти «Журнал», кликнуть на него один раз — и вот это сочетание на второй строке.
Как удалить историю в «Мозиле» более сложным способом? На той же панели единожды кликаем на «Журнал», и выбираем первую строку — «Показать весь журнал». После этого откроется дополнительное окно с именем «Библиотека», с левой стороны которого перед нами открываются следующие позиции: журнал за день, за семь последних дней, за текущий месяц, за три последних месяца и вся история. При необходимости человек сам может удалить все, что требуется, кликая на ту категорию, которая подходит по его выбранному критерию, и затем нажав кнопку Delete. Или же удалить без разбора все сразу, выбрав «Журнал» и нажав на Delete.
Как удалить историю в «Мозиле» загруженных файлов? Открываем окно «Библиотека» или вызываем его сочетанием Ctrl+Shift+H, кому как удобно. Выбираем раздел «Загрузки», и на верхней панели мы можем найти «Очистить загрузки».
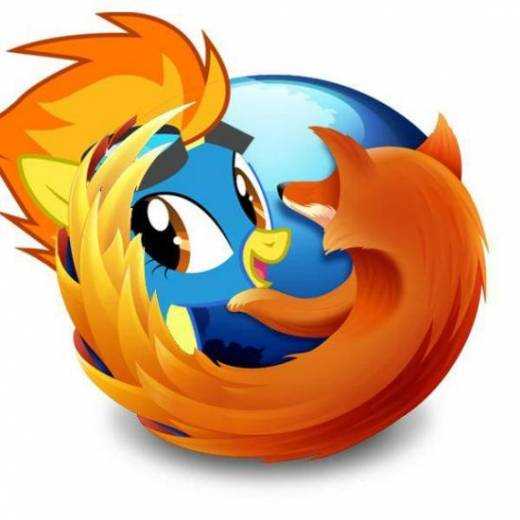
Помимо таких способов, можно прибегнуть к весьма распространенному способу удаления истории с помощью применения реестра. Для этого необходимо зайти на локальный диск С, после этого посетить Documents and Settings, затем найти там папку User_Name, зайти в папку и в конечном итоге попасть в папку с одноименным названием браузера, то есть Mozilla. Там можно будет очистить всю историю одним выделением мыши.
Самый используемый метод того, как удалить историю в «Мозиле»
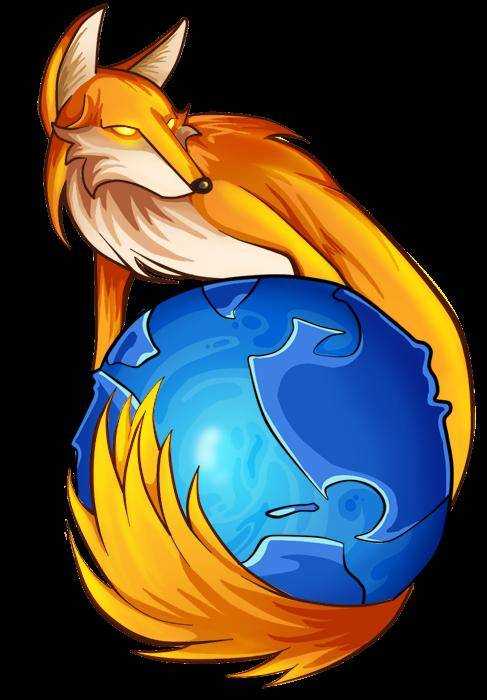
Есть еще один способ для очистки истории: необходимо зайти во вкладку «Инструменты», затем спуститься в самый низ и найти вкладку «Настройки». После этого откроется обширное меню, располагающееся сверху горизонтально. Там стоит выбрать пункт «Приватность». Откроется меню, в котором следует найти пункт «История Firefox». При нажатии на него откроется окошко с названием «Очистка всей истории Firefox». Там можно выбрать конкретные пункты меню, которые необходимо удалить. Их всего семь, и пользователь сам может выбрать, какие пункты конкретно он хочет удалить. Многие используют именно этот способ, поскольку он максимально оптимизирован под любого пользователя браузера.
Вообще, сегодня используются самые разнообразные способы для очистки истории, но в данной статье описаны наиболее применяемые из всех возможных. Если возникают какие-то трудности, то всегда можно обратиться к опытному специалисту и найти ответ на интересующий вас вопрос по поводу удаления истории в
Можно несколькими способами.
Очистка обозревателя
Режим приватного просмотра – удобная функция. Но что делать тем юзерам, которые уже воспользовались традиционным способом серфинга? Как им быстро удалить историю поиска в Мозиле? Для начала нужно понимать, что включается в это пресловутое понятие «history». Посещая ресурсы в режиме обычного просмотра страниц, браузер фиксирует следующие сведения:
- Информацию журнала загрузок и посещений. В нем фиксируются все сайты, на которые переходил пользователь в процессе веб-серфинга. Расположен «Журнал посещений» в меню «Библиотека», а «Журнал загрузок» в одноименном окне.
- Заполненные формы и поиск – в «Журнале форм» фиксируется вся информация, которая была введена юзерам в полях на сайтах. Эти сведения используются в рамках режима автозаполнения форм и позволяют автоматизировать работу с веб-страницами: ускорить авторизацию и ввод однотипных данных.
- Cookies консолидируют сведения о просмотренных ресурсах, в т. ч. логины и пароли, ключевые запросы пользователя и т. д., включая текущие настройки сайтов и данные для работы плагинов, таких как Adobe Flash. Cookies используются третьими лицами и поисковыми машинами для отслеживания перехода текущего юзера между страницами сайта. Чтобы избавиться от куков в Флэш плеере, необходимо обновить его до последней версии.

Cashe – это временное хранилище цифровой информации в виде мультимедиа, текстовых документов и т. д. Нужен для ускорения работы с просмотренными страницами.
Сеансы работы. При вводе на сайте логина и пароля через функцию HTTP authentification. Фаерфокс отнесет автоматически ресурс к категории active
Поэтому после пользования тем или иным ресурсом важно разлогиниться.
Site settings включают в себя масштаб, отображение текста, наличие или отсутствие блокиратора всплывающих окон и т.д.
Сведения с автономных ресурсов – при настройке данной функции сайт получает право на хранение файлов на ПК текущего пользователя для получения последним доступа к порталу даже при разорванном интернет-соединении.
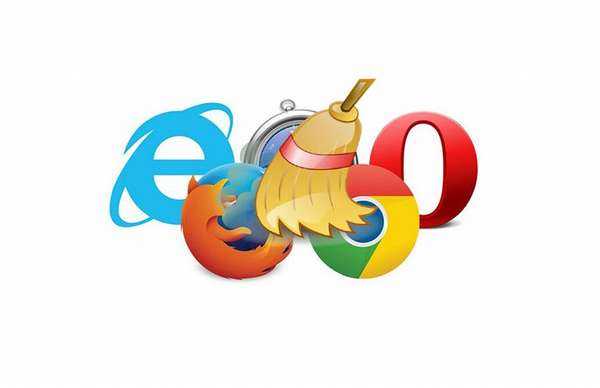
Очевидно, что если серфинг проводился на постороннем ПК, стоит удалить историю в Mozilla Firefox. Для этого:
- Кликнуть по иконке «Библиотека» (в виде книг, расположенных на книжной полке).
- Перейти по кнопке «Журнал» и выбрать функцию «Clear history».
- В открывшемся окне «Clear Recent History» нужно установить промежуток времени, за который нужно стереть всю информацию о просмотрах – графа «Time range to clear». Это может быть час, 2 часа, 4 часа и т.д. Также нужно выбрать тип стираемого контента – поисковые запросы, активность, загрузки, cookies, кэш, заполненные формы и т. д.
- После того как ненужные элементы отмечены, остается нажать на «Clear Now».
- Можно закрыть браузер.
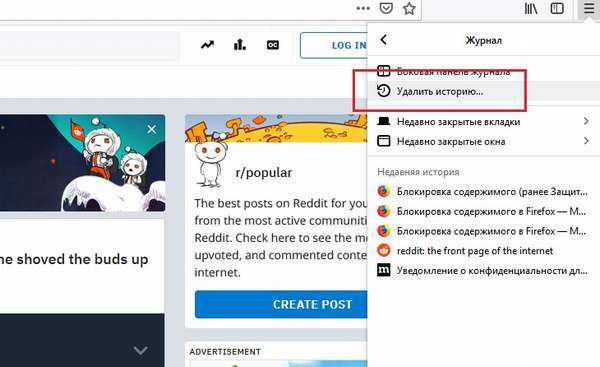
Если нужно стереть только один сайт, то:
- Перейти в «Журнал», выбрать пункт «Показать весь…» в самом низу списка и перейти в «Library».
- Осуществить поиск удаляемого ресурса, вбив в строку поиска его наименование и нажав «Enter» либо произведя поиск вручную.
- Кликнуть по найденному элементу правой клавишей мыши и произвести его деинсталляцию соответствующим пунктом раскрывающегося меню – «Забыть об этом…», либо сразу нажать на кнопку «Delete».
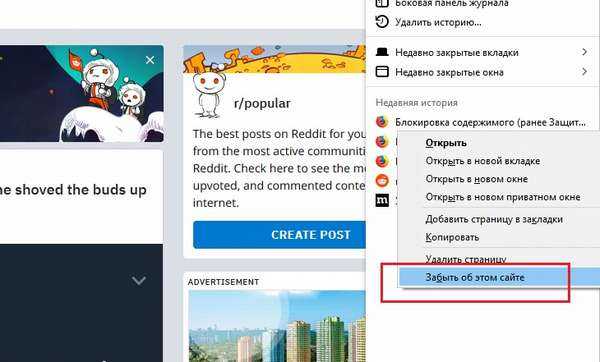
При желании можно настроить автоматическое удаление истории запросов в Мозиле:
- Перейти в «Settings».
- Во вкладке «Privacy and Security» выбрать раздел «History».
- Рядом с полем «Firefox will» установить позицию «Never remember…».
- Кроме того, потребуется установить галочку напротив графы «Clear history when FF closes».
- В окне «Settings for Clear History» нужно отметить те элементы, которые должны автоматически удаляться из истории браузера при закрытии Mozilla Firefox.
- После выбора всех элементов останется щелкнуть по «ОК» и закрыть страницу с кодом «about:preferences».
- При выходе из Фаерфокса отмеченная информация будет уничтожаться.


































