Открываем и конвертируем картинку используя сторонний софт
CopyTrans HEIC для Windowsитак, нам нужно вначале загрузить и установить это приложение. Данный софт отлично поддерживает фото с расширением HEIC в ОС Windows. После этого, можно просматривать элементы HEIC через проводник в системе Виндовс любым приложением, позволяющим просматривать картинки.
![]()
После установке программы, вам скорее всего потребуется перезагрузка компьютера.
CopyTrans HEIC этот софт также даёт возможность для преобразования файла в формат JPEG. Нужно кликнуть ПКМ по файлу и в ниспадающем меню выбрать Convert to JPEG with CopyTrans. У вас получится копия картинки формата JPEG в этой же папочке.
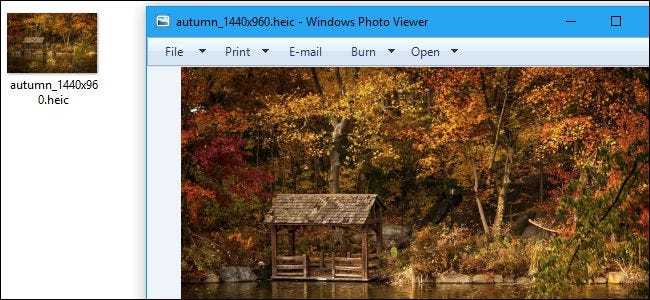
Cloudconvert – трансформирует расширения фотографий
Этот сервис поддерживает более 200 различных форматов для конвертации в любом направлении. CloudConver работает в облаке, поддерживающее также форматы архивов. Работает со всеми известными сервисами – Google Drive, Dropbox, OneDrive. После того, как вы загрузите свой heic файл, система предоставляет выбрать пользователю формат для конвертации. Выбор ограничен набором форматов сервиса. Также стоит быть осведомленными о выбранном формате, из png изображения не получиться сделать видео. Если вы загрузили на сервис файл с большим размером, то его обработка и конвертация занимает некоторое количество времени. Уведомления можно настроить, указав ваш майл-адрес. Когда файл будет готов, система вас оповестит сообщением по почте. Сервис предоставляет API, который позволяет разместить инструменты Cloudconvert на своем сайте или приложении. Чтобы воспользоваться сервисом:
- Вы попадаете на страницу, где посреди экрана будет кнопка для загрузки ваших .heic файлов на сервис. Выберите файл и нажмите «Ок».
- После этого ваш файл отобразиться в узком окне посреди монитора, напротив названия вашего файла есть кнопки, нажав которые вы можете выбрать в какой именно вид и формат документа вы хотите конвертировать свой файл.
- Рядом также имеется кнопка настроек, нажав на нее можно выбрать детали, которые будут применены после обработки, такие как: повернуть вправо на 90 градусов, автоориентация и т.д.
-
Начать конвертацию нужно, нажав красную кнопку, справа внизу – «Start Conversion».
Как скачать бесплатно кодек HEVC для Windows 10 / 11 — 1 способ
В Windows 10 или Windows 11 многие пользователи используют встроенные приложения для воспроизведения видео и аудио файлов. Чтобы у вас была возможность для открытия файлов в формате H.265, необходимо скачать и установить кодек HEVC на компьютер.
Системные требования «Расширения для видео HEVC от производителя устройства»:
- Операционная система Windows 10 версии 16299.0 или более поздней.
- Поддержка архитектуры: ARM, x64, x86.
По умолчанию, Майкрософт предлагает купить приложение за 0.99 $, добавляющее поддержку нужного кодека в операционную систему. В магазине имеется версия приложения для разработчиков: https://www.microsoft.com/ru-ru/p/hevc-video-extensions-from-device-manufacturer/9n4wgh0z6vhq, но оно станет доступным пользователю только после введения кода активации.
Но, нам нужно скачать HEVC кодек бесплатно. Чтобы получить бесплатный кодек HEVC для Windows 10 / 11, выполните следующие действия:
- Запустите командную строку от имени администратора.
- В окно оболочки добавьте предложенный код, а затем нажмите на клавишу «Enter»:
start ms-windows-store://pdp/?ProductId=9n4wgh0z6vhq
- На Рабочем столе откроется окно приложения «Microsoft Store» (Магазин Microsoft) на странице «Расширения для видео HEVC от производителя устройства».
- Чтобы скачать HEVC (H.265) кодек на ПК, нажмите на кнопку «Установить».
- Происходит фоновое скачивание и установка приложения на компьютер.
- Нажмите на кнопку «Открыть», а затем закройте окно магазина Windows.
Бесплатный кодек HEVC установлен на ПК.
Прочитайте: Как скачать Windows Movie Maker (Киностудия Windows) для Windows
CopyTrans and Mac formatted iPods
CopyTrans software is designed for Windows computers. Nevertheless, it still has a way with Mac software.
-
If you want to use CopyTrans with Mac formatted iPod, no need to install third party software to teach your PC how to read HFS+ formatted drives. CopyTrans knows how to do it all by itself. To backup your Mac formatted iPod, simply follow .
-
If you want to backup your iPod to a Mac computer, you can use our partner software compatible with Mac called PhoneView. Alternatively, you can use the CopyTrans programs on a Mac computer from a virtual Windows machine.
Thank you for reading our guide! If you have any further questions left, please see our list of user guides for CopyTrans.
Часть 3: 3 лучших проигрывателя HEVC на Windows и Mac
Top 1: 5K Player — бесплатные плееры H.265 HEVC для видео 4K / 5K
Игрок 5K — это настоящий видеоплеер HEVC H.265, который воспроизводит видео 1080P или 4K с исходным качеством видео. Плеер H.265 / HEVC можно загрузить бесплатно и использовать для воспроизведения закодированных в формате H.265 4K / 5K / 8K 360-градусных супер HD-видео естественно и без усилий.
- Воспроизводите видео HEVC H.265 в любом формате, включая MKV, MP4 и AVI.
- Беспроводная потоковая передача аудио / видео через AirPlay и DLNA без потери качества.
- Обеспечьте аппаратное ускорение для воспроизведения видео HEVC с исходным качеством.
- Управляйте списком воспроизведения, чтобы создать свою личную мультимедийную библиотеку одним щелчком мыши.
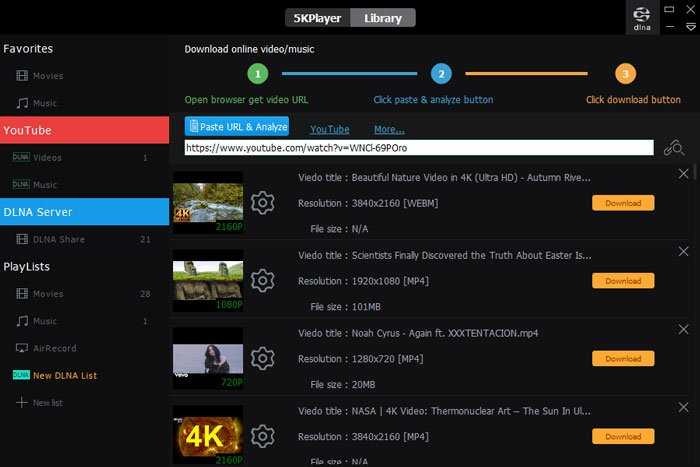
Top 2: PowerDVD — профессиональный проигрыватель HEVC для видео 4K
Когда вам нужно получить лучший аудиовизуальный опыт, PowerDVD лучший проигрыватель HEVC. Он не только предоставляет возможности простых организационных инструментов, но также управляет всей вашей медиатекой в этом приложении. Вы можете наслаждаться, улучшать и публиковать все видео HEVC.
- Поддержка кодеков HEVC видео 4K и 8K с совместимостью с HDR10.
- Воспроизводите высококачественный HEVC из файлов Blu-ray, ISO и видео Ultra HD.
- Продолжайте просмотр с того места, где вы остановились.
- Совместимость с Roku, Chromecast, Apple TV, Fire TV и другими устройствами.
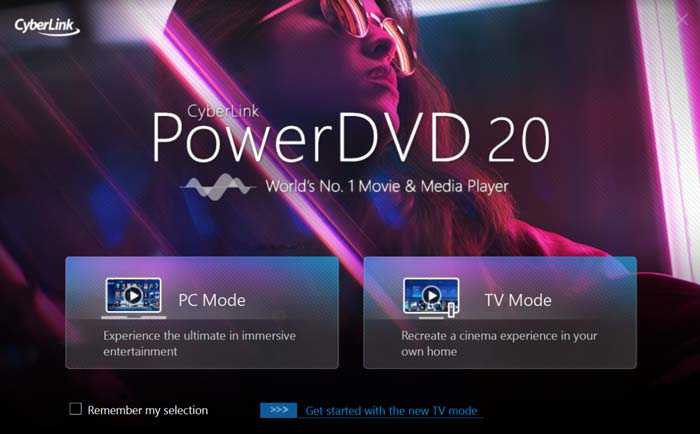
Top 3: DivX Player — играйте и конвертируйте файлы HEVC бесплатно
DivX Player — превосходный проигрыватель HEVC, который поддерживает видео DivX HEVC с плагином HEVC, а также обычные DivX и DivX Plus. Он пролистывает различные саундтреки, чтобы услышать такие функции, как комментарий режиссера или конвертировать HEVC в MP4 легко.
- Воспроизведение кодеков HEVC DivX, AVI, MKV и других с разрешением до 4K.
- Обеспечивает быстрое и эффективное воспроизведение HEVC без пакета кодеков.
- Создавайте списки воспроизведения HEVC / музыки и упрощайте их открытие альбомов.
- Примените ускорение и улучшения с помощью графического процессора для воспроизведения HEVC.
Установите кодек HEIC от Microsoft
На самом деле это не метод «преобразования» как таковой, но вы можете открыть и просмотреть HEIC изображения прямо на ПК. Удивительно, но у Microsoft есть собственный кодек HEIC — вам просто нужно его установить.
Для этого откройте приложение Windows Store, найдите HEIF Image Extensions , а затем выберите расширение с тем же именем. Если у вас возникли проблемы с поиском кодека, используйте кнопку «Загрузить» ниже.
Загрузить расширения изображений HEIF
На экране расширений изображений HEIF нажмите «Установить». Как только кодек завершит загрузку, вы сможете сразу же просматривать файлы HEIC в приложении «Фото».
И чтобы сделать ситуацию еще лучше, Windows 10 также должна начать генерировать эскизы изображений HEIC. Очень удобно для проверки миниатюр перед щелчком, чтобы открыть фотографию.
К сожалению, вы не можете сохранять свои файлы в формате JPG или PNG после их открытия, но возможность просматривать изображения, не выполняя никаких процедур преобразования, кажется прекрасной. Если вы хотите преобразовать файлы из heic в jpg, давайте продолжим.
Чем открыть формат HEIC на Windows 10
Компания Apple начала поддерживать новый формат изображений. Например, все устройства начиная с Phone 7 сохраняют фотографии в формате HEIC. По умолчанию он не поддерживается в Windows 10. Но у Вас есть возможность установить кодеки или воспользоваться сторонним приложением для просмотра фотографий.
Эта статья расскажет, как и чем открыть формат HEIC на Windows 10. Как всегда, можно пойти несколькими путями. Загрузить стороннее приложение, выбрав одно из лучших программ для просмотра изображений, установить расширение для добавления поддержки нужного формата или воспользоваться конвертером изображений.
Чем открыть файл формата HEIC на компьютере, онлайн
время чтения: 4 минуты
Последние 2 года набирает популярность новый стандарт сжатия фотографий – HEIC. Компания Apple продолжает держать лидерство в плане инноваций. Не доверяя сторонним компаниям, компания ведет внутренние разработки, самостоятельно продвигается по эволюционной лестнице в мире цифровых технологий.
После выхода Айфона 7 и ОС iOS 11 пользователи узнали о появлении формата HEIC. Теперь фотографии на смартфоне сохранялись в отличном качестве, но при этом занимали меньше места во внутренней памяти. Но как и для всех «закрытых» продуктов Apple, встал вопрос – а чем открыть формат HEIC на Windows, Mac или на старых моделях Айфона?
Что такое формат HEIC
Главное преимущество фотографий HEIC в их небольшом весе файлов, по сравнению с распространенным графическим форматом JPEG. В JPEG размер снимка 76 КБ, то в HEIC он же будет весить на 30, 40 или 50% меньше. Точное соотношение зависит от условий съемки, используемых инструментов, фильтров. При съемке близких или малых объектов, вес снимка будет сопоставим с JPEG.
Главный недостаток – слабая ассимиляция с другими платформами. Формат HEIC продолжает оставаться эксклюзивным продуктом Apple. От этого и возникают вопросы, чем открыть файл HEIC на Android, Windows, Linyx и даже MAC.
Программы для открытия файла HEIC в Windows
Большинство населения России для персональных компьютеров используют оперционку Windows. Поэтому вопрос, чем открыть HEIC в Windows, популярен среди рядовых пользователей. Большинство владельцев Айфонов не задумываются о возможных сложностях с чтением файлов со смартфона, пока не передадут фотографию на ПК или устройство с другой платформой. При виде унылых иконок вместо красочных снимков возникает паник. На самом деле все не так страшно, есть несколько способов открыть HEIC или преобразовать в тот формат, который доступен для работы на компьютере. Воспользуйтесь следующими программами:
- CopyTrans HEIC for Windows. После скачивания в контекстном меню появляется голубая иконка, с помощью которой откроется нужный снимок. Преобразованное фото сохраняется в той же папке, что и оригинал.
- XnView 2.4.2 также просматривает файлы с разрешением HEIC, простой инструмент без оплаты и сложных условий работы.
В Windows 10 программисты пошли навстречу запросам потребителя и обновили кодеки для открытия нового формата. Теперь при попытке открыть файл HEIC система предложит скачать и установить нужную для преобразования утилиту. Скачивание происходит с официального сайта Microsoft. Правда бесплатными кодеки пробыли немного, вскоре компания ввела тариф за установку – 2$. Так что если вы активный пользователей сразу техники двух американских монстров – Apple и Windows, есть смысл обновиться до Windows 10, установить специальный кодек и просматривать фотографии без ограничений.
Как открыть онлайн
Еще один способ, как открыть формат HEIC на компьютере, воспользоваться онлайн-сервисами. Они бесплатные, просты в управлении, в некоторых возможна регистрация с подтверждением электронного адреса. Найти сервисы по преобразованию HEIC в JPEG можно по основному запросу.
Принцип работы конвертеров онлайн схож. Находите программу, загружаете 1, 2 или больше фото и начинайте преобразование. Процесс работы сервиса занимает от 15 секунд до 2-5 минут, многое зависит от качества сигнала интернета и количества снимков.
Другие способы посмотреть файлы с расширением HEIC
Если варианты, чем открыть расширение HEIC, не подошли по каким-то причинам, воспользуйтесь альтернативными способами работы с изображениями в Айфоне:
- Измените настройки сохранения изображений. Зайдите в «Настройки» → «Фото» → выберете режим «Наиболее совместимые». Теперь все снимки сохранятся в формате JPEG. Правда, за удобство просмотра придется платить переполненной памятью смартфона.
- В Айфоне предусмотрено автоматическое конвертирование при переносе изображений с телефона на другое устройство. Функция активируется в «Настройках» → «Фото» → «Перенос».
Как видите, новый формат не безнадежен. Медленно, но уверенно, HEIC входит в повседневную жизнь, если не вытесняя JPEG с пьедестала, то составляя ему достойную конкуренцию.
Переводим HEIC в JPEG на iPhone
Этот способ отлично подойдет в том случае, если у вас уже имеется определенное количество фотографий, снятых в HEIC. Для конвертации в JPEG можно использовать простую утилиту под названием JPEG-PNG.
Скачать ее можно бесплатно из App Store.
Приложение вполне рабочее, но есть пару недостатков:
- Огромное количество рекламы (разработчики тоже есть хотят, решается покупкой полной версии)
- Нет возможности пакетно конвертировать фотографии.
То есть если первое можно пережить и заплатить какие-то 75 рублей за версию без рекламы, то второй пункт реализовать просто необходимо. Например я не вижу смысла покупать программу, которая по сути не облегчает мне работу, а заставляет по одному снимку открывать и конвертировать, это долго и не имеет смысла.
Работать с программой предельно просто. Запускаем ее, выбираем фотографию из своих альбомов, а потом конвертируем, выбрав формат JPEG или PNG.
Со своей задачей приложение справляется великолепно, но без пакетной обработки она почти бесполезна. Кстати, для сравнения, снимок в HEIC весит 1.9 МБ
а в jpeg более 3 МБ. Поэтому владельцы iPhone с небольшим объемом памяти подумайте, стоит ли возвращать JPEG. Таким образом можно обработать все фотографии и впоследствии открыть их на Windows, Android и других платформах.
CopyTrans Simple version
CopyTrans Simple version is a very user-friendly mode that allows you to export all your music from iPhone (iPod, iPad) to iTunes or a folder on your PC. This way is customization- and hassle-free. If you need a quick way to transfer all of your music, choose Simple mode.
-
If you want to copy all your music to iTunes, open CopyTrans and click on the ‘iTunes’ button.
-
If you want to copy all your music to a folder on your PC, open CopyTrans and click on the ‘Folder’ button.
-
Then select the folder you want to back up to and press OK.
If you want to select specific tracks, not to back up your whole music library, choose Classic mode.
Часть 2: Как открыть HEIC на Android через облачные сервисы
Метод 1: как открыть HEIC на Android через Google Фото
Google Фото — популярный метод открытия и управления фотографиями HEIC на Android. Это не только облачный сервис для хранения фотографий и видео, но также позволяет конвертировать HEIC в JPEG. Более того, вы можете использовать сервис на разных устройствах.
Шаг 1: Зайдите в свою учетную запись Google Фото, вы найдете список ваших папок с файлами HEIC. Представление эскизов по умолчанию также можно изменить на представление списка, нажав значок списка в верхней строке меню.
Шаг 2: Нажмите i значок, вы можете открыть экран сведений о соответствующем файле или папке для пользователей Android. Это позволяет просматривать фотографии HEIC с информацией EXIF непосредственно на смартфоне.
Шаг 3: Выберите фотографию HEIC, которую вы хотите преобразовать в JPG, щелкните фотографию правой кнопкой мыши и выберите Сохранить изображение как вариант конвертировать HEIC в JPEG с помощью Google Фото на твоем компьютере.
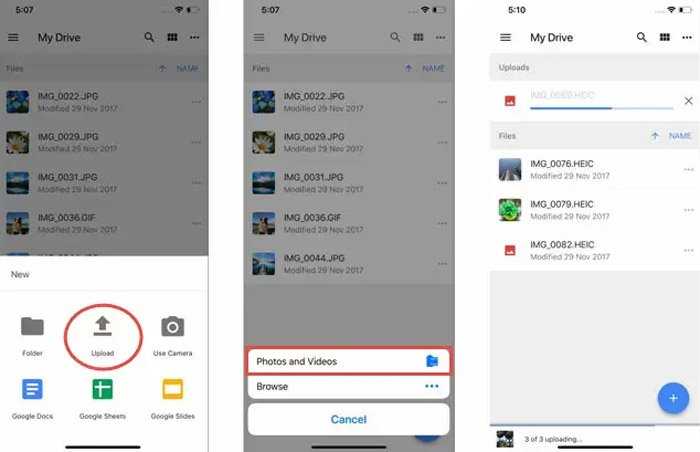
Метод 2: как просматривать HEIC на Android с помощью Dropbox
Dropbox обеспечивает отличный обмен фотографиями HEIC и синхронизацию для извлечения предметов из вашего телефона Android и в другие места. Чтобы настроить приложение для автоматического обмена фотографиями и видео, вы можете узнать больше о том, как открыть HEIC на Android с помощью Dropbox, как показано ниже.
Шаг 1: Загрузите и запустите Dropbox на вашем Android, вы можете коснуться Переполнение действия значок и выберите Настройки команда. Выберите параметр «Включить загрузку с камеры», чтобы загрузить фотографии HEIC.
Шаг 2: С Загрузка камеры активируется функция, изображения HEIC, которые вы снимаете, или видео, которое вы снимаете, мгновенно копируются в вашу учетную запись Dropbox в Загрузка камеры папку на вашем телефоне Android.
Шаг 3: После того, как вы синхронизировали фотографии HEIC, вы можете применить iPhone HEIC, открыв AOMEI MBackupper и выбрав конвертер HEIC для преобразования файлов HEIC в файлы JPEG.
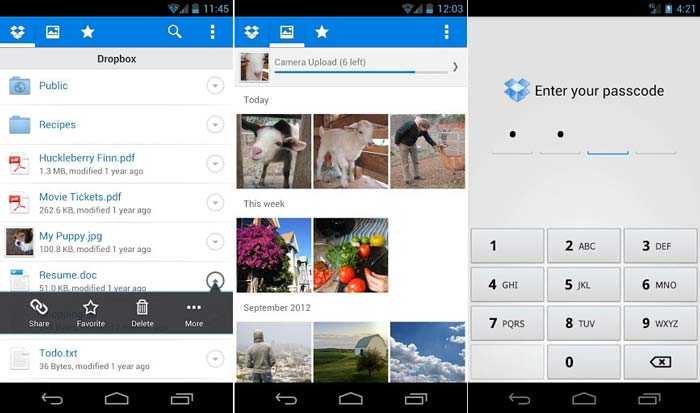
Метод 3: как просматривать HEIC на Android через OneDrive
Один диск — еще один способ просмотра HEIC на Android. Он широко используется для обмена файлами и совместной работы между командами. Кроме того, вы также можете синхронизировать и просматривать фотографии HEIC в приложении для Android. Просто узнайте больше о процессе, как показано ниже.
Шаг 1: После того, как вы установили приложение Dropbox, вы можете перейти к Аккаунт вариант на вашем телефоне Android. Здесь вы найдете кнопку, которая поможет вам открывать фотографии на вашем телефоне Android.
Шаг 2: Если вы уже загрузили фотографии HEIC, откройте фотографии HEIC на телефоне Android, нажав кнопку Загрузка камеры выбор. Отсюда вы будете напрямую открывать HEIC на Android.
Шаг 3: Кроме того, вы также можете выбрать JPEG в качестве выходного формата при сохранении Фотографии OneDrive HEIC. Он всегда идет в ногу с последними обновлениями и более эффективно работает на вашем телефоне Android.
CopyTrans HEIC для Windows
CopyTrans HEIC для Windows — это не полноценное приложение, а скорее плагин, который предлагает преобразование HEIC в JPG. Это также своего рода ограничительный способ, когда вы можете конвертировать файлы только по отдельности, а не партиями. Считайте это полезным для сценариев, когда вы хотите заархивировать свои HEIC на ПК и сохранить выбранные файлы по мере необходимости.
После установки CopyTrans HEIC для Windows просто щелкните файл HEIC правой кнопкой мыши, и вы должны увидеть опцию «Преобразовать в JPEG через CopyTrans» в контекстном меню. Просто щелкните его, чтобы создать новую копию изображения в формате JPG в том же месте.
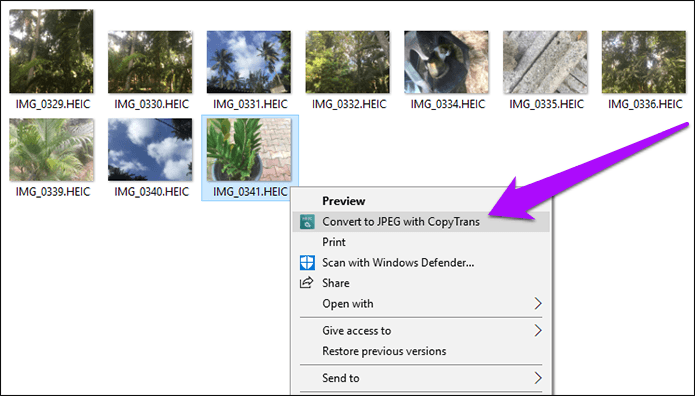
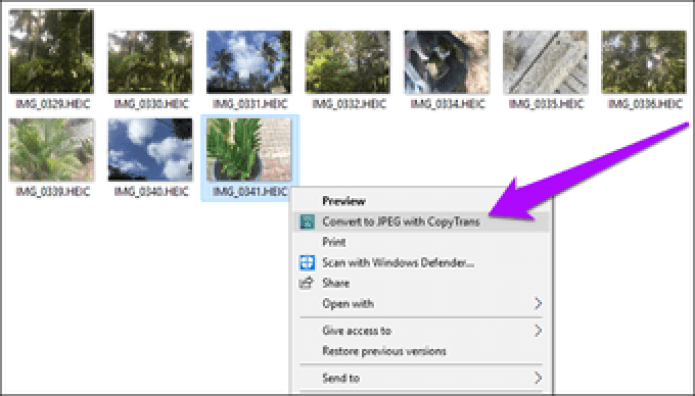
CopyTrans HEIC для Windows, как и кодек Microsoft HEIC, также имеет встроенный кодек, который позволяет предварительно просматривать эскизы файлов HEIC, а также просматривать их без преобразования.
CopyTrans — конвертер .heic для ОС Windows
Если вы часто работаете с графическими форматами в Windows, то программа CopyTrans будет отличным помощником. Она позволит конвертировать и просто просматривать изображения в новом формате. Программа отлично встраивается в контекстное меню Windows и может работать прямо оттуда. Скачать её можно по адресу https://www.copytrans.net/copytransheic/.
Порядок действий:
- Скачайте и установите программу CopyTrans.
- Откройте любое изображение в формате .heic.
- Нажмите по нему правой кнопкой мыши и выберите пункт контекстного меню «Convert to JPEG with CopyTrans.
- После этого изображение изменит формат на указанный.
Этот конвертер позволяет открывать файлы HEIC в офисных приложениях Microsoft Office, PowerPoint и других. Она является бесплатной и доступна для всех версий Windows, начиная с 7.
конвертируйте любое видео в H.265 / HEVC и наоборот
Джастин СабринаОбновлено ноябрь 14, 2018
: В этой статье представлен надежный конвертер H.265, позволяющий вам конвертировать файлы H.265 в более популярные форматы для лучшей совместимости или конвертировать видео в H.265 / HEVC для улучшения качества видео.
H.264 против H.265
H.265, также известный как высокоэффективное кодирование видео (HEVC), является преемником стандарта H.264 / AVC. H.265 / HEVC имеет примерно двукратный коэффициент сжатия, сохраняя при этом то же качество видео, что означает, что HEVC имеет намного лучшее качество видео, чем H.264 при той же скорости передачи данных. Он широко используется в видео 4K и на телевидении сверхвысокой четкости (UHDTV). Он даже поддерживает 8K UHD (4320p, 8192 × 4320).
H.264 / AVC является преемником части MPEG-2 и может поставлять источники HD для вещания и онлайн. В отличие от H.265, H.264, вероятно, будет реализовывать Ultral HD, 2K, 4K для вещания и онлайн (OTT). В целом, видео H.265 в настоящее время дает вам лучший визуальный опыт. Но видео H.264 широко распространено среди телевизоров высокой четкости, медиаплееров и мобильных устройств.
«У меня телевизор Samsung HU8500, но файл 4K H.265 здесь не поддерживается. Есть ли способ конвертировать видео H.265 в совместимый формат, такой как H.264? »
Хотя H.265 является лучшим форматом для работы с видео, большинство плееров и портативных устройств по-прежнему несовместимы с этим видеокодеком, таких как iPod, iPhone, Apple TV, телефоны и планшеты Samsung, Xbox 360, iTunes, QuickTime, Windows Movie Maker и т. д. Это руководство предназначено для того, чтобы предоставить лучшее решение для тех, кто хочет играть в HEVC / H.265 где угодно без каких-либо ограничений. В то же время, кодирование видео в H.265 также легко.
Лучший Конвертер HEVC — Быстро и легко декодируйте и кодируйте HEVC / H.265
Мощный, но простой в обращении UkeySoft Video Converter/UkeySoft Video Converter для Mac интегрирован с HEVC Encoder и HEVC Decoder, который может конвертировать HEVC / H.265 в другие видео и наоборот, Конвертация видео происходит на высокой скорости и сохраняет высокое качество. Кроме того, эта программа предоставляет удобные функции редактирования видео, включая обрезку, обрезку, специальные эффекты, водяной знак, субтитры и т. Д. Смотрите другие ключевые функции программного обеспечения UkeySoft Video Converter:
— Конвертирует любое видео в видеофайлы H.265 быстро и с высоким качеством.— Конвертируйте видео H.265 в другие аудиофайлы MP3, AAC, WMA и WAV.— Поддержка видео, таких как MPEG, MP4, MKV, H.264 / MPEG-4, H.265 / HEVC, MOV, H.264.— Сохранить оригинальное качество и высокую скорость конвертации.— Расширенные функции редактирования H.265 / HEVC.— Конвертируйте видео H.265 / HEVC в iPhone, Samsung, Nexus, Sony HTC, LG, Samsung Gear VR, Sony PSP, Chromecast, Roku, Apple TV, Xbox 360 или PS3 и многое другое.
Прежде всего, нажмите на кнопку загрузки, чтобы установить UkeySoft Video Converter на ваш ПК с Windows или Mac.
Часть 1: Как конвертировать любое видео в H.265 / HEVC
Шаг 1. Импорт видеоLaunch>
В программу добавлены видеофайлы H.264 MP4 — списки видео
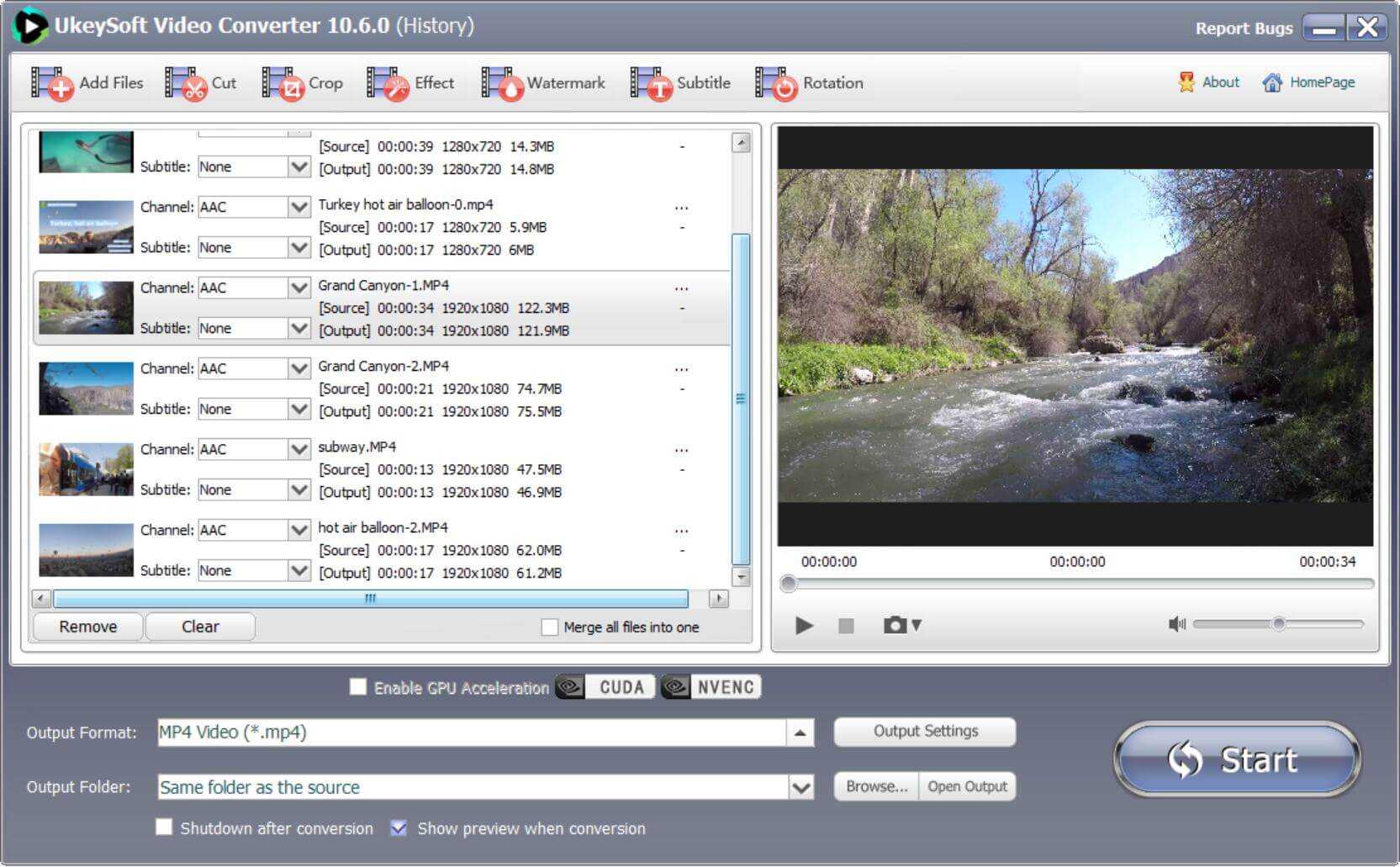
Шаг 2. Выберите H.265 MP4 или MKV в качестве выходного форматаВ раскрывающемся списке «Формат» вы можете выбрать «Обычное видео»> «MKV HEVC / H.265 Видео (*. Mkv)«Или»MP4 HEVC / H.265 Видео (*. Mp4)«В качестве формата выходного профиля. Кроме того, вы можете настроить разрешение видео, частоту кадров, битрейт, а также кодировщик звука, канал, частоту дискретизации, битрейт и т. Д., Нажав значок «Настройки».
Или выберите MKV HEVC / H.265 в качестве выходного формата
Шаг 3. Конвертировать видео в HEVC / H.265 MP4После завершения установки просто нажмите кнопку «Пуск», и преобразование начнется. Кодировка H.265 здесь проста!
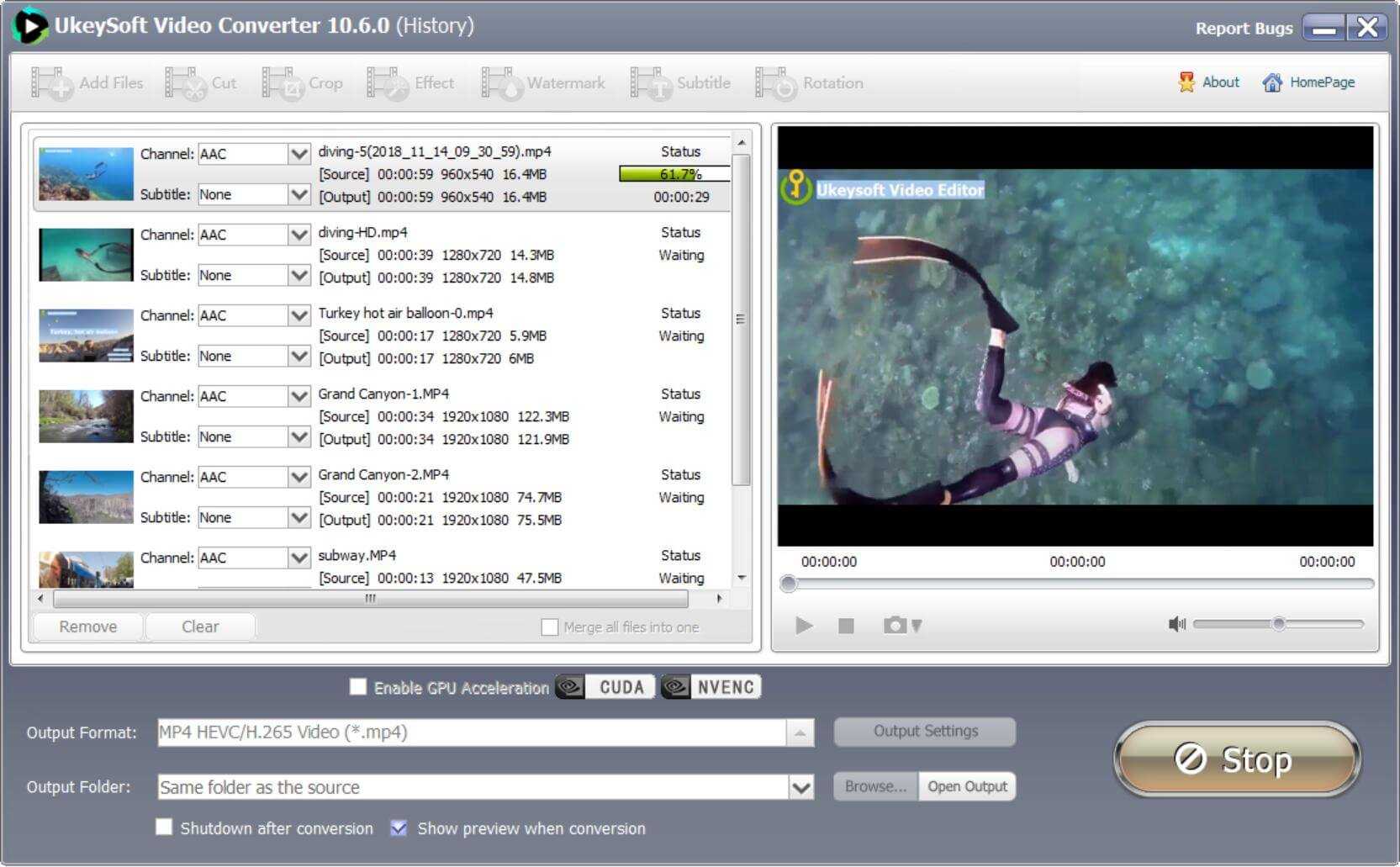
Многие люди хотят конвертировать видео в H.265 для экономии места и передового опыта, этот метод стоит рекомендовать.
Часть 2: Как конвертировать видео из H.265 / HEVC в H.264
Шаг 1. Добавить файлы H.265 / HEVCЗапустите программное обеспечение, и вы увидите главное меню, перейдите и нажмите «Добавить файлы», чтобы имп
«Автоматический» режим передачи iOS
Apple более чем осведомлена о проблемах совместимости с Формат HEIC. Прежде чем мы проверим какие-либо сторонние конвертеры, давайте рассмотрим встроенную настройку iOS, которая позволяет автоматическое преобразование во время передачи файлов в Windows 10 через USB.
Начните с нажатия опции «Фото» в разделе Приложение «Настройки» на вашем iPhone или iPad. Затем прокрутите вниз и выберите «Автоматически» в разделе «Перенос на Mac или ПК».
После этого любые файлы, которые вы выбираете для копирования напрямую через папку DCIM или при импорте изображений HEIC с помощью приложения« Фото », автоматически конвертируются в формат JPG. Это совершенно незаметно, и вы выиграли даже не замечаю ничего во время передачи, что довольно круто.
Другие методы просмотра или преобразования файлов HEIC
Вы можете воспользоваться несколькими дополнительными методами для работы с изображениями HEIC, если используете iPhone и ПК.
Использование веб-приложения iCloud Photos
Если вы используете iCloud Photos, вы можете просматривать любое изображение, снятое в формате HEIC, через веб-приложение iCloud.com в Windows. Вы также можете загрузить любое изображение HEIC с iCloud.com в формате JPG.
- Посетите iCloud.com и войдите со своим Apple ID.
-
Выберите «Фото», чтобы открыть веб-приложение «Фото iCloud».
- Дважды щелкните любое изображение HEIC, чтобы открыть его в веб-приложении. Используйте боковую панель для навигации по библиотеке фотографий iCloud.
-
Выберите значок «Загрузить» в правом верхнем углу веб-приложения iCloud Photos, чтобы загрузить любое открытое изображение HEIC в формате JPG.
Вы также можете одновременно загрузить несколько изображений HEIC в формате JPG. Удерживайте нажатой клавишу Ctrl при выборе изображения.
Передача изображений через USB
Ваш iPhone может передавать изображения HEIC в совместимом формате на ваш компьютер всякий раз, когда вы копируете их через USB.
- Подключите iPhone к компьютеру через USB.
-
Нажмите «Разрешить» на своем iPhone, чтобы предоставить компьютеру права доступа к вашим фотографиям и видео.
- Откройте проводник и выберите Apple iPhone на боковой панели. Затем выберите Внутреннее хранилище. Затем выберите папку DCIM.
- Скопируйте любое изображение HEIC из фотопленки. Он должен автоматически передаваться на ваш компьютер в формате JPG.
Если этого не произошло, откройте приложение «Настройки» на своем iPhone, выберите «Фото», прокрутите вниз и выберите «Автоматически». Попробуй снова.
Снимайте фотографии в формате JPG на iPhone
Вы также можете заставить iPhone снимать фотографии прямо в формате JPG. Это может устранить проблемы совместимости с Windows в будущем, особенно если на вашем компьютере настроены iCloud Photos.
Однако изображения JPG будут занимать почти вдвое больше изображения HEIC, поэтому вы можете не захотеть этого делать. если память вашего iPhone вызывает беспокойство.
- Откройте приложение «Настройки» на своем iPhone и выберите «Камера».
-
Выберите Форматы.
- Выберите «Наиболее совместимые».
Теперь ваш iPhone будет снимать фотографии в формате JPG. iCloud Photos также должны синхронизировать изображения в том же формате с вашим компьютером. Это не влияет на старые фотографии HEIC, хранящиеся на вашем iPhone или iCloud.
CopyTrans HEIC for PC
CopyTrans HEIC for Windows 1.0.0.8 LATEST
Windows 7 / Windows 7 64 / Windows 8 / Windows 8 64 / Windows 10 / Windows 10 64
CopyTrans HEIC for PC 2021 full offline installer setup for PC 32bit/64bit
CopyTrans HEIC for Windows is a simple plugin that lets you open and view HEIC files using Windows Photo Viewer and convert HEIC to JPG. CopyTrans HEIC for PC (aka CTH) is plug-in for Desktop PC that allows you to use your Windows Explorer/Computer to navigate and view your iOS HEIC images. View HEIC and HEIF images on Windows, Convert HEIC to JPG offline, Print HEIC photos, or Insert HEICs to MS Office!
What is HEIC?In iOS 11, Apple started using HEIC/HEIF, a new image format that takes up half the space of JPGs without sacrificing a pixel of image quality. Up until today, your Windows PC was unable to natively support HEIC files – the default Windows Photo Viewer couldn’t open the new formats.
View HEIC files on WindowsYou don’t need any additional software to browse your photos! CopyTrans HEIC for Windows is a simple Windows plugin that allows you to open HEIC files using Windows Photo Viewer. You can print out your HEICs as well. Just send them to print, no need to convert them to JPG first!
Need JPGs anyway? Convert HEIC to JPGMost third-party software doesn’t support HEIC format yet. Without launching a separate app, you can convert any iOS HEIC image to JPG instantly with a simple right-click. This means your photos stay safe and private on your PC, unlike with multiple online HEIC converters. Download CopyTrans HEIC for PC now! After installing CTH, right-click on any HEIC file and choose “Convert to JPEG with CopyTrans” in the drop-down menu. You will see a converted JPG image next to the HEIC one.
Microsoft Office SupportNow you can insert your HEICs into any Microsoft Office document. It’s compatible with MS Word, MS PowerPoint, MS Outlook, and MS Excel. With CopyTrans HEIC for Windows, you can insert a HEIC image into a Word document, a PowerPoint presentation, or into an Excel spreadsheet. Just open a document – click Insert – Pictures – select All files – select the HEIC file of your choice and click Insert.
Does CTH support HEVC videos?No. Both HEIC and HEVC use the same image encoding technology but in a different way. HEVC video format uses video codecs (there are lots of them already), and HEIC photo format uses Windows image plugins. Currently, CTH is the only HEIC plugin for Windows.
Stop wasting your disk spaceDid you know that, by default, your iPhone* automatically converts HEIC to JPG when you transfer them to your PC? Did you also know that JPG is an antiquated format that takes up twice as much of your hard drive space as HEIC? If you want to keep your original HEIC/HEVC files both on your iPhone and on your computer, turn off the setting ‘Automatic transfer to PC’ on your iDevice.
How do I install CopyTrans HEIC for PC?































