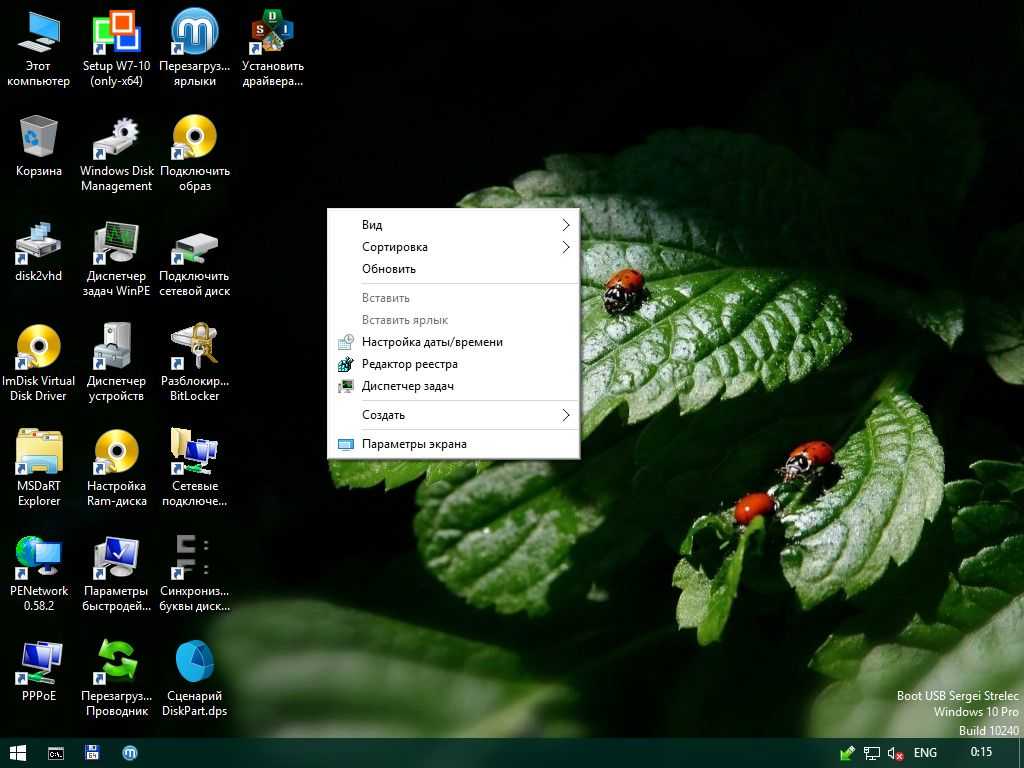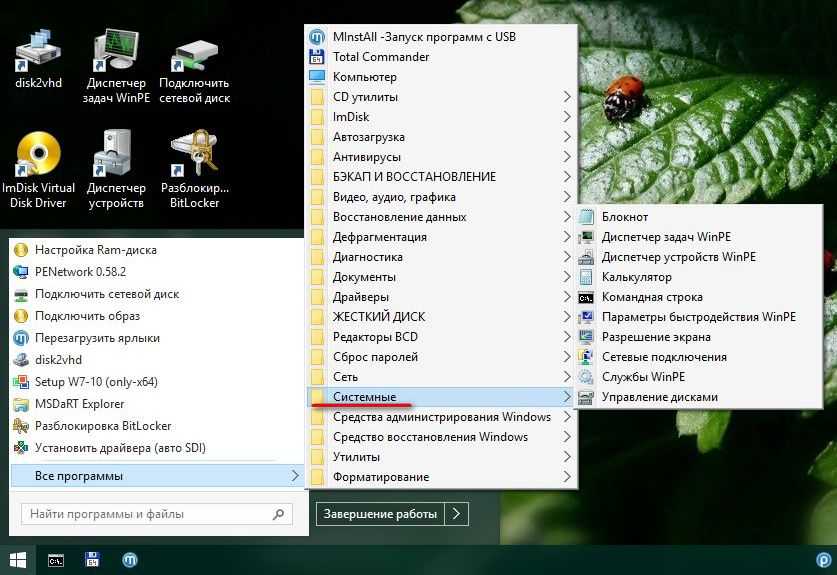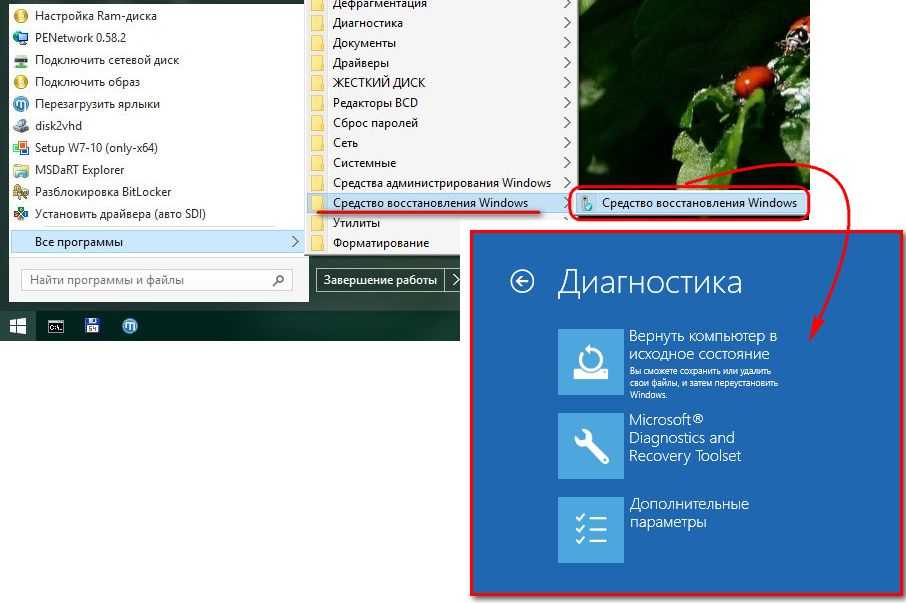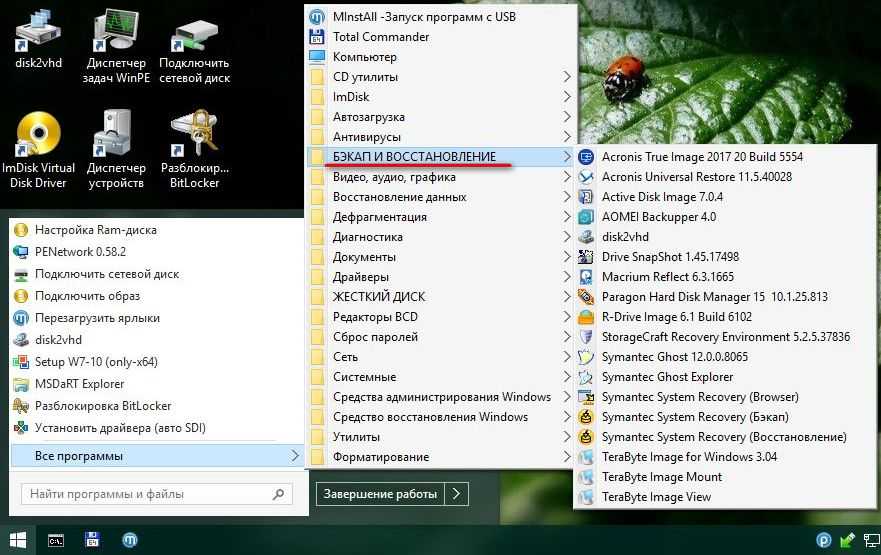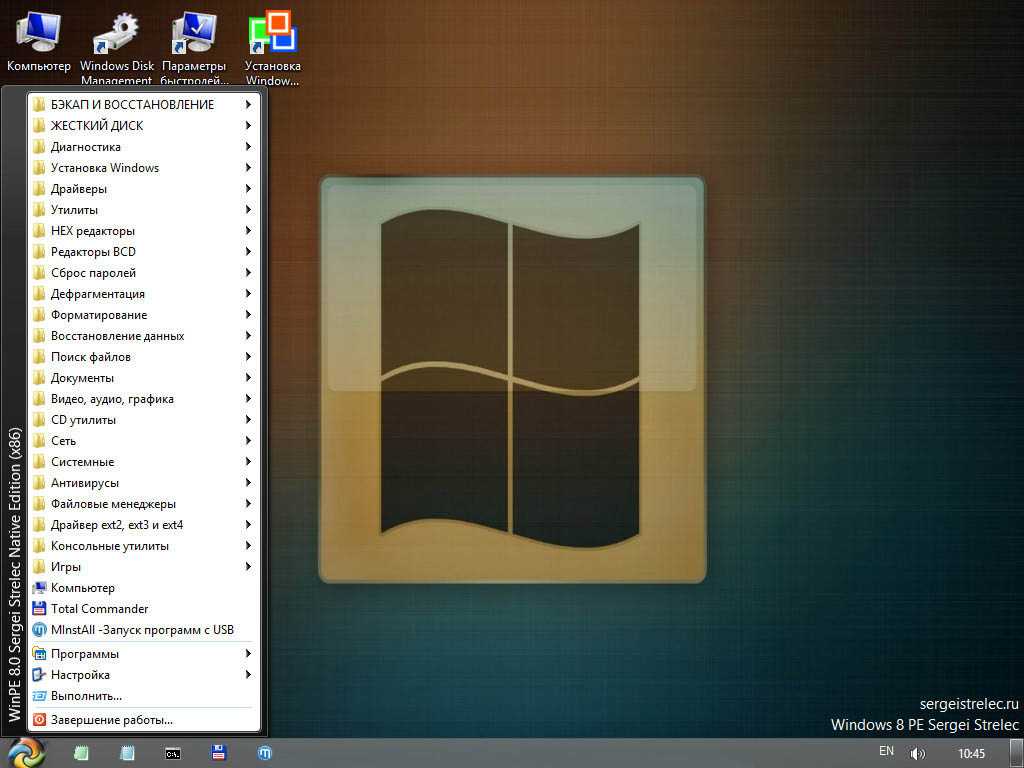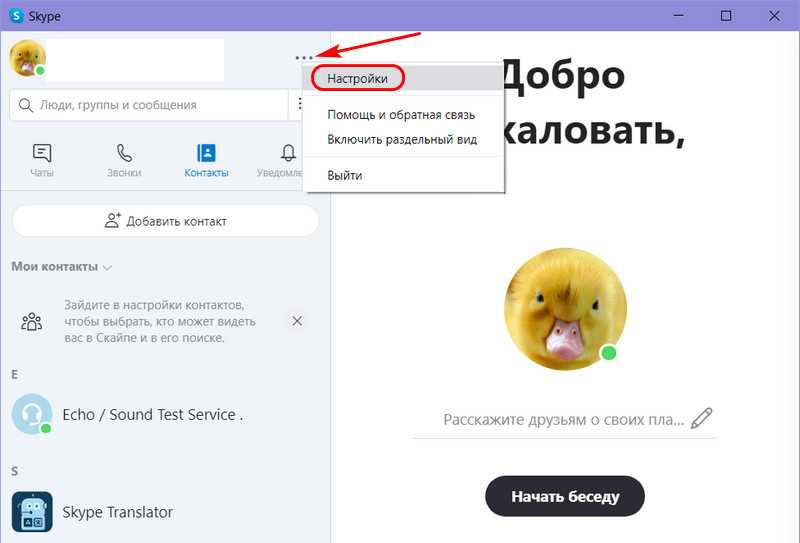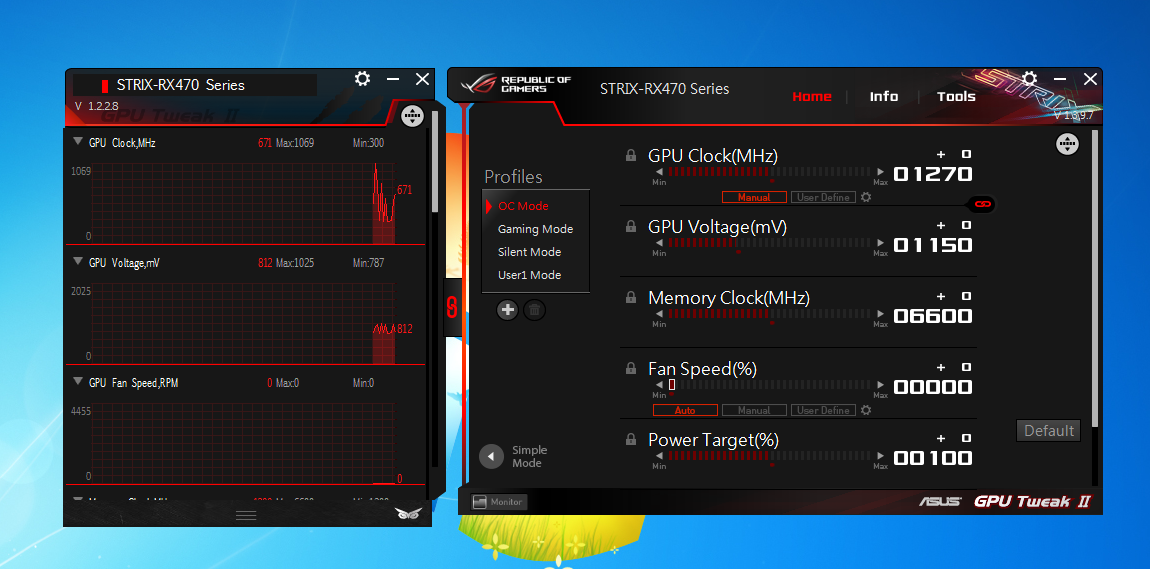Режимы АКПП
Начнем с того, что автоматическая коробка переключения передач имеет . К основным и понижающим режимам относятся:
- Драйв «D» (движение) — движение автомобиля, коробка автоматически подбирает необходимую передачу.
- Реверс «R» (задний ход) — движение автомобиля назад.
- Паркинг «P» (парковка) — блокировка выходного вала и, соответственно, ведущих колес (переводить селектор можно только после полной остановки движения автомобиля, не забывая при этом включить ручной тормоз).
- Нейтраль «N» — холостая работа двигателя (режим рекомендуется включать только при длительных остановках).
К понижающим режимам относятся:
- «3» — коробка автомат работает только на первых трех передачах.
- «2» — коробка автомат работает только на первых двух передачах.
- «1» или «L» — движение автомобиля только на первой передаче.
Добавим, что еще совсем недавно большинство водителей относилось к автомобилям, оборудованным АКПП, крайне скептически. Многие считали и считают до сих пор, что автомат не позволяет в полной мере контролировать процесс управления автомобилем.
Именно для того, чтобы изменить алгоритм работы в связке с автоматической трансмиссией и сделать его более резким, скоростным, приемистым и т.д., производители начали активно использовать , добавили функцию «Спорт» (S, спортрежим АКПП).
Как восстановить загрузчик, переустановив Windows из захваченного WIM-образа из-под LiveDisk от Сергея Стрельца
Если при включении компьютера вместо логотипа Windows на черном экране появилось сообщение «An operating system wasn’t found» или «No bootable device found…», скорее всего, у вас слетел загрузчик. Восстановить его можно с помощью среды WinPE , загрузив компьютер с установочного диска или спасательного LiveCD , но что если загрузчик упорно отказывается восстанавливаться? Такое может быть при повреждении важных системных файлов.
Что в свою очередь может стать причиной полной переустановки системы, хотя выполненная из-под «живого» диска sfc /scannow в ряде случаев позволяет исправить ситуацию.
Если же системные файлы целы, но восстановить загрузчик всё равно не удается, стоит попробовать эффективный, но достаточно жесткий способ — создание резервной копии упавшей системы и последующее ее развертывание на переразмеченном дисковом пространстве. Всё это мы будем проделывать с помощью LiveDisk by Sergei Strelec — мощного инструмента администрирования Windows, последняя версия которого доступна на сайте автора sergeistrelec.ru.
Восстановление работоспособности загрузчика Windows в командной строке
Чтобы приступить к восстановлению загрузчика при помощи командной строки, прежде всего ее необходимо открыть. Это можно сделать, воспользовавшись загрузочной флешкой или меню восстановления и диагностики.
В случае использования загрузочного накопителя, необходимо нажать Sfit+F10 на экране выбора языка.
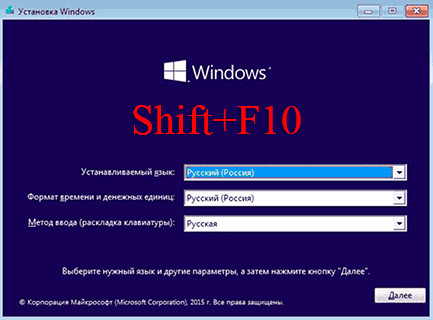
Зайти в командную строку через меню диагностики можно нажав по соответствующей иконке.
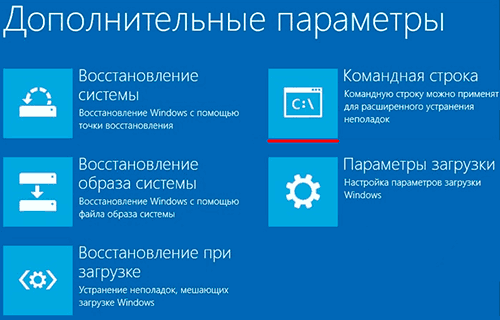
После открытия командной строки, необходимо ввести следующие команды:
- Diskpart (встроенная утилита для работы с жесткими дисками)
- List volume (список подключенных носителей)
- Exit (завершение работы с утилитой)
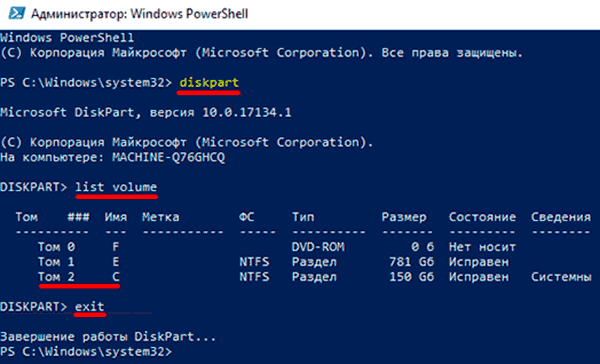
Введение каждой из команд необходимо подтверждать клавишей Enter.
Такой порядок позволит узнать какой диск является системным (по умолчанию это диск С) и на основе этих знаний получиться выполнить программное восстановление файлов загрузчика.
После этого необходимо ввести команду bcdboot c:windows, исправляющую большинство проблем с загрузчиком.
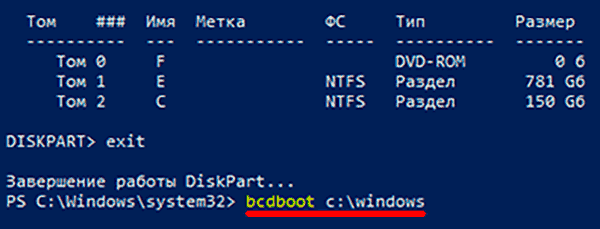
Стоит отметить, что при наличии нескольких ОС, установленных на компьютере, данный способ следует проделать поочередно для каждой системы.
Если данный способ не сработал, можно полностью очистить загрузчик и создать его файлы по новой.
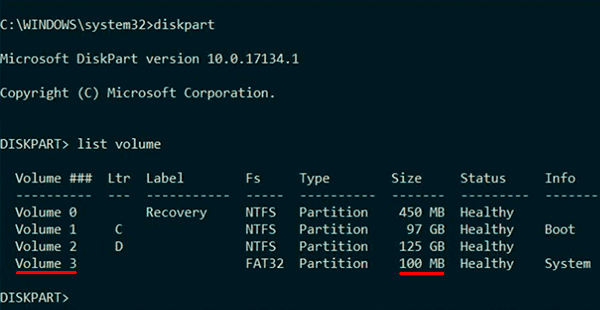
Теперь необходимо ввести ряд команд, удаляющих и создающих заново загрузчик.
- Выбираем том командой select volume 3 (вместо 3 может быть другое число).
- Форматируем том командой format fs=ntfs, или format fs=fat32, в зависимости от файловой системы диска.
- Присваиваем имя «Y» тому командой assign letter=Y
- Выходим из утилиты командой exit.
- Вводим команду bcdboot C:Windows /s Y: /f ALL (буквы C и Y могут отличаться, в зависимости от системы и количества дисков). Если установлено несколько ОС, необходимо проделать данный шаг для всех томов с загрузчиками.
На этом восстановление загрузчика можно считать законченным.
Теперь необходимо удалить присвоенную букву тома. Это можно сделать, зайдя в командной строке следующим образом:
- Вводим команду diskpart.
- Далее необходимо отобразить список носителей командой list volume.
- Выбираем том с именем Y командой select volume Y.
- Убираем имя командой remove letter =Y.
- Exit.
Теперь для нормальной загрузки ПК достаточно перезагрузить систему.
Windows 10
Сборки All in One Windows 10 существуют для версий, начиная с 1903. Каждая сборка содержит порядка 60 выпусков: половина в 32-битном дистрибутиве, половина – в 64-битном.
На момент написания статьи актуальна ещё версия Windows 10 1909, хотя и доживает свои последние дни. Но у сборщика уже готова сборка All in One Windows 10 2004. В её состав вошли пользовательские редакции и корпоративные Enterprise, Professional VL, IoT Enterprise.
Самих редакций в установочном образе каждой разрядности только 10, но все они существуют в двух дополнительных выпусках – с дописками в скобках «Del Apps» и «Del Store». Это, соответственно, редакции с удалёнными современными UWP-приложениями, но без удаления магазина, и с удалением и магазина, и приложений.
В дистрибутив системы добавлены обновления и DirectX, включён .NET Framework 3.5.
WinPE 10-8 Sergei Strelec – аварийный Live-диск для случаев программного и аппаратного сбоя работы Windows-компьютеров
L ive-диск WinPE 10-8 Sergei Strelec – это результат плодотворной работы харьковчанина Сергея Стрельца. Энтузиаст создал универсальное средство для диагностики, обслуживания компьютеров на базе Windows и их реанимации после программного или аппаратного сбоя. Live -диск базируется на WinPE (урезанной сборке Windows) , в состав которой вошли подборка DOS-программ и свыше 90 различных сторонних программ, работающих в среде Windows.
Сборку WinPE 10-8, равно как и прочие Live-диски на базе старых версий Windows, можно скачать совершенно бесплатно на официальном сайте Сергея Стрельца sergeistrelec.ru. Ниже рассмотрим основные возможности сборки WinPE 10-8 в русскоязычной редакции.
1. DOS-программы
После загрузки с Live-диска увидим меню загрузчика, где в первом блоке будут представлены варианты запуска различных редакций WinPE, а чуть ниже – блок с запуском DOS-программ. Для переключения на этот блок необходимо использовать кнопку Tab .
В подборку DOS-программ вошли:
- HDD Regenerator, HDDaRTs, MHDD, HDAT2, Victoria для тестирования и восстановления жестких дисков;
- MemTest86+, MemTest86 и GoIdMemory PRO для тестирования оперативной памяти;
- Active Password Changer Professional для сброса пароля;
- Ghost для переноса программ и системной конфигурации с одного компьютерного устройства на другое;
- Менеджер дисков BootIt Bare Metal.
2. Выбор редакции WinPE
Варианты запуска среды WinPE представлены в первом блоке меню Live-диска. Здесь можно запустить 32- и 64-битные редакции WinPE 10, 32-битную редакцию WinPE 8 и ее же, но с нативным режимом загрузки (Native) , предназначенным для работы со старыми компьютерами.
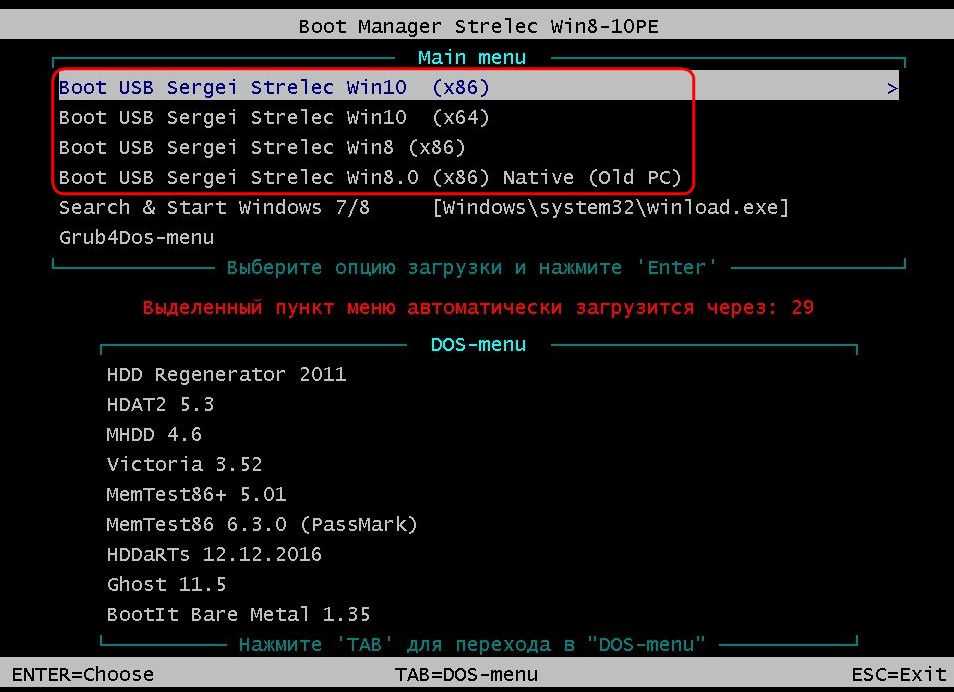
3. Среда WinPE
На рабочий стол Windows сборщик Live-диска вынес ярлыки запуска отдельного функционала как то: некоторые штатные функции Windows (проводник, диспетчер устройств, управление дисками) , разблокировщик BitLocker , настройщик RAM-диска (оперативной памяти, в которую выгружается Live-диск) , утилиты для подключения сетевых дисков, монтирования виртуальных дисков, задания настроек сети, скрипт запуска DiskPart в командной строке и пр. На панель задач вынесены ярлыки запуска командной строки, файлового менеджера Total Commander и MInstAll — мастера запуска программ в составе Live-диска. Быстрый доступ к системному реестру предусмотрен в контекстном меню на рабочем столе.
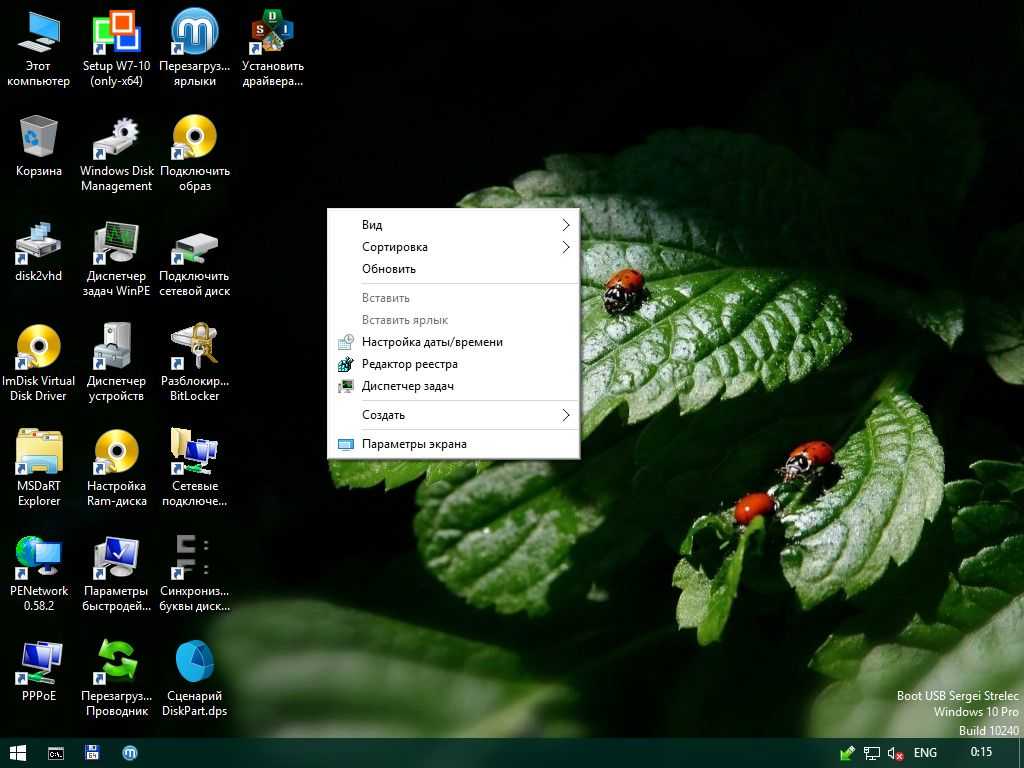
Доступ к прочему функционалу Live-диска получим, запустив либо меню «Пуск», либо упомянутый мастер MInstAll . И там, и там программы, входящие в состав Live-диска, для удобства каталогизированы по разделам.
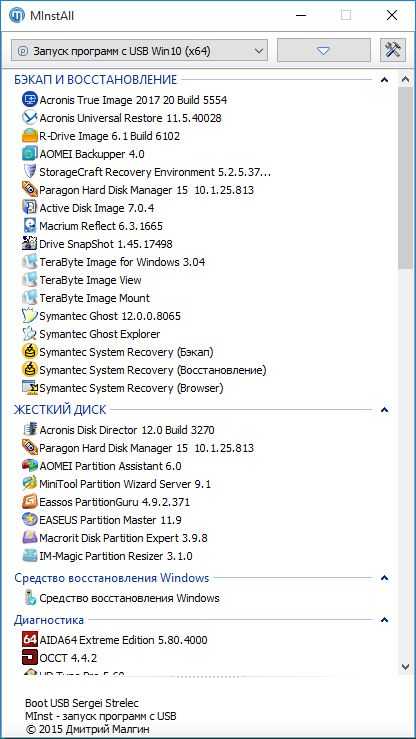
Какой инструментарий может предложить WinPE 10-8 Sergei Strelec? Live-диск содержит некоторые штатные инструменты Windows,
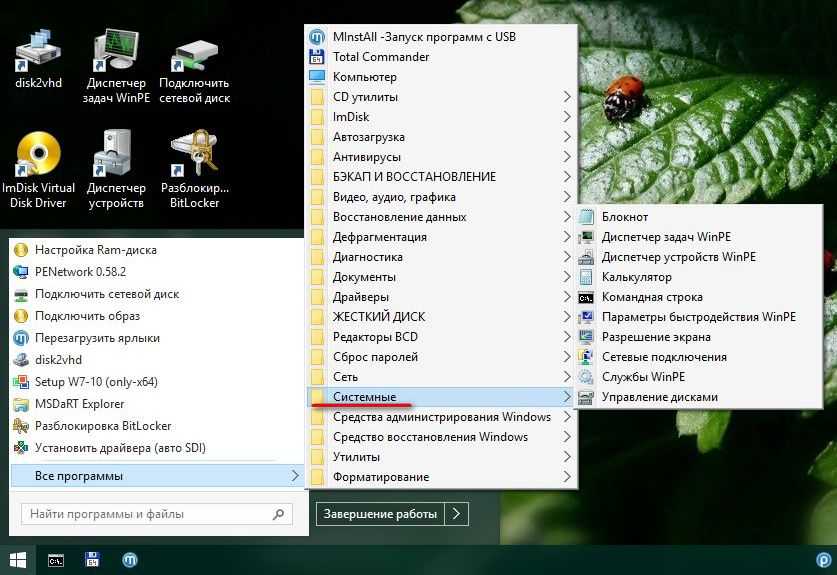
Средства администрирования и запуск среды восстановления Windows 8.1 и 10.
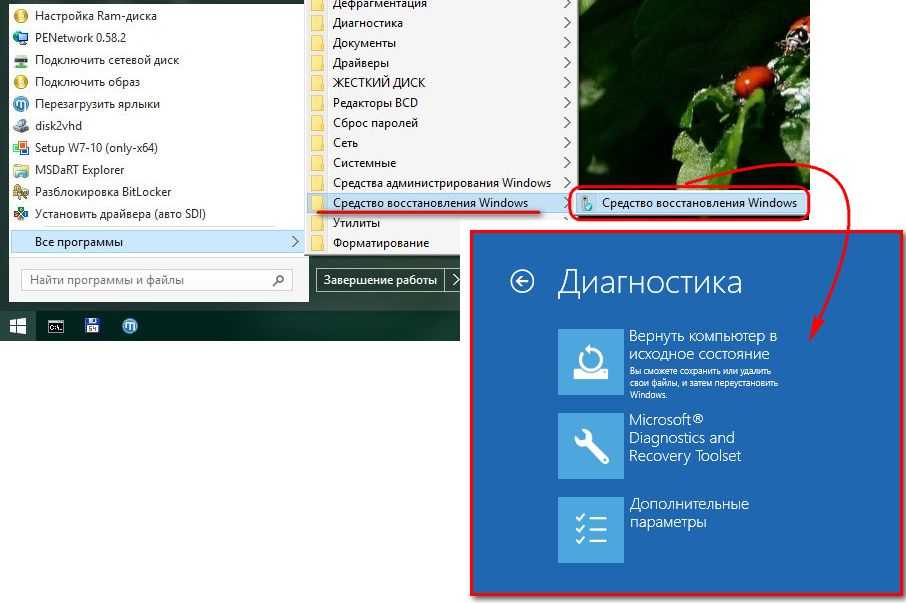
Из стороннего софта (а это, как упоминалось выше, более 90 интегрированных программ) в составе Live-диске присутствуют:
— Программы для работы с оптическими дисками;
— Внушительная подборка различного ПО для резервного копирования, в частности, известные программы Acronis True Image и AOMEI Backupper;
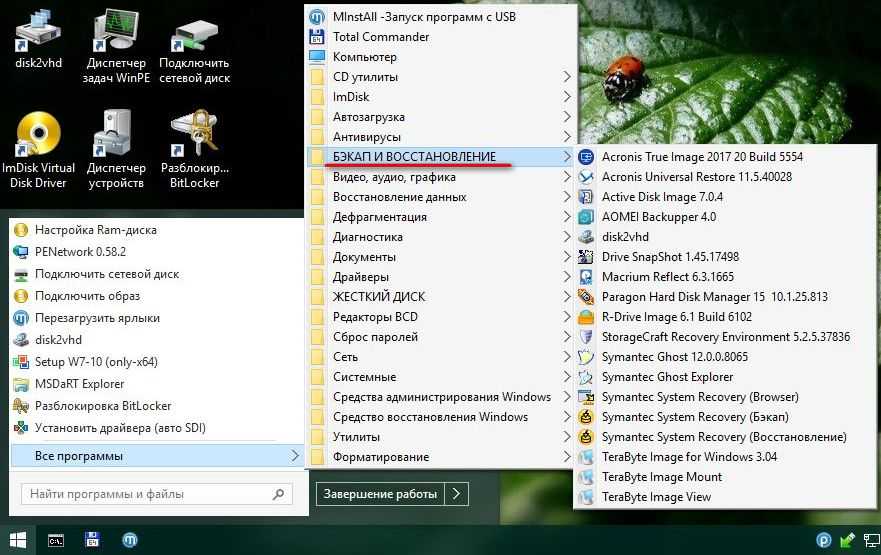
— Подборка программ для восстановления удаленных файлов, в частности, популярные DMDE, R-Studio, EaseUS Data Recovery;
— Дефрагментаторы дисков Auslogics Disk Defrag и Defraggler;
— Комплекс ПО для диагностики комплектующих компьютера, в частности, AIDA64, CPU-Z, CrystalDiskMark, Victoria, Hard Disk Sentinel;
— Менеджеры дискового пространства Paragon Hard Disk Manager, AOMEI Partition Assistant, Acronis Disk Director и их аналоги;
— Редактирующие загрузочную запись программы Bootice и EasyBCD;
— Разблокировщики паролей;
— Программы, работающие с сетью, в частности, обеспечивающие удаленный доступ TeamViewer и Ammyy Admin;
— Утилиты для установки Windows частично в фоновом режиме 78Setup и WinNTSetup;
— а также прочие утилиты и программы.
Среду WinPE 10-8 Sergei Strelec временно, например, при неполадках жесткого диска можно использовать как обычную операционную систему. В Live-диск интегрирован Media Player Classic для просмотра видео, для работы с документами можно прибегнуть к помощи программы SoftMaker , для просмотра PDF-файлов и электронных книг – к STDU Viewer . А для выхода в Интернет в составе Live-диска имеется браузер Opera в двух его версиях – старой 12 на движке Presto и новой 41 на базе Chromium.
4. Поддержка UEFI
Дистрибутив WinPE 10-8 Sergei Strelec адаптирован под BIOS UEFI. В составе ISO-образа имеются программные коды для загрузки с флешек UEFI. Чтобы загрузиться с этого Live-диска, необходимо записать его на отформатированную в файловую систему FAT32 флешку и в меню загрузчика выбрать, соответственно, 64-битную редакцию WinPE.
4 «Живые» игры
LiveCD позволил разработчикам создавать игры, которые не нужно устанавливать на компьютер. Для этого достаточно просто включить приложение с диска и начать им пользоваться.
- FlightGear 0.9.4 LiveCD. Данная игра является открытым имитатором полета. Вы сможете использовать массу бортов, среди которых «Боинг-747», A320 и даже аэроплан братьев Райт 1903 года. Графика и дизайн игры проработаны на высоком уровне, ввиду чего вы сможете перенестись в мир реальных полетов на огромной высоте.
- America?s Army: Special Forces (SFAS) v. 2.0.0a. Шутер с элементами тактической стратегии создан на движке Unreal. Производством, которое обошлось более чем в 7 миллионов долларов, занималось Министерство обороны США. Игра получилась очень реалистичной, ввиду чего также достойна внимания. Кроме того, ее не нужно устанавливать на ПК, запуская с диска.
- Return to Castle Wolfenstein: Enemy Territory. Игра была разработана на базе Gentoo Linux и имеет достаточно реалистичную для своего времени графику. Она позволяет играть не только в режиме истории, но и через MultiPlayer.
Загрузочная флешка WinPE 10-8 Sergei Strelec
Уже много статей я написал на тему диагностики компьютера, но каждая статья описывала конкретную проблему и ее решение. В каждом случае рассматривалась одна-две программы для диагностики. Сегодня я решил посвятить статью загрузочной флешке WinPE 10-8 Sergei Strelec на базе Windows 10 и 8 PE, в которой уже установлены все необходимые программы для диагностики компьютера и ноутбука.
Открываем сайт sergeistrelec.ru , скачиваем последнюю версию образа и создаем загрузочную флешку в UltraISO, скачать программу можно в источнике. Вы также можете скачать любую другую программу для создания загрузочного диска.
Если образ записан, то перезагружаем компьютер, затем при включении нужно войти в биос, чтобы во вкладке Boot выставить на первое место флешку с “WinPE 10-8 Sergei Strelec” или можно вызвать Boot menu (если поддерживается) и выбрать наш загрузочный диск.
Пойдет процесс распаковки программного обеспечения в оперативную память. После полной загрузки операционной системы у вас появится возможность:
- Посмотреть информацию, продиагностировать, провести тесты на скорость передачи данных, проверить температуру практически всех комплектующих компьютера:
- Оперативная память
- Процессор
- Жесткий диск
- Блок питания
- Материнская плата
- Сбросить драйвера (используется при установке новой материнской платы);
- Проводить всевозможные манипуляции с подключенными жесткими дисками и их данными:
- Клонирование
- Увеличение и уменьшение размера разделов
- Создание, удаление, форматирование разделов
- Бэкап
- Удалить забытые пароли учетных записей Windows, а также саму четную запись;
- Восстановить информацию после:
- Удаления
- Форматирования
- Повреждения секторов
- Установить операционные системы Windows 7/8/10
- Восстановить Windows
- Выйти в интернет
- Проверить на вирусы с помощью встроенных антивирусов
Пакет программного обеспечения позволяет проводить практически любые манипуляции с компьютером и системой.
Лучшее «Спасибо» — ваш репост
WinPE 10-8 Sergei Strelec и прочие LiveDisk’и
Он содержит на своём борту около сотни программ для самых различных целей:
- резервное копирование и восстановление данных,
- распределение дискового пространства,
- диагностика комплектующих и ремонт HDD,
- работа с реестром,
- использование сетевых утилит,
- взлом паролей,
- а также многое другое.
Как скачать WinPE 10-8 Sergei Strelec
Скачать свежую сборку Live-диска от Сергея Стрельца вы можете на его официальном сайте:
Либо же на торрент-трекерах, в частности, на RuTracker. Чтобы отследить свежую русскоязычную сборку LiveDisk’а на сайте Сергея, в левом сайд-баре «Категория новостей» кликаем первую рубрику «WinPE 10-8 Sergei Strelec RUS».
Как создать загрузочный носитель с WinPE 10-8 Sergei Strelec
Записать ISO-образ LiveDisk’а можно:
- на флешку описанным здесь способом;
- на CD- или DVD-болванку описанными здесь способами;
- на флешку, включая LiveDisk в состав мультизагрузочной флешки, описанным здесь способом.
WinPE 10-8 Sergei Strelec в публикациях на сайте RemontCompa.Ru
- Как установить Live-диск by Sergei Strelec на жёсткий диск по типу второй Windows
- Как запустить Windows без загрузчика: используем Live-диск by Sergei Strelec
- Восстановление загрузчика EFI-систем Windows с помощью Live-диска by Sergei Strelec
- Восстановление MBR-загрузчика Windows с помощью Live-диска by Sergei Strelec
- Восстановление загрузчика Windows программой Dism++
- Не восстанавливается загрузчик Windows: переустановка WIM-бэкапа системы с помощью LiveDisk by Sergei Strelec
- Как восстановить загрузку одной из двух EFI-систем Windows, если нет меню загрузчика, с помощью Live-диска by Sergei Strelec
- Как установить Windows с помощью Live-диска от Sergei Strelec
- Разметка чистого жёсткого диска с созданием загрузочного и системного разделов с помощью утилиты Diskpart GUI Micro на Live-диске от Sergei Strelec
- Создание своей сборки Windows с помощью Live-диска by Sergei Strelec. Установка Windows с Live-диска Стрельца
- Самый лёгкий способ сбросить пароль Windows с помощью Live-диска Сергея Стрельца
- Не запускаются программы на LiveDisk
- Как узнать пароль Windows, не оставляя следов взлома учётной записи
- Средства диагностики компьютера на борту Live-диска Сергея Стрельца
- Как установить видеодрайвер на Live-диске от Sergei Strelec
- Как в Windows 8.1 и 10 запретить использование учётных записей Microsoft
- Не восстанавливается загрузчик Windows: переустановка WIM-бэкапа системы с помощью LiveDisk by Sergei Strelec
- Как устранить ошибку ремаппинга «try Remap… Error» в программе Victoria
- Как заполучить информацию с чужого компьютера
- Как узнать версию Windows, если система не запускается
- Как намеренно вывести из строя компьютер, чтобы Windows на нём загружалась только когда надо, с помощью LiveDisk by Sergei Strelec
- Выживаем на слабом ПК: режим Native на LiveDisk’е от Sergei Strelec
- Как обновить сборку LiveDisk by Sergei Strelec на флешке без её перезаписи
Также, друзья, смотрите статьи по работе с другими Live-дисками.
AOMEI PE Builder
- Средства диагностики компьютера на борту Live-диска AOMEI PE Builder
- Обновлённый AOMEI PE Builder: создаём свою сборку LiveDisk на базе Windows 10 с программой AOMEI Backupper Standard 2.8
- Создание своего Live CD на основе Veeam Recovery Media содержащего программы Aomei Backupper Standard, Aomei Partition Assistant Standard, а также утилиты Dism и IMAGEX. Резервное копирование Windows 7, 8, 8.1, 10 используя созданный Live CD
- Как скопировать файлы с рабочего стола, если Windows 7, 8, 8.1, 10 не запускается или как скачать Live CD AOMEI PE Builder и как им пользоваться
- Как добавить программу в Live CD AOMEI PE Builder
- Как заменить среду восстановления Windows 10 другим инструментом. Как вызывать среду восстановления клавишей F8 при загрузке
- Как намеренно вывести из строя компьютер, чтобы Windows на нём загружалась только когда надо, с помощью LiveDisk by Sergei Strelec
- Как сбросить пароль на Windows 8.1 с помощью диска Microsoft Diagnostic and Recovery Toolset 8.1 (MSDaRT)
- Как удалить обновления в Windows 10, если операционная система не загружается
- Как достать файл из корзины, если Windows не загружается
- Как узнать версию незагружающейся Windows с помощью диска восстановления Microsoft Diagnostic and Recovery Toolset 10 x64 (MSDaRT) и дистрибутива Windows 10
- Как узнать причину возникновения синего экрана смерти (BSOD) в случае, если Windows 10 не загружается. Или как пользоваться инструментом «Анализатор сбоев» загрузочного диска восстановления Microsoft Diagnostic and Recovery Toolset 10 x64 (MSDaRT)
- Запуск средств Microsoft Diagnostics and Recovery Toolset (DaRT) 10 на удаленном компьютере
Что входит в x86 образ:
Бэкап и восстановлениеAcronis True Image 2020 Build 22510 (Rus)Acronis True Image 2019 Build 17750 (Rus)Acronis True Image 2017 Build 8058 (Rus)Acronis True Image 2014 Build 6673 (Rus)Acronis Backup Advanced 11.7 (Rus)Active Disk Image 9.5.2 (Rus)R-Drive Image 6.2 Build 6208 (Rus)StorageCraft Recovery Environment 5.2.5.37836 (Rus)Symantec Ghost 12.0.0.10658 (Eng)Paragon Hard Disk Manager 15 Premium 10.1.25.1137 (Rus)TeraByte Image for Windows 3.36 (Rus)AOMEI Backupper 5.5.0 (Rus)EaseUS Todo Backup 13.0 (Eng)Isoo Backup 4.2.2.760 (Eng)Drive SnapShot 1.48.0.18730 (Eng)Macrium Reflect 7.2.4473 (Eng)Veritas System Recovery 18.0.4.57077 (Rus)DriveImage XML 2.60 (Eng)Disk2vhd 2.01 (Rus)Vhd2disk v0.2 (Eng)
Жесткий дискУправление дисками, системноеAcronis Disk Director 12.5 Build 163 (Rus)EaseUS Partition Master 13.8 WinPE EditionParagon Hard Disk Manager 15 Premium 10.1.25.1137 (Rus)MiniTool Partition Wizard 11.6 (Rus by WYLEK)AOMEI Partition Assistant 8.6 (Rus)AOMEI Dynamic Disk Manager 1.2.0 (Eng)DiskGenius 5.2.0 Build 884 (Eng)Macrorit Disk Partition Expert 5.3.9 (Eng)NIUBI Partition Editor 7.2.7 (Eng)Active Partition Manager 6.0.15FarStone DriveClone 11.10 Build 20150827 (Eng)EaseUS Disk Copy 3.5 (Eng)Defraggler 2.22.995 (Rus)Auslogics Disk Defrag 8.0.24.0 (Rus)O&O Defrag 23.0HDD Low Level Format Tool 4.40 (Eng)Active KillDisk 12.0.25 (Eng)Active Disk Editor 7.0.19 (Eng)Diskpart GUI Micro 1.5
ДиагностикаHD Tune Pro 5.70Check Disk GUI (Rus)Victoria 5.22 (автор программы Сергей Казанский http://hdd.by)HDD Scan 4.1 Build 0.29 (Eng)Hard Disk Sentinel 5.50 Build 10482 (Rus)Western Digital Data Lifeguard Diagnostics 1.36.0.0 (Eng)CrystalDiskInfo 8.3.2CrystalDiskMark 7.0.0.0gParkdale 3.00AIDA64 Extreme Edition 6.20.5300 (Rus)BurnInTest 9.0 Build 1004 (Eng)PerformanceTest 9.0 Build 1035 (Eng)ATTO Disk Benchmark 4.00.0f2RWEverything 1.7CPU-Z 1.90.1PassMark MonitorTest 4.0 Build 1001HWiNFO 6.20 Build 4030OCCT Perestroika 4.5.1Keyboard Test Utility 1.4.0HDD Regenerator 2011IsMyLcdOK 3.41R.tester 1.18.7PC3000 Disk Analyzer 2.0.4.451GSmartControl 1.1.3TxBENCH 0.96 beta
Сетевые программыOpera (Rus)Firefox (Rus)Download Master 6.18.1.1633 (Rus)TeamViewer 12,13,15 (Rus)PENetwork 0.59.B12 (Rus)Ammyy Admin 3.9 (Rus)AeroAdmin 4.6 Build 3171 (Rus)AnyDesk 5.4.2 (Rus)Supremo 4.0.3.2214 (Rus)µTorrent 3.5.5 (Rus)FileZilla 3.42.1 (Rus)OpenVPN 2.4.8 (Rus)SoftEther VPN Client Manager (Eng)PuTTY 0.73 (Eng)UltraVNC 1.2.3.0Advanced IP Scanner 2.5.3850 (Rus)FtpUse 2.2
Другие программыWindows Login Unlocker 1.5Active Password Changer 10.0.1.0 (Eng)Reset Windows Password 7.0.5.702 (Rus)PCUnlocker 4.6.0 (Eng)OO UserManager 1.0.1.5091 (Rus)Password Reset 5.1 (Rus)UltraISO 9.7.2.3561 (Rus)PowerISO 7.5 (Rus)Total Commander 9.00 (Rus)Registry LoaderPE 1.0.19 (Eng)FastStone Capture 7.7 (Rus)IrfanView 4.38 (Rus)STDU Viewer (Rus)Bootice 1.3.3.2 (Eng)Unlocker 1.9.2 (Rus)7-ZIP (Rus)WinNTSetup 4.0.1 (Rus)78Setup 2.4Check Device 1.0.1.70 (Rus)Double Driver 4.1.0 (Rus)ImagexGImageX 2.2.0 (Eng)Media Player Classic (Rus)EasyBCD 2.4.0.237 (Rus)EasyUEFI 3.0 (Eng)SoftMaker Office (Rus)Microsoft Office 2007MInstAll 1.0.1.20 (Rus)Far Manager 3.0 Build 5511 (Rus)BitLockerDism++ 10.1.1000.100WinHex 19.9CIHexViewer 2.0FastCopy 3.70UltraSearch 2.3.2.537Everything 1.4.1.935Linux Reader 4.0.9WinDirStat 1.1.2NirLauncher 1.23.8Recover Keys 11.0.4.233Process Killer 1.5.0.6Runtime Captain Nemo 7.00HardLink ShellExtension 3.9.2.4ShowKeyPlusTreeSize 7Редактор удаленного реестраRegistry Editor PEShowKeyPlus 1.0.7060Средство восстановления Windows
Восстановление данных:R-Studio 8.12 Build 175721 (Rus)Active File Recovery 19.0.10 (Eng)Active Partition Recovery 19.0.3 (Eng)Unformat 9.0.2 (Eng)Active Undelete 16.0.05 (Eng)Runtime GetDataBack Simple 5.50 (Eng)Runtime GetDataBack for NTFS 4.33 (Rus)Runtime GetDataBack for FAT 4.33 (Rus)EaseUS Data Recovery Wizard 13.0 (Rus)Eassos Recovery 4.3.5.385 (Eng)O&O DiskRecovery 14.1.143 (Eng)MiniTool Power Data Recovery 8.6 (Eng)R.saver 6.22.1.5460 (Rus)Hetman Partition Recovery 3.0 (Rus)TestDisk 7.2
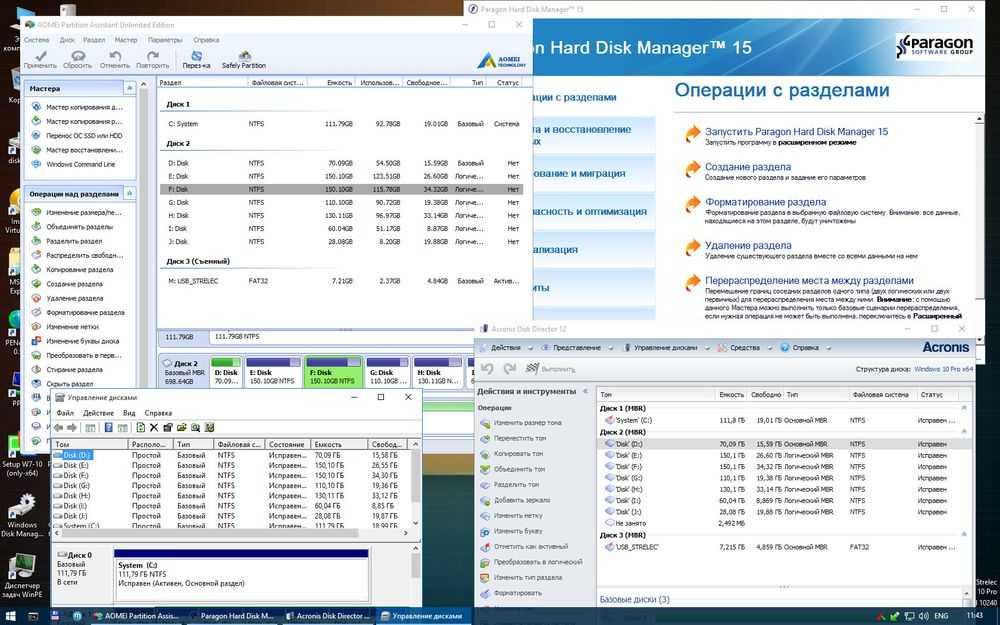
Что такое режим Native в LiveDisk by Sergei Strelec
LiveDisk от Сергея Стрельца — это загрузочный спасательный диск на базе WinPE , содержащий огромное количество инструментов администрирования и реанимации операционной системы Windows. Среда LiveDisk by Sergei Strelec нетребовательна к аппаратным ресурсам компьютера, более того, ею поддерживается особый режим Native (Old PC), позволяющий запускать ее на старых маломощных компьютерах с объемом оперативной памяти менее 1 Гб.
Полное название режима — Boot USB Sergei Strelec Win8.0 (x86) Native (Old PC), выбирается он на ранней стадии загрузки спасательного диска.

Процедура загрузки в нативном режиме отличается от обычной загрузки прежде всего тем, что сначала грузится системное ядро без GUI и только потом выполнятся поиск носителя с живым диском и последующий запуск полноценного ядра WinPE . Такой подход позволяет существенно сократить время запуска среды на ПК с USB 1.x.
В режиме Native диск от Стрельца потребляет меньше памяти (примерно на 250 Мб) , снижены требования к процессорам, так, среда может работать на ПК с процессорами Intel Pentium 4 и AMD Athlon , для обеспечения совместимости отключены РАЕ и мультиядерность. Вместо среды WinPE 10 в режиме Native используется 32-битная WinPE восьмой версии, следовательно, запуск диска возможен только в режиме Legacy , никакие UEFI не поддерживаются.
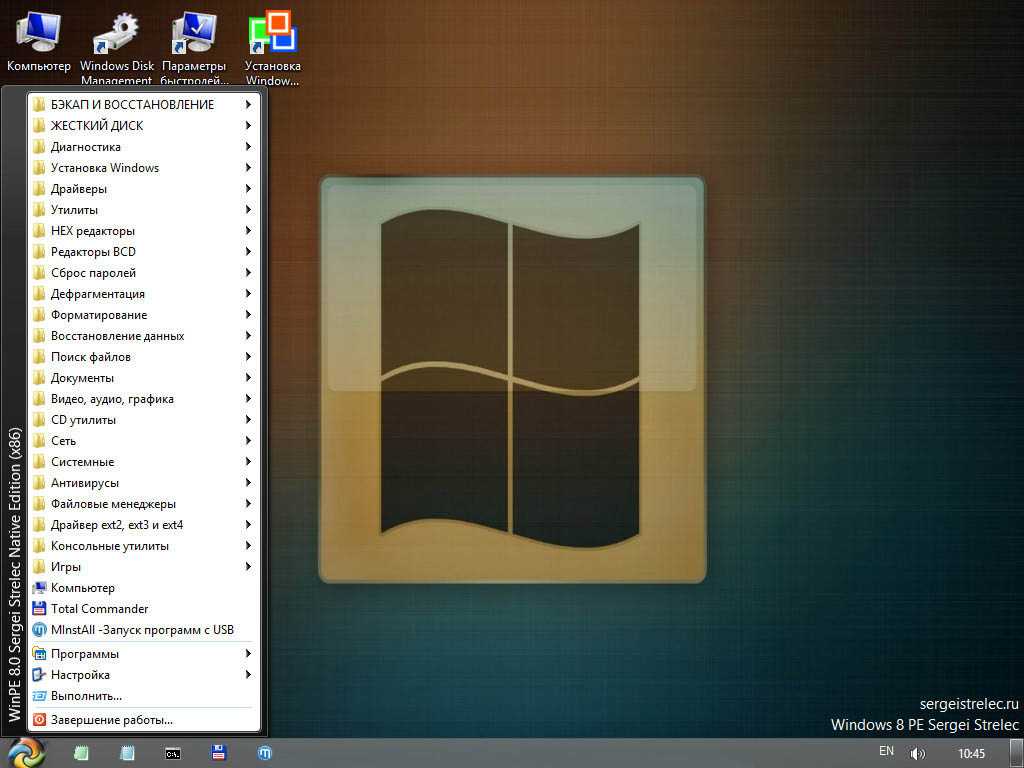
Интерфейс запущенного в режиме Native на живом диске от Стрельца ничем не отличается от интерфейса, используемого в диске на базе WinPE 8 , исключение составляет лишь загрузочный логотип Windows — в Mode Native он не голубой.

Что касается возможных проблем при использовании нативного режима, следует отметить два момента — зависание компьютера при извлечении загрузочного носителя и некорректную работу утилиты RunScanner, которая не может получить доступ к реестру целевой операционной системы.
Процедура установки
Для дела вам понадобится сам ISO-образ от Сергея Стрельца и архив «bootHDD_strelec.rar» с командными файлами, также доступный для загрузки со странички автора sergeistrelec.ru/article/118-zagruzka-winpe-s-zhestkogo-diska-kompyutera.html. Смонтируйте или распакуйте ISO-образ Live-диска и скопируйте каталог SSTR в корень системного раздела.
Если на диске С места немного, можете закинуть папку в корень любого другого раздела, правда, затем вам нужно будет отредактировать путь в командном файле, но это не проблема. Как это сделать, мы покажем ниже.
Затем распакуйте скачанный архив «bootHDD_strelec.rar», перейдите в папку «Загрузка русской версии» и запустите от имени администратора командный файл boot_BIOS.bat, если у вас обычный BIOS или boot_UEFI.bat, если у вас новый BIOS UEFI.
Если вы разместили папку SSTR в корне пользовательского раздела, перед тем как запускать скрипт, отредактируйте его. Откроете его Блокнотом, нажатием Ctrl + H вызовите окошко автозамены и заполните поля так, как показано на скриншоте.
Если буква тома со скопированной в него папкой SSTR отличается от показанной на скриншоте, укажите свою и выполните замену буквы С, не забыв установить птичку в чекбоксе «С учетом регистра». Сохраните скрипт и запустите от имени администратора.
Как только скрипт отработает, нажмите любую клавишу чтобы закрыть окно командной строки и перезагрузите компьютер.
Готово!
Отныне всякий раз, когда вы станете включать компьютер, нужно будет выбирать между Windows и средой WinPE от Стрельца.
Если среда станет больше не нужна, запустите из работающей Windows скрипт «Cancel_BIOS_system» или «Cancel_UEFI_system» из папки «Отмена изменений».
Как запустить MInstAll на LiveDisk’е Стрельца
Итак, друзья, как же запустить программы из сборки MInstAll, представленной на LiveDisk’е by Sergei Strelec? Если у вас нет свежей или относительно таковой сборки LiveDisk’а, качаем его ISO-образ на сайте Сергея Sergeistrelec.Ru. Монтируем образ в среду Windows. В версиях системы 8.1 и 10 это делается в контекстном меню проводника с помощью опции «Подключить».
В Windows 7 можем использовать для этих целей программу Daemon Tools. Далее заходим на смонтированный виртуальный привод. Заходим в папку «SSTR», далее – в папку «MInst». Запускаем файл MInst.exe.
Запустится окошко программы MInstAll. В выпадающем списке вверху выбираем конфигурацию сборки софта под ту или иную версию WinPE. У меня стоит 64-битная Windows 10, следовательно, я выберу пункт «Запуск программ с USB Win10 (х64)».
И дальше смотрим каталогизированный перечень программ сборки MInstAll. Какую нужно запускаем, окошко же самой MInstAll можем свернуть в системный трей кнопкой-треугольников. Ну и потом при необходимости вызвать программу из системного трея.
Запущенные таким образом программы в среде Windows будут работать как портативные. Однако, друзья, не каждая программа из сборки MInstAll Стрельца будет работать в среде Windows. Некоторые из программ предназначены для запуска только в среде WinPE. И, соответственно, будут работать только при запуске LiveDisk’а Стрельца с внешнего носителя.
Дизайн и UI
Основная идея Flutter заключается в том, что вы можете создать свой пользовательский интерфейс из виджетов. Виджеты – это не только кнопки, тексты и карточки; анимация, опции, сенсорное взаимодействие – тоже виджеты. Виджеты описывают, каким будет их вид в зависимости от конфигурации и состояния. Когда состояние виджета изменяется (например, пользователь нажимает кнопку), он перестраивает своё описание, и его внешний вид изменяется.
У Flutter есть два набора виджетов: Material Design и Cupertino. Первая группа имитирует нативный дизайн Android (поскольку Material Design – это язык дизайна, ориентированный на Android, разработан Google), вторая группа – iOS. Благодаря этому приложения Flutter выглядят естественно и работают на обеих платформах.
Что еще более важно, Flutter обеспечивает единообразный UI на всех устройствах, даже с устаревшими версиями ОС.
Что касается React Native, в основе приложений лежит код JavaScript. Flex и компоненты описывают UI. JavaScript отвечает за логику. Всё это упаковывается в сериализированые JSON и отправляется через мост.
Диаграмма архитектуры React Native
Благодаря этому приложения, созданные с помощью React Native, выглядят точно так же, как нативные приложения. Кроме того, этот механизм обеспечивает плавную анимацию.
React Native имеет набор основных компонентов, таких как Button, Image, ScrollView и другие; у него есть также некоторые специфичные для Android и iOS компоненты. Ещё вы можете использовать сторонние библиотеки.
React Native, по сути, предоставляет каркас — платформу, на которой можно строить приложение, но понадобится применять сторонние библиотеки или добавлять нужные части вручную. При этом поведение платформы может стать узким местом, так как она предполагает, что будут использоваться OEM виджеты.
Flutter — полноценный SDK, предлагающий виджеты и возможности для кастомизации без применения сторонних библиотек. Так как Flutter сам отрисовывает виджеты, он не зависит от конкретной ОС, и это даёт разработчику больший контроль над UI.
Дизайн и UI Flutter vs. React Native: ничья с оговорками. С точки зрения пользователя, разница между Flutter и React Native практически незаметна. Но у разработчика в случае с Flutter больший контроль над поведением UI. Процесс разработки более гибкий и удобный, что благоприятно сказывается и на расходах для бизнеса.
В системах UEFI
Описанный выше способ применим к ПК на базе обычного BIOS с дисками MBR, тогда как процедура восстановления загрузчика в системах UEFI несколько отличается. Выполнить все действия здесь можно в той же командной строке, но есть и более простой способ. Воспользуйтесь спасательным диском by Sergei Strelec, ведь в нём имеются все необходимые инструменты для устранения подобного рода неполадок. Загрузив с диска компьютер, перейдите в меню Пуск по цепочке Программы WinPE – Редакторы BCD – EasyUEFI.
В открывшемся окне утилиты выберите опции Manage EFI System Partition – Rebuild EFI System Partition.
Далее укажите диск, на котором нужно восстановить загрузчик, а потом активируйте радиокнопки для системного (с файлами Windows) и служебного EFI-раздела. На заключительном этапе нажмите «Rebuild», закройте приложение и перезагрузите компьютер в штатном режиме.
Если EasyUEFI не справится с задачей, используйте командную строку, предварительно присвоив EFI-тому букву с помощью входящей в состав диска от Стрельца утилиты Bootice. Запустите ее из того же меню, что и EasyUEFI, выберите в окошке ваш жесткий диск и нажмите «Parts Manage».
В открывшейся таблице выберите EFI-раздел (он отформатирован в FAT32 и традиционно имеет размер около 100 Мб), после чего нажатием кнопки «Assign Drive Letter» присвойте ему любую незанятую букву.
Закрыв EasyUEFI, запустите командную строку и выполните две этих команды:
cd /d БУКВА:/efi/microsoft/bootbootrec /rebuildbcd
В результате вы получите список установленных Windows и приглашение внести их в загрузочный реестр. Подтверждаем операцию вводом буквы Y и нажатием Enter. Готово, можете загрузить компьютер в обычном режиме.
Если вдруг загрузка окажется неудачной, и вместо логотипа Windows вы увидите экран BSOD, нажмите сначала F8, а затем Enter, чтобы перезапустить процедуру загрузки.
К слову, диск by Sergei Strelec можно использовать и для восстановления загрузчика на MBR-дисках. Для этого вместо EasyUEFI запускам утилиту EasyBCD, переключаемся в меню «Архивация/Восстановление», отмечаем «Обновить файлы загрузки» и жмем кнопку «Выполнить».
Итог
Восстановление загрузчика Windows 10, как мы видим, вполне решаемая задача, но давайте все-таки допустим, что ни один из этих способов не помог. В этом случае вместо напрашивающейся переустановки захватите с помощью входящей в состав диска by Sergei Strelec утилиты Dism++ Windows в WIM-образ, а затем, полностью удалив все системные разделы, выполните его повторную установку, в процессе которой все служебные разделы с загрузчиками и прочими файлами будут пересозданы с нуля. Такой способ является наиболее эффективным после переустановки или восстановления из полного бэкапа. Но сработает он только при условии, что созданный WIM-образ сам не содержит ошибки, препятствующие нормальной загрузке Windows.