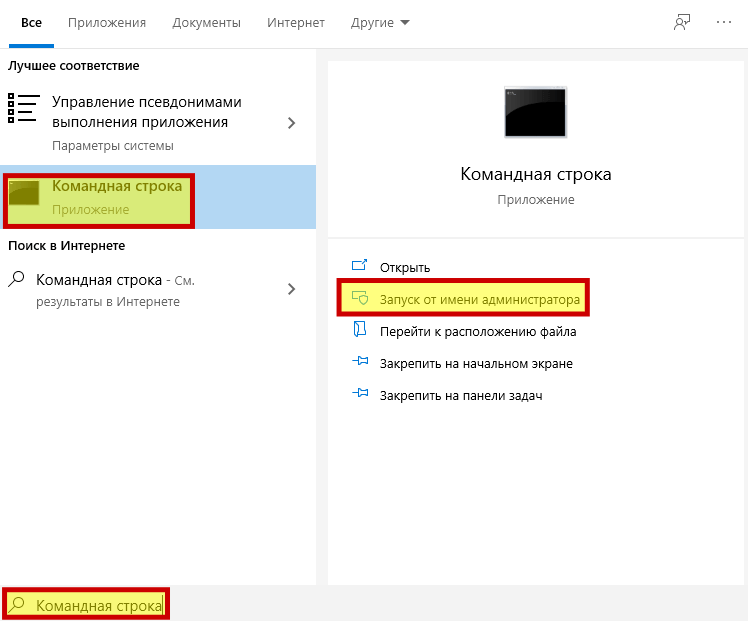Внешний жесткий диск для телевизора
Если у Вас большая коллекция видеоматериалов, и Вы уже устали от постоянной возни с DVD дисками, флешками или даже видеокассетами то покупка внешнего жесткого диска для телевизора это самый лучший выход.
Емкость современных внешних накопителей позволяет хранить большое количество фильмов и другого видео
В данной статье мы раскроем основные моменты, на которые нужно обратить внимание
Выбираем жесткий диск
Чтобы было понятно, внешний жесткий диск представляет собой винчестер, который устанавливают в защитный корпус. Они бывают двух основных форматов — 2.5 дюйма и 3.5 дюйма. Отличительной чертой первого формата является компактность и возможность питания через USB. Диски формата 3.5 дюйма более громоздкие, имеют больший вес и габариты, нуждаются в отдельном питании, как правило от сети.
Обратите внимание на то, что внешний диск потребляет определенное количество тока. Если он имеет свой блок питания, то никаких проблем нет
Но если питание происходит через порт USB, обязательно узнайте, какой ток способен предоставить телевизор через USB порт. Ток телевизора должен превышать потребляемый ток как минимум на треть. Этот уровень обеспечит нормальное функционирование устройства и убережет Вас от лишних затрат.
Перед покупкой, необходимо определить какой объем памяти Вам нужен. Это одна из важнейших характеристик, ведь от нее зависит, какое количество фильмов можно будет записать. Нужно помнить, что емкость жесткого диска немного меньше заявленной, что связано с различными способами вычисления памяти. Внешние жесткие диски формата 2.5 дюйма имеют стандартные объемы: 250, 320 и 500Гб. Диски формата 3.5 дюйма могут иметь емкость до нескольких терабайтов памяти.
Следует помнить, что различные модели телевизоров могут не поддерживать жесткие диски большого объема. Оцените свои потребности и возможности выбранной Вами модели. В противном случае можно купить дорогой и качественный жесткий диск, который не будет функционировать.
Еще одна важная характеристика — скорость работы. От нее зависит скорость передачи данных. Если для Вас критически важен этот параметр, то отдайте предпочтение внешнему жесткому диску с современным интерфейсом USB 3.0.
В жестких дисках существует понятие файловая система. Она влияет на некоторые параметры: взаимодействие с другими устройствами, ограничение максимального размера файлов. Существует два основных типа файловых систем: FAT 32 и NTFS. Убедитесь что Ваш телевизор поддерживает систему жесткого диска.
Подключаем жесткий диск к телевизору
Итак, Вы уже выбрали подходящий, полностью совместимый жесткий диск и хотите его подключить. Проще простого. Для того, чтобы подключить внешний жесткий диск к телевизору, используется USB кабель. Соедините с помощью кабеля соответствующие USB разъемы на телевизоре и на диске. Соединение завершено.
Может оказаться, что на телевизоре отсутствует необходимый USB интерфейс. В этом случае необходимо приобрести медиаплеер, который способен читать файлы с внешних USB устройств. Тогда подлючаем медиаплеер к телевизору, а внешний жесткий диск — к плееру. В итоге получаем возможность пользоваться вместимым хранилищем для любимых фильмов.
Подводные камни с которыми можно столкнуться
Проблемы с файловой системой. Как правило телевизоры воспринимают жесткие диски с файловой системой Fat32. Это означает, что размер записываемых файлов ограничен 4 Гб. Фильмы самого лучшего качества занимают гораздо больше памяти.
Проблемы с форматами файлов. Телевизор оснащен портом, нормально считывает информацию с винчестера, но не воспроизводит фильмы, или воспроизводит только определенные форматы. В этом случае нужно менять формат файлов, или устанавливать специальные кодеки и перепрошивать память телевизора.
Если Вы используете USB провод длинной больше 2 метров, замените его на «активный» кабель, который усилит сигнал и обеспечит нормальную передачу сигнала.
Какие жесткие диски можно использовать
Для использования в качестве внешней памяти можно применять два типа жестких дисков:
Внешний накопитель – это жесткий диск, которому для запуска и работы не нужна дополнительная энергия — питание в необходимом объеме поступает от телевизора после подсоединения. Подключается к телеприемнику этот вид винчестера при помощи кабеля USB, который обычно идет в комплекте.
Внутренний винчестер – это накопитель, изначально предназначавшийся для компьютера или ноутбука. Для подключения такого устройства к телевизионной панели потребуется переходник с адаптером USB. При этом для накопителей с размером памяти от 2 Тб и более потребуется дополнительное питание. Его можно получить от второго USB-разъема на телеприемнике (через разветвитель) или от электрической розетки (через зарядное устройство от телефона или другой техники).
Системные настройки диска
Вы узнали, как установить второй винчестер в ПК. Но этого недостаточно для полноценной работы с ним. Теперь его нужно настроить, чтобы система распознала его. Ведь если диск новый, он не имеет размеченных областей и не будет отображаться операционной системой. Если у вас установлена Windows, это можно сделать, перейдя в раздел «Управление дисками». Попасть в это меню можно, кликнув правой кнопкой мыши по значку «Мой компьютер» и выбрав пункт «Управление».
В центральной нижней части будут отображаться все подключенные накопители и их объем. Новый диск будет иметь метку «Не распределен». Вам нужно кликнуть по этой области правой кнопкой мыши и нажать «Создать простой том». Появится «Мастер настройки», следуя инструкциям которого вы определите пространство будущего диска, файловую систему и назначите ему букву. Помните, что двум разделам нельзя присвоить одинаковые буквы. Чтобы вам не пришлось столкнуться с зависанием ОС и сбоем в процессе, закройте все лишние программы. По окончании процедуры в системе будет отображаться новый винчестер.
Мы детально рассмотрели, как подключить дополнительный жесткий диск к компьютеру. Просмотрев видео ниже или выше по тексту, Вы сможете понять и более подробно рассмотреть непонятные моменты.
Не виден внешний жесткий диск на компьютере (Windows) при подключении по USB – что делать
Если компьютер под управлением Windows не видит переносной внешний жесткий диск при подключении по USB, то нужно делать следующее:
Попробовать подключить и отключить съемный диск несколько раз. Например, часто бывают случаи, когда при попытках подключения появляется сообщение о том, что USB-устройство не опознано, работает неправильно, Windows не удается его опознать. При этом, если неоднократно подсоединять внешний диск или флеш-накопитель, то в конечном итоге Windows удается распознать внешнее устройство и подобных проблем в дальнейшем больше не возникает. Совет банальный. Но в доброй половине случаев именно он помогает, когда внешний жесткий диск не определяется при подключении к компьютеру или ноутбуку.
Использовать другое USB гнездо. Еще один очевидный, но действенный совет: если комп не видит внешний жесткий диск при подключении к какому-то из USB-портов, то нужно просто попробовать подсоединить его к другому порту. Желательно к тому, который уже используется и который работает с другими устройствами. Например, к гнезду, к которому подключена мышь или клавиатура. При этом, желательно отключить все другие устройства, чтобы исключить нехватку питания USB-гнезда. Советую посмотреть видео о том, как простая нехватка питания может привести к проблеме, когда жесткий диск не определяется компьютером.
Проверить, исправен ли USB-кабель. Можно попробовать подключить к ПК какое-нибудь другое переносное устройство (флешку, телефон) через этот же кабель и проверить, будет ли результат. Если есть другой USB-провод, то можно проверить и его. Если жесткий диск не отображается и при подключении к компьютеру другого устройства, то вероятно проблема все-таки в кабеле.
Проверить, исправен ли внешний жесткий диск. Для этого необходимо использовать другой компьютер или ноутбук. Можно обратиться к другу, соседу или любому знакомому, у которого есть ПК. Если жесткий диск будет работать на другом компьютере, то это позволит исключить неисправность диска из списка предполагаемых проблем. Можно также продиагностировать переносной диск, подсоединив его к телевизору. Если же внешний жесткий диск не работает, то можно обратиться в сервисный центр. Вполне возможно, что починка обойдется дешевле, чем покупка нового накопителя.
Сделать восстановление системы. Если не распознается диск, который до этого уже был виден на этом самом компьютере и на этой самой операционной системе, то для устранения неполадки вполне может хватить восстановления системы до более раннего состояния.
Назначить букву диску. Вполне возможно, что операционной системе Windows не удалось самостоятельно назначить букву новому диску. В таком случае это следует сделать вручную. Для этого нужно перейти в раздел «Создание и форматирование разделов жесткого диска» (можно сделать это, воспользовавшись поиском, либо – из меню «Пуск»).
Следует проверить, всем ли дискам присвоены буквы. Если нет, то необходимо правой кнопкой мыши вызвать контекстное меню, кликнув по нужному диску и выбрать пункт «Изменить букву диска или путь к диску» и указать любую доступную букву.
Отформатировать жесткий диск
Если внешний жесткий диск был только куплен и до этого еще не использован на данном ПК, при этом компьютер его видит, но не может открыть, то вполне возможно, что он просто нуждается в форматировании.Важно! При форматировании все данные с диска будут удалены. Если там хранится что-то нужное, то следует предварительно перенести это куда-нибудь.
Для форматирования диска следует перейти в раздел «Создание и форматирования разделов жесткого диска».
Правой кнопкой мыши нажать на нужном диске, вызвав контекстное меню, в котором следует выбрать пункт «Форматировать».
Создать том для диска
Подробно о том, как создать простой том в Windows рассказано в видео-инструкции:
Стоит отметить, что с проблемой не распознавания внешнего жесткого диска могут столкнуться компьютеры под управлением любых версий Windows: 7, 8, 10, XP.
Вот мы и разобрались с основными причинами, почему Windows не видит внешний жесткий диск при подключении по USB, а также рассмотрели, что делать в случае возникновения подобной проблемы на компе.
Что еще я могу сделать с USB OTG?
Подключите мышь или клавиатуру
Это один из наиболее типичных способов использования USB OTG. Возможно связать ваш смартфон или планшет с периферийными устройствами, такими как мышь или клавиатура, которые затем можно использовать для управления им.
Существуют некоторые ограничения – например, игровые мыши с миллиардом кнопок могут быть не полностью совместимы – но по большей части основные функции включены.
Просто подключите USB-мышь, и вы автоматически увидите курсор на дисплее. Это также отличный способ использовать ваше устройство, если сенсорный экран сломан. Или же подключите внешнюю клавиатуру, чтобы превратить планшет в ноутбук.

Инструкция по подключению флешки к телевизору через Smart TV приставку
После установки и настройки ТВ приставки подключение к ней флешки становится лишь делом техники. Если вы хотите ее использовать для загрузки и последующего просмотра фильмов, то нам потребуется два приложения:
- файловый менеджер
- и медиаплеер для Smart TV
Прежде всего необходимо подключить флешку к USB порту приставки Смарт ТВ. После чего она будет видна в списке доступных съемных носителей.
Возможно, уже после этого система сама предложит вам открыть флеш-карту одной из предустановленных на приставку программ.
Если же этого не произошло, необходимо установить один из многочисленных бесплатных менеджеров файлов из официального магазина Google Play Store.
Например, я в последнее время использую «TV File Commander».
Ваше мнение — WiFi вреден?
Да 22.93%
Нет 77.07%
Проголосовало: 33632
Также неплохим просмоторщиков документов является приложение X-Plore.
Устанавливаем одну из этих программ и запускаем из общего списка в меню «Приложения» приставки для телевизора.
На главной странице в основном экране мы увидим все внутренние накопители, подключенные внешние флешки или жесткие диски, а также облачные хранилища, используемые вашим аккаунтом в Google. Здесь же можно отсортировать документы по типу файлов — изображения, видео, музыка и т.д.
Под именем «Встроенный накопитель» скрывается внутренняя память ТВ приставки. Отображается общий и использованный объем дискового пространства. Флешка будет видна по ее названию, которое ей было присвоено в момент форматирования. У меня она называется «Разное». Перемещаемся по раздел с помощью пульта и заходим на флеш карту.
После чего выбираем нужный нам фильм и смотрим видео при помощи встроенного в данное приложение видеоплеера. Да, используя TV File Commander даже устанавливать сторонний проигрыватель не придется.
Подключение планшета к телевизору
К телевизору можно подключить планшет в качестве «флешки». То есть планшет в данном случае будет служить в качестве портативной памяти, хранящей в себе видеофайлы, которые можно воспроизвести на мониторе телевизора.
Есть несколько способов подключения планшета к телевизору, однако самым оптимальным из них является способ подключения через HDMI-кабель. Если подключать через другие виды кабелей, то это, во-первых, сложно, во-вторых, могут потребоваться переходники, и в-третьих, качество видеосигнала будет ниже, чем в случае с HDMI. Так что остановимся именно на нём.
- Убедитесь в наличии HDMI-разъёма в вашем телевизоре и планшете. Да, и здесь тоже нужно искать разъёмы, без этого никуда. С планшетом у вас не должно возникнуть проблем – он небольшой и имеет не так уж и много разъёмов, да и с телевизором будет гораздо легче, ведь порт для HDMI объёмнее и заметнее, чем для USB. Находим HDMI-разъём на телевизоре, с соответствующей надписью рядом с разъемомПроверяем наличие HDMI-разъём на планшете
- Купите HDMI-шнур. На одной стороне шнура будет кабель mini-HDMI (или micro-HDMI), а на другой стандартный HDMI. Первый нужен для подключения к планшету, а второй – к телевизору. Покупаем HDMI-шнур на одном конце с mini-HDMI (или micro-HDMI), на другом со стандартным HDMI
- Подключите одну сторону кабеля в HDMI-разъём планшета, а другую – в соответствующий разъём телевизора. Не перепутайте – та, что поменьше, должна быть вставлена в планшет. Желательно приобрести шнур подлиннее, чтобы вам было удобнее настраивать всё и производить навигацию со своего планшета. Подключаем одну сторону кабеля в HDMI-разъём планшета, а другую – в соответствующий разъём телевизора
- Когда вы подключили кабель к двум HDMI-выходам, нужно включить соответствующую функцию в планшете. Для этого зайдите в настройки, найдите там пункт «HDMI» и поставьте галочку напротив параметра «Turn on HDMI». После этого монитор вашего телевизора будет отображать то же, что и экран планшета. Это избавит вас от трудности разбираться с интерфейсом, как в вышеперечисленных случаях. Вы сможете просто воспроизвести видео на планшете, как делали это раньше, а оно при этом одновременно воспроизведётся в телевизоре. Заходим в настройки планшета, находим пункт «HDMI», ставим галочку напротив параметра «Turn on HDMI»
Телевизор будет «воспринимать» ваш планшет как обычную флешку, а как настроить режим отображения с флешки, мы разобрались в первой части статьи (через кнопку «TV/AV», если вы вдруг забыли). Также с помощью такого способа можно не только смотреть кино, но и играть в игры на планшете. Что бы вы ни делали – изображение будет транслироваться на вашем телевизоре.
На телевизоре возможно играть в игры с планшета
Просмотр фильмов через подключение планшета – самый удобный способ из всех перечисленных. Однако в нём есть один существенный недостаток, а именно – синхронное воспроизведение. Если в случае с изображением это не так критично (можно просто во время просмотра фильма перевернуть планшет экраном к поверхности, на которой он лежит, или просто накрыть его чем-то), то вот со звуком это уже заметно.
Одновременное вещание с разных динамиков режет слух, а если выключить звук в планшете, то и в телевизоре он тоже выключится. Есть два способа избежать данной проблемы:
- Подключить наушники к планшету. Звук из наушников будет практически не слышно, а будет слышно только из телевизора. Подключаем наушники к планшету
- Подключить к планшету акустическую колонку, а звук в телевизоре выключить. Этот способ даже лучше, так как звук из колонок обычно в разы качественнее, чем из динамиков телевизора. Подключаем к планшету акустическую колонку
Теперь, когда вам известны способы подключения флешки и планшета к телевизору, вы сможете смотреть практически любой фильм в любое удобное для вас время.
Видео — Подключение USB-флешки на телевизоре LG
Небольшой флеш-накопитель стал неотъемлемой частью передачи информации, потому как нет ничего проще и надёжнее, чем скачать на него фильм или фотографии и перенести их для просмотра на другое устройство. Особенно хорошо смотреть фотографии на большом экране телевизора. Все ведущие производители комплектуют свои ТВ-устройства USB-разъёмами. Если такового не предусмотрено, то вполне можно обойтись переходниками, которых сейчас очень много в продаже. Разберём подробнее, как подключить флешку к телевизору.
Док-станции
По сути, призваны сделать работу с жестким диском максимально комфортной и удобной: от пользователя требуется лишь вставить HDD в слот уже подключенной к компьютеру или телевизору станции, и через пару секунд для работы с данными все готово. Но производители на этом не остановились, и на рынке стали появляться док-станции с расширенным функционалом, представляющие собой не столько удобные устройства для подключения жесткого диска через USB, сколько хранилища домашней медиатеки, расширители Wi-Fi-сетей, домашние файл-серверы с возможностью доступа через интернет, и многое другое. Соответственно, и диапазон цен весьма широк: от тысячи за самое простое устройство до нескольких тысяч за мультифункциональное.
Док-станции

По сути, призваны сделать работу с жестким диском максимально комфортной и удобной: от пользователя требуется лишь вставить HDD в слот уже подключенной к компьютеру или телевизору станции, и через пару секунд для работы с данными все готово. Но производители на этом не остановились, и на рынке стали появляться док-станции с расширенным функционалом, представляющие собой не столько удобные устройства для подключения жесткого диска через USB, сколько хранилища домашней медиатеки, расширители Wi-Fi-сетей, домашние файл-серверы с возможностью доступа через интернет, и многое другое. Соответственно, и диапазон цен весьма широк: от тысячи за самое простое устройство до нескольких тысяч за мультифункциональное.
Что делать, если телевизор не видит внешний HDD
Не всегда коммутация двух устройств проходит успешно. В случае, когда накопитель подцеплен к TV, но на экране не появляется окно синхронизации или при попытке открыть его выходит сообщение, что подключенных устройств нет, следует провести такие действия.
Неважно какое устройство подключается к телевизору, внешний жесткий диск или внутренний, схема соединения кабелей, синхронизация и открытие – одна и та же. Смотреть ваши любимые фильмы, хранящиеся на HDD, будет приятнее с хорошим звуком
Для реализации этого нюанса можно подключить к телевизору различные акустические системы. Так, можно выбрать саундбар, подключить домашний кинотеатр или даже простые колонки от музыкального центра. Здесь все зависит от вашего бюджета и того, насколько качественный звук вам необходим.
Источник
Как подключить жесткий диск через USB
Чтобы установить жёсткий диск в компьютер, необходимо произвести ряд процедур для его установки, но подключить жесткий диск через USB довольно просто, что в свою очередь является преимуществом, это также просто как вставить usb-флешку.
Есть несколько способов подключить жесткий диск к компьютеру через usb и так:
Способ №1. Подключение жёсткого диска с помощью SATA-USB адаптера.
На мой взгляд это один из самых простых и удобных способов подключения. Выглядит данный адаптер как провод USB с маленькой коробочкой на конце, которая содержит разъёмы для подключения к компьютеру диска SATA.
При выборе данного адаптера следует обратить внимание на то, чтобы он имел дополнительное питание от внешнего адаптера. Иначе, если адаптер SATA-USB получает питание только через USB, то он не будет работать с дисками большого размера
Способ №2. Использования внешнего бокса HDD 2.5 дюйма или 3.5, в зависимости от вашего диска.
Внешний бокс HDD представляет собой что-то в виде чехла для вашего жёсткого диска, внутри он имеет разъём SATA, а с снаружи интерфейс USB для подключения. Хотя внешний бокс и обеспечивает некоторую защиту жёсткого диска, но всё-таки он не совсем удобен в использовании из-за своих размеров в отличии от SATA-USB адаптера, да и стоит значительно дороже.
Помимо этого, данный адаптер ограничивает вас в использовании размеров вашего диска, то есть если у вас внешний бокс HDD под диск размером 2.5 дюйма, то вы не сможете использовать в нём жёсткий диск на 3.5 дюйма, для этого придётся приобрести другой.
Способ №3. Использование док-станции для HDD.
Док-станция для HDD, это стационарное устройство для подключения жёсткого диска к вашему ПК. Имеет преимущество перед внешним боксом в том, что у неё открытая конструкция. Подключать жёсткий диск к док-станции легко, просто вставляя его в устройство.
Кроме того, можно приобрести универсальную док-станцию, которая позволяет подключать диски размером 3.5 дюйма и 2.5 дюйма, что очень удобно. Также док-станция для HDD может быть и на несколько дисков сразу.
Также предлагаю вашему вниманию видео от одного из читателей сайта, о том как подключить жесткий диск через USB
Выбираем и подключаем жесткий диск к телевизору
Прогресс не стоит на месте и для любителей видеоконтента, а главное, его коллекционеров, стало неудобным хранить свои излюбленные фильмы на DVD, видеокассетах и других носителях прошлого поколения – громоздко, не все готовы в своем жилище выделять много места под стеллажи для хранения. Да и не надежно, зачастую они портятся, и записанная информация перестает считываться воспроизводящими устройствами.
На смену устаревшим пришли совершенно новые конструкции носителей – винчестеры автономного типа, то есть это тот же жесткий HDD, как и для ПК, но размещенный внутри защитного корпуса.

Причиной использования внешнего жесткого диска стал тот факт, что зачастую встроенной памяти в Смарт ТВ может не хватать, допустим, для записи видео непосредственно во время прямого эфира. А также иногда подключение внешнего жесткого диска к телевизору представляет собой единственно возможный вариант подсоединения для просмотра медиа-ТВ.
Выбор с нюансами
Множество моделей телевизоров укомплектованы таким образом, что, подключая к ним внешний жесткий диск при помощи различных средств коммуникации, превращаются в своего рода «телекомбайны»
Чтобы осуществить подобную трансформацию и не ошибиться при выборе (покупке) накопителя, необходимо обратить внимание на такие детали:
-
- Ток «совместимости». Жесткий диск для телевизора должен обладать током, который будет на треть меньше, чем предоставляемый телеустройством через порт USB. Если же подача электроэнергии к накопителю происходит посредством собственного блока питания, то проблем с подобным параметром не возникнет.
- Объем памяти внешнего жесткого диска. Следует оценить потребности и выбрать подходящий объем (вместимость) памяти, а затем определиться с моделью и ее функциями.
Только соблюдая все эти пункты, в результате покупки не доведется жалеть о ней!
Подключение без проблем
Итак, после приобретения совместимого по всем параметрам «интерактивного хранилища» остается только выяснить, как подключить жесткий диск к телевизору. Для этого никаких особенных манипуляций делать не придется, посредством встроенного монтажного USB-кабеля всего лишь требуется осуществить соединение.
Например, чтобы присоединить запоминающий модуль форматом в 2,5 дюйма (компактный и с питанием через телеустройство) к Смарт ТВ LG, необходимо в целом только на обратной панели найти соответствующий разъем с надписью «HDD IN» и подключить к нему шнур.
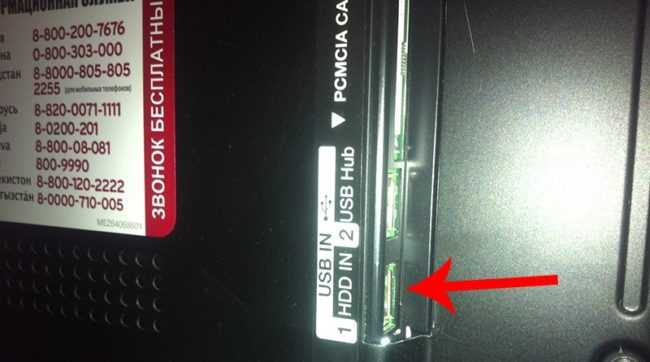
Следующий этап – распознавание нового устройства телеоборудованием, о чем будет свидетельствовать сообщение об успешном завершении процесса.
Аналогично и без проблем можно подключиться и к остальным телевизорам известных производителей техники – Philips, Toshiba, Samsung и др.
Однако встречаются такие ТВ-модели, в которых нет подходящего USB-интерфейса. Тогда в сложившейся ситуации выход таков – купить медиаплеер с желаемой поддержкой шлюзов и использовать его в роле переходника между телевизором и внешним винчестером.
Альтернатива внешнему накопителю
Всем известно, что существуют внутренние диски SATA, предназначенные для использования лишь в ПК и ноутбуках. А в сочетание с нежеланием некоторых пользователей тратить лишние деньги на приобретение отдельного накопителя можно воспользоваться альтернативным вариантом.
Для этого необходимо приобрести специальные адаптеры и коробки-оболочки для жестких дисков на USB (они намного дешевле последних). Затем вставив вовнутрь переходника HDD накопитель, с легкостью подсоединить его классически к телевизору кабелем.

Зная разнообразные способы подключения можно констатировать, что любой жесткий диск допустимо адаптировать для установки связи со Смарт ТВ. Также читайте о проблемах распознавания жесткого диска и USB-накопителя.