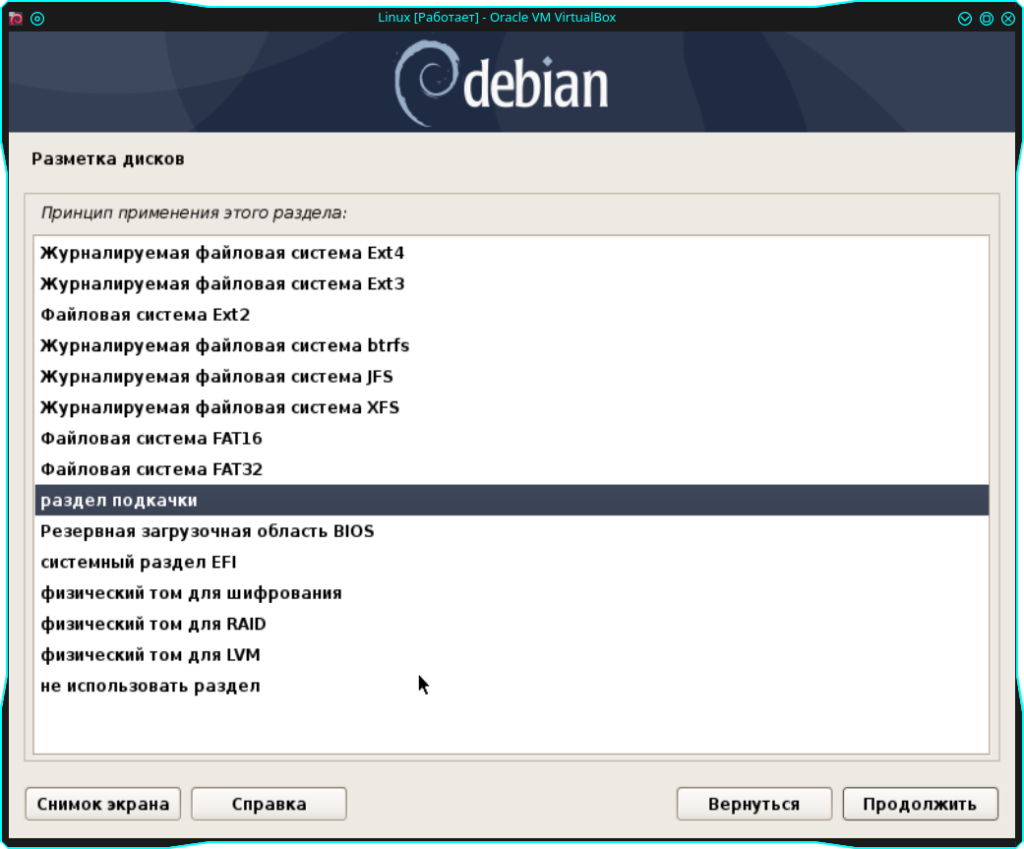Уменьшение диска образа RAW
Возможно если у вас виртуальная машина работает на LVM существует способ более простой и не надо переносить образ в файловый вариант, но мне не захотелось выполнять более сложные действия с системой LVM.
Воспользуемся командой которая может произвести изменение диска обрезав образ диска raw с конца на нужный размер.
В нашем случае номер виртуальной машины был 112 и нам необходимо уменьшить образ на 50 G:
qemu-img resize /var/lib/vz/images/112/vm-112-disk-0.raw -50G = вывод команды = WARNING: Image format was not specified for '/var/lib/vz/images/112/vm-112-disk-0.raw' and probing guessed raw. Automatically detecting the format is dangerous for raw images, write operations on block 0 will be restricted. Specify the 'raw' format explicitly to remove the restrictions. qemu-img: warning: Shrinking an image will delete all data beyond the shrunken image's end. Before performing such an operation, make sure there is no important data there. qemu-img: warning: Using the --shrink option will suppress this message. Note that future versions of qemu-img may refuse to shrink images without this option. Image resized.
Как видим образ успешно изменён.
Осталось загрузится c Live-образа и в программе Gparted задействовать все свободное место от диска.
В системе Proxmox после изменения размера диска в разделе вы увидите уже новые параметры а вот в свойствах машины будет стоять старое значение. Возможно необходимо выполнить какое то действие, но в моем случае я переношу диск на раздел LVM и после этого везде будет показываться правильное значение.
Об отношении Linux к разделам жёсткого диска
Linux очень забавно работает с различными устройствами и источниками данных. Для каждого такого объекта создаётся специальный файл, через который происходит «общение» этого объекта с системой. В частности, подобные файлы есть для жёстких дисков и разделов на них. И обычно при описании работы с винчестерами и разделами в качестве названий используются как раз имена этих файлов.
Физические жёсткие диски (т. е. рассматриваемые как аппаратные устройства, как «куски железа») называются , , и т. д. ( — первый жёсткий диск, — второй, и далее по аналогии). Кстати, подключаемые флешки и другие USB-устройства также идентифицируются как винчестеры и тоже получают имена вида .
А вот разделы на винчестерах называются так: , , и т. д. То есть название раздела состоит из названия физического жёсткого диска и цифры — номера раздела на нём. Но тут есть некая хитрая особенность. Первые четыре цифры зарезервированы для основных разделов, а нумерация логических начинается всегда с пяти. Например, рассмотрим такое разбиение диска:
- sda1 — основной
-
sda2 — расширенный
- sda5 — логический
- sda6 — логический
- sda7 — логический
- sda3 — основной
Как видно, у нас имеется 2 основных и 3 логических раздела, то есть в операционной системе у нас будет доступно 5 разделов на этом диске. При этом четвёртого основного раздела нет, соответственно, нет и специального файла в системе.
Обратите внимание, расширенный раздел — это всего лишь контейнер для логических, поэтому из операционной системы он недоступен и никакие данные на него записать нельзя.
На этом теория временно заканчивается, пора приступить непосредственно к разметке вашего жёсткого диска.
Разбивка диска для Linux
В стандартной разбивке диска для Linux используется четыре раздела:
- — корень, основной раздел для файловой системы;
- /boot — файлы загрузчика;
- /home — раздел для файлов пользователя;
- swap — раздел подкачки, для выгрузки страниц из оперативной памяти, если она будет переполнена.
Все что здесь перечислено кроме swap — это точки монтирования в файловой системе. Это значит, что указанные разделы, будут подключены в соответствующие папки в файловой системе.
Сейчас мы не будем рассматривать как выполняется разбивка диска для установки linux на практике. Все это делается в установщике в пару кликов. Но более детально остановимся на файловых системах и их размерах, чтобы вы точно знали какие значения выбирать.
Раздел /boot
Разбивка жесткого диска linux начинается с создания этого раздела. Здесь все очень просто. На этом разделе размещаются файлы настройки и модули загрузчика, которые считываются при старте Grub, а также ядро и initrd образ. Эти файлы занимают не так много пространства, около 300 Мегабайт, но в некоторых дистрибутивах здесь могут размещаться еще и темы Grub, а также со временем будут накапливаться старые версии ядер, так что лучше запастись местом и выделить 500 Мегабайт. Этого будет вполне достаточно.
Что касается файловой системы, то нам нужна самая быстрая и простая. Задача этого раздела сводится к тому, чтобы как можно быстрее выдать файлы во время загрузки. Журналирование здесь не нужно, поскольку оно только замедлит загрузку, а файлы изменяются очень редко. Поэтому наш выбор ext2.
Раздел /
Это главный раздел вашей системы. На нем будут находиться все системные файлы, и к нему будут подключаться другие разделы. Сюда же мы будем устанавливать все свои программы и игры.
Учитывая все это нужно выделить достаточное количество места. Минимальные требования, чтобы вместились все файлы из установочного диска — 8 Гигабайт. Но когда вы установите все нужные вам программы система начнет занимать около 20 Гигабайт (это без игр). С каждым обновлением размер системы будет еще увеличиваться на 200-500 мегабайт. А теперь добавьте сюда игры. Если возьмете 50 Гигабайт под корень — не ошибетесь.
Файловая система должна быть стабильной, потому что в инном случае вы рискуете потерять всю систему при неудачном выключении компьютера. А поэтому нам нужна журналируемая файловая система. Можно брать ext4, resierfs или btrfs. Сейчас последняя стала заметно стабильнее. Но строго не рекомендуется брать что-то вроде XFS, потому что она очень чувствительна к сбоям.
Но нельзя использовать ntfs или fat. Дело в том, что ядро использует некоторые особенности файловых систем для правильной работы, например, жесткие ссылки на конфигурационные файлы или система inotify для уведомления об изменениях в файловой системе. А эти файловые системы таких функций не поддерживают.
Раздел swap
Это раздел подкачки, куда будут отправляться неиспользуемые страницы памяти, если она переполнена. Также сюда записывается все содержимое памяти когда компьютер уходит в режим сна или гибернации. Конечно, раздел swap может быть размещен в виде файла на диске, как и в WIndows, но так будет работать быстрее. Размер рассчитывается очень просто, он должен быть равным количеству оперативной памяти. Файловая система специальная — swap.
Домашний раздел — /home
Это раздел для ваших файлов. Здесь будут ваши загрузки, документы, видео, музыка, а также настройки программ. Тут мало места быть не может поэтому берем все оставшееся. Файловая система так же как и для корня нужна стабильная и быстрая. Можно брать ту же ext4 или btrfs, или даже xfs, если вы уверенны что неожиданных сбоев и отключений питания быть не должно. разметка диска для linux для этого раздела выполняется в последнюю очередь.
Посмотреть свободное место на диске
Рассмотрим теперь вопрос, как удобнее всего смотреть свободное место на диске. Тут особо вариантов нет — используется известная и популярная утилита df.
# df -h
Команда показывает информацию и заполнении всех примонтированных дисков, в том числе и сетевых, если они присутствуют в системе. Нужно понимать, что эта информация не всегда достоверная. Вот пример такой ситуации — Диск занят на 100% и не понятно чем, df и du показывают разные значения.
Сразу же покажу удобную комбинацию команд, чтобы посмотреть, кто в данной директории занимает больше всего места. Директории выстроятся в список, начиная с самой объемной и далее. В моем примере будут выведены 10 самых больших папок в каталоге.
# du . --max-depth=1 -ah | sort -rh | head -10
В первой строке будет объем самой директории /usr, а далее вложенные в нее. Привожу пример небольшого скрипта, который я люблю использовать, чтобы оценить размер директорий, к примеру, в архиве бэкапов и сохранить информацию в текстовый файл. Актуально, если у вас не настроен мониторинг бэкапов в zabbix.
echo "==================================" >> dir_size.txt echo "Dirs size `date +"%Y-%m-%d_%H-%M"`" >> dir_size.txt echo "==================================" >> dir_size.txt du -s *| sort -nr | cut -f 2- | while read a;do du -hs $a >> dir_size.txt ;done
На выходе останется файл dir_size.txt следующего содержания.
================================== Dirs size 2019-09-04_18-16 ================================== 3.2T resad 2.0T winshare 1.7T mail 1.2T doc 957G share 43G web 17G hyperv 6.5G zabbix 5.2G onlyoffice 525M databases
В целом, по свободному месту на дисках все. Утилит df и du достаточно, чтобы закрыть этот вопрос.
Как просмотреть нераспределенное дисковое пространство с помощью команды fdisk
Как описано в предыдущем разделе, мы полностью создали 4 раздела (3 основных и 1 расширенный). Дисковое пространство расширенного раздела будет отображаться как неразмеченное, пока вы не создадите в нем логические разделы.
Используйте приведенную ниже команду для просмотра неразмеченного пространства для диска. В соответствии с приведенным ниже выводом у нас есть 7ГБ неразмеченного диска.
$ sudo fdisk /dev/sdc Welcome to fdisk (util-linux 2.30.1). Changes will remain in memory only, until you decide to write them. Be careful before using the write command. Command (m for help): F Unpartitioned space /dev/sdc: 7 GiB, 7515144192 bytes, 14678016 sectors Units: sectors of 1 * 512 = 512 bytes Sector size (logical/physical): 512 bytes / 512 bytes Start End Sectors Size 6293504 20971519 14678016 7G Command (m for help): q
Протестировать скорость диска
Проверка реальной скорости диска задача не простая. Во-первых, в операционной системе есть кэш. Если используется рейд контроллер, то в нем тоже есть свой кэш
Важно мерить скорость так, чтобы не попадать в эти кэши. К тому же проще всего измерить линейную скорость чтения и записи, но в реальном профиле нагрузки сервера линейной записи и чтения практически не бывает
Так что я предлагаю пару простых способов измерить скорость записи и чтения на глазок, просто чтобы прикинуть или сравнить разные диски.
# sync; dd if=/dev/zero of=tempfile bs=1M count=12000; sync 12000+0 records in 12000+0 records out 12582912000 bytes (13 GB, 12 GiB) copied, 14.4436 s, 871 MB/s
Это обычный ssd диск Samsung 860 EVO. Виртуальная машина работает на нем. А вот результат на рейд контроллере с отложенной записью, где массив raid10 собран из 4-х sata hdd.
# sync; dd if=/dev/zero of=tempfile bs=1M count=2000; sync 2000+0 records in 2000+0 records out 2097152000 bytes (2.1 GB) copied, 1.83823 s, 1.1 GB/s
Тут явно запись полностью попадает в кэш контроллера, поэтому такая нереальная скорость для обычных hdd дисков. Привожу это для примера, чтобы вы понимали, что то, что вы видите на тестах скорости это не всегда скорость самих дисков. Вот обычный софтовый raid1 на двух hdd дисках.
# sync; dd if=/dev/zero of=tempfile bs=1M count=6000; sync 6000+0 records in 6000+0 records out 6291456000 bytes (6.3 GB) copied, 37.7701 s, 167 MB/s
Скорость чтения диска можно измерить, к примеру, с помощью программы hdparm. Ставится из стандартных репозиториев.
# apt install hdparm # hdparm -t /dev/vda1 /dev/vda1: Timing buffered disk reads: 742 MB in 3.00 seconds = 247.13 MB/sec
Привожу в пример эту программу, так как у нее явно указано, что ключ t позволяет производить чтение непосредственно с диска, минуя кэш системы. Хотя способов это сделать есть множество, но этот, как мне кажется, самый простой.
4.3 Название устройств под Linux
Названия дисков и разделов Linux могут отличаться от других операционных
систем. Вам потребуется знание имен которые использует для создавания и
монтирования разделов. Вот основная идея
Первый дисковод называется «/dev/fd0».
Второй дисковод называется «/dev/fd1».
Первый SCSI диск (SCSI ID address-wise) называется «/dev/sda».
Второй SCSI диск (address-wise) называется «/dev/sdb», и т.д.
Первый SCSI CD-ROM называется «/dev/scd0», а также «/dev/sr0».
Первый (master) диск на первом канале IDE называется «/dev/hda».
Второй (slave) диск на первом канале IDE называется «/dev/hdb».
master и slave диски на втором канале называются «/dev/hdc» и «/dev/hdd»,
соответственно.
Первый XT диск называется «/dev/xda».
Второй XT диск называется «/dev/xdb».
Разделы каждого диска представляются как имя диска и добавленный десятичный,
например «sda1» и «sda2» это первый и второй раздел первого SCSI диска на
вашей системе.
Вот пример из реальной жизни. Представьте, что у вас есть система с двумя SCSI
дисками, у одного SCSI адрес 2, а у второго 4. Первый диск (по адресу 2)
называется «sda», а второй «sdb». Если на диске «sda» три раздела, то
они будут называться «sda1», «sda2» и «sda3». Тоже самое относится к
«sdb» диску и его разделам.
Заметьте, что если у вас есть два SCSI адаптера (или контроллера), порядок
названия устройств вас удивит. Самый лучший способ, — это посмотреть при
загрузке сообщения, если вы конечно знаете модели дисков.
Linux называет primary разделы как имя диска и номер от одного до четырех.
Например, первый primary раздел на первом IDE диске называется
. Logical разделы называются номерами от пяти, так что
logical раздел на том же самом диске называется .
Помните, что extended раздел, который содержит logical раздел, не используется
сам по себе. Это также относится к SCSI дискам.
Активация разделов
Теперь, когда разделы созданы, следующим шагом является форматирование разделов и их монтирование в системное дерево каталогов.
Мы отформатируем оба раздела в ext4:
sudo mkfs.ext4 -F /dev/sdb1sudo mkfs.ext4 -F /dev/sdb2
mke2fs 1.45.5 (07-Jan-2020) Creating filesystem with 51928145 4k blocks and 12984320 inodes Filesystem UUID: 63a3457e-c3a1-43f4-a0e6-01a7dbe7dfed Superblock backups stored on blocks: 32768, 98304, 163840, 229376, 294912, 819200, 884736, 1605632, 2654208, 4096000, 7962624, 11239424, 20480000, 23887872 Allocating group tables: done Writing inode tables: done Creating journal (262144 blocks): done Writing superblocks and filesystem accounting information: done
В этом примере будут монтироваться разделы каталогов /mnt/audio и /mnt/video.
Создайте точки монтирования с помощью команды mkdir:
sudo mkdir -p /mnt/audio /mnt/video
Смонтируйте новый раздел:
sudo mount /dev/sdb1 /mnt/audio sudo mount /dev/sdb2 /mnt/video
Разделы останутся подключенными, пока вы не размонтируете их или не выключите машину. Чтобы автоматически смонтировать раздел при запуске системы Linux, определите монтирование в файле /etc/fstab.
Все! Теперь вы можете использовать новые разделы для хранения ваших файлов.
Создание таблицы разделов и разделов
Первый шаг в разбиение диска — создание таблицы разделов. После этого фактические разделы создаются в соответствии с желаемой . Посмотрите статью о таблице разделов, чтобы решить что выбрать для использования MBR или GPT.
Перед началом вы можете пожелать сделать своей текущей таблицы разделов и схемы.
В недавних версиях fdisk отказались от устаревшей системы использования цилиндров, в качестве стандартного дисплэй юнита, так же как от совместимости с MS-DOS по умолчанию. fdisk автоматически выравнивает все разделы до 2048 секторов или 1 MiB, которые должны работать для всех размеров EBS, которые, как известно, используются производителями SSD. Это означает, что с настройки по умолчанию вы получите правильное выравнивание.
Запустите fdisk для вашего диска от суперпользователя. В этом примере мы используем :
# fdisk /dev/sda
Это откроет интерактивный режим fdisk, где вы можете вводить команды.
Создание новой таблицы
Важно: Если вы создаете новую таблицу разделов на диске с информацией, то вся информация на нем будет удалена. Убедитесь, что это то, что вы хотите сделать.. Чтобы создать новую таблицу разделов и удалить всю текущую информацию о разделах, введите для таблицы разделов MBR или для таблицы разделов GUID (GPT)
Пропустите эти шаги, если необходимая таблица уже была создана.
Чтобы создать новую таблицу разделов и удалить всю текущую информацию о разделах, введите для таблицы разделов MBR или для таблицы разделов GUID (GPT). Пропустите эти шаги, если необходимая таблица уже была создана.
Создание разделов
This article or section needs expansion.
Создайте новый раздел с помощью команды . Вам нужно будет ввести тип раздела, номер раздела, начальный сектор и конечный сектор.
Когда будет предложено, укажите тип раздела, введя для создания первичного раздела или для создания расширенного. Может быть до четырех основных разделов.
Первый сектор должен быть указан в абсолютном выражении с использованием номеров секторов. Последний сектор может быть задан с использованием абсолютного положения в секторах или с использованием символа для указания позиции относительно начального сектора, измеренной в секторах, в килобайтах (), в мегабайтах (), в гигабайтах (), в терабайтах () или в петабайтах (); например, после последний сектор будет указывать точку 2Гб после начального сектора. Нажатие клавиши без ввода указывает значение по умолчанию, которое является началом самого большого доступного блока для начального сектора и конца того же блока для конечного сектора.
This article or section needs expansion.
Выберите тип идентификатора раздела. По умолчанию должно быть хорошо для большинства целей. Нажмите , чтобы показать список кодов. Вы можете сделать раздел загрузочным, введя .
Совет:
- При разбиение всегда рекомендуется следовать значениям по умолчанию для первых и последних секторов раздела. Кроме того, укажите размеры разделов с помощью нотации +<размер>{M,G,…}. Такие разделы всегда выравниваются в соответствии со свойствами устройства.
- Системный раздел EFI требует тип .
- GRUB требует раздел загрузки BIOS с типом , когда устанавливаете GRUB на диск.
- Рекомендуется использовать для любого раздела swap, так как systemd будет монтировать его.
Для рекомендаций по размеру и расположения этих разделов смотрите соответствующие статьи.
Повторяйте эту операцию, пока у вас не будет желаемых разделов.
4.8 Разбиение диска для DOS
Если вы делаете разделы для DOS, или изменяете их размеры с помощью Linux
средств, у вас могут возникнуть неприятности. Некоторые люди, сделавшие это,
сообщали о проблемах связанных с маленькой производительностью, с программой
или других ошибках в DOS и Windows.
Итак, когда вы создаете или меняете размер раздела для DOS, будет лучше если вы
заполните первые несколько секторов нулями. Сделайте это до того как запускать
программу для DOS:
dd if=/dev/zero of=/dev/hdXX bs=512 count=4
назадвперед
Установка Debian GNU/Linux 2.2 для Intel x86
version 2.2.27, 14 October, 2001Bruce Perens
Sven Rudolph
Igor Grobman
James Treacy
Adam Di Carlo
Уменьшение томов
Размер некоторый файловых систем, например, XFS уменьшить нельзя. Из положения можно выйти, создав новый уменьшенный том с переносом на него данных и последующим удалением.
LVM также позволяет уменьшить размер тома. Для этого необходимо выполнить его отмонтирование, поэтому для уменьшения системного раздела безопаснее всего загрузиться с Linux LiveCD. Далее выполняем инструкцию ниже.
Отмонтируем раздел, который нужно уменьшить:
umount /mnt
Выполняем проверку диска:
e2fsck -fy /dev/vg01/lv01
resize2fs /dev/vg01/lv01 500M
Уменьшаем размер тома:
lvreduce -L-500 /dev/vg01/lv01
На предупреждение системы отвечаем y:
WARNING: Reducing active logical volume to 524,00 MiB.
THIS MAY DESTROY YOUR DATA (filesystem etc.)
Do you really want to reduce vg01/lv01? [y/n]: y
Готово.
Очень важно, чтобы сначала был уменьшен размер файловой системы, затем тома. Также важно не уменьшить размер тома больше, чем файловой системы
В противном случае данные могут быть уничтожены. Перед выполнением операции, обязательно создаем копию важных данных.
Создания раздела подкачки
Насчет создания раздел подкачки, если у вас более 4 гигабайт оперативной памяти, то его создавать не обязательно. Для создания раздела подкачки выбираем свободное место на диске и нажимаем кнопку продолжить. Далее выбираем пункт “Создать новый раздел” и нажимаем продолжить:

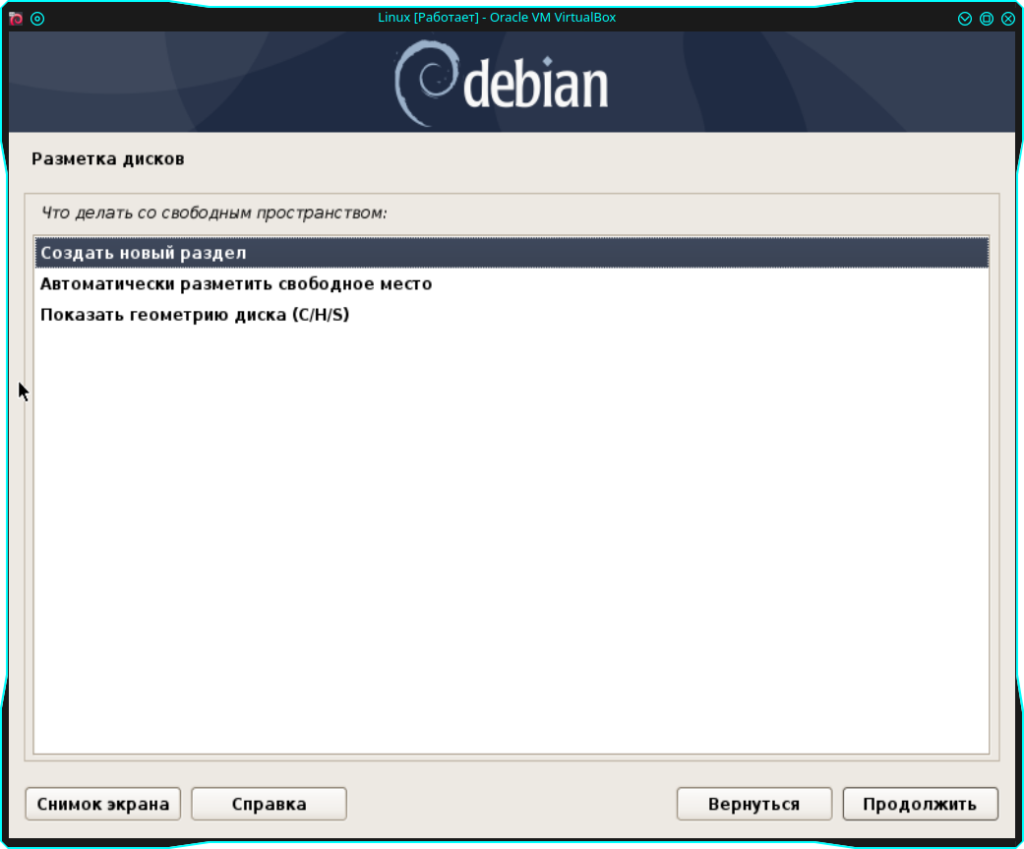
Далее нужно указать размер раздела. Отводим под раздел подкачки ровно столько же, сколько у вас оперативной памяти. К примеру, у меня на виртуальной машине 2 гигабайта оперативной памяти. Значит указываем в поле 2 GB и нажимаем кнопку продолжить:

После чего в пункте “Использовать как” нужно указать “Раздел подкачки” и нажать кнопку продолжить. Далее указываем пункт “Настройка раздела закончена” и снова нажимаем продолжить:

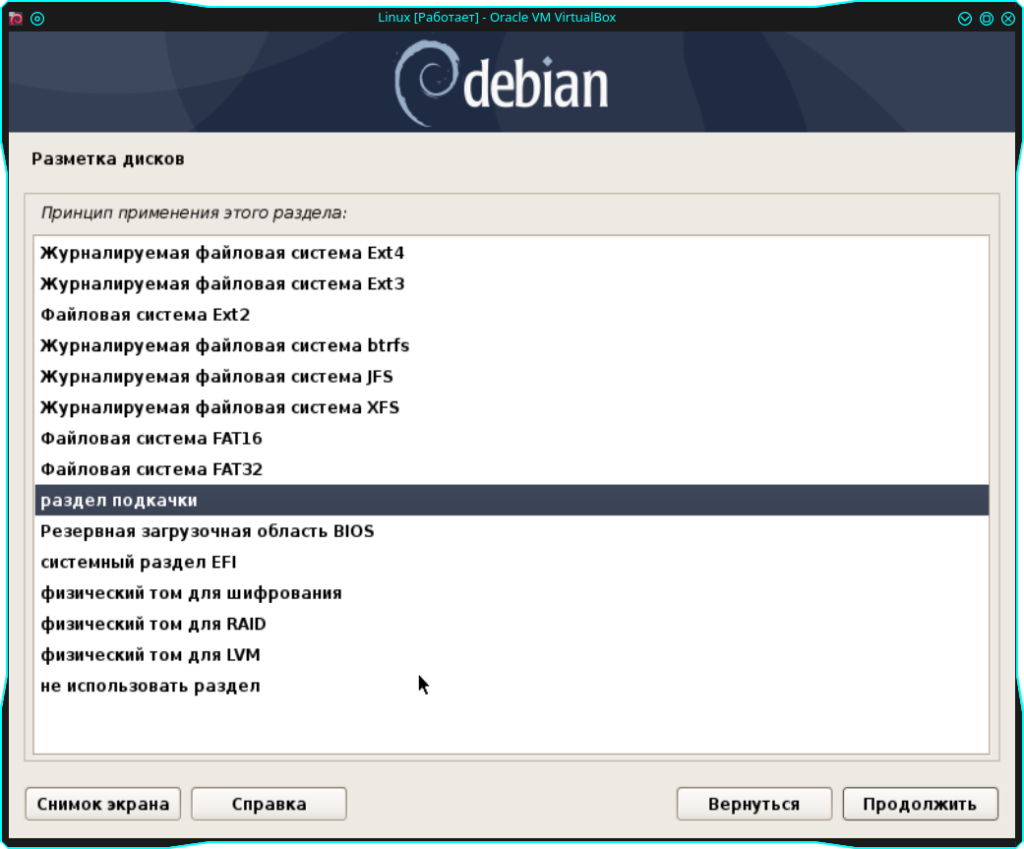
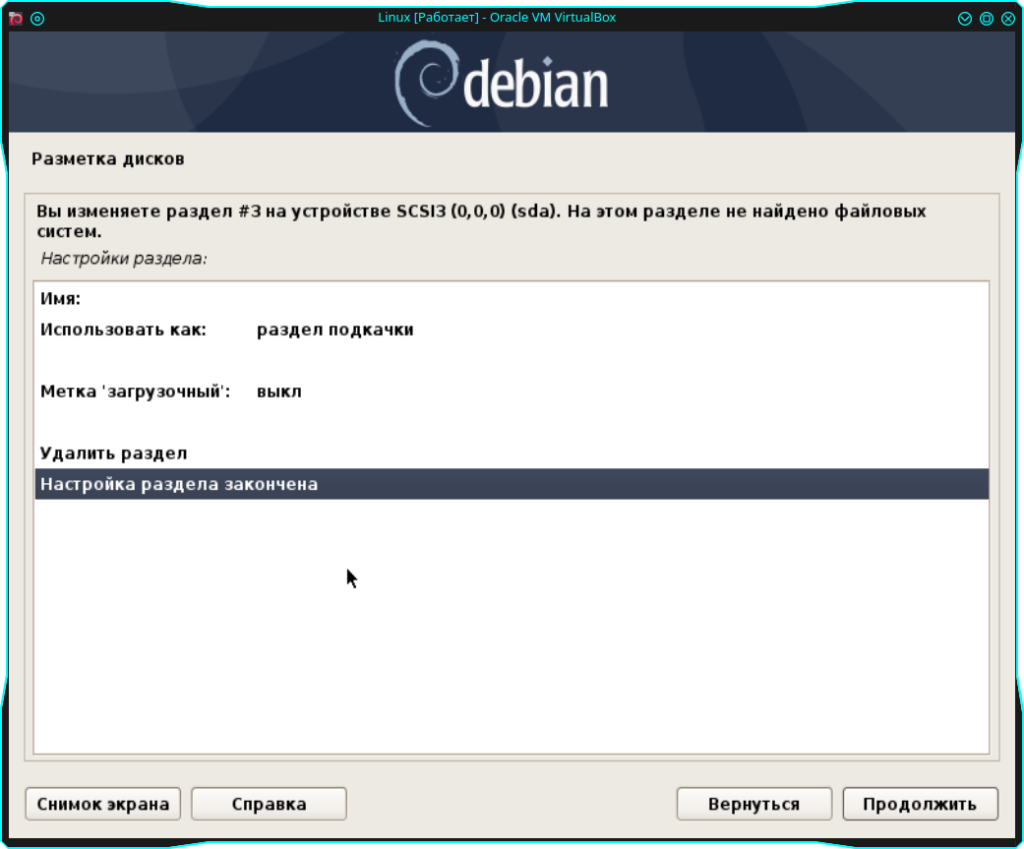
Информация о дисках
Информацию о дисках в системе можно получить различными способами. Зачастую, интересна информация не только о физических дисках, но и о разделах. Начнем все же с физических дисков. Подробную информацию о железе, в том числе и о дисках, выдает программа hwinfo. В базовой системе ее нет, нужно поставить отдельно.
# apt install hwinfo
Теперь смотрим информацию о дисках:
# hwinfo --disk
Программа выведет железную информацию о всех дисках в системе. Вот пример вывода одного из физических дисков.
На выходе максимально подробная информация о диске — вендор, модель, серийный номер, метки диска в системе и много другое. Программа показывает принадлежность диска к рейд массиву, что бывает удобно. Вот вывод информации о диске из рейда adaptec.
Следующая программа, которую я использую, чтобы посмотреть информацию о физическом диске в debian — smartmontools. Она более громоздкая, тянет за собой кучу зависимостей, но зато умеет по расписанию следить за смартом дисков, слать уведомления в случае проблем. Фактически это не утилита, а готовый сервис. Ставится так.
# apt install smartmontools
Возможностей у программы много. Я в рамках данной статьи, покажу только, как посмотреть информацию о диске, в том числе параметры SMART.
# smartctl -i /dev/sda
SMART диска.
# smartctl -A /dev/sdd
С диском некоторые проблемы, судя по смарту.
Физические диски посмотрели, теперь посмотрим на список дисков с привязкой к логическим разделам. Я обычно использую 2 утилиты для этого — lsblk и fdisk.
# lsblk -a
Fdisk позволяет сразу посмотреть более подробную информацию о разделах.
# fdisk -l | grep /dev/sd
Мне обычно хватает этих команд, чтобы получить полную информацию о дисках и разделах на них.
Разделы жесткого диска
Раздел — часть долговременной памяти жёсткого диска или флеш-накопителя, выделенная для удобства работы, и состоящая из смежных блоков. На одном устройстве хранения может быть несколько разделов.
Создание разделов на различных видах современных накопителей почти всегда предусмотрено (хотя, к примеру, на, ныне уже не используемых, флоппи-дисках было невозможно создать несколько разделов). Однако в Windows, с флешки с несколькими разделами будет доступен только первый из них (в Windows принято считать флешки аналогом флоппи-диска, а не жесткого диска).
Преимущества использования нескольких разделов
Выделение на одном жёстком диске нескольких разделов даёт следующие преимущества:
- на одном физическом жёстком диске можно хранить информацию в разных файловых системах, или в одинаковых файловых системах, но с разным размером кластера (например, выгодно хранить файлы большого размера — например, видео — отдельно от маленьких, и задавать больший размер кластера для хранилища больших файлов);
- можно отделить информацию пользователя от файлов операционной системы;
- на одном жёстком диске можно установить несколько операционных систем;
- манипуляции с одной файловой системой не сказываются на других файловых системах.
Структура диска, разбитого на разделы (MBR)
- Информация о размещении разделов на жёстком диске хранится в таблице разделов, которая является частью главной загрузочной записи (MBR).
- Раздел может быть либо первичным, либо расширенным.
- В первом секторе каждого первичного раздела находится загрузочный сектор, отвечающий за загрузку операционной системы с этого раздела. Информация о том, какой раздел будет использован для загрузки операционной системы, тоже записана в главной загрузочной записи.
- В MBR под таблицу разделов выделено 64 байта. Каждая запись занимает 16 байт. Таким образом, всего на жестком диске может быть создано не более 4 разделов. Когда разрабатывалась структура MBR, это считалось достаточным. Однако, позднее был введён расширенный раздел, в котором можно прописать несколько логических разделов.
- По правилам расширенный раздел может быть только один. Таким образом, в максимальной конфигурации на жёстком диске может быть сформировано три первичных и один расширенный раздел, содержащий несколько логических.
Первичный (основной) раздел
Первичный раздел обязательно должен быть на физическом диске. Этот раздел всегда содержит либо одну файловую систему, либо другие логические разделы. На физическом диске может быть до четырёх первичных разделов.
Некоторые старые операционные системы — например, MS-DOS и Windows — могли быть установлены только на первичный раздел.
Расширенный и Логические разделы
Таблица разделов может содержать не более 4 первичных разделов, поэтому были изобретёны расширенный разделы. В расширенном разделе можно создать несколько логических разделов. Логические разделы выстраиваются в цепочку где информация о первом логическом разделе храниться в MBR, а информация о последующем хранится в первом секторе логического раздела. Такая цепочка позволяет (в теории) создавать неограниченное количество разделов, но (на практике) число логических разделов ограничивается утилитами и, обычно, больше 10 логических разделов не создать.
Важно отметить что некоторые версии Windows не могут загрузиться с логического раздела (нужен обязательно первичный раздел), тогда как для Linux никакой разницы в виде разделов — нет, Linux загружается и работает с разделами совершенно независимо от их вида (первичный или логический).
Увеличиваем свободное место на диске
Теперь если вы откроете файловый менеджер Nautilus, в списке устройств появятся новые диски с именами BURGER и CAT. Если по ним щелкнуть, тогда они примонтируются.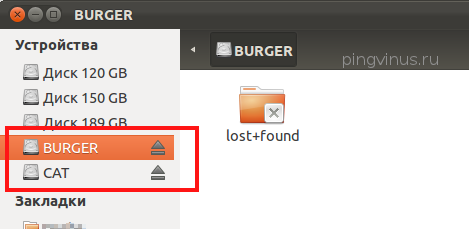
В Ubuntu диски монтируются в директорию /media. Так как у наших дисков есть метки, они примонтируются в директории /media/BURGER и /media/CAT. Теперь нам нужно определить название устройства, используемого для созданных разделов (дисков). Для этого выполните в терминале команду:
В выводе команды вы сможете увидеть названия устройств, которые используются для наших дисков BURGER и CAT. У меня это /dev/sdb1 и /dev/sdb2:![]()
Откройте диск в Nautilus, щелкните правой кнопкой мыши по свободному месту и в открывшемся меню нажмите Свойства (или нажмите Ctrl+Enter). Откроются свойства диска.
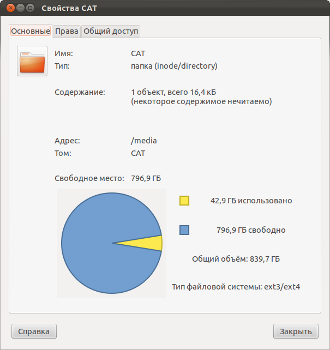 |
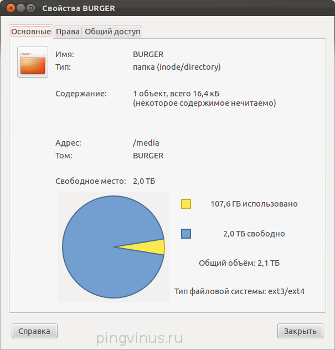 |
Как вы можете видеть на дисках уже занято 42 и 107Гб! Это связано с тем, что система резервирует 5% от общего объема диска для пользователя root. В частности, предполагается, что когда на диске не будет хватать места, тогда система воспользуется этими 5% и корректно выполнит все операции. Но это справедливо только для системных разделов, например, для корневого раздела файловой системы / или, например, для раздела /boot (если он у вас есть). А если вы используете диск только для хранения данных, тогда 5% места будут просто потеряны и не будут никогда использоваться. Можно просто отключить резервирование места, а можно уменьшить его количество. Чтобы уменьшить объем резервируемого пространства с 5% до 1%, выполните команду (число после ключа -m определяет количество процентов, используемых для резервирования):
Чтобы полностью отключить резервирование места, выполните команды (первая команда для BURGER, вторая для CAT):

Теперь, если вы посмотрите свойства диска, тогда мы должны получить следующее: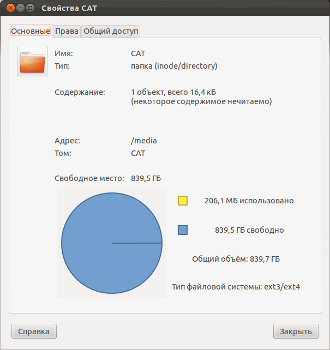
Создание нового раздела
Войдите в командный режим и введите “n”:
fdisk /dev/xvdb
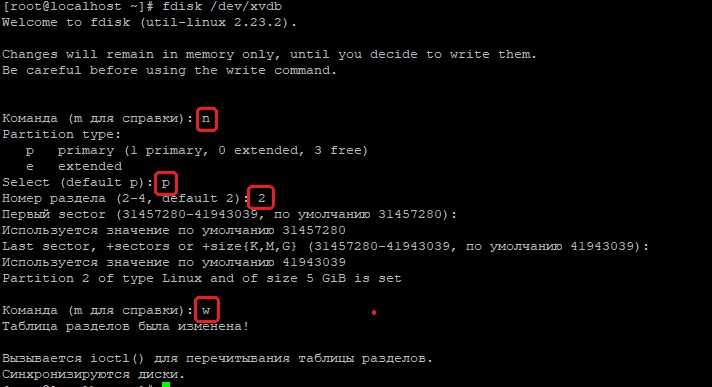
При создании нового раздела нужно выбрать одну из двух опций: extended для логического раздела или primary для первичного и нажать, соответственно, e или p. Затем потребуется ввести номера первого и последнего цилиндра раздела (либо смещение в цилиндрах или размер). Лучше всего оставить заданное по умолчанию значение первого цилиндра и ввести нужный размер раздела, например, “+5000M”, что означает размер 5000 мегабайт. После создания раздела нужно нажать w для сохранения изменений в таблице разделов.
fdisk -l /dev/xvdb
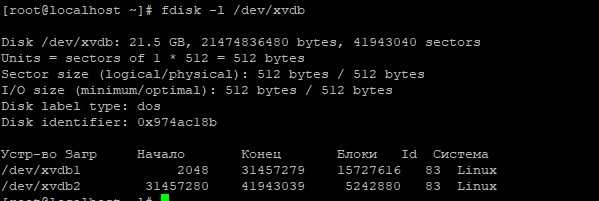
Теперь мы видим на диске /dev/xvdb два раздела.
Также при создании раздела можно указать размер раздела с помощью опции +size{K,M,G}. Т.е если нужно создать раздел размером 2 Гб, в качестве последнего сектора можно указать +2G
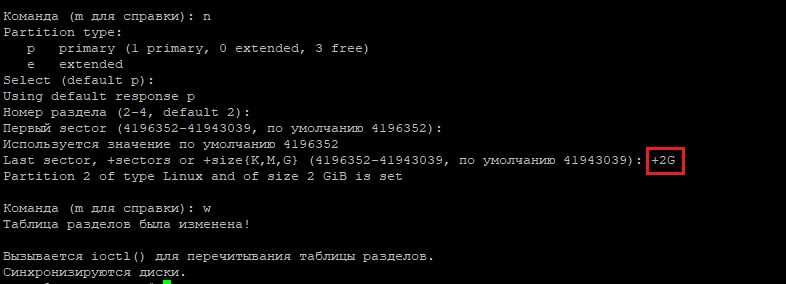
Использование
GParted запускается либо из меню графического интерфейса, либо через терминал, с правами суперпользователя:
sudo gparted
Программа в целом интуитивно понятна, но будет не лишним однако, описать все её возможности. Вашему вниманию представляется внешний вид редактора разделов:
Как видно на скриншоте выше, в верхней части окна имеются разделы меню. Теперь узнаем, за что отвечает каждый из них и какие есть подразделы:
-
Gparted :
- « Пересканировать устройства » — при монтировании/отмонтировании устройств, например флэшки или внешнего жёсткого диска, нужно обновить список доступных устройств с помощью этого пункта. Быстрее это можно сделать с помощью комбинации клавиш «Ctrl+R»;
- « Устройства » — показать доступные к редактированию устройства;
- « Выход » — выйти из программы.
-
Правка :
- « Отменить последнюю операцию » — думаю, всё и так красноречиво ;
- « Отменить все операции » — аналогично;
- « Выполнить все операции » — применяет изменения к носителю (диску). Дело в том, что GParted не выполняет операции сразу после получения инструкций от пользователя, а сначала создаёт некий сценарий и пользователь видит не что есть в данный момент, а что будет происходить с диском после выполнения операций.
-
Вид :
- « Информация об устройстве » — в левой части окна показывает основную информацию об устройстве (диске). Для примера выбрана USB-флэшка, её и будем кромсать;
- « Ожидающие операции » — в нижней части окна показывает последовательность запланированных операций;
- « Поддержка файловых систем » — открывает таблицу, в которой указаны типы файловых систем, поддерживаемых программой и операции, которые она к ним может применять:
-
Устройство :
- « Создать таблицу разделов » — если устройство новое, «с пылу, с жару», то скорее всего диск на нём девственно чист и не имеет ни таблицы разделов, ни тем более файловой системы. Данный пункт позволяет создать таблицу разделов;
- « Попробовать восстановить данные » — установив из консоли утилиту «gpart», у вас появится шанс восстановить удалённые с этого носителя данные. Шансы честно говоря, невысокие, процедура длительная.
-
Раздел :
- « Новый » — создаёт новый раздел на диске. Если данный пункт бледный (невозможно активировать), значит раздел либо уже существует, либо не создана таблица разделов на диске;
- « Удалить » — собственно, удалить раздел;
- « Изменить размер/Переместить » — позволяет уменьшать/увеличивать размер разделов, перемещать их. Процедура также длительная (время зависит от объёма информации в разделах, размера разделов и мощности компьютера), при этом сохранность ваших данных не гарантируется стопроцентно, так что желательно перед манипуляциями сделать копию;
- « Копировать » и « Вставить » — при наличии неразмеченной области (область диска без разделов) достаточного размера позволяет копировать существующий раздел в неё.
- « Форматировать в » — форматировать раздел в нужный вам тип файловой системы;
- « Монтировать » — монтирует указанный раздел, при этом он становится доступным для чтения/записи, редактирование самого раздела при этом невозможно;
- « Размонтировать » — данный пункт появляется на месте «Монтировать», если раздел уже смонтирован. Размонтирование позволяет снова редактировать раздел;
- « Управление флагами » — важный пункт, даёт возможность помечать раздел для каких-либо целей, подробнее об этом будет написано ниже;
- « Проверка на ошибки » — как вы догадались, проверяет файловую систему раздела на ошибки. О наличии ошибок может намекать знак восклицания в строке раздела;
- « Метка » — позволяет дать разделу метку, имя, чтобы легче было его искать и не сомневаться что он — это он ;
- « Новый UUID » — даёт новое случайное значение UUID для указанного раздела;
- « Информация » — показывает подробную информацию о разделе в отдельном окошке:
-
Справка :
- « » — мини-справочник по программе, полезная штука;
- « О программе » — показывает используемую версию программы и адрес официального сайта.
Подробное руководство пользователя по GParted на русском языке можно посмотреть на официальном сайте:
Руководство пользователя GParted на русском языке
Как отформатировать раздел или создать файловую систему на разделе
Файловая система контролирует, как хранятся и извлекаются данные через таблицы inode.
Без файловой системы система не может найти, где хранится информация на разделе. Файловая система может быть создана тремя способами. Здесь я собираюсь создать файловую систему в разделе /dev/sdc1.
$ sudo mkfs.ext4 /dev/sdc1
или
$ sudo mkfs -t ext4 /dev/sdc1
или
$ sudo mke2fs /dev/sdc1
mke2fs 1.43.5 (04-Aug-2017) Creating filesystem with 262144 4k blocks and 65536 inodes Filesystem UUID: c0a99b51-2b61-4f6a-b960-eb60915faab0 Superblock backups stored on blocks: 32768, 98304, 163840, 229376 Allocating group tables: done Writing inode tables: done Creating journal (8192 blocks): done Writing superblocks and filesystem accounting information: done
Когда вы создаете файловую систему на этом разделе, это даст вам следующие важные вещи.