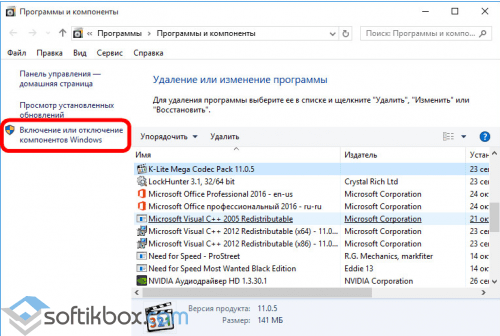Возможности программы
Game Booster – бесплатное программное обеспечение (ПО), которое включает в себя множество инструментов для помощи геймерам — от оптимизации ПК до записи видеороликов игр и их публикации на популярных сервисах.
Сейчас приложение обновлено и получило название Razer Cortex.
Среди возможностей утилиты можно отметить:
- ускорение игр и их загрузки;
- сохранение и восстановление логов настроек компьютера;
- проведение дефрагментации и диагностики;
- создание скриншотов;
- запись игрового видео;
- создание стрима и трансляция на Twitch, Youtube, Azubu;
- использование оверлея, экранных примечаний во время трансляции;
- сохранение папки с игровым контентом и синхронизация с Google Drive, DropBox, OneDrive;
- единый центр для запуска и работы с игровым контентом;
- получение акций и скидок с популярных игровых площадок, таких как Steam, Origin, Amazon и других;
- возможность добавлять игры из списка желаний Стима;
- отслеживание контента для виртуальной реальности.
Среди особенностей Гейм Бустер стоит отметить:
- наблюдение за акциями с популярных площадок;
- мощные возможности ускорения игр;
- функция GameCaster с большим количеством настроек для управления трансляциями;
- GameTools для сохранения и резервирования файлов игр;
- библиотека контента виртуальной реальности.
Razer cortex power plan что это
Программа Razer Game Booster обновлена до программы «всё в одном» Razer Cortex, мозгового центра вашей игровой вселенной.
Будучи мозговым центром вашей игры, Razer Cortex предоставляет вам доступ к внушительному арсеналу инструментов, помогающих управлять накопленным опытом. Бесплатное универсальное программное обеспечение Cortex предоставляет наилучшие возможности для игры, начиная от поиска лучших скидок на игры в сети, повышения эффективности вашего компьютера во время игры до записи ваших лучших игровых моментов и опубликования их на Facebook и YouTube, и даже сохранения резервной копии игры в облаке.
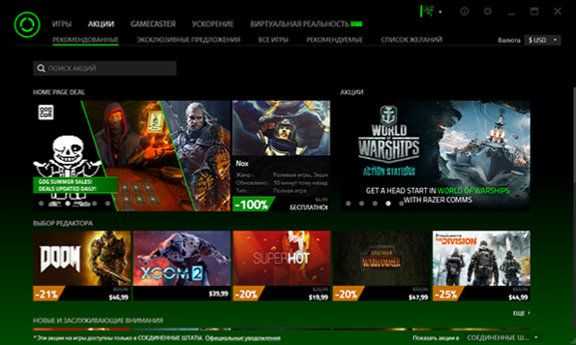
— Ускорьте свои игры— Ускорьте загрузку игр— Сохраняйте и копируйте логи настроек ПК— Делайте диагностику ПК и дефрагментацию— Делайте скриншоты во время игры— Делайте запись видео во время игры— Делайте стримминг своей игры и транслируйте в Twitch, Youtube Gaming, Azubu— Онлайн трансляции с наложением оверлеев, зеленного экрана, экранных примечаний, заставки «Я вернусь»— Сохраняйте свои игры Dropbox, Google Drive или Microsoft OneDrive и синхронизируйте их— Центр запуска игр— Отслеживание акций и скидок в игровых магазинах Steam, Origin, Green Man Gaming, GamersGate, Amazon, GOG.com, GameStop, BattleNet, UPlay, Indiegala, Paradox Plaza— Вы также можете добавлять игры из списков желаний в Steam, GamersGate и GOG.com и получать уведомления об акциях на любую игру из списка— Отслеживайте игры и цифровой контент для устройств виртуальной реальности
Что делает программа Game Booster
Прежде чем начну, замечу, что есть и еще одна достаточно популярная программа для ускорения игр — Wise Game Booster. Все написанное относится и к ней, но рассматривать мы будем именно Razer Game Booster.
Вот что написано о том, что такое «Игровой режим» на официальном сайте Razer Game Booster:
Эта функция позволяет временно выключить все необязательные функции и приложения, перенаправив все ресурсы компьютера на игру, что позволяет погрузиться в игру не тратя время на настройки и конфигурацию. Выберите игру, нажмите кнопку «Запустить» и предоставьте нам все остальное, чтобы уменьшить нагрузку на компьютер и увеличитьFPS в играх.
ДОПОЛНИТЕЛЬНЫЕ ФУНКЦИИ RAZER SURROUND
В программе Razer Surround имеются и другие полезные функции управления звуком. Во вкладке «Улучшения» представлены разнообразные настройки по изменению параметров звучания наушников/динамиков. К ним относятся:
- Оптимизация звука. Данная функция позволяет увеличить динамический диапазон, расширив область стереозвука. Если простыми словами — программа автоматически увеличивает или уменьшает звуковые частоты с целью их балансировки.
- Усиление басов. Если параметры звучания низких частот (басов) в музыке, фильмах, играх и т.д. пользователя не устраивают, при помощи ползунка можно быстро усилить их.
- Нормализация звука. Данная функция позволит устранить проблему, когда в фильмах или в игре одни звуки (например, речь персонажей) звучит тихо, а другие (басы от взрывов, музыка и т.д.) чересчур громко. Настройка также выполняется в полуавтоматическом режиме путем перемещения ползунка.
- Четкость речи. Функция создана специально для улучшения качества звука при совершении голосовых звонков. Путем применения специальных частотных аудиофильтров программа поможет увеличить четкость и/или громкость речи собеседника.
- Усиление звука.
В программе Razer Surround также есть встроенный эквалайзер, настройки которого распространяются не на конкретное приложение, а на устройство воспроизведения звука в целом. С его помощью пользователь сможет тонко настроить звуковые частоты вручную либо выбрать один из множества пресетов. Также можно использоваться один из эквалайзеров в виде отдельной программы.
Окончательный вердикт
Razer Cortex — отличный бесплатный инструмент, который может помочь повысить производительность в играх, особенно если вы запускаете игры, требующие большого количества оперативной памяти. Razer Cortex может помочь вам восстановить 1 или 2 ГБ памяти из фоновых процессов, чего может быть достаточно для устранения потери кадров, вызванной чтением с диска.
Он также имеет обслуживаемые функции очистки системы и оптимизацию настроек игры. инструмент и встроенный агрегатор игровых сделок. Его ориентация на игры и отсутствие возможности настройки делают его слабым выбором для офиса, но это один из лучших инструментов оптимизации системы для игровых ПК.
Мы также выделили лучшие системные утилиты и программное обеспечение для ремонта ПК для бизнеса
HDD Low Level Format Tool: ускорение дисков и накопителей
Утилита позволяет оптимизировать работу жестких дисков и внешних накопителей, включая флешки. С ее помощью можно удалять не только мусор и поврежденные данные, но даже те вредоносные файлы, с которыми не смогли справиться антивирусы. У HDD Low Level Format Tool есть также возможность удаления системных разделов. Ее рекомендуется использовать, если на диске скопилось много лишней информации, или перед тем, как устанавливать новую операционную систему.
Функциональность программы включает:
- восстановление поврежденных разделов накопителя;
- форматирование устройств, подключенных с помощью IDE, SATA и USB;
- полное стирание данных, без возможности восстановления – важная особенность при необходимости уничтожить конфиденциальную информацию;
- изменение размеров накопителей в пределах 281 ТБ.
Среди плюсов программы отмечают простой интерфейс, совместимость любыми жесткими дисками и большинством флеш-накопителей (включая SD, microSD и MMC). Утилита получила поддержку всех Ultra-DMA режимов, обеспечивающих высокую скорость передачи данных. Программа бесплатна для домашнего использования.
Настройки видеокарты
Так как именно видеокарта отвечает за то, какое изображение видит геймер во время игры, вполне логично, что именно эту часть компьютера необходимо настраивать, чтобы повысить FPS
В зависимости от того, какую именно видеокарту Вы используете – или , процесс настройки будет разным, как и параметры, на которые следует обратить внимание
Чтобы настроить видеокарту NVIDIA, необходимо сделать следующее:
1. На рабочем столе нажмите правой кнопкой мыши в любом месте экрана и в выпадающем списке выберете пункт «Панель управления NVIDIA» .
Рис. 1. Пункт настроек NVIDIA на рабочем столе
2. На панели слева нажмите на надпись «Управление параметрами 3D» . А вот дальше начинается сама настройка. Она подразумевает следующие действия:
- выключить тройную буферизацию;
- поставить параметр «наивысшая производительность» возле фильтрации текстур;
- поставить вариант «Нет» возле масштабируемых текстур;
- выключить ограничение расширения;
- выключить сглаживание;
- включить фильтрацию текстур (также может называться анизотропной оптимизацией);
- включить отрицательное отклонение УД;
- выключить анизотропную фильтрацию;
- выключить V-Sync (так может называться вертикальной синхронизацией);
- включить трехлинейную оптимизацию.
Рис. 2. Окно настроек NVIDIA
Рис. 8. Процесс запуска обновления драйверов
Способы ускорения работы ПК
Существует много способов ускорить ПК и тем самым повысить его производительность. Среди них имеются как элементарные для неопытного пользователя, так и требующие некоторых более тонких действий.
Настройка оформления
Если на компьютере установлена слабая видеокарта, могут возникать проблемы с интерфейсом Aero. Минимизация оформления является наиболее простым способом оптимизировать работу Windows 7. Она состоит в отключении графических элементов Windows Aero, потребляющих много ресурсов видеопамяти. При этом стоит помнить, что повышение производительности скажется на внешнем виде системы, которое не всем будет по вкусу. Для отключения элементов Aero необходимо выполнить следующие действия:
- Открыть Панель управления.
- Зайти в раздел «Система».
- Открыть Дополнительные параметры системы.
- Перейти во вкладку «Дополнительно».
- Выбрать пункт «Параметры» в разделе «Быстродействие».
- Выбрать пункт «Обеспечить наилучшее быстродействие».
К настройкам оформления относится и ускорение меню «Пуск». Для этого нужно следовать такому алгоритму операций:
- Щёлкнуть правой кнопкой мыши на значке меню «Пуск».
- Выбирать раздел «Свойства».
- Открыть вкладку «Пуск» и нажать «Настроить».
- В окне «Настройка меню пуск» убрать галочку с параметра «Выделять недавно установленные программы».
Изменение параметров электропитания
 При работе с ПК пользователи часто забывают настроить электропитание, а между тем оно оказывает заметное влияние на производительность. По умолчанию в Windows 7 присутствуют три плана электропитания: экономия энергии (минимальная производительность), сбалансированное потребление и высокая производительность.
При работе с ПК пользователи часто забывают настроить электропитание, а между тем оно оказывает заметное влияние на производительность. По умолчанию в Windows 7 присутствуют три плана электропитания: экономия энергии (минимальная производительность), сбалансированное потребление и высокая производительность.
Для увеличения скорости работы ПК лучше всего использовать план «Высокая производительность». При желании можно также детально настроить план электропитания. Для этого нужно выбрать раздел «Настройка плана электропитания», затем «Изменить дополнительные параметры электропитания». После этого можно установить свои значения по желанию.
Работа с автозагрузкой
Значительно снижает скорость загрузки компьютера слишком большое количество программ и служб, запускающихся сразу после запуска операционной системы. Чтобы настроить этот параметр, нужно выполнить следующие шаги:
- Вызвать интерпретатор команд сочетанием клавиш Win + R.
- Прописать и выполнить команду msconfig.
- Перейти во вкладку «Службы», где находится список установленных в системе сервисов.
- Далее рекомендуется поставить флажок в опции «Не отображать объекты Microsoft». Эта процедура оставит в списке только сервисы, установленные пользователем. В списке нужно найти все сервисы, не относящиеся к запуску различных драйверов, антивирусов и т. д. , и снять с них флажки. После этого необходимо нажать «Применить».
- Выбрать пункт «Автозагрузка».
- Снять флажки со всех ненужных приложений. Часто среди них встречаются торрент-клиенты вроде «Мю-торрент» или «Зона».
- Нажать «Применить» и перезагрузить ПК.
Отключение защиты
Если функция создания точек восстановления системы не применяется пользователем, её также можно отключить. Осуществляется это через раздел «Свойства системы», вкладка «Защита системы». Чтобы отключить её, необходимо выбрать жёсткий диск, с которого требуется снять защиту, и нажать кнопку «Настроить».
При этом стоит обратить внимание, что эта функция является одним из основных элементов обеспечения безопасности системы. Впрочем, основная масса пользователей больше доверяет стороннему программному обеспечению для защиты от вирусов, поэтому отключение этой опции не вызовет критичных проблем при разумном использовании ПК. Чтобы отключить контроль учётных записей, нужно войти в систему под учётной записью администратора
После этого следует выполнить такие действия:
Чтобы отключить контроль учётных записей, нужно войти в систему под учётной записью администратора. После этого следует выполнить такие действия:
- открыть панель управления;
- выбрать «Учётные записи пользователей»;
- настроить требуемый уровень защиты системы при помощи ползунка;
- нажать OK и перезагрузить ПК.
Game Gain
Game Gain – уникальное средство для оптимизации ноутбука (ПК), обеспечивающее увеличение скорости работы игр. Меняя системные настройки на устаревших компьютерах, Game Gain максимально увеличивает производительность.
Производит изменения в системных файлах и реестре. Для включения достаточно открыть Game Gain, выбрать операционную систему, процессор и нужную скорость. После подтверждения выбора программа автоматически выполняет изменения и сразу видна разница в производительности. Кроме качественного ускорения работы, Game Gain влияет и на качество графики.
Интерфейс очень простой, разобраться несложно даже неопытному пользователю. Совместима со всеми версиями Windows.
Достоинства:
- качественная оптимизация;
- скорость поточной обработки центрального процессора;
- автоматический режим изменения настроек;
- надёжная технология, увеличивающая скорость отрисовки кадров в секунду при работе игр;
- непосредственные изменения в реестр и системные файлы для расширения объёма свободной памяти;
- доступ к секторам жёсткого диска.
Недостатки:
- 30-дневный пробный период, после чего нужно платить за лицензию;
- отсутствует возможность выбрать наиболее быстрый режим работы.
Game Gain – востребованная программа для геймеров, но в отличие от аналогов она не демонстрирует наилучших показателей производительности. Лицензия платная, стоимость около 20 долларов.
Как пользоваться программой
Чтобы получить от Razer Game Booster максимальный эффект, нужно правильно пользоваться программой. Рассмотрим каждую функцию отдельно. На вкладке «Ускоритель игр» есть пункт «Моя библиотека». Туда автоматически добавляются файлы для запуска игр, установленных на компьютере.
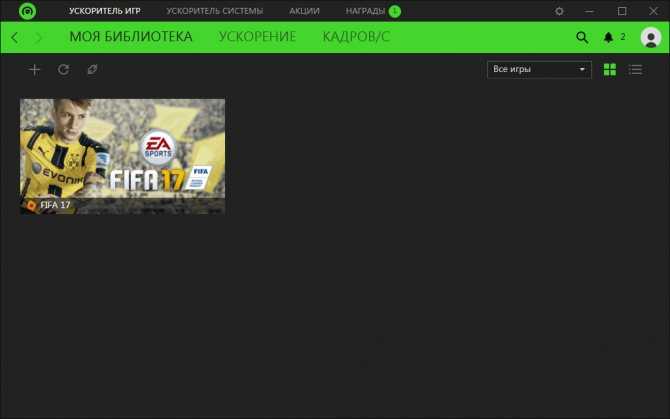
Пользователю не обязательно выносить ярлык на рабочий стол компьютера.
Больший интерес представляет кнопка «Ускорение». Русская версия программы содержит понятные названия для всех процессов и задач, что поможет отключать ради оптимизации только бесполезные функции.
![]()
Работа программы Game Booster позволит увеличить быстродействие компьютеров.
Последняя вкладка позволяет настроить отображение FPS на время игры. Геймер имеет возможность настроить горячие клавиши в Game Booster на отключение и включение отображения счетчика.
![]()
Показатель частоты кадров влияет на восприятие происходящего на экране.
Вкладка «Ускоритель системы» – это диагностика компьютера средствами Game Booster. Запуск сканирования инициирует поиск ненужных файлов, неоптимизированных служб. И начинает проверку папок с играми на необходимость проведения дефрагментации.
Дальнейшая настройка системы возможна только по решению пользователя.
Активировав кнопку «Мое оборудование», можно получить отчет о технической составляющей ПК. Тут же отображается полное название операционной системы.
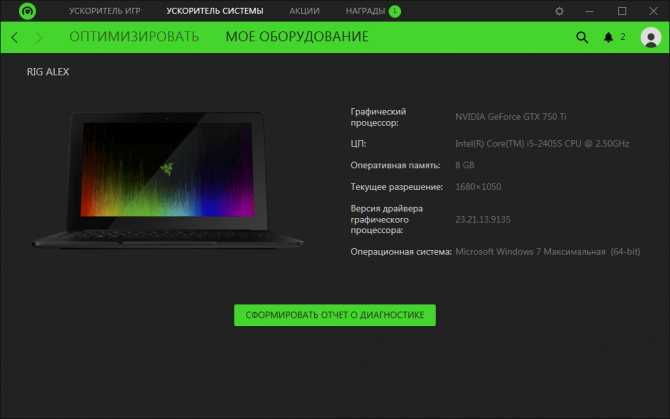
Открывается еще один режим для проведения диагностики.
Интересная функция Game Booster доступна на вкладке «Акции». Если открыть меню «Игры», то появится огромное количество игр по большим скидкам. Список сортируется по величине сохраняемых денег. Описание некоторых предложений – на русском языке.
Вкладка «Награды» – это инструмент, реализованный в Game Booster для внесения соревновательного элемента в одиночных играх. Чтобы получить первые монетки, достаточно подключиться к интернет-ресурсу Steam, а затем синхронизировать желания с Razer.
Видео: Как ускорить игры с Razer Cortex Game Booster.
Как пользоваться
Покончив с теоретической частью обзора, будем переходить уже к практике и разбираться, как загрузить желаемый контент на свое устройство для дальнейшего пользования.
Загрузка и установка
Никаких особых знаний и умений для инсталляции утилиты не потребуется. Читаем пошаговую инструкцию и выполняем пункт за пунктом:
- Внизу этого материала находим ссылку в виде кнопки, перейдя по которой загружаем архив с файлами программы. Распаковываем архив с помощью пароля, прописанного в табличке, и запускаем установку, воспользовавшись установочным файлом.
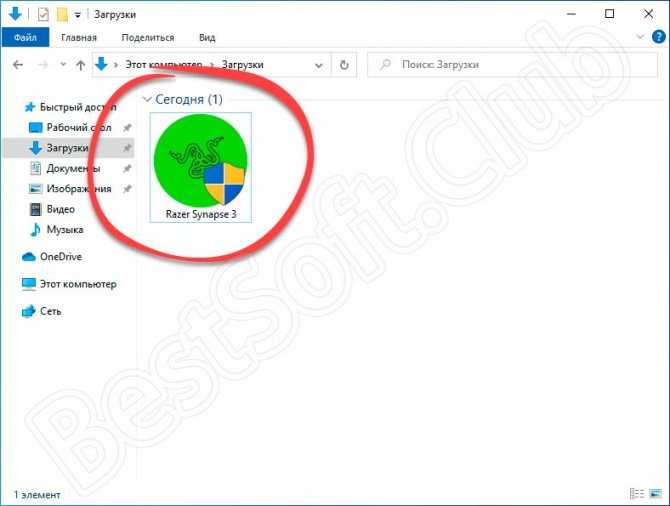
- В открывшемся окошке кликаем по «УСТАНОВИТЬ».
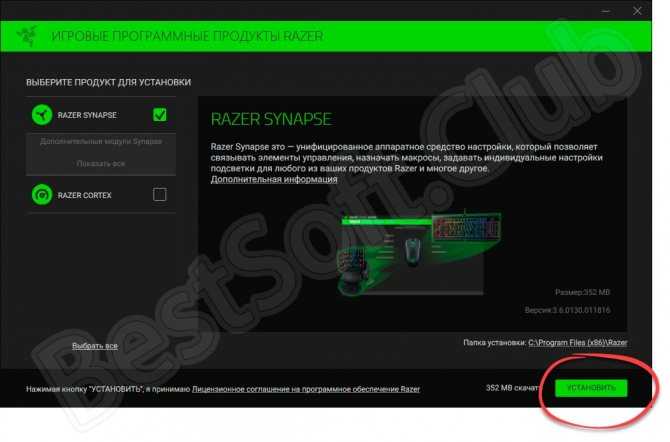
- Пропускаем инсталляцию дополнительного программного обеспечения, кликнув по кнопке, обозначенной на скриншоте красным маркером.
Вместе с этим смотрят: PUSH Video Wallpaper 4.51 крякнутая версия + ключ активации
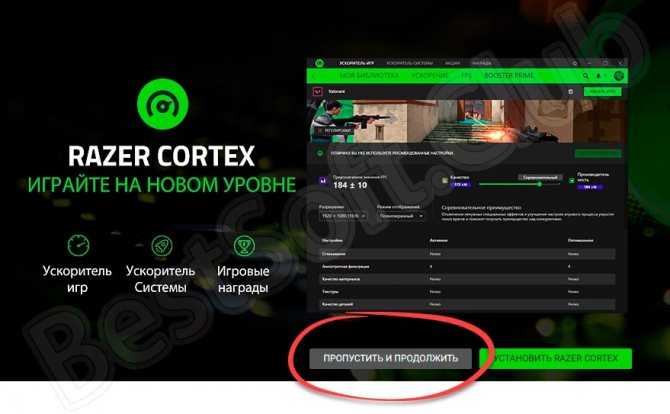
- Ждем окончания процесса инсталляции. Он, как правило, не занимает много времени.
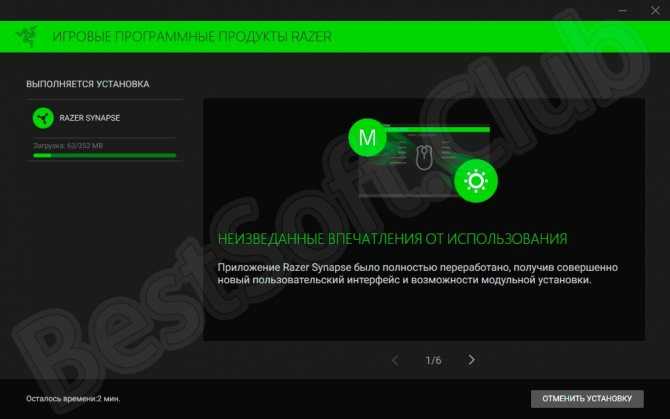
- Для начала работы с программой кликаем по кнопке «ПРИСТУПИТЬ К РАБОТЕ».
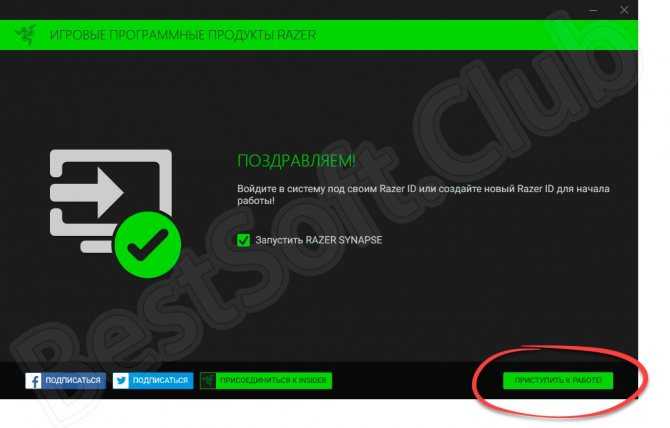
С использованием приложения сможет разобраться даже новичок, не имеющий знаний в сфере компьютеров. Этому способствует очень удобный русскоязычный интерфейс.
Инструкция по работе
Важно понимать, что обозреваемое приложение используется на ПК или ноутбуке для настройки клавиатур, мышек, наушников и прочих девайсов от Razer, например, Razer Cynosa Pro Bundle. После скачивания и установки софта он в автоматическом режиме находит все поддерживаемые устройства
Выбрав тот или иной девайс, вы можете настроить его конфигурацию и сохранить профиль. Данное ПО позволяет хранить большой набор таких настроек и быстро переключаться между ними.
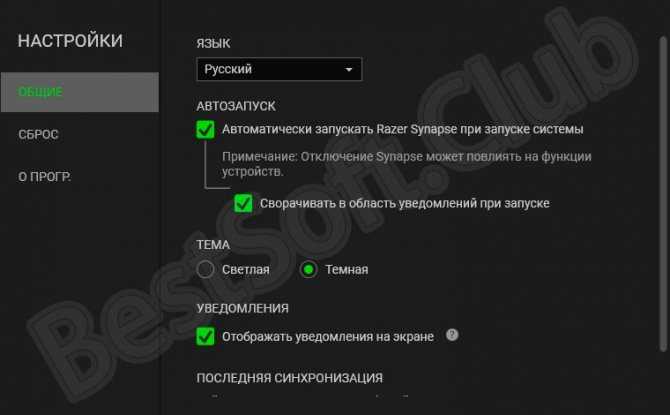
Описание и возможности
Сразу скажем, что, по сути, Razer Synapse является облачным сервером с возможностью сохранять профили пользователей с теми или иными настройками. При этом количество профилей от одного пользователя может быть достаточно большим. Среди особенностей программного обеспечения можно выделить такие:
- Создание и хранение профилей для такого оборудования, как Razer.
- Переназначение главных и дополнительных кнопок мышки.
- Настройка режима ускорения, чувствительности, подсветки и других параметров мышки.
- Возможность создания макросов.
- Быстрое переключение между сохраненными профилями.
- Автоматическое обнаружение подключенных устройств.
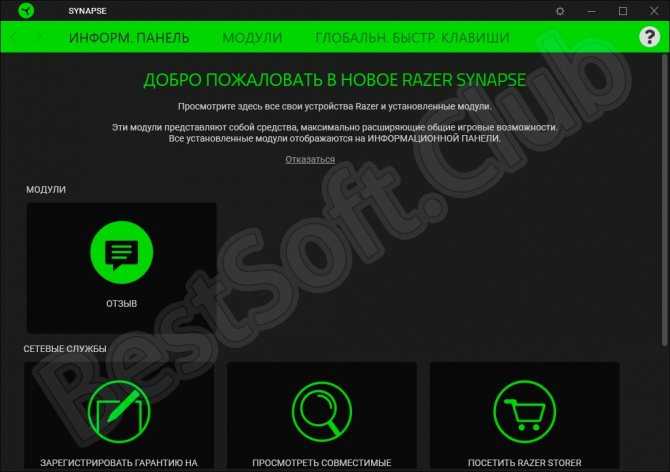
Процессы
В первую очередь, на что нужно обратить внимание – загруженность центрального процессора. Каждый из нас привык большому количеству открытых вкладок браузера и программ, но это пагубно влияет на итоговую скорость работы системы
Обращайтесь с компьютером осторожно и внимательно: своевременно отключайте ненужные приложения, а также закрывайте браузер при запуске игр. Следование этим несложным советам может помочь увеличить количество кадров чуть ли не в два раза!
Помимо браузера, особое внимание заслуживает такое приложение как Skype. Несмотря на то, что программа весит совсем немного, во время разговора она потребляет немалую часть ресурсов компьютера
Чтобы избежать неприятных моментов просто отключайте Skype во время игры или используйте другую утилиту для общения голосом: RedCall или TeamSpeak.
Razer Cortex — оптимизируем систему с целью повышения производительности в играх
Оптимизация системы с целью повышения ее производительности — одна из самых актуальных на сегодня тем и это понятно: железо не всегда поспевает за растущими мощностями программного обеспечения, производить же регулярный апгрейд своего компьютера может позволить себе далеко не каждый пользователь. Отключение второстепенных служб и основательная ручная чистка автозагрузки — решение, конечно, правильное, но не стоит забывать и о специализированных инструментах для оптимизации, среди которых попадаются и весьма достойные.
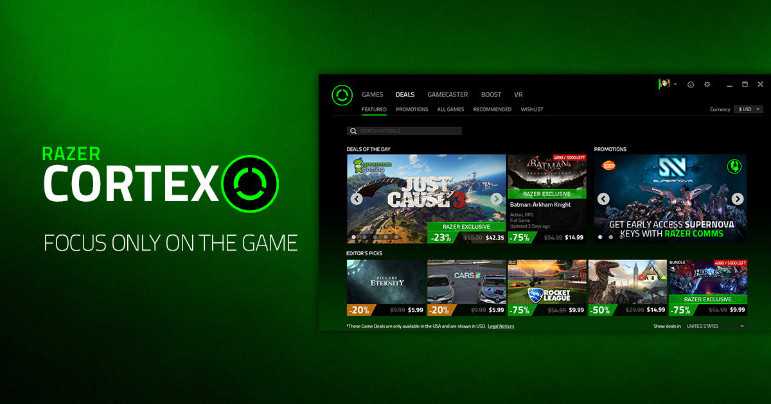
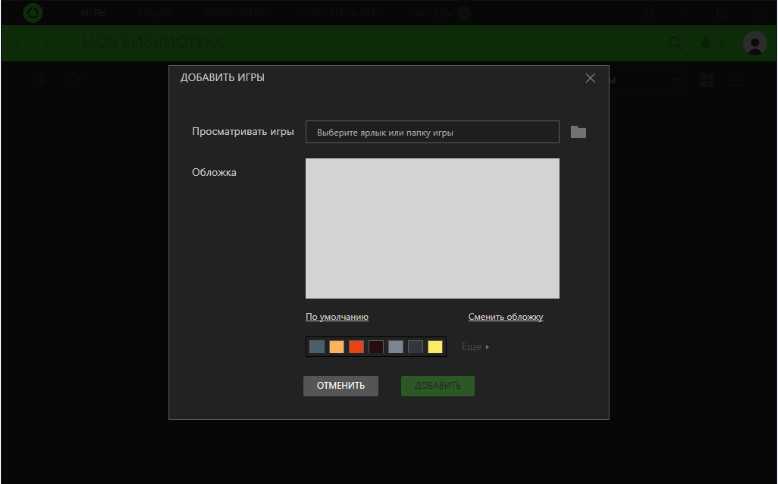
При запуске программа выполнит сканирование системы на предмет установленных игр и выведет их список в раздел Игры -> Моя Библиотека. Библиотека затем и нужна, чтобы при запуске добавленных в нее игр, к последним автоматически применялись настройки оптимизации. Razer Cortex успешно распознаёт большинство популярных официальных игровых продуктов, а вот репаки скорее всего вам придется добавить в библиотеку вручную, указав путь к исполняемому файлу игры. Функционал второй вкладки «Акции» носит больше рекламный характер, в этом разделе программа будет оповещать вас о различных акциях, скидках на игры и тому подобное.
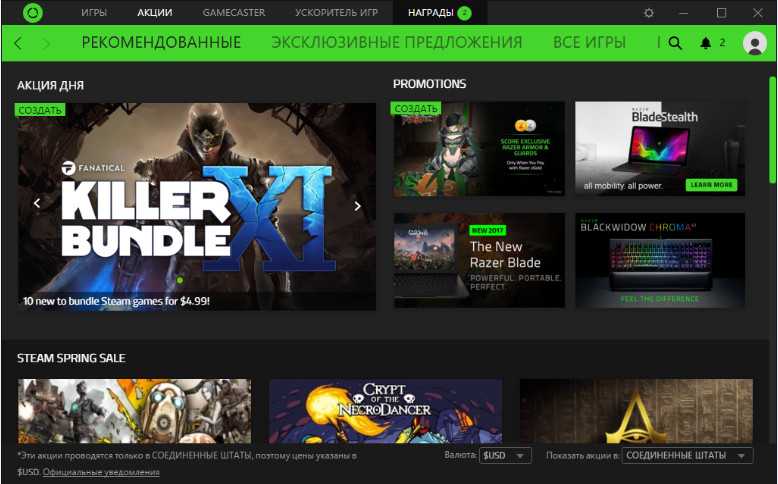
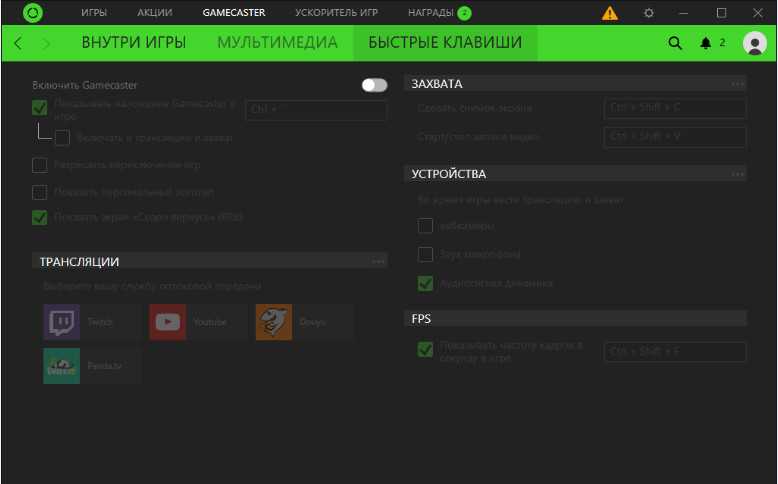
Вкладка «Gamecaster» содержит инструментарий для записи и трансляции геймплея, представляя собой альтернативу Open Broadcaster Software. Функциональные возможности инструмента GameCaster, правда, очень невелики, поэтому продвинутых геймеров он вряд ли заинтересует. Куда больший интерес вызывает раздел «Ускоритель игр», предлагающий три способа оптимизации. Каждый из них представляет собой готовый набор настроек, который при желании или необходимости вы можете отредактировать. В режиме настроек отладки программа предложит вам включить или отключить названия 8.3 в NTFS, ускорение приоритетных приложений, меню, быстрое закрытие зависших процессов. Опций немного, но зато ничего лишнего и навязанного.
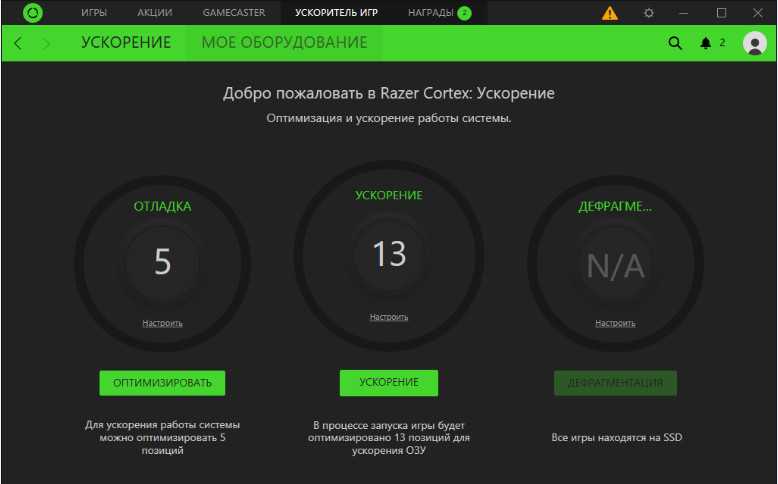
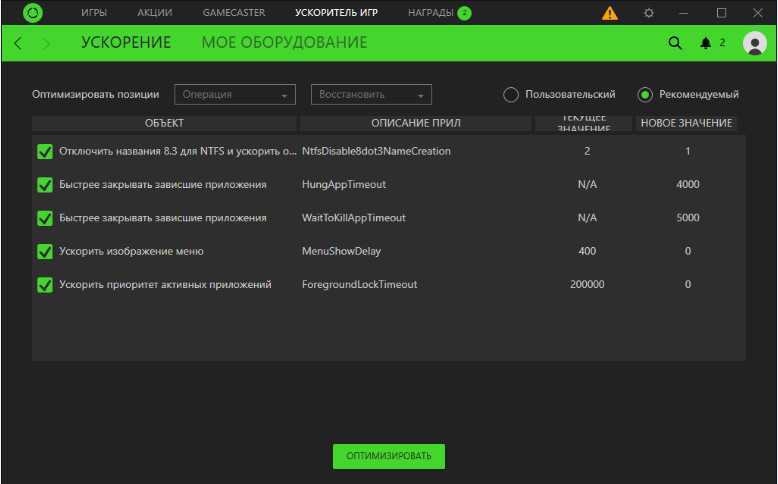
Набор настроек «Ускорение» предлагает остановку второстепенных процессов и отключение некритичных служб вроде индексирования контента, словом, всего того, что может нагружать систему. Применены заданные настройки будут только при запуске игры. Третий способ оптимизации служит для дефрагментации конкретных игр, не затрагивая при этом остальное дисковое пространство. Пригодится только владельцам ПК с HDD-дисками, если у вас установлен твердотельный накопитель, инструмент будет недоступен.
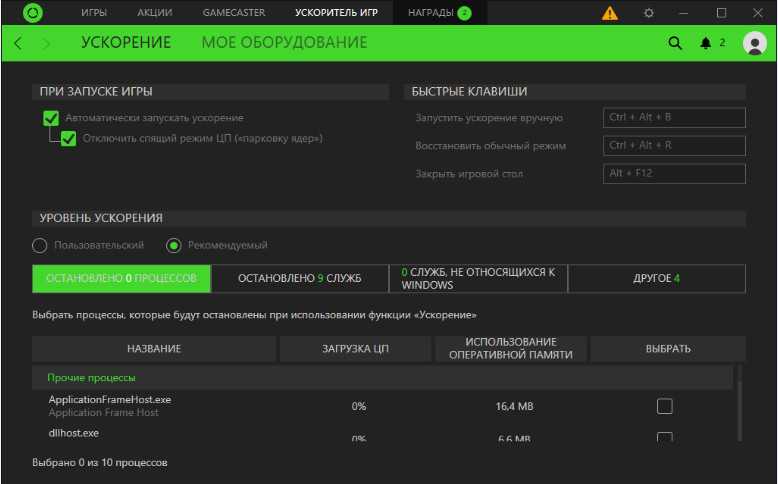
Ну вот, собственно, и всё, что касается работы с Razer Cortex. Чудес от программы ждать не стоит, но при самом хорошем раскладе на прирост производительности в 10-20 процентов можно рассчитывать, особенно на старых моделях компьютеров. А так, конечно, ни один оптимизатор не заменит вам хорошего апгрейда вашего железа.
Режим детальной оптимизации
Игровой режим способен настроить более стабильную работу игр, однако, чтобы добиться максимально эффекта, оптимизацию необходимо настраивать самостоятельно.
Для этого необходимо открыть вкладку «Утилиты» в основном окне приложения.
Режим настройки конфигурации
В окне «Утилиты» вы можете включить автоматическое ускорение системы. Перейдите во вкладку «Откладка», чтобы настроить ускорение самостоятельно.
В окне объектов поставьте галочку возле тех утилит, которые будут отключены.
Также пользователь может присваивать свои значения некоторым объектам.
Настройка ускорения компонентов операционной системы и аппаратных составляющих вручную
Поиск из узких мест
Необходимо зайти в «ПУСК», где набрать «RESMON» и нажать клавишу Enter. Это позволит запустить монитор ресурсов, после необходимо нажать просмотр сведений о работе процессора, состоянии памяти, диска.
В результате Windows 7 сможет показать процессы, которые занимают самое большое количество ресурсов ОС.
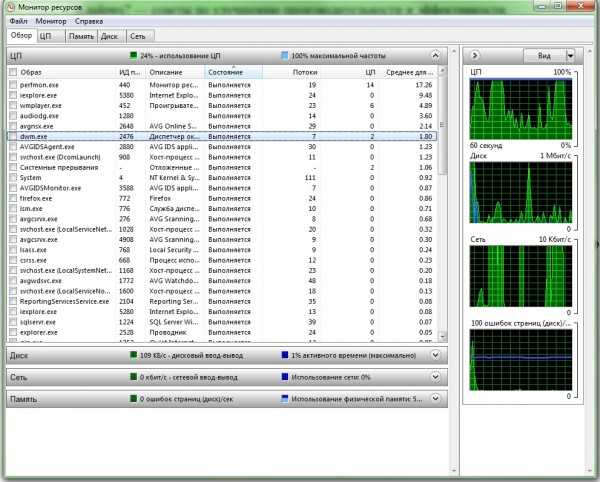
- Ускорение работы ОС можно осуществить путем настройки листа быстрого доступа. Достаточно щелкнуть правой кнопкой мышки на значок панели задач, в результате появиться меню «Jumplist». Оно позволит осуществлять быстрый доступ к любым файлам, с которыми работали недавно. Для удаления документа необходимо нажать булавку.
- Чтобы улучшить работу Windows 7 необходимо установить расположение и размер . Достаточно перейти в «ПУСК», после перейти в раздел «Панель управления», далее в «Систему и безопасность» и в «Систему».
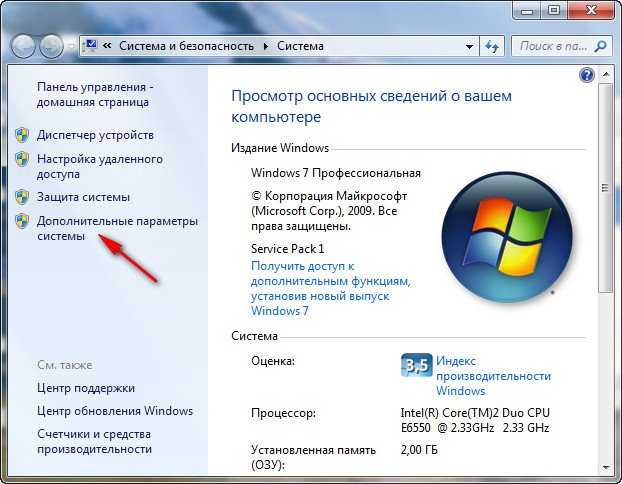
Во вкладке «Дополнительные параметры системы» необходимо зайти в «Дополнительно».
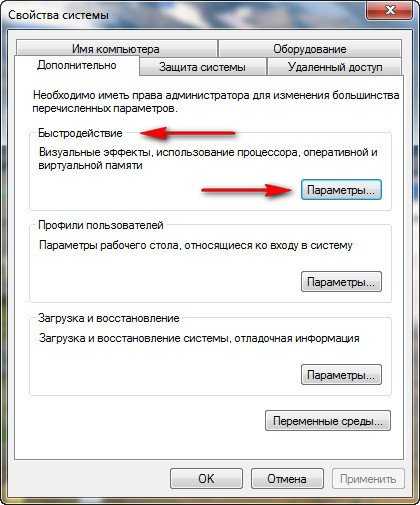
В появившейся вкладке «Параметры быстродействия» необходимо снова выбрать раздел «Дополнительно».
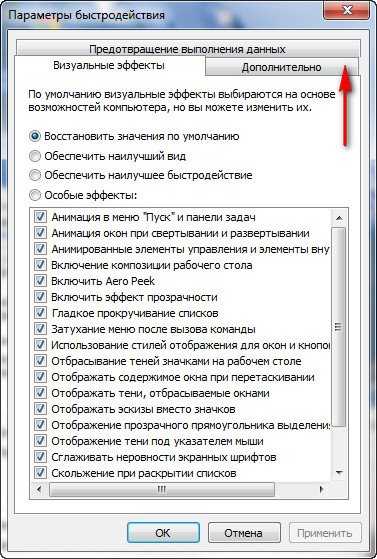
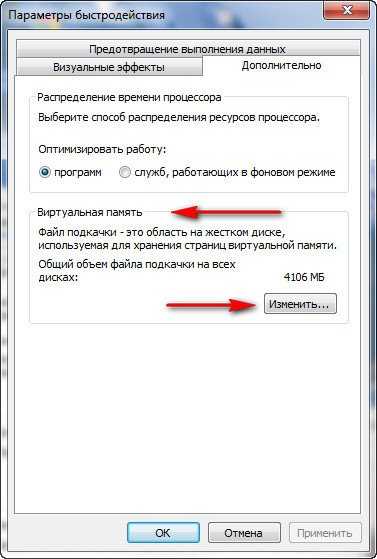
Важно помнить, что файл подкачки не должен располагаться в томе Windows 7, его размер должен вдвое превышать размер оперативной памяти. На скриншоте видно, что файл подкачки расположен на диске Е, а ОС на диске С, его размер вдвое превышает размер оперативной памяти


Фрагментированность данного файла способна влиять на .
Ускорить работу ОС можно с помощью периодического удаления лишних файлов из Windows 7. Достаточно перейти в «ПУСК» -> «Все программы» -> «Стандартные» -> «Служебные» и далее в раздел «Очистка диска».

Ее запуск придется осуществить от имени администратора.
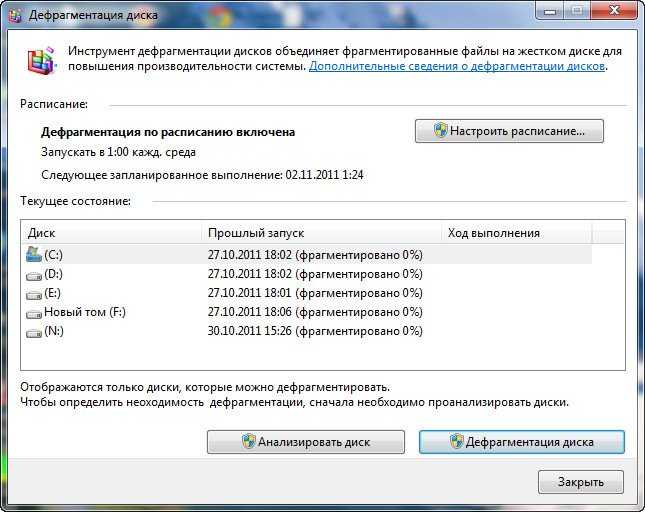
Ускорение работы Windows 7 можно отнести к заветным желаниям каждого пользователя. Однако при использовании довольно простых советов каждый сможет улучшить работу своего ПК.
Компьютер – составляющая жизни человека, без которой комфортное и интересное времяпровождение сложно представить. Эта умная техника позволяет расслабиться после трудового дня за любимой игрой, найти новый кулинарный шедевр в интернете, быстро сделать домашнюю работу, разослать письма, пообщаться с друзьями и даже найти себе новых. Эффективность всех этих процессов зависит от состояния работоспособности самого компьютера. Когда отдых и приятное общение нарушаются из-за постоянных «зависаний» и «тормозов», то уже не до смеха. Часто пользователи просто не реагируют на такое поведение компьютера, думая, что это временно и всё пройдёт. Многие понимают, что необходима диагностика и профилактика, но не знают, что и как нужно делать. Рассмотрим подробно основные мероприятия, которые помогут улучшить производительности компьютера, на котором установлена Windows 7. Все их можно условно разделить на 3 группы: технические, системные и программные.
Заключение
- Razer Cortex — прога для геймеров, позволяет ускорить игру за счет оптимизации работы винды. Суть простая — отключаем то, что могли бы отключить и самостоятельно, но прога это сделает быстро и качественнее.
- Прога бесплатная, но требуется регистрация.
- В теории, я думаю, что на практике ускорение все таки должно быть. FPS может стать выше. Другое дело — могут быть проблемы из-за тех служб и процессов, которые прога отключит. Тут нужно тестировать, экспериментировать.
Прогу при необходимости можно удалить: зажмите Win + R, укажите команду appwiz.cpl, нажмите ОК. Откроется окно установленного софта. Найдите здесь прогу, нажмите правой кнопкой выберите Удалить, далее следуйте инструкциям на экране. Обычно нужно нажимать Далее/Next/Удалить/Uninstall. Либо используйте проф удаляторы, которые еще и остатки удалят, всего годных два: Revo Uninstaller и Uninstall Tool, второй попроще, первый более качественнее.
Удачи и добра, до новых встреч господа!