Исключение определенных файловых систем из снэпшотов
Конкретно для гостевых операционных систем на Linux параметр конфигурации «excludedFileSystems» позволяет исключать файловую систему из операции снятия снэпшота. В конфигурационном файле «tools.conf» он может быть назначен в секции «vmbackup».
Значением этого параметра указывается список (через запятую) наименований генеральных шаблонов файловых систем. Если в этом перечне использовать целую строку символов, в конце каждого шаблона ставится «*», а если там будет только один символ – то завершает его «?». Причем в самом имени при этом могут использоваться любые значки, включая «/».
Чтобы задать исключение определенной файловой системы из процедуры снэпшотирования, поступаем так:
- Вводим в командную строку:
/etc/vmware-tools/tools.conf
- Находим секцию «», если ее там нет – просто добавляем;
- Вписываем под ней:
excludedFileSystems = <list of patterns>
где <list of patterns> — список подлежащих исключению файловых систем, через запятую (например, «/fs1» или «/fs*,/dev/*»).
3. Создание виртуальной машины в VMware Workstation 15 Pro
Итак, на момент написания этой статьи актуальной версией VMware Workstation является версия 15. Собственно, с её участием и будем демонстрировать процесс создания ВМ. На домашней страничке программы жмём функцию создания новой ВМ.
Нам предлагается два типа создания ВМ:
• Обычный — упрощённый вариант с большей частью заданных самой программой параметров;• Выборочный – пошаговый мастер с возможностью выбора многих значимых параметров.
Рассмотрим выборочный тип.
Просто жмём «Далее».
С помощью кнопки обзора указываем путь к установочному образу Windows. В нашем случае это будет Windows 10. После указания файла ISO VMware Workstation вынесет вердикт в плане возможности задействования функции быстрой установки.
Последняя являет собой упрощённый тип установки Windows с автоматическим выбором места установки, созданием пользовательского профиля и постинсталляцией VMware Tools – ПО для гостевой Windows, отвечающее за её взаимодействие с хост-системой. Функция быстрой установки может быть недоступна при использовании кастомных дистрибутивов Windows или вышедших позднее обновлений Workstation Pro версий Windows 10. В таком случае нужно будет пройти полностью процесс установки Windows, как это делается на физическом компьютере. Если эта функция доступна, на следующем этапе создания ВМ необходимо указать редакцию Windows, если их в дистрибутиве несколько, указать имя учётной записи и при необходимости пароль. Гостевую Windows при желании можно сразу же и активировать, введя ключ её лицензии. Но это не обязательно.
Следующий этап – задание имени ВМ и места её расположения. Последнее не должно быть на системном диске С, а в идеале, как упоминалось, лучше, чтобы вообще на жёстком диске, отличном от того, на котором стоит хост-система.
Далее выбираем тип эмуляции BIOS. Это может быть либо обычная BIOS (Legacy), либо UEFI. Тип UEFI можно выбирать для 64-разрядных Windows 7, 8.1 и 10.
Если у процессора компьютера 4 ядра, но программа сама не выбрала для ВМ 2 ядра, делаем это вручную.
Указываем выделяемый ВМ объём оперативной памяти. Минимум – 2 Гб. Больше – лучше, но только не в ущерб оставляемой хост-системе памяти. Ей для фоновой работы также необходимо не менее 2 Гб.
Тип сети оставляем выбранный по умолчанию.
Также по умолчанию оставляем выбранный тип контроллера виртуального диска.
Тип диска, опять же, оставляем указанный по умолчанию — SCSI.
Создаём новый виртуальный диск.
По умолчанию нам предлагается виртуальный диск на 60 Гб, но поскольку мы создаём диск динамического типа, а таковой предполагается изначально, можем увеличить размер, к примеру, до 100 Гб. Если выставить галочку выделения всего места на диске, VMware Workstation создаст виртуальный диск фиксированного типа. Ставим галочку сохранения диска в одном файле.
Здесь при необходимости можно указать отличный от папки с файлами ВМ путь сохранения виртуального диска.
И вот, собственно, всё. На последнем этапе должна стоять галочка включения ВМ сразу же после её создания. Оставляем эту галочку. И жмём «Готово».
Пару секунд VMware Workstation будет создавать виртуальный диск. Потом ВМ запустится, и в окне программы увидим установочный процесс Windows.
2014: VMware Workstation 11
1 октября 2014 года VMware сообщила о готовящемся выходе настольной платформы виртуализации VMware Workstation 11. Она станет доступна для загрузки в декабре 2014 года.
Основные возможности нового ПО
- New OS Support — поддержка Windows 8/8.1, Windows 8.1 Update 1, Windows Server 2012 R2 в качестве хостовой и гостевой ОС. Заявлена поддержка анонсированной недавно Windows 10 Tech Preview в Workstation 11. Поддерживаются последние версии десктопных платформ Ubuntu 14.10, Fedora 20, RHEL 7, CentOS 7, Debian 7.6, OpenSUSE и других Linux-дистрибутивов.
- Поддержка последних процессоров микроархитектуры Huswell — новые процессоры архитектуры Intel 64-bit x86 теперь поддерживаются лучше и дают до 45% роста производительности (мультимедиа, шифрование/дешифрование) по сравнению с их использованием в продукте Workstation 10.
- Новые максимальные значение параметров хоста и виртуальных машин — до 16 vCPU для машины, виртуальные диски по 8 ТБ, 64 ГБ памяти хоста, 64 ГБ оперативной памяти на машину (2 ГБ видеопамяти).
- VMware Hardware Version 11 — очередное обновление поколения виртуального программного обеспечения. Теперь возможностей у устройств виртуальной машины станет значительно больше. Например, можно создавать виртуальные машины с числом виртуальных процессоров (vCPU) до 16, кроме того улучшилась поддержка устройств USB 3.0, и появилась возможность выделять графическую память на уровне отдельной гостевой ОС.
- Connection to VMware vCloud Air — организована возможность подключения к сервису VMware vCloud Air, чтобы использовать виртуальные машины из публичного облака компании.
- CPU enablement — полная поддержка новых поколений процессоров микроархитектуры Intel Haswell и AMD Jaguar. Поддерживаются на уровне совместимости процессоры Intel Broadwell и AMD Steamroller.
- Virtual xHCI controller — виртуальный контроллер xHCI действует в версии virtual hardware 8, в новой версии он соответствует спецификации Intel xHCI 1.0. Ожидается лучшая производительность устройств USB 3.0.
- Dedicated graphics memory for guest operating system — полностью доступно управление выделением графической памяти под гостевые ОС. Это помогает лучше контролировать и обеспечивает гибкость конфигурации виртуальной машины.
- Windows 8 Unity mode improvements — улучшен процесс работы с механизмом Unity, особенно для ВМ под управлением Windows 8/8.1. Улучшилась работа с экраном «Пуск» — при переключении между гостевой ОС и хоста.
- Boot virtual machine with EFI — в новой версии Workstation есть возможность создать и запустить виртуальную машину на основе EFI, как альтернатива BIOS.
- Experimental performance tuning for VM suspend and resume — в этом релизе платформы можно улучшить производительность операций по приостановке и возобновлению работы виртуальной машины (suspend/resume). Для этого машина должна иметь версию виртуального аппаратного обеспечения (Hardware Version) 11.
Для продукта сделано изменение в части системных требований. Теперь хост и его ОС должны быть 64-битными (запуск 32-битных виртуальных машин не создает проблем).
Финальный релиз VMware Workstation 11
2 декабря 2014 года стало известно о выпуске компанией VMware финальной версии настольной платформы виртуализации VMware Workstation 11.
Скриншот окна программы
Продукт полностью 64-битный — для запуска потребуется 64-битный процессор и 64-битная ОС (гостевые ОС: 32- и 64-битные).
Скриншот окна программы
Скриншот окна программы
Создание виртуальной машины с помощью Hyper-V в Windows10
Создание виртуальной машины и установка на нее операционной системы. Вам потребуется ISO-файл для операционной
системы, которую требуется запустить.
Создание виртуальной машины с помощью диспетчера Hyper-V
-
Откройте диспетчер Hyper-V, нажав клавишу Windows и введя в строке поиска «диспетчер Hyper-V», выполните
поиск диспетчера Hyper-V в своих приложениях. -
В диспетчере Hyper-V
щелкните Действие > Создать > Виртуальная
машина, чтобы открыть мастер создания виртуальной машины. -
Просмотрите содержимое страницы «Приступая к работе» и нажмите кнопку Далее.
-
Присвойте имя виртуальной машине.
-
Выберите расположение, где будут храниться файлы виртуальной машины
(например, c:\virtualmachine). Можно также оставить расположение по умолчанию. По
завершении нажмите кнопку Далее. -
Выберите поколение виртуальной машины и нажмите кнопку Далее.
В виртуальных машинах поколения 2, которые появились в Windows Server 2012 R2, доступна упрощенная модель
виртуального оборудования и некоторые дополнительные функциональные возможности. На виртуальную машину
поколения 2 можно установить только 64-разрядную версию операционной системы. -
Выберите 2048МБ в качестве значения параметра Память, выделяемая при
запуске и не снимайте флажок Использовать динамическую память.
Нажмите кнопку Далее.Память распределяется между узлом Hyper-V и виртуальной машиной, работающей на этом узле. Число
виртуальных машин, которые могут работать на одном узле, зависит, в частности, от объема доступной
памяти. Виртуальную машину можно также настроить для использования динамической памяти. При включении
динамическая память высвобождает неиспользуемую память работающей виртуальной машины. Это позволяет
большему количеству виртуальных машин работать на узле. -
В мастере настройки сети выберите для данной виртуальной машины виртуальный коммутатор и нажмите
кнопку Далее. -
Присвойте имя виртуальному жесткому диску, выберите расположение или оставьте значение по умолчанию, а
затем укажите размер. По окончании нажмите кнопку Далее.Виртуальный жесткий диск представляет собой память для виртуальной машины, чем напоминает физический
жесткий диск. Виртуальный жесткий диск требуется для установки операционной системы на виртуальной
машине. -
В мастере параметров установки выберите элемент Установить операционную систему из файла
загрузочного образа, а затем выберите ISO-файл нужной операционной системы. Нажмите
кнопку Далее после завершения.При создании виртуальной машины можно настроить некоторые параметры установки операционной системы.
Доступны три варианта.-
Установить операционную систему позднее. Этот параметр не вносит какие-либо
дополнительные изменения в виртуальную машину. -
Установить операционную систему из файла загрузочного образа. Действие этого
параметра аналогично вставке компакт-диска в физический дисковод компьютера. Чтобы настроить
этот параметр, выберите ISO-образ. Этот образ будет подключен к дисководу виртуальной машины.
Меняется порядок загрузки виртуальной машины: загрузка начинается с дисковода. -
Установить операционную систему с сетевого сервера установки. Этот параметр
доступен только тогда, когда виртуальная машина подключена к сетевому коммутатору. В этой
конфигурации виртуальная машина предпринимает попытки загрузиться из сети.
-
-
Просмотрите информацию о данной виртуальной машине и нажмите кнопку Готово для
завершения создания виртуальной машины.
Завершение развертывания операционной системы
Чтобы завершить создание виртуальной машины, необходимо ее запустить и выполнить пошаговые инструкции по
установке операционной системы.
-
В диспетчере Hyper-V дважды щелкните виртуальную машину. Запустится средство VMConnect.
-
В VMConnect нажмите зеленую кнопку «Пуск». Это аналогично нажатию кнопки питания на физическом
компьютере. Нажмите любую клавишу для загрузки с компакт- или DVD-диска при появлении соответствующего
запроса. -
Виртуальная машина загрузится для установки, и можно будет выполнить пошаговую установку аналогично
процедуре на физическом компьютере.
Не родная утилита (openvmtools)
Выше мы рассмотрели наиболее предпочтительный вариант установки vmtools. Однако, если по каким-либо причинам, у нас нет возможности установить утилиту таким образом, мы можем воспользоваться репозиторием установленной системы (само собой, при наличии данной утилиты в нем).
Установка выполняется разными командами в зависимости от используемой системы.
а) Deb (Ubuntu, Debian):
apt-get install open-vm-tools
б) RPM (Red Hat, CentOS, Rocky Linux):
yum install open-vm-tools
Для разрешения автозапуска утилиты и ее старта вводим команду:
systemctl enable vmtoolsd —now
Готово.
1. Аппаратные требования к хосту
Какой бы гипервизор ни использовался для работы с ВМ, реальный компьютер с хост-системой должен соответствовать минимальным требованиям:
• Как минимум двухъядерный процессор;• Как минимум 4 Гб RAM;• Поддержка процессором аппаратной виртуализации – технологий Intel VT (Intel Virtualization Technology) или AMD-V (AMD Virtualization, она же Secure Virtual Machine (SVM)).
Технология аппаратной виртуализации должна быть включена в BIOS компьютера. Лишь при этом условии возможна работа хоть с продуктами VMware, хоть с иными гипервизорами.
Необязательное, но желательное условие для работы с ВМ – наличие у компьютера минимум двух жёстких дисков и размещение файлов виртуальных дисков ВМ на другом жёстком диске, отличном от того, на котором установлена хост-система.
Конфигурация виртуальной машины
Как правило, необходимости в дополнительной настройке ВМ не возникает. VMware Workstation автоматически подстраивается под систему и предлагает самый оптимальный вариант. Тем более, если по ходу установки большая часть параметров не менялась и была выбрана по умолчанию.
При необходимости, некоторые конфигурации можно изменить и после загрузки. А именно:
- открыть общий или удаленный доступ к некоторым файлам и папкам;
- изменить характеристики аппаратной части ВМ;
- добавить или изменить ранее выбранный дисковод для установки второстепенной операционной системы;
- изменить параметры для подключения внешних и USB-устройств.
Чтобы сделать некоторые файлы и папки доступными для общего пользования гостевой ОС и хоста, необходимо:
- Перейти во вкладку «Параметры» и в выпадающем списке найти строчку «Общие папки», в зависимости от версии которая может носить другое название.
- В открывшемся окне отметьте галочкой пункт «Подключить как сетевой диск в гостевых Windows».
- После этого появится дополнительная кнопка Добавить, активировав которую сможете создать и выбрать папку, которую планируете сделать общедоступной для гостевой ОС и хоста.
Во избежании проблем потери данных, переустановки главной ОС, рекомендуется выбирать директорию, которая не расположена на диске с установленной на него реальной операционной системой.
Проделав описанные выше действия, папка автоматически станет общедоступной. При настройке параметров по умолчанию можно будет пользоваться возможностями системы drag-and-drop, как из второстепенной ОС в хост, так и наоборот. Если в каких-либо из описанных функциях нет необходимости, то не забудьте убрать галочку с ненужной опции.
Как видите, настройка виртуальной машины не занимает много времени и не требует дополнительных знаний для того, чтобы разобраться, как она работает.
Безопасность и VMware Tools
Важно отметить, что ряд настроек VMware Tools может вызвать риски по безопасности. Например, с помощью их служб можно подключать виртуальные параллельные и последовательные порты к машинам, вследствие чего связанное устройство является потенциальным каналом атаки
Во избежание рисков рекомендуется отключить уязвимые функции VMware Tools.
Узнать больше о методах защиты vSphere и других компонентов производственных сред можно здесь. Что же касается героя нашего сегодняшнего обсуждения, он оперирует исключительно в масштабах разворота виртуальной машины. И некоторых потенциальных угроз с его подачи можно избежать, если заранее прописать соответствующие параметры VMware Tools в «.vmx»-файле виртуальной машины. Приятно, что по умолчанию многое там уже обеспечивает достаточный уровень защиты.
Рассмотрим несколько типов самых распространенных угроз и методов защиты от них.
Угрозы от непривилегированных пользовательских аккаунтов
Копирование и вставка данных (кусков текста, графики, файлов и т. д.) – один из самых массовых пробоев в безопасности при работе с VMware Tools. По умолчанию, эта возможность отключена (функция «drag and drop»). Однако очень часто ее включают, чтобы пользовательское удобство и спектр операций выросли. В этом случае существует вероятность, что при фокусировании внимания на окне консоли виртуальной машины юзеры без привилегий могут получить несанкционированный доступ к информации.
Этого легко избежать, если в «.vmx» прописать параметры, отключающие копипаст:
isolation.tools.copy.disable = «TRUE»
isolation.tools.paste.disable = «TRUE»:
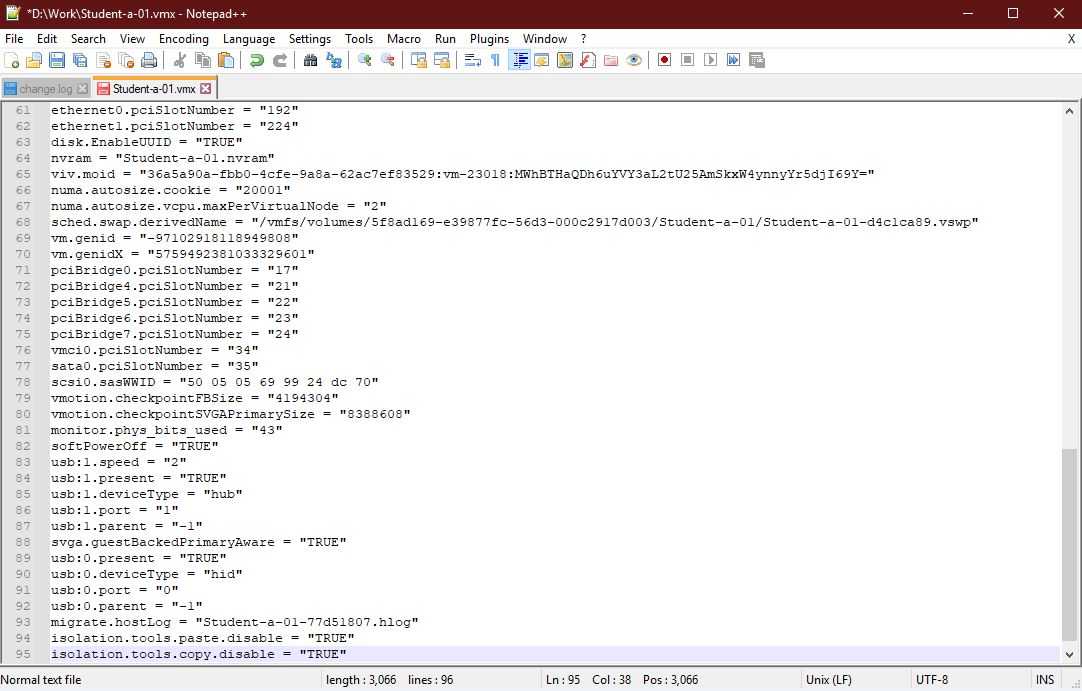
Угрозы от виртуальных устройств
По дефолту возможность подсоединения и отключения устройств отключена. Но, если ее включить, пользователи с правами ниже администратора и рута смогут подключать разные виртуальные устройства (CD-ROM, сетевые адаптеры и пр.), менять их настройки. Часто встречаются случаи, когда пользователи случайно или намеренно отключали сетевой адаптер, заизолировав свою машину, что спровоцировало отказ обслуживания. Или же устанавливали что-то без санкции, копировали информацию вовне и т.п.
Защита в этом случае состоит в назначении соответствующих параметров «.vmx»:
isolation.device.connectable.disable = «TRUE»
isolation.device.edit.disable = «TRUE»
Угрозы от потока информации на виртуальной машине
Размер файла VMX
По умолчанию для этого файла установлен размер в 1 МБ. Это сделано не зря, ведь в случае работы хранилища данных вне дискового пространства, неконтролируемое его увеличение ведет к отказу службы.
Иногда информационные сообщения посылаются с виртуальной машины в файл «.vmx». Обычно они определяют характеристики или идентификаторы ВМ и записывают пары вида «имя-значение». Поэтому может понадобиться увеличить размер файла VMX следующим образом:
- Заходим в секцию «tools.setInfo.sizeLimit»;
- Обновляем значение параметра:
tools.setInfo.sizeLimit = «1048576»
где цифры – это размер в килобайтах.
Отправка счетчиков производительности в PerfMon
Для гостевых Linux- и Windows-операционных систем доступно интегрирование счетчиков производительности RAM и CPU в PerfMon. Опасность состоит в том, что эта возможность открывает детальную информацию о доступном для этой ОС физическом хосте, и потенциальный злоумышленник может ее использовать для атак на него. По умолчанию эта функция отключена в параметрах «.vmx» следующим образом:
tools.guestlib.enableHostInfo = «FALSE
К сожалению, блокируются многие (но не все) метрики. А именно:
GUESTLIB_HOST_CPU_NUM_CORES
GUESTLIB_HOST_CPU_USED_MS
GUESTLIB_HOST_MEM_SWAPPED_MB
GUESTLIB_HOST_MEM_SHARED_MB
GUESTLIB_HOST_MEM_USED_MB
GUESTLIB_HOST_MEM_PHYS_MB
GUESTLIB_HOST_MEM_PHYS_FREE_MB
GUESTLIB_HOST_MEM_KERN_OVHD_MB
GUESTLIB_HOST_MEM_MAPPED_MB
GUESTLIB_HOST_MEM_UNMAPPED_MB.
Другие уязвимости
Ряд не относящихся к vSphere функций так же может стать потенциальным пробоем в безопасности, учитывая, что виртуальная машина способна работать со множеством продуктов вендора. Их не найдешь в пользовательском интерфейсе vSphere, тем не менее, отключение таких функций уменьшает количество путей доступа гостевой операционной системы к хосту. Чтобы активировать такую защиту, в параметрах «.vmx» следует указать следующее:
isolation.tools.unity.push.update.disable = «TRUE»
isolation.tools.ghi.launchmenu.change = «TRUE»
isolation.tools.ghi.autologon.disable = «TRUE»
isolation.tools.hgfsServerSet.disable = «TRUE»
isolation.tools.memSchedFakeSampleStats.disable = «TRUE»
isolation.tools.getCreds.disable = «TRUE»
VMware Tools: обзор и возможности
По понятным причинам виртуальная машина (ваша гостевая ОС) не будет вести себя точно так же, как хост. Там будут определенные ограничения с точки зрения его производительности и эксплуатации. И именно поэтому был представлен набор утилит (VMware Tools).
Инструменты VMware помогают эффективно управлять гостевой ОС, одновременно повышая ее производительность.
За что конкретно отвечает инструмент VMware?
У вас есть смутное представление о том, что он делает, но давайте поговорим о деталях:
- Синхронизируйте время между гостевой ОС и хостом, чтобы упростить процесс.
- Разблокирует возможность передачи сообщений с хост-системы на гостевую. Например, вы копируете текст на хосте в буфер обмена и можете легко вставить его в гостевую ОС.
- Включает звук в гостевой ОС.
- Улучшает разрешение видео.
- Улучшает движение курсора.
- Исправляет неверные данные о скорости сети.
- Устраняет неадекватную глубину цвета.
Это основные изменения, которые происходят при установке инструментов VMware на гостевую ОС. Но что именно он содержит / функцию, чтобы разблокировать / улучшить эти функции? Посмотрим..
Инструменты VMware: основные характеристики
Если вы не хотите знать, что он включает в себя, чтобы включить функциональные возможности, вы можете пропустить эту часть. Но, для любопытных читателей, давайте кратко обсудим это:
Драйверы устройств VMware: это действительно зависит от ОС. Большинство основных операционных систем включают драйверы устройств по умолчанию. Таким образом, вам не нужно устанавливать его отдельно. Обычно это включает в себя драйвер управления s-памятью, драйвер мыши, драйвер аудио, драйвер NIC, драйвер VGA и так далее.
Пользовательский процесс VMware: здесь вещи становятся действительно интересными. Благодаря этому вы получаете возможность копировать-вставлять и перетаскивать между хостом и гостевой ОС. Вы можете копировать и вставлять текст с хоста на виртуальную машину или наоборот.
Вы также можете перетаскивать файлы. Кроме того, он позволяет разблокировать / заблокировать указатель, если у вас не установлен драйвер SVGA.
Управление жизненным циклом инструментов VMware. Ниже мы рассмотрим, как установить инструменты VMware, но эта функция поможет вам легко установить / обновить инструменты VMware на виртуальной машине.
Общие папки . В дополнение к этим, инструменты VMware также позволяют вам иметь общие папки между гостевой ОС и хостом.
Конечно, то, что это делает и облегчает, также зависит от операционной системы хоста. Например, в Windows вы получаете режим Unity на VMware для запуска программ на виртуальной машине и управления им из хост-ОС.
Установка vmtools из встроенного ISO образа
В этом примере мы покажем пример установки vmtools из ISO образа на примере виртуальной машины с Centos 6.x.
В окне консоли vSphere щелкните ПКМ по виртуальной машине и выберите Guest ->Install / Upgrade VMware Tools. Нажмите OK для подтверждения.
После этого в виртуальный CD привод монтируется образ ISO под текущий дистрибутив Linux. Дистрибутив Linux выбирается на основании ОС, выбранной при создании ВМ. Поэтому, убедитесь, что для виртуальной машины выбрана правильная операционная система (проверьте тип операционной системы в свойствах виртуальной машины). В этом примере это CentOS 4/5/6 (32bit).
Войдите в гостевую ОС и выполните следующие действия (в зависимости от дистрибутива, некоторые шаги и команды могут отличаться).
Создайте папку и смонтируйте ISO образ.
Затем распакуйте архив vmtools в каталог /tmp.
При этом могут быть обнаружены недостающие зависимости (особенно на свеже установленных виртуальных машинах). К примеру, чтобы скачать и установить YUM, необходимые для успешной установки vmtools, выполните команду:
Теперь перейдите в каталог /tmp и запустите скрипт Perl (лучше оставить все настройки по-умолчанию).
Чтобы убедиться, что процесс установки успешно завершен, проверьте статус VMware Tools в клиенте vSphere.
Установка
Процесс установки во многом похож на установку VMware Tools во FreeBSD.
Открываем консоль управления виртуальными машинами. Находим ту, на которую будем устанавливать VMware Tools. Кликаем по ней правой кнопкой мыши — Guest — Install/Upgrade VMware Tools:
Подтверждаем, нажатием OK — будет выполнено монтирование установочного образа утилит к виртуальной машине.
Теперь подключается к Linux по SSH и монтируем образ к гостевой системе следующей командой:
mount /dev/cdrom /mnt
* в некоторых версиях Linux, устройство CD-ROM может называться cdrom1.
Распаковываем архив с установочными скриптами во временную директорию:
tar -zxvf /mnt/VMwareTools-* -C /tmp/
CD-ROM нам больше не нужен — отмонтируем его:
umount /mnt
Запускаем скрипт установки VMware Tools:
/tmp/vmware-tools-distrib/vmware-install.pl
Если видим, примерно, такое сообщение:
open-vm-tools are available from the OS vendor and VMware recommends using
open-vm-tools. See http://kb.vmware.com/kb/2073803 for more information.
Do you still want to proceed with this legacy installer?
отвечаем yes.
На все остальные вопросы отвечаем по умолчанию, нажимая Enter.
В сообщении, на которое мы ответили yes говориться о том, что лучше устанавливать VMware Tools при помощи open-vm-tools. Однако после такой установки, консоль VMware в статусе утилит виртуальной машины ставит вопросительный знак и пишет 3rdParty. Дав свое согласие, мы продолжили установку старым проверенным методом.
Запуск установки в автоматическом режиме (без необходимости отвечать на вопросы) можно запустить командой:
/tmp/vmware-tools-distrib/vmware-install.pl -d
Как создать виртуальную машину в VMware Workstation Player
В этой статье рассмотрим процесс создания и настройки виртуальной машины в бесплатной (для некоммерческого, домашнего использования) программе VMware Workstation Player.
Как создать виртуальную машину
Далее приведём пример создания и настройки виртуальной машины в VMware Workstation 12 Player. Хотя у программы отсутствует русский интерфейс, для большинства пользователей не составит особого труда разобраться в настройках.
Некоторые определения
- Хостовая операционная система – это та система, которая установлена на вашем компьютере;
- Гостевая операционная система – это операционная система (ОС), работающая в виртуальной машине (таким образом на одном физическом компьютере нами может быть запущена одна хостовая и от одной до нескольких гостевых систем);
- Виртуальная машина – это программная или аппаратная система, эмулирующая реальный компьютер, на который может быть установлена одна или несколько ОС (Windows, macOS, Linux, Android и др.).
В качестве гостевой операционной системы возьмём Windows 7, хостовая операционная система – Windows 10. Так как гостевую операционную систему мы будем устанавливать на созданную виртуальную машину из файла образа (ISO), то будем считать, что такой образ у вас уже есть (о том, как скачать оригинальный ISO образ Windows с сайта Microsoft можно узнать здесь).
Итак, приступим:
- Запустите VMware Workstation Player (скачать последнюю версию с нашего или оф. сайта);
- Нажмите «Create a New Virtual Machine»;
- Используя кнопку «Browse» найдите и выберите в проводнике Windows файл ISO-образа гостевой операционной системы (в нашем примере это Windows 7) → «Next»;
- В следующем окне предлагается ввести ключ лицензии, выбрать редакцию Windows для установки, и указать логин и пароль администратора компьютера. На данном этапе все эти поля заполнять не обязательно, кроме «Full Name» → «Next»;
- Если вы на предыдущем шаге не указали ключ активации Windows, то увидите следующее окошко, где говорится, что активировать операционную систему придётся вручную уже после установки) → «Yes»;
- Далее требуется указать имя виртуальной машины, которое будет отображаться в консоли VMware Player и выбрать расположение виртуальной машины на компьютере → Next;
- Теперь указываем размер диска нашей виртуальной машины (можете оставить по умолчанию – 60 ГБ, или указать своё значение) → Next;
- После этого вы увидите окно, где перечислены основные параметры устанавливаемой системы, нажав здесь «Customize Hardware» можно тонко настроить аппаратные характеристики виртуальной машины: объём оперативной памяти, свойства ЦП, параметры сети и прочее;
- Кнопка «Finish» инициализирует процесс инсталляции операционной системы, при этом, в отличие от VirtualBox, установка пройдет в автоматическом режиме (каких-либо действий от пользователя не требуется).
На этом создание виртуальной машины в VMware Workstation 12 Player завершено (на скриншоте гостевая операционная система Windows 7, запущенная в хостовой ОС Windows 10 с помощью VMware Workstation 12 Player).
Для выключения виртуальной машины нажмите: Player → Power → Shut Down Guest.
Как настроить виртуальную машину
Если в уже установленной виртуальной машине вы захотите внести изменения в её конфигурацию, то:
- Выберите ту виртуальную машину, которую необходимо настроить, предварительно её отключив;
- Нажмите «Edit virtual machine settings»;
- Задайте необходимый объём оперативной памяти, или измените другие аппаратные параметры → ОК;
- Вкладка «Options» позволяет изменить название машины, её физическое расположение на компьютере, настроить общие папки между гостевой и вашей (хостовой) операционной системой и др. Внесите изменения при необходимости → нажмите ОК.
На этом всё! Надеемся, что данная инструкция поможет вам самостоятельно создать и настроить виртуальную машину с любой операционной системой под собственные задачи.
2. Гипервизоры от VMware
Компания VMware – это разработчик многих профильных продуктов, в частности, для работы с серверными технологиями и технологиями виртуализации. Из числа последних для использования на ПК – это гипервизоры Fusion для Mac OS и Workstation Pro в версиях для Windows и Linux. Всё это платные программы, стоит лицензия Workstation Pro для Windows порядка 20 тыс. руб. У программы есть месячная триал-версия, скачать её можно на сайте компании VMware:
Workstation Pro в актуальной версии программы 15 состоит из нескольких компонентов – редактора сетевых параметров Virtual Network Editor, самой программы Workstation Pro и урезанной её версии Workstation Player.
Workstation Player – это так называемый проигрыватель ВМ. С его помощью можно создавать, настраивать ВМ, работать с ними. Это более легковесная и шустрая программа, чем Workstation Pro. И стоит лицензия на проигрыватель дешевле – порядка 12 тыс. руб. Но проигрыватель лишён отдельных возможностей полноценного гипервизора, в частности, работы с функцией снапшотов. Workstation Player – это и входящий в состав Workstation Pro компонент, и отдельная программа. Она может быть скачана с сайта VMware и установлена отдельно от Workstation Pro. Триал-срок в проигрывателе активен по умолчанию.
При запуске же Workstation Pro факт использования триал-срока необходимо указать.
Продукты VMware, увы, не поддерживают русский язык. Но в Интернете можно найти и скачать бесплатный русификатор программы Workstation Pro.









![Установка приложений. виртуальные машины [несколько компьютеров в одном]](http://myeditor.ru/wp-content/uploads/5/6/8/568c534217120d8a8b391435bdf4eebd.png)























