Введение
Для настройки практически любого сервера требуется выполнить ряд стандартных шагов, которые мало чем отличаются в различных ситуациях. Какой бы функционал вы не готовили, вам придется настроить правильное время и включить его автообновление. Без установки сетевых настроек я вообще не представляю работу современного сервера. В голову не приходит ни один пример. Один и тот же набор настроек практически на автомате выполняется после установки. Своими наработками по этой теме я хочу поделиться с вами — то, что я в первую очередь настраиваю на новоиспеченном сервере centos.
Еще раз обращаю внимание, что данные настройки я делаю на виртуальном сервере. Если у вас железный сервер, то рекомендуется выполнить еще некоторые настройки, о которых я здесь не упоминаю
К ним относится, к примеру, настройка и проверка отказоустойчивости при выходе одного из дисков. Отключение регулярной проверки массива mdadm и др.
Настройка сервера ntp в Debian
Теперь настроим свой сервер времени, с которого другие наши сервера смогут синхронизировать свои часы. Сервер времени ntp использует отдельный одноименный протокол — Network Time Protocol, который для работы использует UDP порт 123. Перед установкой и настройкой службы времени убедитесь, что на фаерволе открыт этот порт.
Файл конфигурации ntp — /etc/ntp.conf. Привожу минимальную достаточную конфигурацию для своего сервера времени.
driftfile /var/lib/ntp/ntp.drift restrict -4 default kod notrap nomodify nopeer noquery limited restrict 127.0.0.1 restrict 192.168.155.0 mask 255.255.255.0 nomodify notrap pool 0.debian.pool.ntp.org iburst pool 1.debian.pool.ntp.org iburst pool 2.debian.pool.ntp.org iburst pool 3.debian.pool.ntp.org iburst logfile /var/log/ntp.log
Так же я обычно отключаю ipv6 протокол, если он не используется. Для этого в файле /etc/default/ntp заменяем параметр на
NTPD_OPTS='-4 -g'
После изменения конфигурации, перезапустим ntp и проверим статус службы.
# systemctl restart ntp # systemctl status ntp
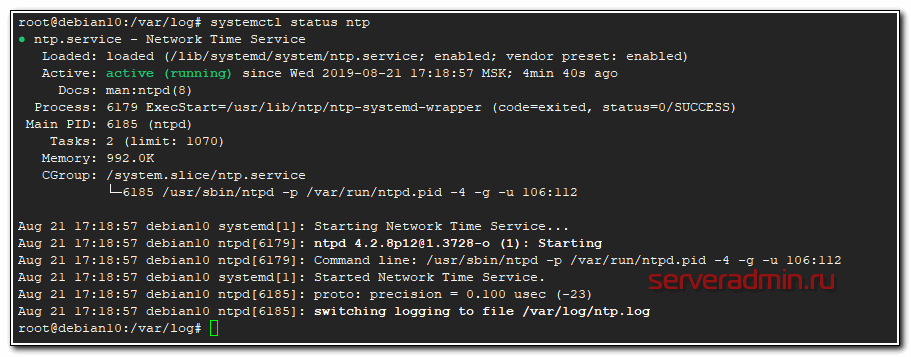
Теперь убедимся, что она запущена.
# ss -tulnp | grep ntp
udp UNCONN 0 0 192.168.155.102:123 0.0.0.0:* users:(("ntpd",pid=6185,fd=18))
udp UNCONN 0 0 127.0.0.1:123 0.0.0.0:* users:(("ntpd",pid=6185,fd=17))
udp UNCONN 0 0 0.0.0.0:123 0.0.0.0:* users:(("ntpd",pid=6185,fd=16))
Все в порядке, служба ntp запущена и готова принимать подключения. Для примера синхронизирую время одной из windows машин с нашим сервером времени.

Теперь другие компьютеры и серверы могут синхронизировать свои часы с нашего сервера Debian, где мы настроили ntp службу в качестве источника времени для остальных.
Если в логе /var/log/ntp.log увидите сообщение — kernel reports TIME_ERROR: 0x2041: Clock Unsynchronized, не обращайте внимание. Это не ошибка, а информационное сообщение, говорящее о том, что в момент запуска ntp ядро еще не синхронизировало свое время
Установка и настройка времени в Ubuntu
Ручная настройка времени в ubuntu обычно не представляет какой-то особой сложности, если понимаешь, как это сделать. Для того, чтобы самостоятельно установить время через консоль, необходимо запустить date через sudo со следующими параметрами:
sudo date 03261721 password for user: Fri 26 Mar 2021 05:21:00 PM UTC
В данном случае при обновлении времени мы подразумевали:
- 03 — месяц март;
- 26 — текущее число дня месяца;
- 17 — часы;
- 21 — минуты;
То есть базовый формат утилиты date следующий — MMDDhhmm.
В моих примерах время отображается в 12-ти часовом формате на английском языке. Для того, чтобы перевести его в 24-х часовой формат, нужно изменить в locale параметр LC_TIME. Именно там стоит привязка к формату. Например, в локали en_US по умолчанию используется 12-ти часовой формат, а в ru_RU или en_GB 24-х часовой.
Для того, чтобы дата в консоли отображалась на русском языке, а время в 24-х часовом формате, достаточно сформировать locale ru_RU и изменить только формат времени, оставив все остальное на английском языке.
sudo locale-gen ru_RU.UTF-8 sudo update-locale LANG=en_US.UTF-8 LC_TIME="ru_RU.UTF-8"
После этого необходимо завершить сеанс пользователя и залогиниться снова, чтобы изменение формата вступило в силу.
Еще один способ установки даты и времени с помощью timedatectl:
sudo timedatectl set-time "2021-03-26 18:09:30"
При этом вы можете получить ошибку: Failed to set time: Automatic time synchronization is enabled. Утилита timedatectl более умная, нежели date. Она проверяет, не настроена ли у вас автоматическая синхронизация времени. И если настроена, то вручную не дает его изменить. В целом, это правильный подход, хотя и может создавать неудобства. В этом случае вам надо отключить синхронизацию и только потом установить время руками. Эту тему мы будем рассматривать ниже отдельно.
17.10.5. Использование ntpd(8) с временным подключением к Интернет
Для нормальной работы ntpd не требуется
постоянное подключение к Интернет. Однако если ваше временное
подключение к Интернет настроено для дозвонки по требованию, хорошо бы
запретить трафику NTP вызывать дозвонку или поддерживать соединение
постоянно. Если вы используете пользовательский PPP, то можете
воспользоваться директивами filter в файле
/etc/ppp/ppp.conf. К примеру:
set filter dial 0 deny udp src eq 123
# Prevent NTP traffic from initiating dial out
set filter dial 1 permit 0 0
set filter alive 0 deny udp src eq 123
# Prevent incoming NTP traffic from keeping the connection open
set filter alive 1 deny udp dst eq 123
# Prevent outgoing NTP traffic from keeping the connection open
set filter alive 2 permit 0/0 0/0
Более подробную информацию можно найти в разделе PACKET
FILTERING (ФИЛЬТРАЦИЯ ПАКЕТОВ) в ppp(8), а примеры в
/usr/share/examples/ppp/.
Синхронизация времени с помощью ntpdate, timedatectl
После того, как вы настроили правильную дату и нужный часовой пояс, стоит поработать над тем, чтобы часы всегда показывали точное значение минут и часов. Для этого надо настроить синхронизацию времени. Тут традиционно для linux есть несколько способов и вариантов настройки.
Первый и самый простой способ синхронизации времени в ubuntu — воспользоваться известной утилитой ntpdate.
sudo apt install ntpdate
В качестве параметра ntpdate принимает адрес сервера точного времени, с которого будет произведена синхронизация локальных часов. Я предлагаю воспользоваться популярным пулом серверов точного времени — pool.ntp.org.
sudo ntpdate pool.ntp.org
Пул автоматически выбрал сервер точного времени, с которым мы синхронизировали свои часы. Один из способов автоматизации этого процесса является запуск ntpdate через cron. Но это не очень удобное решение, так как есть более эффективные способы. Например, с помощью локальной службы ntp или chrony, а так же компонента systemd — timesyncd.
После установки системы вам стоит проверить, а не запущена ли у вас уже синхронизация времени с помощью timesyncd. Проверяем:
timedatectl timesync-status
Так и есть. В большинстве современных дистрибутивов, где установлена systemd, уже запущена timesyncd. Параметры этой службы находятся в конфигурационном файле /etc/systemd/timesyncd.conf, где можно посмотреть, какой сервер используется для синхронизации времени и в случае необходимости, заменить. В Ubuntu это ntp.ubuntu.com. Большого смысла менять его на другой сервер нет. Если только вы не хотите синхронизировать время с какого-то своего локального сервера. Как это сделать, я расскажу отдельно ниже.
Клиент ntp
Если вас по какой-то причине не устраивает служба timesyncd, можете ее отключить.
sudo systemctl stop systemd-timesyncd sudo systemctl disable systemd-timesyncd
А в место нее установить, к примеру, ntp, работающую в режиме клиента.
sudo apt install ntp
Поясню немного, зачем это может понадобиться. Если вам необходимо только синхронизировать время, то утилиты timesyncd вполне хватает для этой простой задачи. Но иногда вам нужен более широкий функционал. Например, вы хотите настроить в своей локальной сети свой собственный сервер времени, чтобы остальные компьютеры сверяли свои часы с ним. В этом случае вам нужна будет служба ntp. А раз вы ее и так поставите, то зачем вам дублирование функционала? В этом случае имеет смысл отключить timesyncd и оставить только ntp. Она умеет работать и в качестве сервера времени, и в качестве клиента синхронизации.
Итак, установили ntp. Для того, чтобы синхронизировать время, достаточно ее просто запустить:
sudo systemctl enable --now ntp
Проверяем статус синхронизации:
sudo systemctl status ntp
Видим пул серверов времени, с которыми наш ubuntu server будет синхронизировать свои часы. Настройки службы находятся в конфигурационном файле /etc/ntp.conf. Посмотреть информацию о работе ntp можно с помощью утилиты ntpq:
ntpq -p
Далее рассмотрим вариант, когда вам нужен свой сервер времени в локальной сети. Для этого донастроим установленную службу ntp.
Какие часы бывают в Linux
Немного теории. В любом компьютере есть два вида часов. Одни аппаратные (ЧРВ — часы реального времени или RTC — real time clock), которые работают даже при выключенном блоке питания, на это у них есть батарейка на материнской плате. Другие программные, то есть часы операционной системы. Показания этих часов могут различаться. При этом программные часы опираются на показания аппаратных при старте операционной системы. А в дальнейшем могут синхронизироваться через интернет с эталонными и корректировать ход аппаратных.
В большинстве случаев если компьютер работает под управлением операционной системой Windows показания аппаратных и программных часов совпадают. В Linux же чаще всего аппаратные часы настраивают по гринвичу (времени нулевого меридиана), а программные по необходимому смещению для часового пояса где расположен сервер.
Абсолютное большинство программ (приложений и сервисов) в своей работе опираются на показания системных (программных) часов.
2009: FreeBSD 8.0
По состоянию на 26 ноября 2009 года текущий релиз FreeBSD имеет номер 8.0.
После выпуска релизов создаются дополнительные ветви разработки для их поддержки, но в них вносятся лишь самые необходимые изменения, исправляющие серьёзные ошибки или проблемы с безопасностью системы. До четвёртой версии FreeBSD у стабильной и текущей веток был один и тот же старший номер версии. Затем текущей ветви был присвоен номер 5, а у стабильной остался номер 4. В настоящее время стабильная версия имеет номер 8, а текущая — 9. Существует также ветвь 7-STABLE для поддержки тех пользователей, которые ещё не обновили FreeBSD до версии 8.
FreeBSD 5 включает несколько новых функций, в том числе относящихся к безопасности. С целью повысить безопасность FreeBSD был сформирован проект TrustedBSD, в рамках которого были разработаны, в том числе: расширяемая система принудительного контроля доступа MAC, списки доступа ACL для файловых систем и новая файловая система UFS2. Некоторые функции TrustedBSD были интегрированы также в операционные системы NetBSD и OpenBSD. FreeBSD 5 также поддерживает шифрование файловых систем посредством системы GBDE (Geom Based Disk Encryption), которую написал Пол-Хеннинг Камп, один из ведущих разработчиков. Другие важные возможности FreeBSD 5 относятся к внутриядерным блокировкам для улучшения производительности на многопроцессорных SMP-системах и многопоточности, реализованной системой KSE, которая являлась поточной библиотекой по умолчанию начиная с версии 5.3. Позже libkse в этом качестве была заменена на libpthread, однако до сих пор поддерживается в -STABLE.
8.0-RELEASE внёс несколько существенных новшеств: виртуализация сетевого стека (vimage), позволяющая использования нескольких сетевых стеков, поддержка работы в гостевом домене Xen (domU), переработанный USB стэк, ZFS версии 13, RPCSEC_GSS аутентификация для NFS, поддержка NAT-traversal (RFC 3948) в IPSEC, включенная по умолчанию система защиты от переполнения стека ProPolice SSP, улучшенный код для изолированных окружений (Jail2), поддержка равновесной маршрутизации (RFC 2992),
Обновление с предыдущих выпусков FreeBSD 12.2 до 13.0 бинарным методом
Протестировал следующие инструкции на моей виртуальной машине FreeBSD AMD64
Обратите внимание, что обновление систем powerpc64 из более ранних выпусков FreeBSD НЕ поддерживается. Пользователям необходимо переустановить из-за использования нового ABI
Двоичное обновление между версиями RELEASE рекомендуется с помощью утилиты командной строки freebsd-update. Следовательно, выполните следующую команду:
# freebsd-update -r 13.0-RELEASE upgrade
Freebsd-update оценит файлы конфигурации и может предложить вам следующее для слияния файлов конфигурации и других параметров в соответствии с вашими установленными приложениями и настройками. Прочтите их внимательно:
Процесс длительный и когда обновления загружены, объединены в каталог, фиксируем изменения на диске. Другими словами, введите следующую команду в командной строке, чтобы применить обновления:
# freebsd-update install
После установки обновлений перегрузим сервер:
# shutdown -r now


































