Технические характеристики
Внешний вид устройства не изменился, модель исполнена в традиционном белом цвете с перфорацией по бокам.
Роутер оснащен двухядерным процессором (MT7621DAT) MIPS 1004KEc с частотой 880 МГц. Объем оперативной памяти – 128 Мбайт DDR3-1200. Размер флеш-памяти для приложений, прошивки и резервных копий настроек – 32 Мбайта.
Рейтинг
Радиус действия
9.5
Цена
8
Надежность
9
Дополнительные опции
8
Удобство и простота настройки
9
Итого
8.7
Интернет-центр оснащен четырьмя антеннами с коэффициентом усиления 5 дБи. Поддерживает работу Wi-Fi в двух диапазонах – 2,4 ГГц до 300 Мбит/с и 5 ГГц до 867 Мбит/с. Для работы без помех в диапазоне 5 ГГц имеется 24 канала.
Разъемы, индикаторы, кнопки
Устройство имеет 5 портов (WAN/LAN), которые могут работать на скорости до 1000 Мбит/с. Разъемы настраиваются под определенные цели, можно назначить все порты WAN или LAN.
На правом торце есть кнопка переключения режима работы A (роутер)/B(повторитель).
- В режиме А по умолчанию 0 порт синего цвета WAN, остальные 1-4 LAN.
- В режиме B все порты LAN.
Слева от разъема синего цвета кнопка для сброса настроек на заводские. Справа от портов разъем для подключения питания.
Индикаторы слева направо:
- Статус питания. Горит – устройство готово к работе. Не горит – питание выключено. Мигает – идет загрузка или обновление прошивки.
- Интернет. Горит – соединение установлено. Не горит – нет соединения с интернетом.
- Индикатор FN. Программируемый, можно задать функцию из предложенных в настройках админки. По умолчанию он реагирует на наличие обновления прошивки. Горит – доступна новая версия прошивки. Не горит – новой прошивки нет.
- Сеть Wi-Fi. Горит – сеть работает. Не горит – сеть отключена.
Справа от последнего индикатора расположена кнопка управления сетью Wi-Fi. По умолчанию кнопка отвечает за быстрое подключение устройств к сети – WPS. Однократное нажатие включает этот режим. Удержание на 3 секунды включает или отключает Wi-Fi.
Комплектация
Комплект стандартный, как у всех моделей Кинетик:
- Блок питания.
- Кабель Ethernet (патч-корд).
- Инструкция по использованию.
Настройка WiFi сети Keenetic
Для того, чтобы выставить необходимые параметры для WiFi соединения на роутере Keenetic Start, нужно зайти в раздел «Домашняя сеть». Здесь мы можем:
- Активировать беспроводной сигнал
- Задать имя сети
- Изменить пароль
- Назначить тип шифрования — по умолчанию используется самый надежный, поэтому рекомендую оставить его (WPA2-PSK)
Если нажать на ссылку «Дополнительные настройки», то откроются такие конфигурации, как выбор канала, активация функции WPS, смена мощности сигнала и усиление пиковой скорости ретранслятора.
Об этих и других настройках Keenetic Start читайте в отдельных публикациях на нашем сайте.
Настраиваем роутер ZyXEL Keenetic Start/Lite
У роутеров Кeenetic Start настройка не должна вызвать каких-либо серьезных проблем. Ведь все настройки маршрутизаторов Keenetic являются унифицированными и характерны не только для своего семейства, но и для домашних роутеров от сторонних производителей. Модельные линейки Start и Lite подключаются и настраиваются аналогичным образом.
Настройка L2TP (Билайн)
Для настройки подключения по протоколу L2TP, который используется в том числе провайдером Beeline, необходимо выполнить ряд действий:
Для начала следует выполнить вход в настройки роутера.
После этого нам нужно обратить внимание на левое меню, а затем выбрать «Интернет».
Кликнуть по подразделу «Подключение».
Далее нужно ввести соответствующие данные, как продемонстрировано на картинке ниже
Выбираем автоматическую настройку параметров IP.
Ставим галочку напротив «Получать адреса DNS автоматически» и настраиваем оставшиеся параметры так, как это показано на изображении.
Важно! В поле «Использовать МАС-адрес» выбираем параметр «по умолчанию», после этого данный адрес нужно обязательно сообщить вашему провайдеру.
Вновь обращаем свое внимание на левую панель и переходим в раздел «Интернет».
Затем выбираем подраздел «Авторизация».
Здесь оставляем параметры по умолчанию
Настраиваем таким образом, как изображено на картинке ниже. Выбираем нужный протокол, в нашем случае это L2TP.
В строку под названием «Адрес сервера» следует ввести адрес сервера, который зависит от провайдера, в нашем случае это l2tp.starnet.
Поля «Имя пользователя» и «Пароль» следует заполнить соответствующими данными, которые предоставляет по договору ваш интернет-провайдер.
Ставим галочку напротив «Получать IP-адрес автоматически», что необходимо для владельцев динамических АйПи.
Остальные настройки нужно оставить по умолчанию, как показано на картинке.
Нажать на виртуальную кнопку «Применить» для того, чтобы настройки вступили в силу.
Настройка PPPoE-соединения
Перед тем как подключить роутер ZyXEL Keenetic правильно, необходимо проделать целый ряд действий, а также ввести корректные данные, предоставленные провайдером. Порядок действий следующий:
Нажимаем на раздел под названием «Интернет», который находится в левом боковом меню.
Затем в появившемся списке следует выбрать подраздел «Авторизация».
В появившемся окне сразу выбираем PPPoE в качестве протокола для доступа к глобальной сети.
В обязательном порядке ставим галочку напротив пункта «Отключить IP-адрес WAN-интерфейса», поскольку отключение IP является весьма частой необходимостью при использовании PPPoE.
Следующие два пункта под названием «Имя сервиса» и «Имя концентратора» можно оставить пустыми по умолчанию.
Заполняем «Имя пользователя» и «Пароль», вводя данные, предоставленные вашим провайдером
Важно убедиться, что они были введены корректно.
В поле «MTU» необходимо прописать значение — 1472.
Все остальные параметры желательно оставить по умолчанию, как показано на нижеприведенной картинке.
Нажимаем на «Применить», чтобы настройки вступили в силу.
Настройка PPTP-соединения
Настройки роутера ZyXEL Keenetic по части PPTP-соединения практически не отличаются от предыдущего варианта:
- Кликаем по разделу «Интернет».
- После этого переходим в подраздел под названием «Авторизация».
- В качестве протокола для доступа к Интернет выбираем PPTP.
- В строку «Адрес-сервера» непосредственно вписываем адрес сервера, которым располагает ваш провайдер. В нашем случае его адрес выглядит так: ppp.lan.
- Заполняем поля «Имя пользователя» и «Пароль», введя данные, представленные вашим интернет-провайдером.
- Ставим галку возле «Получать IP-адрес автоматически», а остальные параметры оставляем по умолчанию, как показано на картинке ниже.
- Жмем «Применить».
Настройка Wi-Fi-соединения
Перед тем как настроить роутер Keenetic на беспроводное Wi-Fi-соединение, необходимо настроить базовое подключение к Интернет, выбрав один из вышеописанных протоколов. А чтобы настроить и установить Wi-Fi-соединение, необходимо:
Обратить внимание на левое меню, и, кликнув по разделу «Сеть Wi-Fi», перейти в подраздел «Соединение».
Здесь задаем имя беспроводной сети (SSID). Кроме этого можно вручную выбрать канал для вайфай (от 1 до 13), скрыть SSID, установить мощность сигнала и так дплее
В конечном итоге нажимаем на «Применить», дабы сохранить внесенные изменения.
Переходим в подраздел «Безопасность» и выбираем WPA2-PSK в качестве проверки на подлинность.
В качестве типа защиты выбираем TKIP из списка. Сетевой ключ (ASCII) устанавливаем любой.
И жмем на кнопку «Применить».
Ручная настройка
Первое, что попросит сделать мастер – указать MAC-адрес, который зарегистрирован у провайдера за абонентом. Желательно при этом знать, есть ли такая процедура у поставщика услуг вообще. Если заменяется старый роутер, лучше просто указать его MAC-адрес.
Если же это первая Wi-Fi точка в доме, а до этого был проводной интернет, подойдет адрес сетевого адаптера компьютера или ноутбука, но при этом их адреса придётся изменить на произвольные. В любых других случаях, если после завершения настройки подключения нет, лучше обратиться в службу поддержки провайдера. Там могут перерегистрировать MAC так, как это удобно абоненту.
После этого настраивается конфигурация IP-протокола. Можно включить автоматическое присвоение параметров по DHCP или ввести адрес вручную. Во втором случае надо следить за тем, чтобы выбранный адрес был в пределах допустимых сетевых имен шлюза. Кроме того, здесь же настраивается DNS-сервер.
После этого выбирается тип соединения, о котором пользователь должен знать самостоятельно из инструкции по подключению от провайдера, устанавливаются все необходимые обновления и нажимается кнопка «Выйти в Интернет» на финальном экране.
Характеристики

Внутри процессор с частотой 575 мегагерц и 64 мегабайта оперативной памяти. Для бюджетного роутера набор вполне стандартный.
Сетевых портов четыре штуки. Один из них может использоваться как WAN для подключения к интернету по кабелю. Скорость – 100 Мбит/сек.

Класс Wi-Fi – N300. Беспроводная сеть разгоняется до 300 Мбит/сек. Коэффициент усиления антенн – 5 dBi. Диапазон Wi-Fi – 2,4 ГГц.
К порту USB 2.0 можно подсоединить принтер, флешку или 4G модем. Список поддерживаемых модемов для Keenetic 4G KN 1211 включает более 150 моделей.
Сравнение основных характеристик Keenetic 4G KN-1210 и KN-1211:
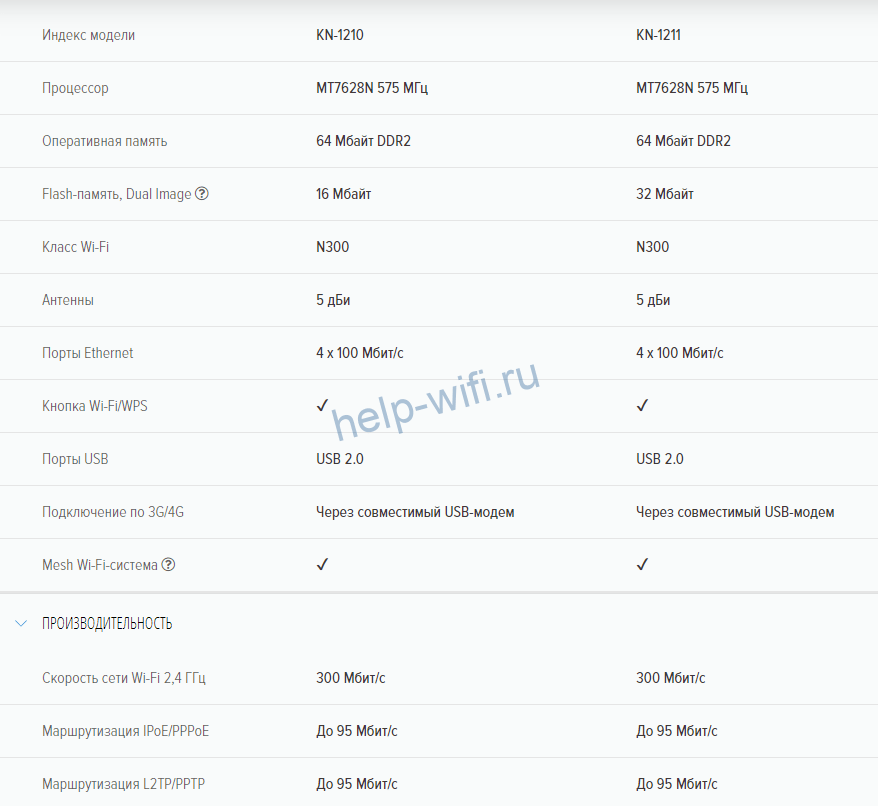
От своего обновлённого собрата Keenetic 4G KN-1211 эта модель отличается только объёмом встроенной флеш-памяти. У 1210 – 16 мегабайт, а у 1211 – 32 мегабайта.
Память работает по технологии Dual Image. То есть прошивка дублируется. И если вдруг в результате сбоя или неудачных телодвижений пользователя программное обеспечение роутера слетит, будет загружена его работоспособная копия.
Что касается ПО, то оно универсальное для всех роутеров Keenetic. Возможности операционки у 1211 точно такие же, как и у дорогих моделей. Они ограничиваются только аппаратной частью устройства.
Отзывы о роутере Keenetic 4G у пользователей положительные. Большинство довольно приобретением.
Компактный дизайн
Стабильная работа
Простая настройка
Несъемные антенны
3 LAN порта
Индикаторы и кнопки
На лицевой панели роутера расположена кнопка Wi-Fi и три индикатора.

Основное назначение кнопки – активация режима WPS и включение-выключение вещания беспроводной сети. При однократном коротком нажатии запускается функция WPS. Можно быстро подключить к маршрутизатору другие устройства без ввода пароля. При длительном нажатии, не менее 3 секунд, отключается или включается Wi-Fi. В настройках можно задать кнопке другие функции. Например, выключение светодиодов на корпусе или активацию гостевой сети. До трёх действий – по короткому, двойному и длительному нажатию.
Индикаторы слева направо имеют такое назначение.
- «Статус» (со значком питания) горит постоянно, когда роутер включен. Медленное мигание означает, что устройство загружается/перезагружается или выполняется обновление прошивки. Быстрое мигание в течение двух секунд сообщает об активации функции, назначенной кнопке Wi-Fi.
- «Интернет» (изображение глобуса) информирует о статусе подключения к сети. Горит – интернет подключен, не горит – интернета нет.
- Индикатор Wi-Fi не светится, если беспроводная сеть отключена. Горит или часто мигает – сеть включена, идёт обмен данными. Медленным миганием индикатор сообщает, что активирован режим WPS, идёт подключение устройств.
Настройка интернета ZyXEL Keenetic Lite 3
Если после того как вы подключили роутер к компьютеру, у вас появился интернет, это означает, что ваш провайдер использует Динамический тип подключения. В этом случае вам стоит просто настроить WiFi. Но если же интернет не появился, это означает что ваш поставщик услуги использует более сложный тип подключения. Для того чтоб приступить к настройке любого типа подключения, нам нужно будет перейти в раздел настройки интернет-соединения. Он находится на нижней панели меню, в виде планетки.
Для настройки трех основных типов подключения (PPPoE, PPtP,L2tp), попав на страницу Интернет, перейдем в раздел PPPoE/VPN и жмем кнопку Добавить соединение.
Пример настройки PPPoE
Данный тип подключения интернета является одним из самых популярных. Этот тип подключения используют крупнейшие компании СНГ, такие как Ростелеком, Дом.ру, Megaline, Укртелеком. Для настройки требуется заполнить поля:
- Тип (протокол) – из списка выбираем PPPoE;
- Подключение через – выбираем наш интерфейс. По умолчанию это Broadband connection (ISP);
- Имя пользователя – вводим ваш логин из договора с провайдером, если их нет — уточняем у тех поддержки провайдера;
- Пароль – ваш пароль из договора с провайдером;
- Настройка параметров IP – выбираем из списка «Автоматическая»;
- Сохраняем настройки нажав на кнопку «Применить».
Пример настройки PPTP
Также как и предыдущий тип подключения, РРТР является весьма популярным Его особенность — это использование VPN сервера. Этот тип подключения используют провайдеры Аист Тольятти, UfaNet. Давайте настроим его, заполнив определенные поля:
- Тип (протокол) – из списка выбираем PPTP;
- Подключение через – выбираем наш интерфейс. По умолчанию это Broadband connection (ISP);
- Адрес сервера — введите адрес сервера, который указан в договоре. Также некоторые провайдеры называют его VPN-адрес сервера;
- Имя пользователя это ваш логин из договора с провайдером;
- Пароль также находится в договоре с провайдером. Если нет, уточните у тех поддержки провайдера;
- Настройка параметров IP — выбираем из списка «Автоматическая»;
- Метод проверки подлинности нужно уточнять у провайдера. Но предварительно поставьте «Авто»;
- Имя сервиса, Имя концентратора, Описание – заполняется только в том случае, если есть требование провайдера;
- После заполнения всех полей нажмите кнопку Применить.
Пример настройки L2TP
Довольно новый тип подключения, в настройке не отличается от PPTP. Взят на вооружение провайдерами Билайн, Киевстар. Заполним поля для настройки:
- Тип (протокол) – из списка выбираем L2TP;
- Подключение через – Выбираем интерфейс который мы настраивали ранние Broadband connection (ISP);
- «Адрес сервера» – VPN-адрес он должен быть указан в договоре, так же можно узнать у провайдера;
- Имя пользователя это ваш логин из договора с провайдером;
- Пароль также находится в договоре с провайдером. Если нет уточните у тех поддержки с провайдером;
- Настройка параметров IP выбираем из списка «Автоматическая»;
- Метод проверки подлинности нужно уточнять у провайдера. Но предварительно поставьте «Авто»;
- Имя сервиса, Имя концентратора, Описание – заполняется только в том случай если есть требование провайдера;
- После заполнения всех полей нажмите кнопку Применить.
Режим повторителя
Если перейти в раздел «Управление», а затем «Общие настройки», можно сконфигурировать работу интернет-центра. Всего есть 4 режима:
- Основной – базовый, только для беспроводных устройств, в нем не работают никакие гнезда на задней панели кроме WAN.
- Адаптер – стандартный для большинства случаев, с полным задействованием всех портов.
- Усилитель – тот самый режим «повторителя». Роутер Keenetic City KN 1510 становится спутником основного раздающего интернет устройства и обеспечивает бесшовный переход между зонами покрытия.
- Точка доступа – еще один вариант повторителя, но не бесшовный, сохраняются все остальные функции подключения.
Выбор между двумя последними режимами – на плечах пользователя и зависит от ситуации. Если это многоэтажный личный дом, лучше использовать последний вариант. Он позволит получать самый стабильный сигнал на каждом этаже, но с небольшими неудобствами в виде переподключений. Если это квартира, предпочтительнее как раз «бесшовная сеть» в режиме усилителя.
Подключаем модем
В самом начале мы заговорили о подключении 3G/4G, поэтому сразу расскажу о том, как подсоединить модем.
Важно, чтобы ваш модем был совместим с KN 1211. Перед покупкой посмотрите список совместимых устройств на сайте Keenetic
Он находится здесь: https://help.keenetic.com/hc/ru/articles/214471025 Список большой, в нём более 150 моделей, и он актуален для любого роутера Keenetic. Если вы уже приобрели модем, но его нет в списке, возможно, он всё-таки будет работать. Но не факт, что стабильно.
На SIM-карте, которую вы будете использовать для выхода в интернет, отключите проверку PIN-кода. Для этого воспользуйтесь смартфоном. Вставьте симку в модем и подключите его к USB-порту маршрутизатора. Желательно расположить роутер так, чтобы модем находился перед окном. Можно воспользоваться небольшим удлинителем. Подключаем его к порту, вставляем в разъём удлинителя модем и кладём его на подоконник. Так вы получите стабильный сигнал без помех.
Когда вы откроете веб-конфигуратор роутера, на главной странице, нажав «Подробнее о подключении», увидите что-то подобное:
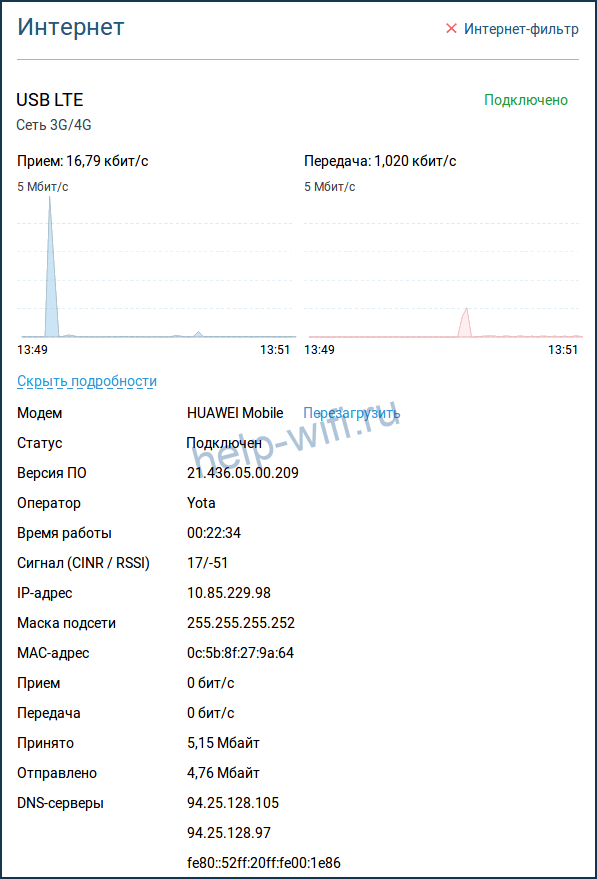
Некоторые параметры, например, информация о качестве сигнала для некоторых модемов могут не отображаться.
Настраивать интернет не нужно. Но вы можете задать дополнительные параметры на странице «Модем 3G/4G». Например, создать расписание работы.
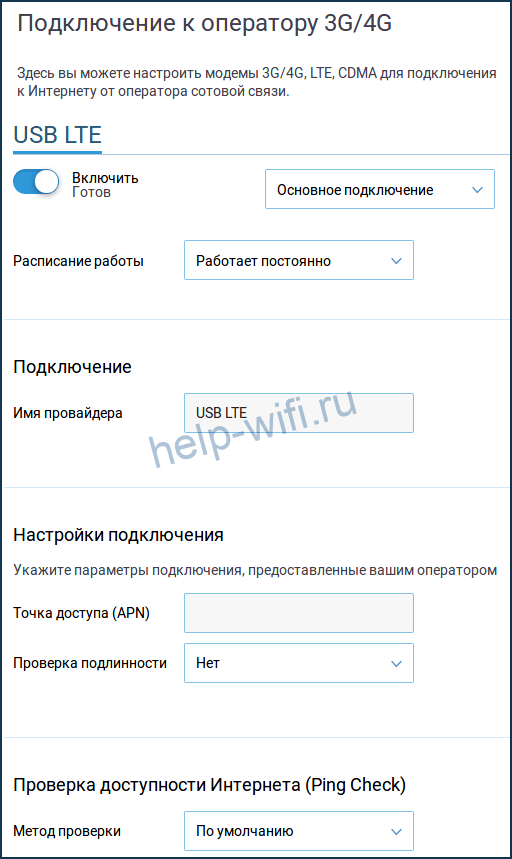
Обратите внимание на функцию Ping Check (проверка доступности интернета). Когда она включена, роутер будет проверять подключение
Если модем потерял соединение, завис или отключился, Keenetic 4G перезапустит его и восстановит соединение с мобильной сетью.
Теперь перейдём непосредственно к настройкам роутера.
Сброс настроек
Если на роутере уже выполнялись какие-то настройки и они были сделаны неправильно, вследствие чего устройство работает некорректно, можно вернуть заводские настройки по умолчанию. Для этого находим на задней панели кнопку «Сброс». Она маленькая и глубоко утоплена в корпусе. Чтобы на неё нажать, понадобится какой-то тонкий предмет — например, скрепка или иголка. Вставляем иголку в отверстие, нажимаем на кнопку и удерживаем 10 секунд. Все индикаторы на передней панели должны погаснуть, а после снова загореться. Сброс настроек выполнен.
Точно так же можно поступить, если Вы потеряли или забыли пароль, или купили бывший в употреблении роутер, а пароля не знаете.
Помните, что в случае сброса настроек к заводским Вам придётся заново настроить все параметры вручную или через мастер быстрой настройки.
Список модемов, поддерживаемых роутером ZyXEL Keenetic 4G III
Роутер ZyXEL Keenetic 4G III поддерживает более 70 популярных моделей USB-модемов LTE, 2G/3G/4G, работающих в сетях GSM/EDGE, UMTS, CDMA2000 и Mobile WiMAX.
| Стандарт/оператор | Модель модема | |
| LTE | LU150/LU156 (Yota) WLTUBA-107 (Yota) WLTUBA-108 (Yota) Wi-Fi Модем Yota Huawei E392 (МагаФон 4G) Huawei E392 (МТС LTE) МагаФон М100-1 (Quanta) Huawei E3276 (МагаФон М100-2) ZTE MF823 (МагаФон М100-3) Huawei E3272 (МагаФон М100-4) Huawei E3276 (МагаФон М150-1) Huawei E3372 (МагаФон М150-2) Huawei E5372 (МегаФон MR100-3) Huawei E3276s-150 (МТС 822F) Huawei E3276s-210 (МТС 822FT) Huawei E3272s-153 (МТС 824F) Huawei E3272s-210 (МТС 824FT) Huawei E8278 (МТС 825FT) Huawei E5372 (МТС 826FT-0810) Huawei E3372s-153 (МТС 827F) Huawei E3372h-153 (МТС 827F) ZTE MF825A (МТС 830FT) ZTE MF821D (Билайн 4G) ZTE MF823 (Билайн 4G) Huawei E3272 (Билайн 4G) Huawei E3372 (Билайн 4G) Quanta 1K6E (Билайн 4G) Huawei E3272s-153 (Ростелеком 4G Модем) ZTE MF825 (Ростелеком 4G Модем) Huawei E3276s-150 (Алтел 4G) Huawei E3272s-600 (Алтел 4G) ZTE MF823 (Алтел 4G) ZTE MF827 (Алтел 4G) Huawei E3272s-153 (Таттелеком Летай 4G Модем) Huawei E3276s-150 (АКВАФОН) Huawei E8278s-602 | |
| CDMA (Скайлинк) | AnyDATA ADU-300A AnyDATA ADU-310A AnyDATA ADU-500A AnyDATA ADU-510A AnyDATA ADU-520A C-motech CNU-550 C-motech CNM-650 C-motech CNU-680 Celot K-300 AxessTel MV100 AxessTel MV110 Ubiquam UM-400 Ubiquam U-800 Airplus MCD-650 Airplus MCD-800 Huawei EC168 JOA Telecom LM-700 | ZTE AC2726 ZTE AC5710 ZTE AC5730 ZTE MG478 Celot CT-650 Celot CT-680 WeTelecom WMU-100A WeTelecom WM-D200 WeTelecom WM-D300 MTC Sierra Wireless AirCard USB 598 Cricket A600 Pantech UMW190VW Pantech UM175 Novatel U720 Novatel MC930D Novatel MC950D JOA Telecom LM-700 KHD KHD-KE450 |
| 3G (Мегафон, Билайн, МТС, Теле-2) | Huawei E150 Huawei E153 Kcell Huawei E153u-1 Билайн Huawei E156G Huawei E160G МегаФон Huawei E169G Huawei E171 Билайн Huawei E171 МТС Huawei E173s-1 Билайн Huawei E173 МегаФон Huawei E173 Beeline_KZ Huawei E173 Kcell Huawei E219 Билайн Huawei E220 МТС Huawei E303 Билайн Huawei E303 HiLink МТС Huawei E303 Tele2_KZ Huawei E352 МегаФон Huawei E352b МегаФон Huawei E353 МегаФон Huawei E355 Huawei E355 Билайн Huawei E367 Kcell Huawei E367u-2 МегаФон Huawei E369 Huawei E586 МегаФон Huawei E1550 Huawei E1750 Huawei E1820 Huawei E3121 Huawei E3131 Huawei E3331 Huawei E3351s-2 Huawei E3531 Huawei E3531s-1 Huawei E3533 Huawei E3533s-2 Huawei K3806 МТС | ZTE MF100 ZTE MF112 ZTE MF170 ZTE MF180 ZTE MF180 Kcell ZTE MF180S ZTE MF190 ZTE MF190S ZTE MF192 ZTE MF622 ZTE MF626 ZTE MF627 ZTE MF631 ZTE MF656A ZTE MF658 ZTE MF667 Alcatel X020 Alcatel X060S Alcatel X080S Alcatel X090S Alcatel X100 Alcatel X220S Alcatel X600D (МТС 410D) Alcatel X602D-2BSVRU3 Alcatel X602D Flyer U12 Broadmobi R41 Ростелеком Option GI0431 BandLuxe C120 BandLuxe C339 Terminal Equipment W130 |
Настройка через мобильное приложение
С роутерами Zyxel и Keenetic можно взаимодействовать с помощью специального приложения для смартфонов. Возможности для полноценной настройки здесь не предусмотрены, но можно посмотреть актуальную информацию о прошивке, выполнить поиск и установку обновлений.
Скачать приложение для настройки роутеров:
Android;
Для примера проверим актуальность прошивки устройства через мобильное приложение:
- Нажмите на блок «Об устройстве» на главном экране приложения.
- Чтобы запустить поиск обновлений, воспользуйтесь кнопкой «Обновление устройства».
- Если есть обновления, кнопка «Обновить» станет активной. Нажмите на нее.
Индикация
На передней панели расположены светодиодные индикаторы. Их состояние может сказать о следующем:
- Питание – горит, если маршрутизатор подключен к розетке и включен. Не горит – наоборот.
- LAN-порт – горит или мигает, если к нему подключено устройство. Не горит – не подключено.
- Подключение к интернету – горит или мигает, если оно установлено. Горит желтым/оранжевым – сигнал есть, но интернет не подключен. Не горит – кабель не вставлен/плохо вставлен в разъем/имеет повреждения или проблема на стороне провайдера.
- Wi-Fi – горит, если включен. Мигает – идет обмен данными. Не горит – отключен в настройках устройства.
- WPN – горит, если Wi-Fi подключен по сети WPN. Не горит – наоборот.
- USB – горит или мигает, если подключено устройство. Не горит – оно не готово или не подключено.

Функции и возможности
Я пользовался большим количеством роутеров: TP-LINK, Xiaomi, MikroTik, ASUS.
Из всех роутеров, которые проходили через меня, серия Keenetic показалась мне наиболее многообразной по количеству доступных функций и при этом доступной любому пользователю
Важно, что всеми этими возможностями обладает вся линейка устройств
 Комплект минималистичен у всей линейки роутеров — но а что еще нужно?
Комплект минималистичен у всей линейки роутеров — но а что еще нужно?
При первом запуске роутера вы сможете настроить его с помощью специального помощника быстрой настройки, при этом использовать не только веб-версию, но и мобильные приложения для основных мобильных платформ — iOS, Android.
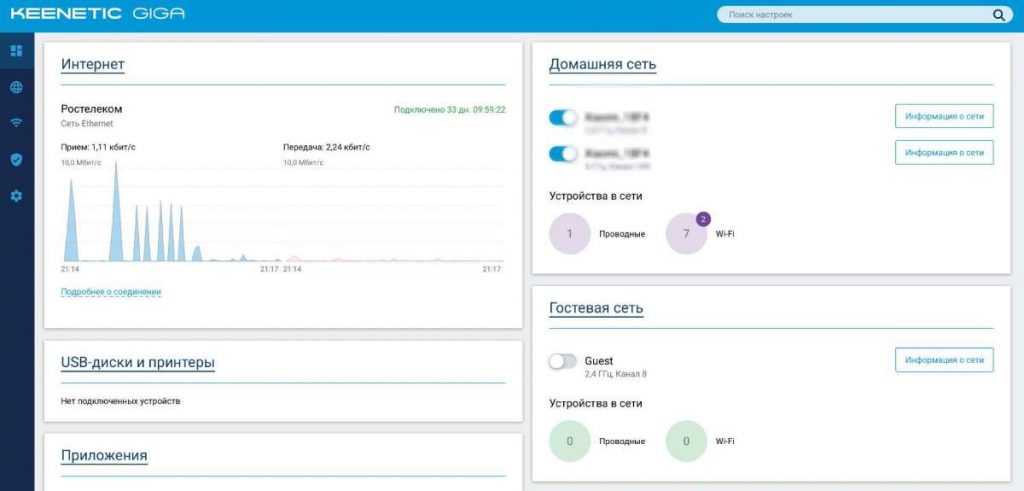 Удобный и функциональный дашборд — то, что встречает вас при каждом посещении главной страницы роутера.
Удобный и функциональный дашборд — то, что встречает вас при каждом посещении главной страницы роутера.
В качестве мониторинга вам доступна статистика по общему использованию канала и по отдельному устройству. При этом каждое устройство можно зарегистрировать и назначить постоянный адрес, и отдельно настроить его лимиты, используемый диапазон, открытые порты и правила переадресации.
Само подключение к интернету возможно настроить с использованием сервисов аутентификации, а также настройки автоматической проверки доступности интернета.
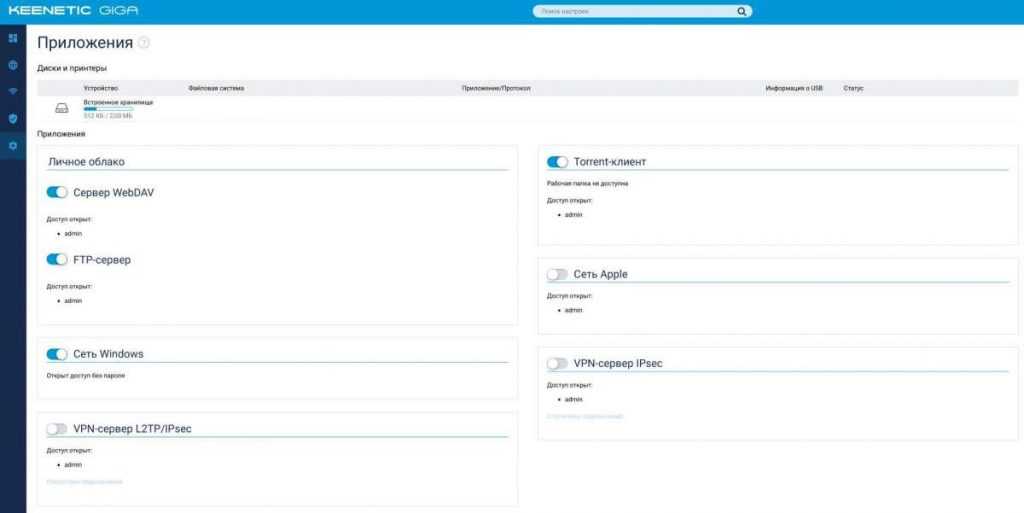 Целый маркетплейс внутри роутера — похоже на будущее, которое наступило.
Целый маркетплейс внутри роутера — похоже на будущее, которое наступило.
Также настроить интернет-фильтр, правила переадресации, открытые порты и использование DNS сервисов вы можете и для всей сети в общем.
При этом сама прошивка достаточно часто обновляется, а новые возможности доустанавливаются прямо из внутреннего «маркетплейса приложений».
Как пример, при необходимости вы можете установить приложение по созданию VPN-сервера прямо на роутере и подключаться к вашей сети откуда угодно. Иногда это может быть полезно, если вам нужен русский IP-адрес, когда вы находитесь где-то за границей для использования российских стриминговых сервисов, как пример
А для любителей просмотра вечером образов Blu-ray на старших моделях есть всё, что нужно: и возможность поднять SMB, FTP, Webdav, и Transmission (торентокачалка), которая запускается прямо на роутере и может быть использована для закачек по расписанию.
Что радует отдельно — каждый пункт настройки и в общем весь интерфейс сделан с любовью к пользователю — всё находится на своем месте, и в принципе сделано красиво и эстетично.
Продвинутые настройки
Поскольку настройка роутера вручную хотя и не слишком трудная, но занимает немало времени, предусмотрены и иные способы. Существует программа для установки нужных параметров на маршрутизатор, диск с которой чаще всего прилагается к изделию при покупке. Но если его нет, можно скачать ресурс с официальной страницы производителя.

После запуска установочного диска все настройки будут проведены в автоматическом режиме. Пользователю не придётся прописывать вручную все необходимые параметры, достаточно только выбрать имя сети, а затем ввести логин и пароль. Все остальное сделает программа для настройки.
Как настроить динамический IP
Итак, вы уже подключили к своему маршрутизатору кабель от провайдера, попали в панель управления и выбрали режим быстрой настройки. Поскольку по технологии «Динамический IP» устройство в автоматическом режиме выполнит соединение с сетью, то система сразу предложит вам выполнить обновление прошивки, если есть обновленная версия. Находим кнопку «Обновить» и нажимаем ее. Устройство самостоятельно загружает прошивку, выполняет ее установку, а по завершении этого процесса само перезагружается. Вскоре перед вами отобразится уведомление, что обновление успешно завершено. Вам нужно всего лишь кликнуть на кнопку «Далее».
Начало эксплуатации
Пользователи интересуются пошаговой настройкой маршрутизатора, поэтому необходимо разобраться в инструкции подключения. Также стоит ознакомиться с интернет-центром Zyxel Air. Речь идёт о программном обеспечении с гибкими настройками.
Подключение маршрутизатора
Для подключения маршрутизатора необходимо использовать кабель интернет. Он подводится к синему разъему. Жёлтый выход отведен для домашней сети. В данном случае разрешается подключить три разных компьютера либо ноутбука
Важно убедиться в том, что установлен блок питания, он подключается к сети 220 В
Важно! Порт на маршрутизаторе установлен с правой стороны
Вход в настройки
Зайдя в программу, необходимо произвести регистрацию в сети. В основном меню представлены пункты:
Если все сделано правильно, ПО распознает подключённый маршрутизатор, сможет с ним синхронизироваться.
Как обновить прошивку на Keenetic 4G своими руками
Изложенная далее информация подойдет не каждому пользователю, так как неправильно выполненная операция приведет к сбросу настроек Wi-Fi-роутера или его некорректной работе.
Если нет уверенности в своих силах — лучше обратиться к специалистам.
Перед началом работы с роутером ZyXEL Keenetic 4G необходимо скачать новую прошивку. Сделать это можно на специализированных сайтах или торрентах, где подобное программное обеспечение предоставляется пользователям бесплатно.
После того как новая прошивка скачана, находится в одной из папок компьютера, а все файлы извлечены из архива, можно выполнить стандартные шаги:
- Открыть интернет-браузер.
- Ввести в поисковой строке 192.168.1.1.
- В двух полях открывшейся формы ввести логин и пароль.
- Нажать «ОК» или «Enter».
- После открытия панели настроек ZyXEL необходимо перейти в раздел «Система».
- Откроется окно под названием «Управление системными файлами», которое позволяет напрямую работать с настройками устройства.
- Найти файл «firmware», на него надо нажать.
- В поле «Заменить файл» необходимо щелкнуть мышью на «Выберите файл» и указать системе месторасположение заранее разархивированных данных с прошивкой.
- Путь для обновления указан, можно нажать на клавишу «Сохранить».
Автоматически запуститься режим обновления прошивки, который в среднем занимает не более 15–20 минут.
Ручная настройка
Для перехода в веб-интерфейс необходимо вместо «Быстрой настройки» кликнуть на «Панель управления». Пользователя сразу попросят ввести уникальный пароль для защиты роутера от несанкционированного доступа.
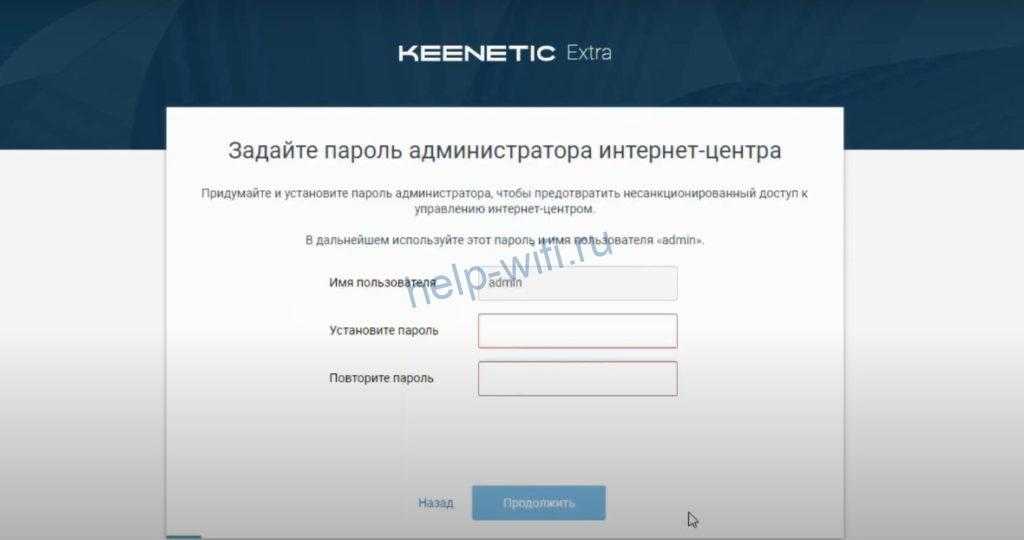
После установки нового пароля откроется главный экран веб-интерфейса. Для настройки соединения с провайдером нужно кликнуть на вкладку «Интернет».
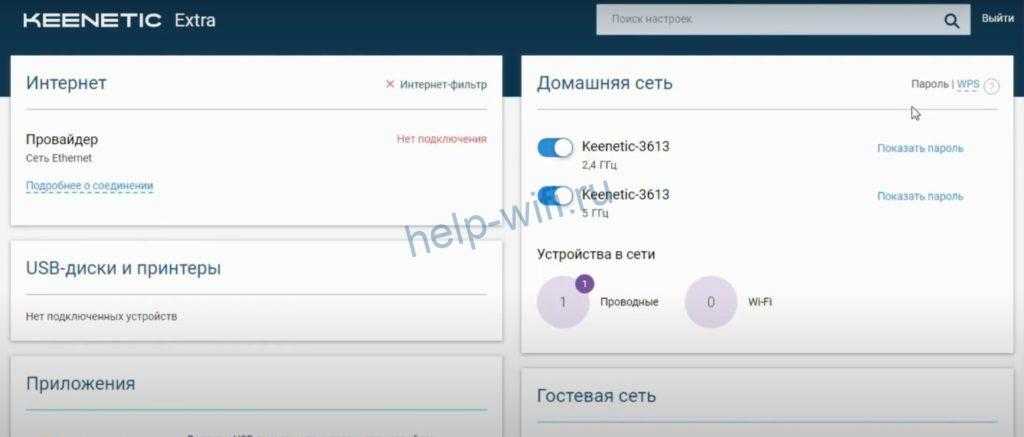
Откроется вкладка с проводными подключениями. Необходимо перевести бегунок в положение «Вкл».
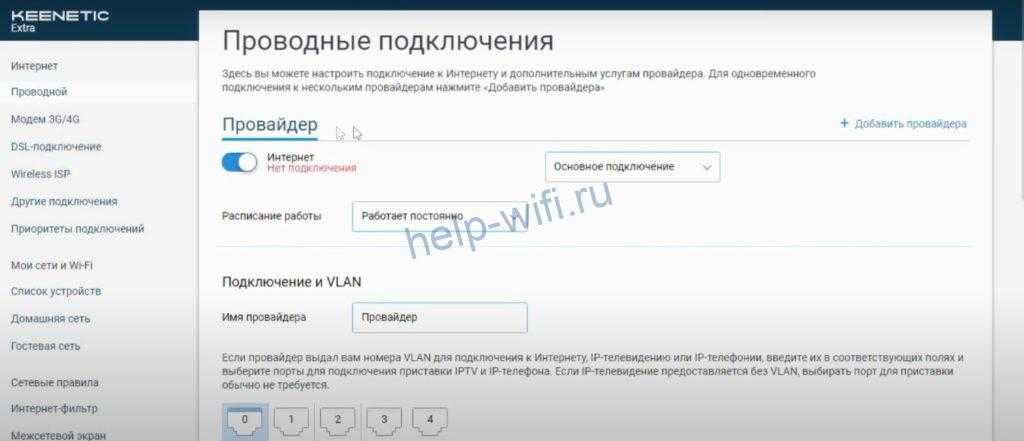
Далее нужно выбрать метод аутентификации у провайдера, указать логин и пароль для авторизации. При необходимости можно задать дополнительные настройки соединения.
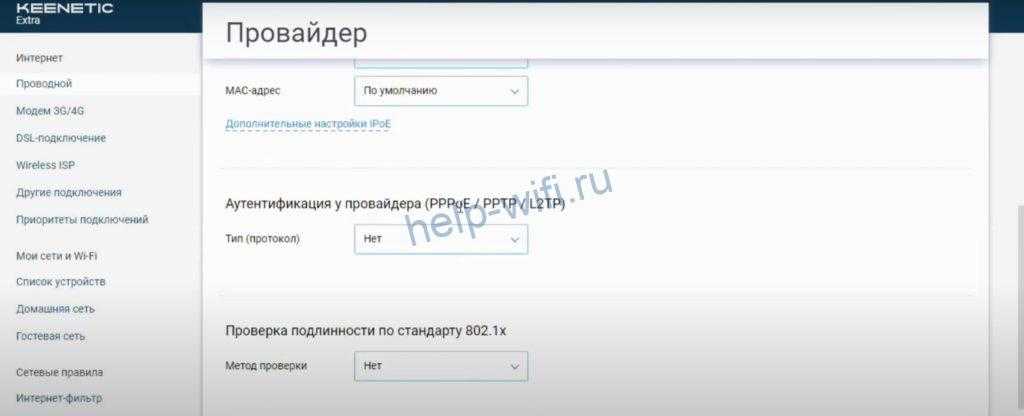
Подготовка к настройке
Перво-наперво, нам необходимо подключить роутер и провести некоторые настройки сетевого подключения в ПК. Чтобы подготовить устройство к работе сделайте следующее:
- Аккуратно распакуйте Zyxel Keenetic Lite, достаньте все комплектующие и найдите среди них антенну;
- На задней панели маршрутизатора найдите отверстие, в которое после подключите ретранслятор;
- После установки антенны достаньте блок питания, вставьте штекер в соответствующий слот также на задней панели и включите устройство в сеть;
- Выделенный цветом разъём предназначен для входящего канала (WAN-порт). В него вставляем кабель от поставщика интернета;
- В один из расположенных рядом портов вставляем шнур, соединяющий роутер Zyxel Keenetic Lite и сетевую карту вашего ПК (входит в комплект, в стандартной комплектации — короткий);
- Устанавливаем крайний переключатель режимов в позицию «Основной»;
- Нажимаем кнопку питания и наблюдаем за панелью индикаторов: ориентировочно, через 15-20 секунд должны загореться маячки подключённой линии интернет, 1 пользователя и в некоторых случаях Wi-Fi.
Теперь наш роутер готов к работе. Необходимо подготовить и компьютер:
- Включите ПК и убедитесь, что он видит подключённую сеть (индикатор в правом нижнем углу будет отображать состояние подключения);
- Кликом правой кнопкой мыши по этому значку открываем Центр управления, затем уже в нём ищем синее наименование сети (напротив слова «Подключения»).
- Кликаем по нему и затем на кнопку Свойства;
- Перед вами возникнет ещё одно окно со списком и возможностью прокрутки: проматываем его в самый конец;
- Выделив четвёртую версию протокола интернета, кликом по кнопке свойств вызываем новое окно;
- Выставляем селекторы на автоматическое получение всех параметров;
- То же повторить для шестой версии протокола.
Как только описанные выше манипуляции будут совершены, можете переходить далее.
Особенности и технические характеристики
Роутер Zyxel Keenetic Lite 3 может похвастаться стабильной работой, несмотря на то, что оснащение достаточно скромное, если сравнивать с другими интернет-центрами Zyxel Keenetic. Доступна поддержка работы одновременно с несколькими провайдерами, обеспечивается высокая скорость соединения для бюджетной модели, есть встроенные сетевые экраны для защиты от злоумышленников и вирусов.
Интерфейс настроек выглядит немного устаревшим, но его несложно освоить даже неопытному пользователю ПК.
Технические характеристики Зиксель Кинетик Лайт 3:
- Поддерживается режим работы с интернетом через USB-модем стандартов 3G, LTE, 4G;
- Стандарт Wi-Fi 802.11n с частотой 2,4 ГГц (поддержка 5 ГГц отсутствует);
- 2 внешних несъемных антенны с коэффициентом усиления на 3 дБи;
- 4 LAN-интерфейса и один USB для подключения модема или флешки;
- Заявленная производителем скорость передачи данных по Wi-Fi 300 Мбит/с;
- Скорость передачи данных через физические порты – до 100 Мбит/сек;
- Поддерживаются протоколы DHCP, IGMP, Dynamic DNS;
- Есть поддержка межсетевых экранов;
- Можно блокировать запросы по MAC и IP-адресам;
- Доступно создание VPN-подключений.
Маршрутизатор идет в стандартной комплектации: блок питания, кабели для подключения, инструкция по применению и прочая документация от производителя и магазина.
На задней части роутера присутствуют следующие разъемы:
- 4 LAN-порта;
- 1 Ethernet-разъём для проводного подключения к сети;
- 1 разъем питания.
Дополнительно там же расположены переключатель режимов работы, кнопки включения и сброса настроек. Последняя утоплена в корпусе во избежание случайных нажатий. USB-разъем вынесен на боковую грань.
На передней части есть 7 светодиодных индикаторов:
- Индикатор включения;
- Четыре индикатора подключения LAN;
- Индикатор подключения к Wi-Fi;
- Индикатор подключения WAN.
На верхней крышке корпуса расположена кнопка, с помощью которой можно отключить Wi-Fi.
Радиус действия
8
Цена
9
Надежность
6
Дополнительные опции
6
Удобство и простота настройки
8
Итого
7.4
Вывод
В целом роутер — пример обычной рабочей машины, выполняющей конкретные функции. Получить ультрагибкий в настройке девайс не получится, но в своей ценовой категории Zyxel опережает конкурентов.
Плюсы
Гибкие настройки и огромное разнообразие в линейке. В одном ценовом диапазоне найдутся разные устройства Keenetic, обладающие дополнительными свойствами. К тому же данное устройство обладает большой мощностью и высоким покрытием.
Минусы
Отрицательные моменты — дороговизна и не слишком высокая универсальность. Под разные задачи следует подбирать разные устройства из линейки. К тому же в своем ценовом диапазоне роутер Zyxel Keenetic держится в верхней части. А большой перечень настроек делает интерфейс немного пугающим для потребителей.














![[инструкция] настройка роутера zyxel keenetic lite - пошаговая инструкция.](http://myeditor.ru/wp-content/uploads/9/d/6/9d6302e2c2b12dfa9116abe75d459f67.jpeg)















