Подключение
Разместите маршрутизатор недалеко от розетки, в зоне, до которой достают провода. Лучше собирать всю технику, требующую проводного подключения, недалеко друг от друга.
Далее воткните кабель от провайдера в синий разъем в задней части роутера. Если подключаться планируете по модему, то вставьте его в USB-порт. Не забудьте после подключения питания нажать на кнопку рядом с разъемом для включения маршрутизатора.
Дальше нужно подключить к роутеру по проводу компьютер или ноутбук. Настройка через кабель для первого раза считается самой надежной. Никаких помех и прерывания сигнала при смене параметров.
Режим повторителя
Настройка устройства в режиме репитера начинается с указания на главном маршрутизаторе статического канала для беспроводной сети. На роутерах ТП Линк это делается следующим образом:
- Войдите в настройки роутера.
- В меню слева выберите пункт «Беспроводной режим».
- В окне справа в поле «Канал» выберите номер.
- Сохраните настройки и закройте веб конфигуратор.
Теперь нужно настроить второй роутер в режиме повторителя.
Пошаговая инструкция:
- Войдите в настройки и выберите пункт «Сеть», подпункт «LAN».
- В окне справа смените IP-адрес. Для правильной настройки роутера в режиме ретранслятора оба устройства должны находиться в одной подсети. Если на главном установлен IP-адрес 192.168.1.1 или 192.168.0.1, то на втором пропишите такой же, но на одну цифру больше — 192.168.1.2 или 192.168.0.2 соответственно.
- Далее в меню слева выберите «Беспроводной режим», справа укажите номер канала, такой же как на основном роутере.
- Поставьте галочку в окне «Включить WDS», после чего нажмите на кнопку «Поиск».
- В появившемся списке найдите сеть, сигнал которой требуется усилить, и нажмите на «Подключение».
- Выберите тип ключа, укажите пароль от создаваемой беспроводной сети и сохраните настройки.
- Перезагрузите роутер и снова зайдите в настройки по установленному адресу.
- Выберите пункт «Состояние» в меню слева.
- В окне справа проверьте строку «Состояние WDS». Если рядом надпись «Установлено», значит роутер уже подключился к основному маршрутизатору и может раздавать интернет.
- Настройте защиту сети, поэтапно выполнив указанные на картинке действия.
Роутер в режиме ретранслятора настроен.
Подключение WiFi роутера TP-Link WR841N к интернету после сброса
Для настройки TP-Link TL-WR841N можно воспользоваться воспользоваться CD из комплекта — на нем имеется удобный пошаговый установщик, который будет в самый раз для новичка. Однако, раз уж мы решили сделать это без диска самостоятельно, то переворачиваем маршрутизатор и на его днище находим информацию для входа в настройки роутера TP-Link.
В данном случае нам надо в браузере набрать адрес «http://tplinkwifi.net» и ввести логин/пароль admin/admin. Зайти в админку WR841N также можно и по его стандартному IP адресу «192.168.0.1» или «192.168.1.1», в зависимости от модели.
Выбираем в разделе меню «Сеть» пункт «WAN» и производим основные параметры подключения роутера TP-Link к интернету. Для этого нужно будет установить тип подключения, логин, пароль. Возможно, данные об IP адресе, маске и шлюзе — все это должно быть прописано в договоре на оказание услуг интернета от вашего провайдера, либо можно просто позвонить в его техподдержку и узнать эти данные для настройки. В качестве примера приведу самые популярные.
Ростелеком и Дом.Ру (PPPoE)
Если ваш поставщик услуг Ростелеком или Дом.Ру, то при настройке нужно выбрать тип PPPoE. Для него требуется ввести логин и пароль
Ваше мнение — WiFi вреден?
Да 22.93%
Нет 77.07%
Проголосовало: 33646
Билайн (L2TP или PPTP)
Для Билайн нужно установить L2TP и в дополнение к логину и паролю указать еще имя хоста для коннекта — tp.internet.beeline.ru
Динамический и Статический IP
Ещё две разновидности типа подключения к провайдеру. При динамическом адресе не нужно вообще ничего вводить — просто выбираем этот пункт и переходим к настройке wifi. Если для выхода в интернет вам выдан статический IP, то здесь пригодится та информация, которая прописана в договоре — ip, маска, шлюз, но об этом чуть позже.
Далее в разделе «LAN» введите желаемый IP адрес для своего роутера в локальной сети и маску — можно все оставить по умолчанию, это не принципиально.
А в следующем пункте «Клонирование MAC адреса» можно подменить MAC адрес роутера на адрес компьютера — в сетях некоторых провайдеров до сих пор требуется использование одного МАК адреса, который был прописан при заключении договора на оказание услуг. В результате, если запустить роутер, то интернет просто не будет работать — на этот случай как раз и предусмотрен данный раздел.
Как подключить TP-Link TL-WR841ND и зайти в настройки?
Вы можете сразу подключить к маршрутизатору адаптер питания, и включить его в розетку. Если индикаторы не роутере не загорятся, то проверьте включено ли питание кнопкой, которая находится возле разъема для подключения адаптера питания.
Если у вас есть стационарный компьютер, или ноутбук, то я советую настраивать маршрутизатор по сетевому кабелю, подключив его к компьютеру. Сетевым кабелем, который идет в комплекте соедините TP-Link TL-WR841ND с компьютером.
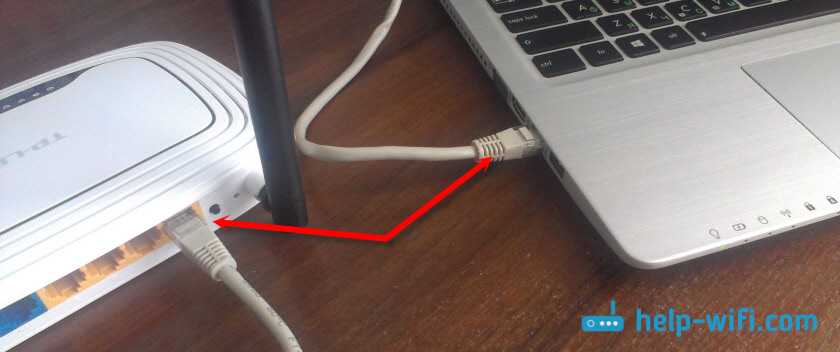
Затем подключите в WAN порт маршрутизатора кабель от вашего интернет-провайдера, или ADSL модема.

Убедитесь, что вы все подключили правильно.
Что делать, если нет компьютера/ноутбука?
В таком случае, настроить TL-WR841ND можно с телефона, или планшета. Понятно, что подключится по сетевому кабелю не получится. Поэтому, нужно подключится к Wi-Fi сети, которую будет раздавать маршрутизатор сразу после включения. Заводское название Wi-Fi сети указано (правда, не всегда) на наклейке снизу маршрутизатора. Если сеть будет закрыта паролем, то сам пароль (PIN) так же указана на самом маршрутизаторе.

В данной ситуации вам может пригодится статья: как настроить Wi-Fi роутер с планшета, или телефона.
Когда все подключено, садимся за компьютер, или берем мобильное устройство с которого будем настраивать TP-Link TL-WR841ND, открываем любой браузер, и переходим по адресу tplinkwifi.net. Так же настройки можно открыть по адресу 192.168.0.1, или 192.168.1.1.
Адрес для входа в настройки маршрутизатора, и заводской логин/пароль вы можете посмотреть на наклейке, на самом устройстве.
Адрес может зависеть от аппаратной версии роутера. На странице авторизации нужно указать логин и пароль. Заводские: admin и admin.
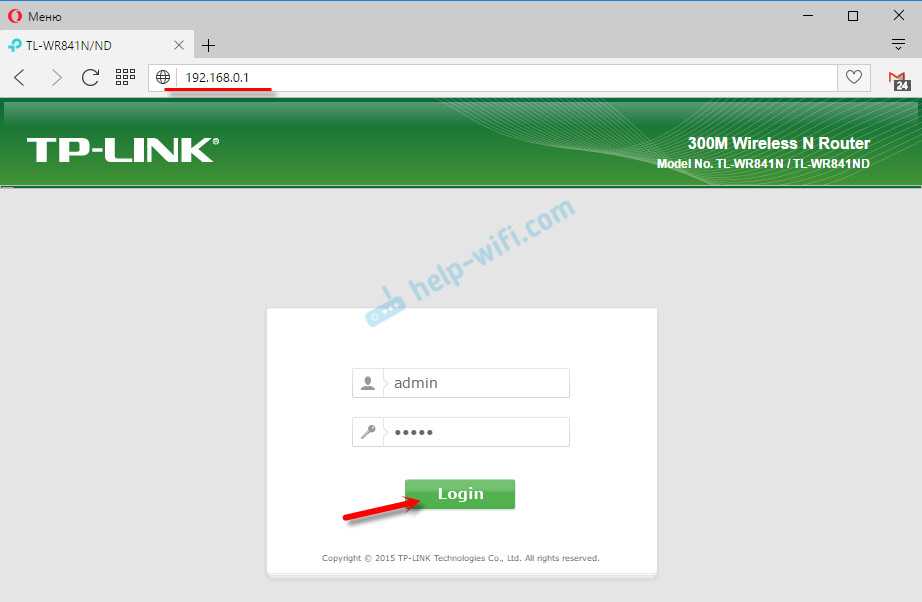
Статьи, которые могут пригодится на данном этапе:
- Как зайти в настройки роутера TP-Link
- Что делать, если не заходит в настройки роутера на 192.168.0.1 или 192.168.1.1.
Для настройки можно использовать мастер «Быстрая настройка» (Quick Setup). Возможно, вам так будет удобнее.
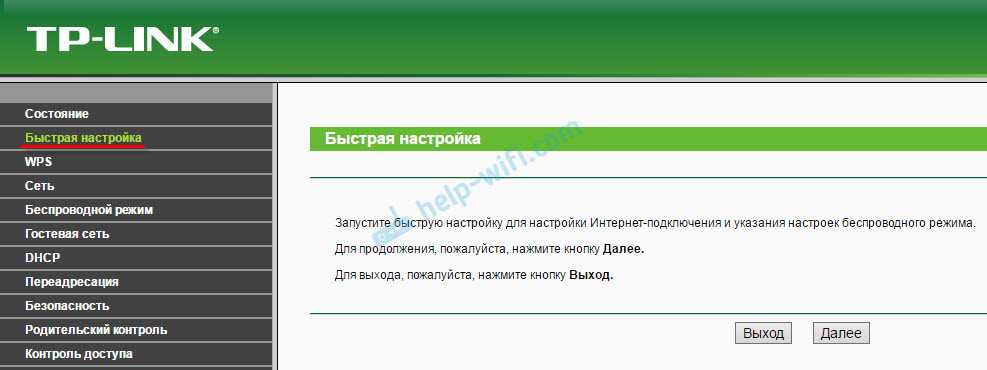
Я покажу процесс настройки без мастера.
Как обновить прошивку на Wi-Fi роутере
Перед тем как прошить роутер Tp Link необходимо найти (кроме марки самого устройства) аппаратную версию его электронных компонентов. Обычно она указана сзади корпуса прибора на общей бумажке, рядом с номером модели. Далее, надо скачать саму прошивку именно под данную модель и версию с сайта производителя. Обнаружить различные их варианты можно по адресу http://www.tp-linkru.com/. Они находятся в разделе «Поддержка» и подразделе «Загрузки» — «Встроенное ПО».
Обновление представляет собой файл с расширением .bin и зачастую поставляется в виде .zip или .rar архива, который перед самим началом работы нужно распаковать в удобное и доступное место. Самый простой способ – перенести архив на рабочий стол, кликнуть по нему правой кнопкой мыши и выбрать «Распаковать». Файл прошивки будет создан на рабочем столе, откуда его удобно брать и использовать.
Перед началом внесения изменений в программное обеспечение роутера, перед тем как поменять прошивку на роутере Tp Link, необходимо убедиться в качественном соединении роутера с компьютером. Это не должна быть связь через Wi-Fi. Только проводное соединение напрямую. Делается оно кабелем от любого из желтых LAN разъёмов прибора до LAN входа в ноутбук или компьютер. И также нужно обеспечить бесперебойное питание устройства на период его работы с внутренней программой. Любой сбой в процессе прошивки может привести к тому, что аппарат перестанет функционировать.

В процессе обновления настройки связи будут сброшены. Чтобы не вводить их заново, можно через встроенный web-интерфейс прибора провести их сохранение с последующим восстановлением из резервной копии. Wi-fi желательно перед началом работы отключить, это делается для того, чтобы уменьшить нагрузку процессора устройства, на период установки нового программного обеспечения.
Безопасность домашней интернет-сети
Ограничить доступ к локальной сети пользователя можно путем активации защитного пароля, который должен знать владелец стороннего устройства. Без этого ключа доступа подключение к сети не представляется возможным.
Повысить степень безопасности вашего Internet можно следующим образом:
- выбрать защиту типа WPA/WPA2;
- задать сложный пароль доступа.
- сохранить изменения.
Новые параметры вступят в силу после перезапуска маршрутизатора.
Настройки безопасности
На главной странице административной панели устройства ТП-Линк TL WR841N находится раздел защиты, где собраны все параметры для обеспечения безопасности. Настройки задают такие:
- активировать межсетевой экран SPI в разделе настроек базовой защиты;
- указать ПК, с которых будет производиться настройка системы в разделе локального управления.
В совокупности с установленным сложным паролем доступа эти параметры обеспечат надежную защиту устройства от любых несанкционированных действий.
To Upgrade
IMPORTANT: To prevent upgrade failures, please read the following before proceeding with the upgrade process
- Please upgrade firmware from the local TP-Link official website of the purchase location for your TP-Link device, otherwise it will be against the warranty. Please click here to change site if necessary.
- Please verify the hardware version of your device for the firmware version. Wrong firmware upgrade may damage your device and void the warranty. (Normally Vx.0=Vx.6/Vx.8 (eg:V1.0=V1.6/V1.8); Vx.x0=Vx.x6/Vx.x8 (eg:V1.20=V1.26/V1.28)How to find the hardware version on a TP-Link device?
- Do NOT turn off the power during the upgrade process, as it may cause permanent damage to the product.
- To avoid wireless disconnect issue during firmware upgrade process, it’s recommended to upload firmware with wired connection unless there is no LAN/Ethernet port on your TP-Link device.
- It’s recommended that users stop all Internet applications on the computer, or simply disconnect Internet line from the device before the upgrade.
- Use decompression software such as WinZIP or WinRAR to extract the file you download before the upgrade.
|
TL-WR841N(US)_V14_210203 |
Download | |
|---|---|---|
| Published Date: 2021-04-09 | Language: English | File Size: 4.35 MB |
|
Modifications and Bug Fixes |
|
TL-WR841N(US)_V14_200114 |
Download | |
|---|---|---|
| Published Date: 2020-03-25 | Language: English | File Size: 4.33 MB |
|
New Features/Enhancement: |
|
TL-WR841N(US)_V14_191119 |
Download | |
|---|---|---|
| Published Date: 2019-11-20 | Language: English | File Size: 4.46 MB |
|
Modifications and Bug Fixes: 1.Improve the stability of device. 2.Fix buffer overflow vulnerability discovered by Trend Micro ZDI to increase security. Notes: |
TP-LINK Tether: как скачать и подключится к роутеру?
Как я уже писал выше, программу можно установить из магазина приложений. Вот ссылки:
Или же просто на мобильном устройстве введите в поиске «tp-link», и установите приложение.
Для того что бы управлять, или настраивать свой роутер с планшета, или смартфона, вам нужно подключится к нему по Wi-Fi. Скорее всего, вы уже к нему подключены. Ну а если у вас новый роутер, и вы хотите настроить его через программу TP-LINK Tether, то подключитесь к Wi-Fi сети со стандартным названием, которая появится сразу же после включения роутера в розетку. Имя этой самой сети, и стандартный пароль указаны снизу роутера на наклейке.
Дальше просто запускаем программу TP-LINK Tether на своем мобильном устройстве. Появится краткое описание функций. Нажмите на кнопку Начать. И если вы уже подключены к своему маршрутизатору, то он должен отображаться в программе. Или потяните вниз, что бы обновить. Значит выбираем свой роутер, и указываем имя пользователя и пароль. По умолчанию: admin и admin. Если же вы их меняли, то укажите свои.

Нажимаем кнопку Вход, и попадаем в настройки своего роутера, через приложение Tether.
Open Source Code For Programmers (GPL)
Please note: The products of TP-Link partly contain software code developed by third parties, including software code subject to the GNU General Public Licence (“GPL“), Version 1/Version 2/Version 3 or GNU Lesser General Public License («LGPL»). You may use the respective software condition to following the GPL licence terms.
You can review, print and download the respective GPL licence terms here. You receive the GPL source codes of the respective software used in TP-Link products for direct download and further information, including a list of TP-Link software that contain GPL software code under GPL Code Center.
Что делать, если не удается войти в настройки TP-Link?
Иногда бывает такое, что не удается зайти в настройки ТП-Линк. Причин может быть две:
- Если изменен стандартный IP адрес для входа в роутер TP-Link, который выглядит как 192.168.0.1, либо логин и пароль. Для восстановления значения по умолчанию необходимо просто на включенном в розетку маршрутизаторе зажать на 10-15 секунд кнопку «Reset».
- Если введены неверные параметры для подключения к сети на компьютере. Для этого нужно зайти в настройки кабельного соединения компьютера в «Центре управления сетями > Изменение параметров адаптера»
В зависимости от модификации операционной системы, путь, который нужно проделать к ним, будет разным.
Windows 10
- На Windows 10, чтобы попасть в этот раздел настроек, нужно кликнуть правой кнопкой мыши по иконке «Пуск» и зайти в «Сетевые подключения»
- Откроется новое окно — ищем в нем ссылку «Центр управления сетями и общим доступом»
- И тут так же сбоку ищем ссылку «Изменение параметров адаптера».
- Далее, одинаково во всех версиях Windows, будет список соединений — если у компьютера только одна сетевая карта, то оно называется «Подключение по локальной сети» — нажимаем на него правой кнопкой мыши и открываем «Свойства».
- И заходим в пункт «Протокол интернета версии 4» и выставляем параметры IP и DNS адресов на автоматическое получение. Если там были какие-то значения, то аккуратно переписываем их на бумагу, они пригодятся при дальнейшей настройке подключения роутера к провайдеру.
Обновление прошивки
После настройки стоит обновить прошивку. Обычно это положительно сказывается на скорости работы и уменьшает вероятность сбоев. На старых версиях это позволит добавить русский язык к настройкам. Лучше обновлять в онлайн режиме. Перейдите к дополнительным настройкам, потом к системным инструментам, а затем к обновлению внутреннего ПО. В разделе онлайн можно проверить на наличие последних версий и сразу же обновиться, если есть доступные.
Устройство можно перепрошить и кастомными прошивками, которые скачиваются с других сайтов. Для этого служит ручная установка. Там указывайте путь до скачанного файла, нажимайте на обновление и ждете. Чтобы избежать превращения девайса в кирпич перед этой процедурой зайдите в резервное копирование и сохранитесь там.
Как скачать прошивку для роутера TP-Link?
Что нужно знать перед тем, как скачать прошивку для TP-Link? Да все то же самое, что и у любого другого:
- Модель роутера
- Номер ревизии модели
Если с моделью все ясно — на роутер одной модификации не установится прошивка от другого, либо встанет криво. А вот номер ревизии нужно смотреть очень внимательно, потому что одни и те же модели разных лет выпусков могут отличаться.
Узнать ревизию, или как ее ещё называют, «аппаратную версию», надо на наклейке на корпусе роутера — она указывается рядом с наименованием самой модели и обозначается как VER.Х.Х, где Х.Х ее номер.
В нашем примере нужно искать прошивку на роутер TP-Link Archer C2 Ver.1.0, но для любой другой популярной модели, например TL-WR841N, WR740N или WR741ND, процесс происходит точно так же.
Прокручиваем страницу вниз и видим раздел «Загрузки»
В списке роутеров находим свою модель
На страничке загрузок для данной модели TP-Link выбираем в выпадающем списке аппаратную версию — мне нужна V1.
Прокручиваем вниз файлы документации и находим еще одно внутреннее меню, где нам нужен раздел «Встроенное ПО»
Тут мы видим несколько таблиц с описаниями последних обновлений — ищем самое свежее по дате (оно находится выше остальных). В описании видим, сколько различных исправлений было внесено в данную версию прошивки роутера TP-Link — еще один голос за то, чтобы делать обновление регулярно, чтобы поддерживать свой маршрутизатор в оптимальном состоянии.
Скачанный файл будет из себя представлять ZIP архив — его нужно распаковать, чтобы выудить из него файл прошивки TP-Link. Для этого кликаем по нему правой кнопкой мыши и выбираем «Извлечь все»
В новом окне ничего не меняем и жмем на кнопку «Извлечь»
Откроется новая папка, где будет лежать файл прошивки для роутера TP-Link — у него будет название что-то типа «Archer_C2v1_0.9.1_5.0_up_boot(170515)_2017-05-15_11.06.07», в зависимости от модели.
Ваше мнение — WiFi вреден?
Да 22.93%
Нет 77.07%
Проголосовало: 33630
Настройка WiFi сети
Следующим шагом настройки роутера является конфигурация вашей будущей беспроводной сети. На TP-Link WR841N они производятся в группе меню «Беспроводной режим». Здесь вы можете задать канал для работы, его ширину и режим, а также назначить имя сети. В качестве режима сети ставьте «b,g,n» — он позволит раздать интернет на максимально широкий ассортимент устройств по вашему WiFi. Остальное можно оставить на первое время по умолчанию.
Далее в разделе «Защита» выбираем тип шифрования — самый надежный WPA2/PSK. И назначаем пароль из 8 знаков для коннекта к вашей локальной беспроводной сети.
Видео инструкция по обновлению прошивки
Рассмотрим общую схему подключения Tp-Link WR740N / Tp-Link WR741ND, как вы заметили в этой статье будет рассмотрена настройка сразу двух роутеров, поскольку друг от друга они отличаются только антеннами (у 741ND — съемная антенна, а у 740N — не съемная).
Как вы можете увидеть все довольно просто, подключаете роутер к питанию 220 В, затем сетевым кабелем, идущим в комплекте, подключаете компьютер/ ноутбук, в порт WAN вставляете кабель провайдера, для включения осталось нажать кнопку Power.
Теперь предлагаю разобраться с индикацией на роутере Tp-Link WR740N / Tp-Link WR741ND.

Индикатор — Питания
Не горит
Tp-Link WR740N / Tp-Link WR741ND выключен.Горит
Питание включено.
Индикатор — Система
Горит
Маршрутизатор загружается.Мигает
Маршрутизатор в рабочем режиме.Не горит
Наличие системной ошибки
Индикатор- Беспроводная сеть Wi- Fi
Не горит
Сеть Wi- Fi выключена.Горит
Сеть Wi- Fi включена.
Мигает
Идет передача данных по Wi-Fi
Порты LAN 1-4,
WAN
Подключение к сетевым разъемам
Не горит
Не подключен кабель к соответствующему разъему интернет-центра, или сетевое соединение не установлено.Горит или мигает
Сетевое соединение установлено, идет передача информации.
Индикатор- WPS (QSS)
Медленно мигает
Беспроводное устройство подключается к сети. Этот процесс займет около 2-х минут.Горит
Беспроводное устройство было успешно добавлено к сети.Быстро мигает
Устройство не было подключено к сети.Не горит
Функция WPS отключена.
Обновление прошивки Tp-Link WR740N / Tp-Link WR741ND.
Первое с чего необходимо начать- обновить прошивку Tp-Link WR740N / Tp-Link WR741ND. Для этого подключите компьютер/ ноутбук с помощью кабеля как указано выше в схеме.
Внимание!!! Обновление прошивки не следует выполнять по беспроводной Wi-Fi сети.
Настройте на компьютере/ ноутбуке автоматическое получение сетевых настроек
. Затем откройте любой браузер (IE, Chrome, Yandex, Firefox, Opera) в адресной строке пропишите IP адрес маршрутизатора 192.168.0.1
, после этого необходимо ввести логин и пароль, что бы подключиться к веб интерфейсу, стандартный логин — admin, пароль- admin.
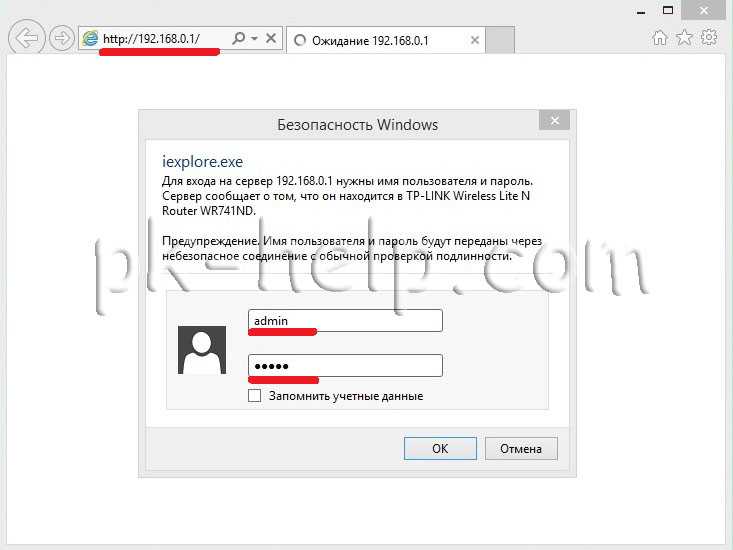
После этого вы попадете не веб интерфейс маршрутизатора, обратите внимание на версию прошивки и версию оборудования

После этого на компьютере/ ноутбуке имеющем доступ в Интернет зайдите на сайт Tp-Link и скачайте свежую прошивку для вашей версии оборудования.
Внимание!!! Выбирайте свою версию оборудования, прошивка другой версии может навредить роутеру и вывести его из строя

Скачайте свежую прошивку на сайте.

Разархивируйте скаченный архив, в результате вы должны получить файл с расширением
.bin. На веб интерфейсе роутера зайдите «Системные инструменты»- «Обновление встроенного ПО»- «Обзор»
, укажите путь к файлу прошивки и нажмите кнопку «Обновить»
.
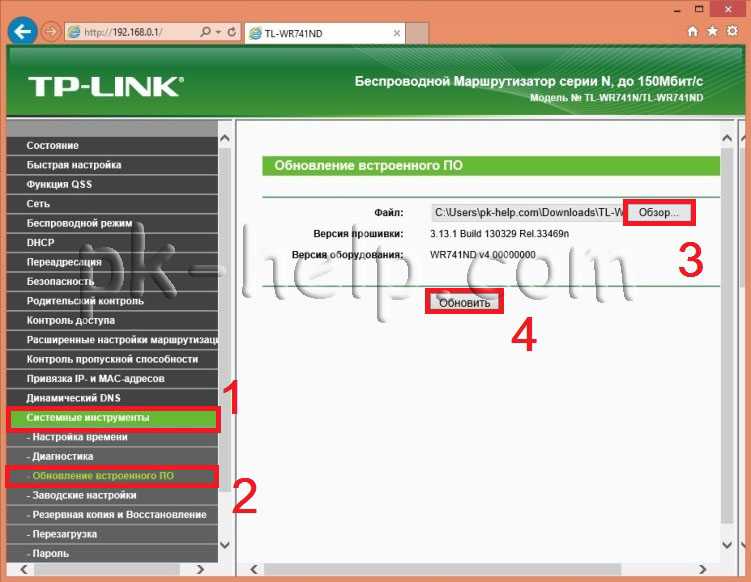
Обновление прошивки Tp-Link WR740N / Tp-Link WR741ND займет несколько минут, в итоге версия прошивки поменяется на более новую.
Внимание!!! Во время обновления прошивки не выключайте компьютер/ ноутбук, роутер. Это может повредить роутеру и вывести его из строя.

Настройка Интернет на Tp-Link WR740N / Tp-Link WR741ND.
Что бы настроить интернет на маршрутизаторе необходимо зайти в «Сеть»- «WAN»
, далее необходимо указать тип WAN соединения, более подробную информацию вы можете узнать из договора провайдера или обратившись к тех. поддержке провайдера. Далее, в зависимости от типа подключения, необходимо указать логин и пароль.

Нажмите кнопку «Сохранить»
и перезагрузите устройство. В дальнейшем для применения всех изменений необходимо нажимать «Сохранить
«, после этого появится строка с просьбой перезагрузить маршрутизатор, нажимаете «нажмите здесь».

И перезагружаете роутер.
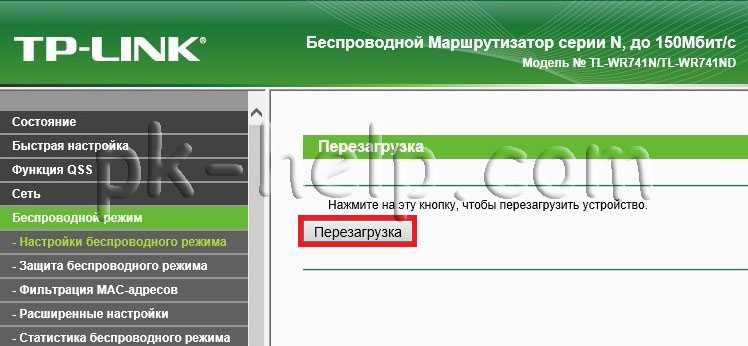
Настройка Wi-Fi сети на Tp-Link WR740N / Tp-Link WR741ND.
Для того настроить Wi-Fi сеть на маршрутизаторе необходимо на веб интерфейс зайти «Беспроводной режим»- «Настройка беспроводного режима»
в строке:
Имя сети — укажите как будет назваться ваша Wi-Fi сеть, в данном примере сайт
Регион — Россия (укажите свой регион проживания)
Режим- 11bgn смешанный
Ширина канала- Авто
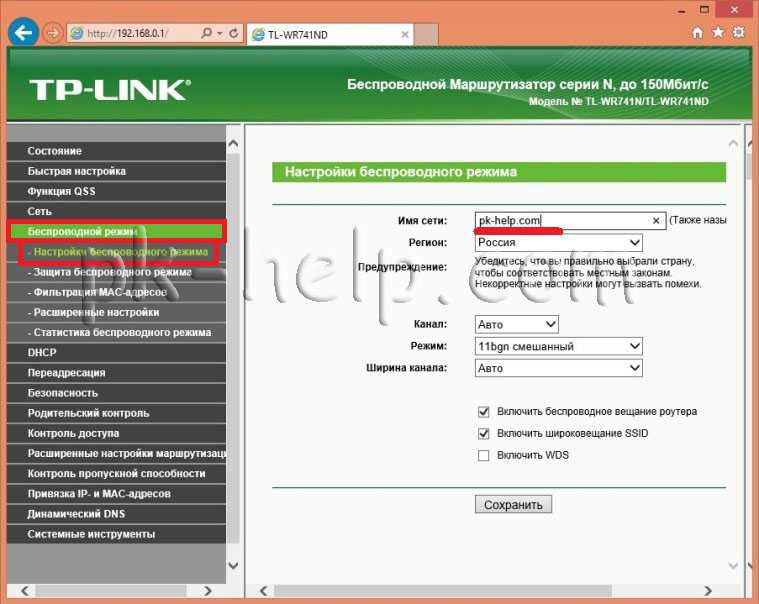
Настройка через мобильное приложение
Далеко не все маршрутизаторы поддерживают данную опцию. Пятая версия должна подключится, а вот с остальными не сработает. Приложение и его описание есть на официальном сайте.
Скачайте приложение для своей версии операционной системы. Подключитесь к вайфаю от роутера. В данном случае это придется делать через авторизацию с помощью WPS. Когда телефон подключится, то запускайте приложение и переходите к управлению в нижней части экрана.
После этого выбирайте подключение к интернету, а дальше алгоритм такой же, как в ручной настройке. Выбирайте способ подключения и вводите данные. Приложение позволит контролировать подключенных абонентов и отключать их, если потребуется.
Порядок подключения к ноутбуку или компьютеру
Чтобы настроить роутер ТП Линк TL-WR841N нужно подключить его к ноутбуку или компьютеру. Сделать это можно используя сетевой кабель или через WiFi, разберём каждый способ подключения. Но прежде чем начать следует подключить маршрутизатор к источнику питания и включить кнопкой на задней панели.
Через кабель
Специальный сетевой кабель для подключения имеется в комплекте беспроводного маршрутизатора. Для соединения достаточно один конец кабеля сопоставить с любым разъёмом LAN на роутере, а второй воткнуть в ПК или ноутбук вместо интернет-кабеля.
Сам кабель интернет-провайдера нужно воткнуть в TP-Link, разъем WAN.
Через WiFi
Чтобы соединить маршрутизатор с компьютером по WiFi достаточно просто включить роутер и подключиться к появившейся точке доступа. Она отличается от остальных отсутствием пароля и характерным названием TP-LINK_079876, последние цифры могут меняться.
По WiFi можно настроить роутер даже с планшета или смартфона, необязательно подключаться к ПК.
Ручное конфигурирование
Настройка Wi-Fi роутера TP-Link N300 начинается с изменения параметров сети:
- Откройте в меню навигации раздел «Сеть».
- Выберите подкатегорию «WAN».
- Если ваш интернет-провайдер использует для подключения DHCP, вам необходимо выбрать параметр «Динамический IP». Эти маршрутизаторы автоматически подключаются к узлам провайдера для получения желаемой конфигурации. В этом случае вводить какую-либо информацию не нужно, просто нажмите кнопку «Сохранить».
- Если вы используете статический IP-адрес, вы должны выбрать эту опцию в разделе «Тип подключения WAN». Вам необходимо указать IP, полученный от провайдера, маску (255.255.255.0), шлюз по умолчанию, первичный и вторичный DNS. Рассмотрим отдельно параметр «Размер MTU». Эта функция отвечает за размер передаваемых пакетов данных. Рекомендуется не изменять параметр, если в этом нет необходимости.
- Щелкните «Сохранить».
Настройка PPPoE
Многие спрашивают, как подключить беспроводной маршрутизатор TP-Link к Интернету. Это можно сделать после изменения параметров протокола туннелирования:
- Откройте вкладку «Сеть» в меню навигации».
- Выберите вариант «WAN».
- В разделе «Тип подключения WAN» укажите «PPPoE / Россия / PPPoE».
- Введите имя пользователя и ключ доступа, полученные от провайдера.
- В разделе «Вторичное подключение» установите флажок «Отключить».
- В разделе «Режим WAN-подключения» выберите «Подключаться по запросу».
- Укажите максимальное время простоя 10 или 15 секунд.
- Нажмите кнопку «Сохранить».
Локальная сеть
Также необходимо настроить локальную сеть Wi-Fi. Пошаговые инструкции см. Ниже:
- Зайдите в раздел «Сети».
- В »диалоговом окне выберите« Локальная сеть».
- Пункт «MAC-адрес» отобразит физический адрес порта LAN.
- В разделе «IP-адрес» укажите IP-адрес беспроводного маршрутизатора «192.168.0.1».
- Во вкладке «Маска подсети» напишите «255.255.255.0».
- Щелкните Сохранить».
Беспроводной режим
Для обеспечения подключения к сети необходимо правильно настроить параметры точки доступа:
Откройте «Беспроводной режим» и «Настройки беспроводного режима».
Укажите имя для точки доступа «SSID». Имя может быть любым. Допускается использование букв, цифр и знаков препинания.
В раскрывающемся списке выберите свой регион проживания. Указана только страна.
В пункте «Режим» укажите значение «802.11 b / g / n смешанный».
В разделе «Ширина канала» укажите «Авто» или «40».
Во вкладке «Канал» выберите один из доступных
Обратите внимание, что 1,2,3,4,5,6,7 и 8 являются наиболее активными. Большинство устройств в вашей квартире работают на них
Мы рекомендуем использовать 9, 10, 11 и 12.
Выберите максимальную скорость передачи.
Установите флажки «Включить широковещание SSID». Благодаря этому ваши гаджеты смогут определять точку доступа.
Щелкните Сохранить».
Протокол шифрования
Вот мы с вами и перешли к последнему шагу ручной настройки роутера. Осталось указать параметры протокола шифрования. От этого будет зависеть безопасность ваших конфиденциальных данных:
- В меню навигации выберите «Беспроводной режим».
- Откройте подпункт «Безопасность беспроводной сети».
- Мы рекомендуем использовать тип шифрования WPA2-PSK / WPA-PSK».
- В разделе «Версия» выберите «Автоматически».
- В разделе «Шифрование» укажите «TKIP».
- Найдите ключ доступа.
- Оставьте «Период сброса группового ключа без изменений.
- Щелкните «Сохранить».
Как сменить динамический IP
Гарантированной процедуры смены IP нет. Вы можете попробовать следующий вариант:
- Физически отключите интернет-кабель
- Подождите 6 часов
Подключите кабель и получите новый IP
Как сменить статистический IP
Гарантированной процедуры смены IP нет. Вы можете попробовать следующий вариант:
Отключить параметр статического IP
Физически отключите интернет-кабель
Подождите 6 часов
Подключите кабель и получите новый IP
Включите опцию статического IP (внимание, взимается полная стоимость опции!)
Для абонентов «Юридических лиц» в настройках сети необходимо вручную прописать настройки, указанные в договоре (IP-адрес, Маска, Шлюз, DNS).
Основной сервер: 217.113.115.150
Вторичный сервер: 217.113.114.100
Устанавливаем флажки «Использовать следующий IP-адрес» и «Использовать следующие адреса DNS-серверов»
Затем мы записываем данные из контракта:
После ввода всех настроек нажмите кнопку «ОК», закройте следующее окно и проверьте интернет.
Обзор и технические характеристики
Последняя версия маршрутизатора – TL WR842n v5. TL WR842n v3 – более ранняя версия, которая сейчас почти не встречается. Для начала приведем характеристики, общие для обоих wi-fi роутеров:
- Скорость Wi-Fi до 300 Мбит/с и поддержка MIMO, работа беспроводной сети до n стандарта.
- Многофункциональный порт USB: поддержка файл-, медиа-, FTP- и принт-сервера Возможность подключения 3G/4G-модемов к порту USB.
- Поддержка IGMP Proxy, режима “мост” и 802.1Q TAG VLAN для IPTV Мulticast.
- До 5 IPSec VPN-туннелей для обеспечения удалённых IPSec VPN-соединений
- Гостевая сеть обеспечивает гостевым пользователям отдельный доступ к сети Wi-Fi.
Фактически, отличие между этими двумя беспроводными маршрутизаторами в прошивке, а также в разных блоках питания. У v5 меньше потребление электричества, чем у v3. В остальном отличий во внешнем виде нет, оба маршрутизатора ТП-Линк белого цвета и выглядят одинаково.
В модели роутера WR842nd прошивка переведена на русский. Характеристики здесь также зависят от версии, но большую путаницу вносит то, что нет официальных данных, а модели для китайского, европейского и российского рынков различаются. В целом, можно сказать, что характеристики остались на прежнем уровне, функциональность не изменилась. Разница между WR842n и WR842nd – только в том, что у второй модели антенны съемные.
Проблема со входом в веб-меню устройства
Подобная проблема может появиться после изменения стандартного IP-адреса или данных авторизации.
Пользователь может прибегнуть к сбросу настроек. Для этого необходимо нажать и удерживать кнопку, расположенную на задней панели устройства, в течение 10 сек. Изменение режима работы световых индикаторов на верхней панели роутера укажут на правильный переход к заводским настройкам. После перезагрузки сетевого оборудования необходимо повторно указать данные авторизации в системе, заданные производителем.
Иногда проблемы с использованием роутера можно решить путем обновления его прошивки. Чтобы обновить прошивку, нужно скачать новую версию с веб-сайта производителя.


















![[openwrt wiki] tp-link tl-wr841nd](http://myeditor.ru/wp-content/uploads/a/5/2/a5201826c56439834a89354f00bdb7dc.png)


![[openwrt wiki] tp-link tl-wr841nd](http://myeditor.ru/wp-content/uploads/6/4/2/642a67aedee30ac46f0acf31c4e1df6b.jpeg)











